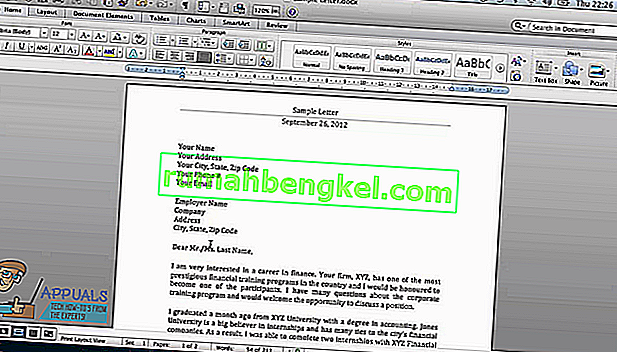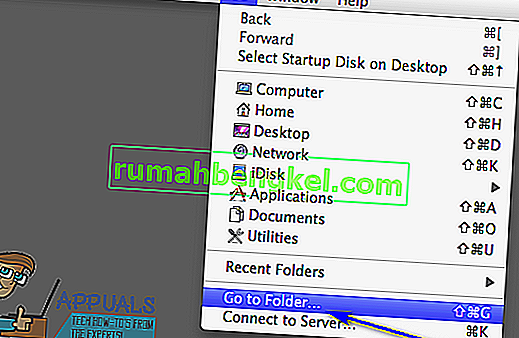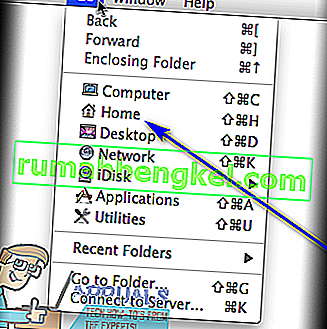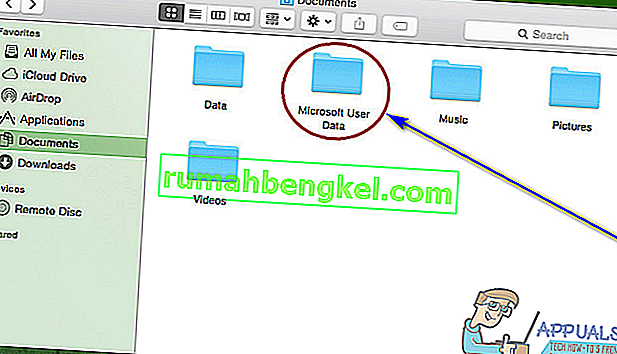Восстановление файла, сохраненного с помощью функции автовосстановления
Обычно приложение автоматически восстанавливает свою работу, когда вы в следующий раз после того, как вы откроете это приложение, выполнив для него сбой или другое неожиданное завершение работы, выполнив обнаружение того, что файл автосохранения существует и будет автоматически открывать его. Если вы хотите сохранить восстановленный файл, необходимо немедленно сохранить его перед закрытием или редактированием.
Если вы хотите найти все автоматически восстановленные файлы на компьютере, перейдите в средство поиска и нажмите кнопку Перейти > Перейти к папке (или нажмите клавишу SHIFT + COMMAND + G) и введите соответствующий путь к папке из приведенной ниже таблицы. Замените <имя пользователя> именем пользователя.
|
Excel |
/Пользователи/<имя_пользователя>/Library/Containers/com.microsoft.Excel/Data/Library/Application Support/Microsoft |
|
PowerPoint |
/Пользователи/<имя_пользователя>/Library/Containers/com. Microsoft. PowerPoint/Data/Library/параметры/автовосстановление |
|
Word |
/Пользователи/<имя_пользователя>/Library/Containers/com. Microsoft/Data/Library/настройки/автовосстановление |
Примечания:
-
Папка автовосстановления — это скрытая папка, поэтому вы, скорее всего, не увидите ее, если вы просто пытаетесь перейти к ней в Finder. С помощью средства «перейти к папке » введите полный путь, чтобы обойти эту статью.
-
Если закрыть файл и нажать кнопку не сохранять, файл автосохранения будет удален, поскольку Office считает, что все правильно, а файл автовосстановления не требуется.
Изменение частоты автоматического сохранения файлов автосохранения в Word и PowerPoint
Примечание: В Excel, начиная с версии 16,38, невозможно настроить интервал автосохранения. В Excel автоматически оптимизируются интервалы, чтобы обеспечить наилучшее восстановление файлов без сохранения, так как это зачастую мешает работе.
-
В меню Word или PowerPoint выберите пункт Параметры.
-
Нажмите кнопку сохранить
.
-
В поле Автосохранение укажите нужную частоту сохранения документов в программе.
Изменение места для автоматического сохранения файлов в Word
Примечание: Расположение файла автосохранения невозможно изменить в Excel или PowerPoint. Для этих приложений файлы автосохранения хранятся в указанных выше папках.
-
В меню Word выберите пункт Настройки.
-
В разделе Личные параметрывыберите пункт Расположение файлов
.
-
В разделе Расположение файлов выберите пункт Автосохраненные, а затем нажмите кнопку Изменить.
-
Выберите расположение для автоматического сохранения файлов и нажмите Открыть.
Восстановление текста из поврежденного файла в Word
-
В меню Word выберите пункт Параметры.
-
В разделе средства разработки и проверки правописаниявыберите пункт Общие
.
-
Установите флажок Подтверждать преобразование формата файла при его открытии и закройте диалоговое окно Общие.
-
Выберите Файл > Открыть.
-
В меню Открыть выберите справа внизу команду Восстановить текст.
-
Откройте документ.
Поиск автоматически сохраненного или восстановленного файла
При следующем запуске приложения файлы из папки автовосстановления будут перечислены в списке «Открыть последние». Вы также можете найти их, перейдя в раздел «перейти» , > Перейти в папку (или нажать SHIFT + COMMAND + g) и введя фразу «/Пользователи/имя_пользователя/Library/Application Support support/Microsoft/Office/Office 2011 Автовосстановление»
Примечание: Если закрыть файл и нажать кнопку Не сохранять, этот файл будет удален из папки автовосстановления.
Word
Выполните одно из указанных ниже действий.
Изменение частоты автоматического сохранения файлов
-
В меню Word выберите пункт Параметры.
-
В разделе вывод и общий доступвыберите команду сохранить
.
-
В поле Автосохранение или автовосстановление каждые укажите частоту сохранения документов Word
Изменение места автоматического сохранения файлов
-
В меню Word выберите пункт Параметры.
-
В разделе Личные параметрывыберите пункт Расположение файлов
.
-
В разделе Расположение файлов выберите пункт Автосохраненные, а затем нажмите кнопку Изменить.
-
Укажите расположение для автоматического сохранения файлов и нажмите кнопку Выбрать.
Восстановление текста из поврежденного файла
-
В меню Word выберите пункт Параметры.
-
В разделе средства разработки и проверки правописаниявыберите пункт Общие
.
-
Установите флажок Подтверждать преобразование при открытии и нажмите кнопку OK.
-
На панели инструментов Стандартная нажмите кнопку Открыть
.
-
В раскрывающемся меню Включить выберите пункт Восстановление текста из любого файла.
-
Откройте документ.
PowerPoint
Выполните одно из следующих действий:
Изменение частоты автоматического сохранения файлов
-
В меню PowerPoint выберите пункт Параметры.
-
Нажмите кнопку сохранить
, установите флажок Автосохранение или Автосохранение каждые , а затем укажите, как часто вы хотите сохранять презентации в PowerPoint.
Excel
Выполните одно из указанных ниже действий.
Изменение частоты автоматического сохранения файлов
-
В меню Excel выберите пункт Параметры.
-
В разделе общий доступ и конфиденциальностьнажмите кнопку сохранить
.
-
Установите флажок Автосохранение или автовосстановление каждые укажите частоту автоматического сохранения книг Excel.
Problem — Accidentally Clicked Don’t Save Word on Mac
I accidentally clicked «Don’t Save» while closing an MS Word document on my Mac. So I lost 10+ pages of work! Please help me recover unsaved Word documents.
In case you are one of the users who accidentally pressed don’t save Word on Mac, read this tutorial carefully and try the following three solutions.
| Workable Solutions | Step-by-step Troubleshooting |
|---|---|
| Fix 1. Use Recovery Software | Run EaseUS Mac recovery software > Scan device > Filter Unsaved Word file…Full steps |
| Fix 2. Use AutoRecovery | Go to Finder > «Go» > «Go to Folder» > Type «~/Library/Containers/com.microsoft...» …Full steps |
| Fix 3. Use Temp Folder | Go to «Applications» > «Utilities» > «Terminal» > Enter open $TMPDIR > Open TMP folder…Full steps |
Dos and Don’ts when you closed Word without saving the file:
- Dos: Reopen your Word application, and see if the closed file was showing up in the Recently closed area. You can directly restore the recently closed item back.
- Don’ts: Never try to start a new round of editing in Word, which will usually result in data overwriting and reduce the chance of full recovery.
Related Post: Recover unsaved PowerPoint on Mac
Tip 1. Accidentally Clicked Don’t Save Word, Try Recovery Software
Generally speaking, an unsaved document will not appear in the Trash folder, and it’s also difficult to recover it from elsewhere. Here, we’d like to recommend a handy tool — EaseUS Data Recovery Wizard for Mac.
- It is specially used to recover deleted and lost files on Mac. Whether your files are unsaved or lost, this Mac data recovery software will help you.
- Especially for unsaved files, it can retrieve the unsaved files from the previous version folder.
- It can not only retrieve lost Word documents, but also Office Excel/PowerPoint files and all other types of files.
Download the text recovery converter for Mac now, and let it find the unsaved Word file that you accidentally clicked «Don’t Save».
Step 1. Select the disk
Launch EaseUS Data Recovery Wizard for Mac, hover the mouse over the device where you lost an unsaved file, and click «Search for lost files».
Step 2. Choose unsaved documents
After the scan, click «Type», and expand «Unsaved Documents». Click the exact file type — Word, Excel, Powerpoint, Keynote, Pages, or Numbers you lost without saving.
Step 3. Preview and recover unsaved files
Double-click to preview your unsaved file, select the right version and click «Recover» to save the file to another secure location on Mac.
For Windows users, please refer to this page: Recover Unsaved Word Document in Windows 10. If you still have problems, watch this video to recover unsaved Word documents.
- 00:00 — Options for Word Recovery
- 00:37 — AutoRecovery in Word
- 02:04 — Recover Doc From TMP Folder
- 03:06 — Recover Doc From Mac Trash
- 03:39 — Recovery Software
Tip 2. Recover Unsaved Word Document from AutoRecovery
AutoRecovery is a built-in feature enabled in the Microsoft Office application by default. It will automatically save changes in Word, Excel, PowerPoint, etc. document files every 5 or 10 minutes.
In most cases, when you accidentally close a Word file before clicking Save (Ctrl+S), there is a chance to find the autosaved copy in the AutoRecovery folder on your Mac computer.
Here are the steps that you can try to recover a lost Word document without saving it from the AutoRcovery folder manually:
Step 1. Go to Finder, then click «Go», and select «Go to Folder».
Step 2. Type ~/Library/Containers/com.microsoft.Word/Data/Library/Preferences/AutoRecovery and click «Go».
Step 3. Check the AutoRecovery Folder.
Step 4. Find the file named as AutoRecovery*** in other extensions, and open it with Word.
Step 5. View the content of the unsaved Word document, then re-save it on Mac Desktop.
Tip 3. Recover Word Document Not Saved from Temporary Folder
A temporary Folder is a local folder on Mac that works to save temporary files that is currently under editing or modification. If you accidentally clicked «Don’t save» on a Word file, try to look for it in the temporary files.
The folder is named as TemporaryItems, and you may find all temporary files of the unsaved Word in a TMP format. Follow the steps to recover the Word document that was not saved from this folder now:
Step 1. Go to «Applications» > «Utilities» > «Terminal».
Step 2. Enter open $TMPDIR in Terminal and press Return.
Step 3. Find and open the folder named as TemporaryItems.
Step 4. Locate and save the unsaved Word document to the desktop.
Step 5. Then change the file extension from «.tmp» to «.doc» or «.docx».
After this, open it in your Word application and check the content in the lost Word document that was not saved again. If everything is there, hit the Save button this time.
Also, don’t worry if you see nothing in the Temporary folder. EaseUS Mac file recovery software, as recommended in Tip 1, can help.
Tips to Avoid Losing Word Files Before Saving
When you accidentally press «Don’t save’ on Word on Mac, don’t worry. The above 3 mentioned methods can recover unsaved Word documents on Mac.
To minimize the chance of losing your hard work in Word, keep those tips in mind when you edit Word the next time:
- Click «Save» or press the «Ctrl+S» keys once you’ve made changes in Word.
- Disable problematic programs that freeze your Mac or Word.
- Set the AutoSave to a higher frequency (10-minute intervals by default), such as 5 or 3 minutes.
Sum Up: Your Lost Word by Clicking «Don’t Save» Is Recoverable
On this page, we collected 3 ways that can help when you accidentally pressed «Don’t save» in Word on Mac. For an instant and effective way, EaseUS Data Recovery Wizard for Mac with its unsaved file recovery feature is worth a try.
If you don’t want to use software, AutoRecovery and Temporary Folder are the last locations where you can go and find the lost and unsaved Word document on your Mac. Your lost Word file that was closed by «Don’t save» is recoverable. Go and follow to bring back your hard work now.
Accidentally Clicked Don’t Save Word FAQs
If you still have problems, read the questions and answers below.
1. What to do if I accidentally pressed don’t save?
- Try data recovery software
- Check the AutoRecovery folder
- Check the temporary folder
2. How do I recover a Word document after clicking don’t save Mac?
You can recover unsaved Word documents on Mac with the steps below:
- Launch EaseUS Data Recovery Wizard for Mac
- Select the location and click Search for lost files
- After the scan, select Unsaved Documents
- Double-click to preview your unsaved file
- Click Recover to save the file to another secure location on Mac
3. How do I recover an unsaved Word document on a Mac without Autorecover?
If you’ve been backing up your Mac with Time Machine frequently, you can use the Time Machine backups to recover the Word document.
Часть 1: 4 рабочих метода восстановления несохраненных файлов Word на Mac
Метод 1: как восстановить несохраненные файлы Word на Mac с помощью автоматического восстановления
Если программа Word внезапно дала сбой или компьютер Mac выключился, вы можете просто восстановить несохраненные документы Word с помощью встроенного Автосохранение особенность. Он автоматически сохраняет ваши файлы Word каждые 10 минут, и вы можете восстановить несохраненный файл до последнего автоматического сохранения.
Шаг 1: Открой Finder меню на вашем MacBook. Выберите Go меню и выберите Перейти в папку вариант. Введите следующую командную строку во всплывающий столбец, прежде чем нажать кнопку Go кнопку.
~ / Library / Контейнеры / com.microsoft.Word / Data / Library / Preferences / Автосохранение
Шаг 2: Перейдите к Автосохранение папку, вы можете найти все автоматически сохраненные файлы Word. Есть Автосохранение сохранить префикс в исходном заголовке и выберите несохраненные документы Word на Mac.
Шаг 3: Дважды щелкните автоматически сохраненный Word, чтобы открыть Word на Mac. Открой Файл меню и выберите Сохранить как кнопка. Введите новое имя файла и выберите папку для файла, прежде чем нажать кнопку Сохраните кнопку.
Способ 2: как восстановить несохраненные файлы Word на Mac с помощью папки TMP
Если вам нужно восстановить несохраненные файлы Word на Mac, которые вы не можете найти в папке AutoRecovery, Папка TMP это еще один рабочий способ вернуть файлы. Обычно программа Word сохраняет копию с именем Word Work File во временной папке.
Шаг 1: Перейдите к Приложения папку и выберите Утилиты программа. Просто дважды щелкните по Терминал приложение для входа в $ TMPDIR Командная строка, чтобы найти папку TMP, в которой временно хранятся несохраненные файлы Word.
Шаг 2: Переключиться на Finder и выберите Go меню. После этого вы можете нажать кнопку «Перейти к папке», чтобы ввести адрес папки TMP. Он будет направлен во временную папку для файлов Word.
Шаг 3: прокрутите загрузку, чтобы открыть TemporaryItems папка. Щелкните правой кнопкой мыши несохраненные файлы Word и выберите Открыть с помощью … вариант. Откройте его с помощью Microsoft Word, чтобы сохранить и восстановить несохраненный Word на Mac.
Способ 3: как восстановить несохраненные файлы Word с предыдущей версией Word
Что делать, если вы не можете открыть документы Word, отправленные другими или созданные в предыдущей версии? Конечно, вы можете просто использовать предыдущую версию Word для восстановления файла Word на Mac. Здесь вы можете узнать больше о том, как использовать Один диск , чтобы помочь вам защитить свой торговый счет.
Шаг 1: откройте последнюю версию документа Word, который вы хотите восстановить. Перейти к Файл меню и выберите Просмотр истории версий кнопку, если вы используете Office 2016 или 2019 для Mac.
Шаг 2: выберите предыдущую версию, необходимую для восстановления несохраненного Word на Mac. Вы можете выбрать версию, чтобы открыть ее в отдельном окне. После этого выберите Восстановить кнопку, чтобы завершить процесс.
Метод 4: как восстановить несохраненные документы Word с помощью восстановления данных
Mac Восстановление данных — это полнофункциональное средство восстановления данных, которое позволяет восстанавливать удаленные документы Word на Mac. Он обеспечивает как быстрое сканирование, так и глубокое сканирование для извлечения файлов Word с высокой вероятностью успеха. Вы также можете использовать функцию «Фильтр», чтобы найти удаленные, несохраненные или потерянные файлы Word. Кроме того, он позволяет вам извлекать несколько форматов файлов из удаленных файлов, поврежденного жесткого диска, корзины, поврежденного диска и многого другого.
1. Восстановить несохраненные документы Word для Office 2016/2019/365 и других.
2. Просмотрите размер несохраненного Word и другую информацию перед восстановлением.
3. Получите файлы Word из электронной почты, ZIP-файлов, жестких дисков, карт памяти и т. д.
4. Обеспечьте режим глубокого сканирования, чтобы легко получить несохраненный Word на Mac.
Win Скачать
Mac Скачать
Шаг 1: Загрузите и установите Mac Data Recovery, вы можете открыть программу на своем Mac и нажать кнопку Start , чтобы выбрать Mac Восстановление данных меню. Если вам нужно извлечь несохраненные файлы с USB-накопителя, вы можете заранее подключить устройство к MacBook.
Шаг 2: проверьте параметры для обоих Документ и Другое для восстановления потерянных или несохраненных документов Word на Mac. Кроме того, вы также можете переключиться в режим Deep непосредственно из Глубокий анализ кнопку, чтобы восстановить несохраненные файлы путем тщательного и полного сканирования.
Шаг 3: После завершения процесса вы можете выполнять поиск и предварительный просмотр файлов Word с расширениями DOC или DOCX. Когда вы получите нужные файлы Word, нажмите кнопку Recover кнопку, чтобы восстановить их в папку назначения на вашем MacBook.
Win Скачать
Mac Скачать
Часть 2: 2 эффективных метода восстановления удаленных документов Word на Mac
Метод 5: как восстановить удаленные документы Word с помощью корзины
Восстановить только что удаленные документы Word несложно. Файлы в корзине из iCloud Drive автоматически удаляются из корзины через 30 дней, независимо от того, Finder настройки. Если вы случайно удалили некоторые файлы Word на своем Mac, вот как вы можете их восстановить.
Шаг 1: Выбрать Корзину значок в Dock и найдите удаленные файлы Word. Вы можете щелкнуть удаленные файлы и просмотреть их непосредственно в корзине.
Шаг 2: если вы не можете найти удаленный документ Word, перейдите к Восстановленные предметы папка в корзине. Щелкните файлы правой кнопкой мыши и выберите Отложить возможность восстановить удаленный Word на Mac.
Метод 6: как восстановить удаленные файлы Word через Time Machine
После того, как вы включили Time Machine на MacBook вы можете создать резервную копию документа Word за последние 24 часа. Кроме того, это также позволяет вам вернуть удаленные файлы, которые вы сохранили ранее. Выберите версию резервной копии для восстановления удаленных документов Word на Mac.
Шаг 1: Выбрать Яблоко меню для выбора Настройки системы кнопка. После этого вы можете нажать на Общие на боковой панели, затем нажмите Time Machine справа, чтобы найти файлы резервных копий.
Шаг 2: с помощью Spotlight вы также можете начать поиск и открыть Time Machine на Mac. Просто найдите нужный документ Word в версии Time Machine, которую вы хотите получить.
Шаг 3: Как только вы нашли удаленный файл Word, вы можете выбрать и щелкнуть значок Восстановить кнопку, чтобы восстановить несохраненный документ Word на Mac и сохранить его в другом месте, чтобы не заменять его.
Win Скачать
Mac Скачать
Вопрос: Извечный “Не сохранил, и теперь Word не отвечает”
“Я знаю это, ты знаешь это, избавь меня от болтовни, пожалуйста. Word больше не отвечает. Я вижу, что мой документ просто лежит там, но не знаю, как вернуться к нему. Я уже пробовал кое-что после некоторого безумного поиска в Google — пытался открыть word в безопасном режиме, но ничего не произошло. Любая помощь будет очень признательна! Я так устала и работала над этим эссе целую вечность…”
— Парень из сообщества r/techsupport в Reddit
Вы случайно выключили Microsoft Word, не сохранив свои документы на Mac, или случайно нажали кнопку не сохранять word на Mac? Вы хотите восстановить несохраненный документ Word на Mac? В соответствии с новыми функциями Microsoft Word для Mac вы можете быстро восстановить несохраненные данные. Кроме того, если вы по неосторожности потеряли или стерли свой мировой рекорд на компьютере Mac, вы можете восстановить его с помощью программного обеспечения для восстановления данных 4DDiG Mac. Оставайтесь здесь, чтобы узнать больше о том, как восстановить удаленные документы Word на Mac. Благодаря функциям Microsoft Word для Mac существует множество возможных способов восстановления несохраненного документа Word на Mac. Вот некоторые из них:
Часть 6. Как восстановить потерянный документ Word на Mac с помощью программы 4DDiG Mac Hot
Word для Mac поставляется с альтернативой автоматического восстановления. Система сама включает его. Следовательно, приложение будет сохранять дубликат открытого мирового рекорда через регулярные промежутки времени. Если Word зависает, пока вы заняты написанием / редактированием деталей в каком-либо документе, или если компьютер выходит из строя, вы можете использовать его. Дубликат файла автоматического восстановления будет использоваться в качестве восстановленного документа Word с изменениями или правками, которые вы внесли в свой Microsoft Word для Mac. Теперь, чтобы восстановить документ word, не сохраненный на Mac, вам необходимо выполнить следующие пять шагов:
Откройте «Finder» на вашем Mac; в этот момент перейдите к «Переход» > «Переход к папке».
Введите ”~/Библиотека/Контейнеры/com.microsoft.Word/Данные/Библиотека/Настройки/Автоматическое восстановление» и выберите «Перейти».
Откройте органайзер автоматического восстановления, найдите все файлы, которые начинаются со слов «Сохранение при автоматическом восстановлении». Выберите тот, который вам нужно восстановить, переименуйте его и добавьте в конце имя файла «.doc».
Дважды нажмите на потерянный файл. Затем файл откроется в Word для Mac.
Нажмите на меню «Файл» и выберите «Сохранить как». Введите другое имя документа в поле Имя, выберите для него пункт назначения и нажмите кнопку «Сохранить».
Часть 2. Восстановление не сохраненного документа Word из папки TMP на Mac
Предполагая, что вы не можете получить несохраненные документы Word с помощью автосохранения, было бы разумно с вашей стороны проверить свои временные файлы. Word для Mac сохраняет дубликат несохраненного архива с именем Word Work File во временной папке. Ваш Mac также ненадолго сохраняет файлы в этой папке. Несмотря на то, что для некоторых клиентов Mac его трудно отследить. Вот подробное руководство по выяснению того, как обнаружить временные рабочие файлы во временной папке с помощью терминала.
В Finder перейдите в раздел «Приложения» > «Утилиты», а затем дважды коснитесь «Терминал».
В терминале нажмите открыть $TMPDIR, и вы будете отправлены в папку TMP, в которой хранятся несохраненные файлы.
В файлах TMP найдите и откройте документ с именем «TemporaryItems». В нем щелкните правой кнопкой мыши несохраненные файлы Word, которые вы хотите восстановить, и выберите «Открыть с помощью…» > Microsoft Word.
Сохраните документ Word, нажав в меню «Файл» > «Сохранить как» и сохраните его в другом месте назначения.
Как правило, ваша запись Word, не сохраненная своевременно, должна находиться во временной папке на вашем Mac. Если вы их не обнаружите, это потому, что вы удалили их или очистили папку TMP.
Часть 3. Восстановление несохраненного документа Word из корзины на Mac
Иногда ваш документ может отсутствовать из-за того, что вы его удалили. Иногда это делается, когда вы пытаетесь освободить место на своем Mac. Поступая таким образом, вы удаляете много старых файлов, не осознавая, что один из них был жизненно важен. К счастью, это не так ужасно, как кажется. Запись в любом случае может быть найдена в корзине. Чтобы восстановить эти файлы, вам необходимо выполнить следующие действия:
Выберите символ корзины в док-станции, чтобы открыть ее.
Вскоре вы увидите все содержимое, которое вы удалили. Найдите свой документ. Если вы нажмете на запись и нажмете пробел, у вас может появиться возможность просмотреть ее предварительный просмотр.
Если вы не видите свой документ, найдите папку «Восстановленные элементы» в корзине. Вполне возможно, что ваш файл сохранен в этом.
Если он там есть, вам нужно будет нажать на него правой кнопкой мыши и нажать кнопку Вернуть. Это вернет запись в папку, в которой она была первоначально сохранена, и вы сможете продолжить работу с ней.
Часть 4. Как восстановить удаленный документ Word из резервной копии
Для которых уже создана резервная копия, восстановить удаленные файлы Word несложно. По правде говоря, если у вас есть хорошая привычка создавать резервные копии файлов с помощью возможных онлайн-сервисов, было бы намного проще вернуть потерянные или удаленные данные word, даже несмотря на то, что существует множество способов онлайн-хранения, таких как Google Drive, iCloud, OneDrive и Dropbox. Средства восстановления файлов Word из этих служб просты и сопоставимы. Здесь мы используем iCloud и Google Drive, чтобы показать, как выполнить онлайн-восстановление документов Word. Вам необходимо будет выполнить следующие основные шаги. Оставайтесь с нами, чтобы узнать больше.
Как восстановить Удаленный Документ Word с помощью Резервной копии iCloud
- Перейдите на сайт или в приложение iCloud и войдите в свою учетную запись iCloud.
- Перейдите в Настройки > Дополнительно > Восстановить файлы.
- Выберите документ Word, который вам нужно восстановить, и нажмите «Восстановить файл», чтобы вернуть его обратно.
Как Восстановить Удаленный Документ Word с помощью Google Диска
- Перейдите на сайт или в приложение Google и войдите в свою учетную запись Google.
- Перейдите в корзину, найдите стертый файл Word, который вы ищете.
- Щелкните правой кнопкой мыши на удаленной записи Word и выберите «Восстановить», чтобы восстановить удаленные документы / данные Word на вашем Mac.
Часть 5. Восстановление несохраненного документа Word с помощью Time Machine
Если вы включили Time Machine на своем Mac, он создаст резервную копию для каждого файла на вашем Mac в течение 24 часов. Таким образом, если вы имели дело с файлом Word, Time Machine может на данный момент подготовить для вас дубликат. Перейдите к месту назначения на вашем компьютере Mac, где вы хотели бы просмотреть свой документ или более раннюю версию вашей записи. Вы даже можете попробовать, например, воспользоваться папкой автоматического восстановления, на которую ссылались выше.
Откройте «Машину времени» и пролистайте назад прошедший день, недели или месяцы, чтобы проверить, есть ли там ваш документ. Мы надеемся, что у вас все получится. Чтобы получить доступ к несохраненным файлам Word в Time Machine, вам необходимо выполнить действия, описанные ниже:
- Используйте Прожектор, чтобы найти и открыть Машину времени.
- Найдите потерянный мировой рекорд, используя временную шкалу.
- Как только вы обнаружили файл Word, выберите его и нажмите клавишу Восстановить, чтобы вернуть его обратно.
Часть 6. Как восстановить потерянный документ Word на Mac с помощью программы 4DDiG Mac
Если ни один из вышеперечисленных методов не работает для восстановления документов Word на Mac, самое время попробовать Tenorshare 4DDiG Mac Data Recovery которая является профессиональным, но простым программным обеспечением для восстановления любых файлов, включая Excel, Word, PowerPoint, музыку, аудио, фотографии и многое другое. Выполните следующие действия, чтобы узнать, как восстановить потерянные документы Word с Mac с помощью 4DDiG.
- Программа обеспечивает полный контроль над отформатированными, поврежденными или потерянными данными на Mac и поддерживает 550+ типов файлов.
- Он поддерживает недавно потерянные данные на жестком диске Mac и других подключенных внешних устройствах хранения.
- Если вам нужно восстановить документ Word из-за сбоя программного обеспечения или вирусной атаки, 4DDiG Mac Data Recovery сможет восстановить документы.
- Помимо документов Word, программа также восстанавливает потерянные фотографии, видео, аудио, электронные письма, веб-файлы и другие.
- Программа также на 100% безопасна и поддерживает несколько устройств, таких как камеры, iPod, карты памяти, карты SD/CF, музыкальный плеер и другие.
Шаги по восстановлению потерянного документа Word на Mac с помощью 4DDiG
Дополнительно. Советы: как избежать потери файлов Word
Ни у кого нет желания столкнуться с потерей некоторых важных файлов. Следовательно, вам крайне важно понять, как не потерять файлы Word. Вам могут помочь следующие советы:
Совет 1: Сохраняйте документ Word Всякий раз, когда Вы Создаете новый документ
Запись Word, которая никогда не сохранялась, существует в оперативной памяти компьютера, а не на жестком диске. Таким образом, возможности восстановления документа Word, который никогда не был сохранен, невелики. В связи с этим вам следует сохранять файл Word всякий раз, когда вы создаете новый.
Совет 2: Измените интервал автосохранения
Как только вы сохраните свою запись Word, начнет работать подсветка автосохранения. Вы можете изменить интервал автосохранения следующим образом:
- Откройте Microsoft Word на вашем Mac > «Настройки» и выберите «Сохранить» в разделе «Вывод и общий доступ».
- Измените временной интервал, например, с 20 минут примерно на 5 минут.
Совет 3: Резервная копия
Заведите привычку создавать резервные копии своих файлов в различных облачных онлайн-сервисах хранения данных, таких как Google Drive, iCloud, OneDrive, Dropbox и т.д. Это позволит сохранить ваши файлы в безопасности, даже если вы удалите их со своего устройства.
Заключение:
В этом руководстве мы подробно рассказали о том, как восстановить несохраненный документ Word на Mac. Теперь вы можете восстановить потерянные файлы обратно на свой Mac. Кроме того, Tenorshare 4DDiG Mac Data Recovery предлагает лучшие в мире услуги восстановления для всех типов устройств. Так что, если вы по неосторожности потеряли какой-либо из своих файлов Word, не волнуйтесь; программное обеспечение для восстановления Tenorshare 4DDiG вас поддержит. Не стесняйтесь обращаться к нам за дополнительной информацией о наших услугах.
Вам Также Может Понравиться
-
Home>>
- Проблемы Офис >>
- Топ-6 способов восстановить несохраненный документ Word на Mac
Microsoft Word, пожалуй, лучший и наиболее часто используемый текстовый процессор для компьютеров. Хотя это правда, что Word — это текстовый процессор, разработанный и распространяемый Microsoft, он доступен не только для операционной системы Windows, но и для операционной системы Mac на компьютерах, а также работает в различных мобильных операционных системах. Microsoft Word для Mac ничем не хуже Microsoft Word для Windows — столь же многофункциональный и мощный инструмент для обработки текста. Однако, как и Word для Windows, Word для Mac также склонен к потере несохраненного хода выполнения документа или несохраненного документа целиком в случае сбоя Word или неожиданного завершения работы программы или компьютера.
Никому не нравится терять прогресс над документом Word, над которым они работают, не говоря уже о потере всего документа, который они еще не сохранили. Хотя это правда, что шансы на восстановление всего несохраненного документа Word в лучшем случае невелики, поскольку несохраненные документы не перемещаются из ОЗУ компьютера на его жесткий диск, пока они не будут сохранены, и потому, что функции восстановления документов Word для Mac на самом деле не работают до тех пор, пока документ не будет сохранен, несохраненный прогресс в сохраненном документе Word в большинстве случаев можно восстановить тем или иным способом. Мало того, вы даже можете восстановить поврежденные файлы Word.
Если вы хотите восстановить несохраненный документ в Word для Mac, ниже приведены некоторые из наиболее эффективных методов, которые вы можете использовать, чтобы это сделать:
Метод 1. Найдите несохраненный документ в папке «Восстановленные элементы».
Слово для Mac часто временно сохраняет документы, которые пользователь еще не сохранил, в папке « Восстановленные элементы », которая находится в корзине компьютера Mac. Если вы хотите использовать этот метод, чтобы проверить, можете ли вы восстановить несохраненный документ Word для Mac, который вы пытаетесь восстановить, перейдите в корзину вашего компьютера и найдите папку « Восстановленные элементы ». Если вы найдете папку « Восстановленные элементы », загляните в нее и посмотрите, есть ли там копия несохраненного документа Word. Если вы видите копию целевого несохраненного документа в папке « Восстановленные элементы », просто переместите ее в другое место на своем компьютере и загрузите в Word для Mac, чтобы продолжить работу с ним.
Метод 2. Найдите временные копии несохраненного документа в папке «Временные элементы».
Копия несохраненного документа, который вы пытаетесь восстановить, также может быть сохранена в папке « Временные элементы » на вашем компьютере. Чтобы проверить, так ли это, а затем восстановить целевой документ, если это окажется правдой, вам необходимо:
- Зайдите в Finder .
- Щелкните Перейти > Перейти в папку .
- Перейдите в следующий каталог:
/ частные / var / папки
- В этом каталоге откройте папку « Временные элементы » и найдите в ней файлы с названием Word Work File .
- Переместите все найденные файлы с названием Word Work File на рабочий стол .
- Перетащите файлы с именем Word Work File с рабочего стола на значок Word для Mac, чтобы Word открывал файлы.
- Если окажется, что это несохраненный документ Word, который вы искали в первую очередь, просто нажмите « Файл» > « Сохранить как» и сохраните его в желаемом месте с желаемым именем файла.
Метод 3: используйте функцию автоматического восстановления Word для Mac
Слово для Mac имеет определенные функции, разработанные специально для обеспечения того, чтобы прогресс пользователя в документе сохранялся через регулярные промежутки времени, чтобы пользователь не потерял все в случае сбоя или неожиданного завершения работы. Одной из этих функций является автосохранение. Автовосстановление просто сохраняет прогресс пользователя в сохраненном документе Word через регулярные интервалы (10 минут), а в случае сбоя или неожиданного завершения работы файл автосохранения сохраненного документа может быть использован для его восстановления. Если вы хотите использовать этот метод для восстановления несохраненного документа Word на Mac, вам необходимо:
- Убедитесь, что Word для Mac еще не запущен.
- Нажмите « Домой» в меню « Перейти» в Finder .
- Перейдите в Документы > Данные пользователя Microsoft .
- Ищите файлы, у которых в начале имени есть фраза « Автоматическое восстановление». Среди этих файлов найдите сохранение с автоматическим восстановлением документа Word, который вы пытаетесь восстановить.
- Как только вы найдете сохранение AutoRecovery документа, который хотите восстановить, переименуйте его и добавьте расширение .doc в конец его имени. Это позволит Word для Mac открыть файл.
- Дважды щелкните файл, чтобы Word открыл его.
- Убедитесь, что это тот же документ, который вы хотите восстановить, затем нажмите « Файл» > « Сохранить как» и сохраните файл в желаемом месте на вашем компьютере с желаемым именем файла.

 .
. .
. .
.
 .
. .
. .
. .
. , установите флажок Автосохранение или Автосохранение каждые , а затем укажите, как часто вы хотите сохранять презентации в PowerPoint.
, установите флажок Автосохранение или Автосохранение каждые , а затем укажите, как часто вы хотите сохранять презентации в PowerPoint.