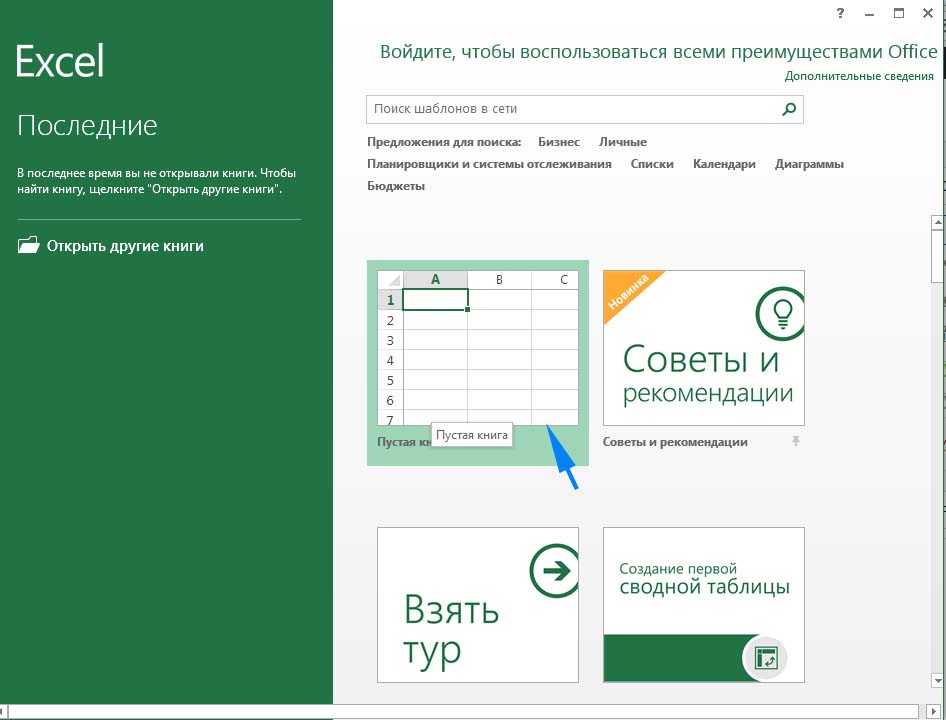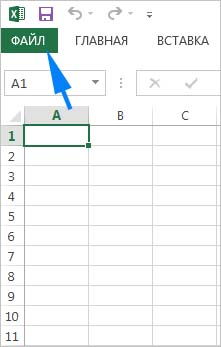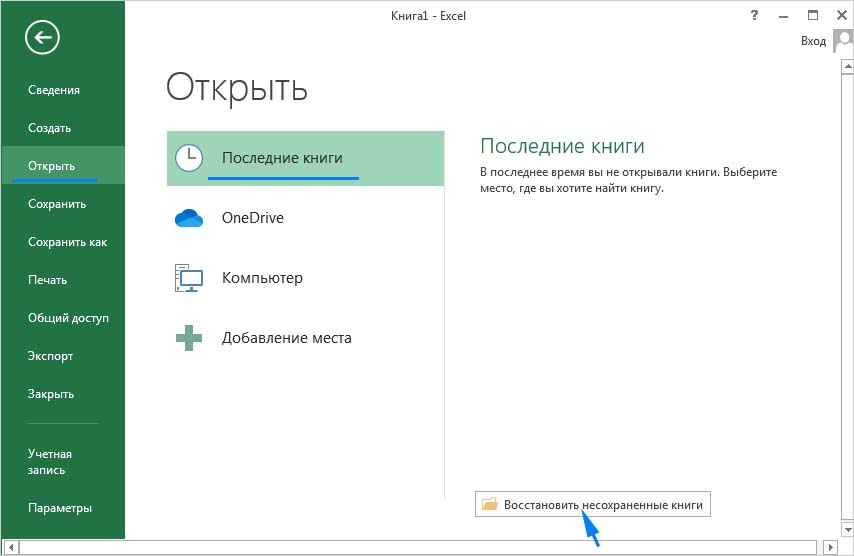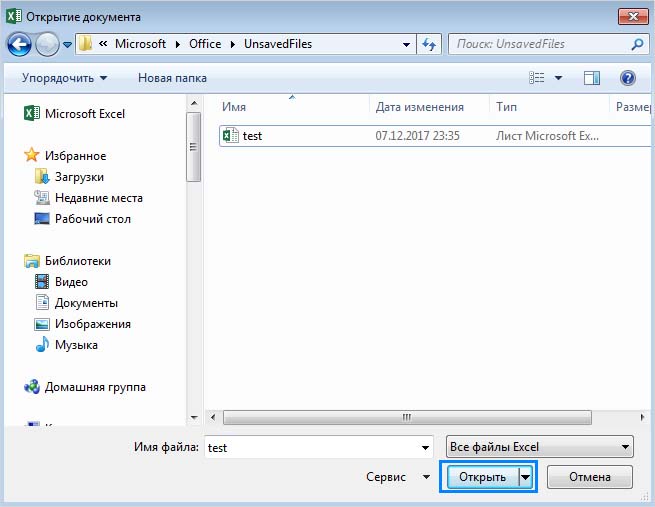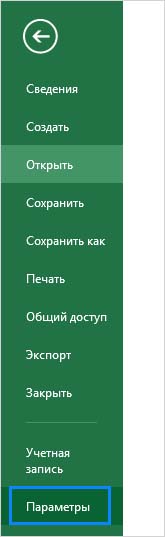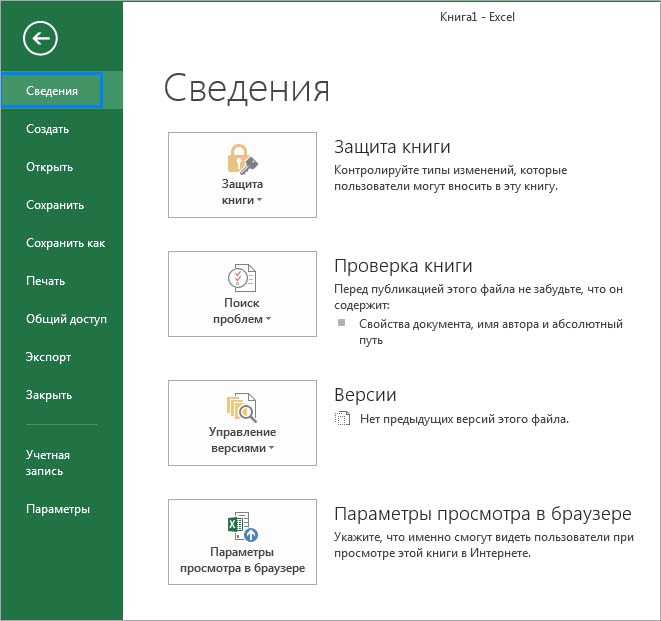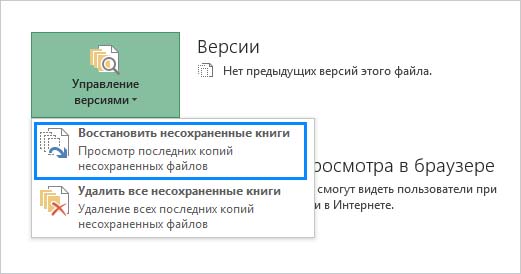Иногда бывает, что компьютер внезапно отключается, а вы при этом не успели сохранить файл или документ. У начинающих пользователей такая ситуация может вызвать панику, особенно если речь идёт о каких-то важных данных или большом объёме несохранённой работы. Разработчики программ Microsoft Office предусмотрели возможность спасти такой документ. Из этого материала вы узнаете, как восстановить файл в программе excel.
Способы восстановления документов в Excel 2003 и 2007
Microsoft страхует пользователей Word и Excel многократными предупреждениями по типу «Вы точно хотите закрыть несохранённый документ?». Проигнорировать их сложно, но бывает всякое: отключилось электричество, не уследили за зарядкой ноутбука и т.п. Для таких случаев предусмотрено автосохранение.
Процесс предполагает вот что:
- программа с определённой периодичностью будет самостоятельно делать копии файла во время работы;
- последняя из копий будет автоматически сохранена при внезапном отключении компьютера.
Как правило, интервал сохранения составляет 10 мин. Вы можете подкорректировать время. Например, разрешить программе делать копии каждую минуту или две. Проверить функцию в программе версии 2003 можно так:
Восстановление документов в Excel 2003 и 2007
- Найдите в верхней строке вкладок Сервис. Проследуйте в пункт Параметры и в выпавшем меню выберите Сохранение.
- В открывшемся окне найдите «Сохранять данные для автовосстановления». Напротив должно стоять подтверждение.
- Тут же должен быть адрес, куда программа отправляет копии.
- В папке должен находиться файл с таким названием: ~имя вашего документа.xar.
- Если файлов с аналогичным названием несколько, выберите последний по дате создания.
- Чтобы открыть файл, нужно сменить расширение .xar на .xls.
Внимание! Сохранённая копия документа Excel 2003 является скрытым файлом. Если в указанной папке вы ничего не обнаружили — потребуется открыть защищённые системные файлы. Сделать это можно из окна Мой компьютер: Сервис — Свойства папки — Вид.
Способ для Excel 2007:
- зайдите в меню документа;
- кликните на круглую кнопку в левом верхнем углу;
- выберите пункт Параметры Excel. Там увидите соответствующие варианты. Другие параметры, местоположение сохранённых файлов или их формат лучше не трогать.
Совет. Частое автосохранение может стать причиной торможения работы маломощных ПК. В таком случае подберите наиболее удобный опытным путём.
Если в вашей программе автосохранение настроено, то при следующем запуске Excel сам предложит вам список файлов для восстановления с указанием дат и времени сохранения. Вы можете выбрать последний. В таком случае будет шанс восстановить больше данных. Если в ней не будет той информации, которая вам нужна, то восстановить её уже вряд ли получится.
Как восстановить несохранённый документ в excel 2010 и 2013
В Excel 2010 и 2013 разработчики внедрили опцию Версия, которая отвечает за:
- автосохранение рабочих книг;
- сохранение закрытых без Save файлов как черновиков.
Восстановление документа в Еxcel 2010 и 2013
Программа и создаёт разные типы версий одного документа. Найти их все можно в разделе Файл, строка Сведения. Чтобы восстановить одну из предыдущих версий файла (например, если не сохранили текущую), можно кликнуть по одной из строк списка.
Внимание! Открытие предыдущей копии не приводит к замене текущей. Вы откроете фактически другой документ. Объединение можно произвести вручную.
Версии книги Excel сохраняются только до закрытия файла. Потом удаляются. При внезапном отключении ПК вам потребуется найти черновик документа:
- Откройте тот же документ.
- Войдите в меню Файл, далее — Сведения.
- Найдите в окне Версии кнопку Управление.
Выберите восстановление несохранённых документов. Программа предложит вам несколько вариантов. Их можно посмотреть и выбрать. Неиспользованные черновики хранятся 4 суток. Периодичность автоматического сохранения копий в этих версиях настраивается, как и в более старых.
Восстановление несохраненного документа: видео
Содержание
- Восстановление данных
- Способ 1: восстановление несохраненного документа после сбоя в работе
- Способ 2: восстановление несохраненной книги при закрытии файла
- Способ 3: Ручное открытие несохраненной книги
- Вопросы и ответы
При работе в Excel пользователь по разным причинам может не успеть сохранить данные. Прежде всего, это могут вызвать сбои в подачи электропитания, программные и аппаратные неисправности. Также бывают случаи, когда неопытный пользователь при закрытии файла в диалоговом окне вместо того, чтобы сохранить книгу, жмет на кнопку «Не сохранять». Во всех этих случаях актуальным становится вопрос восстановления несохраненного документа Эксель.
Восстановление данных
Нужно сразу заметить, что восстановить несохраненный файл можно только в том случае, если у программы включено автосохранение. Иначе, практически все действия выполняются в оперативной памяти и восстановление невозможно. Автосохранение по умолчанию включено, тем не менее, лучше, если вы проверите его состояние в настройках, чтобы полностью обезопасить себя от всяких неприятных неожиданностей. Там же можно при желании сделать чаще периодичность автоматического сохранения документа (по умолчанию 1 раз в 10 минут).
Урок: Как настроить автосохранение в Excel
Способ 1: восстановление несохраненного документа после сбоя в работе
При аппаратном или программном сбое компьютера, или при обрыве электропитания в некоторых случаях пользователю не удается сохранить книгу Excel, над которой он работал. Что же делать?
- После того, как функционирование системы полностью восстановлено, откройте программу Excel. В левой части окна сразу после запуска автоматически откроется раздел восстановления документа. Просто выберите ту версию автосохраненного документа, которую хотите восстановить (в случае наличия нескольких вариантов). Кликните по её наименованию.
- После этого на листе отобразятся данные из несохраненного файла. Для того, чтобы произвести процедуру сохранения, жмем на иконку в виде дискеты в верхнем левом углу окна программы.
- Открывается окно сохранения книги. Выбираем место расположения файла, при необходимости меняем его название и формат. Жмем на кнопку «Сохранить».
На этом восстановительную процедуру можно считать оконченной.
Способ 2: восстановление несохраненной книги при закрытии файла
Если пользователь не сохранил книгу не из-за сбоя в работе системы, а только потому, что при её закрытии нажал на кнопку «Не сохранять», то восстановить вышеуказанным способом не получится. Но, начиная с версии 2010 года, в Экселе имеется другой не менее удобный инструмент восстановления данных.
- Запустите программу Excel. Перейдите во вкладку «Файл». Кликните по пункту «Последние». Там нажмите на кнопку «Восстановить несохраненные данные». Она располагается в самом низу левой половины окна.
Существует и альтернативный путь. Находясь во вкладке «Файл» перейдите в подраздел «Сведения». Внизу центральной части окна в блоке параметров «Версии» жмите на кнопку «Управление версиями». В появившемся списке выбираем пункт «Восстановить несохраненные книги».
- Какой бы из этих путей вы не выбрали, после данных действий открывается список последних несохраненных книг. Естественно, что название им присвоено автоматически. Поэтому то, какую книгу нужно восстановить, пользователь должен вычислить по времени, которое расположено в колонке «Дата изменения». После того, как нужный файл выбран, жмем на кнопку «Открыть».
- После этого в Экселе открывается выбранная книга. Но, несмотря на то, что она открылась, файл до сих пор является несохраненным. Для того, чтобы сберечь его, жмем на кнопку «Сохранить как», которая расположена на дополнительной ленте.
- Открывается стандартное окно сохранения файла, в котором вы можете выбрать место его размещения и формат, а также изменить его название. После того, как выбор сделан, жмем на кнопку «Сохранить».
Книга будет сохранена в указанной директории. Тем самым произойдет её восстановление.
Способ 3: Ручное открытие несохраненной книги
Существует также возможность открыть черновики несохраненных файлов вручную. Конечно, данный вариант не так удобен, как предыдущий способ, но, тем не менее, в некоторых случаях, например, при повреждении функционала программы, именно он является единственно возможным для восстановления данных.
- Запускаем Эксель. Переходим во вкладку «Файл». Кликаем по разделу «Открыть».
- Запускается окно открытия документа. В этом окне переходим по адресу со следующим шаблоном:
C:Usersимя _пользователяAppDataLocalMicrosoftOfficeUnsavedFilesВ адресе вместо значения «имя пользователя» нужно подставить наименование вашего аккаунта Windows, то есть имя папки на компьютере с пользовательской информацией. После того, как перешли в нужную директорию, выбираем тот файл черновика, который нужно восстановить. Жмем кнопку «Открыть».
- После того, как книга открылась, сохраняем её на диске тем же способом, о котором уже говорили выше.
Можно также просто перейти в директорию хранения файла черновика через проводник Windows. Это папка под названием UnsavedFiles. Путь в неё указан выше. После этого, выбираем нужный документ для восстановления и кликаем по нему левой кнопкой мыши.
Файл запускается. Мы его сохраняем обычным образом.
Как видим, даже если вы не успели сохранить книгу Эксель при сбое в работе компьютера или ошибочно отменили его сохранение при закрытии, то все равно существует несколько способов восстановить данные. Главным условием для восстановления является включение автосохранения в программе.
Еще статьи по данной теме:
Помогла ли Вам статья?
Последнее обновление 8 декабря 2020 г. Ян Макьюэн
Обзор
Потеря вашей таблицы может быть стрессовой. Для повторного ввода всех данных может потребоваться много времени. Lucky Excel 2007 настроен на такие меры, как автоматическое восстановление, которое вы можете использовать для восстановить несохраненный файл Excel 2007, Более того, проблема удаленных, поврежденных или поврежденных файлов Excel (.XLS / .XLSX) также может быть решена здесь с помощью Восстановление файлов Aiseesoft и Звездный Ремонт для Excel.
Быстрая Навигация
- Восстановить несохраненный файл Excel 2007 из автоматического восстановления
- Excel AutoRecover не работает: восстановить файл Excel 2007 и восстановить несохраненные данные листа Excel с помощью функции Stellar Repair for Excel
- Восстановить несохраненный файл Excel 2007 с помощью Aiseesoft Data Recovery
- Советы, чтобы сохранить ваш файл Excel 2007 в безопасности
Восстановить несохраненный файл Excel 2007 из AutoRecover
Работа в Excel 2007 может быть закрыта без сохранения из-за потери питания или сбоя системы. Когда это произойдет, ваша таблица Excel может потеряться. Любой прогресс или изменения, внесенные на вашем листе, будут удалены, и вам, возможно, придется снова начинать работу.
Тем не менее, вы можете избежать всех этих проблем, решив восстановить несохраненный файл Excel с помощью функции автоматического восстановления.
Краткое введение в функцию автоматического восстановления Excel:
Функция автоматического восстановления предназначена для автоматического сохранения любых изменений, внесенных в электронную таблицу. Это сохраняет вашу работу на заданном интервале. Стандартный интервал сохранения составляет 10 минут. Если на вашем компьютере включена функция автоматического восстановления, это поможет сохранить вашу работу. После каждых минут 10 программа сохраняет копию вашей работы. Любой прогресс, достигнутый в течение этого времени, не будет потерян. В случае выключения компьютера или сбоя вы можете получить эту копию, чтобы восстановить работу.
Вот шаги о том, как восстановить несохраненный файл Excel 2007.
- Откройте приложение Excel на вашем компьютере. Когда программа откроется, вы должны увидеть панель восстановления файлов. Панель содержит список документов, сохраненных программой.
- Искать ваши электронные таблицы из данного списка. Как только вы нашли его, нажмите на стрелку вниз рядом с вашим документом.
- Появится меню, отображающее различные варианты. Выберите опция «открыть» в меню.
- Когда документ открыт, прочитайте это чтобы подтвердить, что это файл, который вы хотите восстановить. Перейдите на «Файл» и выберите «Сохранить как» и сохранить файл в нужном месте.
Excel AutoRecover не работает: восстановить файл Excel 2007 и восстановить несохраненные данные листа Excel с помощью функции Stellar Repair for Excel
Использование функции автоматического восстановления для восстановления несохраненного файла Excel не всегда позволяет получить весь документ. Функция предназначена для сохранения вашего прогресса в работе с заданным интервалом. В случае сбоя компьютера программа позволяет восстановить работу, которая была сохранена за заданный промежуток времени. Если указать частоту сохранения в течение десяти минут, будет восстановлена только работа, выполненная в течение десяти минут. Любые изменения, внесенные вами за минуты 9, восстановлены не будут.
Более того, файл Excel 2007 обычно будет поврежден из-за нарушения питания или сбоя программы. И вам нужно восстановить поврежденный документ Excel и восстановить несохраненные данные листа.
Чтобы решить эту проблему гладко, вы должны использовать профессиональный инструмент Excel, как Звездный Ремонт для Excel.
Это превосходный инструмент, который может исправить все ошибки коррупции в Excel и восстановить все данные, над которыми вы работали часами, например таблицы, диаграммы, таблицы, комментарии к ячейкам, изображения, формулы, сортировки и фильтры и т. Д. С помощью исходные свойства листа и форматирование ячейки.
Просто следуйте инструкциям здесь, чтобы восстановить ваши поврежденные несохраненные файл Excel 2007.
Шаг 1. Скачать, установить и запустить программа на вашем ПК
Шаг 2. Перейдите на вкладка «Главная» и нажмите Выбрать файл
Шаг 3. Когда появится окно выбора файла, используйте кнопку поиска найти поврежденный файл Excel и нажмите кнопка Ремонт, чтобы начать ремонт.
Шаг 4. После исправления поврежденного файла, проверить и сохранить в вашу рабочую папку.
Восстановить несохраненный файл Excel 2007 с помощью Aiseesoft Data Recovery
Если все то, что вы пробовали, не помогает вам, то вы можете использовать Восстановление файлов Aiseesoft.
Эта программа поможет вам восстановить любые удаленные, несохраненные, поврежденные и даже отформатированные файлы на вашем компьютере всего за несколько кликов.
Win Скачать
Mac Скачать
Win Скачать
Mac Скачать
Несохраненный файл Excel 2007 Recovery
Шаг 1. После установки и запуска Aiseesoft Data Recovery на вашем ПК выберите Документ и жесткий диск C, затем нажмите Сканировать.
Шаг 2. Если ваш файл Excel не отображается в результате сканирования, вы можете использовать Глубокий анализ функции.
Шаг 3. По завершении сканирования найдите файл и сохраните его, нажав кнопку Recover кнопку.
Вот как легко вы можете восстановить несохраненный файл Excel 2007 с Восстановление файлов Aiseesoft.
Люди также читают:
- Временные файлы Excel 101 и восстановление содержимого MS Excel из «временных файлов»
- Исправить ошибки в документе Excel и сохранить несохраненные файлы Excel
Советы, чтобы сохранить ваш файл Excel 2007 в безопасности
#1. Включить автоматическое восстановление
Чтобы документ Excel сохранялся автоматически, на вашем компьютере должна быть включена функция автоматического восстановления. Вы можете проверить, что программа включена, чтобы помочь вам сохранить работу в будущем. Если приложение отключено, выполните следующие действия, чтобы активировать его.
- Презентация Программа Excel на вашем компьютере. Как только программа Excel открыта, нажмите кнопка «офис», а затем выберите кнопка «Excel».
- Нажмите на кнопка «сохранить», и отобразится меню параметров Excel.
- В окне при условии, поставить галочку на «Сохранить информацию автоматического восстановления каждый.» В предоставленной минутной коробке вы можете введите интервал времени для автосохранения. Вы также можете используйте вращающиеся кнопки настроить временной интервал.
- Введите значение такие как «1». Функция автоматического восстановления сохранит вашу работу каждые несколько минут.
- В окне параметров нажмите ОК, и ваши настройки начнут применяться.
#2. Сохранить часто
Сохранение таблицы вручную — лучший шаг. Это гарантирует, что ваша работа не потеряется при закрытии программы Microsoft Excel. Создавайте привычку сохранять свою работу всякий раз, когда вы вносите в нее какие-либо изменения. В случае сбоя питания вы не потеряете слишком много изменений в своем документе Excel.
#3. Загрузите свой файл на Google Drive или используйте Google Sheets.
Вы также можете использовать диск Google / Google Sheets для редактирования файла Excel. Это сохранит любой прогресс или изменения, внесенные вами в таблицу. С Google Drive / Google Sheets вы не пропустите никаких данных даже в случае сбоя жесткого диска на вашем ПК. Чтобы восстановить работу, перейдите на Google Диски / Google Sheets, щелкните правой кнопкой мыши и выберите «историю версий». Появится список всех изменений ваших файлов.
See Available Solutions in Recovering Unsaved Excel Document
Applied to Excel 2019, 2016, 2013, 2010, 2007 or older edition
There are three ways in all to recover unsaved Excel files. The table below is an overview of the solution, read detailed content for full steps.
| Workable Solutions | Step-by-step Troubleshooting |
|---|---|
| Fix 1. Recover via document recovery | Open Excel application, find «Recovered» and click «Show Recovered Files». The «Document Recovery»…Full steps |
| Fix 2. Recover from temporary files | Open Excel, and click «File» > «Info» > «Manage Workbook». Click «Recover Unsaved Workbooks»…Full steps |
| Fix 3. Recover from AutoRecover | Go to your Excel app, click «File» > «Open» > «Recover Unsaved Workbooks». Find the unsaved Excel…Full steps |
«After almost three days of staying up at night and while I was about to finish with my wage calculations in Excel this morning, out of nowhere, my computer shut down with my Excel file unsaved. I restarted my computer and reopened Excel but to find nothing left. The Excel file disappeared. Can anyone rescue me from this disaster? Do you know how to recover an unsaved Excel document in Windows 10? «
Due to a sudden power failure, Excel not responding problem, false closure of Excel without saving, or other unknown reasons, it’s quite common for users to lose Excel document unsaved. When such a disaster occurs, your best shot is to use some effective methods to retrieve the unsaved Excel. On this page, you can learn to get back unsaved Excel file from Document Recovery, Temporary File, and AutoRecover. What’s more, we also recommend you tryEaseUS Data Recovery Wizard — EaseUS Data Recovery Wizard to easily recover deleted or lost Excel file without effort.
How to Recover unsaved Excel Document in Windows 10 (3 Ways)
The steps to recover unsaved Word, Excel, or PPT document are similar in Windows 10. Three possible solutions are given below, follow the detailed guides to make unsaved Excel file recovery.
Note: The following operations are performed on Excel 2016 edition. The processes are similar for other Excel editions.
Method 1. Recover from Document Recovery in Excel
If you have saved the Excel file earlier, but the latest changes you did are not saved because Excel/system crashed or the power went off, you can recover the unsaved edition with the Document Recovery feature.
1. Open Excel application, find «Recovered» and click «Show Recovered Files».
2. The «Document Recovery» pane will display the unsaved files. Open and save the one you need.
Method 2. Recover from Temporary File
Temporary files work as backups. If you lost the unsaved Excel file, you can find the temporary file and recover it.
You can go to the following path to find the unsaved Excel file:
C:Users[username]AppDataLocalMicrosoftOfficeUnsavedFiles
Or you can make it with the guides below.
1. Open Excel, and click «File» > «Info» > «Manage Workbook». Click «Recover Unsaved Workbooks» from the drop-down menu.
2. Select the unsaved file and click the «Open» button. Then, on the pop-up window, choose «Save As» to recover it.
Method 3. Recover from AutoRecover
1. Go to your Excel app, click «File» > «Open» > «Recover Unsaved Workbooks» at the bottom.
2. Find the unsaved Excel file you lost, double-click on it to open it in Excel. Then, hit the «Save As» button to recover it.
You can configure and change the AutoRecover settings in the following way.
Open Excel, and click «File» > «Options». In the left navigation pane, click «Save». Change the AutoRecover duration in «Save AutoRecover information every xx minutes» and click «OK».
If you also need the guide on how to recover unsaved Excel file on Mac, here is the quick access.
How to Recover Deleted or Lost Excel File with EaseUS File Recovery Software
Except for unsaved Excel loss, the saved Excel document also gets missing now and again because of mistaken deletion, virus attack, hard drive damage, or OS crash. At this time, you can use EaseUS Data Recovery Wizard to help you to recover lost Excel/Word/PPT documents, images, videos, audios or email, etc. files with just a few simple clicks.
EaseUS File Recovery Software
- Recover files from emptied Recycle Bin, HDD, SSD, memory card, USB flash drive, digital camera, and camcorders
- Support data recovery for sudden deletion, formatting, hard drive corruption, virus attack, system crash under different situations
- Repair corrupted files for free after the data recovery, support repairing corrupted Excel, Word, PPT, and PDF Documents
Now, download and install this Excel file recovery software and follow the guidelines below to recover lost Excel in the simplest way.
Step 1. Select location and click «Scan»
Choose the drive or a specific folder on Desktop or somewhere else where you lost the excel files, and click the «Scan» button.
Step 2. Locate your excel files
To quickly find the Excel files from the scan results, click the «Documents» option in the left panel. Choose «Excel», and click «Preview» to check if the Excel files are the wanted ones.
Step 3. Recover Excel files
Finally, select the desired Excel files and click the «Recover» button. Then, select a folder to save the Excel files to another location.
Содержание
- Как восстановить несохраненный файл Excel. Что делать, если не сохранил файл Эксель
- 3 способа восстановления несохраненной таблицы Excel
- Восстановление несохраненных данных в Excel вручную
- Как восстановить несохраненный документ Excel
- Как восстановить данные Excel после сбоя
- Способы восстановления несохраненных документов в Excel
- Функция восстановления несохраненных книг
- Использование опции восстановления документов
- Восстановление временных файлов
- Восстановление из каталога UnsavedFiles
- Использование меню Управления версиями
- Поиск несохраненных таблиц в облаке OneDrive
- Восстановление несохраненной книги Excel
- Восстановление данных
- Способ 1: восстановление несохраненного документа после сбоя в работе
- Способ 2: восстановление несохраненной книги при закрытии файла
- Способ 3: Ручное открытие несохраненной книги
Как восстановить несохраненный файл Excel. Что делать, если не сохранил файл Эксель
При работе с Excel могут возникать различные ситуации, такие как сбои в поставках электроэнергии, системные ошибки. Все они могут привести к тому, что остаются несохраненные данные. Также причиной такой проблемы может быть и сам пользователь, который случайно при закрытии документа нажал на кнопку «Не сохранять».
Может и компьютер зависнуть. В таком случае никакого другого варианта не остается, кроме как запустить аварийную перезагрузку. Естественно, таблица не будет сохранена в таком случае, если человек не имеет привычки регулярно сохранять документ. Положительный момент здесь в том, что в большинстве случаев восстановление несохраненного документа Excel возможно, потому что программа сама создает точки восстановления, если соответствующая настройка включена.
3 способа восстановления несохраненной таблицы Excel
Огромное преимущество Excel в том, что есть целых три способа восстановления потерянных данных таблицы. Единственное условие, при котором это возможно, как говорилось выше, активированная функция автосохранения. В ином случае не получится восстановить данные, как бы того ни хотелось. Просто вся информация будет храниться в оперативной памяти, а до сохранения на жестком диске дело не дойдет.
Поэтому настоятельно рекомендуется все же в подобные ситуации не попадать. Если вы работаете с Microsoft Excel, а не Google таблицами, где сохранение всегда осуществляется автоматически, нужно регулярно сохраняться.
Достаточно немного потренироваться, а потом это войдет в привычку. Общий механизм восстановления данных следующий:
- Открываем раздел «Параметры», который находится в меню «Файл». Сама кнопка для перехода в это меню находится возле вкладки «Главная».
- Далее в диалоговом окне, которое появится, находим раздел «Сохранение» и открываем настройки этой категории. Почти в самом начале списка справа есть настройки автосохранения. Здесь можно задать частоту, с которой Эксель будет самостоятельно сохранять документ. По умолчанию стоит значение 10 минут, но если хочется сделать этот процесс более частым (например, если вы активно работаете над одним документом и за 10 минут успеваете выполнить огромное количество работы), то можно выбрать меньший интервал. В свою очередь, нужно понимать, что частое автосохранение требует пусть и небольших, но ресурсов компьютера. Поэтому если вы работаете на слабом ноутбуке, слишком частое автосохранение может негативно повлиять на производительность.
- Также необходимо убедиться в том, что активирована опция «Сохранять последнюю автоматически восстановленную версию при закрытии без сохранения». Это и есть непосредственно та опция, которая нас страхует от внезапного выключения компьютера, сбоя программы или собственной невнимательности.
После того, как все описанные выше действия выполнены, нажимаем кнопку ОК. А теперь перейдем непосредственно к трем способам, как можно осуществлять восстановление данных, которые были потеряны.
Восстановление несохраненных данных в Excel вручную
Бывает так, что пользователь хочет восстановить данные, но в папке, где они по идее должны быть, их нет. Речь идет прежде всего о папке «UnsavedFiles». Почему так происходит? Как можно понять из названия этой директории, сюда бросаются только те файлы, которые пользователь не сохранял ни разу. Но бывают разные ситуации. Например, пользователь ранее сохранял документ, но почему-то во время закрытия окна Excel им была нажата кнопка «Не сохранять».
Что же делать в такой ситуации?
- Перейти в раздел параметры, который находится в меню «Файл». Как его открыть, уже было описано выше.
- Далее открываем раздел «Сохранение» и находим настройку, которая находится несколько ниже, чем автосохранение. Называется она «Каталог данных для автосохранения». Здесь мы можем как настроить папку, в которой будут сохраняться резервные копии документов, так и посмотреть эту папку. Нам путь, указанный в этой строчке, нужно скопировать, нажав комбинацию клавиш Ctrl + C.
- Далее открываем проводник. Это та программа, через которую вы получаете доступ ко всем папкам. Там делаем клик по адресной строке и вставляем туда путь, который мы скопировали на предыдущем этапе. Нажимаем Enter. После этого нужная папка откроется.
- Здесь можно посмотреть список документов, которые можно восстановить. Осталось только его открыть, и все.
Важно! Файл будет называться не так, как изначальный. Чтобы определить правильный, нужно ориентироваться на дату сохранения.
Программой будет выдано предупреждение о том, что это несохраненный файл. Чтобы восстановить его, нужно нажать соответствующую кнопку и подтвердить действие.
Как восстановить несохраненный документ Excel
Как мы уже поняли, чтобы восстановить несохраненный документ, нужно открыть специальный каталог. Также можно воспользоваться следующим методом:
- Открыть меню «Файл».
- Нажимаем на кнопку «Открыть». После того, как будет нажата эта кнопка, в правой части экрана будет находиться кнопка «Последние». Ссылка на папку, содержащую несохраненные книги, находится в самом низу, под последним сохраненным документом. Нужно нажать на нее.
- Есть еще один метод. Можно в том же меню «Файл» нажать на пункт меню «Сведения». Он доступен для нажатия только если на данный момент уже какой-то файл открыт. Там кликаем по «Управление книгой» и там можно найти пункт «Восстановить несохраненные книги». Осталось сделать клик по нему и открыть нужный файл.
Как восстановить данные Excel после сбоя
Эксель автоматически определяет аварийное завершение программы. Как только открыть приложение, которое вылетело, автоматически появится перечень документов, которые можно восстановить.
Далее можно сохранить этот файл. Более того, это настоятельно рекомендуется сделать. Видим, что Эксель сам готов нас спасти, если ему дать такую возможность. Если возникают какие-то проблемы, то документ будет автоматически восстановлен.
Источник
Способы восстановления несохраненных документов в Excel
Только что завершили редактирование таблицы Excel, но в итоге не смогли сохранить ее по причине какого-либо сбоя, либо из-за отключения питания ПК. Потеря несохраненных данных может быть неприятной, поскольку работа отняла много времени и придется все начинать сначала. Тем не менее, есть несколько решений, с помощью которых можно восстановить несохраненный файл в Excel. Посмотрите, как это сделать.
Функция восстановления несохраненных книг
Запустите Excel и откройте пустую книгу.
В верхнем меню перейдите на вкладку Файл.
На левой панели щелкните на вкладку «Открыть» и выберите раздел Последние книги. Внизу страницы кликните на кнопку «Восстановить несохраненные книги».
Теперь будете перенаправлены в каталог UnsavedFiles .
Выберите файл и нажмите на кнопку «Открыть». В результате он будет восстановлен и можете продолжить с ним работу.
Использование опции восстановления документов
Снова кликните на вкладку Файл, затем перейдите в раздел Параметры.
На панели слева щелкните на «Сохранение». В правой части экрана в разделе «Сохранение книг» убедитесь, что автосохранение происходит через указанные промежутки времени в минутах (по умолчанию 10 минут). Также проверьте, что отмечено поле сохранения автоматически созданной копии при закрытии без сохранения. Теперь выделите и скопируйте путь к каталогу данных для восстановления.
После копирования разверните Проводник совместным нажатием на клавиши Win + E или с помощью системного поиска.
В строку навигации проводника вставьте скопированный путь и нажмите на Enter:
C:Users%имя пользователя%AppDataRoamingMicrosoftExcel
В этой папке проверьте, есть ли какие-либо файлы, откройте их и сохраните в удобном месте.
Восстановление временных файлов
Как правило, во временных файлах сохраняют резервные копии. Таким образом, если потеряли какие-либо таблицы Excel, найдите кэшированные данные и восстановите их соответствующим образом.
Восстановление из каталога UnsavedFiles
Вызовите на экран проводник нажатием на Win + E и перейдите в следующую локацию:
C:Users%имя пользователя% AppDataLocalMicrosoftOfficeUnsavedFiles
Здесь найдите файл, время создания которого приблизительно соответствует периоду работы с несохраненной таблицей.
Использование меню Управления версиями
Откройте пустую таблицу, затем кликните на пункт Файл. На левой панели перейдите на вкладку Сведения.
В правой части окна кликните на «Управление версиями», затем выберите «Восстановить несохраненные книги».
В результате будете перенаправлены к каталогу UnsavedFiles. Остается только найти по времени несохраненный документ и открыть его.
Поиск несохраненных таблиц в облаке OneDrive
Как известно, Microsoft Office автоматически синхронизирует изменения, внесенные в документы, которые сохраняются в облачном хранилище OneDrive. Это позволяет увеличить шансы восстановить потерянные данные.
Войдите в OneDrive и щелкните на пункт Просмотр онлайн.
В браузере будете перенаправлены в раздел «Мои файлы». Щелкните правой кнопкой мыши на файл и нажмите историю версий, чтобы просмотреть список изменений.
Таким образом, можете получить доступ к данным, даже когда жесткий диск выходит из строя.
В общем, если работаете с большой таблицей, рекомендуется чаще ее сохранять, поскольку не всегда удается восстановить данные.
Источник
Восстановление несохраненной книги Excel
При работе в Excel пользователь по разным причинам может не успеть сохранить данные. Прежде всего, это могут вызвать сбои в подачи электропитания, программные и аппаратные неисправности. Также бывают случаи, когда неопытный пользователь при закрытии файла в диалоговом окне вместо того, чтобы сохранить книгу, жмет на кнопку «Не сохранять». Во всех этих случаях актуальным становится вопрос восстановления несохраненного документа Эксель.
Восстановление данных
Нужно сразу заметить, что восстановить несохраненный файл можно только в том случае, если у программы включено автосохранение. Иначе, практически все действия выполняются в оперативной памяти и восстановление невозможно. Автосохранение по умолчанию включено, тем не менее, лучше, если вы проверите его состояние в настройках, чтобы полностью обезопасить себя от всяких неприятных неожиданностей. Там же можно при желании сделать чаще периодичность автоматического сохранения документа (по умолчанию 1 раз в 10 минут).
Способ 1: восстановление несохраненного документа после сбоя в работе
При аппаратном или программном сбое компьютера, или при обрыве электропитания в некоторых случаях пользователю не удается сохранить книгу Excel, над которой он работал. Что же делать?
- После того, как функционирование системы полностью восстановлено, откройте программу Excel. В левой части окна сразу после запуска автоматически откроется раздел восстановления документа. Просто выберите ту версию автосохраненного документа, которую хотите восстановить (в случае наличия нескольких вариантов). Кликните по её наименованию.
- После этого на листе отобразятся данные из несохраненного файла. Для того, чтобы произвести процедуру сохранения, жмем на иконку в виде дискеты в верхнем левом углу окна программы.
На этом восстановительную процедуру можно считать оконченной.
Способ 2: восстановление несохраненной книги при закрытии файла
Если пользователь не сохранил книгу не из-за сбоя в работе системы, а только потому, что при её закрытии нажал на кнопку «Не сохранять», то восстановить вышеуказанным способом не получится. Но, начиная с версии 2010 года, в Экселе имеется другой не менее удобный инструмент восстановления данных.
- Запустите программу Excel. Перейдите во вкладку «Файл». Кликните по пункту «Последние». Там нажмите на кнопку «Восстановить несохраненные данные». Она располагается в самом низу левой половины окна.
Существует и альтернативный путь. Находясь во вкладке «Файл» перейдите в подраздел «Сведения». Внизу центральной части окна в блоке параметров «Версии» жмите на кнопку «Управление версиями». В появившемся списке выбираем пункт «Восстановить несохраненные книги». 


Книга будет сохранена в указанной директории. Тем самым произойдет её восстановление.
Способ 3: Ручное открытие несохраненной книги
Существует также возможность открыть черновики несохраненных файлов вручную. Конечно, данный вариант не так удобен, как предыдущий способ, но, тем не менее, в некоторых случаях, например, при повреждении функционала программы, именно он является единственно возможным для восстановления данных.
- Запускаем Эксель. Переходим во вкладку «Файл». Кликаем по разделу «Открыть».
- Запускается окно открытия документа. В этом окне переходим по адресу со следующим шаблоном:
В адресе вместо значения «имя пользователя» нужно подставить наименование вашего аккаунта Windows, то есть имя папки на компьютере с пользовательской информацией. После того, как перешли в нужную директорию, выбираем тот файл черновика, который нужно восстановить. Жмем кнопку «Открыть».
Можно также просто перейти в директорию хранения файла черновика через проводник Windows. Это папка под названием UnsavedFiles. Путь в неё указан выше. После этого, выбираем нужный документ для восстановления и кликаем по нему левой кнопкой мыши.
Файл запускается. Мы его сохраняем обычным образом.
Как видим, даже если вы не успели сохранить книгу Эксель при сбое в работе компьютера или ошибочно отменили его сохранение при закрытии, то все равно существует несколько способов восстановить данные. Главным условием для восстановления является включение автосохранения в программе.
Источник