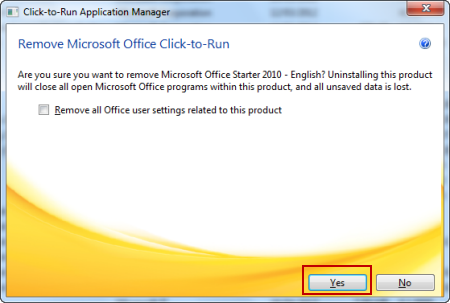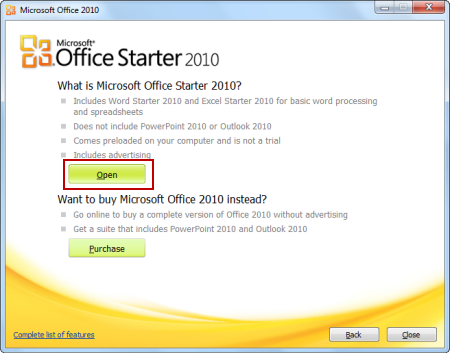На чтение 5 мин. Просмотров 184 Опубликовано 19.04.2021
Эта ошибка обычно появляется из ниоткуда, и пользователи сказали, что однажды они просто запустили свой Microsoft Office, и он включается, но есть это сообщение об ошибке, не позволяющее им открыть любое из приложений пакета Microsoft Office, таких как Word, Excel, PowerPoint и т. Д.

Есть разные вещи, которые может вызвать появление этой ошибки, и большинство из них довольно легко решить, если вы попадете в число счастливчиков. В противном случае вам, возможно, придется поработать над решением, но мы все же думаем, что вы решите проблему до того, как дойдете до конца этой статьи!
Содержание
- Решение 1. Восстановите Microsoft Office, запущенное из Панели управления или настроек
- Решение 2. Удалите Starter 2010 и откройте Файл DOC
- Решение 3. Обновите ОС Windows полностью
- Альтернатива:
- Решение 4. Запустить определенный стартовый файл вручную
Решение 1. Восстановите Microsoft Office, запущенное из Панели управления или настроек
Вы всегда можете попробовать восстановить Microsoft Office 2010 из Панели управления, поскольку это, по-видимому, наиболее распространенное решение этой проблемы, которое вы можете найти в Интернете. Десятки людей обрадовались, когда наткнулись на это простое решение, и мы надеемся, что вы станете одним из них!
- Щелкните меню «Пуск» и откройте панель управления, выполнив поиск просто набрав в открытом окне меню «Пуск» или нажав кнопку «Поиск» рядом с ним. Кроме того, вы можете щелкнуть значок шестеренки в нижней левой части меню «Пуск», чтобы открыть приложение «Настройки», если вы используете Windows 10.

- На панели управления выберите Просмотреть как: Категория в правом верхнем углу окна панели управления и нажмите Удалить программу в разделе «Программы».
- Если вы используете приложение «Настройки», нажмите Приложения должны немедленно открыть список всех установленных программ на вашем компьютере, поэтому подождите некоторое время, чтобы он загрузился.
- Найдите Microsoft Office 2010 в Панели управления или Настройках и нажмите Изменить . Следуйте инструкциям, которые появятся позже, чтобы восстановить его установку.

- После завершения процесса проверьте, сохраняется ли у вас та же проблема при запуске одного из приложений Office. Если да, попробуйте найти запись Microsoft Office Starter 2010 на панели управления или в настройках и повторите тот же процесс.
Решение 2. Удалите Starter 2010 и откройте Файл DOC
Еще одним поворотом той же проблемы было бы полностью удалить Microsoft Office Starter 2010 и позволить пакету Microsoft Office установить его самостоятельно. Это можно сделать довольно легко, и это помогло людям, которым не повезло с Решением 1 или которые не могут найти параметр «Изменить» на панели управления.
- Следуйте инструкциям. 1-3 из приведенного выше решения, чтобы перейти к той же панели управления или окну настроек, где вы можете найти запись Microsoft Office Starter 2010.
- Нажмите на опцию Удалить в верхней части окна, подтвердите все диалоговые окна подтверждения и следуйте инструкциям, которые появятся на экране, чтобы удалить это инструмент полностью.

- После завершения процесса найдите любой файл .DOC (или любой файл, который обычно обрабатывается офисом Microsoft. таких как .PPT, .PPTX, .XLS и т. д.) и нажмите “ Использовать стартер ”, когда появится диалоговое окно с предложением выбрать вариант. Убедитесь, что проблема исчезла после переустановки Starter таким образом.
Решение 3. Обновите ОС Windows полностью
Установка последних обновлений помогла нескольким пользователям после того, как они уже попробовали описанные выше методы. Вышеупомянутые решения универсальны и помогли большинству пользователей, но установка последних обновлений, выпущенных Microsoft, – одно из последних средств, которые могут решить проблему за вас.
- Откройте PowerShell , просто щелкнув правой кнопкой мыши кнопку меню «Пуск» и выбрав параметр Windows PowerShell (Admin), чтобы открыть его с правами администратора, необходимыми для этого процесса. Если вы видите командную строку вместо PowerShell, вы также можете выполнить поиск вручную в меню «Пуск» или в строке поиска рядом с ним.
- В консоли Powershell введите «cmd» и дождитесь, пока Powershell переключится в среду, подобную cmd, что может выглядят более естественно
- В консоли, похожей на «cmd», введите команду, показанную ниже, и не забудьте после этого нажать Enter:
wuauclt. exe/updatenow
- Дайте этой команде поработать не менее часа и проверьте, были ли найдены и/или установлены без проблем какие-либо обновления.
Альтернатива :
- Найдите параметры в меню «Пуск» и щелкните первый всплывающий результат. Вы также можете нажать прямо на кнопку в виде шестеренки в нижней левой части меню «Пуск».

- Найдите параметр” Обновление и безопасность “в нижней части окна” Параметры “и щелкните его, чтобы открыть параметры, связанные с обновлением.
- Оставайтесь на вкладке «Центр обновления Windows» и нажмите кнопку «Проверить наличие обновлений» в разделе «Состояние обновления», чтобы проверить, доступна ли в Интернете новая сборка Windows.

- Если он есть, Windows должна инициировать процесс загрузки автоматически. Будьте терпеливы и перезагрузите компьютер, когда будет предложено. Убедитесь, что проблема с Office решена после установки последних обновлений..
Решение 4. Запустить определенный стартовый файл вручную
Это решение может показаться странным, но его легко понять и выполнять. Более того, иногда проблема решается, что сделало этот метод достаточно важным для нас, чтобы включить его в статью. По сути, вам нужно будет найти файл, просто запустить его и позволить ему делать свое дело. Звучит достаточно просто!
- Найдите файл, который нужно запустить, в указанном ниже месте. Обратите внимание, что это расположение файла по умолчанию, и он помещается туда по умолчанию независимо от того, где вы выбрали для установки Office. Если вы не можете следовать указанному пути, это решение, вероятно, не применимо к вашему сценарию.
C: Program Files (x86) Common Files microsoft shared Virtualization Handler CVH.exe
- Запустите этот файл и дождитесь, пока он завершит свой процесс. Внизу вы должны увидеть две опции: «Пауза» и «Закрыть». После завершения процесса нажмите «Закрыть», чтобы закрыть это окно, перезагрузите компьютер и проверьте, сохраняется ли проблема.
Восстановление приложения Office
Если приложение Office, например Word или Excel, не работает должным образом, иногда для устранения проблемы достаточно перезапустить его. Если это не помогает, попробуйте восстановить приложение. По завершении может потребоваться перезагрузка компьютера.
Восстановление Office через панель управления
Последовательность действий для запуска средства восстановления зависит от вашей операционной системы. Выберите свою систему из перечисленных ниже вариантов.
Щелкните правой кнопкой мыши кнопку Пуск 
Выберите продукт Microsoft Office, который вы хотите восстановить, и выберите пункт Изменить.
Примечание: Таким образом будет восстановлен весь набор Office, даже если вы хотите восстановить лишь отдельное приложение, например Word или Excel. Если у вас автономное приложение, вы можете найти его по имени.
Выполните указанные ниже действия по восстановлению в зависимости от технологии установки версии Office («нажми и работай» или MSI). Следуйте инструкциям для вашего типа установки.
Технология «нажми и работай»
В окне Как вы хотели бы восстановить программы Office? выберите вариант Восстановление по сети, чтобы исправить все неполадки, а затем выберите Восстановить. (Доступен также вариант Быстрое восстановление, при котором восстановление происходит быстрее, но предполагается только обнаружение поврежденных файлов и их замена.)
Установка на основе MSI
В окне Измените текущую установку выберите Восстановить и нажмите кнопку Продолжить.
Следуйте инструкциям на экране, чтобы завершить восстановление.
Щелкните правой кнопкой мыши кнопку Пуск 
В представлении Категория в разделе Программы выберите Удаление программы.
Щелкните правой кнопкой мыши продукт Microsoft Office, который вы хотите исправить, и выберите пункт Изменить.
Примечание: Если у вас есть набор, например Microsoft 365 для семьи, Office для дома и учебы 2016 или Office для дома и учебы 2013, выполните поиск по имени набора, даже если это просто конкретное приложение, которое вы хотите восстановить, например Word или Excel. Если у вас есть отдельное приложение, например Word или Excel, найдите его имя.
Выполните указанные ниже действия в зависимости от технологии установки вашей версии Office («нажми и работай» или MSI):
Установка по технологии «нажми и работай»:
На экране Как вы хотели бы восстановить программы Office? выберите вариант Восстановление по сети, чтобы исправить все неполадки, а затем выберите Восстановить. (Доступен также вариант Быстрое восстановление, при котором восстановление происходит быстрее, но предполагается только обнаружение поврежденных файлов и их замена.)
Установка с помощью MSI:
В окне Измените текущую установку выберите Восстановить и нажмите кнопку Продолжить.
Следуйте остальным инструкциям на экране, чтобы завершить восстановление.
Нажмите кнопку Пуск 
В представлении Категория в разделе Программы выберите Удаление программы.
Выберите продукт Office, который вы хотите восстановить, и нажмите кнопку Изменить.
Примечание: Если у вас есть набор, например Microsoft 365 для семьи, Office для дома и учебы 2016 или Office для дома и учебы 2013, выполните поиск по имени набора, даже если это просто конкретное приложение, которое вы хотите восстановить, например Word или Excel. Если у вас есть отдельное приложение, например Word или Excel, найдите его имя.
Выполните указанные ниже действия в зависимости от технологии установки вашей версии Office («нажми и работай» или MSI):
Установка по технологии «нажми и работай»:
На экране Как вы хотели бы восстановить программы Office? выберите вариант Восстановление по сети, чтобы исправить все неполадки, а затем выберите Восстановить. (Доступен также вариант Быстрое восстановление, при котором восстановление происходит быстрее, но предполагается только обнаружение поврежденных файлов и их замена.)
Установка с помощью MSI:
В окне Измените текущую установку выберите Восстановить и нажмите кнопку Продолжить.
Следуйте остальным инструкциям на экране, чтобы завершить восстановление.
Средство восстановления не помогло. Что теперь делать?
С помощью средства простого исправления полностью удалите Office.
Нажмите расположенную ниже кнопку для скачивания и установки средства поддержки удаления.
Следуйте указанным ниже инструкциям, чтобы скачать средство поддержки удаления для соответствующего браузера.
Совет: Скачивание и установка средства может занять несколько минут. После завершения установки откроется окно удаления продуктов Office.
В левом нижнем углу щелкните правой кнопкой мыши SetupProd_OffScrub.exe и выберите пункт Открыть.
Edge (старый) или Internet Explorer
В нижней части окна браузера нажмите кнопку Выполнить, чтобы запустить файл SetupProd_OffScrub.exe.
Во всплывающем окне выберите Сохранить файл, а затем в правом верхнем окне браузера выберите стрелку загрузки> SetupProd_OffScrub.exe.
Выберите версию, которую нужно удалить, и нажмите кнопку «Далее».
Следуйте остальным указаниям и при появлении запроса перезагрузите компьютер.
После перезагрузки компьютера средство удаления автоматически откроется для завершения последнего этапа процесса удаления. Следуйте остальным указаниям.
Выберите действия для версии Office, которую нужно установить или переустановить. Закройте средство удаления.
Как был установлен мой Office: с помощью технологии «нажми и работай» или MSI?
Откройте любое приложение Office, например Outlook или Word.
Выберите Файл > Учетная запись ( Учетная запись Office).
Если вы видите кнопку «Параметры обновления», установка была выполнена по технологии «нажми и работай». Если кнопки «Параметры обновления» нет, использовался MSI.
Источник
Сегодня удалила Word Starter нажми и работай 2010 из панели управления. Как можно восстановить даннуюпрограмму?
Чтобы устранить проблему, подключите компьютер к Интернету и выполните следующие действия.
Откройте раздел «Программы и компоненты» в панели управления.
Щелкните правой кнопкой мыши Microsoft Office Starter 2010 и выберите команду «Изменить».
Нажмите на следующем экране кнопку «Да», чтобы начать восстановление.
После завершения обновления нажмите кнопку «ОК».
У меня нет Microsoft Office Starter, только Microsoft Office 2010 и то там написано только удалить
Как вернуть изначальные настройки персонализации Windows 7?
Здравствуйте , что бы вернуть начальную тему : На раб . столе на пустом месте нажимаем правую клавишу мыши > в окне левой клавишей мыши — «персонализация» . В ней выбираем тему которая нам нужна — наводим и жмём 1 раз лкм.
Не помогло? Идём дальше : На раб столе — правой клавишей по ярлыку мой комп. > свойства > доп. параметры системы > Быстродействие > Параметры > Установить галочку — Восстановить значение по умолчанию. Далее — Применить и окей.
Кто сталкивался, где бесплатно достать ключи для Microsoft Office 365?
Конкретно ключей от Office 365 не очень много на просторах интернета, так как ключ от этого офиса активирует систему только на 1 год, а затем он снова не актуален и не многие люди выкладывают в интернет свои собственные ключи.
В этом вопросе, мы бы порекомендовали искать ключ для Office 2016 или Office 2019. программы ничем не уступают 365, но при этом ключи, которые вы найдете для них будут работать вплоть до удаления программы или переустановки WIndows.
1 1 · Хороший ответ
Пропали закрепленные вкладки в яндекс браузере, возможно их восстановить не через историю?
Как же всё это надоело. Закреплённые вкладки пропадают уже в 4-ый раз со всеми вкладками которые были открыты (очень нужные старые и новые). Случайно закрыла браузер (да и когда не закрывалось по случайности и тоже было не восстановить) и всё теперь ничего не восстановить (хотя все вкладки в том числе и закреплённые, сохранялись и при открытии браузера всё было на местах своих). Обратилась один раз в службу поддержки с этим же вопросом — помочь мне не смогли. Так и ответили, что уже не восстановить, а только что — в истории ищите. Вы как себе это представляете уважаемые разработчики при наличии огромного количества вкладок и все открывались в разное время, дни, месяцы, как я должна выискивать вкладки закрывшиеся и те, что были закреплены? Это сколько времени нужно и помнить когда какую вкладку открывали? Вам нужно чтобы вашим браузером пользовались люди, соизвольте пожалуйста доработать то, что недоработано. Сколько бы людей не писали о проблеме с потерей вкладок, уже какой год наблюдаю — вы совершенно ничего не меняете для удобства пользователей.
Что происходило перед пропажей вкладок (на утро 8.09.2020 г.) — всё как по сценарию браузер 7.09.2020 г. начинает долго думать*, зависать и после как полагается закрытия браузера (долго закрывался также), на утро всё пропало.
С таким подходом к пользователям следует отказаться от пользования яндекс браузером вообще.
4 8 · Хороший ответ
У меня в Excel исчезли все кнопки сверху. Как их вернуть?
Возможно, лента просто свёрнута. Найдите в правом верхнем углу окна программы значок «Параметры отображения ленты» и выберите вариант «Показывать вкладки и команды»
Источник
Как восстановить office starter 2010 в windows 7
Сообщения: 30
Благодарности: 7
Есть ещё одна интересная особенность Office Starter, которой могут воспользоваться обладатели этой версии.
Это создание, на флешке, с достаточным объемом, устройства Microsoft Office Starter с собой.
Даже, если в результате возникших проблем, пришлось переустанавливать операционную систему, через скрытый раздел Recovery, или иным способом, используя восстановление через диск с сохранённым образом системы, у вас останется флешка с этой версией Office, благодаря которой вы всегда сможете создавать, открывать и работать с документами.
Устройство Office Starter с собой позволяет работать с программами пакета Office Начальный на другом компьютере. Это USB-устройство флэш-памяти, которое при подключении к компьютеру можно настроить с помощью диспетчера устройств Microsoft Office Starter с собой.
После настройки устройства можно подключить его к другому компьютеру и запускать на нем программы пакета Office Начальный независимо от того, установлен ли на этом компьютере пакет Microsoft Office. После отключения устройства пакет Office Начальный удаляется с компьютера.
На другом компьютере должна быть установлена 32-разрядная (х86) версия системы Windows Vista с пакетом обновления 1 (SP1) или система Windows 7.
Чтобы создать устройство Microsoft Office Starter с собой, выполните указанные ниже действия.
1.Если приложение Excel Начальный или Word Начальный уже открыто, в меню Файл выберите пункт Справка, а затем — Взять Office с собой.
Если приложение Excel Начальный или Word Начальный не открыто, в меню Пуск выберите по очереди пункты Все программы, Microsoft Office Начальный, Средства Microsoft Office 2010 и Диспетчер устройств Microsoft Office Starter с собой 2010.
1.Если диспетчер устройств запускается в первый раз, появится сообщение о том, что необходимо загрузить файлы из Интернета. Для продолжения нажмите кнопку Начать.
2.Подключите устройство к USB-порту компьютера.
После того как диспетчер устройств обнаружит устройство, оно появится в списке.
1.Щелкните устройство.
Примечание. Если на устройстве недостаточно свободного места, удалите некоторые файлы. В меню «Пуск» выберите пункт Мой компьютер, дважды щелкните устройство и удалите файлы, чтобы освободить место. На панели задач Windows щелкните элемент Диспетчер устройств Microsoft Office Starter с собой. Удалите устройство и подключите его снова для обновления сведений в диспетчере устройств.
1.Нажмите кнопку Установка.
2.Оставьте устройство подключенным к компьютеру, чтобы диспетчер устройств скопировал на него нужные файлы.
Чтобы использовать устройство на другом компьютере, выполните указанные ниже действия.
1.Подключите устройство Office Starter с собой к любому компьютеру, на котором у вас есть права администратора.
2.В меню Пуск выберите пункт Мой компьютер и щелкните устройство.
3.Запустите файл Office.exe и выберите приложение, которое необходимо запустить (Word Начальный или Excel Начальный).
Предупреждение. Не удаляйте устройство во время работы с пакетом Office Начальный. Если удалить устройство Office Starter с собой во время работы с пакетом Office Начальный, все приложения пакета Office Начальный закроются, а все несохраненные данные будут утеряны.
1.Используя устройство для хранения файлов, оставляйте на нем как минимум 5 мегабайт свободного места для сохранения настроек пакета Office Начальный. Настройки определяют личные предпочтения, например вспомогательный словарь и цветовую схему. Также оставьте как можно больше свободного места для загрузки обновлений устройства Office Starter с собой из Интернета в фоновом режиме.
2.После завершения работы с пакетом Office Начальный закройте приложения и устройство Microsoft Office Starter с собой.
Устройство останется доступным через панель задач.
Примечание. Пока устройство подключено, его можно открыть снова, щелкнув правой кнопкой мыши элемент Office Starter с собой на панели задач и выбрав команду Открыть.
1.Щелкните правой кнопкой мыши элемент Office Starter с собой на панели задач и выберите пункт Закрыть, а затем — Безопасное извлечение устройства, после чего выберите устройство.
Система Windows сообщит, можно ли безопасно удалить устройство. Возможно, для этого потребуется закрыть другие приложения. Например, если устройство отображается в проводнике, необходимо закрыть его и снова попытаться запустить программу безопасного извлечения устройства.
1.Удалите устройство, когда будет безопасно это сделать.
После удаления устройства пакет Office Начальный останется на нем. Он не устанавливается на компьютере.
——-
Не ищи Бога, не в камне, не в храме — ищи Бога внутри себя.
Последний раз редактировалось okshef, 08-04-2013 в 08:22 .
Источник
Ошибка «Невозможно открыть» при запуске Office starter 2010.
Office 365 ProPlus переименован в Майкрософт 365 корпоративные приложения. Для получения дополнительной информации об этом изменении прочитайте этот блог.
Решение
Если starter 2010 или Excel Starter 2010 не может быть открыт, удалить и переустановить Microsoft Office Starter 2010:
Нажмите кнопку Начните (или запустите > в Windows XP).
Введите appwiz.cpl и нажмите кнопку Ввод.
Предупреждение Не удалять Microsoft Office 2010 из списка установленных программ. Это необходимо для переустановки Microsoft Office Starter 2010.
Щелкните Microsoft Office Starter 2010, а затем щелкните Удалить (или удалить в Windows XP).
Нажмите кнопку Да и выполните инструкции по Office starter 2010.
Чтобы переустановить Office 2010, нажмите кнопку Начните > всех > Microsoft Office 2010.

А затем нажмите кнопку Открыть. Это переустановит Office starter 2010.

Если ошибка продолжает возникать, может потребоваться полное восстановление компьютера для повторного Microsoft Office Starter 2010. Мы рекомендуем вам обратиться к производителю компьютеров, чтобы рассказать о своих вариантах, прежде чем это сделать.
Получите помощь в интернет-Community Майкрософт, найщите дополнительные сведения о поддержке Майкрософт или Office справке и о том, как это сделать,или узнайте больше о вариантах вспомогательных служб поддержки.
Источник
Как восстановить ворд стартер 2010 с помощью панели управления
В данной статьей мы покажем наглядно как восстановить Microsoft Office, если он не корректно работает. А так же как сделать полную переустановку с удалением всех его остатков.
Восстановление Microsoft Office, либо его переустановка без удаления приложения
В Windows имеются стандартные средства восстановления «заводских» настроек и компонентов Office, если приложение вдруг стало работать не корректно. Так же это можно назвать переустановкой без непосредственного удаления.
Итак, заходим в меню «Панель управления» => Удаление программ
Находите в списке Ваш Microsoft Office (она у Вас может быть любой версии, на примере у нас Microsoft 365) => Нажимаете правой кнопкой мыши на пункт Office => Изменить
Для тщательного восстановления, чтобы имеющиеся проблемы с большей вероятностью исчезли рекомендуем делать «Восстановление по сети». Нажимаем «Восстановить» и дожидаемся окончания процедуры.
Переустановка Microsoft Office с полным его удалением и новой устновкой
Удалять Microsoft Office мы рекомендуем с помощью официальной утилиты от Microsoft — Microsoft Support and Recovery Assistant, она затирает все остатки приложения, тем самым такой способ решает практически все проблемы, связанные с приложениями Office, Visio и Project.
После удаления Office установите заново приложение, в нашем каталоге Вы скачать оригинальные дистрибутивы Microsoft Office, а так же приложения Viso и Project
Источник
Как восстановить Microsoft Word Starter 2010 не открывается
Обновление: Перестаньте получать сообщения об ошибках и замедляйте работу своей системы с помощью нашего инструмента оптимизации. Получите это сейчас на эту ссылку
Эта ошибка обычно возникает из ниоткуда, и пользователи сообщают, что однажды они просто запустили Microsoft Office и включились. Однако это сообщение об ошибке не позволяет им открывать приложения Microsoft Office, такие как Word, Excel, PowerPoint и т. Д.
Есть несколько разных вещей, которые могут вызвать эту ошибку, и большинство из них довольно легко исправить, если вам повезет. В противном случае вам может потребоваться дополнительная работа над решением, но мы все же думаем, что вы исправите проблему, прежде чем дойдете до конца этой статьи!
Удалите и переустановите Microsoft Office Starter 2010.
Если Word Starter 2010 или Excel Starter 2010 не открывается, удалите и повторно установите Microsoft Office Starter 2010:
Обновление за сентябрь 2021 г .:
Теперь вы можете предотвратить проблемы с ПК с помощью этого инструмента, например, защитить вас от потери файлов и вредоносных программ. Кроме того, это отличный способ оптимизировать ваш компьютер для достижения максимальной производительности. Программа с легкостью исправляет типичные ошибки, которые могут возникнуть в системах Windows — нет необходимости часами искать и устранять неполадки, если у вас под рукой есть идеальное решение:
- Шаг 1: Скачать PC Repair & Optimizer Tool (Windows 10, 8, 7, XP, Vista — Microsoft Gold Certified).
- Шаг 2: Нажмите «Начать сканирование”, Чтобы найти проблемы реестра Windows, которые могут вызывать проблемы с ПК.
- Шаг 3: Нажмите «Починить все», Чтобы исправить все проблемы.
- Нажмите Пуск (или Пуск> Выполнить в Windows XP).
- Введите appwiz.cpl и нажмите Enter.
- Предупреждение Не удаляйте Microsoft Office 2010 из списка установленных программ. Он понадобится вам для переустановки Microsoft Office Starter 2010.
- Щелкните Microsoft Office Starter 2010, а затем щелкните Удалить (или Удалить в Windows XP).
- Нажмите Да и следуйте инструкциям по удалению Office Starter 2010.
- Чтобы переустановить Office Starter 2010, нажмите Пуск> Все программы> Microsoft Office 2010.
- Щелкните «Погасить».
- Затем нажмите «Открыть». Это переустанавливает Office Starter 2010.
Если ошибка возникает снова, вам может потребоваться выполнить полное восстановление компьютера для переустановки. Microsoft Office Starter 2010. Мы рекомендуем вам связаться с производителем компьютера, чтобы обсудить возможные варианты, прежде чем делать это.
Восстановление Microsoft Office
Вы можете исправить неправильное приложение Microsoft Office, удалив и переустановив Office. Вы также можете использовать функции восстановления Office, встроенные в Microsoft Windows. Вы можете выбрать и восстановить отдельную программу Office в разделе «Программы и компоненты» Панели управления Windows. Перед выполнением этой процедуры обязательно проверьте, работают ли ваши запущенные приложения, чтобы вы могли перезагрузить компьютер, если Windows предлагает. Чтобы использовать эту процедуру в выпусках продуктов Microsoft Office, у вас должно быть активное подключение к Интернету.
Вручную запустить определенный файл запуска
Это решение может показаться странным, но его легко понять и сделать. Лучше всего то, что иногда он решает проблему, что делает этот метод настолько важным, что мы включаем его в статью. По сути, вам нужно найти файл, запустить его и дать ему выполнить свою работу. Звучит достаточно просто!
- Найдите файл, который хотите запустить, в указанном ниже месте. Обратите внимание, что это расположение файла по умолчанию, и он будет сохранен там по умолчанию независимо от того, где вы установили Office. Если вы не можете пройти по указанному ниже пути, это решение, вероятно, не подходит для вашего сценария.
- C: Program Files (x86) Common Files Microsoft Shared Обработчик виртуализации CVH.exe
- Запустите этот файл и дождитесь завершения процесса. Внизу вы должны увидеть две опции: приостановить и закрыть. Затем нажмите «Закрыть», чтобы закрыть это окно, перезагрузите компьютер и посмотрите, сохраняется ли проблема.
Проблемы с обновлениями
Microsoft предоставляет регулярные обновления для Windows, а также для приложений Office. Это также относится к производителям другого оборудования и программного обеспечения, которые являются частью функциональности вашего компьютера. Если ваши приложения Office перестают работать сразу после установки обновления, у вас может быть конфликт или проблема, вызванная патчем, предназначенным для исправления или улучшения вашего программного обеспечения. Посетите форумы пользователей продуктов Microsoft, чтобы узнать, сообщает ли кто-нибудь о тех же проблемах, что и вы, и найти другое обновление, которое решит проблему.
CCNA, веб-разработчик, ПК для устранения неполадок
Я компьютерный энтузиаст и практикующий ИТ-специалист. У меня за плечами многолетний опыт работы в области компьютерного программирования, устранения неисправностей и ремонта оборудования. Я специализируюсь на веб-разработке и дизайне баз данных. У меня также есть сертификат CCNA для проектирования сетей и устранения неполадок.
Источник
Восстановление приложения Office
Если приложение Office, например Word или Excel, не работает должным образом, иногда для устранения проблемы достаточно перезапустить его. Если это не помогает, попробуйте восстановить приложение. По завершении может потребоваться перезагрузка компьютера.
Восстановление Office через панель управления
Последовательность действий для запуска средства восстановления зависит от вашей операционной системы. Выберите свою систему из перечисленных ниже вариантов.
Щелкните правой кнопкой мыши кнопку Пуск 
Выберите продукт Microsoft Office, который вы хотите восстановить, и выберите пункт Изменить.
Примечание: Таким образом будет восстановлен весь набор Office, даже если вы хотите восстановить лишь отдельное приложение, например Word или Excel. Если у вас автономное приложение, вы можете найти его по имени.
Выполните указанные ниже действия по восстановлению в зависимости от технологии установки версии Office («нажми и работай» или MSI). Следуйте инструкциям для вашего типа установки.
Технология «нажми и работай»
В окне Как вы хотели бы восстановить программы Office? выберите вариант Восстановление по сети, чтобы исправить все неполадки, а затем выберите Восстановить. (Доступен также вариант Быстрое восстановление, при котором восстановление происходит быстрее, но предполагается только обнаружение поврежденных файлов и их замена.)
В окне Измените текущую установку выберите Восстановить и нажмите кнопку Продолжить.
Следуйте инструкциям на экране, чтобы завершить восстановление.
Щелкните правой кнопкой мыши кнопку Пуск 
В представлении Категория в разделе Программы выберите Удаление программы.
Щелкните правой кнопкой мыши продукт Microsoft Office, который вы хотите исправить, и выберите пункт Изменить.
Примечание: Если у вас есть набор, например Microsoft 365 для семьи, Office для дома и учебы 2016 или Office для дома и учебы 2013, выполните поиск по имени набора, даже если это просто конкретное приложение, которое вы хотите восстановить, например Word или Excel. Если у вас есть отдельное приложение, например Word или Excel, найдите его имя.
Выполните указанные ниже действия в зависимости от технологии установки вашей версии Office («нажми и работай» или MSI):
Установка по технологии «нажми и работай»:
На экране Как вы хотели бы восстановить программы Office? выберите вариант Восстановление по сети, чтобы исправить все неполадки, а затем выберите Восстановить. (Доступен также вариант Быстрое восстановление, при котором восстановление происходит быстрее, но предполагается только обнаружение поврежденных файлов и их замена.)
В окне Измените текущую установку выберите Восстановить и нажмите кнопку Продолжить.
Следуйте остальным инструкциям на экране, чтобы завершить восстановление.
Нажмите кнопку Пуск 
В представлении Категория в разделе Программы выберите Удаление программы.
Выберите продукт Office, который вы хотите восстановить, и нажмите кнопку Изменить.
Примечание: Если у вас есть набор, например Microsoft 365 для семьи, Office для дома и учебы 2016 или Office для дома и учебы 2013, выполните поиск по имени набора, даже если это просто конкретное приложение, которое вы хотите восстановить, например Word или Excel. Если у вас есть отдельное приложение, например Word или Excel, найдите его имя.
Выполните указанные ниже действия в зависимости от технологии установки вашей версии Office («нажми и работай» или MSI):
Установка по технологии «нажми и работай»:
На экране Как вы хотели бы восстановить программы Office? выберите вариант Восстановление по сети, чтобы исправить все неполадки, а затем выберите Восстановить. (Доступен также вариант Быстрое восстановление, при котором восстановление происходит быстрее, но предполагается только обнаружение поврежденных файлов и их замена.)
В окне Измените текущую установку выберите Восстановить и нажмите кнопку Продолжить.
Следуйте остальным инструкциям на экране, чтобы завершить восстановление.
Средство восстановления не помогло. Что теперь делать?
Если запуск восстановления не помог, с помощью этого средства полностью удалите, а затем заново установите Office.
Нажмите расположенную ниже кнопку для скачивания и установки средства поддержки удаления.
Следуйте указанным ниже инструкциям, чтобы скачать средство поддержки удаления для соответствующего браузера.
Совет: Скачивание и установка средства может занять несколько минут. После завершения установки откроется окно удаления продуктов Office.
В левом нижнем углу щелкните правой кнопкой мыши SetupProd_OffScrub.exe и выберите пункт Открыть.

Microsoft Edge (старый) или Internet Explorer
В нижней части окна браузера нажмите кнопку Выполнить, чтобы запустить файл SetupProd_OffScrub.exe.

Во всплывающем окне выберите Сохранить файл, а затем в правом верхнем окне браузера выберите стрелку загрузки> SetupProd_OffScrub.exe.

Выберите версию, которую нужно удалить, и нажмите кнопку «Далее».
Следуйте остальным указаниям и при появлении запроса перезагрузите компьютер.
После перезагрузки компьютера средство удаления автоматически откроется для завершения последнего этапа процесса удаления. Следуйте остальным указаниям.
Выберите действия для версии Office, которую нужно установить или переустановить. Закройте средство удаления.
Источник
Восстановление приложения Office
Если приложение Office, например Word или Excel, не работает должным образом, иногда для устранения проблемы достаточно перезапустить его. Если это не помогает, попробуйте восстановить приложение. По завершении может потребоваться перезагрузка компьютера.
Восстановление Office через панель управления
Последовательность действий для запуска средства восстановления зависит от вашей операционной системы. Выберите свою систему из перечисленных ниже вариантов.
- Выберите свою операционную систему
- Windows 10
- Windows 8 и 8.1
- Windows 7 или Windows Vista
Щелкните правой кнопкой мыши кнопку Пуск 
Выберите продукт Microsoft Office, который вы хотите восстановить, и выберите пункт Изменить.
Примечание: Таким образом будет восстановлен весь набор Office, даже если вы хотите восстановить лишь отдельное приложение, например Word или Excel. Если у вас автономное приложение, вы можете найти его по имени.
Выполните указанные ниже действия по восстановлению в зависимости от технологии установки версии Office («нажми и работай» или MSI). Следуйте инструкциям для вашего типа установки.
Технология «нажми и работай»
В окне Как вы хотели бы восстановить программы Office? выберите вариант Восстановление по сети, чтобы исправить все неполадки, а затем выберите Восстановить. (Доступен также вариант Быстрое восстановление, при котором восстановление происходит быстрее, но предполагается только обнаружение поврежденных файлов и их замена.)
Установка на основе MSI
В окне Измените текущую установку выберите Восстановить и нажмите кнопку Продолжить.
Следуйте инструкциям на экране, чтобы завершить восстановление.
Щелкните правой кнопкой мыши кнопку Пуск 
В представлении Категория в разделе Программы выберите Удаление программы.
Щелкните правой кнопкой мыши продукт Microsoft Office, который вы хотите исправить, и выберите пункт Изменить.
Примечание: Если у вас есть набор, например Office 365 для дома или Office Home and Student 2013 или 2016, выполните поиск по имени набора, даже если это просто конкретное приложение, которое вы хотите восстановить, например Word или Excel. Если у вас есть отдельное приложение, например Word или Excel, найдите его имя.
Выполните указанные ниже действия в зависимости от технологии установки вашей версии Office («нажми и работай» или MSI):
Установка по технологии «нажми и работай»:
На экране Как вы хотели бы восстановить программы Office? выберите вариант Восстановление по сети, чтобы исправить все неполадки, а затем выберите Восстановить. (Доступен также вариант Быстрое восстановление, при котором восстановление происходит быстрее, но предполагается только обнаружение поврежденных файлов и их замена.)
Установка с помощью MSI:
В окне Измените текущую установку выберите Восстановить и нажмите кнопку Продолжить.
Следуйте остальным инструкциям на экране, чтобы завершить восстановление.
Нажмите кнопку Пуск 
В представлении Категория в разделе Программы выберите Удаление программы.
Выберите продукт Office, который вы хотите восстановить, и нажмите кнопку Изменить.
Примечание: Если у вас есть набор, например Office 365 для дома или Office Home and Student 2013 или 2016, выполните поиск по имени набора, даже если это просто конкретное приложение, которое вы хотите восстановить, например Word или Excel. Если у вас есть отдельное приложение, например Word или Excel, найдите его имя.
Выполните указанные ниже действия в зависимости от технологии установки вашей версии Office («нажми и работай» или MSI):
Установка по технологии «нажми и работай»:
На экране Как вы хотели бы восстановить программы Office? выберите вариант Восстановление по сети, чтобы исправить все неполадки, а затем выберите Восстановить. (Доступен также вариант Быстрое восстановление, при котором восстановление происходит быстрее, но предполагается только обнаружение поврежденных файлов и их замена.)
Установка с помощью MSI:
В окне Измените текущую установку выберите Восстановить и нажмите кнопку Продолжить.
Следуйте остальным инструкциям на экране, чтобы завершить восстановление.
Средство восстановления не помогло. Что теперь делать?
С помощью средства простого исправления полностью удалите Office.
Нажмите расположенную ниже кнопку для скачивания и установки средства поддержки удаления.
Следуйте указанным ниже инструкциям, чтобы скачать средство поддержки удаления для соответствующего браузера.
Совет: Скачивание и установка средства может занять несколько минут. После завершения установки откроется окно удаления продуктов Office.
Microsoft Edge или Internet Explorer
В нижней части окна браузера нажмите кнопку Выполнить, чтобы запустить файл SetupProd_OffScrub.exe.
В левом нижнем углу щелкните правой кнопкой мыши SetupProd_OffScrub.exe и выберите пункт Открыть.
Во всплывающем окне нажмите кнопку Сохранить файл.
Затем в правом верхнем углу окна браузера FireFox нажмите стрелку загрузок и выберите SetupProd_OffScrub.exe.
Выберите версию, которую нужно удалить, и нажмите кнопку «Далее».
Следуйте остальным указаниям и при появлении запроса перезагрузите компьютер.
После перезагрузки компьютера средство удаления автоматически откроется для завершения последнего этапа процесса удаления. Следуйте остальным указаниям.
Выберите действия для версии Office, которую нужно установить или переустановить. Закройте средство удаления.
Как был установлен мой Office: с помощью технологии «нажми и работай» или MSI?
Откройте любое приложение Office, например Outlook или Word.
Выберите Файл > Учетная запись ( Учетная запись Office).
Если вы видите кнопку «Параметры обновления», установка была выполнена по технологии «нажми и работай». Если кнопки «Параметры обновления» нет, использовался MSI.
Как восстановить несохраненные документы Microsoft Word
Отключили свет, зацепили шнур, неожиданно перезагрузился компьютер, а может и вовсе… слетела вся система… А вы так и не сохранили документ, над которым трудились полдня? Не стоит заранее отчаиваться. Восстановить файл можно. Тем более если потеря вызвана мелкой случайной неприятностью, и компьютер продолжает работать, как прежде.
Содержание
Начать лучше с самого простого. Часто восстановить данные удается быстро и в полном объеме при использовании всего лишь встроенных ресурсов Word. Забегая наперед, скажем, что даже когда ни один из них не сработал, и данные вернуть так и не удалось, вероятность восстановить документ при помощи сторонних программ все еще остается высокой.
Автоматическое восстановление
Итак, что можно сделать, чтобы вернуть содержимое несохраненного файла исключительно силами Word?
Во-первых, данный текстовый редактор обладает функцией автоматического восстановления документа. После любого сбоя в системе или, скажем, того же отключения электричества, после которых Windows загружается с нуля, программа Word сама предлагает вернуть несохраненные данные и сохранить документы, которые ей удалось восстановить. Это может выглядеть следующим образом:
Важно помнить, что пользователь имеет возможность воспользоваться результатами автоматического восстановления файлов только при первом запуске текстового редактора после его принудительной перезагрузки. Если сразу не сохранить нужные документы, при этом закрыть и снова открыть программу, сохранить автоматически созданные резервные копии вам повторно не предложат. Поэтому лучше уже в первого раза определиться, какие именно восстановленные документы вам нужны, и не упускать шанс вернуть их.
Отметим, что функция автосохранения в Word всегда включена по умолчанию. Резервное копирование при работе в редакторе происходит каждые 10 минут. Иногда целесообразно уменьшить интервал между созданием резервных копий. Для этого, если вы работаете в Word 2003, используйте пункт «Параметры» в меню «Сервис». В открывшимся окне перейдите на вкладку «Сохранение» и измените значение до необходимого вам. На скорость работы компьютера это никак не повлияет.
При работе в Word 2007 периодичность автосохранения изменяется следующим образом: нажимаем на цветной круглый значок с логотипом редактора, в открывшемся списке выбираем пункт «Сохранить как», затем в самом низу появившегося окошка кликаем по «Сохранить копию документа». Теперь нажимаем «Параметры» и на вкладке «Сохранение» изменяем регулярность резервного копирования. Нажимаем «ОК» — и готово!
В Word 2010 данный параметр можно изменить через меню «Файл» – «Параметры». В открывшемся окошке кликаем на «Сохранение» и уже в следующем окне непосредственно изменяем интервал до необходимого. И снова – «ОК»!
Если вы просто не сохранили документ Word перед тем, как закрыть его, можно попытаться принудительно открыть его снова. Главное – учесть важную особенность данного способа восстановления: он не сработает, если вы создадите новый файл, добавите в него текст и сохраните документ. Алгоритм должен быть строго следующим:
- Создаем новый файл и открываем чистый лист
- В меню «Файл» выбираем пункт «Открыть»
- Во всплывающем окне выбираем команду «Открыть и восстановить».
Сразу предупредим, что результативность данного метода крайне низка, и в большинстве случаев с чистой страницей нового документа не происходит ровным счетом ничего. Однако, попытка – не пытка…
Найти исходный файл
Хоть вы и не сохранили документ, исходный файл в формате doc или docx мог все же остаться в системе. Найти его можно, используя следующую пошаговую инструкцию. Сначала следует запустить поиск по файлу. Если вы работаете в Windows 10, сделайте это, используя панель «Пуск». В Windows 2008 просто нажмите WIN+W.
В поисковой строке введите заголовок документа, под которым, скорее всего, он мог быть сохранен в автоматическом режиме.
Windows представит вам список файлов с соответствующими ключевыми словами в названии. Если найдете среди них нужный документ, откройте и просмотрите содержимое файла.
Конечно, это простой, но совсем не идеальный способ вернуть данные. Шансы, что исходный файл останется в системе после критической ошибки, не велики…
Восстановление из папки с резервными копиями
Как мы уже упоминали, Word автоматически сохраняет резервные копии документов. Если вы не изменили параметры, при работе с текстовым документом происходит это каждые 10 минут. Все копии временно помещаются в специальную резервную папку. Папка – скрытая, и проверить ее содержимое можно только вручную.
Итак, переходим в меню «Файл» – «Параметры».
В открывшемся окне ищем пункт «Сохранение» и далее – строку «Каталог с авто-сохранениями» (в нем и хранятся резервные копии документов). Теперь нужно скопировать путь каталога и по нему перейти в папку. Здесь и можно найти последнюю версию несохраненного вами файла.
В Word 2010 данная папка может выглядеть примерно так:
Можно также испытать альтернативный способ из этой же серии. Используем меню «Файл» – «Сведения».
Если в «Управлении версиями» отображается информация «Нет предыдущих версий документа», нажимаем на значок «Управление версиями», а затем – «Восстановить несохраненные документы».
После чего вы должны увидеть папку с представленным в ней списком документов, доступных для открытия в текстовом редакторе. Данный способ весьма актуален для тех, у кого автосохранение по каким-то причинам, было отключено ранее (теперь-то вы уже исправили эту оплошность?). Также заметим, что таким образом можно восстановить документ, с которым вы уже успели поработать хоть какое-то время. И еще одно: несохраненные файлы могут оставаться в системе в формате .asd, а его видит только Word 2010 и не видят более ранние версии редактора.
Восстановление документа при помощи сторонних программ
Специализированные программы помогают вернуть потерянные, в том числе несохраненные файлы с любых устройств даже в самых сложных ситуациях: после случайного удаления файла без использования корзины, после повреждения файлов вирусом, форматирования и т.д.
Как показывает практика, сложнее всего восстанавливаются поврежденные изображения стандартных форматов .jpeg и .png, а вот файлы .doc и .docx в большинстве случаев восстанавливаются успешно.
Прежде всего, учтите общие рекомендации при работе с программами для восстановления данных:
- Перед началом процесса восстановления запрещено копировать на диск какие бы то ни было новые данные. Лучше всего вообще не производить никаких действий с носителей до восстановления с него всей необходимой информации.
- Не производить форматирование (даже если система Windows настаивает).
- Не рекомендуется восстанавливать документы на место их прежнего хранения, так как новый файл может затереть еще невосстановленные документы.
При восстановлении документов MS Office, который вы не успели сохранить, мы рекомендуем использовать программы, поддерживающие самые мощные современные алгоритмы восстановления данных, такие как RS Partition Recovery или RS Office Recovery.
Установите выбранную программу и запустите сканирование диска. Все файлы, доступные для восстановления, будут отображены в отдельном окне. На диске, где установлена система Windows (обычно диск С: ) найдите папку «Temp» — в данной папке система хранит все создаваемые ею временные файлы. Именно там должен находиться файл, с которым вы работали, но который не успели сохранить. Вы сможете просмотреть содержимое каждого файла и сохранить нужные документы.
Как восстановить word с помощью панели управления
Профиль | Сайт | Отправить PM | Цитировать
В связи с тем, что на ноутбуках с Windows 7, очень часто предустанавливается Office Starter 2010, и при проблемах с ним, неопытные пользователи, не знают как восстановить его работоспособность. Зачастую, при самостоятельных попытках исправить проблему, лишь усугубляют её.
Именно поэтому, на форуме официальной поддержки и создал подобную тему, и размещаю её и на этом форуме, чтобы помочь пользователям в самостоятельной переустановке, согласно пошаговым инструкциям, для этой программы.
——-
Не ищи Бога, не в камне, не в храме — ищи Бога внутри себя.
Сообщения: 30
Благодарности: 7
Есть ещё одна интересная особенность Office Starter, которой могут воспользоваться обладатели этой версии.
Это создание, на флешке, с достаточным объемом, устройства Microsoft Office Starter с собой.
Даже, если в результате возникших проблем, пришлось переустанавливать операционную систему, через скрытый раздел Recovery, или иным способом, используя восстановление через диск с сохранённым образом системы, у вас останется флешка с этой версией Office, благодаря которой вы всегда сможете создавать, открывать и работать с документами.
Устройство Office Starter с собой позволяет работать с программами пакета Office Начальный на другом компьютере. Это USB-устройство флэш-памяти, которое при подключении к компьютеру можно настроить с помощью диспетчера устройств Microsoft Office Starter с собой.
После настройки устройства можно подключить его к другому компьютеру и запускать на нем программы пакета Office Начальный независимо от того, установлен ли на этом компьютере пакет Microsoft Office. После отключения устройства пакет Office Начальный удаляется с компьютера.
На другом компьютере должна быть установлена 32-разрядная (х86) версия системы Windows Vista с пакетом обновления 1 (SP1) или система Windows 7.
Чтобы создать устройство Microsoft Office Starter с собой, выполните указанные ниже действия.
1.Если приложение Excel Начальный или Word Начальный уже открыто, в меню Файл выберите пункт Справка, а затем — Взять Office с собой.
Если приложение Excel Начальный или Word Начальный не открыто, в меню Пуск выберите по очереди пункты Все программы, Microsoft Office Начальный, Средства Microsoft Office 2010 и Диспетчер устройств Microsoft Office Starter с собой 2010.
1.Если диспетчер устройств запускается в первый раз, появится сообщение о том, что необходимо загрузить файлы из Интернета. Для продолжения нажмите кнопку Начать.
2.Подключите устройство к USB-порту компьютера.
После того как диспетчер устройств обнаружит устройство, оно появится в списке.
1.Щелкните устройство.
Примечание. Если на устройстве недостаточно свободного места, удалите некоторые файлы. В меню «Пуск» выберите пункт Мой компьютер, дважды щелкните устройство и удалите файлы, чтобы освободить место. На панели задач Windows щелкните элемент Диспетчер устройств Microsoft Office Starter с собой. Удалите устройство и подключите его снова для обновления сведений в диспетчере устройств.
1.Нажмите кнопку Установка.
2.Оставьте устройство подключенным к компьютеру, чтобы диспетчер устройств скопировал на него нужные файлы.
Чтобы использовать устройство на другом компьютере, выполните указанные ниже действия.
1.Подключите устройство Office Starter с собой к любому компьютеру, на котором у вас есть права администратора.
2.В меню Пуск выберите пункт Мой компьютер и щелкните устройство.
3.Запустите файл Office.exe и выберите приложение, которое необходимо запустить (Word Начальный или Excel Начальный).
Предупреждение. Не удаляйте устройство во время работы с пакетом Office Начальный. Если удалить устройство Office Starter с собой во время работы с пакетом Office Начальный, все приложения пакета Office Начальный закроются, а все несохраненные данные будут утеряны.
1.Используя устройство для хранения файлов, оставляйте на нем как минимум 5 мегабайт свободного места для сохранения настроек пакета Office Начальный. Настройки определяют личные предпочтения, например вспомогательный словарь и цветовую схему. Также оставьте как можно больше свободного места для загрузки обновлений устройства Office Starter с собой из Интернета в фоновом режиме.
2.После завершения работы с пакетом Office Начальный закройте приложения и устройство Microsoft Office Starter с собой.
Устройство останется доступным через панель задач.
Примечание. Пока устройство подключено, его можно открыть снова, щелкнув правой кнопкой мыши элемент Office Starter с собой на панели задач и выбрав команду Открыть.
1.Щелкните правой кнопкой мыши элемент Office Starter с собой на панели задач и выберите пункт Закрыть, а затем — Безопасное извлечение устройства, после чего выберите устройство.
Система Windows сообщит, можно ли безопасно удалить устройство. Возможно, для этого потребуется закрыть другие приложения. Например, если устройство отображается в проводнике, необходимо закрыть его и снова попытаться запустить программу безопасного извлечения устройства.
1.Удалите устройство, когда будет безопасно это сделать.
После удаления устройства пакет Office Начальный останется на нем. Он не устанавливается на компьютере.
——-
Не ищи Бога, не в камне, не в храме — ищи Бога внутри себя.
Последний раз редактировалось okshef, 08-04-2013 в 08:22 .
ITGuides.ru
Вопросы и ответы в сфере it технологий и настройке ПК
Как правильно установить word
Microsoft Word — самая популярная программа для создания и редактирования текстовых документов. Она позволяет не только работать с текстами, но и добавлять на страницы диаграммы, схемы, видеофайлы.
Преимущества Microsoft Office Word
Word входит в комплект Microsoft Office, который установлен более чем на 80% современных компьютеров. Word является наиболее востребованным средством пакета Microsoft Office. Обычно пакет, включающий Microsoft Word, ставится на компьютер среди первых программ и далее практически не требует новой установки в течение всего срока службы компьютера. Когда и почему возникает необходимость установить этот редактор?
Новые компьютеры часто продаются уже с некоторым минимальным набором программ, в который входит и Microsoft Word. Но иногда новый компьютер может продаваться и без установленного офисного пакета. Это снижает стоимость покупки. Но возникает необходимость осуществить поиск и установку Word и других средств офисного приложения самостоятельно.
Иногда в результате действия вредоносных программ и вирусов возникают проблемы с запуском и нормальным функционированием всего офисного пакета либо конкретно MS-Word. Если не получается восстановить весь комплект Майкрософт, приходится устанавливать ворд заново.
Разработчики постоянно совершенствуют этот текстовый редактор, предлагая новые функции. Например, версия Microsoft Word 2013 года может открывать и редактировать файлы PDF. Когда возможности свежих версий оказываются актуальны для решения новых задач, может появиться желание и необходимость удалить даже стабильно работающую программу и установить новый ворд взамен устаревшего.
Как установить Microsoft Word?
Можно установить редактор с помощью панели конфигурации, установочного диска, а также через сайт Майкрософт (при подключенном интернете).
Установить программу через панель конфигурации MS-Office возможно, если офисный пакет уже инсталлирован на компьютере. Тогда отдельные приложения пакета можно как устанавливать, так и отключать:
- Открыть панель «Удаление или изменение программы» (Пуск — Панель управления — Программы — Программы и компоненты).
- В списке программ найти MS-Office. Пункт «Изменить» можно выбрать в контекстном меню или меню панели удаления и изменения программ.
- Открывшаяся панель предлагает: «Измените текущую установку Microsoft Office». Под надписью расположены четыре радиокнопки; среди них надо выбрать «Добавить и удалить компоненты». Нажать кнопку «Далее».
- В открывшейся панели выбрать параметры установки офисного пакета: отметить те компоненты, которые надо установить (Microsoft Word). Нажать кнопку «Обновить».
- Через несколько минут компьютер выдаст сообщение, что требуется перезагрузка, после которой компонент будет окончательно установлен.
Если на компьютере отсутствует офисный пакет, то воспользоваться первым способом не удастся. Тогда ворд можно устанавливать с диска. Обычно установочные диски содержат не изолированный ворд, а пакет Microsoft Office. Установка с диска офисного пакета не отличается от инсталляции большинства других программ:
- После вставки диска и запуска процесса установки появляется окно приветствия, в котором надо ввести ключ продукта. Для перехода к последующим окнам надо нажимать кнопку «Продолжить».
- В следующих двух окнах можно выбрать папку, куда будет установлена программа, прочесть и принять лицензионное соглашение.
Есть смысл устанавливать все содержащиеся на диске программы офисного пакета (эта установка происходит по умолчанию), но если нужно установить только Word, то следует предпочесть выборочный вариант установки. Для этого в окне «Выберите нужный тип установки» нажать кнопку «Настройка». Откроется окно с панелью конфигурации офисного пакета, в которой нужно выбрать только Microsoft Word, а другие компоненты отключить.
Установка с диска — подходящий вариант, например, после переустановки операционной системы, когда нужно поставить устаревшую, но хорошо зарекомендовавшую себя версию программы. При установке на новый компьютер целесообразно сначала познакомиться с более современными продуктами. На официальном сайте Майкрософт предлагается установить свежую версию текстового редактора:
- Открыть страницу с описанием новой версии приложения. Скачать продукт можно лишь в составе комплекта других офисных программ.
- Нажать кнопку «Добавить в корзину», а затем «Оформить заказ».
- Для продолжения установки надо войти на сайт с помощью данных учетной записи (электронной почты и пароля). Если учетная запись не создана, то нажать кнопку «Зарегистрироваться». Можно войти с помощью разового кода, который присылается на телефон.
- Далее на сайте предлагается заполнить форму для привязки пластиковой карты к своему аккаунту.
- После оплаты с помощью пластиковой карты продукт можно будет скачивать и устанавливать так же, как и с установочного диска.
Какой способ установки Microsoft Word выбрать?
Каждый из описанных способов имеет свои сложности.
Первый вариант годится, когда на компьютере уже установлен Office. Для второго необходим установочный диск. Нужно помнить, что использование пиратских версий влечет гражданское, административное и уголовное наказание.
Если возможности купить и поставить лицензионный ворд нет, то остается вариант воспользоваться работой редактора Online . Это, скорее, временный вариант, когда надо срочно сделать документ, а приложение на компьютере не установлено. Такой вариант требует хорошей скорости интернета, зато это бесплатный и легальный способ создания и редактирования текстов в ворд с помощью сервиса на официальном сайте.
Из представленных вариантов установка с сайта, пожалуй, наиболее безопасна и доступна. Стоимость пакета сравнительно невелика, поэтому есть шанс, что не пиратский, а цивилизованный вариант приобретения приложения больше заинтересует реальных и потенциальных пользователей.
Отблагодари меня, поделись ссылкой с друзьями в социальных сетях:
Восстановление приложения Office
Если приложение Office, например Word или Excel, не работает должным образом, иногда для устранения проблемы достаточно перезапустить его. Если это не помогает, попробуйте восстановить приложение. По завершении может потребоваться перезагрузка компьютера.
Восстановление Office через панель управления
Последовательность действий для запуска средства восстановления зависит от вашей операционной системы. Выберите свою систему из перечисленных ниже вариантов.
Щелкните кнопку Пуск 
Выберите продукт Microsoft Office, который вы хотите восстановить, и выберите пункт Изменить.
Примечание: Таким образом будет восстановлен весь набор Office, даже если вы хотите восстановить лишь отдельное приложение, например Word или Excel. Если у вас автономное приложение, вы можете найти его по имени.
Выполните указанные ниже действия по восстановлению в зависимости от технологии установки версии Office («нажми и работай» или MSI). Следуйте инструкциям для вашего типа установки.
Технология «нажми и работай»
В окне Как вы хотели бы восстановить программы Office? выберите вариант Восстановление по сети, чтобы исправить все неполадки, а затем выберите Восстановить. (Доступен также вариант Быстрое восстановление, при котором восстановление происходит быстрее, но предполагается только обнаружение поврежденных файлов и их замена.)
Установка на основе MSI
В окне Измените текущую установку выберите Восстановить и нажмите кнопку Продолжить.
Следуйте инструкциям на экране, чтобы завершить восстановление.
Средство восстановления не помогло. Что теперь делать?
Если запуск восстановления не помог, с помощью этого средства полностью удалите, а затем заново установите Office.
Выберите расположенную ниже кнопку для скачивания и установки средства поддержки удаления.
Следуйте указанным ниже инструкциям, чтобы скачать средство поддержки удаления для соответствующего браузера.
Совет: Скачивание и установка средства может занять несколько минут. После завершения установки откроется окно удаления продуктов Office.
Edge или Chrome
В левом нижнем углу щелкните правой кнопкой мыши SetupProd_OffScrub.exe и выберите пункт Открыть.
Microsoft Edge (старый) или Internet Explorer
В нижней части окна браузера нажмите кнопку Выполнить, чтобы запустить файл SetupProd_OffScrub.exe.
Во всплывающем окне выберите Сохранить файл, а затем в правом верхнем окне браузера выберите стрелку загрузки> SetupProd_OffScrub.exe.
Выберите версию, которую нужно удалить, и нажмите кнопку «Далее».
Следуйте остальным указаниям и при появлении запроса перезагрузите компьютер.
После перезагрузки компьютера средство удаления автоматически откроется для завершения последнего этапа процесса удаления. Следуйте остальным указаниям.
Выберите действия для версии Office, которую нужно установить или переустановить. Закройте средство удаления.
Как восстановить удаленный офис на windows 10
Если приложение Office, например Word или Excel, не работает должным образом, иногда для устранения проблемы достаточно перезапустить его. Если это не помогает, попробуйте восстановить приложение. По завершении может потребоваться перезагрузка компьютера.
Восстановление Office через панель управления
Последовательность действий для запуска средства восстановления зависит от вашей операционной системы. Выберите свою систему из перечисленных ниже вариантов.
- Выберите свою операционную систему
- Windows 10
- Windows 8 и 8.1
- Windows 7 или Windows Vista
Щелкните правой кнопкой мыши кнопку Пуск 
Выберите продукт Microsoft Office, который вы хотите восстановить, и выберите пункт Изменить.
Примечание: Таким образом будет восстановлен весь набор Office, даже если вы хотите восстановить лишь отдельное приложение, например Word или Excel. Если у вас автономное приложение, вы можете найти его по имени.
Выполните указанные ниже действия по восстановлению в зависимости от технологии установки версии Office («нажми и работай» или MSI). Следуйте инструкциям для вашего типа установки.
Технология «нажми и работай»
В окне Как вы хотели бы восстановить программы Office? выберите вариант Восстановление по сети, чтобы исправить все неполадки, а затем выберите Восстановить. (Доступен также вариант Быстрое восстановление, при котором восстановление происходит быстрее, но предполагается только обнаружение поврежденных файлов и их замена.)
Установка на основе MSI
В окне Измените текущую установку выберите Восстановить и нажмите кнопку Продолжить.
Следуйте инструкциям на экране, чтобы завершить восстановление.
Щелкните правой кнопкой мыши кнопку Пуск 
В представлении Категория в разделе Программы выберите Удаление программы.
Щелкните правой кнопкой мыши продукт Microsoft Office, который вы хотите исправить, и выберите пункт Изменить.
Примечание: Если у вас есть такой набор, как Office 365 для дома либо Office для дома и учебы 2013 или 2016, найдите его название, даже если вам нужно восстановить отдельное приложение, например Word или Excel. Если у вас есть отдельное приложение, например Word или Excel, найдите его имя.
Выполните указанные ниже действия в зависимости от технологии установки вашей версии Office («нажми и работай» или MSI):
Установка по технологии «нажми и работай»:
На экране Как вы хотели бы восстановить программы Office? выберите вариант Восстановление по сети, чтобы исправить все неполадки, а затем выберите Восстановить. (Доступен также вариант Быстрое восстановление, при котором восстановление происходит быстрее, но предполагается только обнаружение поврежденных файлов и их замена.)
Установка с помощью MSI:
В окне Измените текущую установку выберите Восстановить и нажмите кнопку Продолжить.
Следуйте остальным инструкциям на экране, чтобы завершить восстановление.
Нажмите кнопку Пуск 
В представлении Категория в разделе Программы выберите Удаление программы.
Выберите продукт Office, который вы хотите восстановить, и нажмите кнопку Изменить.
Примечание: Если у вас есть такой набор, как Office 365 для дома либо Office для дома и учебы 2013 или 2016, найдите его название, даже если вам нужно восстановить отдельное приложение, например Word или Excel. Если у вас есть отдельное приложение, например Word или Excel, найдите его имя.
Выполните указанные ниже действия в зависимости от технологии установки вашей версии Office («нажми и работай» или MSI):
Установка по технологии «нажми и работай»:
На экране Как вы хотели бы восстановить программы Office? выберите вариант Восстановление по сети, чтобы исправить все неполадки, а затем выберите Восстановить. (Доступен также вариант Быстрое восстановление, при котором восстановление происходит быстрее, но предполагается только обнаружение поврежденных файлов и их замена.)
Установка с помощью MSI:
В окне Измените текущую установку выберите Восстановить и нажмите кнопку Продолжить.
Следуйте остальным инструкциям на экране, чтобы завершить восстановление.
Средство восстановления не помогло. Что теперь делать?
С помощью средства простого исправления полностью удалите Office.
Нажмите расположенную ниже кнопку для скачивания и установки средства поддержки удаления.
Следуйте указанным ниже инструкциям, чтобы скачать средство поддержки удаления для соответствующего браузера.
Совет: Скачивание и установка средства может занять несколько минут. После завершения установки откроется окно удаления продуктов Office.
Microsoft Edge или Internet Explorer
В нижней части окна браузера нажмите кнопку Выполнить, чтобы запустить файл SetupProd_OffScrub.exe.
В левом нижнем углу щелкните правой кнопкой мыши SetupProd_OffScrub.exe и выберите пункт Открыть.
Во всплывающем окне нажмите кнопку Сохранить файл.
Затем в правом верхнем углу окна браузера FireFox нажмите стрелку загрузок и выберите SetupProd_OffScrub.exe.
Выберите версию, которую нужно удалить, и нажмите кнопку «Далее».
Следуйте остальным указаниям и при появлении запроса перезагрузите компьютер.
После перезагрузки компьютера средство удаления автоматически откроется для завершения последнего этапа процесса удаления. Следуйте остальным указаниям.
Выберите действия для версии Office, которую нужно установить или переустановить. Закройте средство удаления.
Как был установлен мой Office: с помощью технологии «нажми и работай» или MSI?
Откройте любое приложение Office, например Outlook или Word.
Выберите Файл > Учетная запись ( Учетная запись Office).
Если вы видите кнопку «Параметры обновления», установка была выполнена по технологии «нажми и работай». Если кнопки «Параметры обновления» нет, использовался MSI.
admin
code-help.ru
Восстановление приложения Office
Если приложение Office не работает должным образом, иногда удается устранить проблему с помощью перезапуска. Если это не поможет, попробуйте восстановить приложение. После этого вам, возможно, потребуется перезагрузить компьютер.
- Откройте панель управления:
- Щелкните правой кнопкой мыши кнопку Пуск
(в левом нижнем углу) и выберите командуПанель управления.
(в левом нижнем углу) и выберите командуПанель управления.
В Windows 7 и Windows Vista
- Нажмите кнопку Пуск и выберите Панель управления.
Выберите приложение Office, которое вы хотите восстановить, и нажмите кнопку Изменить.
ПРИМЕЧАНИЕ Если вы приобрели набор приложений, например Microsoft Office 365 для дома или Microsoft Office для дома и учебы 2013, найдите его имя. Если вы купили отдельное приложение Office, например Microsoft Word, найдите его по имени.
Восстановление на виндовс 10
вернуть Microsoft Office на ноутбук?
Вернуть Microsoft Office в лицензионном (и даже не совсем лицензионном) виде после стандартного восстановления операционной системы ноутбука можно всегда. Но как вернуть Microsoft Office, если в перспективе — полная переустановка компа, а ключ и диск пропали?
Нередко пользователю приходится полностью переустанавливать на своем ноутбуке в буквальном смысле все. К примеру, когда пришло время ноут продавать, и очень не хочется делаться достоянием общественности содержимое его «памяти». Или когда беспечный и/или малоопытный юзер, не удосужившийся поставить нормальный антивирус, а чаще компьютерный мастер ( подробнее), которому приходится решать возникшие в последствии проблемы, вынужден искоренять вредоносное ПО столь радикальным методом. Или когда… В общем, причин произвести так называемый возврат ноутбука к заводским установкам, более, чем достаточно, к сожалению.
Однако, данный процесс, как известно, предусматривает гарантированную потерю не только обычных файлов — документов, фоток, видео, музыки — но также и всех установленных приложений, т.е. игрушек, Скайпа, браузера и до кучи всех программ пакета Microsoft Office, который по-прежнему не входит в стандартную комплектацию ОС Windows любой версии.
Зато, как показывает практика, по факту полной переустановки операционки своего ноутбука, юзер первым делом стремится вернуть Microsoft Office, тем более если Word, Excel, PowerPoint и прочие приложения были куплены вместе с ноутом, то бишь являлись официальными и лицензионными.
Так как же вернуть Microsoft Office, раз уж надо форматировать ноутбук и переустанавливать ОС? Все ужасно просто:
Ключ
В идеале, перед полной переустановкой системы обязательно надо найти и качественно сохранить оригинальный ключ (он же код активации, он же серийный номер, он же product key) своей копии Microsoft Office — буквенно-цифровое сочетание длиной, как правило, в 25 символов.
Если этот самый ключ получилось потерять или не получилось найти, то можно попробовать восстановить его непосредственно с ноута с помощью специальных, но бесплатных программных инструментов вроде BeLarc Advisor или Magical Jelly Bean KeyFinder.
Если ни одна из таких утилит восстановить ключ Microsoft Office не смогла, то стоит также попытаться решить проблему с помощью инструментов посерьезнее. Например, Recover Keys рассчитана на поиск ключей от более, чем 6500 различных программ. Однако стоит эта утилита около $25 (правда, скачать ее со скидкой тоже иногда можно).
Вот только восстановить утерянный ключ можно только ДО, а никак не после форматирования ноутбука и установки операционки по-новому.
Установочный диск
Далее, для того, чтобы вернуть Microsoft Office на ноутбук, понадобится установочный носитель. Обычно это CD- или DVD-диск. А вот если вы и его потеряли, или в вашем ноутбуке оптический привод конструкцией не предусмотрен (или не работает), то надо думать, как заполучить установочные файлы иным способом.
Хорошо, что в Microsoft помнят о некоторых проблемах юзеров, которые ранее потратились на MS Office, потому вопрос решить помогут. Заходите на office.microsoft.com/backup, выбираете соответствующую кнопку и качаете. Но только после того, как введете ключ своей копии пакета, чтобы подтвердить, что он действительно ваш. Иначе, официально вернуть Microsoft Office здесь не получится.
Как запустить восстановление системы в Windows 10
Восстановление Windows 10 позволяет вернуть операционную систему к работоспособному или исходному состоянию из созданной автоматически или вручную точки отката системы или хранимого на винчестере полного образа системы.
Также в наборе инструментов «десятки» числятся средство выполнения сброса ОС, которое избавит от длительной переустановки Windows 10, и создание флешки восстановления, необходимой для возобновления функционирования операционной системы в критических ситуациях (когда Windows 10 не загружается и не предоставляет возможности попасть в среду восстановления).
Предложенная статья-инструкция рассказывает обо всех инструментах, из которых состоит среда восстановления системы в Windows 10, механизмах их функционирования, способах использования той или иной функции и эффективности методов восстановления в определенных ситуациях.
Прежде чем приступить к изучению материала, рекомендуется ознакомиться с инструкциями на тему восстановления загрузчика операционной системы, проверки ее файлов на целостность и восстановления поврежденных файлов реестра.
Возвращаем компьютер/ноутбук в исходное состояние
Самая примечательная функция восстановления, которая появилась в Windows 10, — это возврат Виндовс к исходному состоянию. Воспользоваться ею можно через «Параметры».
1. Вызываем меню при помощи Win→I.
2. Переходим в раздел «Обновление/безопасность».
3. Нажимаем по вкладке «Восстановление».
Пользоваться этой возможностью следует в самую последнюю очередь, когда приведенные ниже варианты не помогли решить проблему, ведь в итоге получите чистую только проинсталлированную операционную систему с личными данными или без них, в зависимости от указанных параметров.
4. Жмем «Начать», после чего появится диалог с предложением указать параметры сброса операционной системы.
Первый вариант — это полная очистка системного тома ото всех файлов и быстрая переустановка «десятки» без задействования установочного диска с дистрибутивом операционной системы, второй способ — быстрая инсталляция Windows 10 с сохранением файлов пользователя и настроек установленных на ПК приложений, сами же программы сохранены не будут.
Существует еще один путь вызвать диалог сброса операционной системы даже без авторизации в системе. Осуществляется все на экране авторизации. Для получения доступа к функции жмём по пиктограмме «Перезагрузка» с зажатой клавишей Shift. После перезапуска компьютера выполняем клик по пиктограмме «Диагностика», затем жмем по кнопке возврата системы в исходное состояние.
Преимуществами способа являются отсутствие необходимости иметь установочный диск/флешку и выполнение всех действий в автоматическом режиме без какого-либо вмешательства со стороны пользователя.
Недостаток всего один — при удалении пользователем образа системы или расположении этого файла в поврежденных секторах жесткого диска совершить быструю переустановку не удастся, но здесь в арсенале «десятки» есть несколько дополнительных инструментов: использование диска восстановления системы при его наличии (очень редкое явление) и резервирование Windows 10 при помощи инструментов ОС на томе, отличающемся от системного.
Флешка восстановления Windows 10
Инструмент называется диском восстановления Виндовс, но в «десятке» его следовало бы переименовать во флешку восстановления (будем пользоваться именно этим термином).
Если ранее в ОС от Microsoft были утилиты для выполнения автоматической реанимации системы, которые в большинстве случаев только пытались что-то сделать, то в «десятке» присутствует опция создания образа системы для последующего возврата системного тома к запечатленному в этом образе состоянию посредством автоматической переустановки ОС, о чем говорилось разделом выше.
Создается подобный образ следующим путем:
1. Вызываем апплет Панели управления под названием «Восстановление».
2. Находим ссылку «Создание диска восстановления» в вертикальном меню слева.
3. Отмечаем опцию резервирования системных файлов на флешку восстановления, чтобы получить возможность совершать мгновенную переустановку «десятки».
4. По окончании всех операций записи или в случае необходимости загружаемся с созданного накопителя, воспользовавшись функцией Boot Menu.
5. В окне выбора действия переходим в раздел «Диагностика».
Находясь в нем, откроем возможность выполнить следующие операции:
- воспользовавшись флешкой с образом, вернуть Windows 10 к прежнему состоянию;
- посетить параметры UEFI/BIOS;
- прибегнуть к реанимации «десятки» посредством точки отката;
- запустить через командную строку, например, для создания копии загрузчика на соответствующем томе;
- восстановить Windows 10 из полного образа ОС.
Наличие такой флешки в случае с «десяткой» намного полезнее, чем даже установочной, хотя и последняя позволяет запустить некоторые из операций восстановления операционной системы на экране с кнопкой «Установить» сразу после выбора языка.
Создаем полный образ реанимации системы
Подготовка автоматического восстановления заключается в создании снимка Windows 10 на время ее нынешнего состояния. Лучше всего создавать такой образ сразу после инсталляции операционной системы со всеми драйверами и софтом, пока системный том не замусорен, как и реестр.
Не обязательно формировать снимок в первые часы функционирования новой ОС, это можно сделать спустя пару дней после ее переустановки, чтобы Windows притерлась и была доведена до нормального функционирующего состояния, но не успела обзавестись мусорными файлами и ключами реестра.
1. Процесс начинается с очистки от мусора диска C: системного реестра и деинсталляции программ, которые оказались ненужными.
2. Далее посещаем Панель управления.
3. Открываем апплет «История файлов», далее нажимаем «Резервная копия образа системы».
4. В вертикальном меню переходим по ссылке «Создание образа системы».
5. Определяемся с местом хранения снимка операционной системы и разделами, которые будут подвергаться резервированию (лучше всего указать съемный накопитель).
После завершения сжатия системных файлов и их перенесения на указанный цифровой носитель его можно будет использовать для быстрого возврата Windows 10 к запечатленному в образе состоянию. Для того чтобы запустить восстановление с образа необходимо выполнить загрузку компьютера с флешки, на которой файл хранится, или через инсталлятор Windows 10 («Диагностика» — «Расширенные параметры» — «Восстановление образа ОС»).
Точки отката Windows 10
С этой функцией нет никаких новшеств, все ее возможности работают, как в предыдущих версиях ОС. Она предоставляет шанс вернуть систему к одному из сохранившихся состояний через среду восстановления или в работающей операционной системе. Чтобы воспользоваться всеми преимуществами функции, она должна быть активированной. Проверить состояние можно через апплет Панели управления под именем «Восстановление». В окне жмем «Настройка восстановления системы».
Для изменения параметров жмем «Настроить» и указываем выделяемое под хранение точек отката место на системно диске.
При использовании лицензионного образа эта функция активирована, но, если установили Windows 10, скачанную с пиратских сайтов, возможно, автор сборки деактивировал эту функцию. Как включить восстановление системы? Выбираем системный раздел, жмем «Настроить» и перемещаем чекбокс к позиции «Включить защиту системы».
Обычно, точки отката формируются автоматически в случаях внесения со стороны пользователя или каких-либо приложений изменений, касающихся системных файлов, настроек, служб и параметров реестра. Также доступна возможность ручного создания точек восстановления. В окне «Свойства системы» нажимаем «Создать» и вводим название снимка, чтобы было проще идентифицировать его.
Для эксплуатации функции отката системы посредством одной из точек восстановления заходим в тот же апплет и жмем «Запуск восстановления системы». В случае когда Windows 10 не запускается, выполняем загрузку с диска восстановления или установочного дистрибутива и вызываем «Восстановление системы» через «Дополнительные параметры» в окне диагностики.
Исправление: Microsoft Word Starter 2010 не открывается. Повторите попытку или отремонтируйте продукт в Панели управления
Эта ошибка обычно появляется из ниоткуда, и пользователи сказали, что однажды они просто запустили свой Microsoft Office, и он включается, но есть это сообщение об ошибке, не позволяющее им открыть любое из приложений пакета Microsoft Office, таких как Word, Excel, PowerPoint и т. Д. .
Есть разные вещи, которые могут вызвать появление этой ошибки, и большинство из них довольно легко решить, если вы попадете в число счастливчиков. В противном случае вам, возможно, придется поработать над решением, но мы все же думаем, что вы решите проблему до того, как дойдете до конца этой статьи!
Решение 1. Восстановите Microsoft Office, запустив его из панели управления или настроек
Вы всегда можете попробовать восстановить Microsoft Office 2010 из панели управления, так как это, по-видимому, наиболее широко распространенное решение этой проблемы, которое вы можете найти в Интернете. Десятки людей почувствовали облегчение, когда наткнулись на это простое решение, и мы надеемся, что вы станете одним из них!
- Щелкните меню «Пуск» и откройте панель управления, выполнив поиск, просто введя текст в открытом окне меню «Пуск» или нажав кнопку «Поиск» рядом с ним. Кроме того, вы можете щелкнуть значок шестеренки в нижней левой части меню «Пуск», чтобы открыть приложение «Настройки», если вы используете Windows 10.
- На панели управления выберите « Просмотреть как: категория» в правом верхнем углу окна «Панель управления» и нажмите « Удалить программу» в разделе «Программы».
- Если вы используете приложение «Настройки», нажатие на «Приложения» должно немедленно открыть список всех установленных программ на вашем ПК, поэтому подождите некоторое время, чтобы оно загрузилось.
- Найдите Microsoft Office 2010 в Панели управления или Настройках и нажмите « Изменить» . Следуйте инструкциям, которые появятся позже, чтобы восстановить его установку.
- После завершения процесса проверьте, не возникает ли у вас та же проблема при запуске одного из приложений Office. Если да, попробуйте найти запись Microsoft Office Starter 2010 на панели управления или в настройках и повторите тот же процесс.
Решение 2. Удалите Starter 2010 и откройте файл DOC
Еще один поворот той же проблемы — полностью удалить Microsoft Office Starter 2010 и позволить пакету Microsoft Office установить его самостоятельно. Это можно сделать довольно легко, и это помогло людям, которым не очень повезло с Решением 1 или которые не могут найти параметр «Изменить» на панели управления.
- Выполните шаги 1-3 из приведенного выше решения, чтобы перейти к той же панели управления или окну настроек, где вы можете найти запись Microsoft Office Starter 2010.
- Нажмите на опцию « Удалить» в верхней части окна, подтвердите все диалоговые окна подтверждения и следуйте инструкциям, которые появятся на экране, чтобы полностью удалить этот инструмент.
- После завершения процесса найдите любой файл .DOC (или любой файл, который обычно обрабатывается офисом Microsoft, например .PPT, .PPTX, .XLS и т. Д.) И нажмите « Использовать стартер », когда появится диалоговое окно с предложением выбрать опция. Проверьте, исчезла ли проблема после переустановки Starter таким образом.
Решение 3. Полностью обновите ОС Windows
Установка последних обновлений помогла нескольким пользователям после того, как они уже попробовали описанные выше методы. Приведенные выше решения универсальны и помогли большинству пользователей, но установка последних обновлений, выпущенных Microsoft, — одно из последних средств, которые могут решить проблему за вас.
- Откройте инструмент PowerShell , просто щелкнув правой кнопкой мыши кнопку меню «Пуск» и выбрав параметр Windows PowerShell (Admin), чтобы открыть его с правами администратора, необходимыми для этого процесса. Если вы видите командную строку вместо PowerShell, вы также можете выполнить поиск вручную в меню «Пуск» или в строке поиска рядом с ней.
- В консоли Powershell введите «cmd» и подождите, пока Powershell переключится в среду, подобную cmd, которая может показаться более естественной.
- В консоли, похожей на «cmd», введите команду, показанную ниже, и не забудьте после этого нажать Enter:
- Дайте этой команде поработать не менее часа и проверьте, были ли найдены и / или установлены какие-либо обновления без проблем.
Альтернатива :
- Найдите «Настройки» в меню «Пуск» и нажмите на первый всплывающий результат. Вы также можете нажать прямо на кнопку в виде шестеренки в нижней левой части меню «Пуск».
- Найдите параметр «Обновление и безопасность» в нижней части окна «Настройки» и щелкните его, чтобы открыть настройки, связанные с обновлением.
- Оставайтесь на вкладке «Центр обновления Windows» и нажмите кнопку «Проверить наличие обновлений» в разделе «Состояние обновления», чтобы проверить, доступна ли новая сборка Windows в Интернете.
- Если он есть, Windows должна инициировать процесс загрузки автоматически. Будьте терпеливы и перезагрузите компьютер, когда будет предложено. Проверьте, решена ли проблема с Office после установки последних обновлений.
Решение 4.Запустите определенный начальный файл вручную
Это решение может показаться странным, но его легко понять и использовать. Более того, иногда проблема решается, что сделало этот метод достаточно важным для нас, чтобы включить его в статью. По сути, вам нужно будет найти файл, просто запустить его и позволить ему делать свое дело. Звучит достаточно просто!