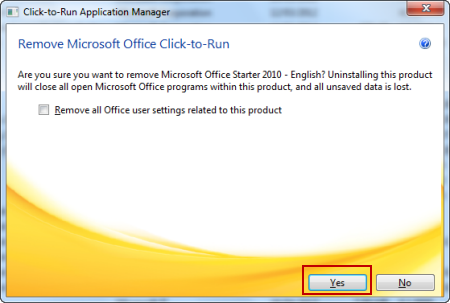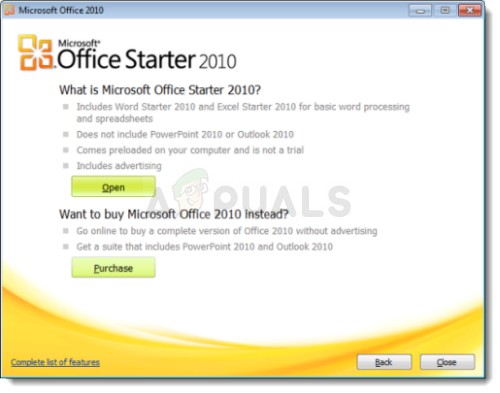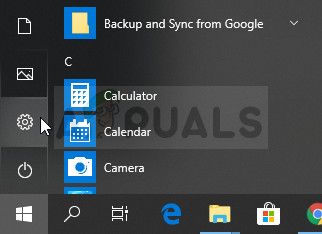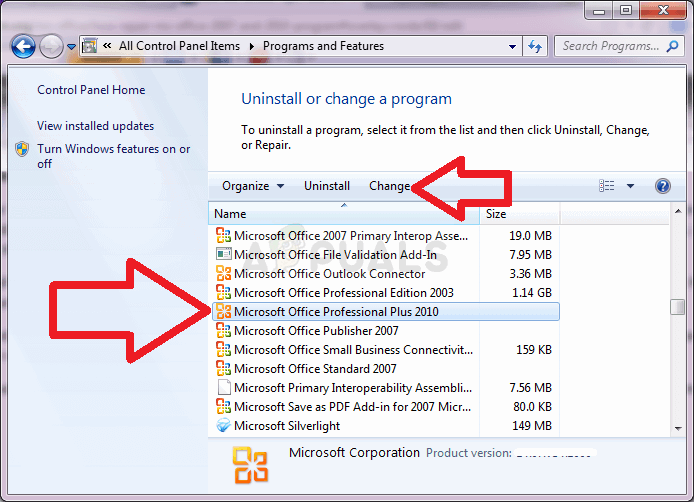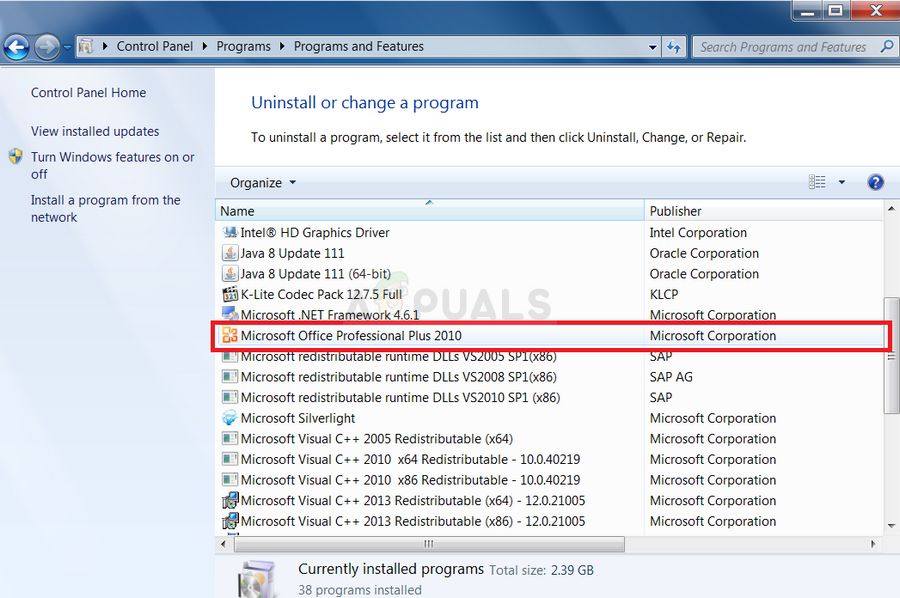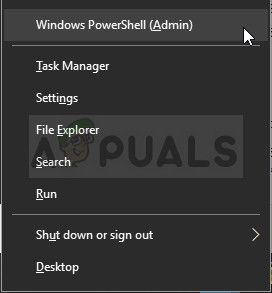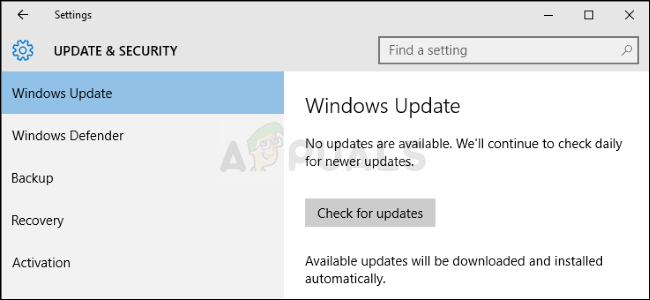Excel для Microsoft 365 Word для Microsoft 365 Outlook для Microsoft 365 PowerPoint для Microsoft 365 Access для Microsoft 365 OneNote для Microsoft 365 Publisher для Microsoft 365 Visio, план 2 Excel 2021 Word 2021 Outlook 2021 PowerPoint 2021 Access 2021 Project профессиональный 2021 Project стандартный 2021 Publisher 2021 Visio профессиональный 2021 Visio стандартный 2021 Office 2021 OneNote 2021 Excel 2019 Word 2019 Outlook 2019 PowerPoint 2019 Access 2019 Project профессиональный 2019 Project стандартный 2019 Publisher 2019 Visio профессиональный 2019 Visio стандартный 2019 Office 2019 Excel 2016 Word 2016 Outlook 2016 PowerPoint 2016 Access 2016 OneNote 2016 Project профессиональный 2016 Project стандартный 2016 Publisher 2016 Visio профессиональный 2016 Visio стандартный 2016 Office 2016 Excel 2013 Word 2013 Outlook 2013 PowerPoint 2013 Access 2013 OneNote 2013 Project профессиональный 2013 Project стандартный 2013 Publisher 2013 Visio профессиональный 2013 Visio 2013 Office 2013 Microsoft 365 для дома Office для бизнеса Office 365 для малого бизнеса Администратор Microsoft 365 Служба Office 365, предоставляемая 21Vianet служба Office 365 для малого бизнеса, предоставляемая 21Vianet — для администраторов Служба Office 365, предоставляемая 21Vianet, — для администраторов Excel 2010 Word 2010 Outlook 2010 PowerPoint 2010 Access 2010 OneNote 2010 Project 2010 Project стандартный 2010 Publisher 2010 Visio премиум 2010 Visio 2010 Visio стандартный 2010 InfoPath 2010 InfoPath 2013 Office 365 Germany корпоративный Office 365 Germany корпоративный для администраторов Office.com Project для Office 365 SharePoint Workspace 2010 Еще…Меньше
Если приложение Microsoft 365, например Word или Excel, не работает должным образом, иногда для устранения проблемы достаточно перезапустить его. Если это не помогает, попробуйте восстановить приложение. По завершении может потребоваться перезагрузка компьютера.
Восстановление Office
Последовательность действий для запуска средства восстановления зависит от вашей операционной системы.
-
Щелкните кнопку Пуск
(в левом нижнем углу) правой кнопкой мыши и выберите во всплывающем меню пункт Приложения и возможности.
-
Выберите продукт Microsoft Office, который вы хотите восстановить, и выберите пункт Изменить.
Примечание: Таким образом будет восстановлен весь набор Office, даже если вы хотите восстановить лишь отдельное приложение, например Word или Excel. Если у вас автономное приложение, вы можете найти его по имени.
-
Выполните указанные ниже действия по восстановлению в зависимости от технологии установки версии Office («нажми и работай» или MSI). Следуйте инструкциям для вашего типа установки.
Технология «нажми и работай»
В окне Как вы хотели бы восстановить программы Office? выберите вариант Восстановление по сети, чтобы исправить все неполадки, а затем выберите Восстановить. (Доступен также вариант Быстрое восстановление, при котором восстановление происходит быстрее, но предполагается только обнаружение поврежденных файлов и их замена.)
Установка на основе MSI
В окне Измените текущую установку выберите Восстановить и нажмите кнопку Продолжить.
-
Следуйте инструкциям на экране, чтобы завершить восстановление.
Средство восстановления не помогло. Что теперь делать?
Если запуск восстановления не помог, с помощью этого средства полностью удалите, а затем заново установите Microsoft 365.
-
Выберите расположенную ниже кнопку для скачивания и установки средства поддержки удаления.
Скачать
-
Следуйте указанным ниже инструкциям, чтобы скачать средство поддержки удаления для соответствующего браузера.
Совет: Скачивание и установка средства может занять несколько минут. После завершения установки откроется окно удаления продуктов Office.
Edge или Chrome
-
В левом нижнем углу щелкните правой кнопкой мыши SetupProd_OffScrub.exe и выберите пункт Открыть.
Microsoft Edge (старый) или Internet Explorer
-
В нижней части окна браузера нажмите кнопку Выполнить, чтобы запустить файл SetupProd_OffScrub.exe.
Firefox
-
Во всплывающем окне выберите Сохранить файл, а затем в правом верхнем окне браузера выберите стрелку загрузки> SetupProd_OffScrub.exe.
-
-
Выберите версию, которую нужно удалить, и нажмите кнопку «Далее».
-
Следуйте остальным указаниям и при появлении запроса перезагрузите компьютер.
После перезагрузки компьютера средство удаления автоматически откроется для завершения последнего этапа процесса удаления. Следуйте остальным указаниям.
-
Выберите действия для версии Office, которую нужно установить или переустановить. Закройте средство удаления.
Microsoft 365 | Office 2021 | Office 2019 | Office 2016 | Office 2013 | Office 2010 | Office 2007
Нужна дополнительная помощь?
На чтение 5 мин. Просмотров 184 Опубликовано 19.04.2021
Эта ошибка обычно появляется из ниоткуда, и пользователи сказали, что однажды они просто запустили свой Microsoft Office, и он включается, но есть это сообщение об ошибке, не позволяющее им открыть любое из приложений пакета Microsoft Office, таких как Word, Excel, PowerPoint и т. Д.

Есть разные вещи, которые может вызвать появление этой ошибки, и большинство из них довольно легко решить, если вы попадете в число счастливчиков. В противном случае вам, возможно, придется поработать над решением, но мы все же думаем, что вы решите проблему до того, как дойдете до конца этой статьи!
Содержание
- Решение 1. Восстановите Microsoft Office, запущенное из Панели управления или настроек
- Решение 2. Удалите Starter 2010 и откройте Файл DOC
- Решение 3. Обновите ОС Windows полностью
- Альтернатива:
- Решение 4. Запустить определенный стартовый файл вручную
Решение 1. Восстановите Microsoft Office, запущенное из Панели управления или настроек
Вы всегда можете попробовать восстановить Microsoft Office 2010 из Панели управления, поскольку это, по-видимому, наиболее распространенное решение этой проблемы, которое вы можете найти в Интернете. Десятки людей обрадовались, когда наткнулись на это простое решение, и мы надеемся, что вы станете одним из них!
- Щелкните меню «Пуск» и откройте панель управления, выполнив поиск просто набрав в открытом окне меню «Пуск» или нажав кнопку «Поиск» рядом с ним. Кроме того, вы можете щелкнуть значок шестеренки в нижней левой части меню «Пуск», чтобы открыть приложение «Настройки», если вы используете Windows 10.

- На панели управления выберите Просмотреть как: Категория в правом верхнем углу окна панели управления и нажмите Удалить программу в разделе «Программы».
- Если вы используете приложение «Настройки», нажмите Приложения должны немедленно открыть список всех установленных программ на вашем компьютере, поэтому подождите некоторое время, чтобы он загрузился.
- Найдите Microsoft Office 2010 в Панели управления или Настройках и нажмите Изменить . Следуйте инструкциям, которые появятся позже, чтобы восстановить его установку.

- После завершения процесса проверьте, сохраняется ли у вас та же проблема при запуске одного из приложений Office. Если да, попробуйте найти запись Microsoft Office Starter 2010 на панели управления или в настройках и повторите тот же процесс.
Решение 2. Удалите Starter 2010 и откройте Файл DOC
Еще одним поворотом той же проблемы было бы полностью удалить Microsoft Office Starter 2010 и позволить пакету Microsoft Office установить его самостоятельно. Это можно сделать довольно легко, и это помогло людям, которым не повезло с Решением 1 или которые не могут найти параметр «Изменить» на панели управления.
- Следуйте инструкциям. 1-3 из приведенного выше решения, чтобы перейти к той же панели управления или окну настроек, где вы можете найти запись Microsoft Office Starter 2010.
- Нажмите на опцию Удалить в верхней части окна, подтвердите все диалоговые окна подтверждения и следуйте инструкциям, которые появятся на экране, чтобы удалить это инструмент полностью.

- После завершения процесса найдите любой файл .DOC (или любой файл, который обычно обрабатывается офисом Microsoft. таких как .PPT, .PPTX, .XLS и т. д.) и нажмите “ Использовать стартер ”, когда появится диалоговое окно с предложением выбрать вариант. Убедитесь, что проблема исчезла после переустановки Starter таким образом.
Решение 3. Обновите ОС Windows полностью
Установка последних обновлений помогла нескольким пользователям после того, как они уже попробовали описанные выше методы. Вышеупомянутые решения универсальны и помогли большинству пользователей, но установка последних обновлений, выпущенных Microsoft, – одно из последних средств, которые могут решить проблему за вас.
- Откройте PowerShell , просто щелкнув правой кнопкой мыши кнопку меню «Пуск» и выбрав параметр Windows PowerShell (Admin), чтобы открыть его с правами администратора, необходимыми для этого процесса. Если вы видите командную строку вместо PowerShell, вы также можете выполнить поиск вручную в меню «Пуск» или в строке поиска рядом с ним.
- В консоли Powershell введите «cmd» и дождитесь, пока Powershell переключится в среду, подобную cmd, что может выглядят более естественно
- В консоли, похожей на «cmd», введите команду, показанную ниже, и не забудьте после этого нажать Enter:
wuauclt. exe/updatenow
- Дайте этой команде поработать не менее часа и проверьте, были ли найдены и/или установлены без проблем какие-либо обновления.
Альтернатива :
- Найдите параметры в меню «Пуск» и щелкните первый всплывающий результат. Вы также можете нажать прямо на кнопку в виде шестеренки в нижней левой части меню «Пуск».

- Найдите параметр” Обновление и безопасность “в нижней части окна” Параметры “и щелкните его, чтобы открыть параметры, связанные с обновлением.
- Оставайтесь на вкладке «Центр обновления Windows» и нажмите кнопку «Проверить наличие обновлений» в разделе «Состояние обновления», чтобы проверить, доступна ли в Интернете новая сборка Windows.

- Если он есть, Windows должна инициировать процесс загрузки автоматически. Будьте терпеливы и перезагрузите компьютер, когда будет предложено. Убедитесь, что проблема с Office решена после установки последних обновлений..
Решение 4. Запустить определенный стартовый файл вручную
Это решение может показаться странным, но его легко понять и выполнять. Более того, иногда проблема решается, что сделало этот метод достаточно важным для нас, чтобы включить его в статью. По сути, вам нужно будет найти файл, просто запустить его и позволить ему делать свое дело. Звучит достаточно просто!
- Найдите файл, который нужно запустить, в указанном ниже месте. Обратите внимание, что это расположение файла по умолчанию, и он помещается туда по умолчанию независимо от того, где вы выбрали для установки Office. Если вы не можете следовать указанному пути, это решение, вероятно, не применимо к вашему сценарию.
C: Program Files (x86) Common Files microsoft shared Virtualization Handler CVH.exe
- Запустите этот файл и дождитесь, пока он завершит свой процесс. Внизу вы должны увидеть две опции: «Пауза» и «Закрыть». После завершения процесса нажмите «Закрыть», чтобы закрыть это окно, перезагрузите компьютер и проверьте, сохраняется ли проблема.
На чтение 6 мин Просмотров 17.7к.

Но не стоит отчаиваться! Процесс поиска несохраненного документа и его восстановления довольно быстрый и простой, так что вы не потратите на него много времени.
Рассмотрим способы восстановления документов Word для трёх версий: 2010, 2007 и 2003 года. Они немногим отличаются, но обо всём по порядку.
Содержание
- Версия Word 2010
- Версия Word 2007
- Конвертер резервных копий
- Что делать, если нет резервной копии
- Первый способ
- Второй способ
- Третий способ
Версия Word 2010

А если никаких непредвиденных выключений не происходило и вы просто промахнулись, нажимая на кнопку “сохранить”, то надо искать резервные копии документов вручную. Это не так сложно, ниже приведена подробная инструкция.
- Открываем Word, нажимаем на “Файл” в левом верхнем углу экрана. После этого переходим “Сведения”
2. Находим “Версии”, нажимаем и выбираем функцию “Восстановить несохраненные документы”.
3. Перед нами открывается папка, где находятся резервные копии документов. Ищем среди них нужный нам файл и открываем его.
4. Сохраняем документ и продолжаем работать над ним столько, сколько нужно!
Вот и всё, мы нашли резервную копию документа и восстановили всё вручную, затратив на это максимум 5 минут. Возможно, у вас возник вопрос, почему несохраненный файл оказался в какой-то папке? Всё просто, в Word 2010 по умолчанию работает функция автосохранения документа каждые 10 минут. При желании это время можно изменить, например, на автосохранение каждые 2 минуты. Сделать это довольно легко, давайте вместе разберёмся.
- Снова заходим в “Файл”, только на этот раз в меню выбираем “Справка”, а потом “Параметры”.
- Справа в меню параметров находим “Сохранения” и настраиваем удобный для нас интервал, с которым будет совершаться автосохранение. Там же можно изменить путь сохранённых файлов, чтобы было легче их искать.
Вот и всё, теперь вы знаете, как восстановить документ ворд 2010. Сейчас давайте поймём, как восстановить несохраненный документ ворд 2007. Там всё немного отличается, но тоже довольно просто и понятно.
Версия Word 2007
В целом, единственное отличие более ранних версий word (2007, 2003) в том, что в меню нет раздела “Сведения”, откуда мы и “вытащили” несохранившиеся документы. Однако, как было сказано ранее, восстановить файлы по-прежнему не составляет для нас с вами труда.
Запустив Word, нажимаем на логотип Office в левом верхнем углу экрана.
- Нажимаем на уже знакомые нам “Параметры” и кликаем на кнопку “Сохранение”.
- Далее находим блок “Каталог данных для автовосстановления” и копируем весь путь к папке с копиями, который там указан. После этого закрываем окно параметров, оно нам больше не понадобится.
- Ещё раз нажимаем на логотип, но на этот раз выбираем “Открыть”.
- Задаём путь к папкам с копиями, который мы только что скопировали. И делаем так же, как и в случае word 2010.
На этом всё, восстановление не сохранившегося документа произведено! Эта же схема работает с версией Word 2003.
Конвертер резервных копий
Но если у вас не получается открыть файл способами, приведёнными выше, значит, файл повреждён или удалён и здесь уже необходимо использовать конвертер резервных копий. Он установлен вместе с Office, но иногда его надо активировать вручную.
Нажимаем на “Пуск”, заходим в “Панель управления”.
- Выбираем категорию “Программы”, “Удаление программ”.
- Находите “Microsoft Office” и нажимаете “Изменить”.
- Далее, выбираем “Добавить компоненты” в окне, которое открылось и продолжаем.
- Переходим в “Общие средства Office” – “Конвертеры и фильтры” – “Конверторы текстовых файлов” – “Конвертер восстановления текста”.
- Выбираем опцию “Запускать с компьютера”, начинается установка. Это займёт какое-то время.
- Когда установка будет завершена, открываем word.
- Кликаем на логотип Office и выбираем “Параметры”.
- Во вкладке “Дополнительно” находим блок “Общие”.
- И ставим галочку в “Подтверждать преобразование формата”.
Поздравляем, теперь эта опция у вас включена. Если же она была и до этого включена, то ничего из вышеописанного делать не надо, приступаем сразу к её пользованию. Итак, как восстановить удалённый документ word:
- Запускаем word, “Файл” – “Открыть”.
- Вводим путь к резервной копии и нажимаем на неё.
- В поле над кнопкой “Отмена” задаём параметр “Восстановление текста”.
- Нажимаем на стрелочку возле “Открыть” и выбираем “Восстановление”.
Готово, мы “вернули” удалённый/повреждённый файл с помощью конвертера.
Что делать, если нет резервной копии
Бывает так, что она исчезает после того, как документ в Word был закрыт. Но и эта ситуация не безнадёжна, есть несколько способов вернуть ваш файл в целости и сохранности.
Первый способ
- Открываем “Мой компьютер”.
- В строку поиска вводим “*.asd”. Это расширение всех несохраненных файлов word, а звёздочка читается как любой символ.
- По завершении поиска в предоставленном списке найдите резервную копию ваших данных.
А если система ничего не нашла, попробуйте вместо “*.asd ” использовать “.wdk”. Если же этот вариант вам не помог, попробуйте следующий способ.
Второй способ
Если вам не помог первый вариант, значит, не существует автоматически сохранённого документа. Однако, ваши данные ещё могут быть во временных файлах. Итак, что надо делать:
- Снова открываем “Мой компьютер”
- В строку поиска теперь вбиваем “*.tmp“.
- В списке ищем нужный вам файл.
Третий способ
Порой временные данные сохраняются со знаком ~, тильдой в начале.
- Снова заходим в поиск, в параметрах укажите дату последнего изменения в файле.
- Набираем “~*.*” и система ищет все документы, которые начинаются на тильду.
- Из всего появившегося списка найдите нужный вам документ.

Когда вы работаете с объёмными или важными документами, надо убедиться, что автосохранение настроено, но лучше самому сохранять, чтобы быть абсолютно уверенным в сохранности ваших документов.
- 21.07.2020
В данной статьей мы покажем наглядно как восстановить Microsoft Office, если он не корректно работает. А так же как сделать полную переустановку с удалением всех его остатков.
Восстановление Microsoft Office, либо его переустановка без удаления приложения
В Windows имеются стандартные средства восстановления «заводских» настроек и компонентов Office, если приложение вдруг стало работать не корректно. Так же это можно назвать переустановкой без непосредственного удаления.
Итак, заходим в меню «Панель управления» => Удаление программ
Находите в списке Ваш Microsoft Office (она у Вас может быть любой версии, на примере у нас Microsoft 365) => Нажимаете правой кнопкой мыши на пункт Office => Изменить
Для тщательного восстановления, чтобы имеющиеся проблемы с большей вероятностью исчезли рекомендуем делать «Восстановление по сети». Нажимаем «Восстановить» и дожидаемся окончания процедуры.
Переустановка Microsoft Office с полным его удалением и новой устновкой
Удалять Microsoft Office мы рекомендуем с помощью официальной утилиты от Microsoft — Microsoft Support and Recovery Assistant, она затирает все остатки приложения, тем самым такой способ решает практически все проблемы, связанные с приложениями Office, Visio и Project.
Скачать + инструкция по использованию.
После удаления Office установите заново приложение, в нашем каталоге Вы скачать оригинальные дистрибутивы Microsoft Office, а так же приложения Viso и Project
Восстановление приложения Office
Если приложение Office, например Word или Excel, не работает должным образом, иногда для устранения проблемы достаточно перезапустить его. Если это не помогает, попробуйте восстановить приложение. По завершении может потребоваться перезагрузка компьютера.
Восстановление Office через панель управления
Последовательность действий для запуска средства восстановления зависит от вашей операционной системы. Выберите свою систему из перечисленных ниже вариантов.
Щелкните правой кнопкой мыши кнопку Пуск 
Выберите продукт Microsoft Office, который вы хотите восстановить, и выберите пункт Изменить.
Примечание: Таким образом будет восстановлен весь набор Office, даже если вы хотите восстановить лишь отдельное приложение, например Word или Excel. Если у вас автономное приложение, вы можете найти его по имени.
Выполните указанные ниже действия по восстановлению в зависимости от технологии установки версии Office («нажми и работай» или MSI). Следуйте инструкциям для вашего типа установки.
Технология «нажми и работай»
В окне Как вы хотели бы восстановить программы Office? выберите вариант Восстановление по сети, чтобы исправить все неполадки, а затем выберите Восстановить. (Доступен также вариант Быстрое восстановление, при котором восстановление происходит быстрее, но предполагается только обнаружение поврежденных файлов и их замена.)
В окне Измените текущую установку выберите Восстановить и нажмите кнопку Продолжить.
Следуйте инструкциям на экране, чтобы завершить восстановление.
Щелкните правой кнопкой мыши кнопку Пуск 
В представлении Категория в разделе Программы выберите Удаление программы.
Щелкните правой кнопкой мыши продукт Microsoft Office, который вы хотите исправить, и выберите пункт Изменить.
Примечание: Если у вас есть набор, например Microsoft 365 для семьи, Office для дома и учебы 2016 или Office для дома и учебы 2013, выполните поиск по имени набора, даже если это просто конкретное приложение, которое вы хотите восстановить, например Word или Excel. Если у вас есть отдельное приложение, например Word или Excel, найдите его имя.
Выполните указанные ниже действия в зависимости от технологии установки вашей версии Office («нажми и работай» или MSI):
Установка по технологии «нажми и работай»:
На экране Как вы хотели бы восстановить программы Office? выберите вариант Восстановление по сети, чтобы исправить все неполадки, а затем выберите Восстановить. (Доступен также вариант Быстрое восстановление, при котором восстановление происходит быстрее, но предполагается только обнаружение поврежденных файлов и их замена.)
В окне Измените текущую установку выберите Восстановить и нажмите кнопку Продолжить.
Следуйте остальным инструкциям на экране, чтобы завершить восстановление.
Нажмите кнопку Пуск 
В представлении Категория в разделе Программы выберите Удаление программы.
Выберите продукт Office, который вы хотите восстановить, и нажмите кнопку Изменить.
Примечание: Если у вас есть набор, например Microsoft 365 для семьи, Office для дома и учебы 2016 или Office для дома и учебы 2013, выполните поиск по имени набора, даже если это просто конкретное приложение, которое вы хотите восстановить, например Word или Excel. Если у вас есть отдельное приложение, например Word или Excel, найдите его имя.
Выполните указанные ниже действия в зависимости от технологии установки вашей версии Office («нажми и работай» или MSI):
Установка по технологии «нажми и работай»:
На экране Как вы хотели бы восстановить программы Office? выберите вариант Восстановление по сети, чтобы исправить все неполадки, а затем выберите Восстановить. (Доступен также вариант Быстрое восстановление, при котором восстановление происходит быстрее, но предполагается только обнаружение поврежденных файлов и их замена.)
В окне Измените текущую установку выберите Восстановить и нажмите кнопку Продолжить.
Следуйте остальным инструкциям на экране, чтобы завершить восстановление.
Средство восстановления не помогло. Что теперь делать?
Если запуск восстановления не помог, с помощью этого средства полностью удалите, а затем заново установите Office.
Нажмите расположенную ниже кнопку для скачивания и установки средства поддержки удаления.
Следуйте указанным ниже инструкциям, чтобы скачать средство поддержки удаления для соответствующего браузера.
Совет: Скачивание и установка средства может занять несколько минут. После завершения установки откроется окно удаления продуктов Office.
В левом нижнем углу щелкните правой кнопкой мыши SetupProd_OffScrub.exe и выберите пункт Открыть.

Microsoft Edge (старый) или Internet Explorer
В нижней части окна браузера нажмите кнопку Выполнить, чтобы запустить файл SetupProd_OffScrub.exe.

Во всплывающем окне выберите Сохранить файл, а затем в правом верхнем окне браузера выберите стрелку загрузки> SetupProd_OffScrub.exe.

Выберите версию, которую нужно удалить, и нажмите кнопку «Далее».
Следуйте остальным указаниям и при появлении запроса перезагрузите компьютер.
После перезагрузки компьютера средство удаления автоматически откроется для завершения последнего этапа процесса удаления. Следуйте остальным указаниям.
Выберите действия для версии Office, которую нужно установить или переустановить. Закройте средство удаления.
Источник
Ошибка «Невозможно открыть» при запуске Office starter 2010.
Office 365 ProPlus переименован в Майкрософт 365 корпоративные приложения. Для получения дополнительной информации об этом изменении прочитайте этот блог.
Решение
Если starter 2010 или Excel Starter 2010 не может быть открыт, удалить и переустановить Microsoft Office Starter 2010:
Нажмите кнопку Начните (или запустите > в Windows XP).
Введите appwiz.cpl и нажмите кнопку Ввод.
Предупреждение Не удалять Microsoft Office 2010 из списка установленных программ. Это необходимо для переустановки Microsoft Office Starter 2010.
Щелкните Microsoft Office Starter 2010, а затем щелкните Удалить (или удалить в Windows XP).
Нажмите кнопку Да и выполните инструкции по Office starter 2010.
Чтобы переустановить Office 2010, нажмите кнопку Начните > всех > Microsoft Office 2010.

А затем нажмите кнопку Открыть. Это переустановит Office starter 2010.

Если ошибка продолжает возникать, может потребоваться полное восстановление компьютера для повторного Microsoft Office Starter 2010. Мы рекомендуем вам обратиться к производителю компьютеров, чтобы рассказать о своих вариантах, прежде чем это сделать.
Получите помощь в интернет-Community Майкрософт, найщите дополнительные сведения о поддержке Майкрософт или Office справке и о том, как это сделать,или узнайте больше о вариантах вспомогательных служб поддержки.
Источник
Исправлено: Microsoft Word Starter 2010 не может быть открыт. Попробуйте еще раз или отремонтируйте продукт в Панели управления —
Эта ошибка обычно появляется из ниоткуда, и пользователи говорят, что они однажды просто запустили свой Microsoft Office, и он включается, но есть это сообщение об ошибке, которое не позволяет им открывать какие-либо приложения пакета Microsoft Office, такие как Word, Excel, PowerPoint и т. Д. ,
Существуют различные вещи, которые могут вызвать эту ошибку, и большинство из них довольно легко решить, если вы один из счастливчиков. Если это не так, то вам, возможно, придется поработать еще над решением, но мы все еще думаем, что вы решите проблему до того, как дойдете до конца этой статьи!
Решение 1. Восстановите Microsoft Office, запущенный из панели управления или настроек
Вы всегда можете попробовать восстановить Microsoft Office 2010 из Панели управления, так как это наиболее распространенное решение, которое вы можете найти в Интернете в отношении этой проблемы. Десятки людей испытали облегчение, когда наткнулись на это простое решение, и мы надеемся, что вы станете одним из них!
- Нажмите на меню «Пуск» и откройте панель управления, выполнив поиск, просто набрав в открытом меню «Пуск» или нажав кнопку «Поиск» рядом с ней. Кроме того, вы можете щелкнуть значок шестеренки в левой нижней части меню «Пуск», чтобы открыть приложение «Настройки», если вы используете Windows 10.
- На панели управления выберите параметр «Просмотреть как: категорию» в правом верхнем углу окна панели управления и нажмите «Удалить программу» в разделе «Программы».
- Если вы используете приложение «Настройки», щелкнув «Приложения», вы сразу же откроете список всех установленных программ на вашем ПК, поэтому подождите некоторое время, чтобы загрузить его.
- Найдите Microsoft Office 2010 в панели управления или настройках и нажмите «Изменить». Следуйте инструкциям, которые появятся позже, чтобы восстановить его установку.
- После завершения процесса проверьте, не возникает ли еще одна проблема при запуске одного из приложений Office. Если это так, попробуйте найти запись Microsoft Office Starter 2010 на панели управления или в настройках и повторите ту же процедуру.
Решение 2. Удалите Starter 2010 и откройте файл DOC
Другим поворотом этой проблемы может быть полное удаление Microsoft Office Starter 2010 и возможность установки пакета Microsoft Office самостоятельно. Это можно сделать довольно легко, и это помогло людям, которым не очень повезло с решением 1 или которые не могут найти параметр «Изменить» в панели управления.
- Выполните шаги 1-3 из приведенного выше решения, чтобы перейти к той же панели управления или окну настроек, где можно найти запись Microsoft Office Starter 2010.
- Нажмите на кнопку «Удалить» в верхней части окна, подтвердите все диалоговые окна подтверждения и следуйте инструкциям, которые появятся на экране, чтобы полностью удалить этот инструмент.
- После завершения процесса найдите любой файл .DOC (или любой файл, который обычно обрабатывается офисом Microsoft, например .PPT, .PPTX, .XLS и т. Д.) И нажмите «Использовать стартер», когда появится диалоговое окно с просьбой выбрать. опция. Проверьте, исчезла ли проблема после переустановки стартера таким способом.
Решение 3. Полностью обновите ОС Windows
Установка последних обновлений помогла нескольким пользователям после того, как они уже попробовали описанные выше способы. Вышеприведенные решения универсальны и помогли большинству пользователей, но установка последних обновлений, выпущенных Microsoft, является одним из последних средств, которые могут решить эту проблему для вас.
- Откройте инструмент PowerShell, просто щелкнув правой кнопкой мыши кнопку меню «Пуск» и выбрав опцию Windows PowerShell (Admin), чтобы открыть его с правами администратора, необходимыми для этого процесса. Если вы видите командную строку вместо PowerShell, вы также можете искать ее вручную в меню «Пуск» или в строке поиска рядом с ней.
- В консоли Powershell введите «cmd» и подождите, пока Powershell переключится в среду, похожую на cmd, которая может выглядеть более естественной.
- В консоли, похожей на «cmd», введите команду, показанную ниже, и обязательно нажмите Enter после этого:
- Пусть эта команда будет запущена не менее часа и проверьте, были ли найдены и / или установлены какие-либо обновления без проблем.
альтернатива:
- Найдите «Настройки» в меню «Пуск» и щелкните первый всплывающий результат. Вы также можете нажать непосредственно на кнопку в виде шестеренки в левой нижней части меню «Пуск».
- Найдите обновление Опция безопасности в нижней части окна настроек и нажмите на нее, чтобы открыть настройки, связанные с обновлением.
- Оставайтесь на вкладке «Центр обновления Windows» и нажмите кнопку «Проверить наличие обновлений» в разделе «Состояние обновления», чтобы проверить, доступна ли новая сборка Windows в Интернете.
- Если он есть, Windows должна начать процесс загрузки автоматически. Убедитесь, что вы терпеливы и перезагрузите компьютер при появлении соответствующего запроса. Проверьте, решена ли проблема с Office после установки последних обновлений.
Решение 4. Запустите определенный стартовый файл вручную
Это решение может показаться странным, но его просто понять и выполнить. Более того, иногда он решает проблему, что делает этот метод достаточно важным для нас, чтобы включить его в статью. По сути, вам нужно найти файл и просто запустить его и позволить ему делать свое дело. Звучит достаточно просто!
- Найдите файл, который вам нужно запустить, в указанном ниже месте. Обратите внимание, что это местоположение файла по умолчанию, и оно помещается туда по умолчанию независимо от того, где вы выбрали установку Office. Если вы не можете следовать указанному пути, это решение, вероятно, не применимо к вашему сценарию.
C: Program Files (x86) Common Files microsoft shared Обработчик виртуализации CVH.exe
- Запустите этот файл и дождитесь его завершения. Вы должны увидеть два варианта внизу: Пауза и Закрыть. После завершения процесса нажмите «Закрыть», чтобы закрыть это окно, перезагрузите компьютер и проверьте, не появляется ли проблема.
Источник