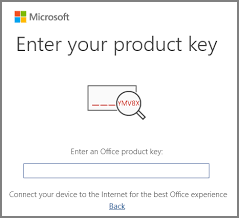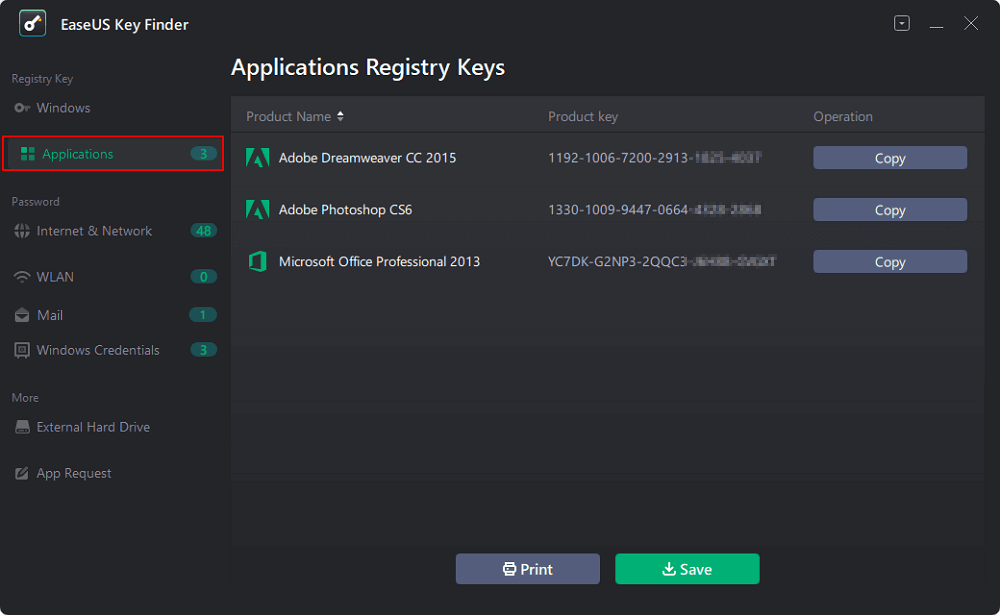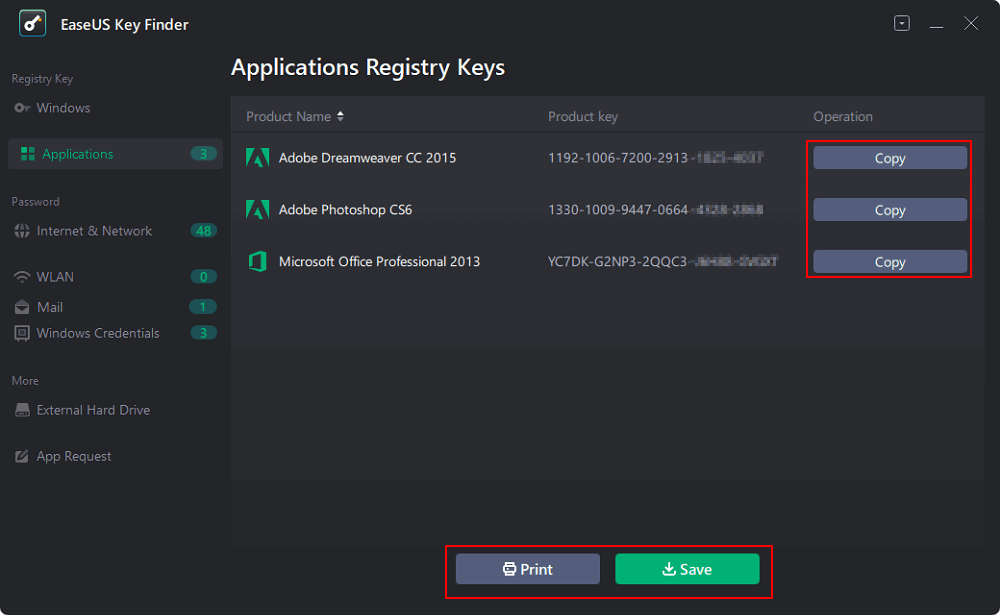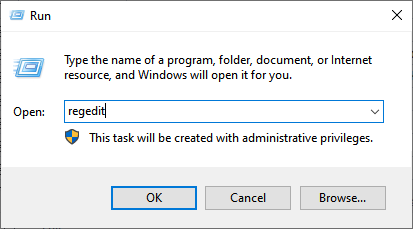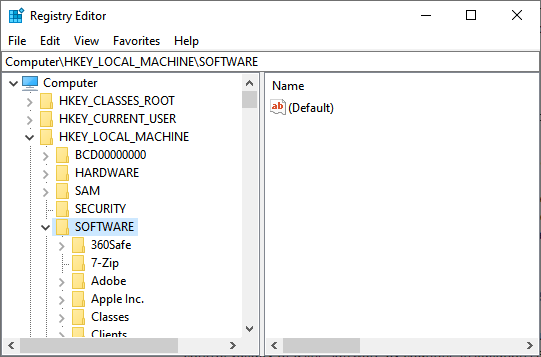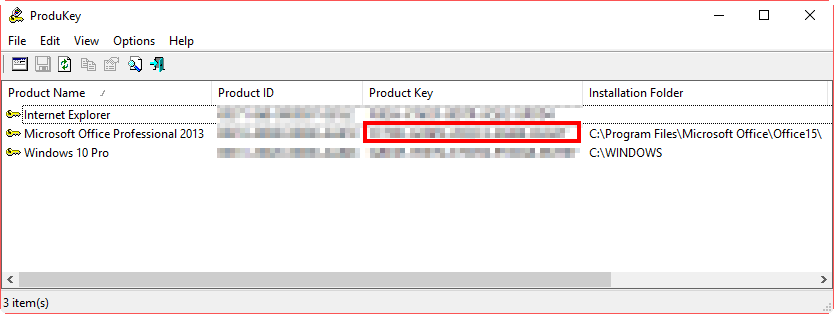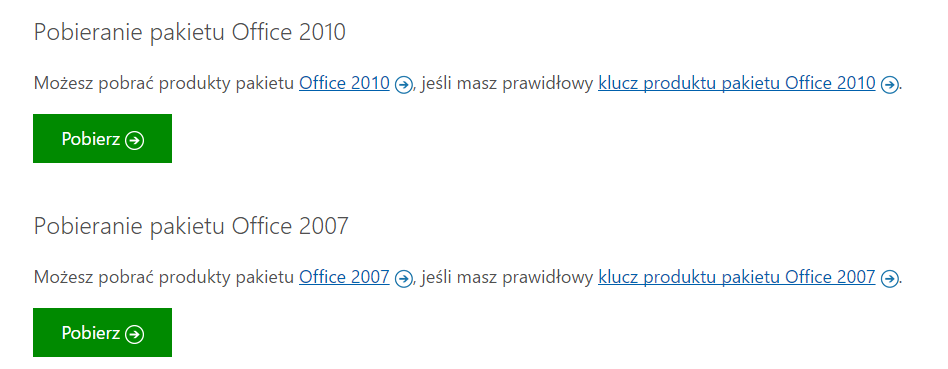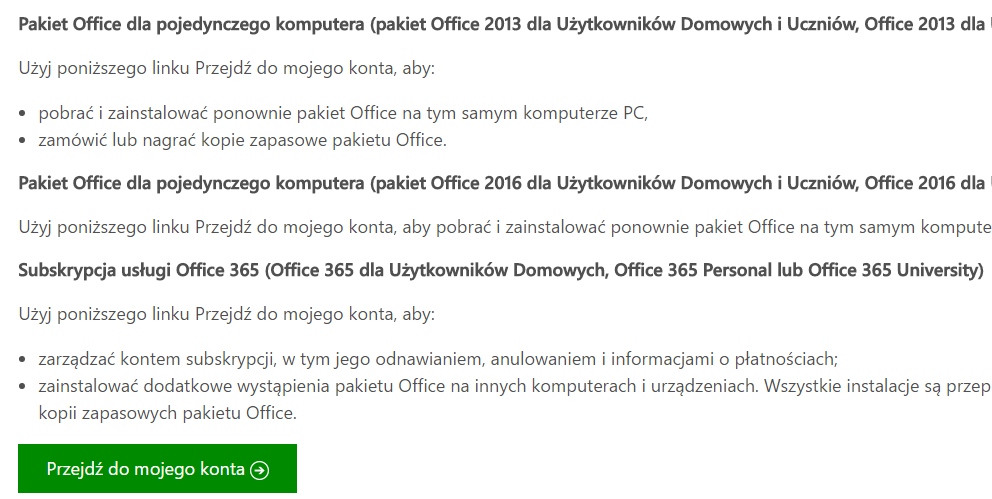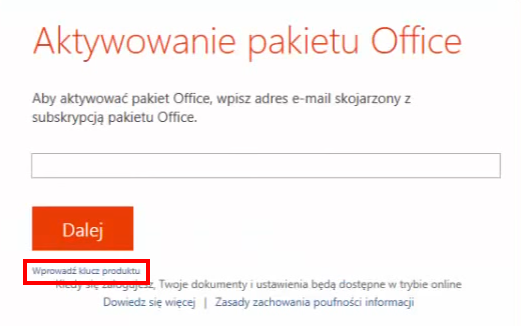Excel для Microsoft 365 Word для Microsoft 365 Outlook для Microsoft 365 PowerPoint для Microsoft 365 Access для Microsoft 365 OneNote для Microsoft 365 Publisher для Microsoft 365 Visio, план 2 Excel 2021 Word 2021 Outlook 2021 PowerPoint 2021 Access 2021 Project профессиональный 2021 Project стандартный 2021 Publisher 2021 Visio профессиональный 2021 Visio стандартный 2021 Office 2021 OneNote 2021 Excel 2019 Word 2019 Outlook 2019 PowerPoint 2019 Access 2019 Project профессиональный 2019 Project стандартный 2019 Publisher 2019 Visio профессиональный 2019 Visio стандартный 2019 Office 2019 Excel 2016 Word 2016 Outlook 2016 PowerPoint 2016 Access 2016 OneNote 2016 Project профессиональный 2016 Project стандартный 2016 Publisher 2016 Visio профессиональный 2016 Visio стандартный 2016 Office 2016 Excel 2013 Word 2013 Outlook 2013 PowerPoint 2013 Access 2013 OneNote 2013 Project профессиональный 2013 Project стандартный 2013 Publisher 2013 Visio профессиональный 2013 Visio 2013 Office 2013 Microsoft 365 для дома Office для бизнеса Office 365 для малого бизнеса Администратор Microsoft 365 Служба Office 365, предоставляемая 21Vianet служба Office 365 для малого бизнеса, предоставляемая 21Vianet — для администраторов Служба Office 365, предоставляемая 21Vianet, — для администраторов Excel 2010 Word 2010 Outlook 2010 PowerPoint 2010 Access 2010 OneNote 2010 Project 2010 Project стандартный 2010 Publisher 2010 Visio премиум 2010 Visio 2010 Visio стандартный 2010 InfoPath 2010 InfoPath 2013 Office 365 Germany корпоративный Office 365 Germany корпоративный для администраторов Office.com Project для Office 365 SharePoint Workspace 2010 Еще…Меньше
Если приложение Microsoft 365, например Word или Excel, не работает должным образом, иногда для устранения проблемы достаточно перезапустить его. Если это не помогает, попробуйте восстановить приложение. По завершении может потребоваться перезагрузка компьютера.
Восстановление Office
Последовательность действий для запуска средства восстановления зависит от вашей операционной системы.
-
Щелкните кнопку Пуск
(в левом нижнем углу) правой кнопкой мыши и выберите во всплывающем меню пункт Приложения и возможности.
-
Выберите продукт Microsoft Office, который вы хотите восстановить, и выберите пункт Изменить.
Примечание: Таким образом будет восстановлен весь набор Office, даже если вы хотите восстановить лишь отдельное приложение, например Word или Excel. Если у вас автономное приложение, вы можете найти его по имени.
-
Выполните указанные ниже действия по восстановлению в зависимости от технологии установки версии Office («нажми и работай» или MSI). Следуйте инструкциям для вашего типа установки.
Технология «нажми и работай»
В окне Как вы хотели бы восстановить программы Office? выберите вариант Восстановление по сети, чтобы исправить все неполадки, а затем выберите Восстановить. (Доступен также вариант Быстрое восстановление, при котором восстановление происходит быстрее, но предполагается только обнаружение поврежденных файлов и их замена.)
Установка на основе MSI
В окне Измените текущую установку выберите Восстановить и нажмите кнопку Продолжить.
-
Следуйте инструкциям на экране, чтобы завершить восстановление.
Средство восстановления не помогло. Что теперь делать?
Если запуск восстановления не помог, с помощью этого средства полностью удалите, а затем заново установите Microsoft 365.
-
Выберите расположенную ниже кнопку для скачивания и установки средства поддержки удаления.
Скачать
-
Следуйте указанным ниже инструкциям, чтобы скачать средство поддержки удаления для соответствующего браузера.
Совет: Скачивание и установка средства может занять несколько минут. После завершения установки откроется окно удаления продуктов Office.
Edge или Chrome
-
В левом нижнем углу щелкните правой кнопкой мыши SetupProd_OffScrub.exe и выберите пункт Открыть.
Microsoft Edge (старый) или Internet Explorer
-
В нижней части окна браузера нажмите кнопку Выполнить, чтобы запустить файл SetupProd_OffScrub.exe.
Firefox
-
Во всплывающем окне выберите Сохранить файл, а затем в правом верхнем окне браузера выберите стрелку загрузки> SetupProd_OffScrub.exe.
-
-
Выберите версию, которую нужно удалить, и нажмите кнопку «Далее».
-
Следуйте остальным указаниям и при появлении запроса перезагрузите компьютер.
После перезагрузки компьютера средство удаления автоматически откроется для завершения последнего этапа процесса удаления. Следуйте остальным указаниям.
-
Выберите действия для версии Office, которую нужно установить или переустановить. Закройте средство удаления.
Microsoft 365 | Office 2021 | Office 2019 | Office 2016 | Office 2013 | Office 2010 | Office 2007
Нужна дополнительная помощь?
Are you trying to do a full format on your PC? But you don’t know your office product key. Here, we will discuss all the ways to easily recover your lost office product key for your windows.
Can You Recover Office Product Key?
The answer to that question is yes. You can recover your lost office product key. Most new generation Windows PCs and laptops come with Microsoft Office pre-installed. But if you have a previous model, you will need a product key when installing windows.
The product key has vital information. Developers can secure their products against piracy through these product keys. In any case, if you lose or forget the product key, you may not be able to use Microsoft Office on your device. Many versions of Microsoft Office can even be installed on more than one device. Also, other applications require product keys if you are formatting your PC or laptop. Each product key is different from others, so you can not just use any product key on your PC. However, don’t lose hope yet. You can recover or find your lost office product key by following these easy steps. There are three ways of recovering a lost office product key. Let’s take a quick look at them.
Three Ways to Recover Lost Office Product Key
1) Use Office Product Key Finder
Product key finders are special programs developed for recovering your lost office product key. They will scan every nook and corner of your system and sum up a list of all keys that it has found so far. It will then create a report on where all these keys are being located in your system. And then, you can choose and go to the designated location to retrieve your lost Office product key. However, it can only work for those products that are already installed.
«Product Key» function of EaseUS Key Finder:
There are many Product Key finders available in the market. However, we will talk about EaseUS Key Finder in this article. The EaseUS Key Finder is a useful application that easily finds your office product key for your Windows. Here’s how you can do it.
Step 1. Click «Application» tab under «Registry Key».
Step 2. View Applications Registry Keys on the right panel. EaseUS Key Finder will show all keys of installed software. Copy the targeted serial numbers. Also, you can click «Print» or «Save».
You can recover or look for Office, Adobe, or Windows product keys with just one click.
If you want to transfer Office to another computer or drive, check another software — EaseUS Todo PCTrans:
You can also use other cool features of EaseUS:
- PC to PC data transfer
With EaseUS Todo PCTrans, you can move all your files, apps, and settings from one device to another. To do that, run EaseUS Todo PCTrans on both computers involved in the transfer > select PC to PC > select the PC you want to connect > select specific applications, files or accounts that you need to transfer. Now, Click on transfer to start the process.
- Drive to drive app migration
You can also move applications between other drives to free some space. Just select the App Migration option after opening EaseUS Todo PCTrans. Choose the specific applications and where you want to transfer them. Then just click Transfer to start the migration.
- Data Rescue
EaseUS can recover all your data from your computer if your computer is stuck or dead. Run TodoPCTrans and select Data Rescue on the left side. After that, choose the data you want to transfer and click on start to begin the process.
2) Recover Office Product Key in Registry
There may be a good chance that when you installed your windows, the product key was also stored on your PC, specifically in the registry. In case you need the product key, you can get it from your Windows registry. However, it would help if you got it before you format your PC or lost it forever.
Here’s how you can retrieve your lost product key from the registry.
First, go to the Windows menu, and you will see a search option right beside it. Go there and type «regedit» and hit enter to launch the Registry Editor.
After that, click on the plus button right next to «HKEY_LOCAL_MACHINE,». Then navigate to «Software» and double-click on the folder.
Select «Microsoft» and open it.
Then look for the directory where the office product key is located. And then Double-click on the «Product ID» to view your Office product key.
3) Ask Office Provider
Suppose you are still unable to recover your lost office product key. In that case, you can simply contact Microsoft office customer care service or your Office Provider, who previously had installed Office on your computer. If you already got a Microsoft account, you can simply go to https://support.microsoft.com/ and Sign in to your account. Then look for your software, and you can view its product key from there.
Conclusion
Microsoft does not really want its users to use a cheap piracy version of Office. That is why the product key system can be very problematic for many users. It’s basically a serial number for all your Office applications. However, if you lose that product key by any chance, it’s a huge problem getting it back. Follow the above steps to recover your lost product keys. That’s it for this article.
Содержание
- Как переустановить Windows без потери Office
- Как сохранить Office при переустановке Windows?
- Шаг 1: Восстановите ключ продукта в офисе
- Шаг 2. Загрузите установщик Office (если у вас его нет)
- Шаг 3: Переустановка Office после переустановки Windows
- вернуть Microsoft Office на ноутбук?
- Восстановление приложения Office
- Восстановление Office через панель управления
- Средство восстановления не помогло. Что теперь делать?
Как переустановить Windows без потери Office
Вы собираетесь переустановить систему, но не хотите потерять пакет Office? У вас нет установочного диска и ключа для его переустановки? Мы покажем, как подготовиться к переустановке системы, чтобы не потерять пакет Office.
Набор Office Office часто поставляется с системой, и пользователь не получает установочный компакт-диск. Иногда мы даже не получаем какой-либо документ с серийным номером программы. Обычно это происходит, когда пакет Office интегрирован с системой — при переустановке системы с использованием раздела восстановления на ноутбуке он должен быть автоматически установлен.
Однако мы не всегда устанавливаем систему из раздела восстановления. Если вы собираетесь это сделать классический «формат» и установить Windows с нуля с установочного компакт-диска (или на Pendrive), после чего дополнительное программное обеспечение не будет установлено. В этой ситуации вы должны подготовиться, прежде чем создавать формат, чтобы не потерять доступ к вашему пакету Office.
Как сохранить Office при переустановке Windows?
Конечно, нечего скрывать — реализация классического «формата» удалит все данные на диске. Решением в этом случае является надлежащая подготовка к нему:
- восстановление ключа продукта в Office с текущей установки офисного пакета
- загрузите установщик Office с веб-сайта Microsoft (если у вас его нет)
Имея ключ продукта, мы можем проверить его на веб-сайте Microsoft, а затем загрузить установщик Office. После переустановки системы все, что вам нужно сделать, это переустановить Office из загруженного установщика и использовать полученный ключ продукта. Офис будет полностью активирован.
Шаг 1: Восстановите ключ продукта в офисе
Первым и самым важным шагом является поиск ключа продукта. Если у вас нет подтверждения покупки, коробки или другого документа, на котором может быть найден ключ продукта для вашего офиса, тогда вы должны использовать соответствующее программное обеспечение, которое восстановит серийный номер с текущей установки пакета.
Существует множество программ для проверки ключа продукта в программах Microsoft. В нашем случае Produkey всегда хорошо выступал в этой роли, которую вы можете скачать по приведенной ниже ссылке.
Загрузить Produkey
Загрузите программу и запустите ее на компьютере, где установлен текущий и активированный пакет Office. Инструмент отобразит ключ продукта Windows, а также ключи к другим продуктам Microsoft. Здесь вы должны найти свой пакет Office.
В колонке внимательно проверьте «Название продукта», какая версия пакета Office у вас есть (для целей руководства, пусть это будет Office 2013 Professional). В колонке «Ключ продукта» вы найдете свой ключ продукта, который используется для активации Office (по известной причине ключ продукта был скрыт на скриншоте выше).
Сохраните ключ продукта в безопасном месте — он понадобится как для загрузки установщика Office с веб-сайта Microsoft, так и для последующей активации Office после переустановки системы.
Шаг 2. Загрузите установщик Office (если у вас его нет)
Если у вас нет установочного компакт-диска с Officem, вы можете законно загрузить его с официального сайта Microsoft. Просто зайдите на официальный сайт, где, на основе вашего серийного номера, вы можете проверить лицензию и загрузить выбранную версию Office на диске.
Проверьте лицензию и загрузите Office с веб-сайта Microsoft
Нажмите на ссылку выше, чтобы войти на веб-сайт Microsoft. Теперь вы найдете несколько вариантов.
Если у вас есть Office 2007 или 2010, используйте одну из двух последних кнопок «Скачать» на веб-сайте Microsoft. Затем вам будет предложено ввести ключ продукта — если он будет проверен правильно, будет показана ссылка для загрузки установщика Office 2007 или 2007.
Если у вас есть новая версия Office, используйте кнопку «Зайдите в мой аккаунт». Вам будет предложено войти в свою учетную запись Microsoft.
Если копия Office была ранее назначена учетной записи Microsoft, вы сможете сразу загрузить программу. Если вы не использовали учетную запись Microsoft, вам будет предложено ввести ключ продукта после входа в систему. Затем появится ссылка для загрузки установщика соответствующей версии пакета Office (на основе ключа продукта).
После загрузки соответствующего установщика Office мы советуем вам сделать его копию, например, на pendrive или DVD. Кроме того, не забудьте сохранить ключ продукта в надежном месте — потребуется переустановить офисный пакет после переустановки системы.
Шаг 3: Переустановка Office после переустановки Windows
С ключом продукта и установщиком Office вы можете легко форматировать весь жесткий диск и переустанавливать Windows на чистой основе. После того как вы завершили всю процедуру установки Windows, установили необходимые драйверы и т. Д., Пришло время приступить к переустановке пакета Office.
Запустите программу установки, загруженную с веб-сайта Microsoft, на втором шаге и установите пакет Office. При установке, в зависимости от версии Office, вас могут попросить ввести ключ продукта или учетную запись Microsoft, связанную с лицензией.
Если вы не хотите использовать учетную запись Microsoft, просто нажмите на маленький ящик «Введите ключ продукта», а затем введите серийный номер своего офиса для активации. После успешной проверки пакет Office будет установлен, и вы можете использовать его в обычном режиме.
вернуть Microsoft Office на ноутбук?
Вернуть Microsoft Office в лицензионном (и даже не совсем лицензионном) виде после стандартного восстановления операционной системы ноутбука можно всегда. Но как вернуть Microsoft Office, если в перспективе — полная переустановка компа, а ключ и диск пропали?
Нередко пользователю приходится полностью переустанавливать на своем ноутбуке в буквальном смысле все. К примеру, когда пришло время ноут продавать, и очень не хочется делаться достоянием общественности содержимое его «памяти». Или когда беспечный и/или малоопытный юзер, не удосужившийся поставить нормальный антивирус, а чаще компьютерный мастер (здесь подробнее), которому приходится решать возникшие в последствии проблемы, вынужден искоренять вредоносное ПО столь радикальным методом. Или когда… В общем, причин произвести так называемый возврат ноутбука к заводским установкам, более, чем достаточно, к сожалению.
Однако, данный процесс, как известно, предусматривает гарантированную потерю не только обычных файлов — документов, фоток, видео, музыки — но также и всех установленных приложений, т.е. игрушек, Скайпа, браузера и до кучи всех программ пакета Microsoft Office, который по-прежнему не входит в стандартную комплектацию ОС Windows любой версии.
Зато, как показывает практика, по факту полной переустановки операционки своего ноутбука, юзер первым делом стремится вернуть Microsoft Office, тем более если Word, Excel, PowerPoint и прочие приложения были куплены вместе с ноутом, то бишь являлись официальными и лицензионными.
Так как же вернуть Microsoft Office, раз уж надо форматировать ноутбук и переустанавливать ОС? Все ужасно просто:
Ключ
В идеале, перед полной переустановкой системы обязательно надо найти и качественно сохранить оригинальный ключ (он же код активации, он же серийный номер, он же product key) своей копии Microsoft Office — буквенно-цифровое сочетание длиной, как правило, в 25 символов.
Если этот самый ключ получилось потерять или не получилось найти, то можно попробовать восстановить его непосредственно с ноута с помощью специальных, но бесплатных программных инструментов вроде BeLarc Advisor или Magical Jelly Bean KeyFinder.
Если ни одна из таких утилит восстановить ключ Microsoft Office не смогла, то стоит также попытаться решить проблему с помощью инструментов посерьезнее. Например, Recover Keys рассчитана на поиск ключей от более, чем 6500 различных программ. Однако стоит эта утилита около $25 (правда, скачать ее со скидкой тоже иногда можно).
Вот только восстановить утерянный ключ можно только ДО, а никак не после форматирования ноутбука и установки операционки по-новому.
Установочный диск
Далее, для того, чтобы вернуть Microsoft Office на ноутбук, понадобится установочный носитель. Обычно это CD- или DVD-диск. А вот если вы и его потеряли, или в вашем ноутбуке оптический привод конструкцией не предусмотрен (или не работает), то надо думать, как заполучить установочные файлы иным способом.
Восстановление приложения Office
Если приложение Office, например Word или Excel, не работает должным образом, иногда для устранения проблемы достаточно перезапустить его. Если это не помогает, попробуйте восстановить приложение. По завершении может потребоваться перезагрузка компьютера.
Восстановление Office через панель управления
Последовательность действий для запуска средства восстановления зависит от вашей операционной системы. Выберите свою систему из перечисленных ниже вариантов.
- Выберите свою операционную систему
- Windows 10
- Windows 8 и 8.1
- Windows 7 или Windows Vista
Щелкните правой кнопкой мыши кнопку Пуск 
Выберите продукт Microsoft Office, который вы хотите восстановить, и выберите пункт Изменить.
Примечание: Таким образом будет восстановлен весь набор Office, даже если вы хотите восстановить лишь отдельное приложение, например Word или Excel. Если у вас автономное приложение, вы можете найти его по имени.
Выполните указанные ниже действия по восстановлению в зависимости от технологии установки версии Office («нажми и работай» или MSI). Следуйте инструкциям для вашего типа установки.
Технология «нажми и работай»
В окне Как вы хотели бы восстановить программы Office? выберите вариант Восстановление по сети, чтобы исправить все неполадки, а затем выберите Восстановить. (Доступен также вариант Быстрое восстановление, при котором восстановление происходит быстрее, но предполагается только обнаружение поврежденных файлов и их замена.)
Установка на основе MSI
В окне Измените текущую установку выберите Восстановить и нажмите кнопку Продолжить.
Следуйте инструкциям на экране, чтобы завершить восстановление.
Щелкните правой кнопкой мыши кнопку Пуск 
В представлении Категория в разделе Программы выберите Удаление программы.
Щелкните правой кнопкой мыши продукт Microsoft Office, который вы хотите исправить, и выберите пункт Изменить.
Примечание: Если у вас есть набор, например Microsoft 365 для семьи, Office для дома и учебы 2016 или Office для дома и учебы 2013, выполните поиск по имени набора, даже если это просто конкретное приложение, которое вы хотите восстановить, например Word или Excel. Если у вас есть отдельное приложение, например Word или Excel, найдите его имя.
Выполните указанные ниже действия в зависимости от технологии установки вашей версии Office («нажми и работай» или MSI):
Установка по технологии «нажми и работай»:
На экране Как вы хотели бы восстановить программы Office? выберите вариант Восстановление по сети, чтобы исправить все неполадки, а затем выберите Восстановить. (Доступен также вариант Быстрое восстановление, при котором восстановление происходит быстрее, но предполагается только обнаружение поврежденных файлов и их замена.)
Установка с помощью MSI:
В окне Измените текущую установку выберите Восстановить и нажмите кнопку Продолжить.
Следуйте остальным инструкциям на экране, чтобы завершить восстановление.
Нажмите кнопку Пуск 
В представлении Категория в разделе Программы выберите Удаление программы.
Выберите продукт Office, который вы хотите восстановить, и нажмите кнопку Изменить.
Примечание: Если у вас есть набор, например Microsoft 365 для семьи, Office для дома и учебы 2016 или Office для дома и учебы 2013, выполните поиск по имени набора, даже если это просто конкретное приложение, которое вы хотите восстановить, например Word или Excel. Если у вас есть отдельное приложение, например Word или Excel, найдите его имя.
Выполните указанные ниже действия в зависимости от технологии установки вашей версии Office («нажми и работай» или MSI):
Установка по технологии «нажми и работай»:
На экране Как вы хотели бы восстановить программы Office? выберите вариант Восстановление по сети, чтобы исправить все неполадки, а затем выберите Восстановить. (Доступен также вариант Быстрое восстановление, при котором восстановление происходит быстрее, но предполагается только обнаружение поврежденных файлов и их замена.)
Установка с помощью MSI:
В окне Измените текущую установку выберите Восстановить и нажмите кнопку Продолжить.
Следуйте остальным инструкциям на экране, чтобы завершить восстановление.
Средство восстановления не помогло. Что теперь делать?
Если запуск восстановления не помог, с помощью этого средства полностью удалите, а затем заново установите Office.
Нажмите расположенную ниже кнопку для скачивания и установки средства поддержки удаления.
Следуйте указанным ниже инструкциям, чтобы скачать средство поддержки удаления для соответствующего браузера.
Совет: Скачивание и установка средства может занять несколько минут. После завершения установки откроется окно удаления продуктов Office.
Edge или Chrome
В левом нижнем углу щелкните правой кнопкой мыши SetupProd_OffScrub.exe и выберите пункт Открыть.

Edge (старый) или Internet Explorer
В нижней части окна браузера нажмите кнопку Выполнить, чтобы запустить файл SetupProd_OffScrub.exe.

Во всплывающем окне выберите Сохранить файл, а затем в правом верхнем окне браузера выберите стрелку загрузки> SetupProd_OffScrub.exe.

Выберите версию, которую нужно удалить, и нажмите кнопку «Далее».
Следуйте остальным указаниям и при появлении запроса перезагрузите компьютер.
После перезагрузки компьютера средство удаления автоматически откроется для завершения последнего этапа процесса удаления. Следуйте остальным указаниям.
Выберите действия для версии Office, которую нужно установить или переустановить. Закройте средство удаления.
{«id»:13916,»url»:»/distributions/13916/click?bit=1&hash=c42c0fd4ba9b82f6c1f003c4a5855cf44992f65b534faecb7fd653f0567d55e0″,»title»:»u0412u044bu0440u0443u0447u043au0430 u00abu0426u0438u0430u043du0430u00bb u0432u044bu0440u043eu0441u043bu0430 u043du0430 40% u0437u0430 u0433u043eu0434″,»buttonText»:»»,»imageUuid»:»»,»isPaidAndBannersEnabled»:false}
Всех приветствую. Еще в 2016 году я покупал Office 2016, которым пользовался несколько лет, пока сегодня не зашел в Word и не увидел это:
Сразу отмечу, что не использовал KMS или активаторы, Office и Windows активированы официально (через интернет) и покупались в виде коробочных версий. При этом, ссылка ведет на справку по активации корпоративных версий
В разделе «Учетная запись» тоже присутствует сообщение об ошибке активации и возможность изменить ключ
Пробую активировать тем же ключом и вижу данную надпись:
При нажатии на «Установите этот продукт» начинается обновление
После обновления неожиданно меняется редакция с «Office для дома и учебы 2016» на «Office стандартный 2016», хотя ключ предназначен именно для первой
Нажимаю на «Изменить ключ продукта», ввожу тот же самый ключ и кликаю на кнопку «Активация Office»
Появляется окно «Подготовка Office», сообщение об успешной активации и просьба перезапустить программу. После перезапуска возвращаюсь на начальный экран и снова появляется ошибка активации
Дальнейшие попытки активировать Office через настройки ни к чему не приводят, каждый раз после перезапуска появляется одна и та же ошибка
Дополнение:
В комментариях предложили попробовать восстановить программу, но это мне не помогло. Однако, я заметил, что во время обновления редакция сменилась не полностью. В списке установленных приложений она все еще отображается как «для дома и учебы», при этом были установлены дополнительные приложения из основной редакции (Microsoft Project и Microsoft Vizio), доступа к которым не должно быть в моей лицензии
Поэтому я решил удалить сам Office и эти дополнительные приложения, чтобы поставить все начисто. Скачиваю онлайн-установщик с официального сайта и получаю это:
На сайте еще была возможность скачать оффлайн-установщик, качаю его и устанавливаю. Запускаю Office, ввожу ключ и активация вроде бы проходит:
Но после перезапуска снова вижу ту же самую ошибку:
Еще раз перезапускаю Word, захожу в раздел «Учетная запись» и на этот раз все нормально:
Указана правильная редакция и Office активирован. Единственное отличие — номер версии. По всей видимости, оффлайн-установщик на сайте давно не обновляли, поэтому установилась версия 1802 (актуальная — 2211). Это можно еще заметить по более старому дизайну и иконкам в панели задач, а также отсутствию темной темы. Ради интереса пробую обновиться:
Слетает активация и редакция меняется на стандартную, что снова приводит к ошибке
Вывод
Если вы столкнулись с такой же проблемой, я рекомендую полностью удалить Office, скачать оффлайн-установщик отсюда (если ваш ключ привязан к аккаунту Microsoft), установить эту версию и отключить обновления (Файл -> Учетная запись -> Параметры обновления -> Отключить обновления). Других методов я на данный момент не нашел, если вы знаете как можно это исправить другими способами — напишите, пожалуйста, в комментариях
- 21.07.2020
В данной статьей мы покажем наглядно как восстановить Microsoft Office, если он не корректно работает. А так же как сделать полную переустановку с удалением всех его остатков.
Восстановление Microsoft Office, либо его переустановка без удаления приложения
В Windows имеются стандартные средства восстановления «заводских» настроек и компонентов Office, если приложение вдруг стало работать не корректно. Так же это можно назвать переустановкой без непосредственного удаления.
Итак, заходим в меню «Панель управления» => Удаление программ
Находите в списке Ваш Microsoft Office (она у Вас может быть любой версии, на примере у нас Microsoft 365) => Нажимаете правой кнопкой мыши на пункт Office => Изменить
Для тщательного восстановления, чтобы имеющиеся проблемы с большей вероятностью исчезли рекомендуем делать «Восстановление по сети». Нажимаем «Восстановить» и дожидаемся окончания процедуры.
Переустановка Microsoft Office с полным его удалением и новой устновкой
Удалять Microsoft Office мы рекомендуем с помощью официальной утилиты от Microsoft — Microsoft Support and Recovery Assistant, она затирает все остатки приложения, тем самым такой способ решает практически все проблемы, связанные с приложениями Office, Visio и Project.
Скачать + инструкция по использованию.
После удаления Office установите заново приложение, в нашем каталоге Вы скачать оригинальные дистрибутивы Microsoft Office, а так же приложения Viso и Project