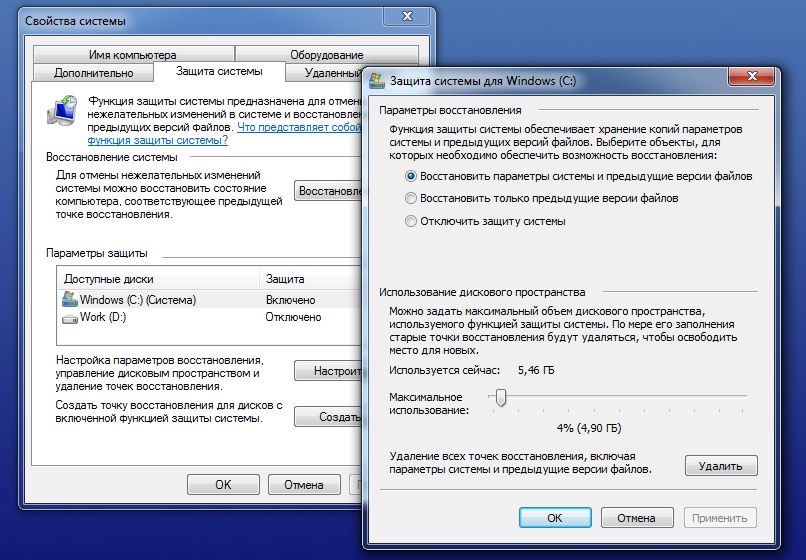Word для Microsoft 365 Word 2021 Word 2019 Word 2016 Еще…Меньше
Если функция автовосстановления включена, вы можете автоматически сохранять версии файла во время работы с ним. Восстановление файла зависит от времени его сохранения.
Если файл сохранен
-
Откройте файл, с которым вы работали.
-
Выберите Файл > Сведения.
-
В области Управление документамивыберите файл с меткой (при закрытии без сохранения).
-
На панели в верхней части файла выберите восстановить, чтобы переписать сохраненные ранее версии.
Совет: Чтобы сравнить версии, выберите Compare (Сравнить) вместо Restore (Восстановить).
Если файл не сохранен
-
Перейдите в >файл >Управление документами > Восстановить несмесяные документы.
-
Выберите файл и выберите открыть .
-
На панели в верхней части файла выберите Сохранить как, чтобы сохранить файл.
См. также
Просмотр предыдущих версий файлов Office
Просмотр истории версий элемента или файла в списке или библиотеке SharePoint
Работа с версиями в списке или библиотеке SharePoint
Нужна дополнительная помощь?
Можно ли восстановить измененный файл в ворде?
Как это работает на практике:
- Щелкните правой кнопкой по перезаписанному файлу.
- Выберите пункт «Восстановить предыдущую версию».
- Откроется окно «Предыдущие версии». Если замененный другими данными файл имеет сохраненные резервные копии, то вы увидите их список.
С помощью встроенной функции Word можно просмотреть всю историю редактирования документа. CHIP расскажет, как это сделать. Откройте в текстовом редакторе Word нужный документ и перейдите на вкладку «Рецензирование». В ленте меню перейдите в группу «Запись исправлений» и нажмите кнопку «Исправления».
Как найти предыдущую версию документа в ворде?
Просмотр предыдущих версий файла
- Откройте файл, который вы хотите просмотреть.
- Щелкните файл > сведения > Журнал версий.
- Выберите версию, чтобы открыть ее в отдельном окне.
- Если вы хотите восстановить предыдущую версию, нажмите кнопку восстановить.
Можно ли восстановить текст в ворде?
Чтобы принудительно восстановить документ Word Используйте одно из следующих действий: При использовании Word 2007: нажмите кнопку Microsoft Office, выберите команду Открыть, выберите документ Word, щелкните стрелку вниз на кнопке Открыть в правом нижнем углу экрана Открытие и выберите команду Открыть и восстановить.
Можно ли восстановить файлы после их замены?
Если файл сохранен
- Откройте файл, с которым вы работали.
- Перейдите в раздел файл > сведения.
- В разделе Управление книгой или Управление презентациейвыберите файл с меткой (при закрытии без сохранения).
- На панели в верхней части файла выберите команду восстановить , чтобы перезаписать сохраненные ранее версии.
Как вернуть старую версию файла?
Как вернуть файлу прежнюю версию
- Щелкните необходимый файл правой кнопкой мыши. Также вы можете щелкнуть на папку, чтобы восстановить все ее содержимое. …
- Далее нажмите «Восстановить предыдущую версию» в контекстном меню. Откроется диалоговое окно «Свойства» файла или папки с вкладкой «Предыдущие версии» вверху. …
- Выберите необходимую версию из списка.
Как посмотреть историю изменения файла?
Как восстановить предыдущую версию файла
- Откройте на компьютере документ, таблицу или презентацию Google.
- В верхней части экрана нажмите Файл История версий Смотреть историю версий.
- Выберите версию на панели справа.
- В верхней части экрана нажмите Восстановить эту версию Восстановить.
Как посмотреть все изменения в ворде?
Отображение всех изменений в тексте
- На вкладке » Рецензирование » перейдите к разделу » Отслеживание».
- Нажмите кнопку Показать исправления.
- Наведите указатель мыши на пункт выноски и выберите Показывать все исправления в тексте.
Как узнать кто создал документ Word?
Чтобы просмотреть свойство «Автор» для документа или книги, щелкните файл > сведения, а затем найдите автора в разделе связанные пользователи справа.
Где сохраняются файлы автосохранения в Word?
Если в Word не производились изменения расположения файлов, то автосохраняемые файлы сохраняются в скрытой папке AppData, полный путь к папке автосохранения: C:UsersИмя_ПользователяAppDataRoamingMicrosoftWord посмотрите и в этой папке.
Как восстановить Несохраненный документ Word Windows 10?
Первый способ Восстановление потерянных документов Word с помощью AutoRecover
- В меню Файл выберите команду Открыть и выберите пункт Последние Документы.
- Прокрутите список до конца всех последних документов и нажмите кнопку Восстановить несохраненные документы.
Где хранятся Автосохраненные файлы Word Mac?
- В меню Word выберите пункт Настройки.
- В разделе Личные параметрывыберите пункт Расположение файлов .
- В разделе Расположение файлов выберите пункт Автосохраненные, а затем нажмите кнопку Изменить.
- Укажите расположение для автоматического сохранения файлов и нажмите кнопку Выбрать.
Я работал над важным проектом и не сделал резервную копию. Я был так занят внесением важных изменений, что забыл создать дубликат файла. Это была серьезная ошибка, и результат был ужасен. Все файлы проекта были перезаписаны, и я был беспомощен, как никто другой. Это прискорбное событие побудило меня найти что-нибудь, что могло бы восстановить мой файл. Я нашел несколько вариантов его восстановления и более разнообразные варианты того, чтобы не потерять его в первую очередь. Статья также является результатом того неудобства, с которым я столкнулся. Я хотел составить полное руководство о том, как восстановить перезаписанные файлы.
- Часть 1: Что такое восстановить перезаписанные данные?
-
Часть 2: Восстановить перезаписанные файлы из предыдущей версии — ограниченные обстоятельства
- Способ 1: Как отменить Перезаписанный файл, замененный из предыдущих версий?
- Способ 2: Восстановление Перезаписанных файлов в Windows 10 Предыдущими версиями
- Часть 3: Восстановить перезаписанные файлы из резервной копии — требуется резервная копия
- Способ 1: Восстановить перезаписанные файлы без предыдущих версий
- Способ 2: Как восстановить перезаписанные файлы в Windows 10 с помощью резервной копии?
- Часть 4: Используйте Профессиональная Программа — Высокая вероятность успехаHOT
Часть 1: Что такое восстановить перезаписанные данные?
Когда вы пытаетесь заменить старые данные новыми, у вас может быть возможность перезаписать их. Перезаписанные файлы возникают в результате двух обстоятельств: либо вы пытались заменить текст, либо файлы. Например, если вы попытаетесь сохранить текущий документ с точно таким же именем файла, система попросит вас перезаписать его. В случае, если вы нажмете OK, в старый файл будут внесены все изменения, а исходный текст будет перезаписан новым. Другая возможность заключается в перемещении файлов из одного места в другое при перезаписи файлов с тем же именем. Ущерб был нанесен в обоих случаях; теперь файл перезаписан. Независимо от того, используете ли вы внешнее устройство или внутренний жесткий диск, результат будет одинаковым. Теперь возникает реальная проблема: как восстановить перезаписанный файл? Восстановление перезаписанного файла зависит от нескольких обстоятельств, поэтому однозначного ответа на этот вопрос нет. Однако перезаписанный файл можно восстановить. Ниже приведены решения о том, как восстановить перезаписанные файлы на внешнем жестком диске. Вам нужно определить тот, который мог бы сработать для вас. Иногда восстановить перезаписанные файлы будет невозможно. Если данные были полностью уничтожены. Но почему бы не попробовать, если данные имеют решающее значение, это всегда стоит попробовать.
Часть 2: Восстановить перезаписанные файлы из предыдущей версии — ограниченные обстоятельства
Иногда очень полезно использовать сторонний инструмент для восстановления перезаписанных данных. В то время как у некоторых людей есть контраргумент, что восстановить перезаписанные файлы просто невозможно.
Способ 1: Как отменить Перезаписанный файл, замененный из предыдущих версий?
В поисках решений: Как восстановить перезаписанные файлы? Вы должны понимать, что этот вариант будет работать только в некоторых ограниченных обстоятельствах, например:
- Файл должен иметь предыдущие версии из резервной копии Windows.
- Файл должен иметь версию с момента последнего создания вами или системой точки восстановления.
- Восстановление системы должно быть включено.
Предположим, вы включили службу резервного копирования Windows в своей системе. Существует высокая вероятность того, что вы сможете восстановить перезаписанный файл с предыдущей версией. Выполните указанные действия, чтобы попытаться восстановить.
- Откройте проводник файлов.
- Перейдите к диску, содержащему данные, которые вы хотите восстановить.
- Выберите восстановить предыдущие версии из выпадающего меню.
- Выберите исходную версию или ту, которую вы хотите восстановить, из списка, предоставленного Windows.
- Нажмите кнопку восстановить, чтобы восстановить файл.
Способ 2: Восстановление Перезаписанных файлов в Windows 10 Предыдущими версиями
Каковы предыдущие версии? Windows создает файлы как часть резервной копии или как точку восстановления. Они не являются оригинальными, а копиями оригинальных и называются предыдущими версиями файла. Чтобы восстановить перезаписанные файлы Windows 10, вам не нужно много делать. Вы можете сделать это с помощью предыдущей версии. Это автоматическая настройка встроенной операционной системой Windows для вас. Вы можете щелкнуть правой кнопкой мыши на папке или файле, которые вы изменили, и восстановить перезаписанный файл до предыдущей версии. Это позволяет вам восстанавливать замененные файлы и те, которые вы случайно перезаписали.
- Перейдите к папке, в которой находится нужный вам файл.
- Щелкните правой кнопкой мыши на файле или папке.
- Восстановите предыдущие версии.
- С этого момента система вступит во владение, и вас встретит окно. В окне появится список всех предыдущих доступных версий.
- Подтвердите выбор файла.
- Восстановите папку или файл.
- Выберите местоположение. Вот как восстановить замененные файлы.
Часть 3: Восстановить перезаписанные файлы из резервной копии — требуется резервная копия
Способ 1: Восстановить перезаписанные файлы без предыдущих версий
В следующих шагах будет объяснено, как восстановить перезаписанные файлы, восстановив вашу систему до последней точки резервного копирования. Восстановление системы — это самый простой и эффективный способ восстановления перезаписанных файлов.
- Найдите «Восстановление системы».
- Нажмите на результат.
- Выберите предыдущую дату, когда вы потеряли данные.
- Следуйте инструкциям системы для восстановления перезаписанных файлов.
Способ 2: Как восстановить перезаписанные файлы в Windows 10 с помощью резервной копии?
Наиболее безопасным способом сохранения ваших данных является резервное копирование вашего компьютера с Windows на внешний жесткий диск. Возьмите под рукой для этой цели внешнее устройство, оно облегчит вам жизнь. Восстановление перезаписанных файлов с жесткого диска гораздо надежнее, чем любым другим методом.
- Перейдите в Системные настройки > Обновление и безопасность > Резервное копирование.
- Здесь появится настройка резервного копирования.
- Восстановите ваши файлы обратно на свой компьютер.
Часть 4: Используйте Профессиональная Программа — Высокая вероятность успеха
Если вы все еще ищете: Как мне восстановить файл, который я случайно заменил?Это означает, что вы должны использовать эффективный инструмент восстановления, чтобы получить доступ к файлам, которые вы потеряли из-за перезаписи. Tenorshare 4DDiG data recovery — это лучшее программное обеспечение для восстановления данных из Windows, особенно после перезаписи.
- Загрузите программное обеспечение с официального сайта. Запустите его и следуйте инструкциям одну за другой. Вы увидите удобный интерфейс с простыми инструкциями и нажмите Сканировать.
- Начните сканирование.
- Как отменить перезаписанный файл с помощью 4DDiG? Простой просмотр и восстановление файлов. Показано на рисунке ниже. Не сохраняйте их в том же разделе, где вы их потеряли, в случае перезаписи диска.
Та же процедура выполняется, если вы перезаписываете данные с помощью внешнего жесткого диска. При выборе местоположения вы выберете внешний жесткий диск для сканирования.
Заключение:
Надеюсь, эта статья была полезной. Следите за обновлениями для получения более качественного и информативного контента. Решения о том, как восстановить перезаписанный файл, могут быть сложными, но стоит попробовать, если потерянные вами данные крайне необходимы. Лучший способ восстановить перезаписанный файл — всегда включать резервное копирование системы. Последним средством восстановления перезаписанных файлов является использование рекомендуемого программного обеспечения Tenorshare 4DDiG. Tenorshare 4DDiG data recovery — лучше всего подходит для того, чтобы отменить замену файла, включая фотографии, видео, документы и аудио. Программное обеспечение также лучше всего подходит для восстановления файлов, потерянных из-за случайного удаления, форматирования, потерянного раздела, повреждения, сбоя системы, вирусной атаки и т.д.
Статья расскажет, как восстанавливать несохраненные документы «Word»
Навигация
- Способ первый восстановления несохраненного документа Ворд: используем функцию автоматического восстановления документов «Word»
- Способ второй восстановления несохраненного документа Ворд: работаем с исходным файлом
- Способ третий восстановления несохраненного документа Ворд: используем папку с автоматическими сохранениями
- Способ четвертый: восстановление несохраненного документа Ворд с помощью сторонних программ
- Видео: Как восстановить несохраненный документ в «Word»?
При работе с документами «Word» на компьютере могут случиться непредвиденные обстоятельства, например, неожиданное отключение электропитания. Иногда бывает и так, что компьютер сам по себе выключается из-за какой-либо системной ошибки.
И в первом, и во втором случае, если вы не успели сохранить документ «Word» до выключения компьютера, то уже отредактированная информация утрачивается. Возникает вопрос, а можно ли восстановить потерянный документ «Word» и вернуть несохраненные в нем изменения?
В данном обзоре мы обсудим, как восстановить и вернуть закрытый, утраченный или не сохраненный документ «Word 2007/2010/2013/2016».
Способ первый восстановления несохраненного документа Ворд: используем функцию автоматического восстановления документов «Word»
Текстовой редактор «Word» дает возможность автоматически сохранять, а, следовательно, и восстанавливать несохраненные вручную данные. Если вдруг произойдет автоматическое выключение или перезагрузка компьютера в тот момент, когда вы работали в «Word», то при следующем запуске документа программа предложит вам восстановить потерянную информацию:
Восстанавливаем закрытые и несохраненные документы «Word»
Здесь следует отметить очень важный момент. Программа “Word” предложит восстановить утраченные данные только при первом запуске конкретного документа. При повторном запуске такой возможности у вас уже не будет, поэтому имейте это в виду и не упустите свой шанс.
Вы также можете открыть документ «Word” принудительно, чтобы восстановить утраченную информацию. Но и здесь есть нюансы. Если перед этим вы создали другой документ с текстом и сохранили его, тогда восстановить предыдущий документ вы не сможете. Итак, чтобы открыть принудительно несохраненный документ «Word», делаем следующее:
- Создайте новый документ, ничего в нем не печатайте, а пройдите в верхнем меню в «Файл—Открыть».
- Далее в окне проводника выберите нужный вам документ, выделите его, нажмите на кнопку «Открыть» и затем – на «Открыть и восстановить», как показано на скриншоте.
Восстанавливаем закрытые и несохраненные документы «Word»
Способ второй восстановления несохраненного документа Ворд: работаем с исходным файлом
Как мы уже говорили, даже если вы не сохраняли документ вручную, программа «Word» делает это автоматически. Все авто сохранения находятся в исходном файле «Word», который нам и нужно отыскать. Чтобы отыскать этот файл, делаем следующее:
- Осуществляем поиск. В семерке поисковую строку можно найти в меню «Пуск», в восьмерке – при одновременном нажатии «Win» и “W”.
Восстанавливаем закрытые и несохраненные документы «Word»
- Далее наберите в поисковой строке точное название документа, который нужно сохранить. Отобразится список с похожими названиями – выберите нужный файл.
Восстанавливаем закрытые и несохраненные документы «Word»
Но следует отметить, что данный способ не дает сто процентов гарантии, что вы сможете сохранить все необходимые данные – исходный файл также может попросту исчезнуть после неожиданного выключения компьютера.
Способ третий восстановления несохраненного документа Ворд: используем папку с автоматическими сохранениями
Программа «Word» отличается множеством достоинств. Например, если вы, пользуясь ей, не меняли ее параметров, то документ автоматически сохраняется со всеми данными в специальную резервную папку. Данная папка является скрытой, поэтому найти ее при помощи указанных выше методов не получится.
Вам придется действовать следующим путем:
- Через верхний пункт «Файлы» пройдите в подпункт «Параметры»
Восстанавливаем закрытые и несохраненные документы «Word»
- Далее откроется окно настроек, где нужно зайти в пункт «Сохранение». Обратите внимание на скриншот. Здесь мы видим, что автосохранение по умолчанию происходит каждые 10 минут. Мы же можем сократить это время до 1 минуты (будет полезно, если вы желаете автоматически сохранять в документе всю информацию, которая была создана вами минуту назад). Здесь же мы видим путь до папки с автосохранениями. Скопируйте этот путь.
Восстанавливаем закрытые и несохраненные документы «Word»
- Далее пройдите по нему и найдите папку с автосохранениями вместе с сохраненным в ней файлом.
Восстанавливаем закрытые и несохраненные документы «Word»
Вы можете проделать те же операции и другим методом:
- Зайдите в «Файл—Сведения» и обратите внимание на большую кнопку «Управление версиями» (или «Управление документом» в зависимости от версии «Word»).
Восстанавливаем закрытые и несохраненные документы «Word»
- Если правее этой кнопки вы не увидите список предыдущих сохраненных документов, тогда нажмите на нее и далее кликните на «Восстановить несохраненные документы».
Восстанавливаем закрытые и несохраненные документы «Word»
- Далее откроется папка с файлами, которые можно будет запустить
Данный метод может вам помочь, если соблюдаются следующие условия:
- У вас отключена функция автоматического сохранения данных
- Ваш компьютер неожиданно выключился из-за критической ошибки или отключения электропитания.
- Вы работали над документом некоторое время
- Вы работаете с программой «Word 2010» и выше
Способ четвертый: восстановление несохраненного документа Ворд с помощью сторонних программ
Данный способ поможет восстановить потерянный документ “Word” даже в тех случаях, когда вы случайно удалили файл, отформатировали диск или подхватили вирусы. Речь идет о применении специальных программ для восстановления файлов «Word», среди которых мы можем посоветовать такие:
- «7-Data Recovery» — данная программа обладает множеством функций и может восстанавливать документы пятью способами. Имеет русский интерфейс, но достаточно сложная в использовании.
- «Active Undelete» — эта программа более простая в использовании и хорошо подойдет новичкам.
- «Wondershare Data Recovery» — очень хорошая программа, которая поможет восстановить «Word» документы.
Перед тем как использовать такой софт, следует знать, что если вы удалили документ и после этого записали большой объем информации на компьютер, то восстановить файл «Word» будет уже намного сложнее.
Для восстановления документа рекомендуем начать использовать «Wondershare Data Recovery». Скачайте, установите программу и сделайте следующее:
- Запустите программу и в ее окне нажмите на «Восстановление файлов»
Восстанавливаем закрытые и несохраненные документы «Word»
- Затем выберите диск, на котором вы желаете сохранить утраченные данные. Как правило, такие данные хранятся на диске «C», но вы можете выбрать все диски. Для большего эффекта поставьте галку внизу напротив пункта «Включить глубокое сканирование» и нажмите на кнопку «Старт».
Восстанавливаем закрытые и несохраненные документы «Word»
- Далее программа просканирует диск и выдаст перечень файлов, которые можно восстановить. Файлы будут иметь различные форматы, нас здесь интересуют файлы «.doc» и «.docx». Поставьте напротив них галки и нажмите на «Восстановить».
Восстанавливаем закрытые и несохраненные документы «Word»
Видео: Как восстановить несохраненный документ в «Word»?
В панели управления откройте апплет «Система» и в левом поле нажмите ссылку «Защита системы». В новом окне в области «Параметры защиты» выберите диск, который хотите защитить от потери данных, и нажмите кнопку «Настроить». Откроется окно «Защита системы».
После того, как вы активируете опцию «Восстановить параметры системы и предыдущие версии файлов» и подтвердите нажатием кнопки «ОК», в дальнейшем вы сможете отменять нежелательные изменения файлов.
Для этого кликните правой кнопкой мыши по испорченному документу, например, Word. В контекстном меню выберите «Свойства», перейдите на вкладку «Предыдущие версии», выберите измененный документ и решайте, нужно ли вам восстановить старую версию в этом файле или сохранить восстановленный документ отдельным файлом вдобавок к новой версии.
Фото: компания-производитель