Как выбрать файлы, которые нужно сохранить?
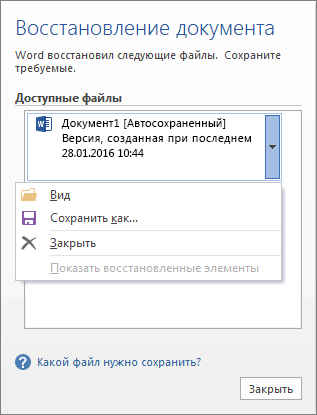
Если вы видите несколько файлов в списке Доступные файлы на области Восстановление документов и не знаете, какие из них нужно сохранить, под именем документа вы увидите дату и время создания любого автоматически сохраненного документа, что может дать вам подсказку о том, какой файл вы хотите восстановить.
Если вы видите несколько версий одного и того же файла, вероятно, имеет смысл открыть наиболее позднюю из них, так как она содержит последние изменения. Вы также можете выбрать каждый файл, чтобы открыть и просмотреть его.
Открыв любой файл в списке, вы можете продолжить работу с этим файлом, а также закрыть его при восстановлении всех документов, которые вы хотите сохранить.
Удаление ненужных восстановленных файлов
-
В области восстановления выберите стрелку рядом с именем файла.
-
Выберите Удалить.
-
Подтвердить удаление, на выбрав Да.
Закрытие восстановленных файлов
Если нажать кнопку Закрыть, не проверив все восстановленные файлы, вам будет предложено просмотреть их позже. Когда вы откроете приложение в следующий раз, вы сможете сохранить или удалить их.
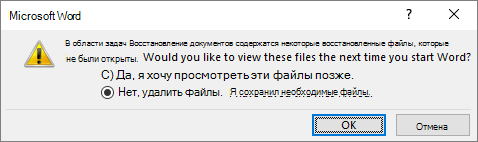
Да, нужно просмотреть эти файлы позже
(безопасный вариант). Выберите этот вариант, если не уверены, нужны ли вам данные из восстановленных версий файлов.
Нет, можно удалить эти файлы. Нужные файлы сохранены.Выберите этот вариант, если уверены, что данные из восстановленных версий не нужны.
Восстановление файла, сохраненного с помощью автосбереги
Как правило, приложение автоматически восстанавливает работу при следующем открытии приложения после сбоя питания или другого неожиданного завершения работы, обнаружив, что файл автоскрытия существует, и автоматически открывает его. Если вы хотите сохранить восстановленный файл, его следует немедленно сохранить перед закрытием или редактированием.
Если вы хотите найти на компьютере какие-либо автоматически открытые файлы, перейдите в Finder и нажмите кнопку Перейти > Перейти к папке (или нажмите кнопку SHIFT+COMMAND+G) и введите путь к папке, как показано ниже. Замените <имя пользователя> на свое:
Последние версии
/Users/<имя пользователя>/Library/Containers/com. Microsoft/Data/Library/Preferences/AutoRecovery
Office 2011
ввод «/Users/имяпользователя /Library/Application Support/ Microsoft/Office/Office 2011 AutoRecovery»
Примечания:
-
Папка автосбереги — это скрытая папка, поэтому вы, вероятно, не увидите ее, если просто попробуете перейти к ней в Finder. Используйте инструмент «Перейти к папке» и введите полный путь, чтобы обойти эту возможность.
-
Если закрыть файл и нажать кнопку Не сохранять,файл автосохранения будет удален, так как в Office предполагается, что все в порядке, а файл автосохранения не нужен.
Восстановление текста из поврежденного файла в Word
-
Перейдите в раздел Word > Параметры.
-
В области Средства проверки правотратратоввыберите Общие .
-
Убедитесь, что для подтверждения преобразования формата файла выбрано окно Открыть, а затем закройте диалоговое окно Общие.
-
Выберите Файл > Открыть. В Office 2011 перейдите в стандартную >открыть
-
В меню Открыть выберите пункт Восстановить текст. В Office 2011 откройте всплывающее меню Включить и выберите пункт Восстановить текст из любого файла.
-
Откройте документ.
MS Word, или просто Word, увидел свет в далеком 1989 году, и это событие можно сравнить по значимости только с запуском первого космического спутника. Удобный текстовый редактор освободил миллионы людей из рабства шариковой ручки, больше нам не нужно тренировать каллиграфию или переписывать целые страницы из-за одной помарки…
Есть только одна проблема, связанная с MS Word. Иногда документы формата .doc и .docx повреждаются в процессе работы, после чего их нельзя открыть. Просто представьте, как вы поставили последнюю точку в тексте, над которым трудились несколько недель, и вдруг выскакивает вот такое сообщение:

или вот такое:

Говорят, что рукописи не горят, но как быть в такой ситуации? Удалить файл, а потом начинать все с начала? Ни в коем случае! Есть простая и недорогая программа, умеющая «воскрешать» даже сильно поврежденные документы.
Это известная среди специалистов программа Recovery Toolbox for Word, но прежде чем скачивать ее, имеет смысл сперва попробовать решить проблему штатными средствами Word. Возможно, для кого-то их существование станет приятным сюрпризом.
Почему файл не открывается?
Не стоит винить себя в том, что файл оказался поврежден. В большинстве случаев это происходит не из-за ошибок пользователей, а по техническим причинам. Сбой питания, физическое повреждение носителя информации, битые сектора на жестком диске… Существуют десятки причин для подобного.
Если ситуация повторяется, необходимо срочно проводить диагностику компьютера, а если такое случилось впервые, можно ограничиться стандартными мерами профилактики:
- Настройка автосохранения в Word
- Копирование документов на съемные носители
- Переход с устаревшего редактора на актуальную версию (формат .doc менее надежен, чем .docx)
Все очень просто, но как показывает практика, пользователи начинают беспокоиться по поводу сохранности своих данных лишь после того, как проведут за их восстановлением пару бессонных ночей.
Проверяем поврежденный документ
Первое, что нужно предпринять, — это проверить размер поврежденного документа. Делаем по нему правый клик кнопкой мыши, затем «Свойства» – «Размер». Если размеры файла соответствуют (или примерно соответствуют) изначальным, это хороший знак. Пациент скорее жив, чем мертв! А если от изначальных 500 килобайт осталось два или три, новости неутешительны. Вернуть файл уже невозможно.
Для справки. Такое часто происходит при неудачном переносе документа на съемный носитель. В будущем просто не забывайте проверять его работоспособность перед удалением с диска.
Штатные средства восстановления Word
Многие не в курсе, но специалисты Майкрософт снабдили Word собственными инструментами для восстановления поврежденных документов. К сожалению, успех при работе с ними вовсе не гарантирован, в первую очередь ваши шансы зависят от степени повреждения документа.
Если легкие повреждения не препятствуют возвращению файла целиком, то глубокие позволяют в лучшем случае надеяться на возвращение одного текста (без рисунков и графиков). Методов восстановления несколько. Самый простой – открыть файл в режиме черновика, делается это следующим образом:
- Создаем пустой документ Word
- Переходим на вкладку «Вид» (или View)
- Нажимаем на кнопку «Разметка страницы» (или Documents Views)
- Выбираем кнопку «Черновик» (или Draft)

- Переходим в раздел Файл (или File)
- Выбираем в самом низу «Параметры» (или Options)
- Переходим в меню «Дополнительно» (или Advanced)
- В разделе «Показывать содержимое документа» (или Show document content) нужно отметить галочкой опцию «Использовать шрифты черновика в режимах черновика и структуры» (или Use Draft font in Draft and Outline)
- В том же разделе ставим галочку напротив «Показывать коды полей вместо их значений» (или Show Picture Placeholders)

- Прокручиваем раздел «Общие» (или General) до самого конца, и снимаем галочку напротив пункта «Автоматически обновлять связи при открытии» (или Update automatic links at Open).

- Теперь подтверждаем внесенные изменения, нажав ОК.
На этом все. Теперь можно попробовать вновь открыть проблемный файл. Если не получается – ничего страшного. Есть еще один метод, суть которого заключается в том, чтобы попытаться вставить поврежденный документ в рабочий файл. Делается это следующим образом:
- Создаем пустой документ Word
- Заходим в меню «Вставка» (Insert)
- Далее заходим в подменю Текст (Text) появятся команды «Объект» (или Insert Object) и Текст из файла (или Text from file)
- Выбираем пункт «Текст из файла»
- Выбираем во всплывшем окне поврежденный документ
- Нажимаем кнопку «Вставить».

Третий метод заключается в использовании встроенной в офисный пакет утилиты для восстановления. Чтобы ей воспользоваться, нужно опять создать документ Word, открыть его. Перейти в меню «Файл» (File). Во всплывшем окне указываем путь к поврежденному документу, затем нажимаем на стрелку возле «Открыть» (Open). Затем выбираем опцию «Открыть и восстановить». Готово.

Конвертер Recover Text from Any File
Пользователи, у которых на ПК стоят последние версии офисного пакета Майкрософт, могут воспользоваться встроенным конвертером. Всем остальным необходимо либо обновить свой «Офис», либо прибегнуть к помощи сторонних приложений (о них мы поговорим чуть позже).
Чтобы получить доступ к штатному инструменту, нужно запустить Word, затем перейти «Файл» (File) – «Открыть» (Open). В диалоговом окне нужно выбрать проблемный документ, а затем нажать на кнопку «Тип файлов» и выбрать из списка Recover Text from Any File.
Встроенный сервис позволяет восстанавливать файлы даже с глубокими повреждениями, но, к сожалению, он не дает возможности сохранять рисунки, таблицы и другие элементы. С ними, как и с форматированием текста, придется распрощаться навсегда.

Последний шанс вернуть файл
Если штатные инструменты «Офиса» не принесли пользы, решить проблему помогут только сторонние ресурсы. Выбор огромен, и чтобы не тратить время, лучше сразу обратиться за помощью к лидеру в этой сфере – компании Recovery Toolbox.
Разработчик использует продвинутые алгоритмы восстановления данных, которые могут похвастать большей эффективностью, чем встроенные инструменты Майкрософт. Предусмотрено два способа восстановления: онлайн-сервис и приложение для компьютера.
Онлайн-сервис очень удобен. Чтобы воспользоваться им, нужно всего лишь загрузить поврежденный документ на страничке https://word.recoverytoolbox.com/online/ru/, затем заполнить специальную форму. От вас требуют лишь указать e-mail и заплатить 10$ за услуги сервиса. Исправленный файл придет вам на почту через несколько секунд.
Если нерабочих документов несколько, гораздо выгодней приобрести приложение для ПК. Лицензия на Recovery Toolbox for Word обойдется вам всего в 27$, это немного дороже, но зато проблема неработающих файлов .doc и .docx будет решена навсегда.

Работать с программой не сложнее, чем с ее онлайн-аналогом:
- Скачиваем и запускаем Recovery Toolbox for Word
- Указываем путь к нерабочему файлу
- Нажимаем «Анализировать»
- Выбираем «Старт восстановления»
- Нажимаем «Экспортировать в MS Word»
Обратите внимание! Оба ресурса платные, но цена на них вполне демократична. А самое главное, у вас будет возможность протестировать их работу перед покупкой. Так что никакого риска нет.
P. S. Как быть с тегами XML
В заключении нельзя не затронуть тему неверных тегов XML. Сегодня мы не будем останавливаться на этом подробно, это тема отдельной статьи. Что вам нужно знать сейчас, это то, что файлы Word представляют собой полноценные архивы, хранящие информацию в сжатом виде. И их в любой момент можно распаковать при помощи обычного архиватора.
Если при открытии файла выскакивает ошибка: «Имя в конечном теге должно совпадать с типом элемента в начальном теге», то сперва нужно разархивировать этот документ Word в отдельную папку, затем найти в ней файл с названием «document.xml» и открыть его приложением Notepad++. Это бесплатная программа, отыскать ее не составит для вас труда.
Чтобы исправить файл, нужно вручную указать верный порядок закрытия тегов (он указан в ошибке). Первый открывшийся тег должен закрываться последним, второй – предпоследним и т. д.
Заключение
Надеемся, благодаря этой статье вы смогли успешно решить свою проблему. Иначе и быть не могло. В будущем не забывайте делать бэкап, чтобы не терять нервы, ведь их программным методом не восстановишь.
How to restore an accidentally saved over Excel file or how to recover overwritten Excel file? Try these two effective solutions to work out.
| Workable Solutions | Step-by-step Troubleshooting |
|---|---|
| Fix 1. Recover overwritten Excel file with the AutoRecover feature of MS Office | You can recover saved over Excel or Word documents with the built-in AutoRecover feature in Microsoft Office. Open Excel > Click File > Info > Manage Workbook…Full steps |
| Fix 2. Recover replaced Excel file from temporary files on Windows 10 | Restore the previous version of Excel file or Word document from temporary files on Windows 10/8/4/7. Go to the location of Microsoft Office temporary files…Full steps |
| Fix 3. Recover Excel file saved over with previous version | You can restore the previous version of Excel file from Windows backup: create a new Excel/Word file > Select Properties > Go to Previous Versions…Full steps |
| 3 Ways to restore overwritten Excel files on Mac | You can recover replaced Excel files on Mac using Time Machine, MS Office’s AutoSave, and cloud backups. Detailed steps are offered…Full steps |
| Bonus Tip. Recover Deleted or Corrupted Excel Files | How to recover deleted or lost Excel files? Use EaseUS Windows 11 data recovery software…Full steps |
User Case: Accidentally Saved Over an Excel File
Case 1. «I accidentally overwrote an Excel file and saved it. Is there any way I can restore the overwritten Excel file?»
Case 2. «Does anyone know how to restore a Word document that was saved over in Windows 10, 8, or 7? I replaced a Word document on the Desktop and saved the file. I need to recover overwritten Word document!»
Overwriting or replacing an Excel file is not a new problem for most Windows PC users. However, the issue is familiar, yet the solution still eludes most. So what can you do when your Excel file gets overwritten or replaced? Here, we provide two reliable methods to recover overwritten Excel files.
And, in the end, two smart Word/Excel recovery and backup solutions are introduced to help you recover deleted Word Excel or back up Excel files to prevent data loss. You can use one of the best data recovery software to recover permanently deleted Word documents with ease.
Usually, while you are editing a Word or Excel file, Microsoft Office Excel or Word will automatically create some temporary files as a backup on your Windows PC if you have enabled the AutoSave feature. And the temp files won’t overwrite the previous ones. Therefore, if you saved over an Excel or Word document, you can try to restore previous version of Excel file or Word document with the AutoRecover feature of Microsoft Office.
Step 1. Open Excel, and click «File» > «Info» > «Manage Workbook». Click «Recover Unsaved Workbooks» from the drop-down menu.
Step 2. Select the unsaved file and click the «Open» button.
Step 3. Then, choose «Save As» in the bar at the top of the file to recover it.
Also read: How to recover unsaved and deleted Word documents in Windows 10
How to Recover Replaced Excel File from Temporary Files
You can navigate to the temp file folder location on your Windows PC and find the previous versions of Excel or Word. Then, open and save the files as you need.
Step 1. Go to the location where the Microsoft Office temporary files are saved:
- On Windows 10/8/7/Vista: C:UsersUserNameAppDataLocalMicrosoftOfficeUnsavedFiles
- On Windows XP: C:Documents and SettingsLocal SettingsApplication DataMicrosoftOfficeUnsavedFiles
In the above path, replace UserName with your computer username.
Step 2. Find the temporary file of Excel file or Word document you need.
Step 3. Open the target files and click «Save As» to recover replaced Excel file or Word document.
After this, you should have successfully restored the overwritten Excel or Word document on your PC and can continue using it as usual. If this doesn’t work, move on to the next method.
How to Restore Previous Version of Excel File or Word Document
Another feasible way to recover overwritten Excel files or Word documents is restoring files from backup. The previous versions come from File History or from restore points. As long as you have activated the Windows backup option, you can restore the previous version of the Word document or Excel file with the steps below.
Step 1. Create a new Excel/Word file with the same name as your lost Excel/Word file or find your present, saved-over Excel/Word file.
Step 2. Right-click on the Excel or Word file and select «Properties».
Step 3. Go to «Previous Versions», find and select the latest version or the version you want back, click «Restore».
This is all there is to it, your replaced or overwritten Excel or Word file will be restored with the same file name.
How to Recover Replaced Excel File on Mac
How to recover a file you accidentally replaced on Mac? Take the following three solutions to recover overwritten Excel file with Time Machine, AutoSave, and Cloud backups.
Recover Previous Version of Excel File from Time Machine
Recovering replaced files from local backups is the easiest way. Mac users use Time Machine to back up photos, videos, documents, and other files incrementally. Use it to restore replaced Excel file if you have enabled Time Machine backup.
Step 1. Run Time Machine from the menu bar on your Mac. Then, click the Time Machine and choose to enter it.
Step 2. Select the folder with the overwritten files.
Step 3. Click the «Restore» button to recover replaced Excel files on Mac. Then restored files go back to their original location.
Recover Overwritten Excel File on Mac with AutoSave
Like on Windows, Office on Mac also has the AutoSave feature, which can automatically save documents at the intervals you set. If your Word or Excel files are corrupted or replaced, you can use the AnutoRecovery files to restore them. Follow the steps below.
Step 1. Open your Mac, go to «Finder» > «Go» > «Go to Folder».
Step 2. Type ~/Library/Containers/com.microsoft.Excel/Data/Library/Preferences/AutoRecovery and click «Go».
Step 3. Find the files you need and select «Save As» to restore it.
Recover Replaced Excel File on Mac via Cloud Backups
How to recover overwritten Excel files without Time Machine? You still have another way to make it by using cloud backups, such as OneDrive, iCloud, and Dropbox. These cloud backup services save a history of changes made to your files, allowing users to quickly and easily restore previous versions of files.
Here, we will show you how to recover Excel files saved over from Dropbox:
Step 1. Open your web browser and go to dropbox.com. Log in to your account.
Step 2. Select the folder where the overwritten file is located. Open the latest version of your file.
Step 3. Click the three dots on the right control panel and select «Version history».
Step 4. Find the original version and click «Restore».
Bonus Tips: How to Recover Deleted or Lost Word/Excel Files
If your Excel or Word document is not overwritten, it is lost or accidentally deleted. You can use professional data recovery software to retrieve the data. EaseUS Data Recovery Wizard is well designed and has a high reputation for recovering deleted files. It’s powerful in restoring lost data in complex circumstances.
EaseUS File Recovery Software
- Recover lost or deleted Excel, Word, PPT, PDF, and other documents due to mistaken deletion, hard drive formatting, partition loss, etc.
- Repair corrupted Excel, Word, PPT, and PDF documents for free after data recovery
- Fix damaged or broken files from various devices, including HDD, USB flash drive, SD card, Pen drive, external hard drive, etc.
Download this data recovery software to help you get back any deleted or lost Word and Excel files.
Step 1. Run EaseUS Data Recovery Wizard. Choose the drive where you lost files and start scanning. This software allows you to recover lost data from all devices, including HDD, SSD, USB drive, SD card, pen drive, camera, etc.
Step 2. Browse the full scan results. You can choose the file type you need by clicking on the file type filter. EaseUS data recovery software supports 1000+ file types like photos, videos, documents, emails, audio files, and many more.
Step 3. Select the files you want to preview. Click «Recover» and set a storage location to save the recovered data.
Back Up Word/Excel Files to Avoid Data Loss
The best way to avoid losing Excel or Word documents again is by backing them up.
Enable AutoSave in Excel or Word
Step 1. Open Excel, go to «File» > «Options» > «Save».
Step 2. Check «Save AutoRecover information every * minutes» and «Keep the last autosaved version if I close without saving».
Step 3. Click «OK» to save the changes.
Back Up Saved Excel Files with Auto-Backup Software
Although Microsoft Office offers you the AutoRecover feature to automatically back up the unsaved files, it won’t help protect the saved document. If you have a smart backup for the saved Excel or Word file, you can recover the backup even if it has been overwritten. In such a case, EaseUS file backup software can be set to back up your files every half hour. It is useful:
- To back up database files that are frequently changed
- To back up shared files that are frequently updated
- To create multiple backup points for recovery or rollback
If you often edit important Word and Excel documents, you should back them up with this smart tool.
Step 1. Click «Select backup contents» to initiate a backup.
Step 2. There are four data backup categories, File, Disk, OS, and Mail, click File.
Step 3. Local and network files will be displayed on the left side. You may extend the directory to choose which files to back up.
Step 4. Select the location where you want to store the backup by following the on-screen instructions.
Click «Options» to encrypt the backup with a password in «Backup Options,» and to setup a backup schedule and choose to initiate a backup at a certain event in «Backup Scheme.» There are a variety of other customization options available for the backup process.
Step 5. You may save the backup to a local disk, EaseUS’ online service, or a NAS.
Step 6. EaseUS Todo Backup enables customers to back up data to a third-party cloud drive and its own cloud drive.
If you want to back up data to a third-party cloud drive, choose Local Drive, scroll down to add Cloud Device, add your account, and then log in.
You can also save backups to EaseUS’s cloud storage service. Sign up for an EaseUS Account and log in after clicking EaseUS Cloud.
Step 7. To begin backup, click «Backup Now» Once the backup process has been finished, it will be shown as a card on the panel’s left side. To further manage a backup job, right-click it.
How to Recover Overwritten Excel File FAQs
Read more information on restoring replaced Excel files.
Does overwritten mean deleted?
When you write new data, it overwrites the original data. The process is to write a set of data (binary) into the computer to replace the previous data. The original data will be erased, not simply deleted. You can’t recover overwritten data with data recovery software.
Can overwritten Excel files be recovered?
Using the previous versions, you may try recovering overwritten Excel files on Windows 10. Once you enable File History or Windows backup on Windows 10 or Windows 11, you can restore the replaced Excel file. You can use your Time Machine backup to recover replaced files on Mac.
How do I recover a file I accidentally replaced?
You have three ways to recover an Excel file accidentally replaced:
- Recover overwritten Excel files with the AutoRecover feature of MS Office
- Recover replaced Excel files from temporary files on Windows 10
- Restore the previous version of the Excel files
How do I recover an overwritten file without previous versions?
Two ways are possible to recover an overwritten file with no previous versions. One is restoring with the AutoRecover feature, and the other is recovering from temporary files.























