В некоторых случаях происходит сбой программы Word и данные не сохраняются. Но бывают случаи, когда текст сохранился, но вордовский документ не открывается, так как произошло повреждение содержимого. В любом случае есть большая вероятность восстановление документа с сохранением содержимого.
Какие бывают повреждения
Повреждение может быть вызвано разными факторами, чтобы исключить большинство из них, стоит проверить, как программа работает с другими неповреждёнными документами.
Это необходимо сделать, чтобы исключить ошибку в работе самого приложения и ее пакетов. А также рекомендуется проверить ПК на наличие вирусных программ.
Помимо этого при открытии стоит учитывать версию приложения. Так, например, при открытии файла созданного в новой версии Word более ранней, произойдет сбой и документ будет отображаться как повреждённый.
Повреждения могут сопровождаться:
- неправильной нумерацией страниц;
- восстановленными разрывами страниц;
- некорректной структурой и форматированием;
- нечитабельными знаками в тексте;
- зависанием компьютера после попытки открытия;
- экстренным закрытием программы при попытке открытия.
Любое нетипичное поведение приложения или самого документа при открытии считается виной повреждений.
Все поврежденные файлы делятся на две группы: те, что можно открыть и те, которые нельзя. И для каждого случая есть свои способы решения проблемы.
Принудительное восстановление
Чтобы произвести принудительное восстановление поврежденного файла Word необходимо:
- Запустить Microsoft Word.
- Зайти во вкладку «Файл».
- Нажать «Открыть».
- Выбрать поврежденный.
- В ниспадающем меню выбрать «Открыть и восстановить».
Это поможет восстановить битый документ Ворд. Но это редко срабатывает для больших объемов текста со сложным форматированием.
Двойная конвертация
Перевод в другой формат и обратно может устранить проблему. Для этого следует:
Замечание! Если переводить в формат txt, то все картинки, графики и диаграммы не сохранятся.
Копирование в новый документ
Если файл открывается, то нужно скопировать весь текст за исключением последнего абзаца. Текст от разрыва к разрыву страницы тоже нужно скопировать.
После чего надо вставить скопированный элемент в новый документ и сохраниться.
Совет! Чтобы разрывы не перенеслись нужно перейти на вид Черновик.
Удаление поврежденного содержимого
Если не отображается весь объем информации, то необходимо в другом режиме удалить поврежденные фрагменты. Делается это следующим образом:
- открыть поврежденный элемент;
- переключить вид на Черновик или Веб-документ;
- просмотреть текст и удалить абзац после обрыва;
- переключить обратно режим и проверить корректность отображаемого текста;
- повторять удаление до тех пока не будет правильно отображаться содержимое;
- сохранить изменения.
Изменение шаблона
Если после обновления Ворда все файлы стали поврежденными, нужно изменить шаблон. В первую очередь надо определить использующийся шаблон:
- Запустить Word и перейти в Параметры.
- Выбрать Надстройки, перейти через Управление в Надстройки Word (список внизу).
- Если шаблон указан как Нормальный, то нужно следовать инструкции поэтапно. В случае другого шаблона перейти сразу к 9 пункту.
- Прежде чем приступить к изменению шаблона необходимо закрыть программу.
- Зайти в Проводник и написать в адресную строку: %userprofile%appdataroamingmicrosoftШаблоны. Для английской версии последнее слово заменить на templates.
- Активировать функцию просмотра расширения имени файлов в параметрах папок.
- Кликнуть правой кнопкой мышки по шаблону dotm, переименовать в Oldword.old.
- Запустить приложение, открыть поврежденный документ и снова перейти в Надстройки.
- Если шаблон отображается другой, то нужно присоединить Normal.dotm.
- Перезагрузить Word и снова проверить отображение некорректного файла.
Восстановление параметров по умолчанию
У компании Майкрософт есть специальный фикс, который самостоятельно установит первоначальные параметры и исправит все неполадки на компьютере. Его необходимо скачать или запустить новую версию, после чего следовать инструкции.
Программа может решить многие проблемы и ошибки на компьютере. Необходимо только выбрать область, где произошёл сбой.
Используем режим «Черновик»
Этот способ подойдет, если Ворд не открывает документ. Чтобы запустить поврежденный файл нужно:
Используем конвертер
В Ворде есть встроенная функция «Конвертер резервных копий». Чтобы ей воспользоваться необходимо:
- запустить программу;
- пройти по пути Файл – Открыть;
- выбрать нужное и нажать на «Восстановление текста из любого файла».
Резервная копия
Microsoft Word автоматически создает резервные копии. И в случае потери или повреждении исходника можно ею воспользоваться. Чтобы найти копию необходимо:
- открыть Поиск в Windows;
- набрать *.wbk и найти;
- выбрать подходящий.
В некоторых случаях названия исходника и копии могут не совпадать. Тогда рекомендуется ориентироваться на дату изменения.
Используем Онлайн-сервисы
В интернете есть множество сервисов, которые могут восстановить вордовский документ, например, online.officerecovery.com и recoverytoolbox.com. Все они работают по одному алгоритму, чтобы воспользоваться их функциями нужно:
- загрузить на сервис нужный документ;
- нажать кнопку «Загрузка и восстановление»;
- подождать пока закончится восстановление;
- скачать и проверить.
Программы для восстановления
Самая популярная программа — Recovery Software. Подойдет для восстановления любого типа данных. У нее есть 11 инструментов, которые направлены на разные случаи утери информации.
Она способна восстановить битые изображения, утерянные данные, удаленные с носителей, разделы жесткого диска и поврежденные документы.
Нужно исправить или восстановить поврежденный документ Word? Случается, при открытии документа Word вы получаете сообщение об ошибке, в котором говорится, что документ не может быть прочитан, поскольку он поврежден, или из-за иных проблем с файлом. Повреждения документов Word могут быть вызваны различными причинами, но обычно приходится иметь дело всего лишь с проблемами с заголовками в файле, а в таком случае данные могут быть восстановлены практически всегда и в полном объеме.
Примерно так будет выглядеть сообщение об ошибке, которое вы увидите, когда Word не сможет открыть документ.
Содержание
- «Сторонние» приложения
- Встроенные возможности восстановления
- Открыть файл по ссылке
- Открыть в режиме Черновик
- Предыдущие версии
«Сторонние» приложения
Советуем начать с программ, специализирующихся на восстановлении файлов определенного формата, а данном случае – форматов пакета Microsoft Office. Поскольку, к примеру, для восстановления изображений разработчики программ используют особые алгоритмы, мало подходящие для работы с текстовыми документами, качество восстановления в таком случае может серьезно пострадать.
Мы предлагаем использовать программу RS Office Recovery, зарекомендовавшую себя как один из наиболее эффективных инструментов для восстановления документов Microsoft Office. Просто скачайте и запустите программу и осуществите сканирование диска, на котором хранился поврежденный файл.
Все обнаруженные документы, доступные для восстановления, программа отобразит в отдельном окне. Документы будут иметь оригинальные названия. Вы сможете просмотреть содержимое документов и затем восстановить необходимые файлы, просто нажав кнопку «Далее».
Встроенные возможности восстановления
По умолчанию Word предлагает два возможных способа открытия поврежденного документа: Открыть и восстановить файл или Открыть с помощью Конвертера восстановления текста. В дополнение к этим двум опциям есть другие способы починить файл, используя только ресурсы Microsoft – все они подробно описаны в инструкциях службы поддержки. Обязательно попытайтесь открыть файл всеми предложенными способами, прежде чем переходить к работе с посторонними инструментам – часто стандартных средств действительно бывает достаточно.
В целях тестирования дополнительных методов восстановления файлов мы намеренно «повредили» документ Word, а затем попытались исправить его, используя различные методы, описанные ниже. Мы расскажем о результатах для каждого варианта восстановления.
Стандартные способы восстановления, упомянутые выше, могут быть реализованы через диалоговое окно «Открыть файл». Нажмите «Файл», затем «Открыть», после чего нажмите один раз на файл, который вы хотите восстановить. Не пытайтесь открыть нужный файл, просто дважды щелкнув по нему мышкой, иначе Windows постарается открыть его «как обычно», и вы в очередной раз получите сообщение об ошибке.
Теперь вместо того, чтобы нажать на кнопку «Открыть» щелкните по черной стрелке, расположенной в правой части кнопки. Вы увидите множество дополнительных опций, одной из которых будет Открыть и Восстановить. Word попытается восстановить поврежденный документ, и если вам повезет, вы сможете просмотреть файл.
В нашем простом тесте Word смог полностью восстановить файл, содержавший две страницы обычного текста. Поэтому всегда начинайте попытки вернуть файлы именно с этого способа – он довольно неплохо работает и не требует дополнительного программного обеспечения.
Вторая встроенная функция – это Конвертер восстановления, доступ к которому вы также можете получить через диалоговое окно «Открыть». В выпадающем списке «Все документы Word» выберите «Восстановление текста из любого файла».
Word попытается восстановить текст из файла. В нашем случае ему это не удалось, и мы снова получили сообщение о том, что файл поврежден. В зависимости от типа повреждения пострадавших файлов, результаты работы данной опции могут отличаться.
Если ни один из этих двух методов не сработал, вы можете попробовать вставить поврежденный документ в другой документ Word. Для этого откройте новый файл и нажмите на вкладку «Вставка».
Нажмите «Объект» и затем снова выберите вариант «Объект» в выпадающем списке. Перейдите на вкладку «Создать из файла» и нажмите кнопку «Обзор». Выберите поврежденный файл Word и посмотрите, можно ли вставить содержимое в новый документ.
В нашем тесте Word не смог вставить документ в текущий файл. Вместо этого появилось странное сообщение об ошибке, в котором говорилось, что программа, используемая для создания файла, то есть Word, не была установлена в нашей системе! Опять же, результаты могут быть разными, так что попытаться стоит, при этом не ожидая многого…
Открыть файл по ссылке
Метод немного запутанный, но может быть действенным, опять же, все будет зависеть от типа повреждений документа. Итак, мы создаем документ, вносим в него текст, копируем этот текст, затем вставляем специальный текст в новый документ в качестве ссылки и, наконец, обновляем эту ссылку с указанием на поврежденный файл, а не на исходный. Уф! Давайте начнем.
Сначала откройте новый документ Word и введите что-нибудь вроде «Привет Word», и затем где-нибудь сохраните этот документ.
Теперь выберите текст, который вы только что напечатали, и скопируйте его в буфер обмена. Вы можете выбрать его и нажать CTRL + C или просто щелкнуть по нему правой кнопкой мыши и выбрать Копировать .
Затем создайте новый документ Word, через меню «Файл» – «Новый» . Если хотите, выберите пустой документ. Теперь нажмите на маленькую стрелку на кнопке Вставить и выберите «Специальная вставка» .
Здесь вам нужно выбрать «Форматированный текст (RTF)» или «Неформатированный текст». Неважно, что именно вы выберите. Если при попытке вставить ссылку вы получите какое-либо сообщение об ошибке, закройте этот новый документ, скопируйте текст и снова создайте новый документ.
Финал уже близок… Щелкните правой кнопкой мыши на тексте ссылки, который только что был вставлен вами в документ, выберите «Связанный объект Документ» и затем выберите «Связи».
Нажмите кнопку «Связи» и перейдите в каталог, в котором находится поврежденный файл. Выберите файл и нажмите «Открыть» .
После того, как источник ссылки обновлен, нажмите «ОК» и, будем надеяться, что текст из поврежденного документа появится вместо текста, который вы скопировали ранее. В моем случае у меня появилось сообщение об ошибке и я не смог открыть поврежденный файл. Однако мой тестовый файл был поврежден несколькими способами, и это могло быть причиной того, что текст не был восстановлен. Вы все равно должны попытаться!
Открыть в режиме Черновик
Еще одна вещь, которую вы можете попробовать, – открыть файл в «черновом» режиме, который не учитывает информацию о заголовке и т.д. и, следовательно, может открыть поврежденный файл.
Для этого нажмите «Файл», а затем «Параметры». Нажмите «Дополнительно», а затем прокрутите страницу вниз до раздела «Показать содержимое документа».
Здесь установите флажок «Показывать замещающие рамки рисунков» и «Использовать шрифты черновика в режимах черновика». Теперь вернитесь в Word, в разделе «Вид» нажмите «Черновик».
Теперь попробуйте открыть поврежденный файл. Если он все же не открывается, вам придется продолжить изучение других возможностей для исправления поврежденного документа.
Предыдущие версии
Еще один вариант, который может помочь вам восстановить документ Word, — это предыдущие версии файлов. В Windows 7 и выше функция восстановления системы автоматически создает резервные копии ваших документов.
Функция «Восстановление системы» должна быть включена по умолчанию. Если вы отключили его вручную, вы не сможете восстановить данные, используя эту функцию. Если же она включена, Windows автоматически сохраняет резервные копии довольно часто, обычно не менее чем раз в день.
Вы можете проверить, есть ли резервные копии необходимого файла в системе, просто щелкнув по нему правой кнопкой мыши, выбрав «Свойства», а затем перейдя на вкладку «Предыдущие версии». Если вы не видите такую вкладку, значит, опция «Восстановление системы» не подключена.
Все ранее сохраненные версии будут отображаться в списке ниже. Очевидно, что вы потеряете все данные, которые были добавлены в документ после создания последней резервной копии и до того, как произошла ошибка, но это все же лучше, чем ничего.
На чтение 6 мин Просмотров 17.8к.

Но не стоит отчаиваться! Процесс поиска несохраненного документа и его восстановления довольно быстрый и простой, так что вы не потратите на него много времени.
Рассмотрим способы восстановления документов Word для трёх версий: 2010, 2007 и 2003 года. Они немногим отличаются, но обо всём по порядку.
Содержание
- Версия Word 2010
- Версия Word 2007
- Конвертер резервных копий
- Что делать, если нет резервной копии
- Первый способ
- Второй способ
- Третий способ
Версия Word 2010

А если никаких непредвиденных выключений не происходило и вы просто промахнулись, нажимая на кнопку “сохранить”, то надо искать резервные копии документов вручную. Это не так сложно, ниже приведена подробная инструкция.
- Открываем Word, нажимаем на “Файл” в левом верхнем углу экрана. После этого переходим “Сведения”
2. Находим “Версии”, нажимаем и выбираем функцию “Восстановить несохраненные документы”.
3. Перед нами открывается папка, где находятся резервные копии документов. Ищем среди них нужный нам файл и открываем его.
4. Сохраняем документ и продолжаем работать над ним столько, сколько нужно!
Вот и всё, мы нашли резервную копию документа и восстановили всё вручную, затратив на это максимум 5 минут. Возможно, у вас возник вопрос, почему несохраненный файл оказался в какой-то папке? Всё просто, в Word 2010 по умолчанию работает функция автосохранения документа каждые 10 минут. При желании это время можно изменить, например, на автосохранение каждые 2 минуты. Сделать это довольно легко, давайте вместе разберёмся.
- Снова заходим в “Файл”, только на этот раз в меню выбираем “Справка”, а потом “Параметры”.
- Справа в меню параметров находим “Сохранения” и настраиваем удобный для нас интервал, с которым будет совершаться автосохранение. Там же можно изменить путь сохранённых файлов, чтобы было легче их искать.
Вот и всё, теперь вы знаете, как восстановить документ ворд 2010. Сейчас давайте поймём, как восстановить несохраненный документ ворд 2007. Там всё немного отличается, но тоже довольно просто и понятно.
Версия Word 2007
В целом, единственное отличие более ранних версий word (2007, 2003) в том, что в меню нет раздела “Сведения”, откуда мы и “вытащили” несохранившиеся документы. Однако, как было сказано ранее, восстановить файлы по-прежнему не составляет для нас с вами труда.
Запустив Word, нажимаем на логотип Office в левом верхнем углу экрана.
- Нажимаем на уже знакомые нам “Параметры” и кликаем на кнопку “Сохранение”.
- Далее находим блок “Каталог данных для автовосстановления” и копируем весь путь к папке с копиями, который там указан. После этого закрываем окно параметров, оно нам больше не понадобится.
- Ещё раз нажимаем на логотип, но на этот раз выбираем “Открыть”.
- Задаём путь к папкам с копиями, который мы только что скопировали. И делаем так же, как и в случае word 2010.
На этом всё, восстановление не сохранившегося документа произведено! Эта же схема работает с версией Word 2003.
Конвертер резервных копий
Но если у вас не получается открыть файл способами, приведёнными выше, значит, файл повреждён или удалён и здесь уже необходимо использовать конвертер резервных копий. Он установлен вместе с Office, но иногда его надо активировать вручную.
Нажимаем на “Пуск”, заходим в “Панель управления”.
- Выбираем категорию “Программы”, “Удаление программ”.
- Находите “Microsoft Office” и нажимаете “Изменить”.
- Далее, выбираем “Добавить компоненты” в окне, которое открылось и продолжаем.
- Переходим в “Общие средства Office” – “Конвертеры и фильтры” – “Конверторы текстовых файлов” – “Конвертер восстановления текста”.
- Выбираем опцию “Запускать с компьютера”, начинается установка. Это займёт какое-то время.
- Когда установка будет завершена, открываем word.
- Кликаем на логотип Office и выбираем “Параметры”.
- Во вкладке “Дополнительно” находим блок “Общие”.
- И ставим галочку в “Подтверждать преобразование формата”.
Поздравляем, теперь эта опция у вас включена. Если же она была и до этого включена, то ничего из вышеописанного делать не надо, приступаем сразу к её пользованию. Итак, как восстановить удалённый документ word:
- Запускаем word, “Файл” – “Открыть”.
- Вводим путь к резервной копии и нажимаем на неё.
- В поле над кнопкой “Отмена” задаём параметр “Восстановление текста”.
- Нажимаем на стрелочку возле “Открыть” и выбираем “Восстановление”.
Готово, мы “вернули” удалённый/повреждённый файл с помощью конвертера.
Что делать, если нет резервной копии
Бывает так, что она исчезает после того, как документ в Word был закрыт. Но и эта ситуация не безнадёжна, есть несколько способов вернуть ваш файл в целости и сохранности.
Первый способ
- Открываем “Мой компьютер”.
- В строку поиска вводим “*.asd”. Это расширение всех несохраненных файлов word, а звёздочка читается как любой символ.
- По завершении поиска в предоставленном списке найдите резервную копию ваших данных.
А если система ничего не нашла, попробуйте вместо “*.asd ” использовать “.wdk”. Если же этот вариант вам не помог, попробуйте следующий способ.
Второй способ
Если вам не помог первый вариант, значит, не существует автоматически сохранённого документа. Однако, ваши данные ещё могут быть во временных файлах. Итак, что надо делать:
- Снова открываем “Мой компьютер”
- В строку поиска теперь вбиваем “*.tmp“.
- В списке ищем нужный вам файл.
Третий способ
Порой временные данные сохраняются со знаком ~, тильдой в начале.
- Снова заходим в поиск, в параметрах укажите дату последнего изменения в файле.
- Набираем “~*.*” и система ищет все документы, которые начинаются на тильду.
- Из всего появившегося списка найдите нужный вам документ.

Когда вы работаете с объёмными или важными документами, надо убедиться, что автосохранение настроено, но лучше самому сохранять, чтобы быть абсолютно уверенным в сохранности ваших документов.
Microsoft Word — очень универсальное приложение, которое позволяет пользователю набирать и сохранять различные документы на ходу. Это сложное приложение — одна из лучших, если не самая лучшая программа для обработки текстов. Но столкновение с различными ошибками при чтении текста — очень частая проблема, с которой сталкиваются многие пользователи. И именно здесь в игру вступает конвертер для восстановления текста. Итак, без лишних слов, давайте проверим всю информацию по теме, чтобы исправить ваши файлы.
Давайте рассмотрим их и посмотрим, конвертер восстановления текста слова как в полной мере использовать конвертер восстановления текста Microsoft Word и восстанавливать текст из любого файла, независимо от того, является ли он документом или файлом без документа.
Такой подход подходит для восстановления текста из любого файла независимо от его расширения. Поэтому, если файл поддерживается, конвертер восстановления текста Word вы также можете восстановить текст из них, даже если они не являются файлами документов. Эта функция пригодится, когда вам нужно восстановить текст из файлов других типов, таких как HTML, PPT и т. д.
- Шаг 1: Откройте приложение MS Word на вашем компьютере.
- Шаг 2: Просто нажмите на опцию «Файл» на панели MS Word в левом верхнем углу.
-
Шаг 3: В раскрывающемся меню нажмите «Открыть», а затем нажмите «Обзор», чтобы перейти к местоположению файла, из которого вы хотите восстановить текст.
-
Шаг 4: В новом окне нажмите на опцию «Все файлы» в правом нижнем углу. Теперь вас встретит список опций. Теперь выберите Восстановить текст из любых файлов.
- Шаг 5: Выберите файл, из которого вы хотите восстановить текст, а затем выберите опцию «Открыть».
- Шаг 6: После небольшой обработки откроется новый файл MS Word, и будет отображен весь восстановленный текст из файла.
Часть 2: 3 Альтернативы Microsoft Recover Text Converter Word
- 1. Использовать Stellar Repair for Word вместо Text Recovery Converter
- 2. Открыть и восстановить Word без Word Text Recovery Converter
- 3. Восстановить из временных файлов без использования конвертера восстановления текста Microsoft Word
1. Использовать Stellar Repair for Word вместо Text Recovery Converter
Stellar Repair for Word — это очень мощный конвертер для восстановления текста Word, который может избавить вас от нежелательного разочарования, связанного с невозможностью правильно восстановить текст. Эта программа действительно удобна для пользователя и разработана таким образом, что ее можно использовать для восстановления поврежденных файлов Word.
Чтобы узнать, как восстановить текст с помощью Stellar Repair, выполните следующие простые шаги.
-
Шаг 1: Установите и откройте приложение Stellar Repair for Word на своем компьютере, если вы хотите восстановить файл Word. После открытия вы увидите такое окно.
- Шаг 2: Теперь вам нужно либо выбрать файл, либо папку, либо найти файл по имени. Вы можете просмотреть свой компьютер и выбрать любую папку или файл, который хотите восстановить.
-
Шаг 3: После выбора файла нажмите кнопку «Сканировать». Начнется восстановление ранее загруженного файла MS Word. Это может занять некоторое время в зависимости от размера файла и вычислительной мощности вашего устройства.
-
Шаг 4: После того, как вы закончите процесс восстановления, появится интерфейс, показывающий содержимое документа.
- Шаг 5: Как только вы будете удовлетворены результатом и убедитесь, что конвертер восстановления текста выполнил свою работу, вы можете сохранить файл. Вы можете либо сохранить его в расположение по умолчанию, либо выбрать новый путь или папку, в которой вы хотите сохранить файл/файлы для восстановления.
2. Открыть и восстановить Word без Word Text Recovery Converter
Вы также можете использовать этот метод вместо конвертера восстановления текста Word для исправления и восстановления текста в документах Word. Этот метод лучше всего подходит для начинающих пользователей Word. И отличная новость заключается в том, что опция «Открыть и восстановить» работает для MS Word 2013, а также для MS Word 2016.
Чтобы узнать, как открыть и восстановить Word без конвертера восстановления текста Word.
- Шаг 1: Сначала откройте приложение MS Word. В правом верхнем углу нажмите «Открыть». Теперь в открывшемся меню выберите Обзор.
- Шаг 2: Теперь из меню просмотра перейдите в каталог, в котором сохранен файл, из которого вы хотите восстановить текст. Теперь выберите файл.
-
Шаг 3: Теперь в раскрывающемся меню в правом нижнем углу нажмите стрелку вниз рядом с «Открыть» и нажмите «Открыть и восстановить».
Это может занять некоторое время в зависимости от размера файла и вычислительной мощности вашего устройства. После процесса просто скопируйте содержимое и сохраните его в новый файл.
3. Восстановить из временных файлов без использования конвертера восстановления текста Microsoft Word
Microsoft Word с годами стал неотъемлемой частью нашей повседневной жизни. Это, несомненно, одно из наиболее часто используемых программ, от корпоративных работ до простых писательских задач. Поэтому, когда вы не можете восстановить текст из файла, это обязательно расстроит вас.
Вот шаги для восстановления документов Word из временных файлов.
- Шаг 1: Откройте приложение MS Word на вашем компьютере и нажмите «Файл».
- Шаг 2: Теперь перейдите в раздел «Информация» и нажмите «Управление документом».
-
Шаг 3: В раскрывающемся меню нажмите «Восстановить несохраненные документы».
-
Шаг 4: Теперь выберите временные файлы вашего документа, которые вы хотите восстановить. Файл будет иметь расширение .asd.
-
Шаг 5: Теперь нажмите «Сохранить как», чтобы сохранить его в новом файле документа.
Читайте также: 4 Лучших Способа Как Восстановить Несохраненный Документ Word
Заключительные Cлова
В этой статье мы поговорили обо всем, что нужно знать о конвертере для восстановления текста, чтобы помочь вам в этом процессе. Вам также рекомендуется использовать Stellar Repair for Word, чтобы обеспечить беспроблемное восстановление. А если вы столкнетесь с трудностями при использовании Word, защищенного паролем, мы предлагаем вам использовать инструмент восстановления пароля Word под названием PassFab for Word.
The solutions covered here apply to Word 2007, 2010, 2013, 2016, and 2019.
What Is Text Recovery Converter in Word
The Text Recovery Converter in Microsoft Word enables you to open and repair damaged Microsoft Word documents or any other documents. When there is Word document damage or other file corruption caused by a system or program crash, you can use Text Recovery Converter Word to recover as much information as possible.
The recover text converter offers the option named «Recover Text from Any File» to extract and recover text from Word and even non-document files. In the following part, we will explain how to use Text Recovery Converter to recover text and repair corrupted Word documents on Mac and Windows computers.
How to Use Word Text Recovery Converter to Fix Damaged Files
When the Word experiences an error trying to open the file and says ‘The file is corrupt and cannot be opened’ or ‘The file cannot be opened because there are problems with the contents’, you can try to open the Text Recovery Converter to fix the corrupted Word or other documents like HTML file.
Steps to use Word text Recovery Converter on a Mac or Windows computer:
Step 1. Open the Microsoft Word application on your computer.
Step 2. Click «File» from the MS Word above panel in the left top corner.
Step 3. Then, in the main menu bar, select «Open» > «Browse» to go to the location where the Word file is saved.
Step 4. Click «All Files» in the bottom right corner. Next, select «Recover text from any files» from the drop-down list.
Step 5. Choose the file you want to recover text from and then click the «Open» button. MS Word will open and recover text from the file.
As its name suggests, Recover Text Converter can only extract text from a file. If you want to repair a Word document that includes images, charts, or other embedded elements, this option may not work. Text Recovery Converter is just one of the several ways to fix corrupted files, we also provide you with a complete guide on repairing Word online.
How to Fix Corrupted Word Using the Open and Repair Tool in MS
Except for the Word Text Recovery Converter, Microsoft Office also comes with another Word repair tool — Open and Repair. This feature allows you to repair damaged Word or Excel caused by invalid file formats or file extensions.
Step 1. Start Office Word. Click «File > Open > Browse».
Step 2. Go to the location or folder where your corrupted Word document is stored.
Step 3. Choose the Word you want to repair. Click the drop-down arrow next to the Open button, and select «Open and Repair».
Microsoft Office repair tool will automatically repair and open the Word document. You can check and save the repaired document as a new file. If this document repair utility still does not work, continue to use the following file recovery software to fix corrupted files.
How to Repair Corrupted Word Documents with a File Repair Tool
A better alternative to Word Text Recovery Converter is a professional file repair tool. EaseUS Data Recovery Wizard is capable of recovering and repairing lost corrupted files effectively.
Being world-famous data recovery software, EaseUS data recovery software ensures a hassle-free experience in recovering deleted files and retrieving lost data due to hard drive formatting, partition loss, OS crash, storage media corruption, and so on. Besides, this software can also help fix corrupted files such as repair corrupted photos, videos, and documents.
The steps below show you how to use EaseUS file recovery software to fix corrupted Word documents. If you need to repair corrupted JPEG photos or repair MP4 files, check the full guide.
Step 1. Launch EaseUS Data Recovery Wizard, and then scan disk with corrupted documents. This software enables you to fix damaged Word, Excel, PPT, and PDF files in same steps.
Step 2. EaseUS data recovery and repair tool will scan for all lost and corrupted files. You can find the target files by file type or type the file name in the search box.
Step 3. EaseUS Data Recovery Wizard can repair your damaged documents automatically. After file preview, you can click «Recover» to save the repaired Word, Excel, and PDF document files to a safe location.
Concluding Words
Text Recovery Converter is useful in retrieving text data from Word and other files. When you encounter fire damage, you can first try this tool to check and repair your documents. If it’s unsuccessful, applying a file repair tool like EaseUS Data Recovery Wizard is a wise choice.
Though using a file repair tool is an effective way for document recovery, we still strongly recommend that you develop the habit of backing up files at any time. If you don’t like to back up files manually, you can use Windows automatic backup software to do it for you.
Check the following questions and answers to learn more about the Word text recovery converter.
1. What is a text recovery converter in Word?
If you’ve ever lost work in Microsoft Word due to a crash or power outage, you may be familiar with the text recovery converter. This feature is designed to recover corrupted files so that you can pick up where you left off.
The text recovery converter in Word is a tool that can be used to fix damaged files in Microsoft. It works by scanning the document for any recoverable text and then converting it into a format that can be opened in Word.
2. What is the text recovery converter on Mac?
The text recovery converter is a feature in Microsoft Office for Mac that allows you to recover lost or corrupted Word documents. When you open a damaged or corrupt file, the Text Recovery Converter will attempt to repair the file and salvage as much of the original content as possible.
3. How do I open a file with the text recovery converter?
To access the text recovery converter, simply open a damaged or corrupt document in Microsoft Office. Click File, and then choose Open and Browse. On the prompt windows, click All Files and select Recover Text from Any File.
The text recovery converter will scan the file for errors and attempt to repair them. In some cases, the Text Recovery Converter may not be able to completely repair a file, but it can often salvage most of the original content.
If you feel this post useful, share it on your Facebook, Twitter, Instagram, etc.






























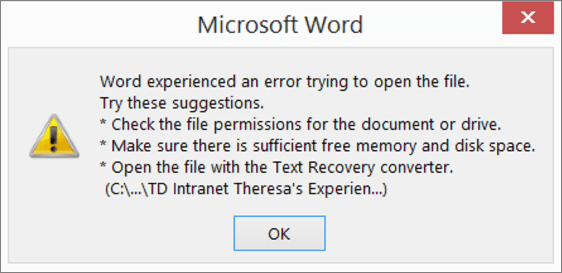



.png)




