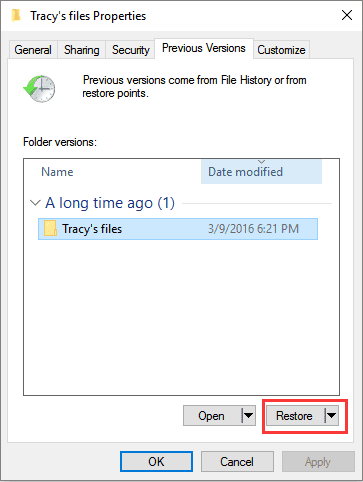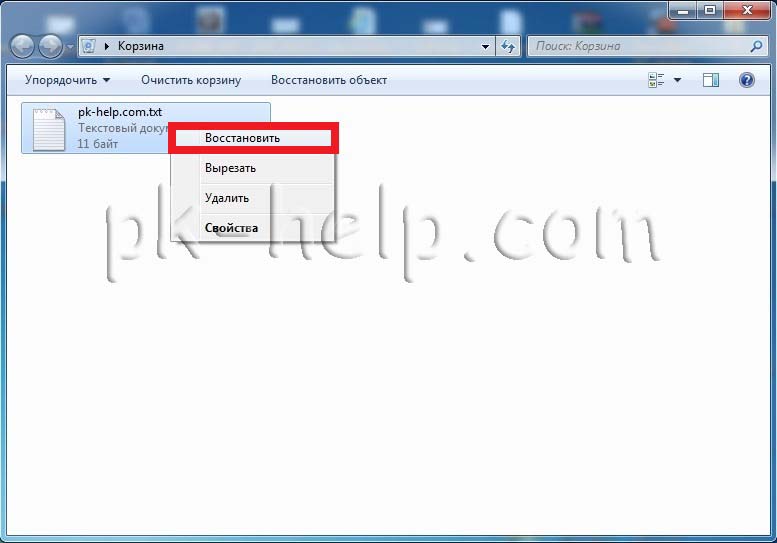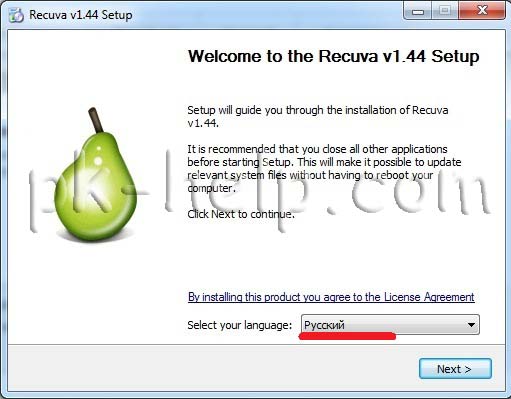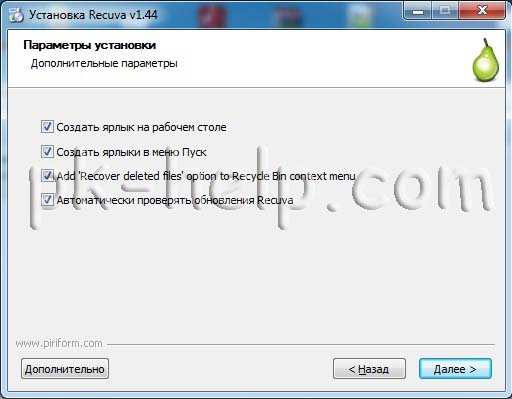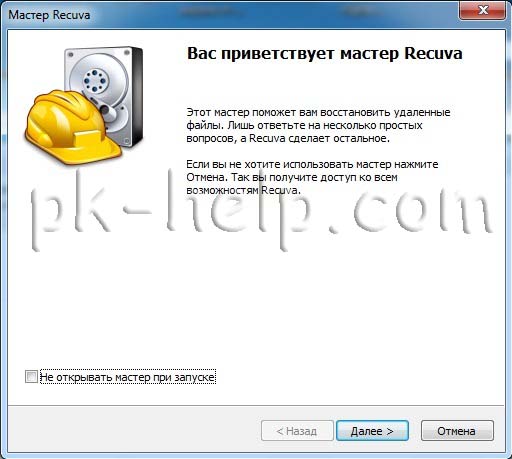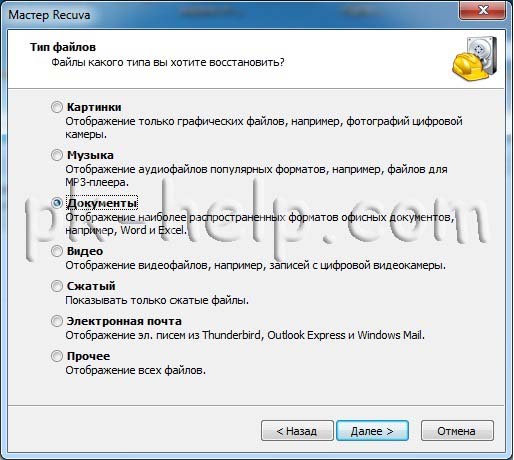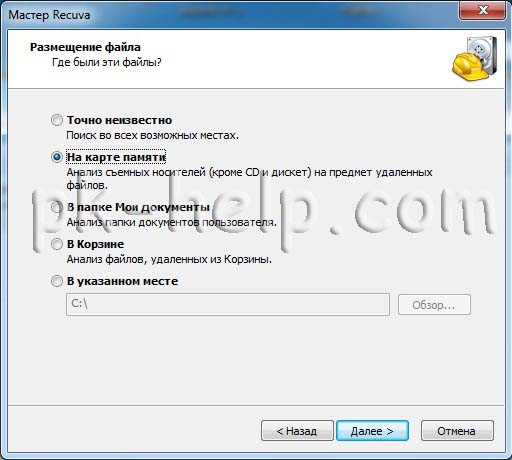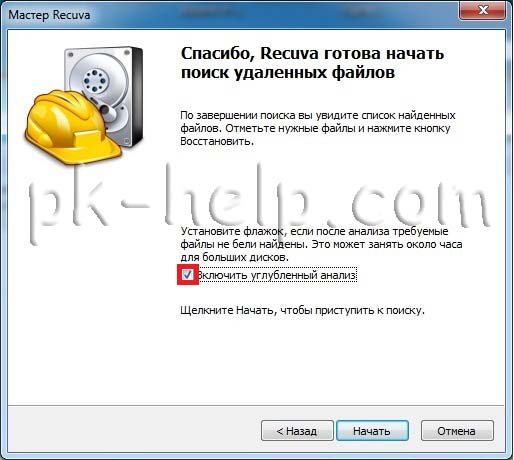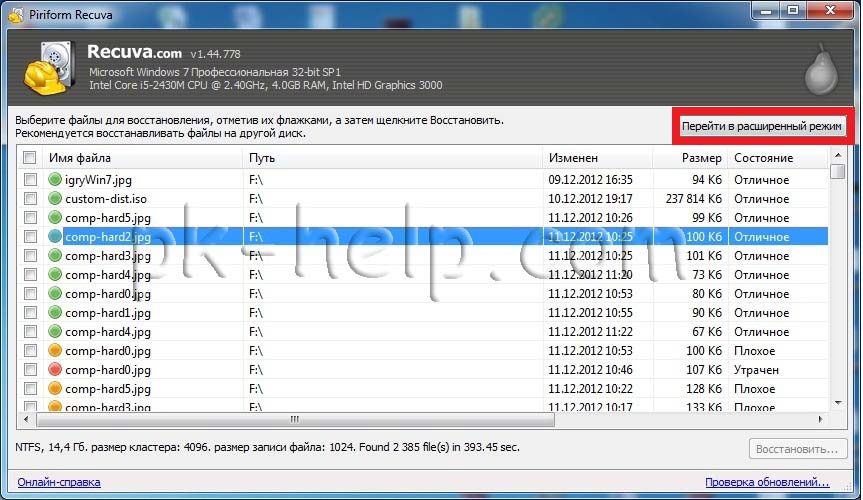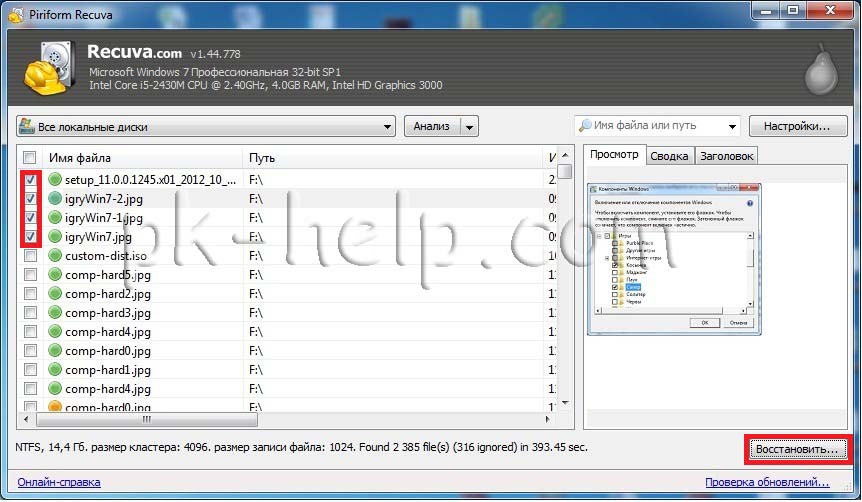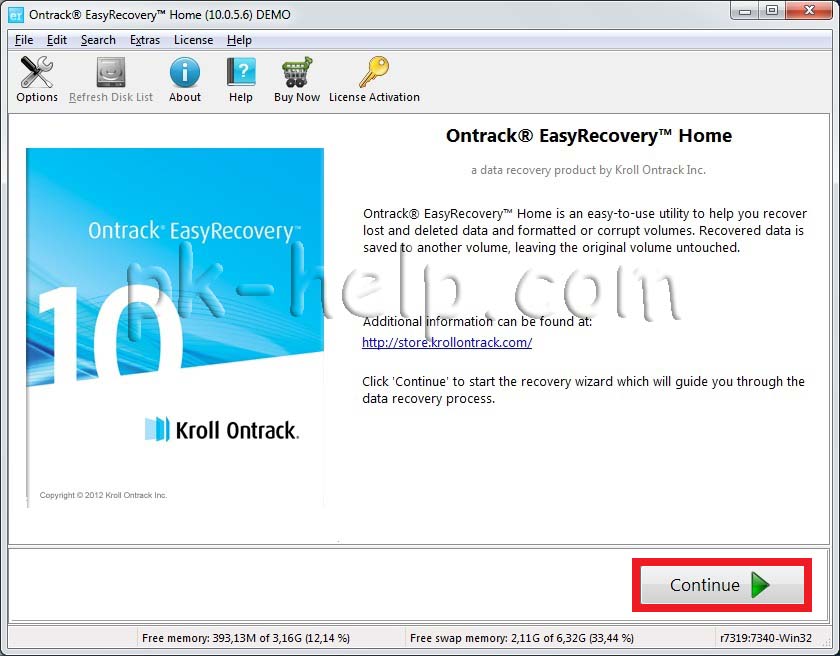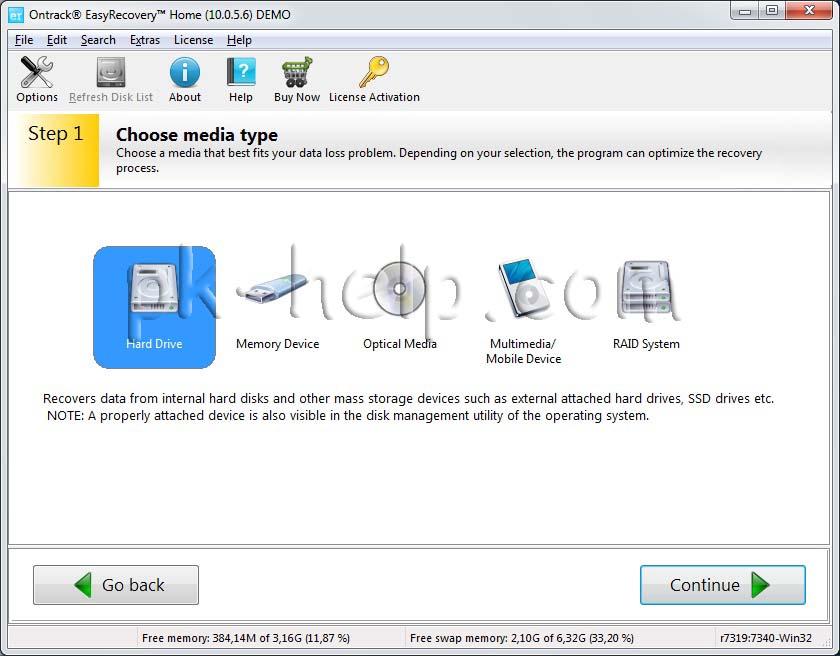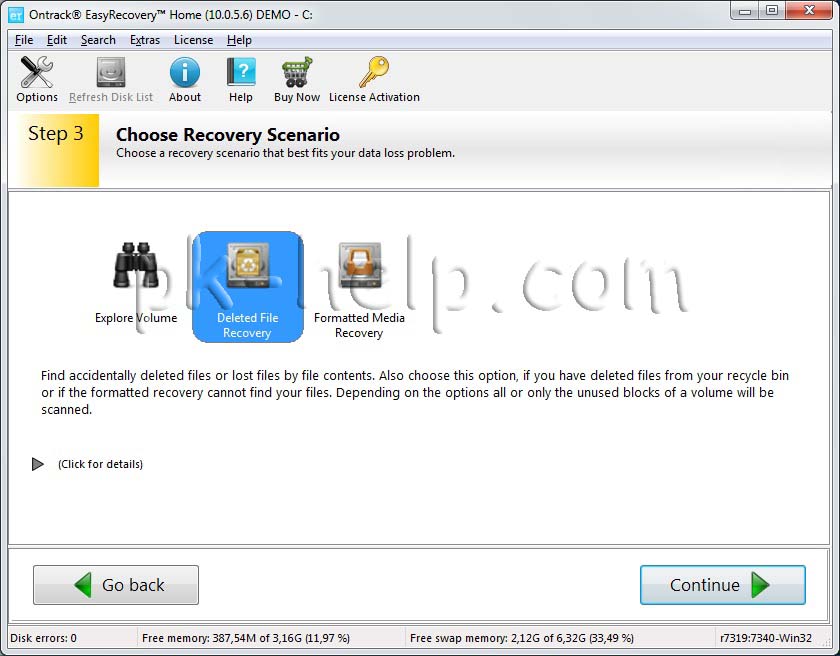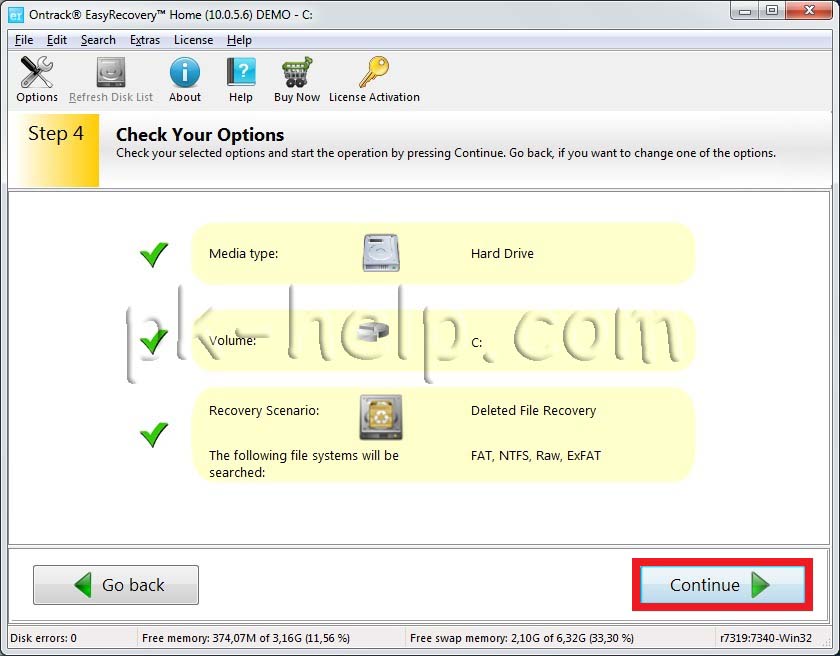Если вы когда-либо удаляли файлы и папки с сетевого диска в Windows 11/10, вам может быть интересно, можно ли восстановить эти файлы до того, как они исчезнут навсегда.
Видите ли, есть несколько решений этой проблемы, и все мы намерены обсудить в этой статье. Решения здесь просты для понимания и займут у вас всего несколько минут, если вы готовы проявить терпение.
Как восстановить удаленные файлы с сетевого диска
Восстановить удаленные файлы с сетевого диска намного проще, чем вы могли себе представить. Следующие решения помогут вам достичь ваших целей:
- Восстановить удаленные данные из общей папки через предыдущую версию
- Проверьте корзину
- Восстановление данных с помощью программного обеспечения
1]Восстановить удаленные данные из общей папки через предыдущую версию.
Этот метод работает, если вы включили предыдущие версии для восстановления файлов, и файлы не были удалены за последние 7 дней, поэтому давайте посмотрим, что нужно сделать здесь.
- Перейдите к местоположению файла на вашем компьютере с Windows 11.
- Скорее всего, вам придется открыть проводник, чтобы сделать это.
- Оттуда щелкните файл правой кнопкой мыши и выберите «Восстановить предыдущие версии».
- Нажмите на последнюю версию файла перед его удалением.
- Нажмите на опцию Открыть.
- Как только это будет сделано, прокручивайте, пока не найдете удаленный файл.
- Щелкните правой кнопкой мыши и выберите Копировать.
Вставьте скопированный файл в нужное место на вашем компьютере с Windows 11, и все.
Вот как вы можете восстановить предыдущие версии файлов и папок.
2]Проверьте корзину
Следующий способ — проверить корзину удаленного компьютера. Для тех, кому интересно, удаленный компьютер является ведущим компьютером в общей сети. Любой файл, удаленный в этой общей сети, мгновенно попадет в корзину.
- Итак, для начала вы должны найти и открыть корзину.
- Найдите файлы, которые вы хотите восстановить.
- Щелкните правой кнопкой мыши файл, затем выберите Восстановить через контекстное меню.
Файл будет отправлен туда, откуда он пришел.
3]Восстановление файлов с помощью программного обеспечения для восстановления данных
Вы можете запустить профессиональное программное обеспечение для восстановления данных на удаленном компьютере для сканирования сетевого диска.
Все вышеперечисленное программное обеспечение можно загрузить и использовать бесплатно. Есть платные варианты, которые предлагают дополнительные функции.
ЧИТАЙТЕ: не удалось повторно подключить все сетевые диски в Windows
Как получить доступ к файлам на сетевом диске?
Сначала вы должны открыть проводник, а затем перейти к этому компьютеру. После этого выберите правильную букву диска и в поле «Папка» введите путь к папке или компьютеру. Кроме того, вы можете нажать «Обзор», чтобы найти компьютер или папку. Нажмите кнопку Готово, чтобы завершить задачу.
Как показать скрытые файлы на сетевом диске?
Перейдите в поле поиска и введите «Папка», затем выберите «Параметры папки» в результатах поиска. Перейдите на вкладку «Вид» и в разделе «Дополнительные настройки» нажмите «Показать скрытые файлы, папки и диски». Выберите вариант ОК, и все.
Есть ли корзина для сетевых дисков?
Когда файл намеренно или случайно удаляется, что происходит с такими файлами, которые обычно хранятся в сети или подключенной сети? Файл будет удален безвозвратно, поскольку он не может пройти через корзину локального компьютера или сервера, и это в том случае, если корзина изначально не была включена на общем устройстве. Данные, хранящиеся на диске, теряются, и единственный способ избежать подобных проблем — включить корзину на подключенном сетевом диске.
Как включить корзину на подключенном сетевом устройстве?
Для начала вы должны сначала подключить сетевой диск непосредственно к сетевому ресурсу, который вы планируете использовать в будущем. Оттуда убедитесь, что диск снова подключен после входа в систему.
- После этого перейдите в C: > Пользователи > Имя пользователя.
- Щелкните правой кнопкой мыши папку в этом месте, затем выберите «Свойства» в контекстном меню.
- Перейдите на вкладку «Расположение» и нажмите «Переместить в ставку», чтобы просмотреть корневой диск.
- Нажмите «Выбрать папку» и завершите задачу, нажав кнопку «ОК».
- Выберите «Да», когда он появится, и обязательно повторите этот шаг для каждого пользователя в сети.
Надеюсь это поможет.
Удалил файл из сетевой папки как восстановить
Программы для восстановления информации на сетевых дисках
Случаи удаления важной информации с ПК происходят нередко. Но не каждый пользователь знает, как выполнить восстановление файлов на сетевом диске. Если вы столкнулись с такой неприятной ситуацией, не стоит впадать в отчаяние. К счастью, сегодня разработано множество программ, помогающих неопытному юзеру восстановить данные, случайно удаленные по сети. Эффективность использования приложений зависит от множества нюансов. Не всегда удается провести полное восстановление данных. Но даже частичное возвращение нужной информации может значительно облегчить жизнь пользователя.
Важно отметить, что восстанавливать утраченные материалы проще, если после удаления не производились дополнительные манипуляции на сетевом диске, например, создание новых файлов и папок.
Этот момент имеет огромное значение, поскольку созданные документы могут быть записаны именно на то место сетевого диска, где ранее располагалась искомая информация. В таком случае вряд ли будет возможность корректно восстановить данные.
Современные разработчики восстановительных программ постарались на славу, предложив пользователям большой выбор всевозможных приложений. Утилиты отличаются по своей функциональности и доступности потребителям. Рассмотрим и сравним наиболее популярные образцы.
Утилиты для восстановления
GetDataBack
Хорошая программа, способная в наиболее короткий промежуток времени восстановить утерянные файлы. Утилита отлично показала себя в поиске потерянной информации на сетевых и локальных дисках, а также на любых разновидностях съемных носителей. Программа выпускается для двух видов систем:
Еще одно достоинство утилиты — распознавание названий документов, написанный кириллицей.
R-Studio
Многофункциональное приложение, позволяющее возвращать информацию, удаленную с локального или сетевого диска, съемных винчестеров, DVD и CD дисков, флэш-носителей, USB-накопителей. Восстановление удаленных файлов возможно даже после форматирования. Программа мощная, но за использование полной версии придется выложить деньги.
Recuva
Простая в использовании программа, которую юзер может получить совершенно бесплатно. Интерфейс интуитивно понятен, поэтому применять приложение может даже не очень опытный пользователь, ранее не сталкивавшийся с подобными утилитами. При запуске программы открывается окно поиска, в котором нужно указать параметры удаленных файлов. Согласно отмеченным критериям, мастер ищет потерянную информацию. Перед возвращением документов пользователь имеет возможность просмотреть содержание файлов. Такая утилита отлично подойдет для домашнего использования.
BadCopy Pro
Этот программный продукт предоставляет шанс восстанавливать утерянные файлы не только с жестких дисков, но и со съемных носителей (дискет, flash-накопителей, дисков и т.д.). Программа может вернуть файлы разных видов: текстовые, графические, аудио, архивные и другие. Единственный недостаток — утилита не в состоянии восстановить папки целиком, только отдельные документы.
Undelete Plus
Программа, позволяющая пользователю быстро и качественно найти утраченные сведения. Это приложение прекрасно работает с операционной системой Windows, поддерживает все возможные файловые системы.
PC Inspector File Recovery
Бесплатное приложение, которое также станет помощником пользователя, случайно удалившего нужные файлы или папки с сетевого диска. Выполняя восстановление, утилита сохраняет исходные значения документов (дату и время создания).
Подведем итоги
Как видите, случайное удаление важной информации с сетевого диска — это не приговор. Ведь у вас есть возможность воспользоваться специальными программами для быстрого и эффективного восстановления материалов. Ознакомление с ними не займет у вас много времени, а результат непременно порадует.
Программы для восстановления информации на сетевых дисках
Случаи удаления важной информации с ПК происходят нередко. Но не каждый пользователь знает, как выполнить восстановление файлов на сетевом диске. Если вы столкнулись с такой неприятной ситуацией, не стоит впадать в отчаяние. К счастью, сегодня разработано множество программ, помогающих неопытному юзеру восстановить данные, случайно удаленные по сети. Эффективность использования приложений зависит от множества нюансов. Не всегда удается провести полное восстановление данных. Но даже частичное возвращение нужной информации может значительно облегчить жизнь пользователя.
Важно отметить, что восстанавливать утраченные материалы проще, если после удаления не производились дополнительные манипуляции на сетевом диске, например, создание новых файлов и папок.
Этот момент имеет огромное значение, поскольку созданные документы могут быть записаны именно на то место сетевого диска, где ранее располагалась искомая информация. В таком случае вряд ли будет возможность корректно восстановить данные.
Современные разработчики восстановительных программ постарались на славу, предложив пользователям большой выбор всевозможных приложений. Утилиты отличаются по своей функциональности и доступности потребителям. Рассмотрим и сравним наиболее популярные образцы.
Утилиты для восстановления
GetDataBack
Хорошая программа, способная в наиболее короткий промежуток времени восстановить утерянные файлы. Утилита отлично показала себя в поиске потерянной информации на сетевых и локальных дисках, а также на любых разновидностях съемных носителей. Программа выпускается для двух видов систем:
Еще одно достоинство утилиты — распознавание названий документов, написанный кириллицей.
R-Studio
Многофункциональное приложение, позволяющее возвращать информацию, удаленную с локального или сетевого диска, съемных винчестеров, DVD и CD дисков, флэш-носителей, USB-накопителей. Восстановление удаленных файлов возможно даже после форматирования. Программа мощная, но за использование полной версии придется выложить деньги.
Recuva
Простая в использовании программа, которую юзер может получить совершенно бесплатно. Интерфейс интуитивно понятен, поэтому применять приложение может даже не очень опытный пользователь, ранее не сталкивавшийся с подобными утилитами. При запуске программы открывается окно поиска, в котором нужно указать параметры удаленных файлов. Согласно отмеченным критериям, мастер ищет потерянную информацию. Перед возвращением документов пользователь имеет возможность просмотреть содержание файлов. Такая утилита отлично подойдет для домашнего использования.
BadCopy Pro
Этот программный продукт предоставляет шанс восстанавливать утерянные файлы не только с жестких дисков, но и со съемных носителей (дискет, flash-накопителей, дисков и т.д.). Программа может вернуть файлы разных видов: текстовые, графические, аудио, архивные и другие. Единственный недостаток — утилита не в состоянии восстановить папки целиком, только отдельные документы.
Undelete Plus
Программа, позволяющая пользователю быстро и качественно найти утраченные сведения. Это приложение прекрасно работает с операционной системой Windows, поддерживает все возможные файловые системы.
PC Inspector File Recovery
Бесплатное приложение, которое также станет помощником пользователя, случайно удалившего нужные файлы или папки с сетевого диска. Выполняя восстановление, утилита сохраняет исходные значения документов (дату и время создания).
Подведем итоги
Как видите, случайное удаление важной информации с сетевого диска — это не приговор. Ведь у вас есть возможность воспользоваться специальными программами для быстрого и эффективного восстановления материалов. Ознакомление с ними не займет у вас много времени, а результат непременно порадует.
Удалил файл из сетевой папки как восстановить
Общие обсуждения
Доброго время препровождения.
столкнулся с такой проблемой (честно она давно меня уже терзает)
у меня аллергия на вопрос Windows о подтверждении на удаление файлов, поэтому эта опция отключена и файлы удаляются путем перемещения в корзину.
однако с сетевыми ресурсами все хуже файлы трутся с концами
собственно вопрос можно ли как нибуть сделать так чтобы при удалении с сетевых ресурсов вопрос выскакивал, а с локальных дисков нет.
(а-то вот затер сегодня данные еле восстановил)
все способы хороши любой совет или наводка.
- Изменен тип Igor Leyko Moderator 2 ноября 2010 г. 8:51 давность
Все ответы
Полагаю, эта настройка единая для системы. А просто из общих соображений, удалять файлы с сетвого ресурса путем перемещения их в корзину совершенно невыгодно — ведь их придется тогда копировать по сети на локальный компьютер. С другой стороны, на сетевых дисках вы можете воспользоваться другими средствами для защиты файлов и папок от случайного удаления — службой теневых копий, например.
Только одна мысль —
Если папка MyDocuments перенаправлена на сетевой диск (servershareusers), то документы, удаляемые из такой папки, попадают в сетевой мусорник (servershareusersRecycler). Содержимое такого сетевого мусорника показывается в RecycleBin.
Это так и работает у моих пользователей — групповыми политиками для всех MyDocuments перенаправляю на общий каталог serverDataUsers, внутри которого размещены папка «_ Shared Documents» и личные папки. При удалении документы попадают в serverDataUsersRecyclerSID (у каждого пользователя SID свой, но один во всей структуре, так как это домен). Понятно, что при этом лишнего траффика не генерируется, никто никуда не копируется лишний раз.
Значит, есть способ заставить работать мусорник и по сети. Но особо я в это не углублялся. По поводу «еле восстановил» — вы ОБЯЗАНЫ производить регулярное резервное копирование. Что будете делать, когда не файл сотрётся, а жёсткий диск сгорит синим пламенем?
| WindowsNT.LV написано: |
|
Если папка MyDocuments перенаправлена на сетевой диск (servershareusers), то документы, удаляемые из такой папки, попадают в сетевой мусорник (servershareusersRecycler). Содержимое такого сетевого мусорника показывается в RecycleBin. Очень интересный способ есть над, чем подумать я сегодня наткнулся на Undelete_Server_Edition.exe насколько она эффективна некто не в курсе . 23 тыс. руб. за копию) Поставь DFS и забудь о проблеме. хелпы надо читать. Под DFS всё сильно меняется. Ещё советую всех по кербосу авторизовать. Тогда наступит полгное счастье ( после выпуска MS патча от дырки сетевого червяка WHLL начавшего с 21 января) , Вот этот червяк меня впечятлил. он в сетке сам бот организовывает и сервак долбит. Только одна мысль — Если папка MyDocuments перенаправлена на сетевой диск (servershareusers), то документы, удаляемые из такой папки, попадают в сетевой мусорник (servershareusersRecycler). Содержимое такого сетевого мусорника показывается в RecycleBin. Это так и работает у моих пользователей — групповыми политиками для всех MyDocuments перенаправляю на общий каталог serverDataUsers, внутри которого размещены папка «_ Shared Documents» и личные папки. При удалении документы попадают в serverDataUsersRecyclerSID (у каждого пользователя SID свой, но один во всей структуре, так как это домен). Понятно, что при этом лишнего траффика не генерируется, никто никуда не копируется лишний раз. Значит, есть способ заставить работать мусорник и по сети. Но особо я в это не углублялся. По поводу «еле восстановил» — вы ОБЯЗАНЫ производить регулярное резервное копирование. Что будете делать, когда не файл сотрётся, а жёсткий диск сгорит синим пламенем? Оценка статьи:
Adblock |
As we know that when you lost or deleted files from a network drive, it’s almost impossible for the recovery. Fortunately, we have found two ways to recover deleted files and folders from a network drive or a network drive shared folder.
| Workable Solutions | Step-by-step Troubleshooting |
|---|---|
| Fix 1. Use Recovery Software | If you have set up the network drive on a computer, try EaseUS file recovery software to scan and find lost files…Full steps |
| Fix 2. Restore the Previous Version | Open the network shared drive > Right-click empty space and select «Properties» > «Previous Version»…Full steps |
Where Do Files Go When Deleted from a Network Drive?
«I have a network drive (T) which points to a folder on my E drive. Several hours ago, I accidentally deleted a file from the network shared folder on the disk. Soon I realized the mistake and went to recycle bin to restore the deleted file. But to my surprise, it didn’t show up there. May I know where do files go when deleted from the network drive shared folder, or how can I recover the deleted files? If you have any suggestions, please help me.»
Overview of network drive data recovery
A network drive is a storage device on a local access network (LAN) within a business or home, and it can be located on a server, a NAS device, an external hard drive or one of the networked computers.
When you select a file on a network drive shared folder and press the Delete key, all Windows can really do is to tell the Network operating system to delete it. Because Windows doesn’t do the deleting, the file won’t show up in the Windows Recycle Bin. As soon as you or other granted users accidentally delete a file or massive files from the shared folder created on the network drive, there is the best possible way that can help recover deleted/lost files or folders from the network drive. If you’re trying to find a network drive data recovery solution, or you are just interested in this topic, you can read on to get the details.
Software to recover deleted files from the network drive
Since there is no shared drive recycle bin, you cannot recover deleted files from the network shared folder as easily as from the computer local hard drive. The good news is that there is capable software to recover deleted files, documents, pictures, videos and all types of files from a network drive, for example, EaseUS Data Recovery Wizard. This powerful EaseUS Data Recovery Wizard software comes handy to recover permanently deleted files that bypass the recycle bin.
Method 1. Recover Deleted Files from a Network Drive
Compared with file recovery from cloud storage, for example, recover permanently deleted files from Google Drive, it’s much easier to recover deleted files from the network shared folder. As you know, in Windows operating systems, here’s how to share a folder on your Windows machine.
- Locate the folder(s) you want to share, and you can set an option to share with any users on the computer or your homegroup.
- With or without a password, everyone who is entitled to access files on your local network, could view, check or edit the files there, including deleting the files.
Windows will prompt a permanent deletion when a user is trying to delete a file on the shared drive, which means that it won’t go to the Windows recycle bin but disappear from the drive for permanent. If Ctrl Z, the undo option has failed, you need to apply EaseUS EaseUS Data Recovery Wizard, and take actions as instructed here:
1. For home users who set up the network drive on the computer
Directly go back to the computer with the local network drive installed, like Drive D, E or F, install EaseUS Data Recovery Wizard to any drive except the network drive.
2. For a business group who set up the network drive on a dedicated server or NAS
You need to safely unplug the hard drive from the server and connect it to a computer, install EaseUS Data Recovery Wizard on the computer to perform data recovery.
Next, follow the data recovery guide to select the network drive, scan, preview and recover deleted files from the network shared folder.
Guide: How to recover deleted files from network drive shared folder
Step 1. Choose the exact file location and then click the «Scan» button to continue.
Step 2. After the process, select the «Deleted Files» and «Other Lost Files» folders in the left panel. Then, you can apply the «Filter» feature or click the «Search files or folders» button to find the deleted files.
Step 3. Click the «Recover» button and save the restored files – ideally, it should be different from the original one.
Method 2. Recover Network Drive Deleted Files from Previous Version
Previous Versions is a backup and recovery feature in Windows that can be used to restore deleted, formatted, modified, damaged or lost files and folders. You are able to restore deleted files from network drive shared folders using this feature if there is a restore point that was made prior to the data loss disaster. Here’s how to do it:
Step 1. In the exact location where the shared folder files located, right-click on the empty space and choose «Properties».
Step 2. Under «Previous Version», there should be a list of files or folders that were backed up at different times and dates.
Step 3. Choose the right version you want and click the «Restore» button to get them back.
Final Words
After reading this post, I hope you can restore files from a network disk. Nobody wants to experience the heartache of losing files. It is recommended that you back up your files or system using EaseUS Data Recovery Wizard in advance to avoid being caught off guard in similar scenarios in the future. If you subsequently experience data loss or a system crash, you may quickly utilize it to recover your files or restore your machine to a working state.
Recover Deleted Files from Network Drive FAQs
Here are 3 additional questions about recovering deleted files from the network-shared folder. Check here for the answers.
1. Can I recover deleted files from a network drive?
Yes. You can recover your data from your home or local network by restoring a previous version of the document or file.
Depending on whether or not your PC is connected to a distant server, there are numerous methods for recovering your data from the network drive. This is because deleting a file from a network drive sends a command to the server to remove the file. As a result, it does not end up in your PC’s Recycle Bin.
2. How to recover a deleted file or folder from a network drive Windows 10?
When a user tries to delete a file from the shared drive, Windows will prompt for a permanent deletion, which means it will not go to the Windows recycle bin but will simply disappear from the disk. If the Ctrl Z undo option fails, you can use EaseUS Data Recovery Wizard.
3. Where do files go when deleted from the network drive?
Files deleted from the network shared will be found in the computer’s recycle bin. When you open the recycle bin and right-click a file, you can restore it to its original place. After that, the file is restored to its original location on the network-shared folder.
Содержание
- — Как восстановить удаленные файлы из сетевой папки?
- — Как восстановить файл из общей папки?
- — Как вернуть файл в прежнее состояние?
- — Как восстановить удаленные файлы на компьютере без программ?
- — Как восстановить удаленные файлы только что?
- — Как восстановить общую папку?
- — Как восстановить исчезнувшие файлы с рабочего стола?
- — Как восстановить удаленные файлы в Windows 7?
- — Где хранятся удаленные файлы на компьютере?
- — Можно ли восстановить файлы после их замены?
- — Как восстановить измененный файл в Excel?
- — Можно ли откатить изменения файла?
- — Какой программой восстановить удаленные файлы?
- — Как попасть в корзину?
Как восстановить удаленные файлы из сетевой папки?
Для восстановления папки или файлов в ней необходимо открыть Проводник и нажать правой кнопкой мыши на сетевом диске exchange, выберите строку Свойства. В окне свойств выберите вкладку Предыдущие версии. Вы увидите список последних копий с датами. Выберите нужную и нажмите кнопку Просмотреть.
Как восстановить файл из общей папки?
Восстановите удаленные файлы и папки или предыдущее состояние файла или папки. «Компьютер» и выберите «Компьютер». Найдите папку, в которой хранился нужный файл или папка, щелкните ее правой кнопкой мыши, а затем щелкните «Восстановить прежнюю версию».
Как вернуть файл в прежнее состояние?
Чтобы вернуть файл или папку в прежнее состояние
- Щелкните файл или папку правой кнопкой мыши и выберите команду Восстановить предыдущие версии.
- Появится список доступных предыдущих версий файла или папки. …
- Вкладка «Предыдущие версии», отражение предыдущих версий файлов
27 июн. 2019 г.
Как восстановить удаленные файлы на компьютере без программ?
Восстановление удаленных файлов из предыдущей версии
- Щелкните правой кнопкой мыши на папку, в которой вы удалили файлы и выберите «Восстановить прежнюю версию». …
- Перейдите в Панель управления и выберите «Защита системы».
- Нажмите на «Система и безопасность» > «Система» > «Защита системы» (на левой боковой панели).
Как восстановить удаленные файлы только что?
Топ-10 программ для восстановления данных
- ФЕНИКС
- Recuva.
- Disk Drill.
- R.Saver.
- ФотоДОКТОР
- Pandora Recovery.
- PC INSPECTOR File Recovery.
- Undelete 360.
Как восстановить общую папку?
Восстановление доступа к папке
- Нажмите кнопку Пуск и выберите пункт Мой компьютер.
- В меню Сервис выберите команду Свойства папки и перейдите на вкладку Вид.
- В списке Дополнительные параметры снимите флажок Использовать простой общий доступ к файлам (рекомендуется).
- Нажмите кнопку ОК.
Как восстановить исчезнувшие файлы с рабочего стола?
Способ 1. Восстановление из предыдущей версии файлов
- Создайте новую папку на рабочем столе и назовите ее именем удаленной папки.
- Выберите папку, щелкните правой кнопкой мыши по ней и перейдите в раздел «Свойства» > «Предыдущие версии». …
- Выберите последнюю из возможных версий файла и нажмите кнопку «Восстановить».
16 июл. 2019 г.
Как восстановить удаленные файлы в Windows 7?
В Windows 7: Нажмите кнопку Пуск — > Компьютер, перейдите в папку, содержащую файл или папку, щелкните правой кнопкой мыши и выберите пункт Восстановить предыдущие версии. Здесь вы увидите список имеющихся предыдущих версий удаленных файлов или папок с различными временами и датами.
Где хранятся удаленные файлы на компьютере?
Он именуется «Корзина» («Recycle Bin» в английской версии) и представляет собой определенную зарезервированную область пространства на жестком диске персонального компьютера, на котором временно располагаются удаленные файлы.
Можно ли восстановить файлы после их замены?
Щелкните правой кнопкой по перезаписанному файлу. Выберите пункт «Восстановить предыдущую версию». Откроется окно «Предыдущие версии». Если замененный другими данными файл имеет сохраненные резервные копии, то вы увидите их список.
Как восстановить измененный файл в Excel?
Второй метод восстановить перезаписанный файл excel
Для того, чтобы ей воспользоваться, откройте свойства нужного вам файла и перейдите на вкладку «Предыдущие версии» или же из контекстного меню файла выбрать пункт «Восстановить прежнюю версию». … В итоге файл восстановился на прежнее состояние, проверяем его содержимое.
Можно ли откатить изменения файла?
На самом деле пользователь сможет либо сделать откат к предыдущей версии файла, либо восстановить испорченный. Рассмотреть процедуру восстановления можно на примере любого файла, расположенного на Рабочем столе. … Двойной клик позволяет открыть файл, чтобы убедиться, что именно этот файл нужен для восстановления.
Какой программой восстановить удаленные файлы?
17 бесплатных программ для восстановления данных
- Recuva — самая популярная программа для восстановления удаленных файлов с различных носителей …
- Puran File Recovery. …
- Восстановление данных в R. …
- DMDE Free Edition. …
- Hasleo Data Recovery Free. …
- Disk Drill for Windows. …
- Undelete 360. …
- Условно бесплатная EaseUS Data Recovery Wizard Free.
2 авг. 2018 г.
Как попасть в корзину?
Способ
- Нажмите кнопку Пуск и выберите Панель управления.
- Щелкните Оформление и персонализация, выберите Персонализация, а затем – Изменить значки рабочего стола.
- Установите флажок Корзина и нажмите кнопку OK.
Интересные материалы:
В какой стране проще получить гражданство?
В каком банке Беларуси можно получить перевод Золотая корона?
В каком банке можно открыть счет для получения пенсии?
В каком банке можно получать военную пенсию?
В каком банке получить перевод MoneyGram?
В каком Мфц можно получить инн?
В каком виде можно направить в инспекцию заявление на получение патента?
В каком возрасте получают молочную телятину?
В каком возрасте получают военный билет в Украине?
Виза шенген как получить?
Я удалил файл на сетевом диске. Возможно ли вернуть его обратно? Это не в моей корзине, и это не в корзине на сервере, к которому у меня тоже есть сетевой диск.
3 ответов
Если сервер не имеет какой-то «сетевой корзины» (например, QNAP NAS), вам не повезло, файл исчез.
когда вы удаляете файл, хранящийся на сетевом диске, вы просто отправляете команду на сервер, чтобы удалить файл. Сетевые заказы на удаление не используют корзину, если не установлены сторонние инструменты для обеспечения такой функциональности.
существует обходной путь, а не 100% Надежный, объяснил здесь:
- подключить сетевой диск к сетевой папке, которую вы хотите использовать. Убедитесь, что диск повторно подключен при входе в систему. Если вы не знаете как это сделать, поиск Погуглить.
- обзор C:users.
- щелкните правой кнопкой мыши на одной из папок в этой папке (я выбрал сохраненные игры) и нажмите кнопку Свойства.
- выберите вкладку расположение.
- Нажмите кнопку Переместить, перейдите в корневой каталог диска вы отображенных в шаге 1, и нажмите Выбрать папку.
- Нажмите кнопку ОК и нажмите кнопку Да в появившемся диалоговом окне.
- повторите те же действия для всех пользователей компьютера.
теперь вы можете проверить, что сеть диск защищен корзиной щелкнув правой кнопкой мыши на корзину и щелкните свойства. Сеть диск должен быть указан в корзине Столбец расположения ячеек.
некоторые предупреждения: 1. Это только защищает файлы доступны через сетевой диск, и не путями UNC. Так, например, если сопоставление servershare с z:, и удалить что-то с диска z, это отправится в корзину. Однако, если перейти в папку servershare и удалить файл, он будет удален непосредственно. 2. Я не знаю, что произойдет, если ваш сетевой диск недоступен, так что будьте осторожны. Это может не работать хорошо с ноутбуки. 3. Какие файлы, которые должны были храниться в папке вы выбираете на Шаге 3 теперь будут храниться подключенный сетевой диск по умолчанию. Этот на самом деле может быть весьма полезной.
будущие цели: я в настоящее время не знаю как добавить эту функциональность дополнительная папка. Насколько я могу скажите, только папки, хранящиеся в C:users вам в этом функциональность. Я все еще изучаю это, но обновит этот пост, если я найти дополнительную информацию.
Это не поможет конечно с файл уже удален. Если у вас есть доступ к серверу, можно попробовать с помощью утилиты восстановления, но мало шансов на успех.
Если внезапно пропала Ваша папка на сетевом хранилище exchange — не печальтесь! Можно восстановить её недавнюю копию.
Для восстановления папки или файлов в ней необходимо открыть Проводник и нажать правой кнопкой мыши на сетевом диске exchange, выберите строку Свойства.
В окне свойств выберите вкладку Предыдущие версии. Вы увидите список последних копий с датами. Выберите нужную и нажмите кнопку Просмотреть.
Откроется новое окно Проводника с содержимым сетевого диска на момент сохранения копии. Найдите нужную Вам папку и скопируйте её в exchange.
Если в этой версии копий нет искомой папки — выберите более раннюю версию для просмотра.
Думаю у многих была ситуация в которой вы случайно или кто то преднамеренно удалил файл или папку с очень важной информацией. И естественно сам собой возникал вопрос- Как восстановить удаленный файл или папку? Первое что необходимо сделать- это не огорчаться и не расстраиваться, потому что практически любую информацию удаленную с компьютера/ ноутбука, USB носителя, можно легко восстановить самому, но для успешного восстановления необходимо уяснить одно правило:
— Не нужно записывать файлы или устанавливать программы на жесткий диск или USB флешку на котором находится информация, которую вы хотите восстановить. Это связанно, с принципом удаления информации, дело в том, что информация при нажатии на кнопку «удалить» на самом деле не удаляется, а лишь затирается ее заголовок, сам файл или папка остаются, но при следующей записи на диск или USB на место где находится удаленный файл или папка записывается новая информация, старая соответственно уже не восстановима.
Способы восстановить удаленный файл или папку.
1) Проверить корзину
Первое и самое простое, что необходимо сделать это проверить Корзину, нет ли там удаленного файла или папки. Для этого нажимаете на ярлыке Корзина на рабочем столе и если там вы увидели файл или папку, которую вы случайно удалили нажимаете на ней правой кнопкой мыши и выбираете «Восстановить». Данные будут восстановлены в то же место где находились до удаления.
Если вам не посчастливилось и в корзине вы не нашли удаленного файла или папки, в таком случае необходимо воспользоваться одной из программ восстановления описанный ниже
2) Воспользоваться бесплатной программой для восстановления данных Recuva.
Первым делом заходим на сайт Recuva и скачиваем последнюю версию программы. Затем запускаете установку скачанной программы, процесс установки весьма прост, первым шагом необходимо выбрать язык установки.
Затем указываем дополнительные параметры (создавать ли ярлык на рабочем столе, искать ли обновления программы. ), можно оставить по умолчанию. Учтите, если удаленный файл находился на диске где установлена операционная система (зачастую диск С), то программу Recuva не следует устанавливать на этот диск иначе ее установкой можете затереть файл и его нельзя будет восстановить. Для того, что выбрать другой диск для установки программы нажмите кнопку «Дополнительно» и укажите другой путь установки программы.
После этого будет предложено установить браузер Google Chrome, если не хотите устанавливать снимите галочку.
После установки будет запущен мастер Recuva, который поможет вам восстановить файлы или папку. Настоятельно рекомендую пользоваться именно мастером, поскольку он более понятен и удобен. Нажимаем «Далее»
Выбираем тип восстановленного файла
Выбираем место где находился файл или папка.
Ставим галочку «Включить углубленный анализ», нажимаем «Начать».
После этого начнется поиск файлов, это может занять до нескольких десятков минут, зависит от многих факторов (мощности компьютера, объема диска или USB устройства, скорости работы диска, USB устройства и т. д.).
После поиска вы увидите список файлов, которых можно восстановить. Если вы хотите получить более подробную информацию о файлах, можете нажать на кнопку «Перейти в расширенный режим».
Для восстановления файла установите напротив них галочки и нажмите кнопку «Восстановить», после этого укажите куда восстановить файл и в течении нескольких секунд файл будет восстановлен.
3) Использование платной программы EasyRecovery.
Я, как и многие, за бесплатное программное обеспечение, но в данной статье опишу восстановление файлов и с помощью платной программы, поскольку при моих тестовых восстановлениях эта программа увидела больше удаленных файлов, чем Recuva (2385 файлов против 2461). Я бы рекомендовал использовать эту программу в случае если бесплатная не помогла. Вы все равно ничего не потеряете, поскольку этой программой вы можете бесплатно найти удаленные файлы, вот только для восстановления этих найденных файлов и папок понадобиться лицензионный ключ.
Итак, первым делом скачиваем свежую версию программы EasyRecovery (в данном примере я буду использовать Home версию). Устанавливаем. процесс не сложный, со всем соглашаемся и нажимаем «Next», напомню, что программу нужно устанавливать на том (диск) с которого вы не будете восстанавливать файл или папки, поскольку вы можете затереть восстанавливаемый файл или папку. После установки запускаем программу, первым окном появиться окно лицензирования, которое можно пропустить если нажать «Run as a DEMO». Перед нами появилось первое окно EasyRecovery нажимаем «Continue».
В следующем окне выбираем место где находится файл, который необходимо восстановить.
Следующим шагом выбираем сценарий восстановления. Если файл или папка была просто удалена рекомендуется выбрать «Deleted File Recovery», если жесткий диск/ USB флешка были отформатированы необходимо выбрать «Formatted Media Recovery».
После этого появиться информационное окно в котором указаны все указанные настройки поиска, если вы ничего не напутали, нажимаете «Continue».
Начнется поиск файлов, этот процесс может занять довольно много времени, зависит от размера тома жесткого диска или USB устройства, мощности компьютера и т. д. После того как весь диск или USB флешка отсканированны, перед вами появятся все удаленные файлы разбитые по группам в зависимости от расширения. Если вы нажмете на файл и попытаетесь открыть файл (Open) или сохранить его (Save as) вам будет предложено ввести лицензионный ключ, без него восстановить файл не удастся.
Я надеюсь данное пошаговое руководство помогло вам восстановить ваши файлы и папки, сэкономив не мало времени, а возможно и денег. В дальнейшем рекомендую использовать бекап важных файлов, если есть возможность храните важные файлы на нескольких носителях ну или хотя бы в разных папках.