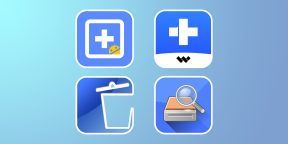Селена КомезОбновлено в августе 20, 2019
[Обзор]: Как восстановить удаленные файлы документов на Android? Эта статья поможет вам восстановить утерянные или удаленные документы с телефонов / планшетов Android независимо от того, сделали вы резервную копию или нет.
Мой младший брат удалил мои документы из моего Huawei P20, эти файлы документов, связанные с моим бизнесом, я потеряю много денег, если не смогу их найти. Подскажите, как восстановить удаленные документы с телефона Huawei? Я буду очень признателен, если кто-нибудь может дать мне полезные предложения. Спасибо.«Брюс
Каждый, кто имеет опыт потери важных данных на своем мобильном телефоне, что является действительно ужасным опытом. Эти потерянные данные могут быть тесно связаны с их бизнесом, межличностными отношениями или более. Поэтому вам нужно найти надежное восстановление данных, которое поможет вам завершить восстановление данных работа в безопасном режиме. В этом руководстве вы узнаете, как восстановить удаленные документы и другие виды удаленных данных со смартфона или планшета Android.
- Часть 1. Восстановление файлов документов Word с Google Диска
- Часть 2. Восстановление документов Word с карты памяти Android
- Часть 3. Восстановление удаленных документов с Android напрямую
Android File Recovery: восстановление удаленных документов с Android
Android Восстановление данных это большая помощь в восстановлении данных восстановить удаленные документы с Android напрямую. Он может отлично восстанавливать различные виды данных на Android, включая контакты, фотографии, текстовые сообщения, видео, аудио, журналы вызовов, приложения и данные приложений. Android Data Recovery позволяет восстанавливать удаленные данные Android после потери данных при любых обстоятельствах, таких как случайное удаление, сброс настроек к заводским настройкам, обновление системы Android, рутирование системы Android и т. Д. Поддержка Android Data Recovery для более чем 6000 моделей телефонов и планшетов Android , например Samsung Galaxy, Huawei, LG, HTC, Sony, Google Pixel, Nexus, OnePlus, Motorola, Xiaomi, Redmi, Oppo, Meitu, Windows Phone, телефоны Sharp и другие.


Часть 1. Восстановление файлов документов Word с Google Диска
Google Drive — отличное и надежное приложение для хранения и управления файлами от Google. Если вы синхронизировали учетную запись Google со своим телефоном, возможно, вы использовали это приложение для резервного копирования файлов и данных. Вы можете попробовать восстановить удаленные документы Android из учетной записи Google.
Часть 2. Восстановление документов Word с карты памяти Android
На самом деле, также возможно восстановить документы с карты памяти Android, которые были только что перемещены или скопированы из памяти телефона на внешнюю карту памяти. Если вы в этом деле, вам вообще не нужно их восстанавливать, если только у вас нет разделения проблем, когда речь идет о хранилищах, и если вы предпочитаете хранить свои файлы в памяти телефона.
Связанное руководство: Как восстановить потерянные данные с Android SD-карты
Для проверки перейдите в приложение, в котором вы можете просматривать и управлять всеми файлами и данными на вашем телефоне (для серии Samsung Galaxy это приложение «Мои файлы»). Затем каждый файл организован по типу — изображения, видео, аудио, документы и история загрузок.
Также есть раздел, показывающий хранилища, которые у вас есть на вашем телефоне — Память устройства и SD-карта. Выберите SD-карту и попробуйте найти файлы документов Word, которые пропали из памяти вашего телефона. Если вы ничего не нашли, пришло время использовать инструмент восстановления, чтобы помочь вам получить больше возможностей для их восстановления.
Часть 3. Восстановить удаленные документы с телефона или планшета Android
Step 1. Подключите ваш телефон Android к компьютеру
Прежде всего, пожалуйста, скачайте и установите Android Data Recovery на свой компьютер.


Подключите телефон к компьютеру. Автоматическое обнаружение телефона с помощью Android Data Recovery займет несколько секунд.
Step 2. Включите отладку по USB на телефоне Android
Разблокируйте телефон, выберите «Настройки»> «Параметры разработчика»> «Разрешить режим отладки по USB». Если вы уже разрешили режим отладки по USB, на экране появится всплывающее окно, отметьте «Всегда разрешать с этого компьютера» и нажмите «ОК».
Шаг 3. Выберите данные, которые вы хотите восстановить с Android
После включения USB-отладки подключите свой телефон к компьютеру через USB-кабель, вы увидите это окно, здесь можно выбрать различные типы файлов для сканирования. Если вы потеряли почти все типы данных Android, вы можете отметить «Выбрать все». », Чтобы все данные Android были просканированы. Для восстановления документов нажмите«Основные документы».
Шаг 4. Позволяет сканировать и анализировать данные на Android
После того, как программа обнаружит ваше устройство в окне, вы увидите следующее окно. Нажмите «Разрешить”, Чтобы программа могла сканировать ваш телефон на предмет удаленных данных.
Примечание. Перед началом работы убедитесь, что аккумулятор телефона заряжен более чем на 20%.
Шаг 5.Scan Android для удаленных данных
Процесс сканирования займет некоторое время по вашему запросу. Когда все будет сделано, вы увидите список удаленных файлов, включая ваши документы, галерею, контакты и другие данные, которые появятся на экране программного обеспечения, как показано ниже, предварительно просмотрите их по одному один до выздоровления.
Шаг 6. Просмотр и восстановление удаленных документов с Android
После завершения процесса сканирования будет показан список восстанавливаемых файлов, удаленные данные которых были найдены на вашем Android-устройстве. Кроме того, будет окно предварительного просмотра файлов, в котором вы можете просмотреть (документы, контакты, SMS и галереи и т. Д. ,.) с Android. Отметьте нужные документы в разделе «Документы» и нажмите «Recover«Восстановить выбранные данные на компьютере.


Статьи по теме:
Как восстановить данные с телефона Android
Как восстановить удаленные фотографии на телефоне Android
Как восстановить потерянные контакты на телефоне Android
Как восстановить данные после обновления системы Android
Как восстановить данные с телефона Android после сброса настроек
Как управлять телефоном Android на компьютере
Комментарии
подскажите: тебе нужно авторизоваться прежде чем вы сможете комментировать.
Еще нет аккаунта. Пожалуйста, нажмите здесь, чтобы зарегистрироваться.
Загрузка…
Содержание
- Восстановление удалённых файлов на Android
- Доступные способы восстановления
- Способ 1: Приложения для восстановления файлов на Android
- Способ 2: Программы для восстановления файлов на ПК
- Способ 3: Восстановление из Корзины
- Удалил файл на Андроид, как восстановить
- Удалил файл на Андроид, как восстановить
- Доступные способы восстановления
- Способ 1: Приложения для восстановления файлов на Android
- GT Recovery
- Undeleter
- Titanium Backup
- Способ 2: Программы для восстановления файлов на ПК
- Способ 3: Восстановление из Корзины
Восстановление удалённых файлов на Android
Иногда бывает так, что пользователь случайно удаляет важные данные с телефона/планшета под управлением ОС Android. Данные также могут быть удалены/пострадать в ходе действия в системе вируса либо системного сбоя. К счастью, многие из них можно восстановить.
Если вы сбросили Android к заводским настройкам и теперь пытаетесь восстановить данные, которые ранее были на нём, то у вас ничего не получится, так как в таком случае информация удаляется безвозвратно.
Доступные способы восстановления
В большинстве вариантов придётся использовать специальные программы для восстановления данных, так как в операционную систему не заложено нужных функций. Желательно, чтобы у вас под рукой был компьютер и USB-переходник, так как наиболее эффективно можно восстановить данные на Android только через стационарный ПК или ноутбук.
Способ 1: Приложения для восстановления файлов на Android
Для устройств на Android разработаны специальные программы, позволяющие восстановить удалённые данные. Некоторые из них требуют от пользователя root-прав, другие нет. Все эти программы можно скачать из Play Market.
Рассмотрим несколько вариантов.
GT Recovery
Одно из удобных приложений для восстановления файлов любых типов, требующее для своей работы наличие root.
В целом инструкция в обоих случаях будет одинаковой:
- Скачайте приложение и откройте его. В главном окне будет несколько плиток. Вы можете выбрать в самом верху «Восстановление файлов». Если точно знаете, какие файлы вам нужно восстановить, то нажмите на соответствующую плитку. В инструкции рассмотрим работу с вариантом «Восстановление файлов».
- Будет произведён поиск элементов, подлежащих восстановлению. Он может занять некоторое время, поэтому наберитесь терпения.
- У вас появится список недавно удалённых файлов. Для удобства вы можете переключаться между вкладками в верхнем меню.
- Поставьте галочки рядом с теми файлами, которые нужно восстановить. Затем нажмите на кнопку «Восстановить». Эти файлы также можно удалить окончательно, воспользовавшись одноимённой кнопкой.
- Подтвердите, что собираетесь восстановить выбранные файлы. Программа может запросить папку, куда нужно восстановить эти файлы. Укажите её.
- Дождитесь завершения восстановления и проверьте, насколько корректно прошла процедура. Обычно если после удаления прошло не так много времени, всё проходит хорошо.
Undeleter
Это уже условно-бесплатное приложение, которое имеет ограниченную бесплатную версию и расширенную платную. В первом случае восстанавливать можно только фотографии, во втором же случае любые виды данных. Для использования приложения root-права не требуются.
Инструкция по работе с приложением:
- Скачайте его с Play Market и откройте. В первом окне вам придётся выставить кое-какие настройки. Например, задать формат файлов, которые нужно восстановить в пункте «File types» и директорию, в которой эти файлы нужно восстановить «Storage». Стоит учесть, что в бесплатной версии некоторые из этих параметров могут быть недоступны.
- После выставления всех настроек нажмите на «Scan».
- Дождитесь окончания сканирования. Теперь выберите файлы, которые нужно восстановить. Для удобства в верхней части есть разделения на картинки, видео и остальные файлы.
- После выбора используйте кнопку «Recover». Она появится, если на некоторое время зажать название нужного файла.
- Дождитесь окончания восстановления и проверьте файлы на целостность.
Titanium Backup
Это приложение требует наличия root-прав, но полностью бесплатно. По факту, это просто «Корзина» с расширенными возможностями. Здесь помимо восстановления файлов можно делать резервные копии. С помощью этого приложения также есть возможность восстановить SMS.
Данные о приложениях хранятся в памяти Titanium Backup и могут быть перенесены на другое устройство и восстановлены на нём. Исключение составляют только некоторые настройки операционной системы.
Давайте рассмотрим, как восстановить данные на Android при помощи этого приложения:
- Установите и запустите приложение. Перейдите в пункт «Резервные копии». Если нужный файл будет находиться в этом разделе, то вам будет намного легче его восстановить.
- Найдите название или иконку нужного файла/программы и зажмите её.
- Должно всплыть меню, где будет предложено выбрать несколько вариантов действия с этим элементом. Используйте вариант «Восстановить».
- Возможно, программа ещё раз запросит подтверждение действий. Подтвердите.
- Дождитесь окончания восстановления.
- Если в «Резервных копиях» не оказалось нужного файла, на втором шаге перейдите в «Обзор».
- Дождитесь, пока Titanium Backup проведёт сканирование.
- Если во время сканирования нужный элемент обнаружился, проделайте шаги с 3 по 5.
Способ 2: Программы для восстановления файлов на ПК
Этот способ является самым надёжным и выполняется по следующим этапам:
- Подключение Android-девайса к компьютеру;
- Восстановление данных при помощи специального софта на ПК.
Следует заметить, что подключение для данного способа лучше всего делать только при помощи USB-кабеля. Если вы будете использовать Wi-Fi или Bluetooth, то у вас не получится запустить восстановление данных.
Теперь выберите программу, с помощью которой будет произведено восстановление данных. Инструкция к этому способу будет рассмотрена на примере Recuva. Эта программа является одной из самых надёжных в плане выполнения подобных задач.
- В окне приветствия выберите типы файлов, которые требуется восстановить. Если вы не знаете точно, к какому типу относились те или иные файлы, то ставьте маркер напротив пункт «All files». Для продолжения нажмите «Next».
- На этом шаге нужно указать место, где находятся файлы, что нужно восстановить. Поставьте маркер напротив «In a specific location». Нажмите на кнопку «Browse».
- Откроется «Проводник», где нужно выбрать свой девайс из подключенных устройств. Если вы знаете, в какой папке на устройстве находились файлы, что были удалены, то выберите только устройство. Чтобы продолжить, кликните на «Next».
- Появится окошко, сообщающее о том, что программа готова к поиску остаточных файлов на носителе. Здесь можно поставить галочку напротив «Enable Deep Scan», что означает проведение глубокого сканирования. В таком случае Recuva будет дольше искать файлы для восстановления, но шансов восстановить нужную информацию будет значительно больше.
- Для начала сканирования нажмите «Start».
- По завершении сканирования вы можете видеть все обнаруженные файлы. Они будут иметь специальные пометки в виде кружков. Зелёный значит, что файл можно восстановить полностью без потерь. Жёлтый — файл восстановится, но не полностью. Красный — файл восстановлению не подлежит. Поставьте галочки напротив тех файлов, которые вам нужно восстановить, и нажмите «Recover».
- Откроется «Проводник», где нужно выбрать папку, куда будут отправлены восстановленные данные. Эта папка может размещаться на Android-устройстве.
- Ожидайте завершения процесса восстановления файлов. В зависимости от их объёма и степени целостности будет варьироваться время, которое затратит программа на восстановление.
Способ 3: Восстановление из Корзины
Изначально на смартфонах и планшетах под управлением ОС Android нет «Корзины», как на ПК, но её можно сделать, установив специальное приложение из Play Market. Данные, попадающие в такую «Корзину» со временем удаляются автоматически, однако если они оказались там недавно, вы можете относительно быстро вернуть их на место.
Для функционирования такой «Корзины» вам не нужно добавлять root-права для своего устройства. Инструкция по восстановлению файлов выглядит следующим образом (рассмотрена на примере приложения Dumpster):
- Откройте приложение. Вы сразу же увидите список файлов, что были помещены в «Корзину». Поставьте галочку напротив тех, которые вы хотели бы восстановить.
- В нижнем меню выберите пункт, отвечающий за восстановление данных.
- Дождитесь завершения процесса переноса файла в его старое месторасположение.
Как видите, в восстановлении файлов на телефоне нет ничего сложного. В любом случае есть несколько способов, которые подойдут каждому пользователю смартфона.
Источник
Удалил файл на Андроид, как восстановить
Иногда бывает так, что пользователь случайно удаляет важные данные с телефона/планшета под управлением ОС Android. Данные также могут быть удалены/пострадать в ходе действия в системе вируса либо системного сбоя. К счастью, многие из них можно восстановить.
Если вы сбросили Android к заводским настройкам и теперь пытаетесь восстановить данные, которые ранее были на нём, то у вас ничего не получится, так как в таком случае информация удаляется безвозвратно.
Удалил файл на Андроид, как восстановить
Содержание — Удалил файл на Андроид, как восстановить
Доступные способы восстановления
В большинстве вариантов придётся использовать специальные программы для восстановления данных, так как в операционную систему не заложено нужных функций. Желательно, чтобы у вас под рукой был компьютер и USB-переходник, так как наиболее эффективно можно восстановить данные на Android только через стационарный ПК или ноутбук.
Способ 1: Приложения для восстановления файлов на Android
Для устройств на Android разработаны специальные программы, позволяющие восстановить удалённые данные. Некоторые из них требуют от пользователя root-прав , другие нет. Все эти программы можно скачать из Play Market.
Рассмотрим несколько вариантов.
GT Recovery
Эта программа имеет две версии. Одна из них требует от пользователя наличие root-прав, а другая нет. Обе версии полностью бесплатны и могут быть установлены из Play Market. Однако та версия, где root-права не нужны, немного хуже справляется с восстановлением файлов, особенно если после их удаления прошло много времени.
В целом инструкция в обоих случаях будет одинаковой:
1.Скачайте приложение и откройте его. В главном окне будет несколько плиток. Вы можете выбрать в самом верху «Восстановление файлов». Если точно знаете, какие файлы вам нужно восстановить, то нажмите на соответствующую плитку. В инструкции рассмотрим работу с вариантом «Восстановление файлов».
2. Будет произведён поиск элементов, подлежащих восстановлению. Он может занять некоторое время, поэтому наберитесь терпения.
3. У вас появится список недавно удалённых файлов. Для удобства вы можете переключаться между вкладками в верхнем меню.
4. Поставьте галочки рядом с теми файлами, которые нужно восстановить. Затем нажмите на кнопку «Восстановить». Эти файлы также можно удалить окончательно, воспользовавшись одноимённой кнопкой.
5. Подтвердите, что собираетесь восстановить выбранные файлы. Программа может запросить папку, куда нужно восстановить эти файлы. Укажите её.
6. Дождитесь завершения восстановления и проверьте, насколько корректно прошла процедура. Обычно если после удаления прошло не так много времени, всё проходит хорошо.
Undeleter
Это уже условно-бесплатное приложение, которое имеет ограниченную бесплатную версию и расширенную платную. В первом случае восстанавливать можно только фотографии, во втором же случае любые виды данных. Для использования приложения root-права не требуются.
Инструкция по работе с приложением:
1. Скачайте его с Play Market и откройте. В первом окне вам придётся выставить кое-какие настройки. Например, задать формат файлов, которые нужно восстановить в пункте «File types» и директорию, в которой эти файлы нужно восстановить «Storage». Стоит учесть, что в бесплатной версии некоторые из этих параметров могут быть недоступны.
2. После выставления всех настроек нажмите на «Scan».
3. Дождитесь окончания сканирования. Теперь выберите файлы, которые нужно восстановить. Для удобства в верхней части есть разделения на картинки, видео и остальные файлы.
4. После выбора используйте кнопку «Recover». Она появится, если на некоторое время зажать название нужного файла
5. Дождитесь окончания восстановления и проверьте файлы на целостность.
Titanium Backup
Это приложение требует наличия root-прав, но полностью бесплатно. По факту, это просто «Корзина» с расширенными возможностями. Здесь помимо восстановления файлов можно делать резервные копии. С помощью этого приложения также есть возможность восстановить SMS.
Данные о приложениях хранятся в памяти Titanium Backup и могут быть перенесены на другое устройство и восстановлены на нём. Исключение составляют только некоторые настройки операционной системы.
Давайте рассмотрим, как восстановить данные на Android при помощи этого приложения:
1. Установите и запустите приложение. Перейдите в пункт «Резервные копии». Если нужный файл будет находиться в этом разделе, то вам будет намного легче его восстановить.
2. Найдите название или иконку нужного файла/программы и зажмите её.
3. Должно всплыть меню, где будет предложено выбрать несколько вариантов действия с этим элементом. Используйте вариант «Восстановить».
4. Возможно, программа ещё раз запросит подтверждение действий. Подтвердите.
5. Дождитесь окончания восстановления.
6. Если в «Резервных копиях» не оказалось нужного файла, на втором шаге перейдите в «Обзор».
7. Дождитесь, пока Titanium Backup проведёт сканирование.
8. Если во время сканирования нужный элемент обнаружился, проделайте шаги с 3 по 5.
Способ 2: Программы для восстановления файлов на ПК
Этот способ является самым надёжным и выполняется по следующим этапам:
- Подключение Android-девайса к компьютеру;
- Восстановление данных при помощи специального софта на ПК.
Следует заметить, что подключение для данного способа лучше всего делать только при помощи USB-кабеля. Если вы будете использовать Wi-Fi или Bluetooth, то у вас не получится запустить восстановление данных.
Теперь выберите программу, с помощью которой будет произведено восстановление данных. Инструкция к этому способу будет рассмотрена на примере Recuva . Эта программа является одной из самых надёжных в плане выполнения подобных задач.
1. В окне приветствия выберите типы файлов, которые требуется восстановить. Если вы не знаете точно, к какому типу относились те или иные файлы, то ставьте маркер напротив пункт «All files». Для продолжения нажмите «Next».
2. На этом шаге нужно указать место, где находятся файлы, что нужно восстановить. Поставьте маркер напротив «In a specific location». Нажмите на кнопку «Browse».
3. Откроется «Проводник», где нужно выбрать свой девайс из подключенных устройств. Если вы знаете, в какой папке на устройстве находились файлы, что были удалены, то выберите только устройство. Чтобы продолжить, кликните на «Next».
4. Появится окошко, сообщающее о том, что программа готова к поиску остаточных файлов на носителе. Здесь можно поставить галочку напротив «Enable Deep Scan», что означает проведение глубокого сканирования. В таком случае Recuva будет дольше искать файлы для восстановления, но шансов восстановить нужную информацию будет значительно больше.
5. Для начала сканирования нажмите «Start».
6. По завершении сканирования вы можете видеть все обнаруженные файлы. Они будут иметь специальные пометки в виде кружков. Зелёный значит, что файл можно восстановить полностью без потерь. Жёлтый — файл восстановится, но не полностью. Красный — файл восстановлению не подлежит. Поставьте галочки напротив тех файлов, которые вам нужно восстановить, и нажмите «Recover».
7. Откроется «Проводник», где нужно выбрать папку, куда будут отправлены восстановленные данные. Эта папка может размещаться на Android-устройстве.
8. Ожидайте завершения процесса восстановления файлов. В зависимости от их объёма и степени целостности будет варьироваться время, которое затратит программа на восстановление.
Способ 3: Восстановление из Корзины
Изначально на смартфонах и планшетах под управлением ОС Android нет «Корзины», как на ПК, но её можно сделать, установив специальное приложение из Play Market. Данные, попадающие в такую «Корзину» со временем удаляются автоматически, однако если они оказались там недавно, вы можете относительно быстро вернуть их на место.
Для функционирования такой «Корзины» вам не нужно добавлять root-права для своего устройства. Инструкция по восстановлению файлов выглядит следующим образом (рассмотрена на примере приложения Dumpster ):
1. Откройте приложение. Вы сразу же увидите список файлов, что были помещены в «Корзину». Поставьте галочку напротив тех, которые вы хотели бы восстановить.
2. В нижнем меню выберите пункт, отвечающий за восстановление данных.
3. Дождитесь завершения процесса переноса файла в его старое месторасположение.
Как видите, в восстановлении файлов на телефоне нет ничего сложного. В любом случае есть несколько способов, которые подойдут каждому пользователю смартфона.
Источник
Ваши телефонные данные, файлы и документы являются неотъемлемой частью вашей профессиональной жизни. Если вы потеряли данные, это может привести к огромным потерям не только для вас, но иногда и для вашей компании. Однако телефон неизбежно сталкивается со многими проблемами, такими как разбитый экран, сброс настроек к заводским настройкам, обновление программного обеспечения или случайное удаление.
Бесплатная для восстановления данных на Андроид было разработано, чтобы помочь вам восстановить все потерянные данные всего за несколько минут. Эта статья поможет вам найти лучшую программу для восстановления файлов на Андроид. Обратите внимание, что можно бесплатно скачать программу для восстановления удаленных файлов на Андроид и сканировать данные бесплатно, если вам нужно восстановить данные без ограничений, вам нужно будет заплатить за это.
- Часть 1. Топ-9 Программ для восстановления файлов на Андроид Скачать Бесплатно для ПК
- Часть 2. Какая лучшая программа для восстановления удаленных файлов с телефона Android
- Часть 3. Как восстановить данные с помощью Tenorshare Free Android Data Recovery (Без Root)
Часть 1. Топ-9 Программ для восстановления файлов на Андроид Скачать Бесплатно для ПК
1. Tenorshare UltData for Android
Tenorshare UltData for Android — один из самых успешных продуктов Tenorshare. Все типы файлов, как фото, видео, сообщение WhatsApp и т.д., могут быть восстановлены с вашего телефона Android за несколько минут. Вы можете отделить файлы или данные, которые вы хотите выборочно получить с вашего мобильного телефона или планшета. Это программа выполняет восстановление данных очень простым, быстрым и доступным.
Обзор редактора о Tenoshare UltData for Android:
Из нашего теста на Samsung Galaxy S22 это программа восстанавливает около 100+ потерянных фотографий из галереи. Нет необходимости в root и подключении к Wi-Fi. Вы можете свободно сканировать и просматривать файлы перед восстановлением. Если вы хотите восстановить данные без ограничений, вам придется заплатить за это, но это экономически выгодно.
Совместимость: Android 12, 11, 10, 9, 8.1, 8.07, 6, 5, 4.4.
Поддерживаемые типы файлов: Фото, сообщения WhatsApp, видео, контакты, текстовые сообщения, журналы вызовов, музыка и документы.
Ссылка на сайт: https://www.tenorshare.ru/products/android-data-recovery.html
Рейтинг: 4.9/5
2. MiniTool Android Data Recovery
MiniTool — это простая в использовании программа для обеспечения безопасности всех ваших данных. В случае, если вы потеряли важные документы из-за вирусной атаки или сбоя системы, это программа может восстановить все ваши потерянные данные. Интерфейс программы для восстановления данных Android полностью организован и прост для новых пользователей. Есть варианты навигации по восстановленным данным и сохранения их в любом месте по вашему желанию.
Обзор редактора о Программе для восстановления данных Андроид MiniTool:
Благодаря двум модулям восстановления, «Восстановление с телефона» и «Восстановление с SD-карты», это бесплатная программа для восстановления удаленных файлов на Андроид может восстанавливать потерянные файлы как из внутренней памяти Android, так и из SD-карты. Вам необходимо выполнить root-права на свой телефон, если вы хотите сканировать внутреннюю память телефона. Вы можете бесплатно сканировать ваше устройство Android и SD-карту, и вы можете использовать эту программу для восстановления 10 файлов одного типа каждый раз.
Совместимость: Android 9.0, 8.1, 8.0, 7, 6, 5, 4.4 и более ранние версии.
Поддерживаемые типы файлов: Мультимедийные данные: Фото, фото из приложений, видео, аудио, вложения WhatsApp. Текстовые данные: Сообщения, Контакты, История звонков, WhatsApp, данные документов
Ссылка на сайт: https://www.minitool.com/mobile-recovery/free-android-recovery.html
Рейтинг: 4/5
3. EaseUS MobiSaver
EaseUS MobiSaver известен своей эффективностью в бесплатном восстановлении данных Android. Он может восстановить все ваши данные из-за сброса заводских настроек, форматирования или вирусных атак. Приложение простое и может восстанавливать фотографии без снижения их качества. Предварительный просмотр также доступен перед завершением восстановления.
Обзор редактора о EaseUS MobiSave:
Это программное обеспечение имеет очень простой интерфейс и очень эффективно для восстановления данных из внутренней и внешней памяти телефона. Из нашего теста некоторые фото, удаленные относительно длительное время, не найдены. И вы можете восстановить только один (1) контакт / сообщение / изображение / документ / видео / аудио одновременно.
Совместимость: Android 6.0, 5.1, 5.0, 4.4 и более ранние версии.
Поддерживаемые типы файлов: Контакты, история звонков, фотографии, видео, галереи, SMS, сообщения, заметки и документы.
Ссылка на сайт: https://www.easeus.com/android-data-recovery-software/index.html
Рейтинг: 3.6/5
4. Disk Drill Android Data Recovery
Disk Drill может бесплатно восстановить данные Android, если вы потеряли важные медиафайлы и документы. Интерфейс программы для восстановления удаленных файлов Андроид чрезвычайно точен и прост. Это заставляет его быть одним из лучших бесплатных программ для восстановления данных Android. Все виды данных могут быть быстро восстановлены с помощью Pro-версии Disk Drill.
Обзор редактора о Disk Drill Android Data Recovery:
Disk Drill — это приложение для восстановления удаленных файлов на Андроид для Mac OS X. Согласно нашему тесту, он может сканировать данные с впечатляющей скоростью сканирования и показывает, что многие файлы можно восстановить. После нажатия кнопки восстановить он создал папку, но при открытии папки они не открывались. Disk Drill Free Data Recovery поддерживает только бесплатное сканирование и предварительный просмотр файлов. Если вы хотите восстановить данные, вам необходимо приобрести pro-версию.
Совместимость: Android 2.3 и более поздние версии.
Поддерживаемые типы файлов: Фото, архивы, документы, музыкальные файлы, песни, аудио и видеодокументы, журналы вызовов и текстовые сообщения.
Ссылка на сайт: https://www.cleverfiles.com/android-data-recovery.html
Рейтинг: 3.6/5
5. Recuva
Recuva для бесплатного восстановления Android является очень исключительным и уникальным. Потому что он известен тем, что восстанавливает потерянные данные с флэш-дисков, жестких дисков, компакт-дисков, SD-карт и внешних накопителей. Эффективен в таких случаях, как разбитый экран и поврежденный экран!
Обзор редактора о Recuva Android Data Recovery:
Эта программа занимает очень мало места, так как ее размер составляет всего 5,3 МБ. Он поддерживает только восстановление фото, видео, аудио и файлов, хранящихся на вашей SD-карте Android. Если вы хотите восстановить такие данные, как сообщения, контакты, журналы вызовов и фото, во внутренней памяти телефона, это не сработает.
Совместимость: Android 2.3 и более поздние версии.
Поддерживаемые типы файлов: Фото, видео, аудио и документы
Ссылка на сайт: https://www.ccleaner.com/recuva
Рейтинг: 3.5/5
6. Jihosoft Android Phone Recovery
Jihosoft — это очень популярная программа для восстановления данных на телефоне Android. Это мощный инструмент, который восстановит все данные за несколько секунд. Процесс сканирования и восстановления происходит быстро и просто. В нем много опций, и он имеет удобный интерфейс. Его можно загрузить на ПК или Mac для восстановления потерянных данных на мобильных телефонах Android.
Обзор редактора о Jihosoft Android Phone Recovery:
Существует функция автозаполнения для легкого восстановления. Предварительный просмотр данных доступен перед восстановлением. Но сканирование занимает много времени. По словам пользователя CNET: «при запуске бесплатной версии показывались миниатюры фотографий, которые были найдены и могут быть восстановлены. Вы должны купить полную программу, чтобы восстановить их. Но после покупки полной программы восстанавливаются не те фотографии, которые были утеряны».
Совместимость: Android 2.3 — Android 9.
Поддерживаемые типы файлов: фото, видео, контакты, история звонков, аудио, сообщения WhatsApp и текстовые сообщения.
Ссылка на сайт: http://www.jihosoft.com/android/android-phone-recovery.html
Рейтинг: 4/5
7. MyJad Android Data Recovery
Программа MyJad для восстановления файлов Андроид может помочь вам защитить ваши данные, которые были случайно удалены. Он может восстанавливать большинство типов документов и файлов. Интерфейс прост в понимании и использовании. Это программное обеспечение также может возвращать файлы с SD-карт.
Обзор редактора о MyJad Android Data Recovery:
Эта программа не обновлялась с 2013 года. Завершение всего процесса займет много времени, и перед восстановлением вам необходимо выполнить root-права вашего телефона Android. Множество новых и интересных функций доступно в Pro (платной) версии MyJad android data recovery.
Совместимость: Android 4.4.4, 4.4 и более ранние версии.
Поддерживаемые типы файлов: история звонков, текстовые сообщения, фото, видео, песни и документы.
Ссылка на сайт: http://www.myjad.com/android-data-recovery/
Рейтинг: 4/5
8. Aiseesoft Free Android Data Recovery
Aiseesoft — отличная прорамма для восстановления потерянных и поврежденных данных с телефонов Android. Его можно загрузить на свой компьютер для создания эффективных реставраций. Вы можете получить возможность выбрать файлы, которые хотите вернуть. Aiseesoft славится тем, что дает инструкции в процессе восстановления. Он поддерживает мобильные телефоны, такие как Samsung, HTC, Sony и многие другие.
Обзор редактора о Aiseesoft Free Android Data Recovery:
Это бесплатная программа восстановления файлов на Андроид поддерживает только восстановление потерянных контактов и истории звонков. Кроме того, перед сканированием и восстановлением требуется root. Это не работает для новейших телефонов Samsung, например, для телефонов Samsung Galaxy S22.
Совместимость: Android 2.3 и более ранние версии.
Поддерживаемые типы файлов: История звонков, текстовые сообщения, фото, видео, песни и документы.
Ссылка на сайт: https://www.aiseesoft.com/android-data-recovery/
Рейтинг: 4/5
9. FonePaw Android Data Recovery
FonePaw — еще одна бесплатная программа для восстановления файлов на Андроид. Это вернет все ваши потерянные данные из-за неопределенных обстоятельств. Он очень прост в использовании и очень похож на другие программы восстановления. Кроме того, он может извлекать данные из сломанного Samsung и создавать резервные копии данных Android.
Обзор редактора о FonePaw Android Data Recovery:
Можно только бесплатно его загрузить и установить. Он восстанавливает данные только на root-устройствах, но программа не может рутировать некоторые устройства Android. Поэтому перед покупкой убедитесь, что у вас есть root-доступ к вашему устройству.
Совместимость: Android 2.3 до Android 9.0
Поддерживаемые типы файлов: Фото, сообщения WhatsApp, видео, контакты, сообщения, журналы вызовов, аудио и документы.
Ссылка на сайт: https://www.fonepaw.com/android-data-recovery/
Рейтинг: 3.6/5
Часть 2. Какая лучшая программа для восстановления удаленных файлов с телефона Android
Ниже представлен сравнительный лист, который поможет вам выбрать лучшую бесплатную программу для восстановления файлов на Андроид для себя.
| Программа | Скорость восстановления | Требуемое время | Требуется Root | Бесплатно |
|---|---|---|---|---|
| UltData | Высокая | Короткое | Нет | Бесплатное сканирование и предварительный просмотр потерянных данных |
| MiniTool | Высокая | Короткое | Да | Бесплатно сканировать и восстанавливать 10 файлов одного типа каждый раз |
| EaseUS | Средняя | Короткое | Да | Бесплатно сканировать и восстанавливать 1 файл одного типа каждый раз |
| Disk Drill | Средняя | Короткое | Да | Бесплатно скачать и установить |
| Recuva | Средняя | Среднее | Нет | Бесплатно восстанавливать файлы на SD-карте |
| Jihosoft | Средняя | Длинное | Да | Бесплатно скачать и установить |
| MyJad | Low | Длинное | Да | Бесплатно скачать и установить |
| Aiseesoft | Низкая | Длинное | Да | Бесплатно восстанавливать контакты и историю звонков |
| Dr. Fone | Средняя | Среднее | Да | Бесплатно скачать и установить |
| FonePaw | Средняя | Длинное | Да | Бесплатно скачать и установить |
Часть 3. Как восстановить данные с помощью Tenorshare Free Android Data Recovery (Без Root)
Мы рассмотрели различные преимущества и недостатки всех бесплатных программ для восстановления данных с телефона Android. Многофункциональное программное обеспечение, устраняющее все эти недостатки, имеет важное значение для защиты безопасности данных при любых обстоятельствах. Поэтому Tenorshare UltData for Android, безусловно, является лучшей бесплатной программой для восстановления удаленных файлов на Андроид, которое обладает множеством функций и преимуществ. Вот руководство, описывающее рабочий процесс Tenorshare UltData for Android.
-
Скачайте программу для восстановления удаленных файлов на Андроид — Tenorshare UltData for Android на ваш ПК и выберите «Восстановить данные Android». Запустите программное обеспечение и подключите телефон Android через USB-кабель.
- Теперь включите отладку по USB для вашего устройства Android, после чего программное обеспечение обнаружит ваше устройство. Затем он запросит ваше согласие на включение доступа суперпользователя. Нажмите кнопку «Разрешить», а затем выберите «Далее».
-
Выберите файлы, которые хотите восстановить, и нажмите «Начать». Программа просканирует удаленные файлы.
-
После завершения сканирования программа отобразит все удаленные файлы. Предварительно просмотрите и выберите файлы, которые вы хотите восстановить, нажмите кнопку «Восстановить».
Затем Вы можете сохранить восстановленные файлы на своем устройстве или на своем ПК.
Заключение
На рынке существует множество бесплатных программ, таких как Jihosoft free android data recovery. В этой статье вы получите подробное представление о различных бесплатных праграммах для восстановления файлов на Андроид. Все упомянутые приложения имеют свои недостатки и преимущества. Но UltData for Android — это бесплатная программа программы для восстановления данных с телефона Android без root, которое предоставит вам наилучшие возможности для восстановления всех ваших потерянных данных. Очень рекомендуем! Просто попробуйте.
Присоединяйтесь к обсуждению и поделитесь своим голосом здесь
Вопрос как восстановить удалённые файлы на телефоне Андроид
возникает в самых разных случаях. Возможно, вы по ошибке или в спешке стёрли
важные снимки — и теперь хотели бы вернуть их. Может быть, фотографии, видео
(или файлы других типов) исчезли из памяти из-за сбоя внешнего накопителя. Не
исключено, что причиной удаления стала работа приложения-«чистильщика». Причин
может быть много — и для каждой из них есть своё решение. В статье мы
рассмотрим самые популярные способы восстановления данных (файлов, папок) в
смартфоне. Ничего не получилось или не хотите тратить время на поиски?
Обратитесь за помощью в «Службу добрых дел»!
Типы восстанавливаемых данных
Рассказ, как восстановить удалённые файлы на телефоне, начнём
с перечисления типов файлов, поддающихся восстановлению. Теоретически вернуть
на место можно как фото и видео, так и архивы или текстовые документы — но
наиболее велики шансы для фотографий. Причина этого — автоматическая отправка
удаляемых снимков, хранящихся на устройстве, в «Корзину». В этом системном
каталоге они сохраняются ещё несколько дней (обычно — 30 суток), после чего
стираются окончательно.
В этом случае вам даже не придётся пользоваться специальными
программами для ПК. Чтобы восстановить удалённое фото:
- Откройте системное приложение «Галерея» и, вызвав выплывающее меню, перейдите в раздел «Корзина».
- Фото, которые вы случайно или намеренно стёрли ранее, могут быть уже удалены навсегда. Вам будет представлен список файлов, подлежащих восстановлению — выберите нужные и переместите их в исходный каталог.
- Пользуетесь приложением «Google Фото», и оно синхронизировано с вашим гугл-аккаунтом? Запустите программу и перейдите в раздел «Корзина» — удалённые снимки могут храниться, также в течение 30 суток, и здесь.
Обратите внимание: последний способ позволяет выполнить восстановление удалённых файлов на Android, только если включена автоматическая синхронизация.
Программы для восстановления файлов
Хранение данных на внешнем диске (обычно это microSD-карта) даёт
возможность вернуть файлы, не получая root-доступа и не прибегая к сложным настройкам операционной
системы. Вы будете работать только с носителем, извлечённым из смартфона. Чтобы
повысить эффективность процесса, сразу после обнаружения пропажи данных ничего
не записывайте на карту памяти: каждая последующая запись снижает шансы на
восстановление, поскольку старая информация (случайно удалённая) может быть
замещена новой.
Ниже рассмотрим две программы, позволяющие провести восстановление файлов в телефоне через компьютер. Перед началом работы извлеките microSD и подключите к ПК — в подходящий слот или через переходник-кардридер. Форматировать носитель по предложению системы не нужно — так вы окончательно удалите информацию, которую пытаетесь вернуть.
R.Saver
Порядок работы с приложением:
Скачайте программу по ссылке.
Продукт распространяется бесплатно, поддерживает работу со всеми типами
накопителей и разметок. Приятная особенность — полностью русский интерфейс.
Подключите карту памяти к ПК и, после её обнаружения, запустите сканирование. Для этого выберите диск и щёлкните «Продолжить».
На то, чтобы восстановить файлы после удаления, может уйти немало времени. После завершения сканирования отметьте, какие из доступных данных хотели бы сохранить (можно «Выбрать всё»).
Нажмите «Сохранить как…» и укажите, в какой каталог на
жёстком диске должны быть перенесены «спасённые» фото, видео или документы.
Когда данные будут сохранены, скопируйте их обратно на карту
памяти — или во внутреннюю память телефона.
7-Data Recovery Suite
Приложение подходит для восстановления видео, фотографий, информации других типов, размещённой на microSD или во внутренней памяти смартфона. Порядок действий аналогичен приведённому выше. Не требуется вспоминать, где найти удалённые файлы на Андроиде — скачайте программу, запустите её и выберите отмеченный на скриншоте пункт.
Чтобы программа могла работать с внутренней памятью, включите опцию «Отладка по USB». Находится она в разделе «Специальные возможности» системных настроек смартфона. Чтобы этот раздел появился в общем меню, нужно открыть другой, «О телефоне», и несколько раз тапнуть по пункту «Версия ядра/сборки». После этого нажимайте «Далее» — и запускайте сканирование.
Подключение смартфона в качестве флеш-памяти
Способ позволит вернуть данные, хранившиеся во внутренней
памяти гаджета. Чтобы выполнить восстановление файлов на телефоне, требуется подключить
его к ПК — как USB-накопитель.
Следуйте инструкции:
- При помощи USB-шнура (например, прилагаемого к зарядному устройству) подсоедините смартфон к порту компьютера или ноутбука.
- Потяните шторку уведомлений вниз. В списке опций вы найдёте описание способа подключения. Тапните по заголовку.
- В открывшемся меню выберите пункт «USB-накопитель». Называться он может слегка по-другому — всё зависит от модели телефона и версии ОС.
- Посмотрите, пользуясь «Проводником», не
размещены ли утерянные данные во внутренней памяти — возможно, гаджет их просто
не видит, но файлы хранятся на телефоне, скопируйте их на жёсткий диск или
перенесите в другой каталог.
В этом же режиме можно запустить сканирование смартфона специальными программами — для этого обычно требуется активировать отладку по USB.
Мобильные приложения для восстановления данных
При невозможности подключить устройство к компьютеру скачайте мобильную программу, помогающую вернуть файлы. Чаще всего такие апплеты хорошо справляются с поиском фотографий и/или видео. Один из самых эффективных вариантов — DiskDigger. Программа проста в освоении, способна сканировать внутреннюю и внешнюю (подключаемую) память, совместима почти со всеми моделями телефонов и версиями Android. Когда сканирование будет завершено, выберите в новом окне, какие снимки должны быть восстановлены — через несколько мгновений они окажутся в нужных каталогах.
Обратите внимание: способы, перечисленные выше, не
сработают, если были выполнены перепрошивка, форматирование карты памяти — или
телефон подвергся физическому воздействию.
Остались вопросы? Обращайтесь в «Службу добрых дел» — мы проведём дистанционную консультацию и поможем вам вернуть случайно удалённые важные файлы!
Ценную информацию на смартфоне или планшете можно спасти.
Как восстановить данные из внутренней памяти
На самом деле, когда данные — фотографии, документы, видео и другие файлы — удаляются, они не стираются окончательно. Исчезают только сведения об их расположении в системе. Сами же файлы остаются на месте, пока поверх них не запишется новая информация. Этот факт позволяет вернуть даже те данные, которые были, казалось бы, безвозвратно стёрты.
Для их восстановления вам понадобится одно из перечисленных ниже приложений. Лучше всего они работают, если у вашего телефона есть настроенный rood‑доступ. Он даёт возможность читать данные из закрытых системных разделов памяти. Но и на девайсах без root найти файлы, пригодные для восстановления, тоже обычно удаётся.
DiskDigger
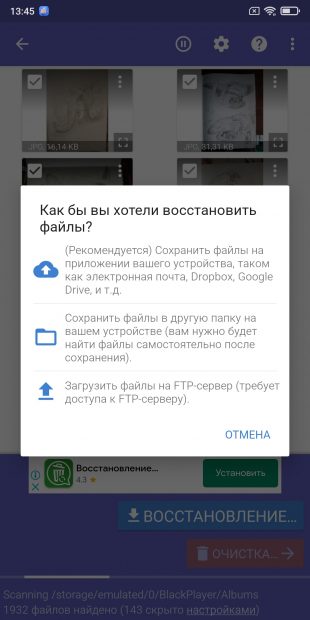
Это приложение позволяет искать и восстанавливать фотографии, видео, изображения, а также музыку, аудиозаписи и другие данные. Правда, за расширенные возможности программы придётся заплатить.
Скачайте и установите DiskDigger, нажмите кнопку «Начать простой поиск изображений». Затем восстановите найденные файлы в память телефона или, что лучше, куда‑нибудь в облако.
EaseUS MobiSaver
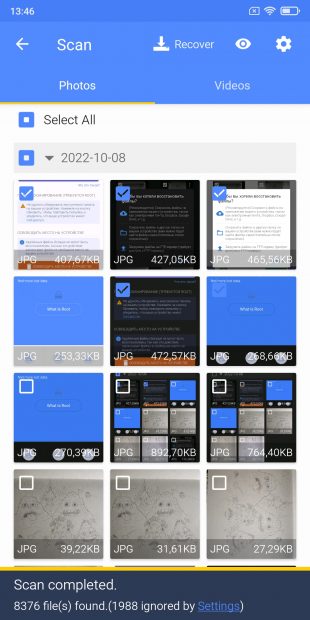
Несколько более продвинутое приложение от небезызвестной компании EaseUS, которая разрабатывает аналогичный софт и для настольных ПК.
После установки EaseUS MobiSaver нужно выбрать, что вы хотите вернуть — фото и видео, СМС, контакты, журнал звонков, данные с SD‑карты или переписку WhatsApp. Правда, часть функций тут рассчитана только на девайсы с root‑доступом.
Dr. Fone
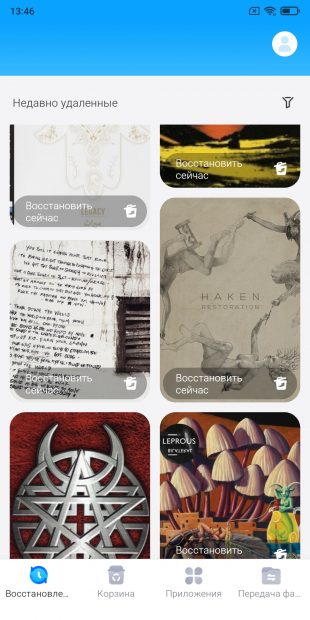
Приложение для возвращения удалённых фото и видео. Помимо того, поддерживает восстановление переписок в WhatsApp и аудиозаписей. Единственное но: за возможность сохранить найденные файлы приложение просит денег. Его стоит применять, если другие программы из этой подборки не справились.
Dumpster
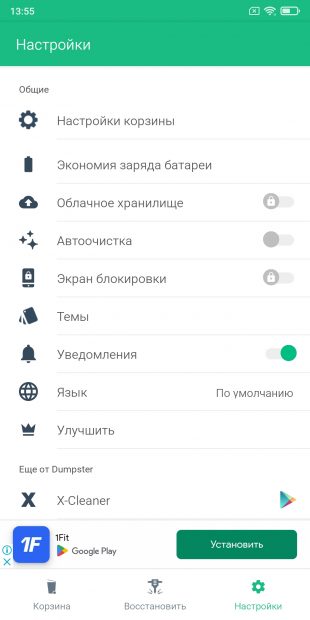
Этот инструмент может работать в пробном режиме одну неделю, потом придётся оплатить подписку. Программа справляется с восстановлением фотографий, аудиозаписей и видео.
Undeleter
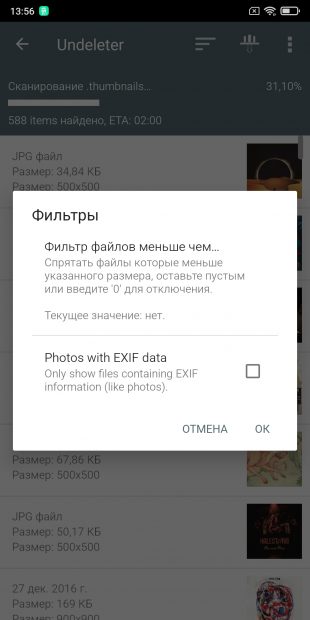
Undeleter эффективно работает с root‑правами. Без них программа способна найти не так много удалённых файлов. Тем не менее это приложение тоже стоит попробовать.
Как восстановить данные на SD‑карте
Если то, что вам нужно восстановить, хранилось не в памяти смартфона, а на внешней SD‑карте, шансы успешно вернуть утерянное значительно возрастают. Вы можете подключить карточку напрямую к компьютеру и воссоздать информацию с помощью одной из специальных программ для чтения стёртых файлов. В числе таких решений — Recuva, Disk Drill, R. Saver.
Они восстанавливают удалённые данные, если поверх них не было записано ничего нового. Найти больше таких приложений можно в нашей подборке. Для примера мы рассмотрим принцип действия бесплатной программы Recuva.
Вытащите SD‑карточку из смартфона и подсоедините её к компьютеру с помощью переходника или картридера. Затем установите и запустите Recuva. Нажмите Next и выберите, какой тип данных хотите воссоздать. Или оставьте All Files («Все файлы»). Затем снова щёлкните Next.
Укажите вашу карту памяти в разделе In a specific location, иначе приложение будет искать удалённые файлы вообще везде. Снова нажмите Next.
Активируйте галочку Enable Deep Scan для более эффективного сканирования и нажмите Start.
Когда процесс завершится, выберите нужные файлы, нажмите кнопку Recover и укажите, куда их сохранить.
Главное, не записывайте ничего на SD‑карточку перед сканированием, чтобы всё прошло гладко.
Загрузить Recuva →
Имейте в виду, что даже самые продвинутые из специализированных программ не всегда могут восстановить стёртые данные. Поэтому возьмите в привычку делать бэкапы с помощью облачных хранилищ, чтобы потом не пришлось искать потерянные файлы.
Читайте также 💿💻📱
- Как обезопасить себя, если кто-то может завладеть вашим смартфоном или ноутбуком
- Как включить отладку по USB на Android
- 7 лучших программ для клонирования диска
- Как сохранить все важные файлы с помощью Time Machine для Mac
- Как восстановить файлы в Excel, если вы забыли их сохранить