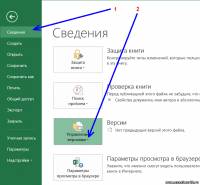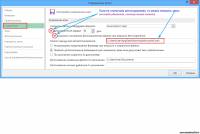{quote}{login=AMC}{date=16.07.2008 08:01}{thema=Олеся попробуйте так….}{post}1. Создать две новые пустые книги
2. В первой книге выделить диапазон ячеек и скопировать его в буфер с помощью команды главного меню Правка >Копировать.
3. С помощью команды Окно>Книга2 перейти ко второй книге.
4. Выделить ячейку А1, выполнить команду главного меню Правка>Специальная вставка и открывшемся окне Специальная вставка нажать кнопку Вставить связь.
5. Выполнить команду главного меню Правка>Связи и в открывшемся окне нажать кнопку Изменить.
6. В открывшемся окне по обычным правилам Windows указать путь к испорченному файлу.
В большинстве случаев данный способ позволяет извлечь данные из испорченного файла
P.S. отрывок из книги трюки и эффекты Excel (с.83)
Сам не пробовал (не довелось){/post}{/quote}
А как сделать все это в Excel 2007? Помогите пожалуйста!!!!!!!!!!!!
|
1 / 1 / 0 Регистрация: 27.02.2014 Сообщений: 46 |
|
|
1 |
|
|
16.03.2021, 10:52. Показов 5423. Ответов 15
Здравствуйте. Ситуация такая. На рабочем столе был файл Excel «Накладная.xlsx» — старый. В ней данные накопили за несколько лет. C другого носителя скопировали файл Excel с таким же именем и заменили. Как можно восстановить предыдущий файл, то есть старый. Вариант с восстановлением «Предыдущие версии» — не работает. Пробовал восстановить файл с помощью программы GetDataBack for NTFS – не помогло. Помогите с данной проблемой.
0 |
|
4891 / 4030 / 1012 Регистрация: 29.08.2013 Сообщений: 25,707 Записей в блоге: 3 |
|
|
16.03.2021, 11:24 |
2 |
|
Как можно восстановить предыдущий файл никак резервные копии — зло
0 |
|
1 / 1 / 0 Регистрация: 27.02.2014 Сообщений: 46 |
|
|
16.03.2021, 11:48 [ТС] |
3 |
|
никак резервные копии — зло Так восстанавливают удаленные файлы, а замененный нельзя? Добавлено через 2 минуты Добавлено через 25 секунд
0 |
|
Модератор 15212 / 7795 / 733 Регистрация: 03.01.2012 Сообщений: 32,100 |
|
|
16.03.2021, 12:34 |
4 |
|
Вариант с восстановлением «Предыдущие версии» — не работает. Почему? нет точек отката?
0 |
|
1 / 1 / 0 Регистрация: 27.02.2014 Сообщений: 46 |
|
|
16.03.2021, 13:13 [ТС] |
5 |
|
Почему? нет точек отката? Скрин во вложении. Миниатюры
0 |
|
1 / 1 / 0 Регистрация: 27.02.2014 Сообщений: 46 |
|
|
16.03.2021, 13:13 [ТС] |
6 |
|
Почему? нет точек отката? А вы имеете в виду сделать откат системы Windows?
0 |
|
Модератор 15212 / 7795 / 733 Регистрация: 03.01.2012 Сообщений: 32,100 |
|
|
16.03.2021, 14:10 |
7 |
|
diesel05, Откройте папку C:UsersИмя_юзера, на чьём рабочем столе лежит интересующий вас файл. Найдите там папку Desktop и по ней кликните правой кнопкой мыши и смотрите, есть ли предыдущие версии этой папки. Если есть — откройте эти версии и ищите нужный файл. Добавлено через 10 минут
А вы имеете в виду сделать откат системы Windows? Нет, конечно. Просто в точках отката можно найти старые копии папок с их содержимым
0 |
|
1 / 1 / 0 Регистрация: 27.02.2014 Сообщений: 46 |
|
|
16.03.2021, 14:13 [ТС] |
8 |
|
Откройте папку C:UsersИмя_юзера, на чьём рабочем столе лежит интересующий вас файл. Найдите там папку Desktop и по ней кликните правой кнопкой мыши и смотрите, есть ли предыдущие версии этой папки. Если есть — откройте эти версии и ищите нужный файл. Посмотрел. К сожалению «Создание точек восстановления» — было выключено
0 |
|
1 / 1 / 0 Регистрация: 27.02.2014 Сообщений: 46 |
|
|
17.03.2021, 10:33 [ТС] |
9 |
|
Нет, конечно. Просто в точках отката можно найти старые копии папок с их содержимым Я так понимаю, вариантов больше нет?
0 |
|
4891 / 4030 / 1012 Регистрация: 29.08.2013 Сообщений: 25,707 Записей в блоге: 3 |
|
|
17.03.2021, 11:05 |
10 |
|
можете еще посмотреть сюда это каталог данных для автовосстановления.
0 |
|
1 / 1 / 0 Регистрация: 27.02.2014 Сообщений: 46 |
|
|
17.03.2021, 11:09 [ТС] |
11 |
|
можете еще посмотреть сюда Смотрел, нет там файла.
0 |
|
4891 / 4030 / 1012 Регистрация: 29.08.2013 Сообщений: 25,707 Записей в блоге: 3 |
|
|
17.03.2021, 11:12 |
12 |
|
ну значит смотрите сообщение #2
0 |
|
1 / 1 / 0 Регистрация: 27.02.2014 Сообщений: 46 |
|
|
17.03.2021, 11:14 [ТС] |
13 |
|
ну значит смотрите сообщение #2 Может есть программа для восстановления, которую порекомендуете.
0 |
|
1467 / 907 / 90 Регистрация: 27.02.2021 Сообщений: 4,400 |
|
|
17.03.2021, 12:13 |
14 |
|
Я использовал программу GetDataBack for NTFS – не помогло. Программа хороша, не помогло потому, что файл назвали так-же. А так она выкапывает по остаткам намагниченности даже файлы, про которые давно уже позабыто и сверху перезаписано.
0 |
|
4891 / 4030 / 1012 Регистрация: 29.08.2013 Сообщений: 25,707 Записей в блоге: 3 |
|
|
17.03.2021, 12:43 |
15 |
|
А так она выкапывает по остаткам намагниченности даже файлы
Может есть программа для восстановления, которую порекомендуете. если прям очень-очень-очень нужно — качайте все что есть и пробуйте
0 |
|
1467 / 907 / 90 Регистрация: 27.02.2021 Сообщений: 4,400 |
|
|
17.03.2021, 13:01 |
16 |
|
прям по остаткам? Именно, я полгода назад случайно потерял полторашку играясь с линём, так с GetDataBack for NTFS увидел файлы примерно трёх летней давности, о которых давно позабыл уже. Сам был удивлён и озадачен. Нулями-же не заполнял ничего, просто потерял весь контент нынешний и ведя поиск нашлись под ним старые.
0 |
|
IT_Exp Эксперт 87844 / 49110 / 22898 Регистрация: 17.06.2006 Сообщений: 92,604 |
17.03.2021, 13:01 |
|
16 |
Поврежденный файл Excel может привести к потере времени и серьезной потере данных. И как всегда повреждается самый нужный файл, который нужен именно сейчас.
Microsoft Excel является важной программой, которой пользуются как частные лица, так и крупные предприятиями для работы с большими объемами данных.
Однако при использовании программы вы можете столкнуться с различными неожиданными проблемами. Одной из которых являются ошибки повреждения файлов из-за битых секторов, вирусов или прочих причин.
Если вы столкнулись с этой ситуацией, ниже вы можете найти некоторые решения, которые могут помочь вам решить проблему.
Как я могу исправить проблемы с повреждением файла Excel?
1. Проверьте наличие вредоносных программ
2. Используйте стороннее программное обеспечение
3. Используйте инструмент «Открыть и восстановить».
4. Восстановить поврежденный файл Excel из предыдущей версии
5. Установите Параметры вычислений вручную
6. Восстановите файл TMP
7. Чистим папку TEMP
8. Используйте формат HTML
9. Используйте формат SYLK
10. Используйте формат XML
11. Откройте Excel в безопасном режиме
12. Используйте более новые версии Excel
13. Используйте конвертеры онлайн
1. Проверьте наличие вредоносных программ
Первое что нужно проверить — что у вас не вируса на ПК. Очень вероятно, что ваш документ может быть неисправен из-за вируса.
Если у вас стоит антивирус, то необходимо запустить полную проверку ПК. Если проверили и нашли вирусы, то удаляем их. Если не нашли, то скачиваем DrWeb CureIt или Malwarebytes и проверяем снова полностью компьютер.
Подробнее о DrWeb CureIt, Malwarebytes и прочих утилитах и программах я напишу в следующих статьях.
2. Используйте стороннее программное обеспечение.
В интернете существует много как онлайн-восстановителей, так и программного обеспечения, которое может помочь восстановить файл Excel.
Программное обеспечение для восстановления данных сканирует все ваше устройство на наличие потерянных или поврежденных файлов. После полного сканирования предлагается список файлов, которые программа нашла и какие файлы могут быть восстановлены.
Чаще всего программное обеспечение способно обнаружить и устранить причину повреждения, что позволит восстановить файл без каких-либо проблем. Эти инструменты очень мощные, поэтому рассчитывать, что вы найдете бесплатный инструмент и восстановите файл малы.
3. Используйте инструмент «Открыть и восстановить».
— Откройте пустой документ Excel.
— Перейдите в Файл и нажмите Открыть.
— Дважды кликните на Этот компьютер
— В появившемся диалоговом окне нажмите на черную стрелочку рядом с Открыть и выберите пункт Открыть и восстановить.
4. Восстановить поврежденный файл Excel из предыдущей версии
Для этого необходимо щелкнуть правой кнопкой мыши по файлу Excel и выбрать пункт Свойства.
Переходим во вкладку Предыдущие версии, находим и выбираем последнюю версию или правильную версию до сбоя Excel и нажимаем кнопку Восстановить.
Обычно книга открывается без каких-либо изменений, которые могли бы привести к ее повреждению.
5. Установите Параметры вычислений вручную
— Откройте Excel, нажмите на Файл, выберите Создать и жмем на Пустая книга.
— Жмем Файл, далее выбираем Параметры.
— В появившемся окне выбираем вкладку Формулы и ставим Параметры вычислений Вручную, как в рисунке ниже.
— Жмем ОК, и пробуем открыть файл.
6. Восстановить файл TMP
— В проводнике файлов откройте Этот компьютер (обычно C:) .
— Прежде всего необходимо убедитесь, что вы можете просматривать скрытые файлы. Для этого необходимо в Windows 11 нажать «…»после чего нажать на кнопку Параметры.
— В появившемся окне переходим во вкладку Вид и ставим точку напротив Показывать скрытые файлы, папки и диски, что позволит вам видеть скрытые папки и файлы.
— Далее необходимо перейти по данному пути, где будут расположены Несохраненные файлы: C:UsersИмя_пользователяAppDataLocalMicrosoftOfficeUnsavedFiles. Вместо Имя_пользователя, нужно подставить наименование учетной записи.
— Находим временные файлы Excel, начинающиеся с $ или ~ и заканчивающиеся на .TMP
— Скопируйте эти файлы и сохраните их в другом безопасном месте, изменив расширение с .TMP в .XLS или .XLSX
— Ищем наш файл, если все нормально, то сохраняем как новый файл.
7. Чистим папку TEMP
Если сохранение временного файла Excel не сработало, то мы можем удалить некоторые временные файлы и папки на вашем компьютере.
Эти файлы и папки можно найти в папке C:/Windows/temp. После удаления этих файлов перезагружаем компьютер и пробуем снова открыть документ Excel.
8. Используйте формат HTML
— Откройте файл Excel и перейдите в Файл -> Сохранить как.
— Выберите из выпадающего тип Веб-страница.
— Щелкните правой кнопкой мыши веб-файл и выберите Открыть с помощью Microsoft Office Excel.
Если в выпадающем списке нет Excel, то необходимо указать путь вручную. Для этого достаточно нажать правой кнопкой по ярлыку Excel и выбрать вкладку Ярлык.
— Как только HTML документ будет открыт, снова перейдите в Файл -> Сохранить как и выберите формат Excel.
— Выберите имя, отличное от исходного поврежденного файла, и нажмите кнопку Сохранить.
9. Используйте формат SYLK
Откройте файл Excel и перейдите в Файл -> Сохранить как
Выберите из выпадающего тип SYLK(Символическая ссылка) (*. slk).
— Открываем файл SYLK с помощью EXCEL.
— Как только SYLK документ будет открыт, снова перейдите в Файл -> Сохранить как и выберите формат Excel.
— Выберите имя, отличное от исходного поврежденного файла, и нажмите кнопку Сохранить.
Примечание: Использование формата SYLK сохраняет только активный рабочий лист. Вам нужно будет сохранить каждый лист по отдельности и повторить эту процедуру.
10. Используйте формат XML
— Откройте файл Excel и перейдите в Файл -> Сохранить как
— Из списка возможных форматов рядом с Сохранить как Тип выберите таблицу XML, а затем нажмите кнопку Сохранить.
— Открываем файл XML с помощью EXCEL.
— Как только XML документ будет открыт, снова перейдите в Файл -> Сохранить как и выберите формат Excel.
— Выберите имя, отличное от исходного поврежденного файла, и нажмите кнопку Сохранить.
11. Откройте Excel в безопасном режиме
— Нажмите клавиши Windows+R, чтобы открыть диалоговое окно Выполнить
— Введите команду excel /safe и нажмите кнопку ОК
— Создайте новый документ, скопируйте все данные и откройте его в обычном режиме.
Этот метод может отключить ваши макросы и надстройки, но это отличное решение, потому что вы можете переместить потерянные данные в новый документ.
12. Используйте более новые версии Excel
Хотя это кажется очень банальным решением, вы обязательно должны попробовать его. Попробуйте использовать более позднюю версию Excel, потому что по мере развития версий способность программы восстанавливать файл также увеличивается, поэтому вы можете восстановить свой файл, используя этот метод.
13. Используйте конвертеры онлайн
Для данного метода восстановления достаточно сконвертировать из одного формата Excel в другой с помощью онлайн конвертеров.
В интернете полно онлайн конвертеров, поэтому с данным методом проблем не должно быть.
Заключение
Итак, какое из решений вам помогло восстановить поврежденный файл Excel? Пишите комментариях ниже.
-
27.08.2015, 14:17
#1
Гость форума
Восстановление Excel файла
Работал за компом в эксель файле(файл раньше уже был сохранен), дописывал в него информацию. В доме произошел сбой с электричеством и комп вырубился. После того, как включил комп и открыл этот же экселевский файл, он весь стал в ироглифах. Почитал в интернете инфу, вроде как пишут, что файл разбился.
Пробовал его восстановть через встроенные функции офиса, ничего не получилось. Также попробовал сменить формат у файла на zip, открыть его и посмотреть xml файлы, тоже не помогло, скачал несколько различных программ по востановлению эксель файлов, тоже не помогли.
Первый раз сталкиваюсь с такой проблемой. Бекап, к сожалению, не сдалал.
Может кто знает какие-либо еще способы или программы с помощью которых можно хотя бы частично восстановить файл?
Заранее спасибо
-
31.08.2015, 01:05
#2
Гость форума
Re: Восстановление Excel файла
Вы бы еще файлик прикрепили, может, кто и попробовал бы его восстановить.
Откройте файл блокнотом и посмотрите, может, там уже и восстанавливать нечего
Если еще актуально, попробуйте сервис https://excel.recoverytoolbox.com/ru/
Мне помог.
|
Восстановление после сохранения и закрытия документа Excel |
||||||||
Ответить |
||||||||
Ответить |
||||||||
Ответить |
||||||||
Ответить |
||||||||
Ответить |
||||||||
Ответить |
||||||||
Ответить |
||||||||
Ответить |
||||||||
Ответить |
||||||||
Ответить |
||||||||
Ответить |
||||||||
Ответить |
||||||||
Ответить |
||||||||
Ответить |
||||||||
Ответить |
||||||||
Ответить |



 И там ничего нет.
И там ничего нет. 

 )
)  ) документ. Теперь: надо восстановить те данные, которые были до изменения. Как такое можно сделать?
) документ. Теперь: надо восстановить те данные, которые были до изменения. Как такое можно сделать?