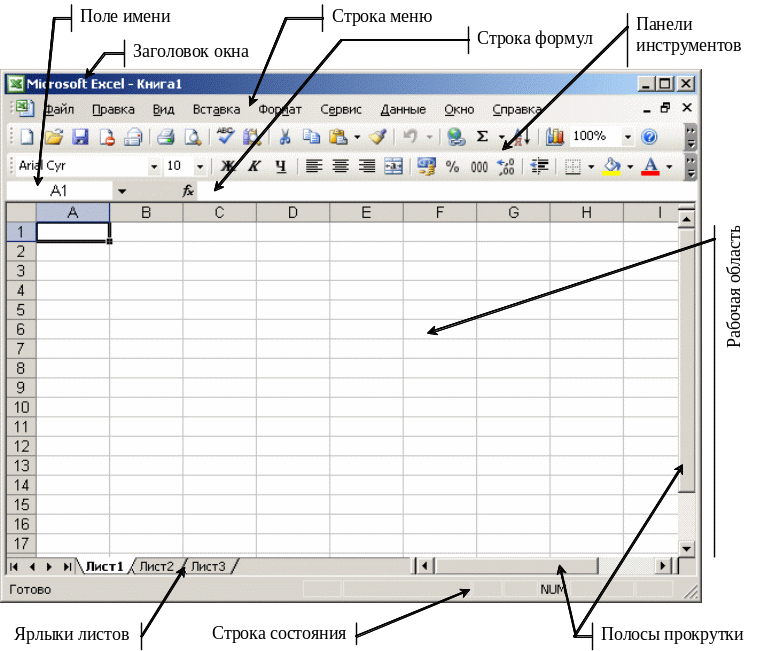Как запустить редактор электронных таблиц
Запуск Excel можно осуществить
несколькими способами:
-
с помощью меню Пуск. Для этого в подменю
Программы следует открыть соответствующую
программную группу (обычно это Microsoft
Office). Затем в этой программной группе
необходимо выбрать Microsoft Excel; -
если на экране находится панель Microsoft
Office, то для запуска достаточно нажать
кнопку, соответствующую Excel. (Если
задержать некоторое время указатель
мыши на одной из кнопок, то появится
название программы, которой она
соответствует.); -
двойной щелчок левой кнопкой мыши на
файле, который был создан программой
Microsoft Excel
(файл имеет расширение xls).
Знакомство с экраном Excel
Каждый файл (документ) в Microsoft
Excel представляет собой
набор таблиц – рабочую книгу, которая
состоит из одного или нескольких рабочих
листов. Рабочий лист представляет
собой отдельную таблицу. Можно добавлять
или удалять рабочие листы. Одновременно
можно открыть несколько рабочих книг
(файлов).
Рис. 1. Экран Excel
Окно Excel (см. рис. 1) содержит
следующие объекты:
-
заголовок, который содержит название
книги и располагается вверху экрана; -
строку меню, которая предоставляет
доступ к командам управления средствами
обработки данных и настройки параметров; -
панели инструментов, предназначенные
для быстрого доступа к наиболее часто
используемым командам; -
строку формул;
-
поле имени;
-
рабочую область (окно книги);
-
полосы прокрутки;
-
строку состояния.
Основная обработка данных осуществляется
при помощи команд из строки меню. При
работе с инструментами Excel
строка меню, как правило, не изменяется,
но появляются новые команды в ниспадающих
меню, связанные с текущим инструментом.
Панели инструментов располагаются под
строкой меню и содержат определенные
наборы кнопок. Панели Стандартная и
Форматирование появляются сразу
после запуска приложения и являются
встроенными панелями Excel.
Строка состояния отображает данные о
текущем состоянии содержимого окна и
другие сведения, зависящие от контекста.
В левой ее части кратко описывается
выделенная команда, кроме этого, здесь
также отображается название выполняемой
операции (например, открытие или
сохранение файла, копирование ячеек
или запись макроса). Правая часть строки
состояния содержит калькулятор и
показывает, включены ли режимы Caps
Lock, Scroll Lock
и Num Lock.
Строку состояния можно удалить с экрана
с помощью команды Вид|Строка
состояния, а также снова ее восстановить
после удаления.
Полосы прокрутки появляются в любом
окне в том случае, когда в нем не помещается
вся имеющаяся информация. Они предназначены
для перемещения по рабочему листу или
разделу Справки. Позиция бегунка в
полосе прокрутки определяется
расположением текущего элемента на
рабочем листе или в разделе справки,
отображенном в данный момент в окне.
При помощи бегунка можно быстро
перемещаться в нужную часть активного
рабочего листа или раздела.
Строка формул используется для ввода
и редактирования значений или формул
в ячейках или диаграммах. Excel
выводит в этой строке постоянное значение
или формулу активной ячейки.
Для ввода данных необходимо выделить
ячейку, ввести данные и нажать клавишу
Enter.
Кнопки, содержащиеся в строке формул,
приведены в табл. 1.
Таблица 1
Назначение кнопок в строке формул
|
Кнопка |
Название |
Назначение |
|
|
Отмена формулы |
Введенные данные в строке формул не |
|
|
Ввод формулы |
Данные из строки формул вводятся в |
|
|
Вставка функции |
Ввод функции в формулу |
Чтобы удалить или восстановить строку
формул на экране, следует воспользоваться
командой Вид|Строка формул.
Окно Поле имени располагается слева
от строки формул и содержит имя выделенной
ячейки. В этом поле может быть задано
имя ячейки или диапазона ячеек. Для
диаграмм поле имени идентифицирует
выделенный элемент диаграммы.
Рабочая область разделена сеткой на
строки и столбцы. Имена строк — это их
номера. Нумерация строк изменяется от
1 до 65,536. Заголовки столбцов — это буквы
латинского алфавита сначала от А до Z ,
затем от АА до AZ , ВА и т.д. до IV. Всего 256
столбцов.
Пересечение строки и столбца образует
ячейку таблицы, имеющую свой уникальный
адрес. Для указания адресов ячеек в
формулах используются ссылки (например,
А2 или С4).
Одна из ячеек на рабочем листе является
текущей (активной) ячейкой. Текущая
ячейка выделена широкой рамкой, а ее
содержимое (и номер) приведено в поле
имени.
Данные в программе Microsoft Excel
всегда вносятся в текущую ячейку.
Кроме понятия ячейки, существует понятие
диапазона (блока) ячеек, также имеющего
свой уникальный адрес. В качестве
диапазона ячеек может рассматриваться
строка или часть строки, столбец или
часть столбца, а также прямоугольник,
состоящий из нескольких строк и столбцов
или их частей. Адрес диапазона ячеек
задается указанием адреса левой верхней
ячейки и правой нижней ячейки, между
которыми ставится разделительный символ
«:» — (двоеточие). Например: A4:G8, D3:D5,
C2:F2, B:G, 3:6.
Ячейка — область, определяемая
пересечением столбца и строки электронной
таблицы.
Адрес ячейки определяется названием
(номером) столбца и номером строки.
Ссылка — способ (формат) указания
адреса ячейки.
Диапазон (блок) ячеек — группа
последовательных ячеек.
Рабочий лист может содержать 16 777 216
ячеек. Но максимальное количество
используемых ячеек ограничено количеством
имеющейся на компьютере памяти, т.к.
Excel сохраняет только те
строки и столбцы, в которые вводились
данные.
Возможности экрана монитора не позволяют
показать всю электронную таблицу. Часть
электронной таблицы, которую мы видим
на экране монитора, называется текущим
(активным) экраном.
Чтобы
вызвать на экране области таблицы,
которые на нем в настоящий момент не
отображены, используются вертикальная
и горизонтальная полосы прокрутки.
Бегунки (движки) линеек прокрутки
показывают относительную позицию
активной ячейки в таблице и используются
для быстрого перемещения по ней.
При помощи маркера разбиения ярлычков
(вертикальная линия, находящаяся слева
от горизонтальной полосы прокрутки)
можно изменять расстояние между ярлычками
листов и горизонтальной полосой прокрутки
путем перетаскивания маркера, что
позволяет вывести больше ярлычков для
имеющихся листов в открытой рабочей
книге или увеличить длину полосы
прокрутки за счет уменьшения их
количества. Другими словами, перемещение
маркера разбиения ярлычков влево
приведет к увеличению длины полосы
прокрутки, а вправо — к увеличению числа
ярлычков листов рабочей книги. Для
возврата маркера в стандартное положение
следует выполнить на нем двойной щелчок.
Кнопки прокрутки, с помощью которых
осуществляется прокрутка ярлычков
листов рабочей книги, находятся слева
от ярлычков. Крайние кнопки осуществляют
прокрутку к первому или последнему
ярлычку рабочей книги. Внутренние кнопки
осуществляют прокрутку к предыдущему
или следующему ярлычку рабочей книги,
соответственно. Щелкая мышью по ярлычку
листа, расположенного внизу окна книги,
вы можете активизировать соответствующий
лист. Кроме того, можно переключатся на
следующий или предыдущий лист, нажимая
соответственно клавиши <Ctrl+PgDn>
или <Ctrl+PgUp>.
Управление отображением того или иного
объекта на экране осуществляется с
помощью команды Параметры в меню
Сервис.
Соседние файлы в предмете [НЕСОРТИРОВАННОЕ]
- #
- #
- #
- #
- #
- #
- #
- #
- #
- #
- #
Включение программы (варианты).
Существуют различные способы начать работу с табличным процессором Excel.
Способ 1. Запустить программу Excel через Главное меню: Пуск, Программы, Microsoft Excel. После загрузки программы создает для работы новый документ, предлагая по умолчанию ему название Книга 1.Можно вместо работы над новым документом открыть другой, ранее сделанный файл: в окне программы Excel через меню дать команду Файл, Открыть.
Способ 2. Можно создать файл Excel в любой открытой папке, если из меню окна дать команду Файл, Создать, Лист Microsoft Excel. Будет создан новый файл, которому будет предложено имя по умолчанию. Файл надо переименовать на свое имя в момент создания файла, пока имя выделено и в нем пульсирует курсор, или позже, уже после закрытия файла, командой Файл, Переименовать (или просто F2). При переименовании файла нельзя удалять точку, отделяющую имя от расширения, и удалять или менять расширение файла xls (если имя файла его показывает). Выделенный в папке файл открывают клавишей Enter или двумя щелчками мышью по значку.
Способ 3. Файл, с которым недавно работала программа Excel, может упоминаться в Главном меню Windows: команда Пуск, Документы(в WindowsXP— Недавние документы) откроет список файлов, после выбора произойдет запуск программы Excel и откроется выбранный файл.
Способ 4. В окне программы Excel распахивающееся меню Файл показывает для выбора список недавно открывавшихся файлов.
Способ 5. Папку, где лежит файл, можно открыть через папку Мой компьютер, или через Проводник, или командой Поиск. Файл документа Excel имеет значок в виде листа бумаги с буквой X. Надо выделить файл и нажать Enterили щелкнуть значок файла левой кнопкой мыши два раза. Программа Excel загрузиться в оперативную память, в окне программы откроется файл (операционная система определяет, что у файла расширение xls, и по ассоциации открывает в программе Excel).
Способ 6. Документ, сохраненный в папке Мои документы, можно открыть командой Пуск, Документы, Мои документы(Недавние документы).

Новую книгу Excel можно создать на основе заготовленных заранее шаблонов Пуск, Программы, Создать документ Microsoft Office, выбрать вариант шаблона Excel, нажать OK (для вызова). Если Excel уже открыт, то шаблон выбирают командой Файл, Создать, Создание документа, Область задач, Шаблоны.
Открывшийся документ вы можете изменять по собственному усмотрению.
Для того чтобы просмотреть документ полностью, используйте полосы прокрутки (рис.39.)
Нажмите левой кнопкой мыши бегунок и, удерживая его, переместите вверх или вниз. Чтобы переместиться на одну строку вниз или вверх, щёлкните по кнопке со стрелочкой на полосе прокрутке. Эту операцию также можно выполнить с
помощью клавиш со стрелочками на клавиатуре.
Чтобы изменить содержание любой ячейки, поставьте на неё курсор и щёлкните левой кнопкой мыши. В строке формул появится текущее значение выделенной ячейки (текст, цифра или присвоенная ей формула).
Описание экрана.
Интерфейс Microsoft Excel состоит из множества элементов: полей, строк, столбцов, панелей команд и т.д. Есть элементы, которые выполняют множество самых различных задач, например, многофункциональная Лента, которая занимает большую часть интерфейса. Есть элементы менее функциональные, но не менее полезные, например, Строка формул или поле Имя. В данном уроке мы изучим интерфейс Microsoft Office Excel и подробно разберем каждый из элементов.
Excel 2013 – это приложение Microsoft Office, предназначенное для работы с электронными таблицами, которое позволяет хранить, организовывать и анализировать информацию. Если у Вас сложилось мнение, что Excel используют только специалисты для выполнения сложных задач, то Вы ошибаетесь! На самом деле любой желающий может воспользоваться всеми возможностями Excel и применить всю их мощь для решения своих задач.
Интерфейс Excel
Интерфейс приложения Excel 2013 очень похож на интерфейс Excel 2010. Если Вы ранее уже работали с Excel 2010, то освоить Excel 2013 не составит большого труда. Если же Вы впервые знакомитесь с Excel или работали преимущественно с более ранними версиями, то освоение интерфейса Excel 2013 займет некоторое время.
При первом открытии Excel появится Начальный экран. Здесь Вы можете создать новую рабочую книгу, выбрать шаблон или открыть одну из последних книг.
- Найдите и откройте Пустую книгу на начальном экране, чтобы увидеть интерфейс MS Excel.
- Перед Вами откроется интерфейс программы Microsoft Excel 2013.
Лента
Лента является основным рабочим элементом интерфейса MS Excel и содержит все команды, необходимые для выполнения наиболее распространенных задач. Лента состоит из вкладок, каждая из которых содержит нескольких групп команд.
Панель быстрого доступа
Панель быстрого доступа позволяет получить доступ к основным командам независимо от того, какая вкладка Ленты в данный момент выбрана. По умолчанию она включает такие команды, как Сохранить, Отменить и Вернуть. Вы всегда можете добавить любые другие команды на усмотрение.
Учетная запись Microsoft
Здесь Вы можете получить доступ к Вашей учетной записи Microsoft, посмотреть профиль или сменить учетную запись.
Группа Команд
Каждая группа содержит блок различных команд. Для применения команды нажмите на необходимый ярлычок. Некоторые группы содержат стрелку в правом нижнем углу, нажав на которую можно увидеть еще большее число команд.
Поле Имя
В поле Имя отображает адрес или имя выбранной ячейки. Если вы внимательно посмотрите на изображение ниже, то заметите, что ячейка B4 – это пересечение столбца B и строки 4.
Строка Формул
В строку формул можно вводить данные, формулы и функции, которые также появятся в выбранной ячейке. К примеру, если вы выберите ячейку C1 и в строке формул введете число 1984, то точно такое же значение появится и в самой ячейке.
Столбец
Столбец – это группа ячеек, которая расположена вертикально. В Excel столбцы принято обозначать латинскими буквами. На рисунке ниже выделен столбец H.
Ячейка
Каждый прямоугольник в рабочей книге Excel принято называть ячейкой. Ячейка является пересечением строки и столбца. Для того чтобы выделить ячейку, просто нажмите на нее. Темный контур вокруг текущей активной ячейки называют табличным курсором. На рисунке ниже выбрана ячейка B3.
Строка
Строка – это группа ячеек, которая расположена горизонтально. Строки в Excel принято обозначать числами. На рисунке ниже выделена строка 10.
Рабочий лист
Файлы Excel называют Рабочими книгами. Каждая книга состоит из одного или нескольких листов (вкладки в нижней части экрана). Их также называют электронными таблицами. По умолчанию рабочая книга Excel содержит всего один лист. Листы можно добавлять, удалять и переименовывать. Вы можете переходить от одного листа к другому, просто нажав на его название.
Режимы просмотра листа
Существуют три основных режима просмотра листа. Для выбора необходимого режима просто нажмите соответствующий ярлычок.
- Обычный режим выбран по умолчанию и показывает вам неограниченное количество ячеек и столбцов.
- Разметка страницы – делит лист на страницы. Позволяет просматривать документ в том виде, в каком он будет выведен на печать. Также в данном режиме появляется возможность настройки колонтитулов.
- Страничный режим – позволяет осуществить просмотр и настройку разрывов страниц перед печатью документа. В данном режиме отображается только область листа, заполненная данными.
Масштаб
Нажмите, удерживайте и передвигайте ползунок для настройки масштаба. Цифры справа от регулятора отображают значение масштаба в процентах.
Вертикальная и горизонтальная полосы прокрутки
Лист в Excel имеет гораздо большее количество ячеек, чем вы можете увидеть на экране. Чтобы посмотреть остальную часть листа, зажмите и перетащите вертикальную или горизонтальную полосу прокрутки в зависимости от того, какую часть страницы вы хотите увидеть.
Системное меню Excel.
Рис. 13.2. Главное окно Microsoft Excel 2003:
1 – строка состояния; 2 – кнопки прокрутки ярлычков; 3 – ярлычок листа;
4 – заголовок строки; 5 – заголовок столбца; 6 – указатель ячейки; 7 – строка формул; 8 – кнопка вызова системного меню; 9 – строка заголовка;
10 – строка меню; 11 – панели инструментов; 12 – кнопка «Свернуть» (до значка пиктограммы); 13 – кнопка «Развернуть»; 14 – кнопка «Закрыть»;
15 – полоса вертикальной прокрутки линейки; 16 – полоса горизонтальной прокрутки линейки
После запуска Excel на экране отображается Главное окно программы (рис. 13.2, 13.3) чистой рабочей книгой. Основным элементом является окно программы. Каждая прикладная программа в Windows выполняется в отдельном окне, размеры которого можно изменить. После завершения работы с программой окно программы будет закрыто.
СТРОКА ЗАГОЛОВКА
Верхняя строка окна, которая содержит имя приложения «Microsoft Excel», называется строкой заголовка (кнопка 9) (рис. 12.2). С обеих сторон она ограничена кнопками. Слева в строке заголовка находится кнопка 8 для вызова системного меню, на которой изображен знак «Microsoft Excel». В системном меню содержатся команды, предназначенные для выполнения операций над окнами. Открыть меню можно с помощью щелчка мышью на кнопке.
В правой части строки заголовка находятся кнопки, с помощью которых можно быстро активизировать некоторые команды системного меню. Для выполнения операций над окнами могут использоваться три различных значка – кнопки 12, 13, 14. Кнопка 12 соответствует команде меню «Minimize» (Свернуть) и служит для сворачивания окна программы до размера значка (пиктограммы) на панели задач. После нажатия кнопки 13, окно программы будет занимать весь экран (полноэкранное представление), что соответствует активизации команды системного меню «Maximize» (Развернуть).
Кнопка 14 соответствует команде «Close» (Закрыть) и служит для выхода из программы Excel.
СТРОКА МЕНЮ
Под строкой заголовка находится строка меню (кнопка 10), в которой содержатся все команды программы Excel. С помощью щелчка мышью можно открыть выбранное ниспадающее меню, и на экране будут представлены содержащиеся в нем команды. Открытие меню с помощью клавиатуры выполняется посредством использования комбинаций клавиш. Каждое имя меню и каждая команда меню содержат подчеркнутую литеру. В сочетании с клавишей «Alt» эта литера служит для открытия меню или для вызова команды. Для открытия меню «Файл» следует нажать клавишу «Alt», а затем – клавишу с литерой «F».
С помощью двукратного нажатия клавиши «Esc» можно полностью закрыть меню. При однократном нажатии клавиши «Esc» меню будет закрыто, однако имя меню останется выделенным (оно будет представлено на другом, более темном фоне), и при этом нельзя будет выполнять операции в рабочей области.
Для закрытия меню с помощью мыши без выбора команд следует произвести щелчок левой кнопки мыши в области рабочего листа вне меню. Для перехода из открытого меню в другое меню достаточно щелкнуть на имени нужного меню. При этом предыдущее меню будет закрыто, так как нельзя открыть одновременно более одного меню. Кнопка системного меню не содержит литер. Для открытия системного меню окна Excel с помощью клавиатуры следует последовательно нажать клавишу «Alt» и клавишу пробела. Открыть системное меню окна рабочей книги можно с помощью клавиш «Alt» и «-».
Для выбора команды следует сначала открыть соответствующее меню. После открытия меню первая команда в нем будет выделена более темным фоном. Для активизации команды следует выполнить щелчок левой кнопки мыши на ее имени. Чтобы активизировать команду с помощью клавиатуры, нужно нажать клавишу с подчеркнутой литерой. В результате выбора некоторых команд открываются дополнительные подменю или диалоговые окна, в которых задаются параметры для выполнения команды. Имена таких команд отмечены треугольником (подменю) или троеточием (диалоговое окно).
Возле имен некоторых команд меню указаны функциональные клавиши или клавиатурные комбинации, с помощью которых можно активизировать выполнение данной команды.
ПАНЕЛИ ИНСТРУМЕНТОВ
Под строкой меню расположены две строки панелей инструментов (кнопка 11) (пиктографических меню) (рис. 13.2), в Excel 2007 панель инструменов сформирована в виде групп. Команды расположены по группам команд.. Excel предоставляет пользователю возможность создавать собственные панели инструментов или модифицировать уже существующие.
Каждая панель инструментов содержит определенное количество кнопок (пиктограмм), которые предназначены для активизации выполнения определенных команд меню и функций программы.
СТРОКА ФОРМУЛ
Одинаковая для всех версий Excel. Под строками панелей инструментов располагается строка формул (кнопка 7) (рис.
13.2) которая предназначена для обработки содержимого ячейки. Она разделена на три части (рис. 13.3).
Рис.13.3 Три кнопки строки формул
Правая часть служит для отображения содержимого текущей ячейки, которое можно редактировать с помощью кнопок, расположенных в центре строки. Редактирование можно производить и непосредственно в самой ячейке, но для обработки текстов, имеющих большую длину, гораздо удобнее воспользоваться строкой формул, поскольку длинный текст отображается в ней полностью.
Для перехода в режим редактирования содержимого текущей ячейки в строке формул следует нажать клавишу «F2» или выполнить щелчок мышью в правой части строки формул.
Если выполнить двойной щелчок на ячейке, то она станет текущей, и также произойдет переход в режим редактирования в строке формул.
Кнопка с изображением крестика служит для отмены последнего действия. Кнопка с изображением галочки служит для подтверждения ввода данных или изменения содержимого ячейки и соответствует клавише «Enter». Третья кнопка fx активизирует Мастер функций для работы с функциями.
В левой части строки формул (поле имени) указан адрес активной ячейки или выделенной области. Если для некоторых областей заданы имена, то они представлены в поле списка под полем имени и могут использоваться для быстрого перехода к желаемой области.
СТРОКА СОСТОЯНИЯ
В нижней части окна программы находится строка состояния (кнопка 1) (рис. 13.2). В левой части строки отображаются различные текстовые сообщения. При открытии уже существующей рабочей книги в строке состояния в графическом виде отображается процесс ее загрузки, и всегда видно, какая часть файла уже загружена. Строка состояния информирует пользователя также о том, можно ли вводить данные в рабочем листе или выбирать команду. В этом случае в ней появляется слово «Готов».
В правой части строки состояния в маленьких полях указан статус некоторых функций клавиатуры или текущий режим ввода.
ОКНО РАБОЧЕЙ КНИГИ
В окне рабочей книги находится рабочая книга, которая содержит по умолчанию три листа. Пользователь может вставить в рабочую книгу дополнительные листы (максимальное количество листов в рабочей книге – 256). Чтобы вставить новый лист, для этого нужно установить курсор мыши на лист, который уже есть, нажать правую кнопку мыши, и в контекстном меню выбрать команду «Добавить…». В появившемся меню выбрать «Лист», после нажать кнопку «ОК» (рис. 13.4)
Рис. 13.4 Вставка листа, группа «Ячейки» меню «Главная» Excel 2007
Листы рабочей книги можно переименовать, дать свое имя. Для этого нужно воспользоваться нажатием правой кнопки на имени листа. Выбрать команду «Переименовать».
Рабочая книга, открываемая при загрузке программы, имеет временное имя «Книга 1». Если создается новая рабочая книга, ей присваивается имя «Книга 2».
Переход между различными листами рабочей книги выполняется с помощью ярлычков листов (кнопка 3) (рис. 13.5). После щелчка левой кнопки мыши на ярлычке нужного листа этот лист будет представлен на переднем плане в окне рабочей книги.
Рис. 13.5 Переименование лист, группа «Ячейки» меню «Главная» Excel 2007
Для удаления листа из рабочей книги следует выбрать команду «Удалить» из контекстного меню ярлычка листа. В открывшемся диалоговом окне будет выдано предупреждение о том, что в случае удаления листа содержащаяся в нем информация будет уничтожена. Таким образом, пользователь получит последнюю возможность отметить выполнение этой операции.
Рис. 13.6 Удаление листа, группа «Ячейки» меню «Главная» Excel 2007
Если возникла необходимость переместить лист на новую позицию, следует позиционировать курсор мыши на ярлычке листа и перетащить последний при нажатой левой кнопке мыши в нужное место. При перемещении рабочего листа над строкой, содержащей ярлычки листов, появляется указатель на позицию, куда можно вставить лист. После отпуска левой кнопки мыши лист будет вставлен в это место. Лист будет скопирован, если во время перемещения, клавиша «Ctrl» держать нажатой.
Для выполнения этой операции с помощью меню следует выбрать команду «Переместить/Скопировать лист» из меню «Правка» или та же команда из контекстного меню и указать в диалоговом окне в поле списка «Перед листом» имя листа, перед которым будет вставлен активный лист (13.7). При включенной опции «Создавать копию» активный лист будет скопирован в новую позицию.
Рис. 13.7 Команда «Переместить/Скопировать лист», группа «Ячейки» меню «Главная» Excel 2007
Составление таблицы по клеткам.
Таблицы – важный инструмент в работе пользователя Excel. Как в Экселе сделать таблицу и автоматизиро…
Таблицы – важный инструмент в работе пользователя Excel. Как в Экселе сделать таблицу и автоматизировать этот процесс, ответит наша статья.
Советы по структурированию информации
Перед тем, как создать таблицу в Excel, предлагаем изучить несколько общих правил:
- Сведения организуются по колонкам и рядам. Каждая строка отводится под одну запись.
- Первый ряд отводится под так называемую «шапку», где прописываются заголовки столбцов.
- Нужно придерживаться правила: один столбец – один формат данных (числовой, денежный, текстовый и т.д.).
- В таблице должен содержаться идентификатор записи, т.е. пользователь отводит один столбец под нумерацию строк.
- Структурированные записи не должны содержать пустых колонок и рядов. Допускаются нулевые значения.
Как создать таблицу в Excel вручную
Для организации рабочего процесса пользователь должен знать, как создать таблицу в Экселе. Существуют 2 метода: ручной и автоматический. Пошаговая инструкция, как нарисовать таблицу в Excel вручную:
- Открыть книгу и активировать нужный лист.
- Выделить необходимые ячейки.
- На панели инструментов найти пиктограмму «Границы» и пункт «Все границы».
- Указать в таблице имеющиеся сведения.
II способ заключается в ручном рисовании сетки таблицы. В этом случае:
- Выбрать инструмент «Сетка по границе рисунка» при нажатии на пиктограмму «Границы».
- При зажатой левой кнопке мыши (ЛКМ) перетащить указатель по обозначенным линиям, в результате чего появляется сетка. Таблица создается, пока нажата ЛКМ.
Как создать таблицу в Excel автоматически
Опытные пользователи рекомендуют прибегнуть к изучению вопроса, как создать таблицу в Excel автоматически. С использованием встроенного инструментария процесс создания табличной формы происходит в разы быстрее.
Область таблицы
Перед тем, как составить таблицу в Excel, пользователю нужно определить, какой интервал ячеек ему понадобится:
- Выделить требуемый диапазон.
- В MS Excel 2013-2019 на вкладке «Главная» кликнуть на пиктограмму «Форматировать как таблицу».
- При раскрытии выпадающего меню выбрать понравившийся стиль.
Кнопка «Таблица» на панели быстрого доступа
На панели инструментов находится пиктограмма для создания табличного объекта. Чтобы воспользоваться функционалом табличного процессора, пользователь использует следующий алгоритм:
- Активировать интервал ячеек, необходимых для работы.
- Перейти в меню «Вставка».
- Найти пиктограмму «Таблицы»:
- В MS Excel 2007 кликнуть на пиктограмму. В появившемся диалоговом окне отметить или убрать переключатель пункта «Таблица с заголовками». Нажать ОК.
- В MS Excel 2016 нажать пиктограмму и выбрать пункт «Таблица». Указать диапазон ячеек через выделение мышкой или ручное прописывание адресов ячеек. Нажать ОК.
Примечание: для создания объекта используют сочетание клавиш CTRL + T.
4. Для изменения названия столбца перейти на строку формул или дважды кликнуть на объекте с заголовком.
Диапазон ячеек
Работа с числовой информацией подразумевает применение функций, в которых указывается интервал (диапазон ячеек). Под диапазоном справочная литература определяет множество клеток электронной таблицы, в совокупности образующих единый прямоугольник (А1:С9).
Активированная вкладка «Конструктор» раскрывает инструментарий, облегчающий процесс редактирования объекта. Для автоматизации работы пользователь устанавливает переключатели на инструментах «Строка заголовка» и «Строка итогов». Последняя опция позволяет провести расчеты по выбранной формуле. Для этого пользователь раскрывает список посредством нажатия на стрелку в итоговой ячейке и выбирает функцию.
Заполнение данными
Работа со структурированной информацией возможна, если ячейки заполнены текстовой, численной и иной информацией.
- Для заполнения необходимо активировать ячейку и начать вписывать информацию.
- Для редактирования ячейки дважды кликнуть на ней или активировать редактируемую ячейку и нажать F2.
- При раскрытии стрелок в строке заголовка структурированной информации MS Excel можно отфильтровать имеющуюся информацию.
- При выборе стиля форматирования объекта MS Excel автоматически выбрать опцию черезстрочного выделения.
- Вкладка «Конструктор» (блок «Свойства») позволяет изменить имя таблицы.
- Для увеличения диапазона рядов и колонок с последующим наполнением информацией: активировать кнопку «Изменить размер таблицы» на вкладке «Конструктор», новые ячейки автоматически приобретают заданный формат объекта, или выделить последнюю ячейку таблицы со значением перед итоговой строкой и протягивает ее вниз. Итоговая строка останется неизменной. Расчет проводится по мере заполнения объекта.
- В заголовках должны отсутствовать числовые форматы, поскольку при создании таблицы они преобразуются в текст. Если формула содержит в качестве аргумента ссылку на ячейку заголовка, где предполагалось число, то функция может не сработать.
Сводная таблица
Сводка используется для обобщения информации и проведения анализа, не вызывает трудностей при создании и оформлении. Для создания сводной таблицы:
- Структурировать объект и указать сведения.
- Перейти в меню «Вставка» и выбрать пиктограмму: в MS Excel 2007 – «Сводная таблица»; в MS Excel 2013-2019 – «Таблицы – Сводная таблица».
- При появлении окна «Создание сводной таблицы» активировать строку ввода диапазона, устанавливая курсор.
- Выбрать диапазон и нажать ОК.
Примечание: Если сводка должна находиться после создания на этом же листе, пользователь устанавливает переключатель на нужную опцию.
5. При появлении боковой панели для настройки объекта перенести категории в нужные области или включить переключатели («галочки»).
Созданная сводка автоматически подсчитывает итоги по каждому столбцу.
Рекомендуемые сводные таблицы
Поздние версии MS Excel предлагают воспользоваться опцией «Рекомендуемые сводные таблицы». Подобная вариация анализа информации применяется в случаях невозможности правильного подбора полей для строк и столбцов.
Для применения рекомендуемых сводных таблиц:
- Выделить ячейки с введенной информацией.
- При клике на пиктограмму «Таблицы» выбрать пункт «Рекомендуемые сводные таблицы».
- Табличный процессор автоматически анализирует информацию и предлагает оптимальные варианты решения задачи.
- В случае выбора подходящего пункта таблицы и подтверждения через ОК получить сводную таблицу.
Готовые шаблоны в Excel 2016
Табличный процессор MS Excel 2016 при запуске предлагает выбрать оптимальный шаблон для создания таблицы. В офисном пакете представлено ограниченное количество шаблонов. В Интернете пользователь может скачать дополнительные образцы.
Чтобы воспользоваться шаблонами:
- Выбирать понравившийся образец.
- Нажать «Создать».
- Заполнить созданный объект в соответствии с продуманной структурой.
Оформление
Экстерьер объекта – важный параметр. Поэтому пользователь изучает не только, как построить таблицу в Excel, но и как акцентировать внимание на конкретном элементе.
Создание заголовка
Дана таблица, нарисованная посредством инструмента «Границы». Для создания заголовка:
Выделить первую строку, кликнув ЛКМ по численному обозначению строки.
На вкладке «Главная» найти инструмент «Вставить».
Активировать пункт «Вставить строки на лист».
После появления пустой строки выделить интервал клеток по ширине таблицы.
Нажать на пиктограмму «Объединить» и выбрать первый пункт.
Задать название в ячейке.
Изменение высоты строки
Обычно высота строки заголовка больше первоначально заданной. Корректировка высоты строки:
- Нажать правой кнопкой мыши (ПКМ) по численному обозначению строки и активировать «Высота строки». В появившемся окне указать величину строки заголовка и нажать ОК.
- Или перевести курсор на границу между первыми двумя строками. При зажатой ЛКМ оттянуть нижнюю границу ряда вниз до определенного уровня.
Выравнивание текста
Если пользователь предполагает расположение текста в ячейке иное, нежели по умолчанию, то пользуется пиктограммами «Выравнивание» относительно горизонтали и вертикали, а также кнопкой «Ориентация». Выбор пунктов выпадающего списка позволит расположить текст по вертикали или диагонали.
Изменение стиля
Изменение размера шрифта, начертания и стиля написания осуществляется вручную. Для этого пользователь пользуется инструментами блока «Шрифт» на вкладке «Главная» или вызывает диалоговое окно «Формат ячеек» через ПКМ.
Пользователь может воспользоваться пиктограммой «Стили». Для этого выбирает диапазон ячеек и применяет понравившийся стиль.
Как вставить новую строку или столбец
Для добавления строк, столбцов и ячеек:
- выделить строку или столбец, перед которым вставляется объект;
- активировать пиктограмму «Вставить» на панели инструментов;
- выбрать конкретную опцию.
Удаление элементов
Для удаления объектов на листе MS Excel пользователь активирует аналогичную кнопку на панели инструментов, предварительно выделив строку, столбец, ячейку.
Заливка ячеек
Для задания фона ячейки, строки или столбца:
- выделить диапазон;
- найти на панели инструментов пиктограмму «Цвет заливки»;
- выбрать понравившийся цвет.
II способ
- вызвать «Формат ячеек» через ПКМ;
- перейти на вкладку «Заливка»;
- выбрать цвет, способы заливки, узор и цвет узора.
III способ
- щелкнуть на стрелочку в блоке «Шрифт»;
- перейти на вкладку «Заливка»;
- выбрать понравившийся стиль.
Формат элементов
На панели инструментов находится пиктограмма «Формат». Опция помогает задать размер ячеек, видимость, упорядочить листы и защитить лист.
Формат содержимого
Последний пункт из выпадающего списка «Формат» на панели быстрого доступа позволяет назначить тип данных или числовые форматы, задать параметры внешнего вида и границы объекта, установить фон и защитить лист.
Использование формул в таблицах
Табличный процессор пользуется успехом благодаря возможности применения математических, статистических, логических и т.п. функций.
Ознакомиться с полным списком и вписываемыми аргументами пользователь может, нажав на ссылку «Справка по этой функции».
Для задания формулы:
- активировать ячейку, где будет рассчитываться формула;
- открыть «Мастер формул»;
или
- написать формулу самостоятельно в строке формул и нажимает Enter;
или
- применить и активирует плавающие подсказки.
На панели инструментов находится пиктограмма «Автосумма», которая автоматически подсчитывает сумму столбца. Чтобы воспользоваться инструментом:
- выделить диапазон;
- активировать пиктограмму.
Использование графики
Для вставки изображения в ячейку:
- Выделить конкретную ячейку.
- Перейти в меню «Вставка – Иллюстрации – Рисунки» или «Вставка – Рисунок».
- Указать путь к изображению.
- Подтвердить выбор через нажатие на «Вставить».
Инструментарий MS Excel поможет пользователю создать и отформатировать таблицу вручную и автоматически.

Адрес клетки.
Адресом ячейки любой электронной таблицы является пересечение ее строки и столбца, а сама ссылка на него состоит из индексов строки и столбца. Например, в Excel «A1» – это самая первая ячейка таблицы.
Ячейки в свою очередь располагаются на конкретном листе книги Excel. Каждый лист книги имеет свое уникальное название. По умолчанию они называются «Лист1», «Лист2» и т.д. Книга Excel должна состоять как минимум из одного листа.
Часто возникает необходимость обращаться с одного листа к ячейкам другого. В таком случае, адрес ячейки необходимо дополнить названием листа, на котором находится целевая ячейка, разделив их восклицательным знаком, например «Лист2!A1». А если сослаться надо на ячейку в другой книге, то к ссылке ячейки прибавляется название той книги, заключенной в квадратные скобки, где расположена нужная нам информация. Вот так – «[Книга2.xlsx]Лист1!A1».
Адрес ячейки в Excel бывает абсолютным и относительным. Также существует понятие смешанного адреса, когда он формируется, учитывая признаки двух этих типов.
Абсолютная и относительная адресация.
В Excel применяется относительная и абсолютная адресация ячеек.
Относительная адресация – это изменяющийся при копировании и перемещении формулы адрес ячейки, содержащей исходное данное. Форма написания относительной адресации совпадает с обычной записью.
Абсолютная адресация – это не изменяющийся при копировании и перемещении формулы адрес ячейки, содержащей исходное данное.
Для указания абсолютной адресации вводится символ $. Различают два типа абсолютной адресации: полная и частичная.
Полный абсолютный адрес указывается, если при копировании формулы адрес ячейки не должен меняться. Для этого символ $ ставится перед наименованием столбца и номером строки, например: $B$5; $D$12.
Частичная абсолютная адресация указывается, если при копировании формулы не меняется номер строки или наименование столбца. При этом символ $ в первом случае ставится перед номером строки, а во втором – перед наименованием столбца: B$5; D$12.
Рабочее поле таблицы предназначено для создания документов. В отличие от Word документ Excel может состоять из нескольких независимых частей (листов). Таблицы можно форматировать, задавать стиль, объединять в сводные таблицы.
Документ может быть оформлен с использованием графических элементов, рисунков, графиков, диаграмм, декоративных надписей и спецэффектов. Но самое основное назначение документов Excel ‒ это создание таблиц с формулами и работа с базой данных.
- Создание пустой книги Excel;
- Интерфейс программы Excel;
- Расположение информации в ячейках Excel.
Создание документа начинается с выбора шаблона таблицы. По умолчанию открывается простая таблица в виде рабочего поля, состоящего из ячеек одинаковой ширины и высоты. Такой вид таблицы используется чаще всего для отчетов, не требующих специального оформления, либо автор документа желает создать свой собственный дизайн и структуру таблицы, которой нет в коллекции шаблонов Excel.
Облегчить процесс форматирования таблицы можно с помощью встроенных стилей оформления таблиц, находящихся в разделе «Стили» закладки «Главная».
При помощи инструмента «Форматировать как таблицу…» можно выбрать один из вариантов оформления. Причем заголовки столбцов будут по умолчанию снабжены инструментами сортировки и фильтрации данных (удобно использовать для таблиц больших размеров). Применить один из стилей таблицы можно следующим образом:
выбрать рабочую область таблицы, щелкнуть по иконке подходящего шаблона, затем уточнить при необходимости диапазон таблицы в окне настройки и нажать кнопку ОК.
Далее можно приступать к форматированию заголовков, и наполнению таблицы.
Разработчики Microsoft Excel создали дополнительно множество готовых шаблонов и стилей таблиц, которые оформлены и содержат формулы для выполнения наиболее популярных расчетов. Пользователь может не знать, как выполняются те или иные расчеты. Достаточно ввести исходные данные и расчет будет произведен автоматически. Скачать эти шаблоны можно на официальном сайте корпорации Microsoft в разделе «Шаблоны» и сохранить на компьютере. Вот небольшой перечень готовых бесплатных расчетов:
- Средства для отслеживания личных финансов;
- Расчет кредита на обучение;
- Расписание занятий;
- Учебный календарь;
- Планировщик проекта;
- Учет проектов;
- График погашения кредита.
И еще тысячи шаблонов для обучения, календарей, документов и отчетности, счетов, планирования и т.д.
Интерфейс программы Excel
Интерфейс Excel аналогичен Word, состоит из вкладок, ленты меню с набором команд и инструментов вверху экрана. Чуть ниже, расположена строка формул, а внизу экрана находится строка состояния, отражающая статистические данные рабочей таблицы и выполняемых действий.
Набор инструментов в ленте меню логичен и достаточный для работы с таблицами, но при желании может быть изменен в окне «Параметры Excel».
Вкладка Главная
Эта закладка содержит основные инструменты форматирования и редактирования таблиц и отдельных ячеек:
- Блок «Буфер обмена» предназначен для копирования и вставки содержимого ячеек или диапазона таблицы.
- Блок «Шрифты» отвечает за оформление всех характеристик шрифта (размер, тип, цвет, фон и начертание).
- Блок «Выравнивание» определяет расположение содержимого ячейки относительно границ (по правому или левому краю, по центру) и его распределение и ориентацию внутри ячейки.
- Блок «Число» отвечает за отображение стиля и формата чисел.
- Блок «Стили» был описан выше. Дополнительно имеется форматирование стилей отдельных ячеек с добавлением других элементов.
- Блок «Ячейки» предназначен для добавления или удаления столбцов, строк или ячеек и настройки размера, видимости, защиты, форматирования ячеек и листов таблицы.
- Блок «Редактирование» позволяет добавлять некоторые быстрые функции (суммирование, автоматическое заполнение или очищение ячеек), а также фильтровать и находить нужные данные.
Вкладка Вставка
Закладка «Вставка» предназначена для добавления в таблицу различных элементов и их настройки. В рабочую область таблицы можно добавить:
- сводные таблицы;
- фигуры, элементы SmartArt, рисунки картинки;
- диаграммы и графики;
- специальные диаграммы и графики (спарклайны);
- фильтры;
- ссылки;
- графически надписи и объекты;
- нестандартные символы и формулы (изображение).
После добавления этих элементов становится доступным специальное меню для форматирования и настройки.
Вкладка Разметка страницы
Отвечает за настройку параметров страницы, каждого листа книги, формата текста в ячейке, определяет стили и темы оформления таблиц, заголовков и упорядочивания элементов документа.
Вкладка Формулы
Эта вкладка, пожалуй, самая важная и интересная среди всех инструментов Excel. Позволяет вставлять существующие или создавать собственные формулы, отлаживать каждый элемент формулы по отдельности, присваивать имена ячейкам, определять зависимости ячеек, а также контролировать правильность вычислений.
Вкладка Данные
Закладка предназначена для работы с данными из сторонних источников, выполнения сортировки и фильтрации данных таблицы, а также перераспределения, консолидации и построения простых сценариев для данных таблицы. В этой же вкладке можно построить или удалить группировку части значений внутри таблицы или автоматически добавить промежуточные итоги для сформированных групп.
Вкладка Рецензирование
Вкладка «Рецензирование» позволяет настраивать и выполнять проверку правописания, создавать примечания, добавлять защиту различных уровней для всех элементов документа посредством паролей, а также регулировать доступ к документу при совместной работе над документом.
Вкладка Вид
В этой закладке можно настроить различные режимы просмотра документа на экране монитора, масштаб, отображения фоновых инструментов. Настроить закрепление заголовков (полезно для многостраничных таблиц), расположение и переход в другие окна (при просмотре и работе с несколькими файлами). Здесь же находится инструмент для записи и отображения макросов.
Строка формул
Строка формул состоит из окна, в котором указано имя активной ячейки или ее адрес. В следующем окне отображена формула, которую содержит эта ячейка. В этой же строке (если установить курсор) можно создавать формулу с помощью Мастера функций (кнопка слева от поля строки). Мастер функций помогает пошагово создать формулу, показывая подсказки и перечень доступных функций в качестве аргументов.
Расположение информации в ячейках Excel
Содержимое ячейки состоит из значений, текста или формул. Чтобы их добавить в пустую ячейку, необходимо выбрать ячейку курсором или стрелками. Если в ячейке содержатся какие-либо данные, целесообразно включить режим редактирования (дважды щелкнуть мышью до появления курсора внутри).
В формулах в качестве ее компонентов выступают значения других ячеек. По умолчанию в формуле они указываются в виде ссылки. Ссылки бывают двух типов:
- R1C1;
- A1.
Принципиальное отличие этих двух типов при отображении их в формулах:
При редактировании и просмотре формул, все адреса влияющих ячеек имеют свой цвет. Параллельно сами ячейки выделены рамкой этого же цвета.
Что такое Эксель
Excel — это программа для компьютера, в которой проводят расчеты, составляют таблицы и диаграммы, вычисляют функции. Она, как и Word, входит в состав пакета Microsoft Office.
Эксель — это что-то вроде калькулятора с множеством функций и возможностей. Здесь можно делать отчеты, производить вычисления любой сложности, сортировать данные, составлять диаграммы и многое другое.
Приложение представляет собой большую таблицу, в которую можно вносить информацию — печатать слова и цифры. Их можно как набирать вручную, так и выгружать из разных систем (например, из 1С).
Используя функции, можно производить с цифрами разные манипуляции: складывать, вычитать, умножать, делить, вычислять процент и многое другое.
Это приложение используют бухгалтеры, экономисты, менеджеры и другие специалисты, которые работают с данными.
Многие думают, что Excel — это только таблицы. Они убеждены, что все таблицы на компьютере составляются именно в этой программе. Но это не так. Это приложение используется, в первую очередь, для вычислений.
Если требуется не только расчертить таблицу со словами и цифрами, но еще и произвести с цифрами какие-либо действия (сложить, умножить, вычислить процент и т.д.), тогда вам нужно работать в Excel. А если же нужно составить таблицу без вычислений, то есть ввести уже готовые данные, то быстрее и удобнее это сделать в Word.
Эксэль, по сравнению с Вордом, значительно сложнее. И лучше начинать работать в этой программе уже после того, как освоите Word. Чтобы изучить Excel досконально, потребуется немало времени. Но, как показывает практика, большинству для работы достаточно лишь базовых навыков.
Как открыть
Щелкните по Пуск и выберите приложение из списка.
Или найдите в списке пункт Microsoft Office, нажмите на него и выберите приложение.
Если не получилось найти, щелкните по Пуск и прямо в открытом окне напечатайте excel.
Примерно так выглядит окно программы (2007-2019):
Редактор Excel вторая по популярности программа в составе пакете Office от Microsoft, а для тех кто работает с таблицами постоянно, то, возможно, и первая. Недаром Эксель называется графическим или табличным редактором. Также эту программу называют еще электронными таблицами Excel. И это неспроста, потому что работать с цифрами в столбцах и строках с ее помощью очень удобно, в чем вы сможете убедиться сами, дочитав эту статью и ознакомившись с видео материалом по началам работы в Эксель.
Обзор редактора Excel
Как я уже упоминала — Excel входит в состав офисного пакета Microsoft, также как и Word, PowerPoint, Outlook и многие другие, о которых я рассказывала в своей предыдущей заметке по компьютерной грамотности.
Открыть новую книгу (именно так называется чистый лист этого редактора) можно из программы пуск, выбрав название из списка в левой колонке экрана или двойным щелчком левой кнопки мышки по значку Excel, если у вас он установлен на рабочем столе.
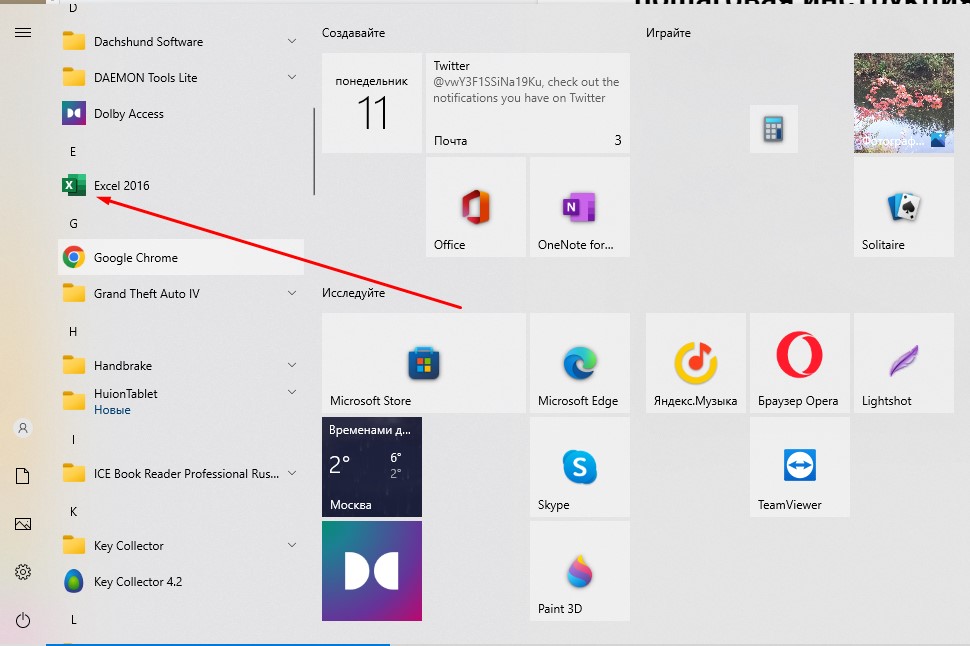
Новый лист книги выглядит как разлинованное поле. Сверху название нового документа, под ним панель меню на зеленом фоне. Ниже расположена панель инструментов и форматирования. Под ней белое поле строки формул.
Далее вы видите сетку табличного редактора. По горизонтали — строки, обозначенные латинскими буквами, по вертикали — столбца под номерами от 1 до бесконечности. Справа и в самом низу полоса прокрутки, позволяющая двигаться по всему листу.
В левом нижнем углу обозначение рабочего листа и “плюсик” для добавления нового.
Если вы знакомы с редактором Ворд, то управление Экселем не составит труда. Ведь инструменты и панель форматирования и меню очень похожи. И если вы внимательно посмотрите, то легко заметите эту схожесть. Но есть и особенности и новые инструменты, о которых мы сегодня и узнаем.
Первые шаги в освоении табличного редактора Excel
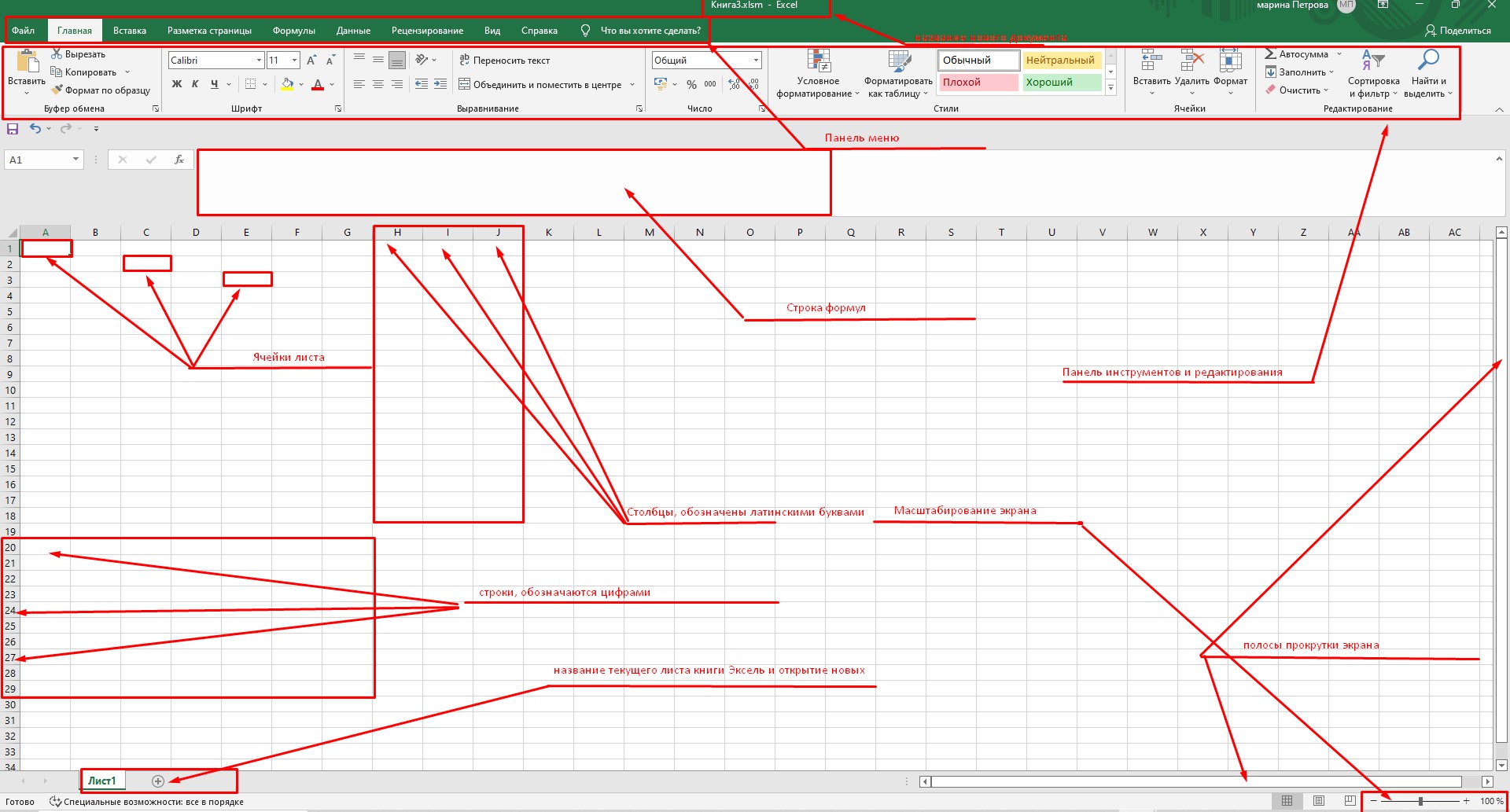
Для наглядности давайте сделаем табличку ваших покупок в магазине, чтобы контролировать расходы.
По горизонтали, передвигаясь щелчками мышки по ячейкам пишем данные в строке №1:
- А — номер по порядку;
- В — наименование товара;
- С — вес в кг;
- D — цена за кг;
- Е — сумма покупки
По вертикали в столбце В и строке 2 делаем перечисление того, что купили:
- Хлеб ржаной;
- хлеб пшеничный;
- молоко;
- сметана;
- макароны;
- масло сливочное;
Переходим в столбец С строки 3 и пишем количество купленного в кг:
- 0,8;
- 04;
- 0,9;
- 0,25;
- 0,4;
- 0,2.
Движемся в столбец D и опять напротив каждого продукта проставляем цену за кг в ₽:
- 45,0;
- 87,5;
- 97,23;
- 280,0;
- 137,5;
- 650,0.
Осталось подсчитать результат. Вот здесь нам и понадобится редактор, который сделает это за два клика.
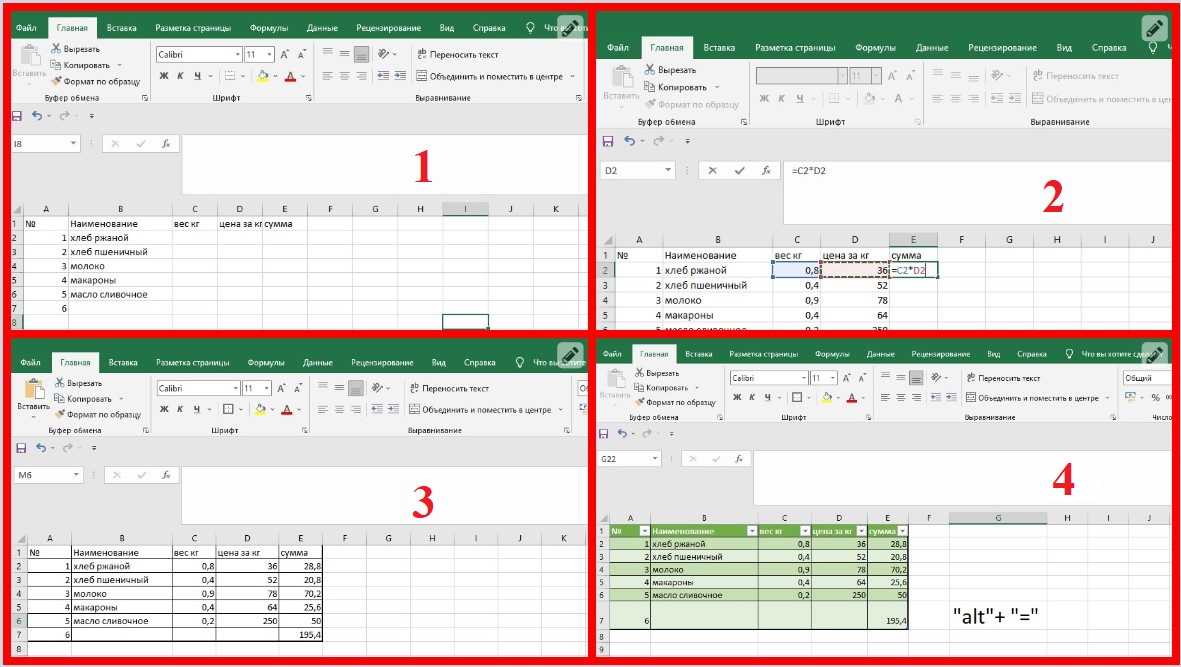
В столбце Е строки 2 ставим “=” (равно), затем кликаем по ячейке С2, ставим знак *(умножение) и кликаем по ячейке В2. Затем нажимаем клавишу Enter и результат готов. Поставьте курсор в ячейку С2, в правом нижнем углу появится черный крестик, протянув его вниз по подлежащим столбцам, мы проставим результат автоматически к каждую ячейку соответствующего продукта. Чтобы посчитать итоговый расход необходимо выделить в столбце С все ячейки с данными и еще одну ниже и в панели инструментов выбрать и нажать на кнопку “Автосумма”, или с помощью горячих клавиш “ALT” + “=”.
Видео про начало работы в редакторе Excel
На первый взгляд кажется сложным, но посмотрев видео, вы поймете насколько это легко. А для тренировки давайте в столбце А проставим номера строк. Для этого последовательно пишем сверху вниз: 1-2-3(перемещаться можно как с помощью курсора, так и с помощью стрелок правой панели клавиатуры). Затем выделяем, нажав и не отпуская левую кнопку мыши, все три ячейки и опять в нижнем углу ячейки с цифрой три увидим черный крестик. протянув его вниз, проставите остальные цифры нумерации списка. Это актуально, когда в таблице десятки и сотни строк.
Начало работы с электронными таблицами Excel для новичков.
Теперь нам осталось только немного украсить полученную таблицу. Для этого нужно выделить все заполненные ячейки и нажать в панели инструментов значок с решеткой. Таблица приобретет законченный вид, а вы удовлетворение, что сделали первую электронную таблицу.
Можно также отформатировать эту таблицу, придав ей более эстетичный вид. Для этого выделите все ячейки содержащие значения и кликните на вкладке “Форматировать как таблицу” на панели инструментов. Выбрав понравившийся вариант, нажмите на него, затем в открывшейся рамке нажмите “Ок” и все!
Основные выводы
Как вы скорее всего отметили, что табличный редактор для повседневных целей освоить несложно. То, что мы сегодня сделали — это маленькая льдинка на вершине айсберге. На самом деле программа Эксель имеет очень широкие возможности, являясь отличным помощников для людей технических специальностей, маркетологов, бухгалтеров, аудиторов и пр.
Но как говорится “лиха беда начало”. В следующих заметках и видео я расскажу и покажу как работают функции меню и самые распространенные инструменты панели форматирования. Мы научимся сортировать текст по значению, цветам заливки и самого текста. Выстраивать столбцы по ранжиру, работать с разными фрагментами таблиц, форматами ячеек и другими задачами.
Так что я не прощаюсь с вами. До новых встреч на страницах моего дневника!
Содержание
- Что такое Эксель
- Как открыть
- Как запустить Excel
- Файл формата XLS: чем открыть онлайн, на компьютере, андроиде
- Краткое описание формата XLS
- Как открыть файл XLS расширения
- Как открыть файл XLS онлайн
- Открываем XLS на Андроиде
- Открываем файл XLS на компьютере
- Чем открыть XLS в Windows 10
- Чем открыть XLS в Windows 7
- Какие еще могут быть проблемы с файлом XLS
- Поиск приложений Office в Windows 10, 8 и 7
- Excel онлайн бесплатно — 5 способов
- Excel онлайн бесплатно
- Excel Online в Office Online
- Как создать Excel онлайн в OneDrive
- Как открыть файл Excel в Outlook.com
- Как открыть Excel онлайн в Яндекс Диск
Что такое Эксель
Excel — это программа для компьютера, в которой проводят расчеты, составляют таблицы и диаграммы, вычисляют функции. Она, как и Word, входит в состав пакета Microsoft Office.
Эксель — это что-то вроде калькулятора с множеством функций и возможностей. Здесь можно делать отчеты, производить вычисления любой сложности, сортировать данные, составлять диаграммы и многое другое.
Приложение представляет собой большую таблицу, в которую можно вносить информацию — печатать слова и цифры. Их можно как набирать вручную, так и выгружать из разных систем (например, из 1С).
Используя функции, можно производить с цифрами разные манипуляции: складывать, вычитать, умножать, делить, вычислять процент и многое другое.
Это приложение используют бухгалтеры, экономисты, менеджеры и другие специалисты, которые работают с данными.
Многие думают, что Excel — это только таблицы. Они убеждены, что все таблицы на компьютере составляются именно в этой программе. Но это не так. Это приложение используется, в первую очередь, для вычислений.
Если требуется не только расчертить таблицу со словами и цифрами, но еще и произвести с цифрами какие-либо действия (сложить, умножить, вычислить процент и т.д.), тогда вам нужно работать в Excel. А если же нужно составить таблицу без вычислений, то есть ввести уже готовые данные, то быстрее и удобнее это сделать в Word.
Эксэль, по сравнению с Вордом, значительно сложнее. И лучше начинать работать в этой программе уже после того, как освоите Word. Чтобы изучить Excel досконально, потребуется немало времени. Но, как показывает практика, большинству для работы достаточно лишь базовых навыков.
Как открыть
Щелкните по Пуск и выберите приложение из списка.
Или найдите в списке пункт Microsoft Office, нажмите на него и выберите приложение.
Примерно так выглядит окно программы (2007-2019):
Источник
Как запустить Excel
Как запустить Excel? Значок программы Excel примерно такой, как показано слева. В некоторых версиях программы он может выглядеть чуть иначе, но всегда вы найдете его в меню программ системы Windows. То есть:
• один раз щелкнете по кнопке Пуск;
• когда откроется главное меню, щелкнете по строке Программы (в Windows ХР строка называется Все программы);
• когда развернется меню программ, найдете в нем строку Средства Microsoft Office (может быть, у вас она будет называться просто Microsoft Office) и щелкнете по ней.
• когда выскочит меню офисных программ, найдете там нужный значок и щелкнете по нему. Получите свой Excel.
Существует и другой способ запуска Excel. Открыв какую-то из папок Windows, например великую папку Мои документы, вы можете увидеть в ней некоторое количество значков такого вида, как в начале этого абзаца. Каждый такой значок — это файл с одной из таблиц, которые вы ранее создали и положили в эту папку. Двойной щелчок по любому из таких значков приведет к тому, что, во-первых, запустится Excel, а во-вторых, в него сразу же попадет эта таблица — можно начинать работу.
Этот способ запуска Excel очень хороший, удобный, им очень часто пользуются. Но из-за этого чрезвычайного удобства новички иногда путаются: им почему-то кажется, что папка с файлами и программа, которая запускается двойным щелчком по файлам, — это одно и то же.
Это не одно и то же! Папка — это папка (даже такая хорошая и полезная, как Мои документы) — один из элементов системы Windows, а точнее, ее файлового менеджера по имени Проводник. A Excel — это Excel, программа для создания электронных таблиц. Ну, ничего общего!
Источник
Файл формата XLS: чем открыть онлайн, на компьютере, андроиде
Сейчас пользователи работают в Microsoft Office 2007, 2010 и 2016, в которых табличная информация хранится в формате XLSX.
Рассмотрим 2 вопроса:
Краткое описание формата XLS
Книга XLS состоит из отдельных листов. Лист разлинован на столбцы и строки. Столбцы пронумерованы либо цифрами, либо латинскими буквами, а строки – цифрами. На пересечении строки и столбца расположена ячейка. Каждая ячейка однозначно определяется номерами столбца и строки. Ячейки заполняются информацией. Это могут быть числа, текст, даты, проценты, дроби. Над ячейками выполняют действия с помощью формул. Каждую из ячеек раскрашивают для наглядности цветами шрифта и фона, доступными в палитре цветов.
XLS – один из востребованных табличных форматов. Но книгу XLS открыть, просмотреть и отредактировать обычными текстовыми редакторами не удастся. Поэтому вопрос «чем открыть XLS?» возникает достаточно часто.
Как открыть файл XLS расширения
Для этого нужна специальная программа – Microsoft Excel, входящая в состав Microsoft Office.
Если пользователь хочет просмотреть табличную информацию на устройстве, где офисные приложения не установлены, он может попробовать открыть XLS онлайн.
Как открыть файл XLS онлайн
Для этого стоит попробовать запустить программу-вьювер, используя подключение к интернету. Запустив вьювер, пользователь обретает шанс не только просмотреть информацию, но и редактировать введенное, и даже трансформировать в более подходящий формат.
Для этой цели созданы следующие ресурсы:
Потом нужно последовательно нажать на «Файл», затем на «Открыть», выбрать в списке «Загрузка» и найти нужный файл на стационарном компьютере.
Нажимаем на изображение лупы, и в открывшемся окне – на кнопку «Обзор», после чего выбираем необходимый файл на жёстком диске.
Кроме специальных программ применяются дополнения к браузерам. При помощи дополнений файлы Эксель возможно просматривать быстро и с удобством.
Открываем XLS на Андроиде
Фирма Майкрософт разработала бесплатные программы, специально предназначенные для работы с таблицами Эксель на андроиде:
Эти программы бесплатны и есть на нашем сайте.
Открываем файл XLS на компьютере
Если всё хорошо, открытие файла происходит по двойному щелчку левой кнопки мыши, когда указатель стоит на названии файла. Но если этого не произошло, то либо программа, используемая для открытия данного типа файлов, не установлена, либо назначение ее программой по умолчанию не произведено. В зависимости от причины потребуется установить нужную программу, или прописать требуемую ассоциацию файла.
Наиболее распространённое средство, позволяющее открыть файл XLS – текстовый процессор Excel, входящий в стандартный пакет программ MS Office.
Если же в вашей системе не установлен пакет программ MS Office от компании Майкрософт, можно использовать аналогичные, но бесплатные программы.
Самые используемые из них:
Для открытия файла XLS нужно запустить программу Calc, входящую в Open Office и LibreOffice. Calc дублирует функции Excel.
Чем открыть XLS в Windows 10
Более 30% пользователей предпочитают использовать для этой цели Microsoft Office 2010, поскольку этот пакет привычен и удобен.
Microsoft Office 2016 – более современный офисный продукт, все программы, входящие в него, и Excel, в том числе, улучшены и доработаны.
Чем открыть XLS в Windows 7
Какие еще могут быть проблемы с файлом XLS
Файл не получится открыть, если он поврежден.
В этом случае восстановление информации производится из предыдущих сохраненных версий файла. Если в работе офисных программ произошли сбои, потребуется удалить их и переустановить заново.
Источник
Поиск приложений Office в Windows 10, 8 и 7
Вот как можно найти и открыть приложения Office на начальном экране и панели задач в Windows 10, Windows 8.1, Windows 8 или Windows 7.
У вас компьютер с Mac OS? Сведения о том, как добавить приложения Office для Mac на панель Dock, см. в статье Добавление значка приложения Office для Mac на панель Dock.
Если в Windows 10 установлено больше 512 приложений, они могут не отображаться в разделе Все приложения, в меню Пуск или при поиске.
Эта ошибка была исправлена в ноябрьском обновлении Windows 10, которое скачивается и устанавливается автоматически. Если вы еще не получили это обновление, можете проверить его наличие вручную, как описано на странице Вопросы и ответы.
Если не удается установить ноябрьское обновление Windows 10, вы можете найти нужное приложение следующим образом (этот способ также можно использовать во время установки обновления): Приложения Office отсутствуют в разделе «Все приложения» в Windows 10.
Посмотрите этот видеоролик или выполните указанные ниже действия, чтобы узнать, как найти приложения Office в Windows 10.
Нажмите кнопку Пуск и начните вводить имя приложения, например Word или Excel. По мере ввода автоматически будет выполняться поиск. В результатах поиска щелкните приложение, чтобы запустить его.
Для Microsoft 365, Office 2021, Office 2019 или Office 2016 выберите Пуск и прокрутите экран до нужного приложения Office, например Excel.
Для выпуска Office 2013 выберите Пуск и прокрутите экран до группы приложений Microsoft Office 2013.
Совет: Чтобы открывать приложения Office быстрее, закрепите их на начальном экране или на панели задач на рабочем столе. Для этого щелкните имя приложения правой кнопкой мыши и выберите команду Закрепить на начальном экране или Закрепить на панели задач.
Если вы по-прежнему не можете найти ярлыки приложений Office, выполните восстановление Office по сети. В этом случае см. статью Восстановление приложения Office.
Посмотрите этот видеоролик или выполните указанные ниже действия, чтобы узнать, как найти приложения Office в Windows 8.
На начальном экране начните вводить имя приложения, например Word или Excel. По мере ввода автоматически будет выполняться поиск. В результатах поиска щелкните приложение, чтобы запустить его.
Важно: Найти приложения Office по слову «Office» невозможно, поэтому нужно ввести имя конкретного приложения.
Проведите пальцем вверх или щелкните стрелку (или коснитесь ее) в нижней части начального экрана, чтобы просмотреть список приложений.
Чтобы увидеть группу Microsoft Office, вам, возможно, потребуется прокрутить экран влево или вправо.
Чтобы открывать приложения Office быстрее, закрепите их на начальном экране или на панели задач на рабочем столе. Для этого щелкните имя приложения правой кнопкой мыши и выберите команду Закрепить на начальном экране или Закрепить на панели задач.
Чтобы быстро закрепить приложения Office на панели задач, вы также можете воспользоваться этим средством. Просто перейдите по предоставленной ссылке, нажмите кнопку Открыть и следуйте инструкциям средства.
Если вы по-прежнему не можете найти ярлыки приложений Office, выполните восстановление Office по сети, как описано в статье Восстановление приложения Office.
Если вам не удается найти набор Office после восстановления Windows 8 или Windows 8.1, возможно, он удален.
Выберите версию Office, которую вы хотите переустановить, и выполните указанные ниже действия.
Нажмите кнопку Пуск, введите имя приложения, например, Word или Excel, в поле Найти программы и файлы. В результатах поиска щелкните приложение, чтобы запустить его.
Выберите команды Пуск > Все программы, чтобы просмотреть список всех приложений.
Чтобы увидеть группу Microsoft Office, вам, возможно, потребуется прокрутить список вниз.
Совет: Чтобы открывать приложения Office быстрее, закрепите их в меню «Пуск» или на панели задач на рабочем столе. Для этого щелкните имя приложения правой кнопкой мыши и выберите команду Закрепить в меню «Пуск» или Закрепить на панели задач.

Если вы по-прежнему не можете найти ярлыки приложений Office, выполните восстановление Office по сети, как описано в статье Восстановление приложения Office.
Источник
Excel онлайн бесплатно — 5 способов
Excel онлайн — бесплатный сервис компании Майкрософт для работы с электронными таблицами, в режиме реального времени, без установки программы на компьютер. Эксель онлайн поможет пользователю создать книгу Excel прямо из окна браузера бесплатно.
В пакет офисных программ Microsoft Office входит табличный процессор Microsoft Excel — популярное приложение для работы с таблицами в организациях и на предприятиях, программу используют и обычные пользователи.
MS Excel распространяется в составе офисного пакета программ, являясь обязательным приложением в любой комплектации Офиса. Имеется онлайн версия Microsoft Office 365, куда входит Excel, распространяемая по платной подписке.
Программы Microsoft Office являются платными, поэтому пользователи, не имеющие зарегистрированной лицензии на продукт, часто используют аналогичные программы и сервисы от других производителей. Бывает, что в некоторых ситуациях, желательно воспользоваться оригинальным приложением.
Если на компьютере нет соответствующей программы, есть ли возможность открыть Эксель онлайн бесплатно? Существует несколько способов решения данной проблемы, прочитайте инструкции в этой статье.
Excel онлайн бесплатно
Корпорация Microsoft создала онлайн версии своих офисных продуктов, которыми можно воспользоваться бесплатно. В состав бесплатных сервисов входят: Word онлайн, Excel онлайн, PowerPoint онлайн — самые востребованные и популярные офисные приложения.
Облачный сервис Office Online доступен пользователям бесплатно. В состав Office онлайн входит табличный процессор Excel онлайн, бесплатно доступный при наличии интернета.
Онлайн версия Эксель подойдет для открытия, просмотра и редактирования файлов Excel. Сервис предоставляет привычные инструменты, знакомые пользователям по работе с программой, установленной на ПК.
В бесплатном варианте имеются некоторые функциональные ограничения, например, не поддерживается работа с пользовательскими макросами. В большинстве случаев, Microsoft Excel онлайн подойдет пользователям для работы с электронными таблицами бесплатно.
Основные возможности сервиса Excel Online:
Для того, чтобы работать в Excel онлайн непосредственно на сервисе Microsoft, необходимо иметь учетную запись Майкрософт. Создать учетную запись Microsoft совсем нетрудно, это легко и бесплатно. В других случаях, о которых я напишу в этой статье, можно обойтись без регистрации Microsoft.
Пользователь может получить доступ к сервису Excel online на сайте Microsoft, в облачном хранилище OneDrive, из электронной почты Outlook.com, из облачных хранилищ Яндекс Диск и Облако Mail.Ru. В статье мы рассмотрим получение доступа к оригинальному онлайн сервису Microsoft Excel Online.
Excel Online в Office Online
Сначала рассмотрим способ входа на сервис непосредственно на сайте Майкрософт. Для того, чтобы воспользоваться облачным сервисом, необходимо наличие учетной записи Microsoft.
Выполните следующие действия:
Все изменения в документе Excel сохраняются в облачном хранилище OneDrive.
Если потребуется открыть другой файл Excel онлайн, с которым вы еще не работали на сервисе, его необходимо предварительно поместить в облачное хранилище OneDrive.
После завершения работы, войдите в меню «Файл», нажмите на пункт «Сохранить как».
Выберите подходящий вариант для сохранения книги Excel:
После завершения работы с книгой Excel, пользователь может поделиться книгой для просмотра и редактирования с другими лицами, или продолжить работу над документом с другого компьютера или мобильного устройства.
Как создать Excel онлайн в OneDrive
Облачное хранилище OneDrive входит в состав операционной системы Windows 10. В операционных системах Windows 7, Windows 8, Windows 8.1 установите приложение OneDrive на свой компьютер.
Для входа в Excel онлайн мы используем веб-версию хранилища. Из облачного хранилища OneDrive можно получить доступ к различным офисным приложениям в режиме онлайн.
Для того, чтобы открыть Эксель онлайн, выполните следующие шаги:
Помимо Excel, из OneDrive можно бесплатно воспользоваться онлайн сервисами Word и PowerPoint.
Как открыть файл Excel в Outlook.com
В электронной почте Outlook.com имеется интеграция с другими сервисами Microsoft. Отсюда можно получить доступ к функциям Office Online.
Таблицы Excel сохраняются в OneDrive.
Как открыть Excel онлайн в Яндекс Диск
В облачном хранилище Яндекс.Диск внедрен функционал бесплатных сервисов Офиса онлайн производства Майкрософт. Чтобы воспользоваться этими возможностями, пользователь должен иметь электронный почтовый ящик Яндекса.
Выполните создание и редактирование Excel онлайн. Таблица будет сохранена на Яндекс Диск.
Источник
Если текстовым редактором Word с грехом пополам владеет большая часть пользователей компьютеров, то с не менее знаменитым табличным процессором дела обстоят не столь радужно. Многие просто не видят, каким образом можно использовать эту программу для повседневных нужд, пока не столкнутся с необходимостью выполнять расчёты на больших выборках данных.
Но и здесь имеются проблемы: не поняв без посторонней помощи принципы работы Excel, пользователи бросают это занятие и больше к нему не возвращаются.
Сегодняшняя статься предназначена для обеих категорий населения: простые пошаговые инструкции позволят начать практическое освоение программы. Ведь, на самом деле, Excel позволяет не только выполнять расчёты в табличном представлении – приложение можно использовать для составления диаграмм, многофакторных графиков, подробных отчётов.
Да, таблицы в Word и Excel – это совершенно разные вещи, но на самом деле работать с табличными данными вовсе не сложно. И для этого совсем не обязательно быть программистом.
Начало работы
Практика – лучший способ получить базовые навыки в любой профессии. Табличный процессор от Microsoft не является исключением. Это весьма полезное приложение, применимое в самых разных областях деятельности, позволяющее организовать быстрые вычисления вне зависимости от количества исходных данных.
Освоив Excel, вы вряд ли станете экспертом по реляционным базам данных, но полученных навыков окажется вполне достаточно для получения статуса «уверенный пользователь». А это не только моральное удовлетворение и способ похвастаться перед друзьями, но и небольшой плюсик к вашему резюме.
Итак, для начала давайте ознакомимся с основными терминами, касающимися Excel:
- таблица – это двумерное представление наборов чисел или иных значений, размещённых в строках и столбцах. Нумерация строк – числовая, от 1 и далее до бесконечности. Для столбцов принято использовать буквы латинского алфавита, причём, если нужно больше 26 столбцов, то после Z будут идти индексы АА, АВ и так далее;
- таким образом, каждая ячейка, расположенная на пересечении столбца и строки, будет иметь уникальный адрес типа А1 или С10. Когда мы будем работать с табличными данными, обращение к ячейкам будет производиться по их адресам, вернее – по диапазонам адресов (например, А1:А65, разделителем здесь является двоеточие). В Excel табличный курсор привязывается не к отдельным символам, а к ячейке в целом – это упрощает манипулирование данными. Это означает, что с помощью курсора вы можете перемещаться по таблице, но не внутри ячейки – для этого имеются другие инструменты;
- под рабочим листом в Excel понимают конкретную таблицу с набором данных и формулами для вычислений;
- рабочая книга – это файл с расширением xls, в котором может содержаться один или несколько рабочих листов, то есть это может быть набор связанных таблиц;
- работать можно не только с отдельными ячейками или диапазонами, но и с их совокупностью. Отдельные элементы списка разделяются точкой с запятой (В2;В5:В12);
- с помощью такой индексации можно выделять отдельные строки, столбцы или прямоугольные области;
- с объектами таблицы можно производить различные манипуляции (копирование, перемещение, форматирование, удаление).
Как работать в программе Excel: пособие для начинающих
Итак, мы получили некий минимум теоретических сведений, позволяющих приступить к практической части. А теперь рассмотрим, как работать в Excel. Разумеется, после запуска программы нам нужно создать таблицу. Сделать это можно разными способами, выбор которых осуществляется с учётом ваших предпочтений и стоящих перед вами задач.
Изначально мы имеем пустую таблицу, но уже разбитую на ячейки, с пронумерованными строками и столбцами. Если распечатать такую таблицу, получим чистый лист, без рамок и границ.
Давайте разберёмся, как работать с элементами таблицы – стройками, столбцами и отдельными ячейками.
Как выделить столбец/строку
Для выделения столбца необходимо щёлкнуть кнопкой мыши по его наименованию, представленному латинской буквой или комбинацией букв.
Соответственно, для выделения строки нужно щелкнуть мышкой по цифре, соотносящейся с нужной строкой.
Для выделения диапазона строк или столбцов действуем следующим образом:
- щёлкаем правой кнопкой по первому индексу (буква или цифра), при этом строка/столбец выделится;
- отпускаем кнопку и ставим курсор на второй индекс;
- при нажатой Shift щёлкаем ПКМ на второй цифре/букве – выделенной станет соответствующая прямоугольная область.
Выделение строк с помощью горячих клавиш производится комбинацией Shift+Пробел, для выделения столбца устанавливаем курсор в нужную ячейку и жмём Ctrl+Пробел.
Изменение границ ячеек
Пользователи, пробующие самостоятельно научиться пользоваться программой Excel, часто сталкиваются с ситуацией, когда в ячейку вносится содержимое, превышающее её размеры. Это особенно неудобно, если там содержится длинный текст. Расширить правую границу ячейки можно двумя способами:
- вручную, кликнув левой кнопкой мыши по правой границе на строке с индексами и, удерживая её нажатой, передвинуть границу на нужное расстояние;
- есть и более простой способ: дважды щёлкнуть мышью по границе, и программа самостоятельно расширит длину ячейки (опять же на строке с буквами-индексами).
Для увеличения высоты строки можно нажать на панели инструментов кнопку «Перенос текста», или потянуть мышкой за границу на панели цифр-индексов.
С помощью кнопки «Распределение по вертикали» можно отобразить не помещающийся в ячейку текст в несколько строк.
Отмена внесенных изменений производится стандартным способом, с помощью кнопки «Отмена» или комбинации CTRL+Z. Желательно такие откаты делать сразу – потом это может и не сработать.
Если требуется отметить форматирование строк, можно воспользоваться вкладкой «Формат», в которой выбрать пункт «Автоподбор высоты строки».
Для отмены изменений размеров столбцов в той же вкладке «Формат» следует выбрать пункт «Ширина по умолчанию» — запоминаем стоящую здесь цифру, затем выделяем ту ячейку, границы которой были изменены и их нужно «вернуть». Теперь заходим в пункт «Ширина столбца» и вводим записанный на предыдущем шаге показатель по умолчанию.
Как вставить столбец/строку
Как обычно, вставку строки или столбца можно производить двумя способами, через вызов контекстного меню мышкой или с помощью горячих клавиш. В первом случае кликаем ПКМ на ячейке, которую необходимо сдвинуть, и в появившемся меню выбираем пункт «Добавить ячейки». Откроется стандартное окно, в котором можно задать, что именно вы хотите добавить, и будет указано, где произойдёт расширение (столбцы добавляются слева от текущей ячейки, строки – сверху).
Это же окно можно вызвать комбинацией CTRL+SHIFT+«=».
Столь подробное описание, как пользоваться программой Excel, несомненно, пригодится чайникам, то есть новичкам, ведь все эти манипуляции востребованы очень часто.
Пошаговое создание таблицы, вставка формул
Обычно в первой верхней строке с индексом 1 присутствуют наименования полей, или столбцов, а в строках вносятся отдельные записи. Поэтому первый шаг создания таблицы заключается в проставлении наименований столбцов (например, «Наименование товара», «Номер накладной», «Покупатель», «Количество», «Цена», «Сумма»).
После этого тоже вручную вносим данные по таблице. Возможно, в первом или третьем столбце нам придётся раздвигать границы – как это сделать/, мы уже знаем.
Теперь поговорим о вычисляемых значениях. В нашем случае это столбец «Сумма», который равен умножению количества на цену. В нашем случае столбец «Сумма» имеет букву F, столбцы «Количество» и «Цена» – D и E соответственно.
Итак, ставим курсор в ячейку F2 и набираем символ «=». Это означает, что в отношении всех ячеек в столбце F будут произведены вычисления согласно некоей формуле.
Чтобы ввести саму формулу, выделяем ячейку D2, жмём символ умножения, выделяем ячейку E2, жмём Enter. В результате в ячейке D2 появится число, равное произведению цены на количество. Чтобы формула работала для всех строк таблицы, цепляем мышкой в ячейке D2 левый нижний угол (при наведении на него появится маленький крестик) и тащим его вниз до конца. В итоге формула будет работать для всех ячеек, но со своим набором данных, взятым в той же строке.
Если нам нужно распечатать таблицу, то для придания читабельного вида строки и столбцы нужно ограничить сеткой. Для этого выделяем участок таблицы с данными, включая строку с наименованиями столбцов, выбираем вкладку «Границы» (она расположена в меню «Шрифт») и жмём на символе окошка с надписью «Все границы».
Вкладка «Шрифт» позволяет форматировать шрифты по тому же принципу, ВТО и в Word. Так, шапку лучше оформить жирным начертанием, текстовые столбцы лучше выравнивать по левому краю, а числа – центрировать. Итак, вы получили первые навыки, как работать в Excel. Перейдём теперь к рассмотрению других возможностей табличного процессора.
Как работать с таблицей Excel – руководство для чайников
Мы рассмотрели простейший пример табличных вычислений, в котором функция умножения вводилась вручную не совсем удобным способом.
Создание таблиц можно упростить, если воспользоваться инструментом под названием «Конструктор».
Он позволяет присвоить таблице имя, задать её размер, можно использовать готовые шаблоны, менять стили, есть возможность создания достаточно сложных отчётов.
Многие новички не могут понять, как скорректировать введённое в ячейку значение. При клике на ячейку, подлежащую изменению, и попытке ввода символов старое значение пропадает, и приходится всё вводить сначала. На самом деле значение ячейки при клике по ней появляется в статусной строке, расположенной под меню, и именно там и нужно редактировать её содержимое.
При вводе в ячейки одинаковых значений Excel проявляет интеллект, как поисковые системы – достаточно набрать несколько символов из предыдущей строки, чтобы её содержимое появилось в текущей – останется только нажать Enter или опуститься на строку ниже.
Синтаксис функций в Excel
Чтобы подсчитать итоги по столбцу (в нашем случае – общую сумму проданных товаров), необходимо поставить курсор в ячейку, в которой доложен находиться итог, и нажать кнопку «Автосумма» – как видим, ничего сложного, быстро и эффективно. Того же результата можно добиться, нажав комбинацию ALT+»=».
Ввод формул легче производить в статусной строке. Как только мы нажимаем в ячейке знак «=», он появляется и в ней, а слева от него имеется стрелка. Нажав на неё, мы получим список доступных функций, которые разбиты по категориям (математические, логические, финансовые, работа с текстом и т.д.). Каждая из функций имеет свой набор аргументов, которые нужно будет ввести. Функции могут быть вложенными, при выборе любой функции появится окошко с её кратким описанием, а после нажатия Ок – окно с необходимыми аргументами.
После завершения работы при выходе из программы она спросит, нужно ли сохранять внесённые вами изменения и предложит ввести имя файла.
Надеемся, приведённых здесь сведений достаточно для составления несложных таблиц. По мере освоения пакета Microsoft Excel вы будете узнавать новые его возможности, но мы утверждаем, что профессиональное изучение табличного процессора вам вряд ли потребуется. В сети и на книжных полках можно встретить книги и руководства из серии «Для чайников» по Excel на тысячи страниц. Сможете ли вы их осилить в полном объёме? Сомнительно. Тем более, что большинство возможностей пакета вам не потребуется. В любом случае мы будем рады ответить на ваши вопросы, касающиеся освоения самого известного табличного редактора.