Содержание
- 0.1 Метод 1 В Microsoft Word (2002 и более поздних версиях)
- 0.2 Метод 2 В Microsoft Excel
- 0.3 Метод 3 В графическом редакторе
- 1 Советы
Если мы хотим отметить наш документ, написанный в Word таким образом, чтобы четко было известно, что мы являемся его автором, и мы не хотим, чтобы после печати он дублировался, то лучше всего вставить водяной знак (так называемый watermark). Это одно из самых популярных систем обезопасить свой труд. К сожалению, не каждый знает, Как сделать водяные знаки в Word. Следующий урок представит пошаговую инструкцию по вставке в документ водяного знака.
Водяной знак может выступать в двух формах — в текстовом или графическом. Если мы хотим вставить текстовый водяной знак (на примере Word 2003), необходимо сделать следующее:
- открыть документ, который мы хотим отметить,
- в верхнем меню выбираем пункт «Формат»,
- входим в группу «Фон», а затем нажмите на «Подложка» .
У нас есть возможность выбора одного из предложенных опций, позволяющую нам создать свой собственный водяной знак.
Если мы хотим сделать свой собственный текстовый водяной знак, следует в диалоговом окне выбрать «Текст» и выбрать один из уже готовых текстов или ввести самостоятельно в соответствующем поле. Сейчас мы еще можем отформатировать знак путем выбора соответствующего цвета, типа и размера шрифта, и т. д. Нажмите кнопку ОК и все готово.
При вставке изображения в качестве водяного знака , выбираем опцию «Рисунок», а затем нажимаем «Выбрать». Далее с диска, выбираем тот рисунок, который наиболее нам подходит, и нажмите кнопку «Вставить».
Стоит помнить, что вставленные нами водяные знаки будут видны только при печати документа или в режиме предварительного просмотра страницы.
Среди пользователей популярного пакета офисных приложений Microsoft Office немало находится любителей помечать создаваемые шедевры различными фоновыми изображениями (так называемыми watermarks или “водяными знаками”) с целью защиты интеллектуальной собственности либо демонстрации важности того или иного документа. Идя навстречу таковым товарищам, редмондские гуру включили в состав редактора Word редакций 2007 и 2010 соответствующий инструментарий. Чтобы воспользоваться им, необходимо взять в руки манипулятор типа “мышь” и технично проделать следующие операции.
Открыть Word и в окне программы проследовать в меню “Разметка страницы -> Подложка”.
В выпадающем списке выбрать подходящую подложку для документа…
… и эффектно щелкнуть по ней мышью для получения такой картины (для примера):
При желании, вместо выбора готовых шаблонов можно проследовать в меню “Настраиваемая подложка” и по собственному желанию задать необходимые параметры нового изображения или текста, которые планируется использовать в качестве “водяного знака”.
См. также следующие материалы:
- Office Visio 2010: создание динамических диаграмм
- OneNote 2010: ведение заметок и их одновременное редактирование
- Бесплатная загрузка Microsoft Office Professional Plus 2010
- Редактирование файлов docx, xlsx и pptx в Microsoft Office 2000/XP/2003
Дата публикации: 23 May 2010
Раздел:
Офис
3 метода:В Microsoft Word (2002 и более поздних версиях)В Microsoft ExcelВ графическом редакторе
Беря свое название от тисненой печати на бумаге, водяные знаки (или подложки, как они называются в продуктах Microsoft) представляют собой текст или рисунки, помещенные за основным текстом или изображением документа, при этом не мешающие их прочтению. Водяные знаки могут быть использованы для обозначения конфиденциальности отчетов, факта оплаты счета-фактуры или владельца изображения, отображаемого на сайте. Ниже приведены инструкции о том, как создать водяной знак (подложку) в Microsoft Word, Microsoft Excel и вашем графическом редакторе.
Метод 1 В Microsoft Word (2002 и более поздних версиях)
-
Откройте Microsoft Word.
-
Перейдите в диалоговое окно «Подложка».
Как открыть это диалоговое окно, зависит от имеющейся у вас версии Word. В Word 2002 и 2003 используется строки меню и панели инструментов, а в Word 2007 и более поздних используются вкладки.
- В Word 2002 и 2003 вы можете открыть диалоговое окно «Подложка», выбрав пункт «Фон» в меню «Формат», а затем выбрав пункт «Подложка».
- В Word 2007 и более поздних версиях откройте вкладку «Разметка страницы». Найдите группу «Фон страницы» и нажмите кнопку «Подложка». В нижней части коллекции подложек выберите пункт «Настраиваемая подложка».
-
Выберите тип подложки, которую вы хотите создать.
Подложка может представлять из себя картинку (графику) или текст.
- Чтобы сделать текстовую подложку, выберите вариант «Текст». В поле «Текст» введите текст подложки (или выберите один из предложенных вариантов), затем выберите шрифт, размер и цвет текста в соответствующих полях «Шрифт», «Размер» и «Цвет». Если вы хотите сделать непрозрачный водяной знак (подложку), уберите флажок у «Полупрозрачный»; если нет, оставьте этот флажок и текст вашей подложки будет полупрозрачным. Выберите диагональное или горизонтальное расположение в соответствии с тем, как должен быть расположен текст подложки.
- Чтобы сделать графический водяной знак, выберите вариант «Рисунок». Нажмите «Выбрать рисунок», чтобы открылось окно, в котором вы сможете перейти к нужному файлу с рисунком. Выделите нужный рисунок и нажмите «Вставить». Выберите один из вариантов в поле «Масштаб», чтобы установить размер рисунка; выберите «Автоматический», чтобы рисунок отображался в наиболее подходящем размере. Если вы хотите, чтобы рисунок отображался отчетливо, уберите флажок у «Обесцветить»; если нет, оставьте его, тогда рисунок вашего водяного знака будет показываться блекло.
-
Нажмите OK, чтобы закрыть диалоговое окно «Подложка». Теперь в вашем документе появится подложка.
-
Установите порядок появления подложки.
Если подложка текстовая, используйте команды WordArt. Если это рисунок, используйте команды для работы с графикой.
- В Word 2002 и 2003 команды WordArt и команды для работы с рисунками находятся в меню «Формат». В Word 2007 эти опции можно найти на вкладке «Вставка», WordArt в группе «Текст», а рисунки в группе «Иллюстрации».
-
Определите, на каких страницах будет появляться водяной знак (подложка).
Хотя он там и не появляется, но водяной знак трактуется как часть верхнего колонтитула. Поэтому, если вы хотите, чтобы водяной знак появился только на одной или на каких-то определенных страницах документа Word, вам следует вставить разрывы страниц в документ и у каждого раздела установить верхние и нижние колонтитулы. После щелчка по верхней части страницы, на которой вы не хотите иметь водяной знак, сделайте следующее:
- В Word 2002 и 2003 выберите «Разрыв» в меню «Вставка». Выберите «Следующая страница» в качестве типа разрыва и нажмите OK. Щелкните по любой странице созданного вами раздела и выберите «Колонтитулы» в меню «Вид». Выберите «Как в предыдущем разделе» на панели инструментов колонтитулов, чтобы разорвать связь между верхними колонтитулами в новом и предыдущем разделах. Нажмите на подложку, а затем нажмите клавишу Delete.
- В Word 2007 выберите «Разрыв» в группе «Параметры страницы» на вкладке «Разметка страницы», а затем в выпадающем меню «Разрывы страниц» выберите «Следующая страница». Щелкните по любой странице в созданном разделе, нажмите на верхний колонтитул и выберите «Как в предыдущем разделе» в разделе «Навигация по страницам» на вкладке «Конструктор», чтобы удалить связь. Нажмите на подложку, а затем нажмите клавишу Delete.
- Чтобы создать подложку в старых версиях Word, прочитайте эти инструкции.
Метод 2 В Microsoft Excel
-
Откройте Microsoft Excel. Этот способ не позволяет создать настоящий водяной знак, но вставляет рисунок в верхний и нижний колонтитулы.
-
Перейдите к элементам управления верхним и нижним колонтитулами.
В Excel 2003 и более ранних версиях это можно сделать в диалоговом окне «Параметры страницы». В Excel 2007 и более поздних это делается на вкладках «Вставка» и «Конструктор». После выбора рабочего листа, на котором вы хотите отобразить водяной знак, сделайте следующее:
- В Excel 2003 и более ранних версиях выберите «Колонтитулы» в меню «Вид», а затем выберите «Создать верхний колонтитул» или «Создать нижний колонтитул».
- В Excel 2007 нажмите на кнопку «Колонтитулы» в группе «Текст» на вкладке «Вставка».
-
Определите, где вы хотите разместить водяной знак.
Выберите, где будет отображаться водяной знак — слева, по центру или справа.
- В Excel 2003 и более ранних версиях эти опции находятся в диалоговом окне «Параметры страницы».
- В Excel 2007 окно на вкладке «Конструктор» отображает таблицу с верхним колонтитулом и надписью «Нажмите, чтобы добавить верхний колонтитул.» Нажмите, чтобы отобразить три подраздела. Если вы хотите разместить рисунок в нижнем колонтитуле, нажмите на кнопку «Перейти к нижнему колонтитулу» в разделе «Навигация по страницам».
-
Разместите рисунок.
Используйте соответствующий способ для вашей версии Excel, чтобы разместить рисунок в верхнем или нижнем колонтитуле.
- В Excel 2003 и более ранних версиях в диалоговом окне «Колонтитулы» нажмите «Вставить рисунок», перейдите к нужному файлу с изображением и дважды щелкните по нему. Вы можете изменить размер рисунка, нажав на «Форматировать рисунок».
- В Excel 2007 нажмите на «Рисунок» в группе «Колонтитулы» на вкладке «Конструктор», перейдите к нужному файлу с изображением и дважды щелкните по нему. Вы можете изменить размер рисунка, нажав «Форматировать рисунок».
- В Excel также есть возможность имитировать использование водяного знака, добавив графическое изображение в качестве фона; однако фон отображается только на экране, но не на распечатанной копии документа.
Метод 3 В графическом редакторе
-
Откройте ваш графический редактор. Следующие инструкции даны в общем виде; конкретные инструкции для вашего графического редактора ищите в справочной информации к нему.
-
Создайте новый графический файл. Вы можете создать файл любого размера, хотя вам, возможно, потом придется изменить его размер, чтобы размер рисунка соответствовал желаемому размеру водяного знака.
-
Создайте новый слой в графическом файле. Слои – это, по сути, прозрачные листы, на которых вы можете размещать отдельные компоненты, составляющие графическое изображение. Потом вы скопируете этот слой в графические файлы, в которых вы хотите использовать водяные знаки.
-
Введите текст водяного знака, используя соответствующий текстовый инструмент вашего редактора.
Если вы хотите пометить водяными знаками изображения для веб-сайта, текст вашего водяного знака должен содержать уведомление об авторских правах с вашим именем и адресом сайта.
- Вы можете использовать полужирный шрифт, чтобы текст водяного знака был легко различим. Вы также можете применить такие эффекты, как скашивание кромки и рельефный текст.
-
Сохраните водяной знак в виде файла. Это позволит вам использовать созданный водяной знак в других графических файлах.
-
Откройте рисунок, в который вы хотите вставить водяной знак.
-
Скопируйте слой из файла с водяным знаком в файл открытого рисунка. В зависимости от используемого вами графического редактора вы можете просто перетащить слой или скопировать слой в буфер обмена, а потом вставить его в новом файле.
-
Сохраните файл рисунка с добавленным водяным знаком. Вы можете сохранить его под другим именем, если вы хотите сохранить копию рисунка без водяного знака.
Советы
- Все перечисленные выше инструкции направлены на создание видимых водяных знаков. Также возможно создавать цифровые водяные знаки, которые не видны человеческому глазу, но легко читаемы программным обеспечением при загрузке файла. Информацию о цифровых водяных знаках для графических файлов ищите в справочной информации для вашего графического редактора.
Информация о статье
Эту страницу просматривали 15 101 раз.
Была ли эта статья полезной?
Updated: 10/11/2021 by
A watermark placed in a document is used to inform other people that it is a draft document, contains confidential information, or that the document should not be copied. Watermarks can be used for other purposes as well, often in the business world.
To add a watermark in a Microsoft Word document, follow the steps below for your version of Microsoft Word.
How to add a watermark in Word 2013 and 2016
- Open Microsoft Word and create a new document or open an existing document.
- In the Ribbon menu at the top of the program window, click the Design tab.
- In the Page Background section, click the Watermark option.
- In the drop-down window that appears, find the watermark you want to add and click that watermark option.
If you want to create a watermark, follow the steps below.
- In the drop-down window that appears after clicking the Watermark option on the Design tab, select the Custom Watermark option in the drop-down window.
- In the Printed Watermark window, select the Picture watermark or Text watermark option.
- If Picture watermark is selected, find the picture you want to use as a watermark, then click OK.
- If Text watermark is selected, enter the watermark text, and select the font, size, and color of the text. Click OK to add the custom text watermark.
How to add a watermark in Word 2007 and 2010
- Open Microsoft Word and create a new document or open an existing document.
- In the Ribbon menu at the top of the program window, click the Page Layout tab.
- Click the Watermark option.
- In the drop-down window that appears, find the watermark you want to add and click that watermark option.
If you want to create a watermark, follow the steps below.
- In the drop-down window that appears after clicking the Watermark option on the Design tab, select the Custom Watermark option in the drop-down window.
- In the Printed Watermark window, select either the Picture watermark or Text watermark option.
- If Picture watermark is selected, find the picture you want to use as a watermark, then click OK.
- If Text watermark is selected, enter the watermark text, and the font, size, and color of the text. Click OK to add the custom text watermark.
How to add a watermark in Word 2003 and earlier
- Open Microsoft Word and create a new document or open an existing document.
- In the menu bar at the top of the program window, click the Format menu.
- In the Format menu, click Background, then select Printed Watermark.
- In the Printed Watermark window, select either the Picture watermark or Text watermark option.
- If Picture watermark is selected, find the picture you want to use as a watermark, then click OK.
- If Text watermark is selected, enter the watermark text, and the font, size, and color of the text. Click OK to add the custom text watermark.
How to remove a watermark in Word
- Open the Microsoft Word document containing the watermark you want to delete.
- In the Ribbon menu at the top of the program window, click the Design tab.
- Click the Watermark option.
- In the drop-down window that appears, click Remove Watermark.
На чтение 4 мин. Просмотров 968 Опубликовано 25.06.2019
Содержание
- Word позволяет вставлять водяные знаки для отображения над текстом
- Как сделать текстовый водяной знак
- Как сделать изображение водяным знаком
- Изменение положения изображения водяного знака
Word позволяет вставлять водяные знаки для отображения над текстом
У вас есть несколько вариантов вставки водяных знаков в документы Microsoft Word. Вы можете контролировать размер, прозрачность, цвет и угол водяных знаков текста, но у вас не так много контроля над водяными знаками изображения.
Водяные знаки работают в Word 2016 вплоть до Word 2003, и процесс вставки или редактирования текстового водяного знака или водяного знака изображения практически идентичен в каждой версии.
Как сделать текстовый водяной знак
Microsoft Word поставляется с несколькими текстовыми водяными знаками по умолчанию, которые вы можете выбрать. Чтобы использовать один или создать собственный водяной знак, включите Текстовый водяной знак в настройках.
-
Откройте настройки водяного знака.
- Для Word 2016 или 2013 перейдите в раздел Дизайн > Водяной знак > Пользовательский водяной знак в меню в верхней части программы.
- В Word 2010 или 2007 перейдите на страницу Макет страницы > Водяной знак > Пользовательский водяной знак .
- Для Word 2003 перейдите в раздел Формат > Фон > Печатный водяной знак .
-
Выберите пузырь рядом с Текстовым водяным знаком .
-
Введите текст водяного знака рядом с Текст .
Совет . Это окно также можно использовать для настройки шрифта, размера, цвета и макета водяного знака. По умолчанию Word делает водяной знак полупрозрачным, но вы можете отключить это (чтобы водяной знак было легче увидеть), сняв флажок рядом с Полупрозрачным .
-
Нажмите ОК .
-
Вместо этого вы можете нажать Применить , чтобы оставить настройки водяного знака открытыми, чтобы увидеть, как меняется водяной знак в зависимости от различных параметров.
Как сделать изображение водяным знаком
Если вы хотите использовать призрачное изображение на заднем плане документа, вы можете добавить изображение в качестве водяного знака, включив параметр Рисунок водяного знака .
-
Откройте настройки водяного знака.
- В Word 2016 или 2013 перейдите на страницу Дизайн > Водяной знак > Пользовательский водяной знак .
- В Word 2010 или 2007 перейдите на страницу Макет страницы > Водяной знак > Пользовательский водяной знак .
- Для Word 2003 перейдите в раздел Формат > Фон > Печатный водяной знак .
-
Выберите параметр Изображение водяного знака .
-
Нажмите Выбрать картинку .
-
Вставьте изображение, которое вы хотите использовать в качестве водяного знака.
В некоторых версиях Word вы можете загрузить изображение водяного знака не только со своего компьютера, но и с Bing или из учетной записи OneDrive.
-
Нажмите ОК .
Перед сохранением водяного знака изображения вы можете изменить настройку Масштаб , чтобы увеличить изображение, и отключить функцию Промывка , чтобы уменьшить прозрачность (чтобы увидеть больше изображения).
Изменение положения изображения водяного знака
Word не обеспечивает способ управления положением водяного знака на изображении или точную настройку прозрачности водяного знака, но у вас есть несколько вариантов, если вы хотите выполнить работу в программе для редактирования изображений.
Например, в то время как вы можете отключить Washout в настройках, как описано выше, прозрачность предварительно настроена для вас. Изображение может оказаться слишком откровенным или недостаточно раскрывающимся.
Единственный способ изменить прозрачность изображения водяного знака в Word – это сначала изменить прозрачность изображения с помощью Photoshop или другого редактора изображений. Например, если вы сделаете изображение на 50% прозрачным для начала, то оно будет вдвое меньше, чем когда вы вставите водяной знак в Word.
Точно так же, если вам нужно, чтобы изображение водяного знака находилось в верхнем левом углу или в центре, но несколько абзацев ниже, где Word помещает его по умолчанию, вы не можете просто щелкнуть и перетащить водяной знак, чтобы настроить его. Вы должны открыть изображение в графическом редакторе и добавить пустое место в другом месте холста, чтобы изображение в конечном итоге оказалось там, где вы хотите, чтобы оно в конечном итоге использовалось в Word.
Чтобы взглянуть на это по-другому, помните, что сейчас ваше изображение, вероятно, представляет собой большой квадрат или прямоугольник, который при вставке в Word идет точно по центру. Однако, если вы загрузите изображение в Photoshop, увеличьте размер холста до размера обычного листа бумаги, перетащите водяной знак туда, где вы хотите, чтобы он появился, а затем сохраните его в формате PNG или JPG.
Недостаток этого метода заключается в том, что для его совершенствования может потребоваться довольно много времени, при этом требуется много проб и ошибок для точного позиционирования водяного знака так, как вы хотите. Однако, если вы планируете использовать водяной знак как часть шаблона, этот процесс может стоить вашего времени.
3 методика:Microsoft Word 2007Microsoft Word 2002/2003Microsoft Word 2000
Задумывались ли вы когда-нибудь о том, как организация размещает большую пометку (например, «Конфиденциально» или свое имя) на фоне каждой страницы? Похоже, что фирма имеет специальное программное обеспечение или технических специалистов для выполнения таких задач. Шаги в этой статьи объяснят, как можно добавить такие Водяные знаки на страницы в документе Microsoft Word и сделать их более привлекательными.
Шаги
Метод 1 из 3: Microsoft Word 2007
Водяные знаки в этой версии Office можно просматривать только в режиме Print Layout (Разметка страницы) и Full Screen Reading (Режим чтения) и на печатной странице.
-
1
На вкладке Print Layout (Разметка страницы) ==> в группе Page Background (Фон страницы) нажмите опцию Watermark. -
2
Выполните одно из следующих действий:- Нажмите на предварительно разработанный водяной знак, например, Конфиденциально или Срочно, в галерее водяных знаков.
- Нажмите на Custom Watermark (Пользовательский водяной знак) ==> далее Text (Текст), а затем выберите или введите нужный текст. Вы также можете отформатировать текст. Но как написать в 2 строки? Водяной знак хранится на уровне верхнего/нижнего колонтитула. Таким образом, открытие заголовка для редактирования было бы способом получения доступа к нему. К тому же, если водяной знак «погружен» в текст, вам, возможно, потребуется нажать на инструмент Select Object (Выбрать объект), чтобы иметь возможность выбрать изображение. В Word 2007 он находится на вкладке Home (Главная) в правом конце ленты Find and Replace (Найти и заменить). Нажмите Select (выбрать) ==> Select Objects (Выбор объектов). Затем вы должны выбрать картинку для редактирования.
-
3
Для просмотра водяного знака, как он будет выглядеть на распечатанной странице, используйте вид Print Layout (Разметка).
Метод 2 из 3: Microsoft Word 2002/2003
-
1
Нажмите на меню Format (Формат) ==> Background (Фон) ==> затем Printed Watermark (Подложка). -
2
В диалоговом окне Printed Watermark (Подложка) нажмите Text watermark (Текст водяного знака/подложки). -
3
В поле Text (Текст) введите Mой водяной знак (или нужный Текст, который появлялся бы вместо Водяного знака). - 4В поле Font (Шрифт) нажмите на тип Century Gothic (или любой другой).
- 5В поле Size (размер) нажмите Auto (Автоматический).
- 6В поле Color (Цвет) нажмите Turquoise (Бирюзовый).
- 7Включите флажок возле опции Semitransparent (полупрозрачный) (настройка по умолчанию).
- 8Нажмите опцию Diagonal (Диагональный) рядом с Layout (Макет).
-
9
Нажмите OK. Водяной знак, который вы только что создали, виден на листе документа.
Метод 3 из 3: Microsoft Word 2000
-
1
Нажмите на меню View (Вид), затем Header and Footer (Колонтитулы). Появится панель инструментов. -
2
Нажмите на меню Insert (Вставка) ==> выберите Picture (Изображение) ==> Затем WordArt. Используйте любой нужный вам стиль, а затем нажмите на кнопку OK. -
3
В диалогом окне Edit WordArt Text (Редактировать текст WordArt) введите текст водяного знака. Вы также можете выбрать другой шрифт и размер. -
4
Нажмите OK. Ваш водяной знак должен появиться на экране. - 5После того, как вы получили свой водяной знак, закройте панели инструментов WordArt и Header and Footer (Верхний и нижний колонтитулы).
- 6Теперь, начиная создавать документ, увидите, что Watermark будет находится под текстом.
Советы
- Используйте эту функцию Watermark (Водяной знак/Подложка) в документах, чтобы придать им профессионального вида.
- Попробуйте использовать функцию Picture Watermark (Изображение водяного знака), которая позволяет размещать любую картинку по вашему выбору в качестве водяного знака.
Предупреждения
- Не увеличивайте значение процента Washout (Размыв) настолько, чтобы он не стал невидимым.
-
На вкладке Конструктор нажмите кнопку Подложка.
-
Выберите Настраиваемая подметка, а затем выберите Рисунок Подводка.
-
Нажмите кнопку Выбрать.
-
Найдите собственное изображение или найдите Bing изображений.
-
Выберите нужный рисунок и выберите Вставить.
-
На вкладке Конструктор нажмите кнопку Подложка.
-
В окне Вставить водяной знак выберите > Выберитерисунок , а затем перейдите к нужному рисунку.
-
Убедитесь, что
рядом с окном Масштаб выбрано авто и выбран режим Подмадровка, а затем выберите ОК..
-
На вкладке Разметка страницы выберите Подкладки.
-
Выберите Настраиваемая подметка, а затем выберите Рисунок Подводка.
-
Нажмите кнопку Выбрать.
-
Найдите собственное изображение или найдите Bing изображений.
-
Выберите нужный рисунок и выберите Вставить.
-
На вкладке Макет в группе Фон страницы выберите Подложка.
-
Щелкните Рисунок.
-
Щелкните Выбор рисунка, а затем найдите рисунок, который хотите использовать в качестве подложки.
-
Выберите команду Вставить.
Примечания:
-
Если подложка затрудняет чтение текста, установите флажок Обесцветить, чтобы сделать рисунок более светлым.
-
Изменить размер подложки можно с помощью всплывающего меню Масштаб.
-



 Перейдите в диалоговое окно «Подложка».
Перейдите в диалоговое окно «Подложка».
 Выберите тип подложки, которую вы хотите создать.
Выберите тип подложки, которую вы хотите создать.

 Установите порядок появления подложки.
Установите порядок появления подложки.
 Определите, на каких страницах будет появляться водяной знак (подложка).
Определите, на каких страницах будет появляться водяной знак (подложка).

 Перейдите к элементам управления верхним и нижним колонтитулами.
Перейдите к элементам управления верхним и нижним колонтитулами.
 Определите, где вы хотите разместить водяной знак.
Определите, где вы хотите разместить водяной знак.
 Разместите рисунок.
Разместите рисунок.



 Введите текст водяного знака, используя соответствующий текстовый инструмент вашего редактора.
Введите текст водяного знака, используя соответствующий текстовый инструмент вашего редактора.




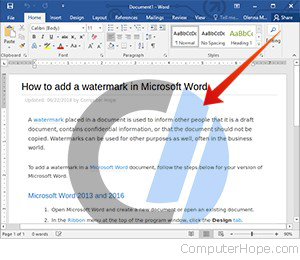
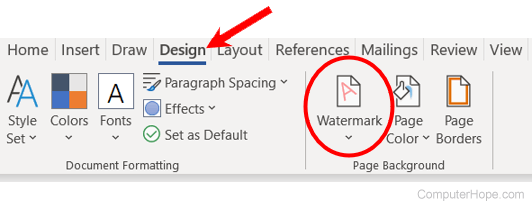
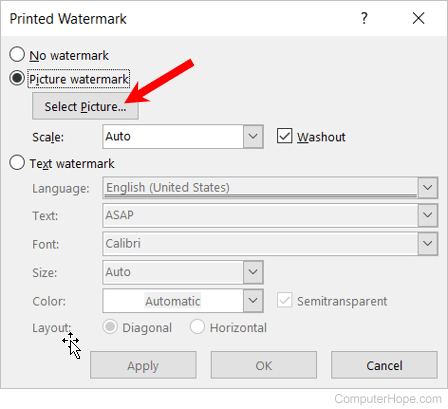
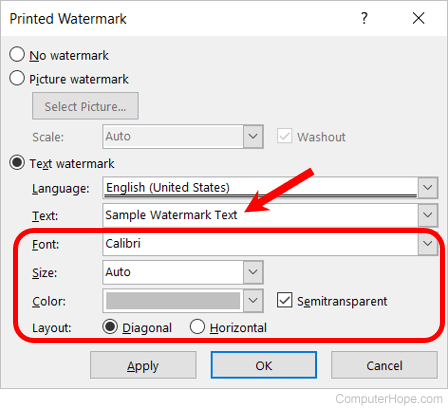









 .
.