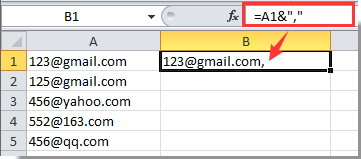Как добавить запятую в конец ячейки / текста в Excel?
Для некоторых целей вам может потребоваться добавить запятую в конце каждой ячейки в Excel. В этой статье я покажу вам два метода добавления запятой после ячеек в Excel.
Добавить запятую в конце ячейки / текста с формулой
Легко добавляйте запятую в конец ячейки / текста с помощью замечательного инструмента
Добавить запятую в конце ячейки / текста с формулой
Вы можете использовать формулу, чтобы добавить запятую в конец ячейки в Excel. Пожалуйста, сделайте следующее.
Для использования этой формулы вам необходимо создать столбец справки.
1. Выберите пустую ячейку, например ячейку B1, которая находится рядом с ячейкой, в конце которой вы хотите добавить запятую, введите формулу = A1 & «,», а затем нажмите Enter ключ. Смотрите скриншот:
2. Выберите ячейку B1, перетащите маркер заполнения вниз в нужный диапазон. Вы увидите, что в конце текста каждой ячейки в столбце справки добавлены запятые.
Заметки:
1. Вы можете изменить ссылочную ячейку в формуле в соответствии с вашими потребностями.
2. Когда вы копируете формулы в другие ячейки, вставляйте их как значения.
Добавьте запятую в конце ячейки/текста с помощью Kutools for Excel
Поскольку указанный выше метод не может напрямую работать с исходными данными. Здесь вы познакомитесь с удобной надстройкой — Добавить текст полезности Kutools for Excel. С помощью этой утилиты вы можете быстро добавить запятые в конце всех ячеек в выбранном диапазоне.
1. Выберите диапазон, в который вы хотите добавить запятую после текста.
2. Нажмите Кутулс > Текст > Добавить текст. Смотрите скриншот:
3. в Добавить текст диалоговом окне введите знак запятой в поле Текст поле, затем выберите После последнего символа в Позиция раздел и, наконец, щелкните OK кнопка. Теперь запятая добавляется после текста каждой ячейки в выбранном диапазоне.
Заметки:
1. Вы можете сразу увидеть результат в предварительный просмотр коробка;
2. Проверить Пропускать нетекстовые ячейки В поле нетекстовые ячейки не будут включены в операцию.
Если вы хотите получить бесплатную пробную версию (30-день) этой утилиты, пожалуйста, нажмите, чтобы загрузить это, а затем перейдите к применению операции в соответствии с указанными выше шагами.
Демонстрация: добавьте запятую в конце ячейки/текста с помощью Kutools for Excel
Лучшие инструменты для работы в офисе
Kutools for Excel Решит большинство ваших проблем и повысит вашу производительность на 80%
- Снова использовать: Быстро вставить сложные формулы, диаграммы и все, что вы использовали раньше; Зашифровать ячейки с паролем; Создать список рассылки и отправлять электронные письма …
- Бар Супер Формулы (легко редактировать несколько строк текста и формул); Макет для чтения (легко читать и редактировать большое количество ячеек); Вставить в отфильтрованный диапазон…
- Объединить ячейки / строки / столбцы без потери данных; Разделить содержимое ячеек; Объединить повторяющиеся строки / столбцы… Предотвращение дублирования ячеек; Сравнить диапазоны…
- Выберите Дубликат или Уникальный Ряды; Выбрать пустые строки (все ячейки пустые); Супер находка и нечеткая находка во многих рабочих тетрадях; Случайный выбор …
- Точная копия Несколько ячеек без изменения ссылки на формулу; Автоматическое создание ссылок на несколько листов; Вставить пули, Флажки и многое другое …
- Извлечь текст, Добавить текст, Удалить по позиции, Удалить пробел; Создание и печать промежуточных итогов по страницам; Преобразование содержимого ячеек в комментарии…
- Суперфильтр (сохранять и применять схемы фильтров к другим листам); Расширенная сортировка по месяцам / неделям / дням, периодичности и др .; Специальный фильтр жирным, курсивом …
- Комбинируйте книги и рабочие листы; Объединить таблицы на основе ключевых столбцов; Разделить данные на несколько листов; Пакетное преобразование xls, xlsx и PDF…
- Более 300 мощных функций. Поддерживает Office/Excel 2007-2021 и 365. Поддерживает все языки. Простое развертывание на вашем предприятии или в организации. Полнофункциональная 30-дневная бесплатная пробная версия. 60-дневная гарантия возврата денег.
Вкладка Office: интерфейс с вкладками в Office и упрощение работы
- Включение редактирования и чтения с вкладками в Word, Excel, PowerPoint, Издатель, доступ, Visio и проект.
- Открывайте и создавайте несколько документов на новых вкладках одного окна, а не в новых окнах.
- Повышает вашу продуктивность на 50% и сокращает количество щелчков мышью на сотни каждый день!
Комментарии (7)
Оценок пока нет. Оцените первым!
Регистрация на форуме тут, о проблемах пишите сюда — alarforum@yandex.ru, проверяйте папку спам! Обязательно пройдите восстановить пароль
| Поиск по форуму |
| Расширенный поиск |
Ctrl+H,
в поле «найти» — пробел
в поле «заменить на» — запятая и пробел
жмете «заменить все»
Интенсив по Python: Работа с API и фреймворками 24-26 ИЮНЯ 2022. Знаете Python, но хотите расширить свои навыки?
Slurm подготовили для вас особенный продукт! Оставить заявку по ссылке — https://slurm.club/3MeqNEk
Добавление одного и того же текста в каждую ячейку столбца в Excel
как добавить текст в каждую ячейку столбца в Excel? Мне нужно добавить запятую («,») в конец.
пример:
email@address.com превращается в email@address.com,
Сведения Пример:
11 ответов
посмотрите, работает ли это для вас.
- все ваши данные находятся в столбце a (начиная с строки 1).
- в столбце B, строка 1, введите =A1&»,»
- это сделает ячейку B1 равной A1 с добавленной запятой.
- Теперь выберите ячейку B1 и перетащите из нижнего правого угла ячейки вниз по всем строкам (это копирует формулу и использует соответствующий столбец A значение.
Это простая функция»&».
пример — ваш мобильный говорит Микки, вы хотите Микки Маус. Микки в А2. В Б2, типа
затем скопируйте и «вставьте специальный» для значений.
пример: если email@address.com в ячейке A1 затем напишите в другой ячейке =КОНКАТЕНАТ (A1,»,»)
email@address.com после этой формулы вы получите email@address.com,
для удаления формулы : скопируйте эту ячейку и использовать alt+e+s+v или вставить специальные значения.
нет необходимости использовать дополнительные столбцы или VBA, если вы хотите добавить символ только для отображения.
As этот пост предполагает, все, что вам нужно сделать, это:
- выберите ячейки, которые вы хотите применить форматирование к
- нажмите на кнопку Home tab
- нажать на кнопку Number
- выберите Custom
- на Type текстовое поле, введите желаемое форматирование, размещение нулевого числа внутри любых символов, которые вы хотите.
пример такого текста для форматирования:
- если вы хотите значение ячейки 120.00 читать 0K , тип K
довольно простой. вы можете поместить их все в ячейку, используя функцию comcatenate
выделите столбец, а затем cntrl+f. Найти и заменить найти «.ком» замените «.ком, «
и затем один для .в найти и заменить найти».в» заменить «.в,»
выберите диапазон ячеек, введите значение и нажмите Ctrl + Enter. Это, конечно, верно, если вы хотите сделать это вручную. Если вы хотите сделать это в коде, пожалуйста, будьте более конкретными, что вы используете.
Я просто написал это для другого ответа: Вы бы назвали это с помощью формы, используя свой пример: appendTextToRange «[theRange]», «,» .
поместите текст / значение в первую ячейку, затем скопируйте ячейку, отметьте весь colum и «вставьте» скопированный текст/значение.
Это работает в Excel 97-извините, нет другой версии, доступной на моей стороне.
самый простой из них-использовать опцию «Flash Fill» на вкладке «Данные».
- сохраните исходный входной столбец слева (скажем, столбец A) и просто добавьте пустой столбец справа от него (скажем, столбец B, этот новый столбец будет рассматриваться как выход).
просто заполните пару ячеек столбца B фактическим ожидаемым выходом. В этом случае :
затем выберите диапазон столбцов, в котором вы хотите получить вывод вместе с первые пару ячеек вы заполнили вручную . тогда твори магию. нажмите на кнопку «Flash Fill».
он в основном понимает выходной шаблон, соответствующий входу, и заполняет пустые ячейки.
введите его в одну ячейку, скопируйте эту ячейку, выберите все ячейки, которые вы хотите заполнить, вставьте.
кроме того, введите его в одной ячейке, выберите черный квадрат в правом нижнем углу этой ячейки, перетащите вниз.
Как добавить запятую после первого слова в каждой ячейке Excel
В случайно составленных списках в Excel очень часто отсутствуют запятые после первого слова. Это особенно актуально, когда данные копируются из текстовых редакторов. Чтобы узнать, как добавить запятую после первого слова в каждой ячейке, прочитайте эту статью.
Вы можете добавить запятую после первого слова в каждой ячейке Excel двумя способами:
- Использование функции Replicate
- Использование функции замены
Существует множество формул для добавления запятой после первого слова в ячейке. Если у вас есть список, расположенный по столбцу, вы можете воспроизвести формулу по всему списку, используя параметр «Заполнить».
Добавьте запятую после первого слова в каждой ячейке Excel с помощью функции репликации
Синтаксис добавления запятой после первого слова в каждой ячейке в Excel с помощью функции Replicate следующий:
- — это первая ячейка в списке по столбцу, для которой вам нужно добавить запятую после первого слова.
Например. Предположим, что нам нужно добавить запятую после первого слова в каждой ячейке для списка имен + спорт, которым играл человек. Список начинается с A3 и заканчивается на A7. Нам нужен исправленный список в столбце B.
Формула будет выглядеть так:
Введите эту формулу в ячейку B3 и щелкните в любом месте за пределами ячейки.
Теперь щелкните ячейку B3 еще раз, чтобы выделить параметр «Заливка» и перетащить его в ячейку B8. Вы получите желаемый результат.
Добавьте запятую после первого слова в каждой ячейке Excel с помощью функции замены
Синтаксис добавления запятой после первого слова в каждой ячейке в Excel с помощью функции замены выглядит следующим образом:
- — это первая ячейка в списке по столбцу, для которой вам нужно добавить запятую после первого слова.
Например. Мы можем использовать тот же пример, что и ранее, когда список записей начинается с ячейки A3. Формула с функцией замены будет выглядеть следующим образом:
Введите эту формулу в ячейку B3 и снова используйте параметр «Заливка», чтобы воспроизвести формулу в столбце.
Вытяните его до ячейки B8, а затем щелкните в любом месте за пределами выделения.
Надеемся, это решение было полезным!

8 апреля 2022 г.
Запятые — это универсальные знаки препинания, которыми можно разделять элементы в списке, отмечать большие числа и организовывать информацию другими способами. Пользователи могут захотеть добавить запятые в свои данные Excel, чтобы сделать их ясными и понятными. Если ваша работа требует от вас использования Excel или вы пытаетесь развить свои навыки работы с компьютером, вам может быть полезно узнать об этом процессе. В этой статье мы приводим инструкции по добавлению запятых в Excel, объясняем, когда вы можете использовать эти отметки, и предлагаем советы по выполнению этой задачи.
Если вы хотите добавить запятые в одну ячейку или небольшую группу ячеек в электронной таблице Excel, обычно это легко сделать вручную. Вы можете выбрать ячейку, которую хотите отредактировать, и добавить запятую с клавиатуры так же, как вы обычно вводите и редактируете данные в ячейках. Однако если вы хотите добавить запятые к большой группе ячеек, целому столбцу или целой строке, существуют альтернативные методы, которые могут сделать процесс намного быстрее и проще, чем делать это вручную.
Вот некоторые ситуации, в которых вам может быть полезно использовать запятые в Excel:
-
Имена: если в вашем наборе данных есть список имен, вы можете разделить их по столбцам. Хотя вы можете вводить их по отдельности, может быть полезно использовать более быстрый метод для добавления каждой запятой.
-
Адреса: при написании адресов вы можете использовать запятые после названия улицы и города. Если у вас есть несколько адресов для добавления запятых, вы можете рассмотреть возможность использования альтернативного метода для достижения этой цели.
-
Даты: в зависимости от вашей профессии вы можете использовать даты для обозначения крайних сроков, результатов или важных событий. При вставке дат в Excel может быть полезно использовать запятые, чтобы их было легче читать.
Как поставить запятые в Excel
Вот четыре шага, как добавить запятые в Excel:
1. Откройте Excel и выберите свою книгу
Запустите Excel на своем устройстве и выберите нужную книгу. Если у вас уже есть набор данных, выберите рабочую книгу, содержащую нужную информацию. Если вы хотите начать новую книгу, вместо этого выберите пустую электронную таблицу. После создания новой книги введите или скопируйте и вставьте набор данных в несколько пустых ячеек. Если вы открыли старую книгу, найдите лист с набором данных.
2. Выберите пустую ячейку рядом с местом, где вы хотите добавить запятую.
После добавления или поиска набора данных выберите пустую ячейку рядом с ячейкой, в которую вы хотите добавить запятую. Убедитесь, что выбранная ячейка находится рядом с ячейкой, в которую вы хотите вставить запятую. Это показывает Excel, где вы хотите добавить знаки препинания. Например, если первой ячейкой является A1, вы должны щелкнуть ячейку B1.
3. Используйте формулу, чтобы вставить запятую
Выбрав соседнюю ячейку, вы можете использовать формулу Excel для вставки запятой. Если ваша соседняя ячейка — B1, а ячейка, к которой вы хотите добавить запятую, — A1, вы можете ввести формулу = A1 &»,». Это говорит Excel скопировать информацию из введенной вами ячейки (A1) и вставить ее в выбранную ячейку (B1). Он также добавляет запятую в конец вставленной информации. Нажмите «Ввод» на клавиатуре, чтобы применить формулу.
4. Перетащите маркер заполнения, чтобы продублировать запятую.
Если у вас есть несколько строк, требующих запятой, вы можете легко продублировать эту формулу с помощью маркера перетаскивания. Чтобы использовать маркер заполнения, выберите ячейку с запятой. Ручка заполнения — это маленький квадрат, который появляется в правом нижнем углу выбранной ячейки. Щелкните квадрат мышью и перетащите его, чтобы заполнить оставшиеся ячейки. Дескриптор заполнения копирует формулу в исходную ячейку, именно так Excel добавляет запятую в каждую из новых ячеек.
Советы по добавлению запятых в Excel
Вот несколько советов по добавлению запятых в Excel:
Используйте функцию ТЕКСТОВОЕ СОЕДИНЕНИЕ
Если вы хотите разделить диапазон ячеек запятой, вы можете использовать функцию ОБЪЕДИНЕНИЕ СОЕДИНЕНИЯ в Excel. Используя ячейки с A1 по A4 в качестве примера, формула ОБЪЕДИНЕНИЕ ТЕКСТ имеет вид =ОБЪЕДИНЕНИЕ ТЕКСТ(«,»,ИСТИНА,A1:A4). Здесь вы показываете, что хотите добавить запятую, помещая знак препинания между кавычками. «ИСТИНА» означает, что вы хотите игнорировать все пустые ячейки. Наконец, вы вставляете диапазон ячеек, к которым хотите добавить запятые, разделяя первую и последнюю ячейки диапазона двоеточием. Нажмите «Enter» на клавиатуре, чтобы применить функцию.
Замените пробел запятой
Если у вас есть список элементов в ячейке, вы можете заменить разделяющие пробелы запятыми с помощью функции ПОДСТАВИТЬ. Это полезная функция для организации наборов данных с помощью запятых, что делает текст более читабельным. Формула для этой функции: = ПОДСТАВИТЬ (A1, » «, «,»). В этой формуле вы говорите, что в ячейке A1 вы хотите заменить пробелы запятыми. Введите эту функцию в пустую ячейку и нажмите «Ввод» на клавиатуре, чтобы применить ее.
Воспользуйтесь разделом «Числа»
Если вы работаете с большими числами в Excel, вы можете разделить некоторые цифры запятыми. Для этого можно добавить разделитель тысяч с помощью раздела «Числа». Сначала выберите ячейки, к которым вы хотите добавить запятые-разделители. Нажмите на вкладку «Главная» на панели инструментов и найдите раздел «Числа». Под раскрывающимся меню есть несколько вариантов добавления символов в книгу. Щелкните значок запятой, чтобы вставить запятые-разделители в выбранные ячейки.
Обратите внимание, что ни одна из компаний, упомянутых в этой статье, не связана с компанией Indeed.
Всем привет. Не пинайте сильно
Есть таблица Excel. В ней много ячеек, которые идут столбиком. Мне нужно в конце каждой ячейки добавить запятую.
Заменить нечего. В столбцах в конце нету ни точек, ни др. знаков препинания
Как это сделать не в ручную?
Цитата: Leksa от 11.02.2011, 15:55
Всем привет. Не пинайте сильноЕсть таблица Excel. В ней много ячеек, которые идут столбиком. Мне нужно в конце каждой ячейки добавить запятую.
Заменить нечего. В столбцах в конце нету ни точек, ни др. знаков препинания
Как это сделать не в ручную?
Уважаемый Leksa!
Спасибо, что обратились к нам, но … мы сообщество людей РАБОТАЮЩИХ в Excel, а не медиумов. Может Вы все жже озадачитесь и ощасливите нас ПРИМЕРОМ, вида: Что есть и Что должно быть.
Поймите правильно, — ЭТО НЕ КАПРИЗ! Вы в теме, а мы нет! Увы!
Путей к вершине — множество. Этот один из многих!
вот файл. В конце каждой ячейки нужно добавить запятую
1) В ячейку В161 пишем формулу: = A161 & «,»
2) Затем копируем ее по столбцу В напротив каждой занятой ячейки столбца А.
3) Формула возвратит в ячейках столбца В записи вида: Yagovdik_av@mail.ru,
4) Остается Выделить блок ячеек в колонке В с возвращенными значениями и скопировать в колонку А, как значения
Правка — Копировать
Правка — Специальная вставка — значения.
Надеюсь, понятно объяснил?
Путей к вершине — множество. Этот один из многих!
В случайно составленных списках в Excel очень часто отсутствуют запятые после первого слова. Это особенно актуально, когда данные копируются из текстовых редакторов. Чтобы узнать, как добавить запятую после первого слова в каждой ячейке, прочитайте эту статью.
Вы можете добавить запятую после первого слова в каждой ячейке Excel двумя способами:
- Использование функции Replicate
- Использование функции замены
Существует множество формул для добавления запятой после первого слова в ячейке. Если у вас есть список, расположенный по столбцу, вы можете воспроизвести формулу по всему списку, используя параметр «Заполнить».
Добавьте запятую после первого слова в каждой ячейке Excel с помощью функции репликации
Синтаксис добавления запятой после первого слова в каждой ячейке в Excel с помощью функции Replicate следующий:
= ЗАМЕНИТЬ (<первая ячейка, в которую нужно добавить запятую>, НАЙТИ («», <первая ячейка, в которую нужно добавить запятую>), 0, «,»)
Где,
- <первая ячейка, в которую вам нужно добавить запятую> — это первая ячейка в списке по столбцу, для которой вам нужно добавить запятую после первого слова.
Например. Предположим, что нам нужно добавить запятую после первого слова в каждой ячейке для списка имен + спорт, которым играл человек. Список начинается с A3 и заканчивается на A7. Нам нужен исправленный список в столбце B.
Формула будет выглядеть так:
= ЗАМЕНИТЬ (A3; НАЙТИ («»; A3); 0; «,»)
Введите эту формулу в ячейку B3 и щелкните в любом месте за пределами ячейки.
Теперь щелкните ячейку B3 еще раз, чтобы выделить параметр «Заливка» и перетащить его в ячейку B8. Вы получите желаемый результат.
Добавьте запятую после первого слова в каждой ячейке Excel с помощью функции замены
Синтаксис добавления запятой после первого слова в каждой ячейке в Excel с помощью функции замены выглядит следующим образом:
= ПОДСТАВИТЬ (<первая ячейка, в которую нужно добавить запятую>, «», «,», 1)
Где,
- <первая ячейка, в которую вам нужно добавить запятую> — это первая ячейка в списке по столбцу, для которой вам нужно добавить запятую после первого слова.
Например. Мы можем использовать тот же пример, что и ранее, когда список записей начинается с ячейки A3. Формула с функцией замены будет выглядеть следующим образом:
= ПОДСТАВИТЬ (A3; «», «,»; 1)
Введите эту формулу в ячейку B3 и снова используйте параметр «Заливка», чтобы воспроизвести формулу в столбце.
Вытяните его до ячейки B8, а затем щелкните в любом месте за пределами выделения.
Надеемся, это решение было полезным!
.