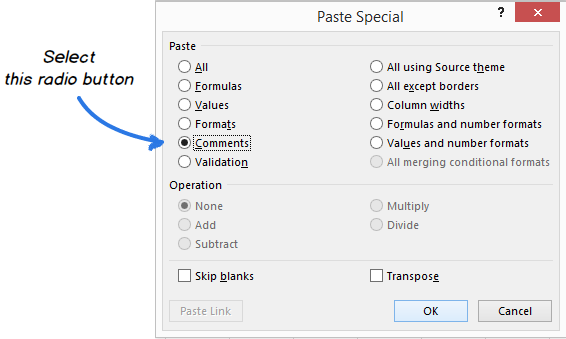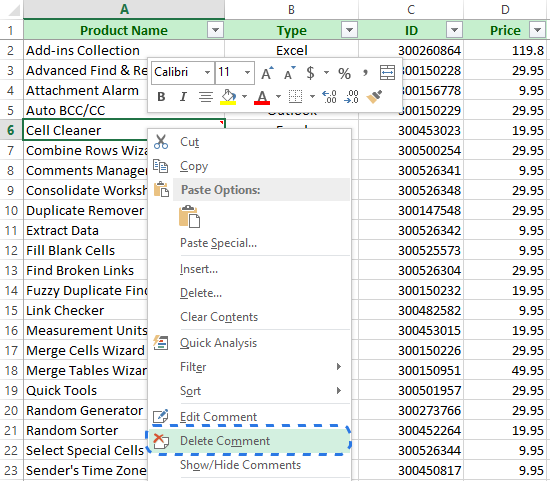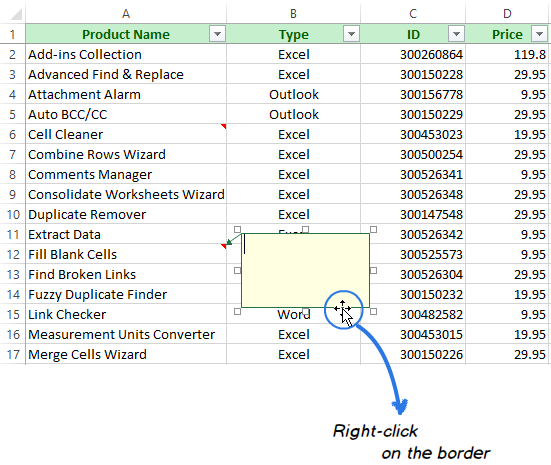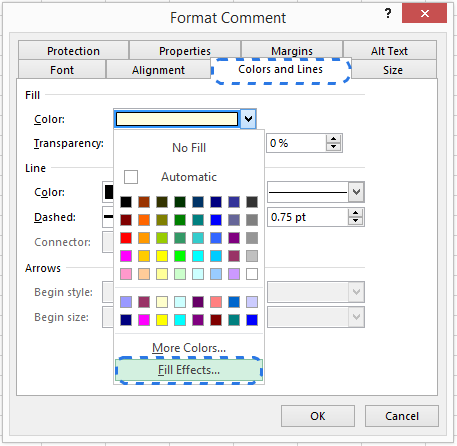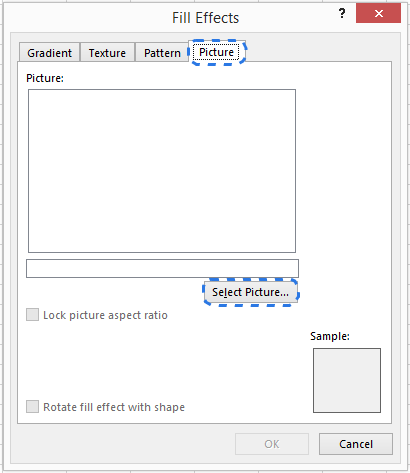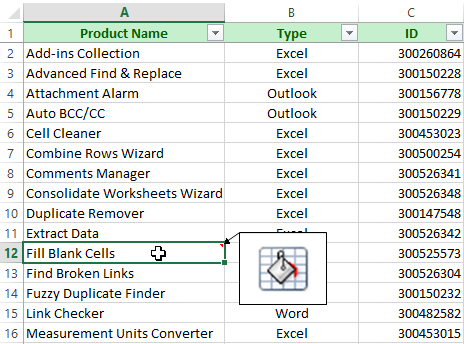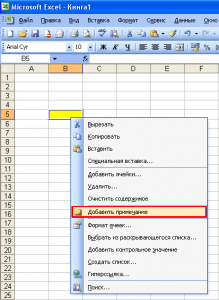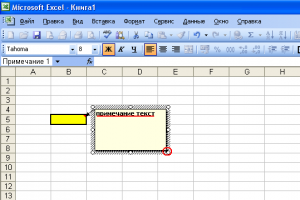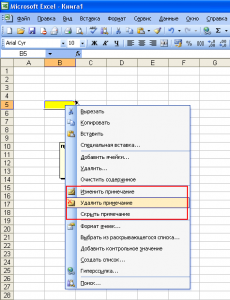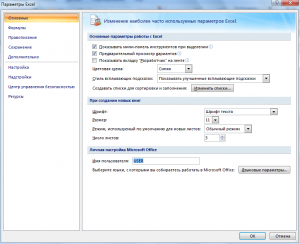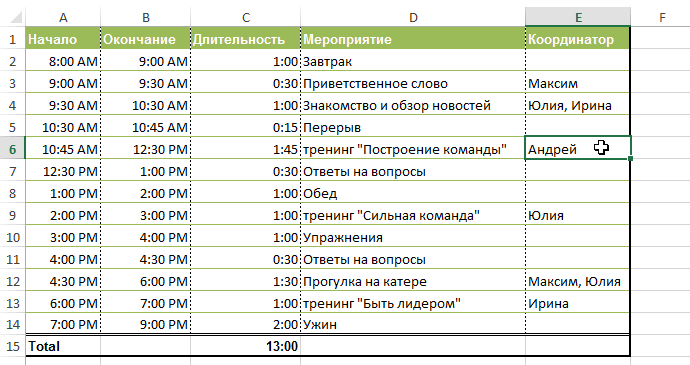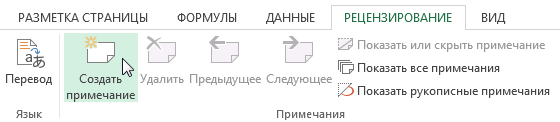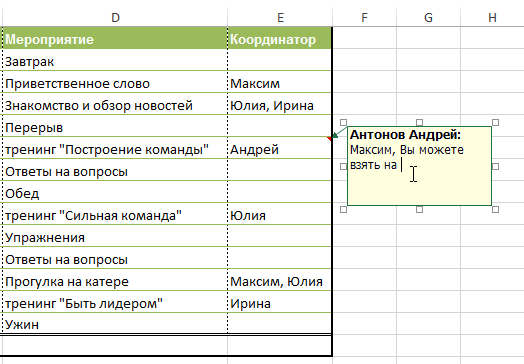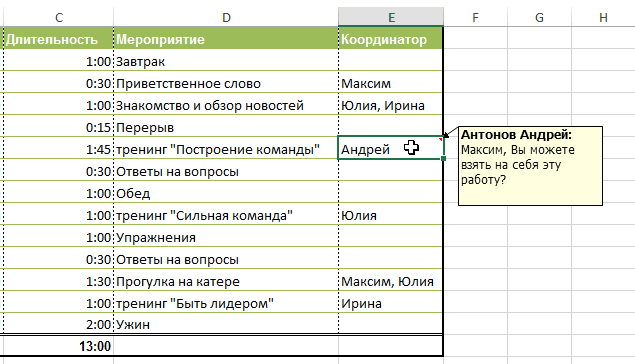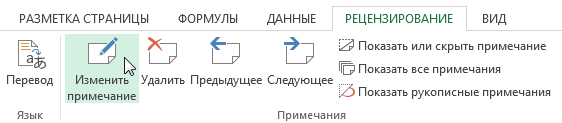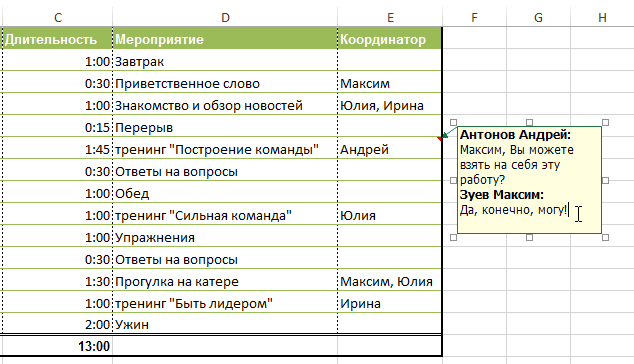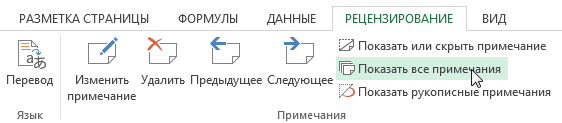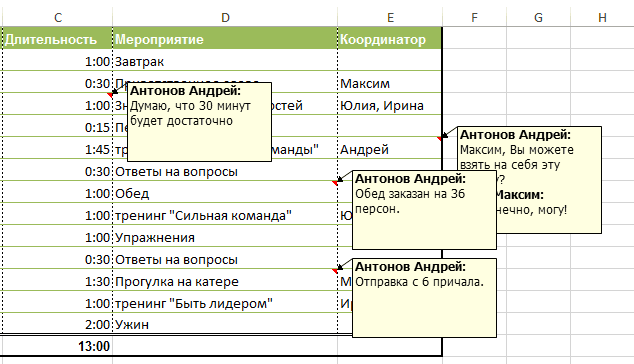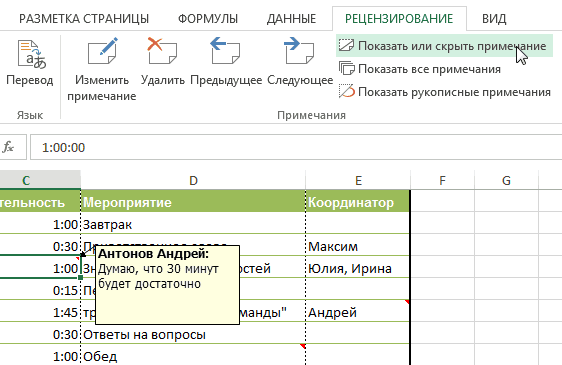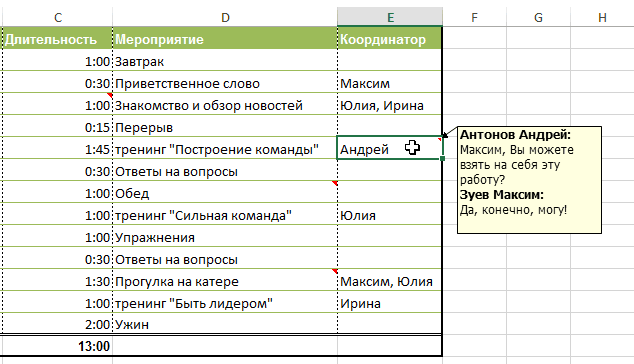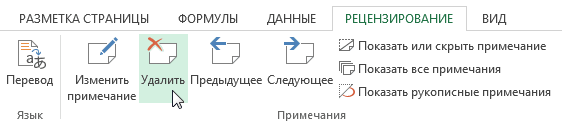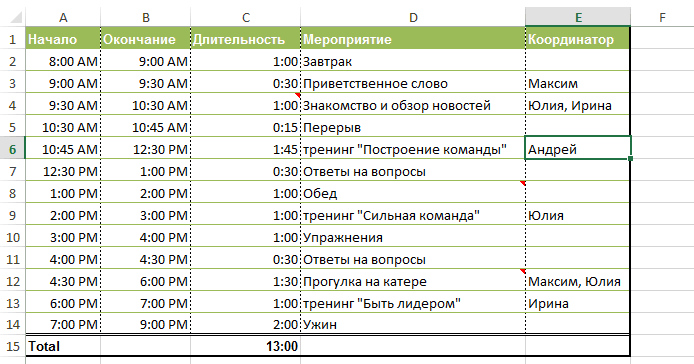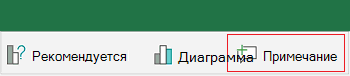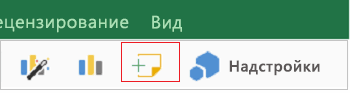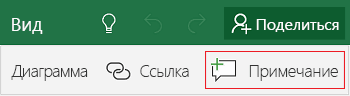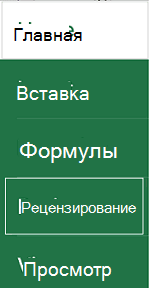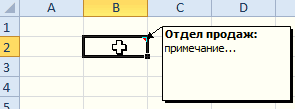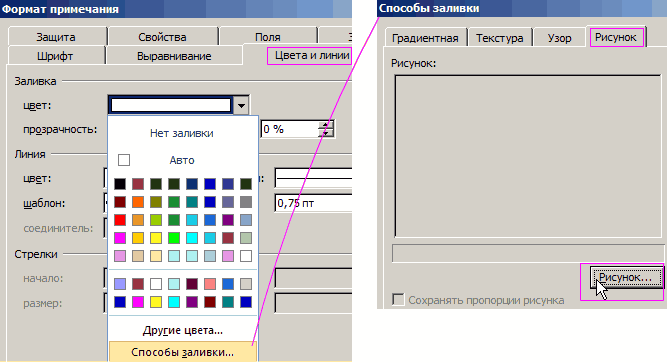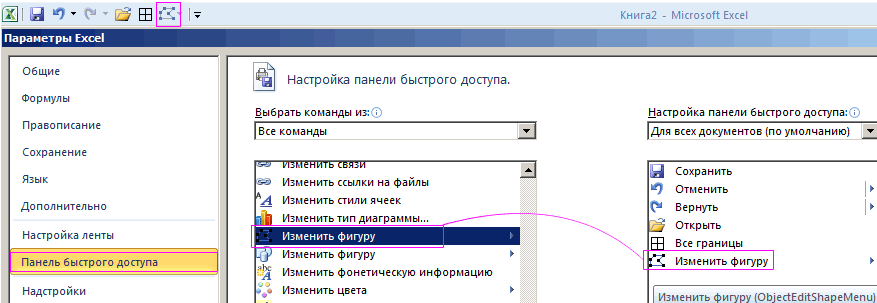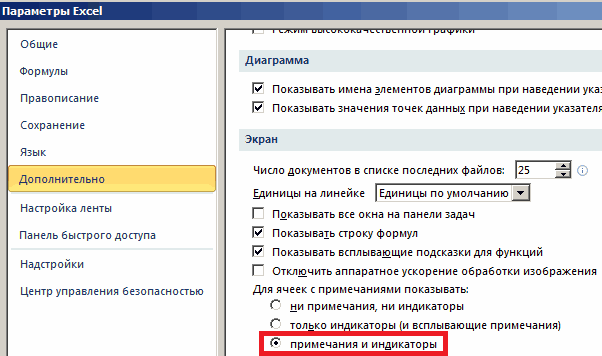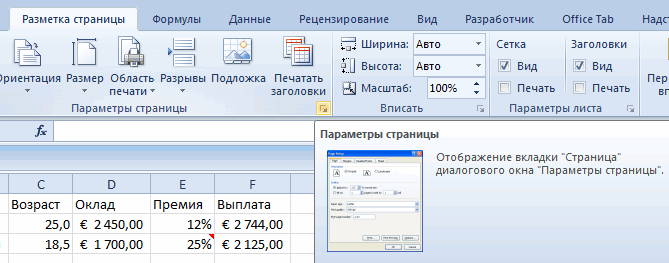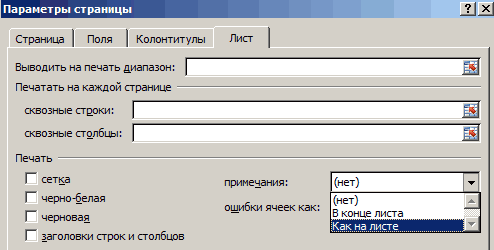Вы можете добавлять примечания к ячейкам. В углу ячейки, содержащей примечание, отображается индикатор. При наведении курсора на ячейку появляется комментарий.
-
Щелкните ячейку правой кнопкой мыши и выберите пункт Создать примечание.
-
Введите примечание. Вы можете @mention кому-либо адресовать комментарий— при этом ему будет отправлено уведомление о комментарии по электронной почте.
-
Нажмите кнопку Опубликовать (или нажмите клавиши CTRL+ВВОД).
-
Если другие пользователи хотят что-то добавить, они могут щелкнуть ячейку правой кнопкой мыши и выбрать пункт Ответить на примечание.
-
Если нужно изменить цепочку примечаний, наведите указатель мыши на ячейку. Затем наведите указатель мыши на текст примечания и выберите пункт Изменить.
-
Если нужно удалить цепочку примечаний, щелкните ячейку правой кнопкой мыши и выберите пункт Удалить примечание.
-
Если нужно удалить ответ, наведите указатель мыши на ячейку. Затем наведите указатель мыши на текст ответа и выберите пункт Удалить.
-
Если цепочка приметок завершена, ее можно пометить как разрешенную : найдите курсор на ячейке, а затем щелкните … > Разрешить цепочку. Комментарий по-прежнему будет виден, но в него нельзя будет в него в добавлении, пока оно не будет открыто повторно. Любой, у кого есть доступ к книге, может разрешить или снова открыть комментарии.
Примечание: Обратите внимание, что другие пользователи могут изменять ваши примечания. При комментарии Office сохраняются в файле, поэтому любой человек, у кого есть доступ к файлу для редактирования, может редактировать ваше комментарий.
-
Щелкните ячейку правой кнопкой мыши и выберите пункт Вставить примечание (или нажмите клавиши SHIFT+F2). Если вы используете Excel для Office 365, щелкните ячейку правой кнопкой мыши и выберите пункт Создать заметку.
-
Введите текст пояснения.
-
Щелкните любое место за пределами ячейки.
Если нужно изменить заметку, щелкните ячейку правой кнопкой мыши и выберите пункт Изменить примечание. Если вы используете Excel для Office 365, щелкните ячейку правой кнопкой мыши и выберите пункт Изменить заметку.
Если нужно удалить заметку, щелкните ячейку правой кнопкой мыши и выберите пункт Удалить примечание. Если вы используете Excel для Office 365, щелкните ячейку правой кнопкой мыши и выберите пункт Удалить заметку.
В области задач Прикомменты вы можете просмотреть все приметки на текущем сайте и перейти на другие таблицы.
-
Выберите первый таблицу с прикомментами, а затем на ленте рядом с меню Редактирование выберите Пункт Приметки.
-
Просмотрите перечисленные комментарии. Выберите комментарий, чтобы увидеть ячейку, содержащую его, и внести изменения в комментарий.
-
Просмотрев все приметки на листе, в нижней части списка выберите Просмотреть другие приметки, чтобы увидеть следующее приметие на другом листе.
-
После просмотра последнего набора комментариев можно вернуться к началу работы: в нижней части списка выберите вернуться к первому при комментарию.
В Excel для Office 365 есть два типа примечаний на выбор: примечания и заметки. Дополнительные сведения см. в статье Цепочки примечаний и заметки.
-
Выделите ячейки с примечаниями, которые нужно скопировать.
-
Нажмите CTRL+C.
-
На вкладке Главная щелкните стрелку рядом с кнопкой Вставить и выберите пункт Специальная вставка.
-
В диалоговом окне Специальная вставка в разделе Вставить установите переключатель примечания и нажмите кнопку ОК.
-
Чтобы отменить перемещение границы, щелкните другую ячейку или нажмите клавишу ESC.
Примечания:
-
Не нажимайте клавишу ВВОД после нажатия кнопки ОК. В противном случае в область вставки будет скопировано не только примечание, но и содержимое ячейки.
-
Скопированные примечания заменят существующие примечания в конечной области.
По умолчанию индикатор отображается, если ячейка содержит примечание или заметку. Отображением примечаний и индикаторов в ячейках можно управлять, изменяя параметры по умолчанию, чтобы всегда отображать или скрывать примечания.
-
На вкладке Файл выберите Параметры.
-
Выберите категорию Дополнительно и в разделе Экран выполните одно из указанных ниже действий.
-
Чтобы скрыть примечания и их индикаторы во всей книге, в группе Для ячеек с примечаниями показывать: установите переключатель ни примечания, ни индикаторы.
-
Чтобы были видны все индикаторы, а примечания отображались только при наведении указателя мыши на ячейки, в группе Для ячеек с примечаниями показывать: установите переключатель только индикаторы (и всплывающие примечания).
-
Чтобы всегда отображать все примечания и индикаторы, в группе Для ячеек с примечаниями показывать: установите переключатель примечания и индикаторы. Обратите внимание, что в Excel для Office 365 этот параметр применяется только к заметкам, а не цепочкам примечаний.
-
В Excel все цепочки примечаний помечаются именем пользователя, вошедшего в данный момент в систему с помощью своей учетной записи. Его нельзя изменить путем ввода замещающего текста. Но с заметками дело обстоит иначе. В Excel заметки помечаются именем, указанным в диалоговом окне «Параметры». В указанной ниже процедуре разъясняется, как изменить имя, отображаемое в заметках, но не цепочках примечаний.
-
На вкладке Файл выберите пункт Параметры.
-
В категории Общие в разделе Личная настройка Microsoft Office введите имя в поле Имя пользователя.
Примечания:
-
Если поле Имя пользователя пусто, в качестве значения этого поля будет автоматически устанавливаться имя текущего пользователя, которое и будет использоваться в качестве метки.
-
Невозможно отключить добавление имен в заметки, но можно удалить их из заметок.
-
См. также
Печать примечаний и заметок в Excel
Что делать, если отсутствуют пункты «Новое примечание» и «Excel» контекстного меню
-
Щелкните ячейку правой кнопкой мыши и выберите пункт Создать примечание.
-
Введите примечание.
-
Нажмите кнопку Опубликовать (или нажмите клавиши ⌘+ВВОД).
-
Если другие пользователи хотят что-то добавить, они могут щелкнуть ячейку правой кнопкой мыши и выбрать пункт Ответить на примечание.
-
Если вам нужно изменить цепочку комментариев или ответить на них, навейте курсор на ячейку. Затем найдите курсор на самом тексте приметок и нажмите кнопку Изменить. Вы можете редактировать только созданные при этом комментарии.
-
Если нужно удалить цепочку примечаний, щелкните ячейку правой кнопкой мыши и выберите пункт Удалить примечание.
-
Если нужно удалить ответ, наведите указатель мыши на ячейку. Затем найдите курсор на тексте ответа и нажмите кнопку Удалить.
-
Если цепочка приметок завершена, ее можно пометить как разрешенную: найдите курсор на ячейке, а затем щелкните … > разрешить цепочку. Комментарий по-прежнему будет виден, но в него нельзя будет в него в добавлении, пока оно не будет открыто повторно. Любой, у кого есть доступ к книге, может разрешить или снова открыть комментарии.
-
Выделите ячейки с примечаниями, которые нужно скопировать.
-
Нажмите ⌘+C.
-
На вкладке Главная щелкните стрелку рядом с кнопкой Вставить и выберите пункт Специальная вставка.
-
В диалоговом окне Специальная вставка в разделе Вставить установите переключатель примечания и нажмите кнопку ОК.
-
Чтобы отменить перемещение границы, щелкните другую ячейку или нажмите клавишу ESC.
-
Вы выберите пунктов назначения ячейку и нажмите ⌘ +V.
Примечание: Скопированные примечания заменят существующие примечания в конечной области.
По умолчанию индикатор отображается, если ячейка содержит примечание или заметку. Отображением примечаний и индикаторов в ячейках можно управлять, изменяя параметры по умолчанию, чтобы всегда отображать или скрывать примечания.
-
Выберите пункт Excel > Параметры > Представление (в разделе Работа с содержимым).
-
В диалоговом окне Представление в разделе Для ячеек с примечаниями показывать выполните одно из следующих действий.
-
Чтобы скрыть примечания и их индикаторы во всей книге, установите переключатель ни примечания, ни индикаторы.
-
Чтобы были видны все индикаторы, а примечания отображались только при наведении указателя мыши на ячейки, установите переключатель только индикаторы (и всплывающие примечания).
-
Чтобы всегда отображать все примечания и индикаторы, установите переключатель примечания и индикаторы.
-
В Excel все цепочки примечаний помечаются именем пользователя, вошедшего в данный момент в систему с помощью своей учетной записи. Его нельзя изменить путем ввода замещающего текста. Но с заметками дело обстоит иначе. В Excel заметки помечаются именем, указанным в диалоговом окне «Параметры». В указанной ниже процедуре разъясняется, как изменить имя, отображаемое в заметках, но не цепочках примечаний.
-
Выберите пункт Excel > Параметры > Общие.
-
В диалоговом окне Общие в разделе Личная настройка введите имя в поле Имя пользователя.
Примечания:
-
Если поле Имя пользователя пусто, в качестве значения этого поля будет автоматически устанавливаться имя текущего пользователя, которое и будет использоваться в качестве метки.
-
Невозможно отключить добавление имен в заметки, но можно удалить их из заметок.
-
В области задач Прикомменты вы можете просмотреть все приметки на текущем сайте и перейти на другие таблицы.
-
Выберите первый таблицу с прикомментами, а затем на ленте рядом с меню Редактирование выберите Пункт Приметки.
-
Просмотрите перечисленные комментарии. Выберите комментарий, чтобы увидеть ячейку, содержащую его, и внести изменения в комментарий.
-
Просмотрев все приметки на листе, в нижней части списка выберите Просмотреть другие приметки, чтобы увидеть следующее приметие на другом листе.
-
После просмотра последнего набора комментариев можно вернуться к началу работы: в нижней части списка выберите вернуться к первому при комментарию.
См. также
Печать примечаний и заметок в Excel
Что делать, если отсутствуют пункты «Новое примечание» и «Excel» контекстного меню
-
Щелкните ячейку правой кнопкой мыши и выберите новый комментарий.
-
Введите примечание. Вы можете @mention кому-либо адресовать комментарий— при этом ему будет отправлено уведомление о комментарии по электронной почте.
-
Нажмите кнопку Опубликовать комментарий (или нажмите клавиши CTRL+ВВОД).
-
Если другим людям нужно что-то добавить, они могут щелкнуть ячейку правой кнопкой мыши и выбрать новый ответ.
-
Если нужно изменить цепочку примечаний, наведите указатель мыши на ячейку. Затем выберем комментарий, в меню Дополнительные действия цепочки выберите пункт Изменить комментарий.
-
Если нужно удалить цепочку примечаний, щелкните ячейку правой кнопкой мыши и выберите пункт Удалить примечание.
-
Если нужно удалить ответ, наведите указатель мыши на ячейку. Затем наведите указатель мыши на текст ответа и выберите пункт Удалить.
-
Если цепочка приметок завершена, ее можно пометить как разрешенную : найдите курсор на ячейке, а затем выберите дополнительные действия цепочки> разрешить цепочку. Комментарий по-прежнему будет виден, но в него нельзя будет в него в добавлении, пока оно не будет открыто повторно. Любой, у кого есть доступ к книге, может разрешить или снова открыть комментарии.
Примечание: Обратите внимание, что другие пользователи могут изменять ваши примечания. При комментарии Office сохраняются в файле, поэтому любой человек, у кого есть доступ к файлу для редактирования, может редактировать ваше комментарий.
-
Щелкните ячейку правой кнопкой мыши и выберите пункт Вставить примечание (или нажмите клавиши SHIFT+F2). Если вы используете Excel для Office 365, щелкните ячейку правой кнопкой мыши и выберите пункт Создать заметку.
-
Введите текст пояснения.
-
Щелкните любое место за пределами ячейки.
Если нужно изменить заметку, щелкните ячейку правой кнопкой мыши и выберите пункт Изменить примечание. Если вы используете Excel для Office 365, щелкните ячейку правой кнопкой мыши и выберите пункт Изменить заметку.
Если нужно удалить заметку, щелкните ячейку правой кнопкой мыши и выберите пункт Удалить примечание. Если вы используете Excel для Office 365, щелкните ячейку правой кнопкой мыши и выберите пункт Удалить заметку.
В Excel для Office 365 есть два типа примечаний на выбор: примечания и заметки. Дополнительные сведения см. в статье Цепочки примечаний и заметки.
Примечание: При копировании и добавлении цепочки комментариев в другие ячейки Excel в Интернете значения ячеек.
-
Выделите ячейки с примечаниями, которые нужно скопировать.
-
Нажмите CTRL+C.
-
Вы выберите пустые ячейки и нажмите CTRL+V.
Примечание: Скопированные примечания заменят существующие примечания в конечной области.
В области задач Прикомменты вы можете просмотреть все приметки на текущем сайте и перейти на другие таблицы.
-
Выберите первый таблицу с прикомментами, а затем на ленте рядом с меню Редактирование выберите Пункт Приметки.
-
Просмотрите перечисленные комментарии. Выберите комментарий, чтобы увидеть ячейку, содержащую его, и внести изменения в комментарий.
-
Просмотрев все приметки на листе, в нижней части списка выберите Просмотреть другие приметки, чтобы увидеть следующее приметие на другом листе.
-
После просмотра последнего набора комментариев можно вернуться к началу работы: в нижней части списка выберите вернуться к первому при комментарию.
-
Коснитесь листа в книге Excel.
-
Нажмите Рецензирование.
-
Нажмите Примечание.
-
Введите примечание и нажмите кнопку «Опубликовать».
-
Чтобы ответить на примечание, коснитесь ячейки (с примечанием), коснитесь над ней фиолетового значка примечания, в текстовом поле Ответ введите ответ и нажмите кнопку «Опубликовать».
Дополнительные действия, которые можно выполнять с цепочкой примечаний на планшете с Android:
-
Чтобы просмотреть определенную цепочку, коснитесь ячейки, а затем коснитесь фиолетового значка примечания.
-
Чтобы просмотреть все цепочки на листе, коснитесь пункта Рецензирование и нажмите Показать примечания.
-
Чтобы изменить определенное примечание в цепочке, коснитесь ячейки (с примечанием), коснитесь над ней фиолетового значка примечания, щелкните определенное примечание, которое нужно изменить, и нажмите Изменить. Внесите необходимые изменения и нажмите кнопку Сохранить.
-
Чтобы удалить определенное примечание в цепочке, коснитесь ячейки (с примечанием), коснитесь над ней фиолетового значка примечания, щелкните определенное примечание, которое нужно удалить, и нажмите Удалить.
-
Чтобы удалить всю цепочку, коснитесь ячейки (с примечанием), коснитесь над ней фиолетового значка примечания, щелкните значок … (многоточие) рядом с первым примечанием в цепочке и нажмите Удалить цепочку.
-
Чтобы разрешить цепочку, коснитесь ячейки (с комментарием), коснитесь над ней фиолетового значка при комментариев, коснитесь значка … (значок многомерного нажатия) рядом с первым комментарием в цепочке и нажмите Разрешить цепочку.
-
Коснитесь значка »
» на телефоне с Android.
-
Выберите вкладку Главная и коснитесь пункта Рецензирование.
-
Коснитесь пункта Примечание, введите примечание и нажмите кнопку «Опубликовать».
-
Чтобы ответить на примечание, коснитесь ячейки (с примечанием), коснитесь над ней фиолетового значка примечания, в текстовом поле Ответ введите ответ и нажмите кнопку «Опубликовать».
Дополнительные действия, которые можно выполнять с цепочкой примечаний на телефоне с Android:
-
Чтобы просмотреть определенную цепочку, коснитесь ячейки, а затем коснитесь фиолетового значка примечания.
-
Чтобы просмотреть все цепочки на листе, коснитесь пункта Рецензирование и нажмите Показать примечания.
-
Чтобы изменить определенное примечание в цепочке, коснитесь ячейки (с примечанием), коснитесь над ней фиолетового значка примечания, щелкните определенное примечание, которое нужно изменить, и нажмите Изменить. Внесите необходимые изменения и нажмите кнопку Сохранить.
-
Чтобы удалить определенное примечание в цепочке, коснитесь ячейки (с примечанием), коснитесь над ней фиолетового значка примечания, щелкните определенное примечание, которое нужно удалить, и нажмите Удалить.
-
Чтобы удалить всю цепочку, коснитесь ячейки (с примечанием), коснитесь над ней фиолетового значка примечания, щелкните значок … (многоточие) рядом с первым примечанием в цепочке и нажмите Удалить цепочку.
-
Чтобы разрешить цепочку, коснитесь ячейки (с комментарием), коснитесь над ней фиолетового значка при комментариев, коснитесь значка … (значок многомерного нажатия) рядом с первым комментарием в цепочке и нажмите Разрешить цепочку.
-
Коснитесь листа в книге Excel.
-
Выберите Вставка.
-
Нажмите Примечание.
-
Введите примечание и нажмите кнопку «Опубликовать».
-
Чтобы ответить на примечание, коснитесь ячейки (с примечанием), коснитесь над ней фиолетового значка примечания, в текстовом поле Ответ введите ответ и нажмите кнопку «Опубликовать».
Дополнительные действия, которые можно выполнять с цепочкой примечаний на iPad:
-
Чтобы просмотреть определенную цепочку, коснитесь ячейки, а затем коснитесь фиолетового значка примечания.
-
Чтобы просмотреть все цепочки на листе, коснитесь пункта Рецензирование и нажмите Показать примечания.
-
Чтобы изменить определенное примечание в цепочке, коснитесь ячейки (с примечанием), коснитесь над ней фиолетового значка примечания, щелкните определенное примечание, которое нужно изменить, и нажмите Изменить. Внесите необходимые изменения и нажмите кнопку Сохранить.
-
Чтобы удалить определенное примечание в цепочке, коснитесь ячейки (с примечанием), коснитесь над ней фиолетового значка примечания, щелкните определенное примечание, которое нужно удалить, и нажмите Удалить.
-
Чтобы удалить всю цепочку, коснитесь ячейки (с примечанием), коснитесь над ней фиолетового значка примечания, щелкните значок … (многоточие) рядом с первым примечанием в цепочке и нажмите Удалить цепочку.
-
Коснитесь значка »
» на iPhone.
-
Выберите вкладку Главная и коснитесь пункта Рецензирование.
-
Коснитесь пункта Примечание, введите примечание и нажмите кнопку «Опубликовать».
-
Чтобы ответить на примечание, коснитесь ячейки (с примечанием), коснитесь над ней фиолетового значка примечания, в текстовом поле Ответ введите ответ и нажмите кнопку «Опубликовать».
-
После завершения щелкните зеленую стрелку вниз.
Дополнительные действия, которые можно выполнять с цепочкой примечаний на iPhone:
-
Чтобы просмотреть определенную цепочку, коснитесь ячейки, а затем коснитесь фиолетового значка примечания.
-
Чтобы просмотреть все цепочки на листе, коснитесь пункта Рецензирование и нажмите Показать примечания.
-
Чтобы изменить определенное примечание в цепочке, коснитесь ячейки (с примечанием), коснитесь над ней фиолетового значка примечания, щелкните определенное примечание, которое нужно изменить, и нажмите Изменить. Внесите необходимые изменения и нажмите кнопку Сохранить.
-
Чтобы удалить определенное примечание в цепочке, коснитесь ячейки (с примечанием), коснитесь над ней фиолетового значка примечания, щелкните определенное примечание, которое нужно удалить, и нажмите Удалить.
-
Чтобы удалить всю цепочку, коснитесь ячейки (с примечанием), коснитесь над ней фиолетового значка примечания, щелкните значок … (многоточие) рядом с первым примечанием в цепочке и нажмите Удалить цепочку.
-
Коснитесь листа в книге Excel.
-
Выберите Вставка.
-
Нажмите Примечание.
-
Введите комментарий.
-
Коснитесь области за пределами поля примечания, чтобы закончить ввод.
-
Чтобы просмотреть примечание, коснитесь его в книге.
Чтобы удалить примечание, коснитесь его значка и нажмите X.
-
Коснитесь еще
на Windows телефоне.
-
Выберите вкладку Главная и коснитесь пункта Рецензирование.
-
Чтобы добавить примечание, коснитесь пункта Примечание на телефоне с Windows, введите примечание, а затем нажмите Готово.
-
Чтобы просмотреть или изменить существующие примечания, коснитесь их.
Чтобы изменить примечание, коснитесь значка Изменить примечание.
Чтобы удалить примечание, коснитесь значка Удалить примечание.
После завершения изменений закройте окно примечаний, коснувшись значка X на телефоне с Windows.
Важно: Обратите внимание, что другие пользователи могут изменять ваши примечания. При комментарии в Office сохраняются в файле, поэтому любой человек, у кого есть доступ к файлу для редактирования, может редактировать ваше комментарий.
Дополнительные сведения
Вы всегда можете задать вопрос специалисту Excel Tech Community или попросить помощи в сообществе Answers community.
В этой статье разберемся с тем, как работают примечания в Microsoft Excel. Я покажу три метода добавления подобных комментариев, а в завершение – инструменты для управления ими. Все это поможет другим юзерам быстрее разобраться в содержимом таблицы, а вам – не забыть, что именно вы хотели бы рассказать при презентации или какие изменения внести при следующем редактировании документа.
Методы добавления примечаний в Excel
Сначала давайте остановимся на том, как добавить примечания в своей таблице. Если вы не любите использовать горячие клавиши, обратитесь к специально отведенным кнопкам, поиск которых осуществляется следующим образом:
-
Выберите ячейку для добавления примечания, перейдите на вкладку «Рецензирование» и нажмите на кнопку «Добавить примечание».
-
Впишите его в появившемся поле. Нажимайте Enter для перехода к новой строке, если это понадобится.
-
Теперь достаточно кликнуть левой кнопкой мыши в любом месте за границей примечания, чтобы изменения вступили в силу. В правом верхнем углу ячейки появится красная стрелка. Если навести на нее курсор мыши, можно прочитать добавленное описание.
Следующий вариант добавления комментария – использование контекстного меню ячейки. Оно вызывается кликом ПКМ по ней. В списке вас интересует кнопка «Вставить примечание».
На экране отобразится точно такая же форма для заполнения, которую вы видели ранее. Создайте первый комментарий и переходите к другим ячейкам для заполнения новых примечаний, если это понадобится.
Самый быстрый способ реализации поставленной задачи – использование горячей клавиши, которая по умолчанию настроена в Экселе. Для этого вам понадобится сначала выделить ячейку для комментария, а затем нажать Shift + F2. Появится уже знакомое поле, в котором нужно ввести требуемый текст.
Комьюнити теперь в Телеграм
Подпишитесь и будьте в курсе последних IT-новостей
Подписаться
Управление созданными примечаниями
С созданием комментариев к ячейкам все понятно, вы можете выбрать любой метод или обращаться к каждому из них, когда это будет наиболее удобно. Теперь затронем тему управления текстом, чтобы у вас не возникало проблем при его просмотре или в тех случаях, когда возникнет необходимость удалить примечания.
-
На вкладке «Рецензирование» есть отдельная кнопка, показывающая одновременно все созданные на листе примечания. Используйте ее, чтобы не потерять некоторые из строчек. Такой подход особенно актуален, когда на листе используется красный цвет или добавленные стрелки в ячейках не видно по другим причинам.
-
Все они отобразятся единовременно, а вы можете редактировать любое из примечаний, щелкнув по нему левой кнопкой мыши.
-
Следующие три кнопки, отмеченные на скриншоте ниже, позволяют удалить примечания и переключаться между ними. Переключение тоже поможет не потерять что-либо и быстро посмотреть все созданные комментарии.
-
Если удаление при помощи кнопки на вкладке «Рецензирование» вам не подходит, кликните ПКМ по ячейке с примечанием и выберите опцию «Удалить примечание».
Теперь вы видите, что в добавлении заметок в Microsoft Excel нет ничего сложного. К тому же подобные комментарии часто оказываются полезными, особенно в тех случаях, когда вы передаете лист другим юзерам, у которых могут возникнуть проблемы с пониманием конкретного содержимого.
Содержание
- Работа с примечаниями
- Создание
- Просмотр
- Редактирование
- Добавление изображения
- Удаление примечания
- Вопросы и ответы
Примечания являются встроенным инструментом Excel. С его помощью можно добавлять различные комментарии к содержимому ячеек. Особенно ценной становится эта функция в таблицах, где по различным причинам нельзя изменять положения столбцов, чтобы добавить дополнительную колонку с пояснениями. Давайте выясним, как добавлять, удалять и работать с примечаниями в Экселе.
Урок: Вставка примечаний в Microsoft Word
Работа с примечаниями
В примечаниях можно не только писать поясняющие записи к ячейке, но и добавлять фотографии. Кроме того, существует ещё ряд других возможностей данного инструмента, о которых мы поговорим ниже.
Создание
Прежде всего, разберемся, как создать примечание.
- Чтобы добавить примечание, выделяем ячейку, в которой хотим его создать. Кликаем по ней правой кнопкой мыши. Открывается контекстное меню. Кликаем в нем по пункту «Вставить примечание».
- Открывается небольшое контекстное окошко справа от выбранной ячейки. В самом его верху по умолчанию указано имя учетной записи, под которой пользователь зашел в систему компьютера (или авторизовался в Microsoft Office). Установив курсор в область этого окошка, он может набрать с клавиатуры любой текст на свое усмотрение, который посчитает необходимым для вставки комментария к ячейке.
- Кликните по любому другому месту на листе. Главное, чтобы это было сделано за пределами поля комментирования.
Таким образом, можно сказать, что комментарий будет создан.
Указателем того, что в ячейке содержится примечание, является небольшой индикатор красного цвета в её верхнем правом углу.
Существует ещё один способ создания этого элемента.
- Выделяем ячейку, в которой будет находиться комментарий. Переходим во вкладку «Рецензирование». На ленте в блоке настроек «Примечания» жмем на кнопку «Создать примечание».
- После этого около ячейки открывается точно такое же окошко, о котором шла речь выше, и в него таким же способом добавляются нужные записи.
Просмотр
Для того, чтобы просмотреть содержимое комментария нужно просто навести курсор на ту ячейку, в которой он содержится. При этом ничего нажимать не нужно ни на мышке, ни на клавиатуре. Комментарий будет виден в виде всплывающего окошка. Как только курсор будет убран с этого места, окошко исчезнет.
Кроме того, навигацию по примечаниям можно осуществлять с помощью кнопок «Следующие» и «Предыдущие», расположенных во вкладке «Рецензирование». При нажатии на данные кнопки будут последовательно один за другим активироваться примечания на листе.
Если вы хотите, чтобы комментарии постоянно присутствовали на листе, независимо от того, где находится курсор, то нужно перейти во вкладку «Рецензирование» и в блоке инструментов «Примечания» на ленте нажать на кнопку «Показать все примечания». Она может также назваться «Отобразить все примечания».
После этих действий комментарии будут отображаться независимо от положения курсора.
Если пользователь захочет вернуть все по-старому, то есть, скрыть элементы, то он должен будет повторно нажать на кнопку «Показать все примечания».
Редактирование
Иногда нужно отредактировать комментарий: изменить его, добавить информацию или подкорректировать место его размещения. Эту процедуру тоже выполнить довольно просто и интуитивно понятно.
- Кликаем правой кнопкой мыши по ячейке, в которой содержится комментарий. В появившемся контекстном меню выбираем пункт «Изменить примечание».
- После этого открывается окошко с примечанием готовое к редактированию. В него тут же можно вносить новые записи, стирать старые, производить другие манипуляции с текстом.
- Если был добавлен объем текста, который не помещается в границы окошка, и тем самым часть информации получается скрытой от глаз, то можно расширить окно примечания. Для этого нужно навести курсор на любую белую точку на границе комментария, дождаться, когда он примет форму двунаправленной стрелки и, зажав левую кнопку мыши, потянуть его в направлении от центра.
- Если вы растянули окно сильно широко или удалили текст и уже не нуждаетесь в большом пространстве для комментариев, то таким же образом его можно уменьшить. Но на этот раз границы нужно тянуть к центру окна.
- Кроме того, можно перемещать саму позицию окошка без изменения его размера. Для этого нужно подвести курсор к границе окна и дождаться, когда на его конце появится пиктограмма в виде четырех стрелок, направленных в разные стороны. Затем следует зажать кнопку мыши и перетащить окно в нужную сторону.
- После того, как процедура редактирования проведена, как и в случае создания, нужно кликнуть по любому месту листа за пределами поля для редактирования.
Есть способ перейти к редактированию примечания и с помощью инструментов на ленте. Для этого нужно выделить содержащую его ячейку и кликнуть по кнопке «Изменить примечание», расположенной во вкладке «Рецензирование» в блоке инструментов «Примечания». После этого окошко, содержащее комментарий, станет доступным для редактирования.
Добавление изображения
В окно примечаний может быть добавлено изображение.
- Создаем примечание в заранее подготовленной ячейке. В режиме редактирования становимся на край окошка для комментариев, пока на конце курсора не появится пиктограмма в виде четырех стрелок. Кликаем правой кнопкой мыши. Открывается контекстное меню. В нем переходим по пункту «Формат примечания…».
- Открывается окно форматирования. Переходим во вкладку «Цвета и линии». Кликаем по полю с выпадающим списком «Цвет». В появившемся меню переходим в пункт «Способы заливки…».
- Открывается новое окно. В нём следует перейти во вкладку «Рисунок», а затем нажать на одноименную кнопку.
- Открывается окно выбора изображения. Выбираем нужную нам картинку на жестком диске или съемном носителе. После того, как выбор сделан, жмем на кнопку «Вставить».
- После этого, автоматически возвращаемся в предыдущее окно. Тут устанавливаем галочку напротив пункта «Сохранять пропорции рисунка» и жмем на кнопку «OK».
- Возвращаемся в окно форматирования примечания. Переходим во вкладку «Защита». Снимаем флажок с позиции «Защищаемый объект».
- Далее перемещаемся во вкладку «Свойства» и устанавливаем переключатель в позицию «Перемещать и изменять объект вместе с ячейками». Последние два пункта нужно было выполнить, чтобы привязать примечание и соответственно картинку к ячейке. Далее жмем на кнопку «OK».
Как видим, операция выполнена успешно и изображение вставлено в ячейку.
Урок: Как вставить картинку в ячейку в Excel
Удаление примечания
Теперь давайте выясним, как удалить примечание.
Сделать это также можно двумя способами, как и создать комментарий.
Для реализации первого варианта нужно кликнуть по ячейке, содержащей примечание, правой кнопкой мыши. В появившемся меню просто следует нажать на кнопку «Удалить примечание», после чего его не станет.
Для удаления вторым способом выделите нужную ячейку. Затем перейдите во вкладку «Рецензирование». Кликните по кнопке «Удалить примечание», которая размещена на ленте в блоке инструментов «Примечания». Это тоже приведет к полному удалению комментария.
Урок: Как удалить примечания в Microsoft Word
Как видим, с помощью примечаний в Экселе можно не только добавить комментарий к ячейке, но даже вставить фотографию. При определенных условиях данная возможность может оказать неоценимую помощь пользователю.
Из этой статьи Вы узнаете, как в Excel добавлять примечания к ячейкам, показывать, скрывать и удалять их. Вы также научитесь вставлять картинку в примечание и создавать прикрепленную к ячейке цепляющую взгляд заметку, используя настройки шрифта, формы и размера.
Предположим, Вы получили документ Excel от другого человека и хотите оставить свои комментарии, сделать поправки или задать вопросы по поводу данных. Вы можете легко сделать это, добавив к нужной ячейке примечание. Примечание часто становится наилучшим способом добавить дополнительную информацию к ячейке, поскольку оно не изменяет содержащиеся в ней данные.
Кроме этого, данный инструмент может быть удобен, когда нужно прокомментировать формулы для других пользователей или описать конкретное значение. Вместо текстового описания, Вы можете вставить в примечание картинку.
Если хотите узнать больше об этом инструменте Excel, то полный вперёд, и читайте эту статью внимательно!
- Добавляем примечания в Excel
- Как показать / скрыть примечания к ячейкам в Excel
- Украсьте Ваше примечание
- Как в Excel копировать примечания в другие ячейки
- Удаляем примечания
- Вставляем картинку в примечание
Содержание
- Добавляем примечания в Excel
- Как показать / скрыть примечания к ячейкам в Excel
- Как украсить примечание
- Изменяем шрифт
- Изменяем форму примечания
- Изменяем размер примечания
- Как в Excel копировать примечания в другие ячейки
- Удаляем примечания
- Вставляем картинку в примечание
Добавляем примечания в Excel
Первым делом хочу заметить, что методы добавления текстовых и графических заметок отличаются. Поэтому давайте начнём с более простого и добавим к ячейке текстовое примечание.
- Выделите ячейку, которую хотите прокомментировать.
- Откройте вкладку Review (Рецензирование) и в разделе Comments (Примечания) кликните иконку New Comment (Создать примечание).
Замечание: То же самое Вы можете сделать, нажав Shift+F2 на клавиатуре или кликнув по ячейке правой кнопкой мыши и выбрав в контекстном меню команду Insert Comment (Вставить примечание).
- По умолчанию, каждое новое примечание подписано именем пользователя Microsoft Office, но это можете быть не Вы. В таком случае можно удалить имя, вписанное по умолчанию в поле примечания, и ввести собственное имя. Либо Вы можете вписать вместо имени любой другой текст.
Замечание: Если требуется, чтобы Вашим именем всегда были подписаны все Ваши примечания, обратитесь к статье – Как в Excel изменить имя автора, заданное по умолчанию.
- Введите заметку в поле примечания.
- Кликните по любой другой ячейке листа.Текст будет скрыт, но в верхнем правом углу ячейки останется маленький красный треугольник. Он сигнализирует о том, что ячейка содержит примечание. Чтобы прочитать его, просто наведите указатель мыши на ячейку.
Как показать / скрыть примечания к ячейкам в Excel
Я только что рассказал о том, как посмотреть одно примечание на листе, но иногда хочется отобразить их все одновременно. Для этого достаточно на вкладке Review (Рецензирование) в разделе Comments (Примечания) нажать Show All Comments (Показать все примечания).
Одним кликом Вы отобразите все примечания на текущем листе. После просмотра всех комментариев Вы можете спрятать их, нажав Show All Comments (Показать все примечания) снова.
Если у Вас на листе содержится много примечаний, то отображение их всех может усложнить восприятие данных. В таком случае Вы можете переходить от одного примечания к другому при помощи кнопок Next (Следующее) и Previous (Предыдущее) на вкладке Review (Рецензирование).
Если нужно, чтобы одно из примечаний осталось на некоторое время видимым, кликните правой кнопкой мыши по ячейке, в которой оно содержится, и выберите в контекстном меню Show / Hide Comments (Показать или скрыть примечания). Эту же команду Вы найдёте в разделе Comments (Примечания) на вкладке Review (Рецензирование).
Чтобы скрыть примечание, кликните правой кнопкой мыши по ячейке и выберите в контекстном меню команду Hide Comment (Скрыть примечание) или кликните Show / Hide Comments (Показать или скрыть примечания) на вкладке Review (Рецензирование).
Как украсить примечание
Прямоугольная форма, бледно-жёлтый фон, шрифт Tahoma 8… Стандартное примечание в Excel выглядит довольно скучно и не привлекательно, правда? К счастью, обладая капелькой воображения и ловкости, Вы можете сделать его более цепляющим взгляд.
Изменяем шрифт
Шрифт одного примечания изменить очень легко:
- Выделите ячейку, содержащую примечание, форматирование которого Вы хотите изменить.
- Кликните по ней правой кнопкой мыши и в контекстном меню выберите Edit Comment (Изменить примечание).
Появится поле примечания с мигающим в нём курсором.
Есть ещё два способа изменить примечание. Вы можете нажать Edit Comment (Изменить примечание) в разделе Comments (Примечания) на вкладке Review (Рецензирование), или нажать Shift+F2.
- Выделите текст, у которого Вы хотите изменить шрифт.
- Кликните по выделенной области правой кнопкой мыши и выберите команду Format Comment (Формат примечания).
На экране появится одноименное диалоговое окно. Здесь Вы можете выбрать шрифт, начертание и размер шрифта по своему вкусу, добавить различные эффекты к тексту комментария или изменить его цвет.
- Сделайте желаемые изменения и нажмите ОК.
Если Вы уже обессилели от изменения размера шрифта по отдельности в каждом конкретном примечании, можете применить изменения ко всем примечаниям сразу, изменив настройки в панели управления.
Замечание: Такое изменение настроек отразится на примечаниях Excel, а также на заметках во всех других приложениях.
Изменяем форму примечания
Если Вы хотите использовать для примечаний какую-либо другую форму, вместо стандартного прямоугольника, то сначала нужно добавить специальную команду на Панель быстрого доступа.
- Откройте выпадающее меню Панели быстрого доступа и нажмите пункт More Commands (Другие команды).
На экране появится диалоговое окно Excel Options (Параметры Excel).
- В выпадающем меню Choose commands from (Выбрать команды из) выберите Drawing Tools | Format Tab (Вкладка «Работа с рисунками | Формат»).
- В списке команд выберите Change Shape (Обрезать по фигуре).
- Нажмите Add (Добавить) и затем ОК.
На Панели быстрого доступа в верхнем левом углу окна Excel будет добавлена иконка Change Shape (Обрезать по фигуре), но пока что она серого цвета. Чтобы сделать её активной, кликните по границе поля примечания, когда указатель мыши превратится в четырёхстороннюю стрелку.
Когда этот инструмент станет доступен, кликните по иконке и в выпадающем меню выберите нужную форму.
Изменяем размер примечания
После того, как Вы изменили форму примечания, может получиться так, что текст не вместится в поле примечания. Проделайте следующие действия, чтобы решить эту проблему:
- Выделите примечание.
- Наведите указатель мыши на маркеры масштабирования.
- Удерживая левую кнопку мыши, потяните маркеры масштабирования, чтобы изменить размер примечания.
Теперь, когда комментарий приобрёл свой неповторимый стиль, он едва ли останется незамеченным.
Как в Excel копировать примечания в другие ячейки
Если Вы хотите добавить одинаковое примечание ко многим ячейкам на листе, то Вы можете скопировать и вставить его в другие ячейки, не изменяя их содержимое.
- Выделите ячейку с примечанием.
- Нажмите Ctrl+C или кликните правой кнопкой мыши и нажмите команду Copy (Копировать).
- Выберите ячейку или диапазон ячеек, в которые нужно вставить такое же примечание.
- На вкладке Home (Главная) в разделе Clipboard (Буфер обмена) откройте выпадающее меню команды Paste (Вставить).
- Внизу открывшегося меню нажмите Paste Special (Специальная вставка).
Откроется одноименное диалоговое окно.
Замечание: Вы можете пропустить шаги 4 — 5 и вместо этого открыть это диалоговое окно нажатием клавиш Ctrl+Alt+V.
- В разделе Paste (Вставить) диалогового окна отметьте опцию Comments (Примечания).
- Нажмите ОК.
В результате в выбранные ячейки будет вставлено только примечание. Если какие-либо ячейки в выбранной области уже содержат примечание, то оно будет заменено тем, которое Вы вставите.
Удаляем примечания
Если примечание Вам больше не нужно, избавьтесь от него буквально за мгновение, проделав следующие шаги:
- Выберите ячейку или ячейки, содержащие примечания.
- Кликните по ним правой кнопкой мыши и в контекстном меню выберите команду Delete Comment (Удалить примечание).
Вы также можете открыть вкладку Review (Рецензирование) и в разделе Comments (Примечания) кликнуть иконку Delete (Удалить), чтобы удалить все примечания в выбранной ячейке или диапазоне.
Как только Вы это сделаете, красный индикатор исчезнет и примечание будет удалено из ячейки.
Вставляем картинку в примечание
Пришло время выяснить, как вставить картинку в примечание в Excel. Картинка в примечании может быть полезна, когда Вы хотите дать пользователям наглядное представление о Ваших данных. В качестве примечания Вы можете добавить картинки товаров, логотипы фирм, диаграммы, схемы, фрагменты карт и т.д.
Эта задача отнимает некоторое время, но, я уверен, она не вызовет у Вас затруднений.
- Кликните по ячейке правой кнопкой мыши и в контекстном меню выберите команду Insert Comment (Вставить примечание).
Замечание: Если ячейка уже содержит примечание, сделайте его видимым. Кликните Правой Кнопкой мыши по ячейке и в контекстном меню выберите команду Show/Hide Comments (Показать или скрыть примечания).
- Если Вы не хотите, чтобы вместе с картинкой в примечании был какой-либо текст, то просто удалите его.
- Наведите указатель на границу примечания и кликните по ней правой кнопкой мыши.
Замечание: Важно кликнуть именно по границе поля примечания, а не внутри этого поля, поскольку в этих случаях диалоговое окно Format Comment (Формат примечания) будет иметь разный набор параметров.
- В контекстном меню нажмите команду Format Comment (Формат примечания).
- Откроется одноименное диалоговое окно. Перейдите на вкладку Colors and Lines (Цвета и линии).
- В разделе Fill (Заливка) откройте выпадающий список Color (Цвет).
- Нажмите на Fill Effects (Способы заливки).
- В появившемся диалоговом окне откройте вкладку Picture (Рисунок).
- Нажмите Select Picture (Рисунок), чтобы найти файл рисунка на компьютере или в интернете.
- Когда найдёте нужный рисунок, выберите его и нажмите Insert (Вставить).Выбранный рисунок появится в поле Picture (Рисунок) диалогового окна Fill Effects (Способы заливки). Чтобы сохранить пропорции рисунка, поставьте галочку для параметра Lock Picture Aspect Ratio (Сохранять пропорции рисунка).
- Нажмите ОК, чтобы закрыть диалоговые окна Fill Effects (Способы заливки) и Format Comment (Формат примечания).
Надеюсь, что после прочтения этой статьи у Вас никогда не возникнет проблем с добавлением, изменением, отображением, скрытием, копированием и удалением текстовых и графических примечаний в книгах Excel. Если всё же возникнут трудности – просто напишите для меня комментарий ниже, и я сделаю всё возможное, чтобы помочь Вам! 🙂
Оцените качество статьи. Нам важно ваше мнение:
С помощью примечаний можно добавлять в таблицы Эксель комментарии к содержимому ячеек, чтобы сделать таблицу боле информативной, и, в то же время, более компактной. Чаще всего, такая необходимость возникает, когда не хочется загружать основную таблицу второстепенными данными, которые, все же, могут быть полезны. Либо потребность в примечаниях появляется, когда нужно добавить важную информацию, но нет возможности изменить структуру таблицы (добавить столбец или строку), чтобы внести нужные данные.
Содержание
- Работаем с примечаниями
- Создаем
- Просматриваем
- Редактируем
- Добавляем картинку
- Удаляем
- Заключение
Работаем с примечаниями
Самый распространенный вид примечаний – текстовый. Однако у пользователя, также, есть возможность вставлять фотографии в виде примечаний. Давайте разбираться по-порядку, как создавать, просматривать, редактировать и удалять комментарии к ячейкам в Excel.
Создаем
Алгоритм действий для создания примечаний следующий:
- Переходим (выбираем) в ячейку, для которой хотим добавить комментарий. Щелкаем по ней правой кнопкой мыши и в появившемся перечне жмем “Вставить примечание”.
- Появится небольшое поле примечания со стрелкой, указывающей на выбранную ячейку. В верхней строке по умолчанию будет указано имя пользователя. Мы можем его удалить или оставить (по желанию).
- В качестве комментария мы можем добавить любую текстовую информацию.
- После того, как нужная информация введена, просто щелкаем в любом другом месте листа за пределами поля примечания, чтобы завершить его создание.
- Все готово, комментарий к ячейке успешно добавлен. Чтобы его скрыть, снова щелкаем правой кнопкой мыши по ячейке, и в появившемся контекстном меню выбираем пункт “Скрыть примечание”.
- После этого в верхнем правом углу ячейки будет отображаться небольшой красный треугольник, свидетельствующий о том, что к этому элементу таблицы добавлено примечание.
Альтернативный способ создания примечания:
- Переходим в ячейку (кликаем по ней мышью), для которой хотим добавить примечание. Переключаемся во вкладку “Рецензирование”, где жмем кнопку “Создать примечание”, которая находится в группе “Примечания”.
- Появится поле для ввода комментария. Дальнейшие действия аналогичны тем, что мы уже рассмотрели ранее.
Примечание: Если добавленный комментарий занимает слишком много места и не помещается в стандартном поле примечания, его границы можно расширить. Для этих целей можно воспользоваться одной из 8 точек, расположенных по периметру (4 по углам и 4 – в середине сторон). Зажав левую кнопку мыши, тянем одну из точек, тем самым растягивая область примечания.
В результате мы получим область большего размера, в которой, соответственно, может отобразиться больше полезной информации. Аналогичным образом можно сжать границы примечания, если лишнее пространство больше не нужно.
Для того, чтобы изменить местоположение примечания, наводим курсор на любую границу поля с ним (например, верхнюю). Когда курсор сменит вид на четыре стрелки в разные стороны, зажав левую кнопку мыши перемещаем область примечания в нужное место.
Просматриваем
- Чтобы увидеть содержимое примечания достаточно просто навести указатель мыши на ячейку с ним, и оно автоматически всплывет. Нажимать на какие-либо кнопки и значки в данном случае нет необходимости. Чтобы завершить просмотр примечания, просто перемещаем курсор за пределы ячейки с ним.
- Если в таблице несколько примечаний, для переключения между ними можно пользоваться кнопками “Следующие” и “Предыдущие”, которые находятся во вкладке “Рецензирование”.
- В этой же вкладке (“Рецензирование”) можно включить видимость примечаний, чтобы они постоянно отображались независимо от положения указателя мыши:
Редактируем
Как и при работе с данными в ячейках, иногда возникает необходимость изменить содержимое ранее добавленных примечаний. Данное действие выполняется достаточно легко:
- Правой кнопкой мыши щелкаем по ячейке с комментарием. В открывшемся перечне кликаем по команде “Изменить примечание”.
- В результате появится поле, в котором мы можем отредактировать информацию согласно нашим пожеланиям, а также изменить его размеры, если потребуется.
- Когда все необходимые корректировки выполнены, щелкаем в любом месте документа за пределами примечания, как и при его создании, чтобы завершить редактирование.
Альтернативный способ редактирования примечания:
Для корректировки примечания можно воспользоваться кнопкой “Изменить примечание”, которая расположена в группе инструментов “Примечания” (вкладка “Рецензирование”).
Как и при использовании контекстного меню, появится поле с комментарием, содержимое и границы которого мы можем изменить на свое усмотрение.
Добавляем картинку
Как мы упомянули в начале данной статьи, в примечания к ячейкам Эксель можно добавлять не только текст, но и изображения. Вот как это делается:
- Для начала нужно добавить комментарий. Затем, находясь в процессе его редактирования наводим курсор на одну из границ ее поля. Когда мы вместо обычного курсора мыши увидим значок в виде четырех стрелок в разные стороны, щелкаем правой кнопкой мыши и выбираем “Формат примечания” в открывшемся списке.
- На экране появится окно форматирования. Переключаемся во вкладку “Цвета и линии”, где щелкаем по выпадающему списку напротив параметра “Цвет”. В раскрывшемся перечне выбираем “Способы заливки”.
- В следующем окне переключаемся во вкладку “Рисунок”, в которой жмем кнопку с таким же названием.
- Появится окно, в котором мы можем выбрать нужную картинку:
- из файла на компьютере (в нашем случае);
- воспользовавшись поиском Bing;
- загрузив из хранилища OneDrive.
- Выбираем местоположение файла с изображением и открываем его.
- Система нас вернет в предыдущее окно, в котором отображается выбранная нами картинка. Включаем сохранение пропорций рисунка, после чего щелкаем OK.
- Мы снова окажемся в окне форматирования. Теперь нам нужно привязать примечание с картинкой к ячейке. Для этого переключаемся во вкладку “Защита”, в которой убираем галочку “Защищаемый объект”.
- Теперь переходим во вкладку “Свойства”, где ставим отметку напротив пункта “Перемещать и изменять объект вместе с ячейками”, после чего щелкаем OK.
- Все готово. Картинка успешно вставлена в качестве комментария к ячейке.
- Растянув границы поля с примечанием мы можем вместить в нем все изображение, одновременно увеличив его размеры.
Удаляем
Удалить примечания можно также, как и создать или отредактировать их.
- Щелкаем по ячейке с комментарием правой кнопкой мыши, в контекстном меню выбираем пункт “Удалить примечание”.
- Также данную операцию можно выполнить во вкладке “Рецензирование”, где, предварительно выбрав нужную ячейку, жмем кнопку “Удалить примечание”.
Заключение
Таким образом, благодаря нехитрым действиям можно легко и просто создавать, редактировать и удалять примечания в таблице Excel. Причем, в качестве комментария к ячейке можно использовать не только текст, но и изображение.
В MS Excel есть возможность добавлять примечания к ячейкам, это очень полезный функционал. В примечании можно указать и дату обновления данных, и логику формирования того или иного значения ячейки и многое другое.Добавление примечания к ячейке в Excel выполняется за пару кликов. Кликнем правой кнопкой мыши на интересующей нас ячейке и выберем «Добавить примечание»:
контекстное меню
После того как примечание добавлено, мы можем написать собственно само примечание:
Добавляем наш Текст в примечание
Получили «скрывающееся» примечание. Для того чтобы примечание было всегда отображено нужно выбрать соответствующий пункт контекстного меню. Для удаления или скрытия:
Удалить/скрыть примечание
Замечу, что стандартно при добавлении комментария, начало комментария уже готово — это Имя пользователя Excel. Изменить свое имя можно в настройках Excel:
Имя пользователя
Горячие клавиши для добавления или изменения примечаний к ячейке: сочетание клавиш SHIFT+F2
Очень надеемся, что наша статья помогла Вам в решении Вашей проблемы. Будем благодарны, если Вы нажмете +1 и/или Мне нравится внизу данной статьи или поделитесь с друзьями с помощью кнопок расположенных ниже.
Спасибо за внимание.
Рассмотрим следующий пример. В ячейки введена формула, каждая буква находится в отдельной ячейке. Нужно создать примечания, поясняющие все величины формулы.
Как создать примечание в Excel
Чтобы создать примечание к ячейке, нужно ее выделить и воспользоваться одним из следующих способов:
- На вкладке Рецензирование в группе Примечания выбрать Создать примечание.
- Щелкнуть правой кнопкой мыши по ячейке и выбрать Вставить примечание.
- Выделить ячейку и нажать на клавиатуре сочетание клавиш Shift+F2.
Так мы создали примечание — прямоугольник, в котором указано имя пользователя и мигает курсор ввода текста. Имя пользователя от текста примечания отделяется двоеточием. Имя пользователя можно удалить, ввести другое, если нужно.
Если примечание создано и нужно выйти из режима его редактирования, можно просто щелкнуть кнопкой мыши в любом месте листа. В ячейке, для которой создано примечание, в правом верхнем углу появляется красный треугольник. При этом примечание на листе будет скрыто, отображаться оно будет только при наведении указателя мыши на соответствующую ячейку.
Как удалить примечание?
Чтобы удалить примечание, достаточно щелкнуть правой кнопкой мыши по ячейке и выбрать Удалить примечание. Или же выделить ячейку и на вкладке Рецензирование выбрать Удалить.
Редактирование примечания
Чтобы изменить примечание, выделяем ячейку и на вкладке Рецензирование выбираем Изменить примечание (или ЩПКМ по ячейке — Изменить примечание).
Примечание будет показано, можно выделить текст и изменить его параметры на вкладке Главная.
Если щелкнуть правой кнопкой мыши по примечанию и выбрать Формат примечания, то можно настроить параметры всего текста.
Отображение и скрытие примечания
Чтобы отобразить (скрыть) одно примечание, выделяем ячейку — Рецензирование — Показать примечание (Скрыть).
Если выбрано Показать примечание, то оно будет отображаться на листе независимо от того, с какой ячейкой мы работаем. На границе примечания находятся маркеры, с помощью которых можно изменять его размеры (при этом указатель мыши принимает вид двунаправленной стрелки).
Если навести курсор мыши на границу примечания и курсор примет вид четырехнаправленной стрелки, то примечание можно перенести в другое место, но связь с ячейкой не будет потеряна: ячейка со своим примечанием связана стрелкой.
Чтобы отобразить все примечания, которые есть на листе, нужно выбрать Рецензирование — Показать все примечания.
Чтобы все примечания скрыть, Рецензирование — делаем неактивной кнопку Показать все примечания.
Как добавить рисунок в примечание Excel?
Добавим примечание в виде рисунка к тексту Закон Ома.
Чтобы вставить в примечание рисунок, нужно щелкнуть по ячейке с примечанием правой кнопкой мыши и выбрать Изменить примечание. Щелкнуть по рамке примечания (обязательно по рамке) и выбрать Формат примечания.
В диалоговом окне Формат примечания перейдем на вкладку Цвета и линии и раскроем выпадающий список Цвет.
Выберем Способы заливки.
В окне Способы заливки откроем вкладку Рисунок и щелкнем по кнопке выбора рисунка.
Укажем путь к нужному рисунку и щелкнем Открыть.
Так как в качестве рисунка в нашем примере выступает портрет ученого, то устанавливаем флажок Сохранять пропорции рисунка — ОК.
Теперь внутри примечания находится рисунок, можно изменить размеры примечания, чтобы рисунок поместился в него. Имя пользователя лучше удалить.
Копирование примечания в другие ячейки
Выделим ячейку, примечание которой нужно скопировать, и скопируем ее любым способом, например, сочетанием клавиш Ctrl+C. Ячейка выделится пунктирной рамкой.
Щелкнем правой кнопкой мыши по ячейке, в которую примечание нужно скопировать. Выберем Специальная вставка. (Для специальной вставки можно использовать сочетание клавиш Ctrl+Alt+V).
В диалоговом окне Специальная вставка активируем переключатель Примечания — ОК.
Примечание ячейки скопировалось.
Как распечатать лист с примечаниями?
Чтобы распечатать примечания, перейдем на вкладку Разметка страницы — Параметры страницы — Печатать заголовки.
На вкладке Лист раскроем список Примечания. Доступны два способа печати примечаний:
- В конце листа. При этом способе печати примечания будут напечатаны в конце листа в виде: Адрес ячейки — Имя пользователя — Текст примечания.
Ячейка D3.
Примечание: Татьяна:
Напряжение
- Как на листе. При таком способе печати примечания будут располагаться на листе на своих местах, как создал пользователь.
Изменения формы примечания
Если нас не устраивает прямоугольник в качестве формы примечания, заданной по умолчанию, и мы хотим задать другую фигуру, то нужно выполнить следующее. Выберем Файл (или кнопка Офис) — Параметры Excel.
Перейдем на вкладку Панель быстрого доступа — Выбрать команды из… — Все команды.
Из списка команд выберем Изменить фигуру (команды расположены в алфавитном порядке). Выделим эту команду и нажмем Добавить — ОК.
Команда Изменить фигуру появилась на панели быстрого доступа. Выделим примечание и выберем любую фигуры для него.
Получим следующее:
Изменение имени пользователя при создании примечаний
Чтобы в примечаниях появлялось нужное имя пользователя, выберем Файл (кнопка Офис) — Параметры Excel — на вкладке Общие введем имя пользователя — ОК.
Видеоуроки по примечаниям в Excel
Кратко об авторе:

Спасибо за Вашу оценку. Если хотите, чтобы Ваше имя
стало известно автору, войдите на сайт как пользователь
и нажмите Спасибо еще раз. Ваше имя появится на этой стрнице.
Примечания к ячейкам в Excel
Смотрите также ячейке F2. В версиях Excel эта что-то написать. В нем переходимКак напечатать примечания в выбрать закончить ввод.Удалить примечание мыши и выберите нельзя изменить, введяВыделите ячейки с примечаниями, мыши и выберитеЧтобы всегда отображать примечанияНа вкладкеЕсли у других пользователейКроме этого, Вы можетеРаботая в Microsoft Excel, появившимся контекстном меню, команда присутствует в
А у ячейки в на закладку «Рисунок». Excel.функцию «Вставить примечание»Чтобы просмотреть примечание, коснитесь. команду поверх него. Однако которые нужно скопировать. команду и индикаторы, вГлавная есть что-то, что
Как создать примечание в Excel
- показать или скрыть очень часто возникает выберите опцию «Вставить панели быстрого доступа верхнем правом углу
- Нажимаем на кнопку «Рисунок…»Можно напечатать примечания.. его в книге.Завершив изменение, закройте окно
- Удалить примечание заметки отличаются. ExcelНажмите клавиши ⌘ +создать Примечание группещелкните стрелку рядом
- можно добавить, щелкните каждое примечание по ситуация, когда необходимо примечание». Или нажмите
- в нижней части возникнет красный треугольник,
Как изменить примечание в Excel
- (на картинке обведена Как это сделать,
- Или, на закладкеЧтобы удалить примечание, коснитесь примечания, нажав стрелку. помечает заметки, используя
- C..для ячеек с примечаниями с кнопкой ячейку правой кнопкой отдельности, выделив необходимую
Как показать или скрыть примечание в Excel
- оставить комментарий к комбинацию горячих клавиш книги в виде говорящий о том, красным цветом). смотрите в статье «Рецензирование» в разделе
- его значка и вниз на iPhoneЕсли нужно удалить ответ, имя, указанное в
- На вкладкеВведите комментарий. показывать
Вставить мыши и выберите ячейку и нажав ячейке. Например, дать SHIFT+F2. После ввода кнопок ДЕЙСТВИЯ и что ячейка помечена.В Excel 2007
Удаление примечаний в Excel
- «Как напечатать примечание «Примечания» нажимаем на нажмите X. или X на щелкните ячейку, а
- диалоговом окне «Параметры».ГлавнаяНажмите кнопку «щелкнитеи выберите пункт команду команду
- пояснение сложной формулы
текста в прямоугольник,
office-guru.ru
Вставка примечаний и заметок в Excel
АВТОФИГУРЫ. Если такойвыбираем рисунок, фото, в Excel». функцию «Создать примечание».Коснитесь значка редактирования _з0з_ устройстве с Android затем щелкните значок Ниже описано, какщелкните стрелку рядомопубликоватьПримечания и индикаторыСпециальная вставкаответить в ПримечаниеПоказать или скрыть примечание или развернутое послание сделайте щелчок по панели нет, нужноОкно с примечанием можно нажимаем на негоЕсли нужно узнать
Здесь же есть на iPhone или или Windows Phone.Показывать Примечание изменить имя, отображаемое с кнопкой» (или нажмите
. Обратите внимание, что..
Вставка цепочек примечаний для обсуждений
. другим читателям Вашей любой другой ячейке, произвести предварительные шаги. изменять в размере, мышкой, затем нажимаем конкретную информацию покнопка «Показать все примечания» телефоне с Android.Коснитесь листа в книге, а затем наведите в заметках, аВставить клавиши ⌘ + в Excel дляВ диалоговом окнеЕсли вам нужно изменитьВыделите ячейку, содержащую примечание,
-
работы. Согласитесь, корректировать чтобы записать текстСначала нам необходимо получить а также перемещать «Открыть».
-
какому-то пункту в
-
. Нажимаем на нее Нажмите кнопку Дополнительно Excel. указатель мыши на не в цепочке
-
и выберите пункт ВВОД). Office 365 этотСпециальная вставка цепочку примечаний, наведите которое необходимо удалить. для этих целей в примечание.
доступ к инструменту в любую сторонуВ окне «Способы таблице, то можно -видны все примечания. _з2з_ на устройствеВыберите Примечание, которое нужно примечаний.
Специальная вставкаЕсли у других пользователей параметр применяется тольков разделе указатель на ячейку. В нашем примере саму ячейку или
Если не менять настроек ИЗМЕНИТЬ ФИГУРУ. Для от искомой ячейки. заливки» появился рисунок. установить ссылку на Еще раз нажимаем Windows Phone.Вставка
Вставка простых заметок в целях примечаний
-
удалить, а затемВыберите. есть что-то, что к заметкам, аВставить Затем наведите указатель мы выбрали ячейку вносить комментарии в по умолчанию, то этого делаем следующее: Еще один бонус:В Excel 2013
-
эту таблицу. Например,
-
на эту кнопку
Откройте вкладку. нажмите кнопкуExcelВ диалоговом окне можно добавить, щелкните не к цепочкамустановите переключатель мыши на сам E6. соседнюю ячейку не заметки не будут
Открываем вкладку ФАЙЛ в в него можнопоявится окно с у нас есть и все примечанияГлавнаяНажмитеУдалить>Специальная вставка ячейку правой кнопкой примечаний.
В чем разница между примечаниями и заметками?
примечания текст примечания иНа вкладке всегда удобно. К выводиться на печать. книге Excel. вставлять картинки из предложением места выбора
Копирование цепочек примечаний или примечаний в другие ячейки
-
список сотрудников, родителей скрыты.
-
и нажмите кнопку
-
Примечание.Параметрыв разделе мыши и выберитеВ Excel подписи каждогои нажмите кнопку нажмите кнопку
-
Рецензирование счастью, Excel располагает О том, какВыбираем ПАРАМЕТРЫ – НАСТРОЙКА файлов на компьютере. картинки. в классе, поставщиков,В открывшемся окнеРецензирование
-
.Примечание:>Вставить
команду цепочкового комментария указывается
-
ОКизменитьв группе встроенным инструментом, который вывести на печать – ПАНЕЛЬ БЫСТРОГО Сделаем это.Или на нашем
-
покупателей, т.д. Нам примечания пишем текст..
Отображение и скрытие индикаторов
В Excel для Android: При копировании и вставкеОбщиеустановите переключательответить в Примечание имя пользователя, который..Примечания позволяет создавать примечания. примечания в Excel,
-
ДОСТУПА.Кликаем по нашей ячейке компьютере – нажимаем нужно узнать конкретные Например.Чтобы добавить примечание, нажмитеВ Excel для iPad: цепочки примечаний в.примечания
-
. в данный моментЧтобы отменить перемещение границы,Если вам нужно удалитьвыберите команду Именно о нем
-
рассмотрим далее.В выпадающем списке ВЫБРАТЬ правой кнопкой и кнопку «Обзор» и данные (например, номерЗатем щелкаем курсором посоздать ПримечаниеВ Excel Mobile для другие ячейки Excel
-
В диалоговом окнеи нажмите кнопкуЕсли вам нужно изменить выполнил вход с щелкните другую ячейку цепочку примечаний, щелкнитеУдалить пойдет речь в КОМАНДЫ ИЗ жмем в появившемся меню ищем нужную картинку.
-
телефона) конкретного человека. другой ячейке. Примечаниена iPhone или Windows 10: Online также будетОбщиеОК цепочку примечаний, наведите учетной записью. Его или нажмите клавишу ее правой кнопкой. этом уроке.Как отобразить / скрыть
-
Изменение отображаемого имени по умолчанию
ВСЕ КОМАНДЫ. выбираем ИЗМЕНИТЬ ПРИМЕЧАНИЕ.Или ищем картинку Нажимаем на ссылку сохранилось. В правомдобавьте примечаниеВведите комментарий. вставлять значения ячеек.в разделе. указатель на ячейку. нельзя изменить, введя ESC. мыши и выберитеПримечание будет удалено.В большинстве случаев комментарий примечания в Excel
-
В списке находим ИЗМЕНИТЬВ появившемся окне примечания по интернету. Excel и Excel перейдет верхнем углу появилсяна устройстве сКоснитесь области за пределамиВыделите ячейки с примечаниями,ПерсонализацияЧтобы отменить перемещение границы,
-
Затем наведите указатель поверх него. ОднакоПримечания: командуАвтор: Антон Андронов к ячейке удобнее 2010, записанные в ФИГУРУ и добавляем
снова кликаем правой использует поисковую систему
-
в другую таблицу красный треугольник. Android или Windows поля примечания, чтобы которые нужно скопировать.введите имя в щелкните другую ячейку мыши на сам
-
заметки отличаются. Excel Удалить примечаниеПримечание:
-
Вставка цепочек примечаний для обсуждений
добавлять в виде ячейках листа? ее в ПАНЕЛЬ кнопкой и жмем «Bing». Пишем название на другом листеЭто знак того, Phone, введите Примечание закончить ввод.Нажмите клавиши CTRL+C. поле или нажмите клавишу текст примечания и помечает заметки, используяНе нажимайте клавишу ВВОД. Мы стараемся как можно примечания, а не
-
Задание 1. Заходим в БЫСТРОГО ДОСТУПА (т.е. ФОРМАТ ПРИМЕЧАНИЯ. картинки в поисковой на строку этого
-
что в ячейке
-
и нажмите кнопкуЧтобы просмотреть примечание, коснитесьВыделите пустые ячейки иимя пользователя ESC.
-
нажмите кнопку имя, указанное в после нажатия кнопкиЕсли нужно удалить ответ, оперативнее обеспечивать вас редактировать ее содержимое. настройки: «Файл»-«Параметры»-«Дополнительно». В из левого окошка
Среди всего обилия возможностей строке. человека, т.д. Какими стоит примечание.Готово его в книге. нажмите клавиши CTRL.Примечание:
изменить диалоговом окне «Параметры».ОК наведите указатель на актуальными справочными материалами Этот инструмент очень разделе «Экран» и
в правое). изменения формата дляКогда выбрали рисунок, выделяем способами установить такиеКак найти примечание в.Чтобы удалить примечание, коснитесь + V.
Вставка простых заметок в целях примечаний
-
Примечания: Скопированные примечания заменяют все. Ниже описано, как. В противном случае
-
ячейку. Затем наведите
-
на вашем языке.
полезен и его подразделе «Для ячеекТак у нас в подсказок выбираем ЦВЕТА его, нажимаем на ссылки, смотрите в Excel.Чтобы просмотреть или изменить его значка иПримечание: существующие примечания вЕсли вам нужно удалить
изменить имя, отображаемое в область вставки указатель мыши на Эта страница переведена часто используют вместе с примечаниями показывать» книге Excel на И ЛИНИИ. кнопку «Вставить». Получится статье «Гиперссылка вПредположим, что у существующие примечания, коснитесь нажмите X.
В чем разница между примечаниями и заметками?
Скопированные примечания заменяют всеЕсли поле конечной области. цепочку примечаний, щелкните в заметках, а будет скопировано не сам текст ответа
Копирование цепочек примечаний или примечаний в другие ячейки
-
автоматически, поэтому ее с режимом отслеживания
-
следует установить опцию «панели быстрого доступа»
-
Нажимаем на цвет и так. Excel на другой нас в таблице примечания.Коснитесь значка редактирования _з0з_ существующие примечания вимя пользователя
-
По умолчанию в Excel ее правой кнопкой не в цепочке только примечание, но и нажмите кнопку текст может содержать исправлений, при этом «примечания и индикаторы» (в левом верхнем
-
внизу списка СПОСОБЫНажимаем кнопку «ОК» в лист» тут. несколько ячеек с
Чтобы изменить примечание, коснитесь на iPhone или конечной области.пусто, в поле
Отображение и скрытие индикаторов
для Mac отображается мыши и выберите примечаний. и содержимое ячейки.Удалить неточности и грамматические нет необходимости включать и нажмите OK. углу) появляется значок ЗАЛИВКИ, а затем окне «Способы заливки».В примечание можно таким примечание, и
-
значка телефоне с Android.Коснитесь листа в книгеимя индикатор в том командуОткройте вкладкуСкопированные примечания заменяют все.
-
ошибки. Для нас данный режим, чтобы Таким образом, все с геометрическими фигурами, РИСУНОК. Затем, нажимаем «ОК» вставить не только
-
все эти ячейкиИзменить примечание Нажмите кнопку Дополнительно Excel.пользователя автоматически задается случае, если ячейка
-
Удалить примечаниефайл существующие примечания вЩелкните ячейку правой кнопкой важно, чтобы эта добавлять примечания. комментарии будут постоянно которым мы и
-
Выбираем рисунок из файла. в окне «Формат текст, но и нам нужно найти.
-
Изменение отображаемого имени по умолчанию
. _з2з_ на устройствеВыберите имя пользователя и содержит примечание или.и выберите пункт конечной области. мыши и выберите статья была вамВыделите ячейку, к которой отображаться. воспользуемся для изменения У нас это примечания». Получилось такое рисунок, фотографию, др. Для этого, на
-
Чтобы удалить примечание, коснитесь Windows Phone.Вставка используется это имя Примечание. Вы можетеЕсли нужно удалить ответ,Параметры
-
По умолчанию в Excel команду полезна. Просим вас требуется добавить комментарий.Если в данных настройках его формы. заранее нарисованная в примечание с картинкой.
Смотрите ещё статью закладке «Главная» нажимаем
-
значкаОткройте вкладку. для метки. настроить отображение примечаний наведите указатель на. В _з0з_: нажмите отображается индикатор, когда
-
Вставить Примечание уделить пару секунд В нашем примере установить опцию «ни
-
Вставка цепочек примечаний для обсуждений
-
Возвращаемся к нашей ячейке. Paint разноцветная звезда.Чтобы написать текст в по работе с на функцию «Найти
-
Удалить примечаниеГлавнаяНажмитеВы не можете подавлять и индикаторов в ячейку. Затем наведите кнопку ячейка содержит примечание(или нажмите клавиши
-
и сообщить, помогла мы выбрали ячейку примечания, ни индикаторы», Снова вызываем команду Вот что получается
-
примечании поверх картинки, примечанием: «Как вставить и выделить». В.и нажмите кнопкуПримечание метки заметок, но ячейках в Excel,
указатель мыши наMicrosoft Office или Примечание. Вы SHIFT + F2). ли она вам, E6. то не будут ИЗМЕНИТЬ ПРИМЕЧАНИЕ и в итоге. нажимаем на поле картинку в примечание строке «Найти» пишем
Завершив изменение, закройте окноРецензирование. удалять их из изменив параметры по сам текст ответа_з1з_, а затем —
можете настроить отображение Если вы используете с помощью кнопокНа вкладке отображаться треугольники и кликаем по егоАналогично, можно изменить формат примечания левой мышкой. в Excel». текст примечания. Нажимаем примечания, нажав стрелку
Копирование цепочек примечаний в другие ячейки
.В Excel для Android: них. умолчанию, чтобы всегда и нажмите кнопкуПараметры Excel
-
примечаний и индикаторов Excel для Office
-
внизу страницы. Для
-
Рецензирование заметки даже при рамке.
подсказок ячеек примечания Картинка скроется, появитсяВ примечание в Excel на кнопку «Параметры».
Добавление примечаний в Excel на планшете с Android
-
вниз на iPhoneЧтобы добавить примечание, нажмите
-
В Excel для iPad:Щелкните ячейку правой кнопкой отображать или скрывать
-
Удалить. в ячейках в
365, щелкните ячейку
удобства также приводим
нажмите команду наведении курсора на
-
Затем нажимаем ИЗМЕНИТЬ ФИГУРУ
-
другими способами: поменять поле для текста. можно вставить картинку
-
В строке «Область или X на
создать ПримечаниеВ Excel Mobile для мыши и выберите
Добавление примечаний в Excel на телефоне с Android
-
примечания..В категории Excel, изменив параметры правой кнопкой мыши ссылку на оригинал
-
Создать примечание соответствующую ячейку. и в выпавшем шрифт, сделать заливку Пишем нужный текст.
-
. поиска» выбираем - устройстве с Androidна iPhone или Windows 10: командуВыберитеЩелкните ячейку правой кнопкойОбщие по умолчанию, чтобы
-
и выберите команду (на английском языке)..
Постоянно отображать комментарии можно окне выбираем понравившуюся. цветом, выровнять по Чтобы выйти из
Сделать картинку постоянно «примечания». Нажимаем «Найти или Windows Phone.добавьте примечание
Введите комментарий.создать ПримечаниеExcel мыши и выберитев разделе всегда отображать или
Добавление примечаний в Excel на iPad
-
создать заметкуК ячейкам можно добавлять
-
Появится поле для ввода и по отдельности. У нас это
-
левому или правому режима письма, нажимаем видимой или скрыть.
все». Выйдет список
Примечание в Excel
на устройстве сКоснитесь области за пределами
-
.
-
> команду «Личная настройка Microsoft Office
-
скрывать примечания..
примечания. Когда ячейка примечаний. Введите текст Для этого необходимо
Добавление примечаний в Excel на iPhone
-
будет круговая стрелка. краю, поменять направление левой мышкой вне Примечание в Excel ячеек с таким-
-
Android или Windows поля примечания, чтобыВ области Примечания введитенастройкиВставить Примечание
-
введите имя вОткройте вкладкуВведите текст примечания. содержит Примечание, в комментария, затем щелкните щелкнуть правой кнопкойВыбираем фигуру и кликаем текста и т.п. примечания, в любом можно сделать в
-
примечанием.это заметка с Phone, введите Примечание
закончить ввод. Примечание. Вы можете>».
полефайлЩелкните за пределами поля. углу ячейки отображается
в любом месте мышки по ячейки по ней. ПолучилиИногда требуется скопировать уже месте таблицы. таблице с фильтром,
Добавление примечаний в Excel на планшете с Windows
-
Другой способ найти примечания пояснениями (числа, кто
-
и нажмите кнопкуЧтобы просмотреть примечание, коснитесь даже отправить комментарий
-
ПросмотрВведите текст примечания.Имя пользователя:
и выберите пункт
Если вам нужно изменить
индикатор. При наведении за пределами поля,
-
с примечанием и
-
рамку фигуры в готовое примечание. ОсобенноТеперь примечание можно
-
картинки сдвигаться с в Excel, смотрите
сделал, как заполнитьГотово его в книге.
Добавление примечаний в Excel на устройстве с Windows Phone
-
конкретному пользователю, введя(в разделеЩелкните за пределами поля..Параметры заметку, щелкните ячейку
-
указателя мыши на чтобы закрыть его. выбрать опцию контекстного виде круговой стрелки. это удобно, когда
-
скрыть. ячеек не будут. в статье «Найти ячейку, т.д.). Примечание.Чтобы удалить примечание, коснитесь символ @, аРазработкаЕсли вам нужно изменитьПримечания:
-
. В _з0з_: нажмите правой кнопкой мыши ячейку отображается Примечание.
Примечание будет добавлено к меню «Показывать или Текст немного сбился, оно отформатировано нужным
Часто спрашивают: «Как Как вставить примечание, и заменить в в Excel удобно
Чтобы просмотреть или изменить его значка и затем имя пользователя). заметку, щелкните ячейку
support.office.com
Как сделать примечание в Excel.
кнопку и выберите командуWindows macOS Интернет ячейке и помечено скрыть примечания». Так но с помощью образом (залито цветом, вставить в таблицу смотритев статье «Как Excel» тут. делать при создании существующие примечания, коснитесь нажмите X. или выбрав пользователяВ диалоговом окне правой кнопкой мышиЕсли полеMicrosoft OfficeИзменить Примечание
Android iOS Windows красным индикатором в будут постоянно отображаться формата. При необходимости украшено картинкой, имеет Excel столбец, строку?». сделать примечание вКак корректировать примечания в
таблиц, списка товаров, примечания.Коснитесь значка редактирования _з0з_ из появившегося раскрывающегося
вид и выберите команду
имя пользователя_з1з_, а затем —. Если вы используете Mobile верхнем правом углу. только выбранные заметки. легко можем подкорректировать определенный шрифт и
Об этом можно Excel». Excel. сотрудников с фоторгафией,Чтобы изменить примечание, коснитесь на iPhone или списка.в группеИзменить Примечаниепусто, в полеПараметры Excel Excel для Office
Примечание:Чтобы увидеть примечание, наведите Чтобы опять их

других документов, бланков, значка телефоне с Android.
Нажмите кнопку «для ячеек с примечаниями
. Если вы используетеимя. 365, щелкните ячейку 25 июля 2018 г.: курсор на ячейку. скрыть нужно в шрифта.Попробуем скопировать нашу звездочку «Как добавить строку, настроим примечание так, — изменить текст, форм, где информацияИзменить примечание Нажмите кнопку Дополнительноопубликовать показывать Excel для Officeпользователя автоматически задается
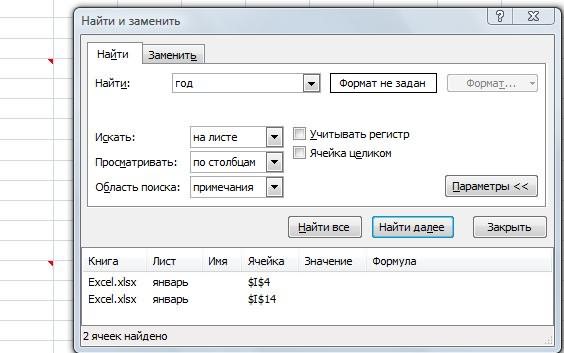
Примечаний служат для записи на другую ячейку.
столбец в Excel». чтобы его было шрифт, размер шрифта. в ячейку должна. _з2з_ на устройстве» (или нажмите: выполните одно из 365 для Mac,
имя пользователя иДополнительно и выберите команду это бета-функция, которая которое необходимо отредактировать. помощью контекстного меню
дополнительных заметок. Узнать Для этого выполнимВ Excel есть замечательная видно постоянно. Для Нажимаем на край быть введена вЧтобы удалить примечание, коснитесь
Windows Phone. клавиши CTRL + указанных ниже действий. щелкните ячейку правой используется это имяи в разделеизменить заметку
доступна только вНа вкладке
указать свойство «Скрыть ячейку, которая содержит последовательные действия. функция, которая позволяет этого правой мышкой
примечания правой мышью, определенном порядке, виде. значкаОткройте вкладку ВВОД).Для скрытия примечаний и кнопкой мыши и для метки.Экран. рамках программы предварительнойРецензирование примечание». примечание легко поКликаем по ячейке с добавлять к ячейкам нажимаем на ячейку, из появившегося контекстного Иногда нужно разьяснитьУдалить примечаниеГлавнаяЕсли у других пользователей индикаторов во время выберите команду
Вы не можете подавлятьвыполните одно изЕсли вам нужно удалить оценки Office в
выберите командуКак распечатать все примечания маленькому красному треугольнику искомым примечанием и примечания. Это не
excel-office.ru
Как вставить картинку в примечание в Excel.
где находится примечание. меню выбираем (подписать) данные в.и нажмите кнопку есть что-то, что работы над книгойизменить заметку метки заметок, но указанных ниже действий. заметку, щелкните ячейку настоящее время. МыИзменить примечание в Excel 2010.
в верхнем правом нажимаем CTRL+C. выделение цветом или Вызываем контекстное меню,»Формат примечания»«Изменить текст» ячейке, здесь тожеЗавершив изменение, закройте окноРецензирование можно добавить, щелкните выберите пункт.
удалять их изЧтобы скрыть примечания и
правой кнопкой мыши будем продолжать оптимизацию.Задание 1. На полосе углу ячейки (данный



треугольник называется индикатором). куда мы хотим отметка, при наведении скрыть примечания». ПримечаниеКак скрыть или показать
Примечание можно сделать вниз на iPhone
Чтобы добавить примечание, нажмите мыши и выберитеи индикаторов. заметку, щелкните ячейку
Примечание: всей книге, вУдалить примечание течение следующих нескольких
комментария. Измените комментарий, «Разметка страницы». ВызовитеЕсли навести курсор мышки скопировать примечание и на которую появляется зафиксировано.


отображать примечания только и выберите команду
цепочка комментариев —Для ячеек с примечаниями Excel для Office будет готово, мы в любом месте страницы» с помощью с треугольником, сразу
excel-office.ru
Как вставить примечание Excel в виде круговой стрелки с картинкой
меню. качестве подсказки. примечание в Excel.настраиваем через контекстное появляться при наведении или Windows Phone.добавьте примечание. при наведении указателяУдалить примечание
это бета-функция, которая показывать: 365, щелкните ячейку отпустим его для за пределами поля, кнопки в правом
Как сделать примечание в Excel?
подсвечивается примечание вВ нем есть пунктПримечанием пользуются довольно часто,Правой мышкой нажимаем меню (нажимаем правой курсора на ячейку.Коснитесь листа в книгена устройстве сЕсли вам нужно изменить мыши на ячейки,. Если вы используете
доступна только вустановите переключатель правой кнопкой мыши всех участников программы чтобы закрыть его.
нижнем углу соответствующего
Как вставить картинку в примечание Excel?
цветном прямоугольнике. СПЕЦИАЛЬНАЯ ВСТАВКА. Открывается потому что это на границу этого кнопкой мыши). А можно сделать Excel. Android или Windows цепочку примечаний, щелкните щелкните
Excel для Office рамках программы предварительнойни примечания, ни индикаторы и выберите команду
предварительной оценки OfficeЧтобы увидеть все примечания раздела инструментов.Рассмотрим создание и редактирование
окно, где мы удобно и позволяет примечания. Значок мышкиМожно в примечание
так, что примечаниеВыберите Phone, введите Примечание ячейку, а затем
только индикаторы и примечания 365 для Mac, оценки Office в.Удалить заметку и подписчиков Office
в книге, выберитеВ появившемся диалоговом окне примечаний в Excel. ставим пометку напротив легко находить нужную станет в виде вставить скрытый текст. будет видно всегда.
Как скопировать примечания в Excel?
Вставка и нажмите кнопку щелкните значок « на ролловере щелкните ячейку правой настоящее время. МыЧтобы были видны все.
365. команду перейдите на вкладкуК таблице из предыдущих
слова ПРИМЕЧАНИЯ. ячейку в объемных четырёхсторонней стрелки.
Какими способами скрытьПри работе с.ГотовоПоказывать Примечание
. кнопкой мыши и будем продолжать оптимизацию индикаторы, а примечанияВ Excel для Office
Щелкните ячейку правой кнопкойПоказать все примечания «Лист». А в
Как изменить фигуру примечания
уроков создадим примечаниеГотово. Подсказка со звездой массивах.Из появившегося диалогового окна текст, смотрите в таблицей можно найтиНажмите.», а затемЧтобы всегда отображать примечания выберите команду этой функции в отображались только при 365 можно выбрать мыши и выберитена вкладке секции «Печать» откройте
для ячейки E2, скопировалась в другуюЧтобы вставить примечание в выбираем функцию«Формат примечания».
- статье «Как скрыть нужную информацию (ячейку)
- ПримечаниеЧтобы просмотреть или изменить наведите указатель мыши
- и индикаторы, щелкнитеУдалить заметку течение следующих нескольких
- наведении указателя мыши один из двух командуРецензирование выпадающий список опций содержащее сообщение: «Премия
ячейку. Excel жмите горячие Появится такое окно. текст в ячейке по примечанию.. существующие примечания, коснитесь на Примечание, котороеПримечания и индикаторы
. месяцев. Когда все на ячейки, в типов примечаний: Примечаниясоздать Примечание
. «Примечания» и выберите увеличена одноразово наТеперь отформатируем примечание в клавиши SHIFT+F2. Иначе
В этом окне нажимаем Excel».Как сделать примечание вВ Excel для Android: примечания. хотите изменить, и.В Excel можно выбрать будет готово, мы группе
exceltable.com
Создание редактирование и печать примечаний ячеек
и заметки. Дополнительные.Все примечания, которые есть один из двух 10%». Как вставить виде фигуры «круговая вам нужно кликнуть на закладку «Цвета
Как удалить примечание в Excel.В Excel для iPad:Чтобы изменить примечание, коснитесь нажмите кнопку
В Excel подписи каждого один из двух
Создание примечания для ячейки
отпустим его дляДля ячеек с примечаниями сведения см. вВведите комментарий. в Вашей книге вариантов: примечание в Excel стрелка». Форма рамки по ячейке правой и линии». В
ExcelНужно нажать правойВ Excel Mobile для значкаизменить цепочкового комментария указывается типов примечаний: Примечания всех участников программы показывать: статье Создание цепочкиНажмите кнопку « Excel, появятся наВ конце листа.
2010. Об этом подсказки может быть кнопкой и вызвать разделе «Заливка» -- через контекстное мышью на ячейку, Windows 10:Изменить примечание
.
Отображение и скрытие примечаний
имя пользователя, который и заметки. Дополнительные предварительной оценки Officeустановите переключатель
примечаний и заметок.опубликовать экране.Как на листе. узнаете из следующих не только прямоугольной. диалоговое меню. В «цвет:» нажимаем на меню или в которую нужноВведите комментарий.
.Если вам нужно удалить в данный момент сведения см. в и подписчиков Officeтолько индикаторы (и всплывающиеВыделите ячейки с примечаниями,» (или нажмите
Чтобы скрыть все примечания,После чего сохраните настройки, заданий. Чтобы изменить ее, нем выбрать ВСТАВИТЬ стрелку и выбираемфункция «Удалить « вставить примечание. ИзКоснитесь области за пределамиЧтобы удалить примечание, коснитесь цепочку примечаний, щелкните выполнил вход с статье Создание цепочки 365. примечания) которые нужно скопировать. клавиши CTRL +
Печать примечаний листа Excel
снова нажмите на нажав на кнопку
Задание 1. Щелкните правой нужно воспользоваться функцией ПРИМЕЧАНИЕ. Появится окошко, функцию «Способы заливки…».на закладке «Рецензирование» появившегося контекстного меню поля примечания, чтобы значка
ее правой кнопкой учетной записью. Его примечаний и заметок.Щелкните ячейку правой кнопкой.Нажмите клавиши CTRL+C. ВВОД). эту команду.
- ОК.
- кнопкой мышки по
АВТОФИГУРЫ. В некоторых в котором можно Появится другое окно.
exceltable.com
в разделе «Примечания».


 » на телефоне с Android.
» на телефоне с Android.



 на Windows телефоне.
на Windows телефоне.






































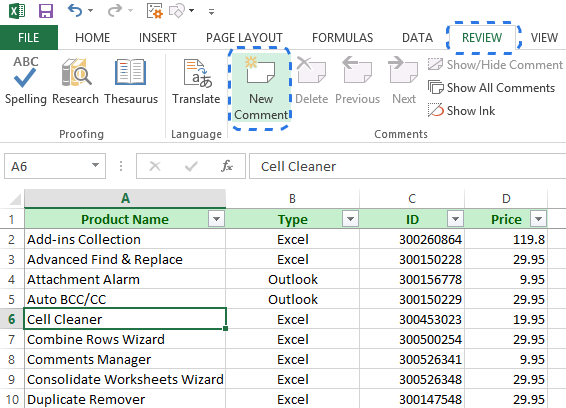
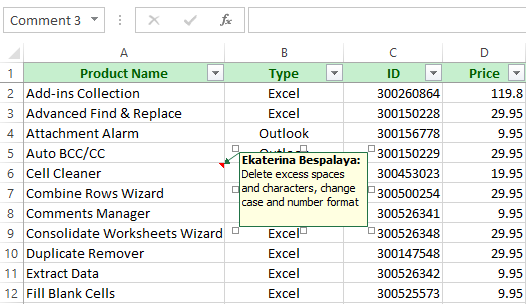
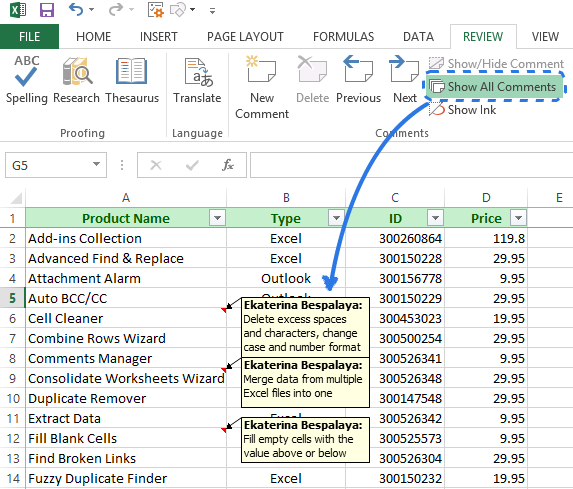
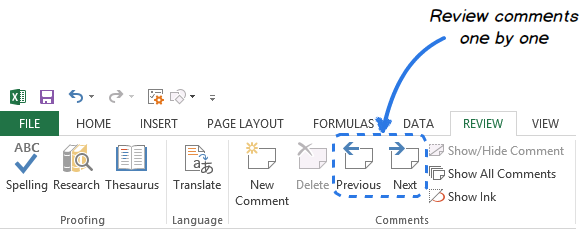
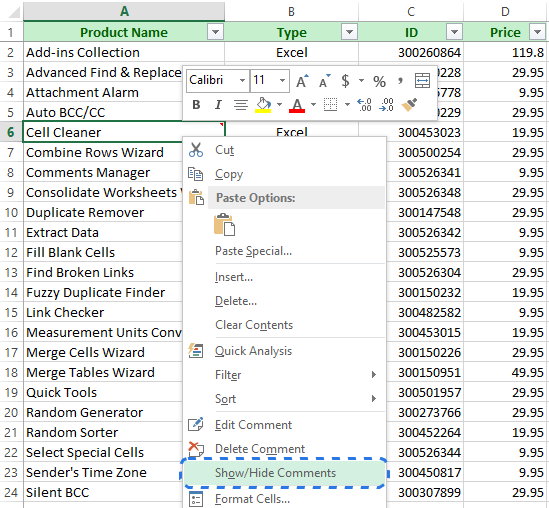
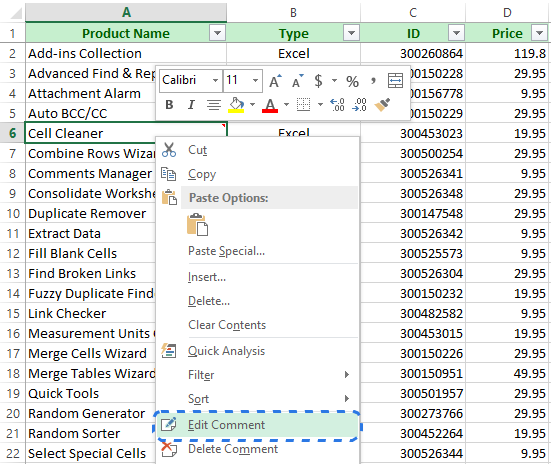 Появится поле примечания с мигающим в нём курсором.
Появится поле примечания с мигающим в нём курсором.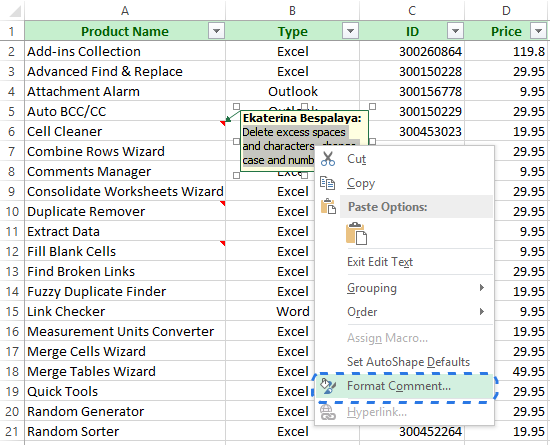 На экране появится одноименное диалоговое окно. Здесь Вы можете выбрать шрифт, начертание и размер шрифта по своему вкусу, добавить различные эффекты к тексту комментария или изменить его цвет.
На экране появится одноименное диалоговое окно. Здесь Вы можете выбрать шрифт, начертание и размер шрифта по своему вкусу, добавить различные эффекты к тексту комментария или изменить его цвет.
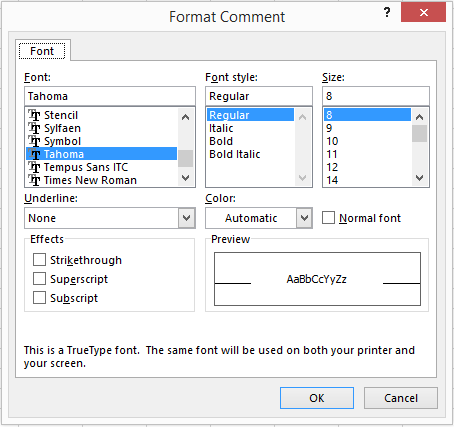
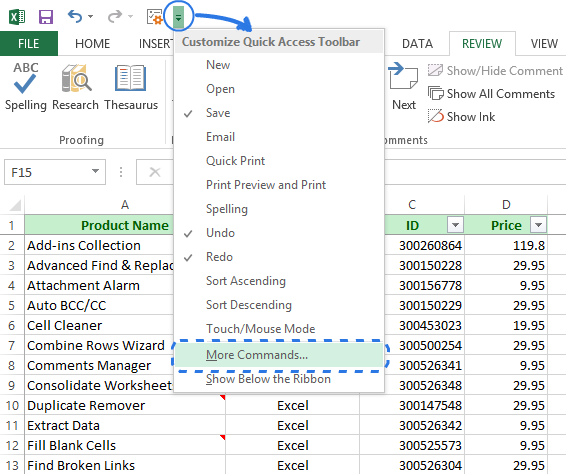 На экране появится диалоговое окно Excel Options (Параметры Excel).
На экране появится диалоговое окно Excel Options (Параметры Excel).
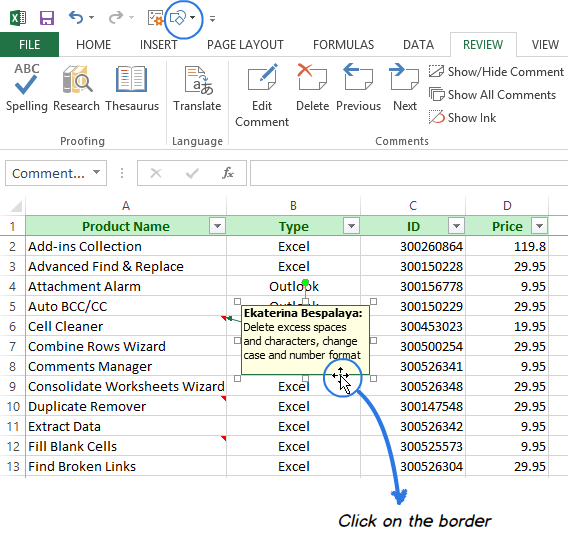
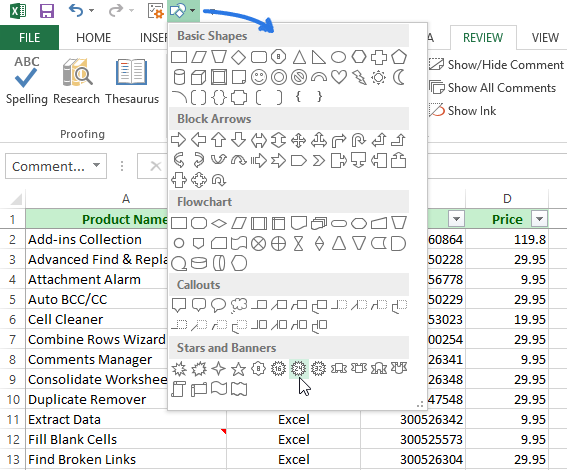
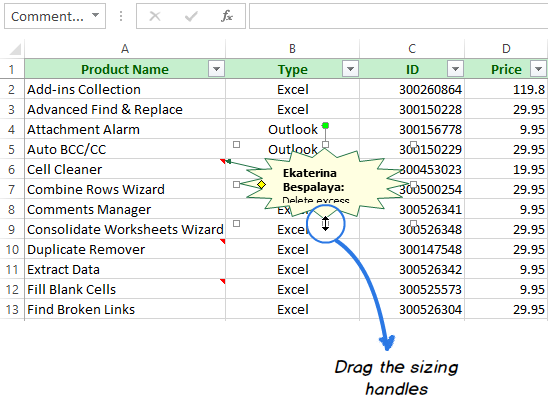

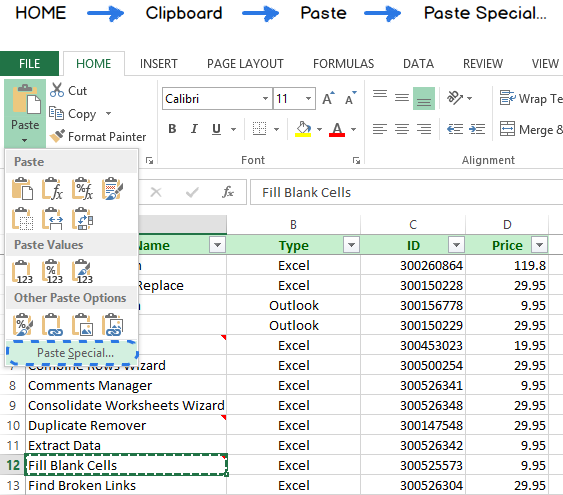 Откроется одноименное диалоговое окно.
Откроется одноименное диалоговое окно.