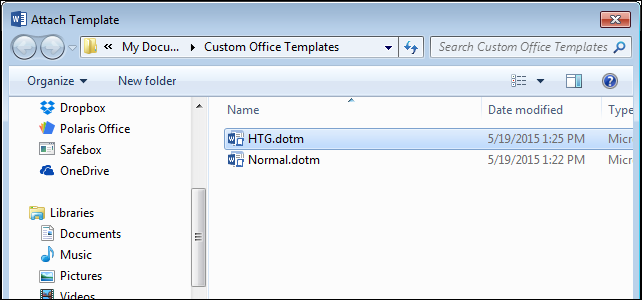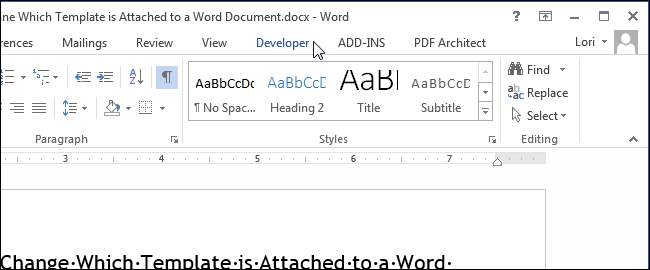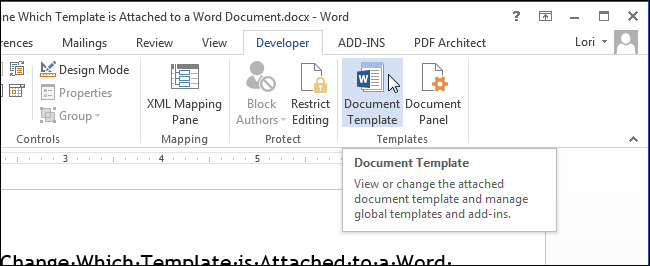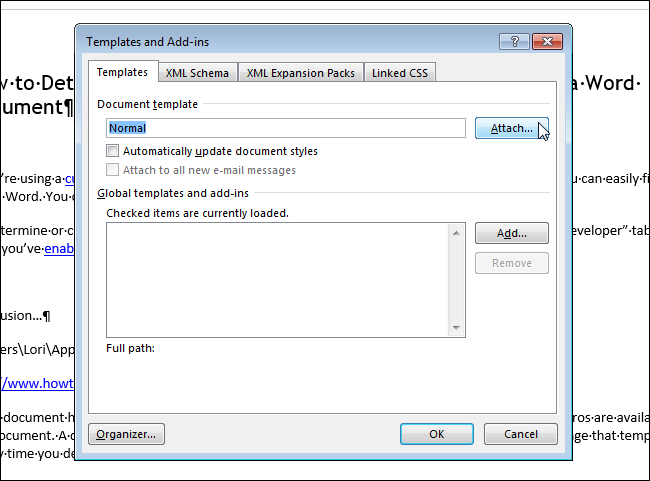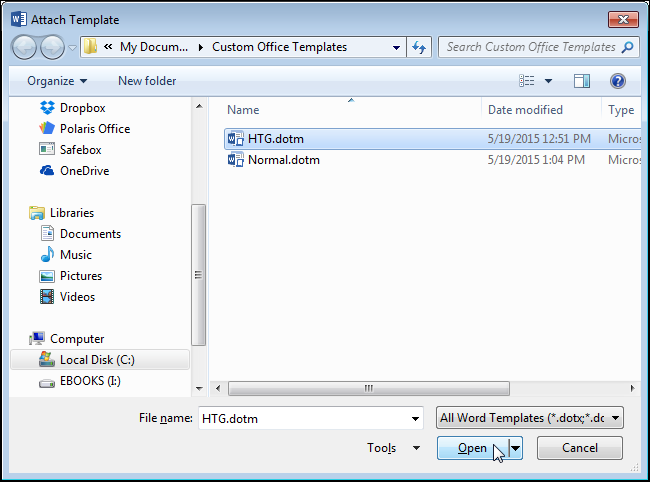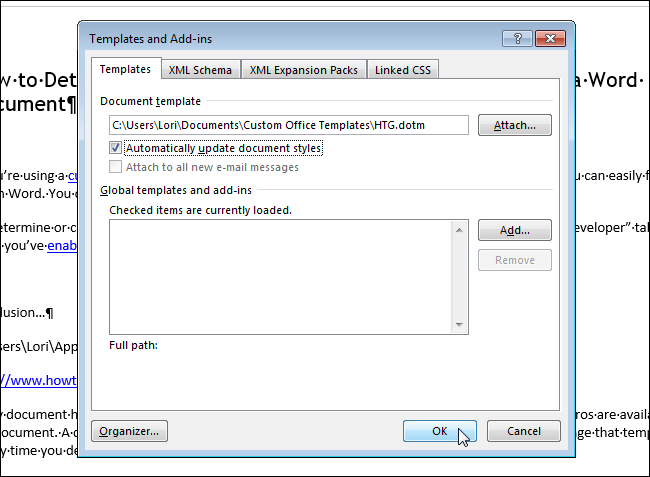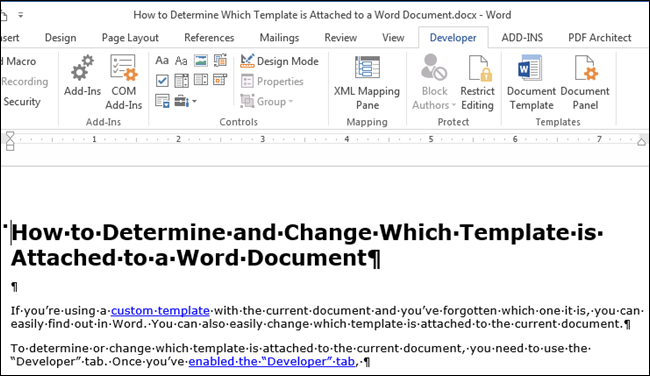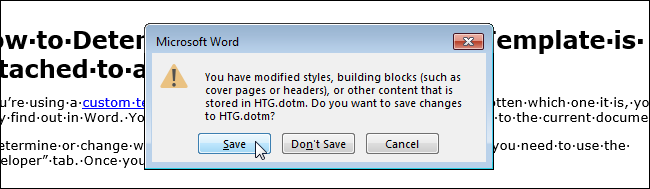Если вы используете встроенный шаблон или обновляете один из собственных, встроенные средства Word помогут изменить шаблоны в соответствии с вашими потребностями. Чтобы обновить свой шаблон, откройте файл, внесите необходимые изменения и сохраните его.
-
Нажмите Файл > Открыть.
-
Дважды щелкните этот компьютер. (В Word 2013 дважды щелкните компьютер).
-
Перейдите в папку Пользовательские шаблоны Office, которая находится в папке Документы.
-
Щелкните шаблон и нажмите кнопку Открыть.
-
Внесите необходимые изменения, а затем сохраните и закройте шаблон.
Создание шаблонов
-
Добавление стандартных блоков в шаблон
-
Добавление элементов управления содержимым в шаблон
-
Добавление элементов управления содержимым
-
Вставка элемента управления, куда пользователи могут вводить текст
-
Вставка элемента управления «Рисунок»
-
Вставка поля со списком или раскрывающегося списка
-
Вставка элемента управления «Выбор даты»
-
Вставка флажка
-
Вставка элемента управления коллекцией стандартных блоков
-
-
Установка или изменение свойств элементов управления содержимым
-
-
Добавление пояснительного текста в шаблон
-
Защита шаблона
-
Защита элементов шаблона
-
Назначение пароля для шаблона
-
Добавление стандартных блоков в шаблон
Стандартные блоки — это многократно используемые элементы содержимого или другие части документа, которые хранятся в коллекциях и в любое время доступны для повторного использования. Стандартные блоки также можно хранить и распространять с помощью шаблонов.
Например, можно создать шаблон отчета, содержащий два типа сопроводительных писем, которые пользователи смогут выбрать при создании отчета на основе данного шаблона.
Добавление элементов управления содержимым в шаблон
Сделайте свои шаблоны гибкими, добавив и настроив элементы управления содержимым, такие как «форматированный текст», «рисунок», «раскрывающийся список» или «выбор даты».
Например, вы можете создать шаблон, который содержит раскрывающийся список. Если вы разрешите редактирование раскрывающегося списка, другие люди смогут изменять его параметры в соответствии со своими потребностями.
Примечание: Если элементы управления содержимым недоступны, возможно, вы открыли документ или шаблон, созданный в более ранней версии Word. Чтобы использовать элементы управления содержимым, необходимо преобразовать документ в формат файла Word 2013, щелкнув Файл > Сведения > Преобразоватьи нажав кнопку ОК. После преобразования документа или шаблона сохраните его.
Чтобы можно было добавлять элементы управления содержимым, отобразите вкладку Разработчик.
-
Выберите команды Файл > Параметры > Настроить ленту.
-
В раскрывающемся списке Настроить ленту выберите Основные вкладки.
-
Установите в списке флажок для вкладки Разработчик и нажмите кнопку ОК.

Добавление элементов управления содержимым
На вкладке Разработчик в группе Элементы управления нажмите кнопку Режим конструктора и добавьте необходимые элементы управления.

Добавление элемента управления текстом, в который пользователи могут вводить текст
В элементе управления содержимым «форматированный текст» пользователи могут выделять текст полужирным шрифтом или курсивом, а также вводить несколько абзацев текста. Чтобы ограничить возможности пользователей, вставьте элемент управления содержимым «обычный текст».
-
В документе щелкните место, куда нужно добавить элемент управления.
-
На вкладке Разработчик в группе Элементы управления нажмите кнопку Элемент управления содержимым
или Элемент управления содержимым
.
Добавление элемента управления «рисунок»
-
Щелкните место, куда нужно добавить элемент управления.
-
На вкладке Разработчик в группе Элементы управления нажмите кнопку Рисунок
.
Вставка поля со списком или раскрывающегося списка
В поле со списком пользователи могут выбрать один из предложенных вами пунктов или ввести собственный вариант. В раскрывающемся списке пользователи могут только выбрать один из имеющихся пунктов.
-
На вкладке Разработчик в группе Элементы управления щелкните элемент управления содержимым
или элемент управления содержимым
.
-
Выделите элемент управления содержимым, а затем на вкладке Разработчик в группе Элементы управления нажмите кнопку Свойства.
-
Чтобы создать список вариантов выбора, нажмите Добавить в разделе Свойства поля со списком или Свойства раскрывающегося списка.
-
Введите значение в поле Отображаемое имя, например Да, Нет или Возможно. Повторяйте этот шаг до тех пор, пока все нужные вам значения не окажутся в раскрывающемся списке.
-
При необходимости задайте остальные свойства.
Примечание: Если установить флажок Содержимое нельзя редактировать, пользователи не смогут изменять выбранные пункты.
Вставка элемента управления «выбор даты»
-
Щелкните в том месте, где нужно вставить элемент управления «выбор даты».
-
На вкладке Разработчик в группе Элементы управления щелкните элемент управления содержимым «выбор даты»
.
Вставка флажка
-
Щелкните в том месте, где нужно вставить элемент управления «флажок».
-
На вкладке Разработчик в группе Элементы управления щелкните элемент управления содержимым
.
Добавление элемента управления коллекцией стандартных блоков
Элементы управления стандартными блоками используются, когда необходимо предоставить пользователям возможность выбрать определенный блок текста.
Например, элементы управления стандартными блоками полезны, когда необходимо настроить шаблон контракта и добавлять различный стандартный текст в зависимости от конкретных требований контракта. Для каждой версии стандартного текста можно создать элементы управления содержимым форматированного текста, а затем использовать элемент управления коллекцией стандартных блоков как контейнер элементов управления содержимым форматированного текста.
Элементы управления стандартными блоками также можно использовать в формах.
-
Щелкните место, куда нужно добавить элемент управления.
-
На вкладке Разработчик в группе Элементы управления нажмите кнопку Элемент управления содержимым коллекции
.
-
Щелкните элемент управления содержимым, чтобы выделить его.
-
На вкладке Разработчик в группе Элементы управления нажмите кнопку Свойства.
-
Выберите значения в списках Коллекция и Категория для стандартных блоков, которые необходимо сделать доступными в элементе управления стандартным блоком.
Установка или изменение свойств элементов управления содержимым
-
Выберите элемент управления содержимым и нажмите кнопку Свойства в группе Элементы управления.
-
В диалоговом окне Свойства элемента управления содержимым укажите, может ли элемент управления содержимым быть удален или изменен другим пользователем, использующим шаблон.
-
Чтобы работать с несколькими элементами управления содержимым или несколькими абзацами текста как с одним объектом, выберите эти элементы управления или текст, а затем в группе Элементы управления нажмите кнопку Группировать.
Возьмем для примера документ «Отказ от ответственности», состоящий из трех абзацев. После группирования этих абзацев с помощью команды «Группировать» соответствующий текст невозможно будет изменить, а удалить его можно будет только как группу.
Добавление пояснительного текста в шаблон
Чтобы сделать шаблон более удобным в использовании, можно добавить пояснительный текст. Вы можете изменить пояснительный текст по умолчанию в элементе управления содержимым.
Вот как вы можете настроить пояснительный текст по умолчанию для пользователей шаблона.
-
На вкладке Разработчик в группе Элементы управления нажмите Режим конструктора.
-
Щелкните элемент управления содержимым, у которого вы хотите изменить замещающий пояснительный текст.
-
Отредактируйте и отформатируйте замещающий текст.
-
На вкладке Разработчик в группе Элементы управления нажмите кнопку Режим конструктора, чтобы отключить возможность конструирования и сохранить пояснительный текст.
Защита шаблона
К отдельным элементам управления содержимым в шаблоне можно добавить защиту, чтобы запретить удаление или редактирование определенных элементов управления содержимым или группы элементов управления. Можно также защитить все содержимое шаблона паролем.
Защита элементов шаблона
-
Откройте шаблон, к которому нужно добавить защиту.
-
Выделите элемент управления содержимым, изменения которого необходимо ограничить.
Совет: Чтобы выбрать несколько элементов управления, щелкните их, удерживая нажатой клавишу CTRL.
-
На вкладке Разработчик в группе Элементы управления нажмите кнопку Группировать и выберите команду Группировать.
-
На вкладке Разработчик в группе Элементы управления нажмите кнопку Свойства.
-
В диалоговом окне Свойства элемента управления содержимым в разделе Блокировка сделайте следующее.
-
Установите флажок Элемент управления содержимым нельзя удалить. Это позволит изменять содержимое элемента управления, но сам элемент управления нельзя будет удалить из шаблона или созданного с его помощью документа.
-
Установите флажок Содержимое нельзя редактировать. Это позволит удалить элемент управления, но редактировать содержимое в элементе управления будет запрещено.
-
Эти параметры можно использовать для защиты текста, если он включен в шаблон. Например, если часто добавляется отказ от ответственности, защита гарантирует неизменность текста и в то же время позволяет удалить отказ от ответственности в документах, где он не нужен.
Назначение пароля для шаблона
Вот как вы можете назначить документу пароль, разрешающий удалять защиту только знающим его пользователям.
-
Откройте шаблон, которому нужно назначить пароль.
-
На вкладке Рецензирование в группе Защитить выберите команду Ограничить редактирование.
-
В разделе Включение защиты нажмите кнопку Да, включить защиту.
-
Введите пароль в поле Новый пароль (необязательно), а затем подтвердите его.
Важно: Если вы решили не использовать пароль, любой пользователь может изменить ограничения на редактирование.
Используйте надежные пароли, состоящие из букв в верхнем и нижнем регистре, цифр и символов. Пароли, не содержащие набор таких элементов, являются ненадежными. Надежный пароль: Y6dh!et5. Пример ненадежного пароля: House27. Пароль должен содержать не менее 8 символов. Чем длиннее пароль, тем он надежнее.
Очень важно запомнить свой пароль. Если вы забудете пароль, корпорация Майкрософт не сможет его восстановить. Все записанные пароли следует хранить в надежном месте отдельно от сведений, для защиты которых они предназначены.
Шаблон документа и его изменение
В организациях, как правило, имеется документ с требованиями к оформлению документации. То есть требования, каким должен быть шаблон документа. И, как правило, границы печатного поля и вид шрифта в этих требованиях оговорены. Но программа Word предоставляет нам свой собственный шаблон документа, и установки этого документа не совпадают с теми требованиями, которые предъявляет наша организация. И каждый раз, создавая новый документ, вы вручную меняете эти установки под те самые установленные поля, виды шрифта и тому подобное.
По окончании урока вы сможете:
- Изменить границы печатного поля страницы и сохранить эти изменения в шаблон документа
- Изменить параметры шрифта, используемого по умолчанию, и сохранить эти изменения в шаблон документа
Каждый вновь создаваемый документ имеет следующие параметры:
- Шрифт Calibri (Основной)
- Размер шрифта 11 пунктов
- Границы печатного поля:
- Верхнее – 2 см
- Левое – 3 см
- Нижнее – 2 см
- Правое – 1,5 см

Поэтому встаёт вопрос: как изменить стандартный шаблон?
1. Меняем границы печатного поля страницы и сохраняем эти изменения в шаблон документа
Шаг 1. Откройте новый документ
Шаг 2. Для Word-10: Лента Разметка страницы – группа команд Параметры страницы – Поля – Настраиваемые поля:
Для Word-16: Лента Макет – группа команд Параметры страницы – Поля – Настраиваемые поля:
Шаг 3. В диалоговом окне задайте требуемые размеры на закладке Поля и закладке Колонтитулы:

Появится окно с надписью:
Шаг 5. Нажимайте «Да» и теперь во всех вновь открываемых документах будут такие параметры страницы, какие вы задавали. То есть, вы изменили шаблон Normal.dotm.
2. Меняем параметры шрифта, используемого по умолчанию, и сохраняем эти изменения в шаблон документа
Шаг 1. Лента Главная – группа команд Шрифт – диалоговое окно Шрифт.
Шаг 2. Установите вид и размер шрифта согласно требованиям по оформлению документов, которые приняты в вашей организации, и нажмите кнопку По умолчанию.
Появится окно, где вам будет предложено изменить шаблон Normal.dotm.
Шаг 3. Отметьте кнопку «всех документов, основанных на шаблоне Normal.dotm» и нажмите кнопку ОК.
В результате этих действий мы получили шаблон, который соответствует требованиям вашей организации
Теперь вы сможете:
- Изменить границы печатного поля страницы и сохранить эти изменения в шаблоне Normal
- Изменить параметры шрифта, используемого по умолчанию, и сохранить эти изменения в шаблоне Normal
Работа приложения Microsoft Word с настройками по умолчанию начинается с чистого листа – как в прямом, так и в переносном смысле. Начать работу с текстовым редактором не с чистого листа при желании можно, взяв за основу шаблон Word – готовый документ с примененным форматированием, определенными параметрами листа и содержимым. Для приложений пакета Microsoft Office предусмотрен огромнейший перечень шаблонов из различных сфер: производственные и учебные бланки, образцы деловой переписки, объявления, резюме, календари, буклеты, брошюры, плакаты, листовки и т.п. Шаблоны призваны облегчить работу пользователей, сориентировать или вдохновить их, а также наглядно продемонстрировать возможности самого текстового редактора. Шаблоны для Word можно посмотреть и скачать на специальном сайте Microsoft. Но более удобным местом презентации и получения шаблонов является само приложение Microsoft Word, в него интегрирован доступ к базе шаблонов в Интернете. Открыв меню «Файл» — «Создать», можем просмотреть шаблоны в имеющихся тематических подборках или поискать образцы на другие тематики при помощи внутрибазового поисковика.
При нажатии кнопки создания документа с выбранным шаблоном он тотчас же будет скачан с Интернета и открыт в окне Word.
Образцы в Интернете – это хорошо, но как создать свои шаблоны, хоть на базе предлагаемых Microsoft, хоть сформированных самостоятельно, и упростить работу с ними в приложении Word? Ниже рассмотрим, как изменить шаблон по умолчанию, запускаемый вместе с Word, а также сформировать коллекцию личных шаблонов.
1. Изменение шаблона по умолчанию Normal.dotm
Шаблон, запускаемый вместе с Microsoft Word – это файл Normal.dotm. С настройками по умолчанию он являет собой обычный чистый лист А4 с определенным шрифтом, интервалом и предустановленной коллекцией стилей форматирования. Любые изменения, проделанные с документом на базе шаблона по умолчанию, будут сохранены только для конкретного документа – файла с расширением «.docx» (или «.doc»). Чтобы каждый раз при запуске Microsoft Word появлялся не чистый лист, а лист с данными (например, бланк предприятия) или тот же чистый лист, но с другими предустановками инструментов документа, необходимо изменить содержимое шаблона Normal.dotm. В версиях Microsoft Word 2007, 2010, 2013 и 2016 это делается следующим образом.
В первую очередь подготавливаем шаблон: берем любой из имеющихся документов Word или создаем новый. Настраиваем его под себя – выбираем макет листа, шрифт, интервал, добавляем подложку, колонтитулы, текст или таблицу, формируем свою коллекцию стилей и т.п.
По итогу сохраняем документ под именем «Normal», а в качестве типа файла указываем «Шаблон Word с поддержкой макросов». Сохраняем в любом удобном месте на диске.
Закрываем приложение Microsoft Word. Только что созданный файл Normal.dotm открываем в окне проводника, вырезаем или копируем его.
Далее жмем клавиши Win+R и запускаем команду:
appdata
Откроется системная папка «AppData». Здесь проходим путь:
Roaming — Microsoft — Templates (или Шаблоны)
Удаляем исходный файл Normal.dotm, а вместо него вставляем из буфера отредактированный Normal.dotm.
2. Создание коллекции личных шаблонов
Кроме редактирования основного шаблона Normal.dotm, упростить работу с большим документопотоком можно, создав коллекцию личных шаблонов. Тогда как Normal.dotm будет шаблоном для документов, с которыми работа проводится преимущественно, в коллекцию личных шаблонов могут войти образцы документов, используемых реже. Для хранения коллекции личных шаблонов пользователей приложения Microsoft Office при установке создают специальную папку «Настраиваемые шаблоны Office» внутри папки «Документы» пользовательского профиля. Изначально она пустая, заполнить ее можно, сохранив в эту папку любой отредактированный документ Word в формате шаблона. Для этого при сохранении документа необходимо выбрать тип файла «Шаблон Word» или «Шаблон Word с поддержкой макросов».
Коллекция личных шаблонов доступна внутри приложения Microsoft Word. Чтобы задействовать любой из своих шаблонов, при создании нового документа необходимо переключиться на вкладку «Личные».
3. Как не потерять свои шаблоны при сбое работы Windows
Шаблоны – и Normal.dotm, и коллекция личных – хранятся на диске системы С, не самом надежном месте компьютера. При критическом сбое работы Windows и, как следствие, ее переустановки, со всеми своими наработками можно распрощаться навсегда. Чтобы не потерять свои шаблоны, необходимо обеспечить хранение их копий на несистемном разделе, съемном носителе или в «облаке». Хранение копии – это единственный вариант уберечь шаблон Normal.dotm, поскольку его местонахождением должен быть рассмотренный выше путь внутри папки «AppData». А вот коллекцию личных шаблонов на несистемном диске можно хранить постоянно, указав приложению Microsoft Word новый путь хранения. Как это сделать?
Перемещаем папку «Настраиваемые шаблоны Office» из папки «Документы» на другой диск, в нашем случае D. Запускаем приложение Word, жмем «Файл» — «Параметры». В окне параметров переключаемся на вкладку «Сохранение» и ищем графу «Расположение личных шаблонов по умолчанию». В этой графе нужно указать новый путь хранения личных шаблонов. Поскольку кнопка обзора для этой настройки не предусмотрена, новый путь прописываем вручную (или копируем его в проводнике и вставляем).
Отличного Вам дня!
All businesses are fluid, so your corporate documents should be as well. When you create templates, they’re usually to save yourself and your employees time, as well as creating standards in language, wording and even the way documents appear. In Microsoft Word, you can edit templates, which means you won’t have to start over from scratch.
-
Launch Microsoft Word and open the template to edit by clicking the “Open” option on the File tab. To find templates more quickly, click the “All Files” drop-down menu and select “All Word Templates,” then double-click the template to edit.
-
Scroll through the template to get an idea of how many pages it comprises; the different parts it contains, such as text boxes and forms; and the general layout.
-
Make sweeping changes to the entire template by clicking “Select” on the Home tab and choosing “Select All.” When all of the text is highlighted, use the ribbon options such as font color and font size in the “Font” section to make formatting changes.
-
Delete something from the template, such as a picture or text box, either by clicking it or highlighting it by dragging the cursor and then pressing the “Delete” key on the keyboard. You can also delete by right-clicking and selecting “Delete.”
-
Add an item to the template, such as a text box, by clicking the Insert tab. Click the “Text Box” button on the ribbon, choose “Simple Text Box,” drag the cursor to form the size of the box on the template, then type any text if desired. The Insert tab is also where you’ll click to add graphic elements to your template. Click the “Picture” button on the ribbon, browse to the graphic and double-click it.
-
Give the template a colored or patterned background by clicking the Page Layout tab. Click the “Page Color” button on the ribbon and experiment with the colored boxes and “Fill Effects” menu. Skip this step if you will use colored paper for your template or if you prefer the white background.
-
Click the File tab once more. Select the “Save As” option, type a different file name or add the date or your initials to give the template a new name. This prevents you from overwriting the original template, so you can still access it. If you really want to delete the original template, you can simply save the edited version over the original by keeping the same name. Make sure the “Save as type” menu shows “Word Template” and click the “Save” button.
Содержание статьи
- 1 Шаблон документа Word по умолчанию
- 2 Как изменить
стандартный шаблон в Word- 2.1 Меняем параметры
полей в шаблоне Word - 2.2 Меняем параметры
шрифта в шаблоне Word
- 2.1 Меняем параметры
Как правило, в каждой организации, которая использует, как
текстовый редактор Word
имеется документ, в котором предъявляются требования к оформлению документации,
в котором оговорены границы печатного поля, шрифт, размер шрифта и прочее.
Каждый раз, когда вы создаете новый документ, то Word предлагает вам его со
своими собственными установками, которые, как правило, отличаются от тех,
которые нужны вам.
Шаблон документа Word по умолчанию
Создайте новый документ, и вы увидите, что по умолчанию Word имеет
следующие параметры:
- Шрифт Calibri (Основной).
- Размер шрифта – 11.

Границы печатного поля: Верхнее и нижнее поля – 2 см, левое
– 3 см, правое – 1,5 см.

Каждый раз, создавая новый документ, приходится править стандартный шаблон (его название Normal.dotm) — это неудобно и отнимает много времени, поэтому, следует создавать свой собственный шаблон.
Как изменить
стандартный шаблон в Word
Меняем параметры
полей в шаблоне Word
1. Итак, чтобы изменить стандартный шаблон, вам нужно
открыть новый документ и пройти во вкладку.
2. Для Word
2010: «Разметка страницы» — «Поля» —
«Настраиваемые поля».

2. Для Word молодых версий: «Макет» — «Поля» — «Настраиваемые поля».
3. В появившемся диалоговом окне задайте требуемые размеры на закладках «Поля» и «Колонтитулы».

4. Нажмите на кнопку «По
умолчанию» и вы увидите следующее диалоговое окно:

5. Нажимаете «Да» и теперь во всех новых создаваемых
документах параметры полей будут такими, какие вы задали.
Меняем параметры
шрифта в шаблоне Word
1. Чтобы изменить шрифт в шаблоне Word перейдите
во вкладку «Главная» и далее в
диалоговое окно «Шрифт».

2. Далее в появившемся диалоговом окне установите вид и размер
шрифта, нужный для вас и нажмите на кнопку
«По умолчанию».
3. Появляется диалоговое окно, в котором выбираете следующий
пункт и нажимаете «Ок».

В итоге теперь каждый новый документ будет создаваться с
учетом внесенных изменений в шаблон Word.
Для изменения
шаблонов Word
существует несколько способов. Шаблон
изменяется при выполнении любого из
следующих действий:
-
создание любого
из элементов, перечисленных в табл.
9.2. при этом можно сохранить их в шаблоне
Обычный
или в шаблоне документа, если он
отличается от шаблона Обычный; -
щелчок на кнопке
По умолчанию в диалоговых окнах Шрифт,
Язык
или Параметры
страницы.
При этом сохраняется форматирование
символов, язык или параметры страницы
в шаблоне документа. Такие атрибуты,
как формат символов и язык, хранятся в
стиле Обычный
в шаблоне документа; -
установка флажка
Добавить в
шаблон при
изменении или создании стиля (в диалоговых
окнах Изменение
стиля или
Создание
стиля)
позволяет изменять или добавлять стиль
в шаблон документа.
Также можно
непосредственно изменить содержание
одного или нескольких шаблонов с помощью
Организатора.
Последний
дает возможность удалять, переименовывать
или копировать (из одного шаблона в
другой) стили, элементы автотекста,
настройки панелей инструментов или
макросы. Чтобы открыть диалоговое окно
Организатор,
необходимо выбрать
либо команду Стиль
из меню
Формат, либо
команду Шаблоны
и надстройки из
меню Сервис,
а затем
щелкнуть на кнопке Организатор
(в диалоговых
окнах Стиль
или Шаблоны
и надстройки).
В диалоговом окне
Организатор вначале необходимо щелкнуть
на вкладке, соответствующей типу элемента
шаблона, который будет изменен, а затем
следовать указаниям, приведенным на
рис. 9.6.
Последний способ
изменения шаблона – открыть файл шаблона
и отредактировать его также, как и
документ. Для этого нужно выполнить
следующие действия:
-
Выбрать команду
Открыть из
меню Файл или щелкнуть на кнопке Открыть
панели
инструментов Стандартная. -
В диалоговом окне
Открытие
файла выбрать
в раскрывающемся списке Тип
файлов вариант
Шаблоны
документов, а
затем выбрать файл шаблона, который
будет редактироваться. Предполагается,
что шаблоны хранятся в папке С: Windows
Application
Шаблоны.
Рис. 9.6 Использование
Организатора для копирования, удаления
и переименования элементов шаблона
-
Отредактировать
и отформатировать шаблон, используя
те же приемы, что и при редактировании
документов. При этом можно добавлять
или изменять любые элементы шаблона,
перечисленные в табл. 1 и 2. Выбрать
команду Сохранить
из меню Файл
или щелкнуть
на кнопке Сохранить
панели
инструментов Стандартная. -
Внесенные в шаблон
изменения не влияют на содержимое
существующих документов, основанных
на этом шаблоне. Измененные стили
обновляются при открытии существующих
документов, только если установлен
флажок Автоматически
обновлять стили.
Чтобы установить этот флажок, перед
открытием существующих документов
необходимо выбрать в меню Сервис
команду Шаблоны
и надстройки.
Создание новых шаблонов
Новый шаблон можно
создать:
-
либо на основе
существующего документа, для чего
необходимо выбрать команду Открыть
в меню Файл,
а затем открыть нужный документ; -
либо на основе
существующего шаблона, для чего
необходимо выполнить следующую
последовательность действий:
-
Выбрать команду
Создать из
меню Файл. -
В правом нижнем
углу диалогового окна Создание
документа
установить переключатель в положение
Шаблон, выделить существующий шаблон,
чтобы использовать его как отправную
точку в создании нового шаблона, и
щелкнуть на кнопке ОК. -
Ввести текст и
рисунки, отредактировать и отформатировать
шаблон теми же методами, что и при
создании документа. При этом заносить
в него целесообразно только общую
информацию, которая будет нужна в
каждом документе, основанном на таком
шаблоне. -
Выбрать команду
Сохранить
из меню Файл
или щелкнуть на кнопке Сохранить,
чтобы
сохранить созданный шаблон.
При первом сохранении
шаблона Word
открывает диалоговое окно Сохранение
документа и
автоматически предлагает для сохранения
шаблона текущую папку Шаблоны.
Чтобы
в дальнейшем, при выборе команды Создать,
можно было
использовать
созданный
пользователем шаблон, его нужно сохранить
его в папке Шаблоны.
По умолчанию
папка Шаблоны
находится
в С: Windows Application
Data Microsoft Шаблоны.
Сохранить шаблон
можно непосредственно в папке Шаблоны
пользователя;
в этом случае шаблон будет показан на
вкладке Общие
диалогового
окна Создание
документа. Если
же поместить его в подпапке личной папки
пользователя Шаблоны,
шаблон будет
отображаться в диалоговом окне Создание
документа на
вкладке, название которой соответствует
названию подпапки.
Кроме того, назвать
файл шаблона, необходимо использовав
расширение *.dot
или не использовать расширение. В
последнем случае Word
сам присвоит файлу расширение .dot.
Соседние файлы в предмете [НЕСОРТИРОВАННОЕ]
- #
- #
- #
- #
- #
- #
- #
- #
- #
- #
- #
В статье «Как создать шаблон в Microsoft Word» мы познакомились с шаблонами офисных документов.
Шаблон — это разновидность офисных файлов, которые служат для создания нового документа. Если вы открываете шаблон, то все его особенности (стили, имеющийся текст и изображения, настроенные номера страниц, оглавление, разделы, форматирование, макет страницы) передаются в только что созданный документ. При внесении изменений, они НЕ сохраняются в исходный шаблон — Word предложит вам сохранить их в любой другой файл.
Шаблоны очень удобны, если вы создаёте несколько файлов по одному образцу.
Зачем нужны шаблоны, если можно создать новый документ на основе другого?
Если вы внесёте необходимые изменения в документ и сохраните его. А затем будете открывать его создавать на его основе другие документы, то это соответствует функции шаблона. Единственное его отличие в том, что в обычном документе вы можете забыться и сохранить сделанные изменения не в новый документ, а в тот, который служит исходником, «шаблоном».
Настоящий шаблон вам не позволит этого сделать — если вы нажмёте кнопку «Сохранить», вам будет нужно ввести имя файла для нового документа.
Где Word хранит шаблон по умолчанию
Когда вы открываете Word и создаёте новый документ, то он также создаётся из шаблона. Этот шаблон находится в папке C:UsersMiAlAppDataRoamingMicrosoftTemplates (вместо MiAl должно быть имя вашего пользователя) и имеет имя Normal.dotm.

Если вы удалите этот файл, то он будет создан автоматически при следующем запуске Word.
Как заменить стандартный шаблон Word
Вы можете изменить стандартный шаблон, в результате все новые документы Word будут иметь свойства вашего шаблона. То есть достаточно будет выбрать опцию «Создать новый документ» без необходимости запускать ваш шаблон.
Начните с того, что создайте и сохраните ваш шаблон (смотрите «Как создать шаблон в Microsoft Word»).
Переименуйте ваш шаблон в Normal.dotm.
Перейдите в папку C:UsersПОЛЬЗОВАТЕЛЬAppDataRoamingMicrosoftTemplates (где ПОЛЬЗОВАТЕЛЬ — это имя вашего пользователя).
Чтобы быстро перейти в эту папку, вы можете ввести в проводнике «%APPDATA%MicrosoftTemplates».
Замените файл Normal.dotm на ваш новый шаблон.
Как вернуть стандартный шаблон
Если вы больше не хотите использовать изменённый шаблон, то перейдите в папку %APPDATA%MicrosoftTemplates и удалите файл Normal.dotm.
При следующем запуске Word будет использовать стандартный шаблон.
Как сделать резервную копию шаблона Word
Перейдите в папку %APPDATA%MicrosoftTemplates и скопируйте в безопасное место файл Normal.dotm.
Как восстановить шаблон Word после переустановки системы
Если у шаблона другое имя, назовите его Normal.dotm.
И скопируйте его в папку %APPDATA%MicrosoftTemplates.
Связанные статьи:
- Как создать шаблон в Microsoft Word (100%)
- Как создать брошюру в Microsoft Word (96.3%)
- Как установить шрифт по умолчанию в Word (96.3%)
- Как в Word и Writer проверить орфографию текста на двух языках (53.8%)
- Как изменить настройки вставки по умолчанию в Microsoft Word (53.8%)
- Что такое машинное обучение? (RANDOM — 3.8%)
На чтение 3 мин Опубликовано 30.09.2015
Каждый документ Word связан с каким-то шаблоном. Если Вы для текущего документа используете настраиваемый шаблон, но забыли какой именно, то Word позволяет это очень легко выяснить. И также легко Вы можете изменить шаблон, связанный с текущим документом.
Замечание: Иллюстрации для этой статьи взяты из Word 2013.
Чтобы определить или изменить шаблон, связанный с текущим документом, Вам потребуется вкладка Разработчик (Developer). Включите отображение этой вкладки на Ленте и откройте её.
В разделе Шаблоны (Templates) нажмите Шаблон документа (Document Template).
Откроется диалоговое окно Шаблоны и надстройки (Templates and Add-ins). В поле Шаблон документа (Document template) записано имя шаблона (или путь к файлу шаблона), связанного с текущим документом. Чтобы изменить шаблон, нажмите Присоединить (Attach).
В диалоговом окне Присоединение шаблона (Attach Template) автоматически откроется папка, выбранная по умолчанию для настраиваемых шаблонов. Выберите шаблон в этой папке или перейдите в другое расположение, чтобы выбрать другой шаблон. Затем нажмите Открыть (Open).
Теперь в поле Шаблон документа (Document template) показан полный путь к файлу шаблона. Если Вы хотите, чтобы стили документа автоматически обновлялись, при закрытии этого диалогового окна, поставьте галочку для параметра Автоматически обновлять стили (Automatically update document styles). Нажмите ОК, чтобы сохранить изменения и закрыть диалоговое окно.
Содержимое документа изменится в соответствии с новым шаблоном. Стили, настраиваемые панели инструментов, макросы (если настраиваемый шаблон был создан и сохранён с расширением .dotm), сохранённые в шаблоне, теперь доступны в Вашем текущем документе.
Замечание: Присоединение шаблона к документу не добавляет к нему текст или картинки из этого шаблона. Это происходит только в том случае, когда вы создаёте из шаблона новый файл.
При закрытии Word, скорее всего, Вам будет показано диалоговое окно, как на рисунке ниже. Это предупреждение о том, что стили в шаблоне, который связан с документом, были изменены. Нажмите Сохранить (Save), чтобы сохранить изменения, Не сохранять (Don’t Save), если не хотите сохранять изменения, или Отмена (Cancel), чтобы вернуться к редактированию документа и не закрывать Word.
Замечание: Такое диалоговое окно может появиться, даже когда Вы не делали никаких изменений в шаблоне. Если Вы не хотите изменять шаблон, просто нажмите Не сохранять (Don’t Save).
Эту процедуру можно использовать и для того, чтобы отсоединить шаблон от документа. Для этого просто присоедините к документу шаблон Normal вместо существующего. Помните, что у каждого документа должен быть связанный с ним шаблон.
Оцените качество статьи. Нам важно ваше мнение:

 или Элемент управления содержимым
или Элемент управления содержимым  .
. .
. или элемент управления содержимым
или элемент управления содержимым  .
.
 .
. .
. .
.