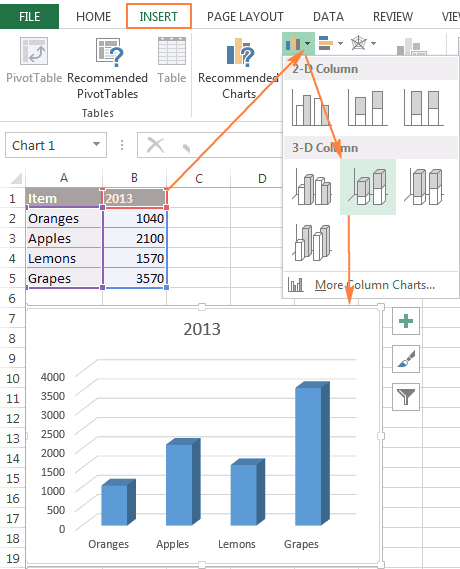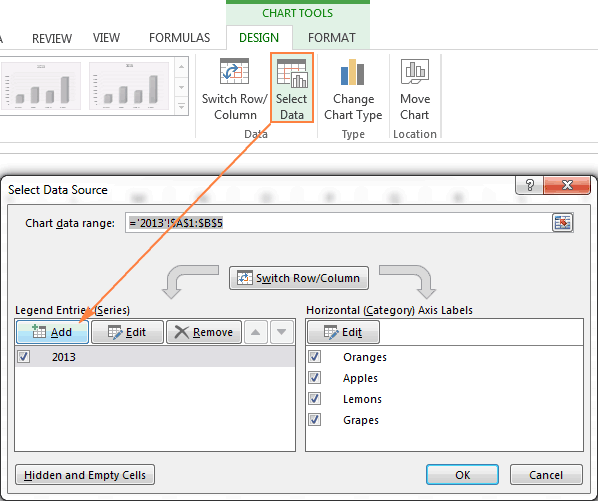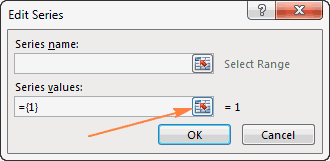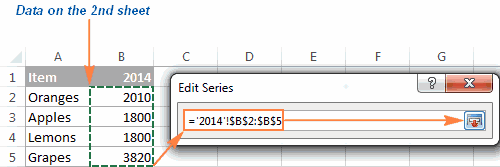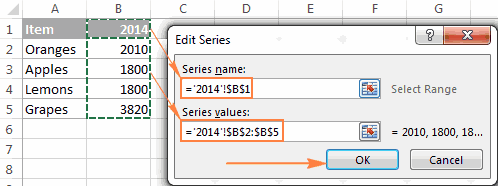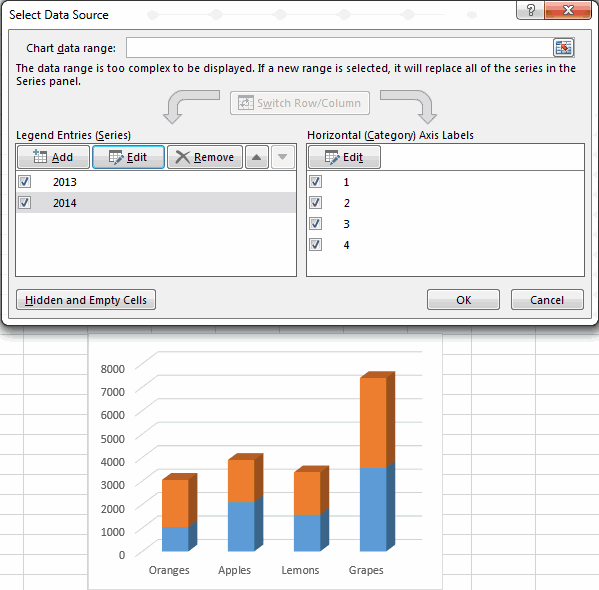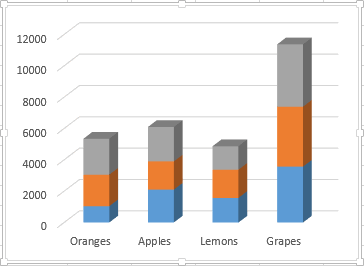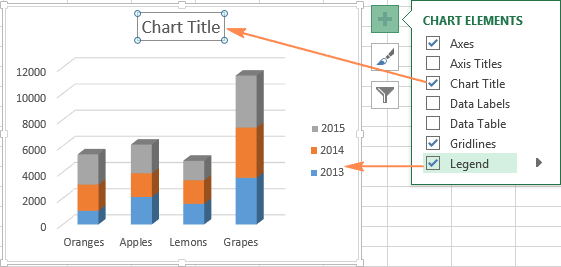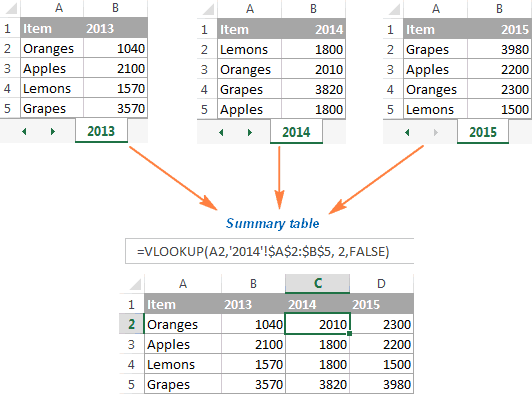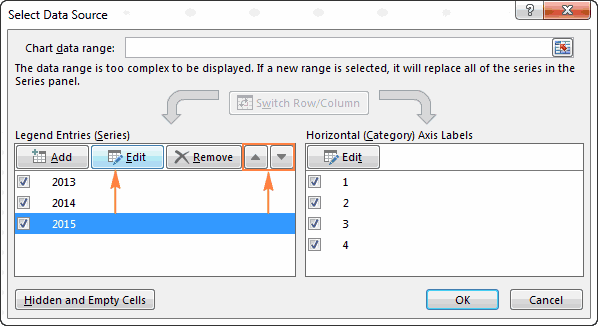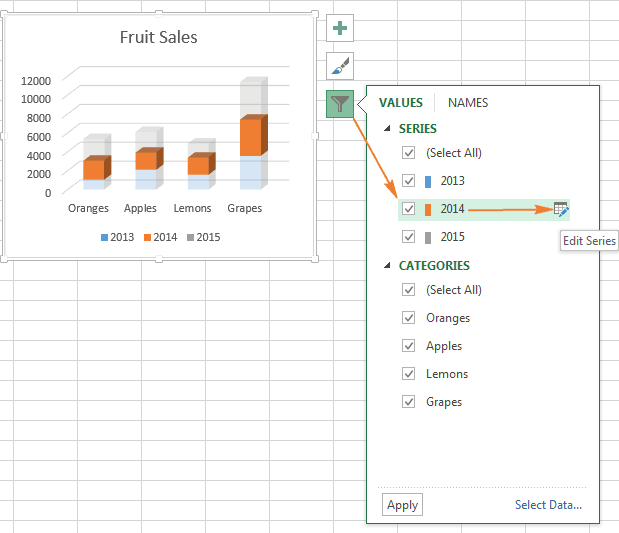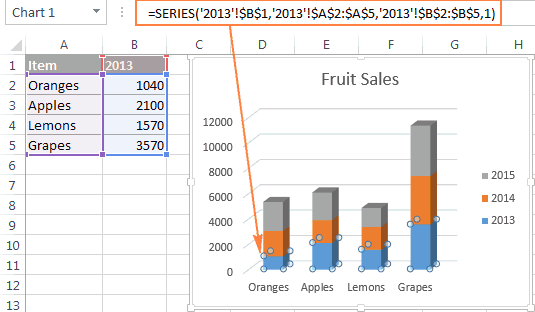Excel для Microsoft 365 Word для Microsoft 365 PowerPoint для Microsoft 365 Excel для Microsoft 365 для Mac Word для Microsoft 365 для Mac PowerPoint для Microsoft 365 для Mac Excel 2021 Word 2021 PowerPoint 2021 Excel 2021 для Mac Word 2021 для Mac PowerPoint 2021 для Mac Excel 2019 Word 2019 PowerPoint 2019 Excel 2019 для Mac Word 2019 для Mac PowerPoint 2019 для Mac Excel 2016 Word 2016 PowerPoint 2016 Excel 2016 для Mac Word 2016 для Mac PowerPoint 2016 для Mac Excel 2013 Word 2013 Outlook 2013 PowerPoint 2013 Excel Starter 2010 Еще…Меньше
После создания диаграммы может потребоваться добавить в нее еще один ряд данных. Ряд данных — это строка или столбец чисел, которые вводятся на листе и отображаются на диаграмме, например список значений прибыли за квартал.
Диаграммы в Office всегда связаны с листом Excel, даже если вы создали диаграмму в другой программе, например в Word. Если диаграмма и данные, использованные при ее создании («исходные данные»), расположены на одном листе, вы можете быстро перетащить любые новые данные на лист, чтобы добавить их в диаграмму. Если диаграмма расположена на отдельном листе, вам нужно будет использовать диалоговое окно Выбор источника данных для добавления ряда данных.
Примечание: Если вы ищете сведения о добавлении или изменении условных обозначений диаграммы, см. статью Добавление легенды на диаграмму.
Добавление ряда данных в диаграмму, расположенную на том же листе
-
Введите новый ряд данных, который нужно добавить, в ячейки на листе, расположенные рядом с исходными данными диаграммы или под ними.
В этом примере на диаграмме представлены данные о продажах за каждый квартал 2013 и 2014 гг., и мы добавили на лист новый ряд данных за 2015 г. Обратите внимание на то, что на диаграмме еще нет ряда данных за 2015 г.
-
Щелкните в любом месте диаграммы.
Отображаемые исходные данные выделяются на листе, и появляются маркеры изменения размера.
Как видно, ряд данных за 2015 г. не выбран.
-
Перетащите маркеры изменения размера на листе, чтобы включить новые данные.
Диаграмма обновится автоматически и отобразит новый добавленный ряд данных.
Добавление ряда данных в диаграмму на отдельном листе
Если диаграмма расположена на отдельном листе, перетаскивание — не лучший способ добавления новых рядов данных. В этом случае вы можете ввести новые данные для диаграммы в диалоговом окне Выбор источника данных.
-
Введите новый ряд данных, который нужно добавить, в ячейки на листе, расположенные рядом с исходными данными диаграммы или под ними.
-
Щелкните лист, содержащий диаграмму.
-
Щелкните диаграмму правой кнопкой мыши и выберите пункт Выбор данных.
На листе, содержащем исходные данные диаграммы, откроется диалоговое окно Выбор источника данных.
-
При открытом диалоговом окне щелкните лист, а затем перетаскиванием выделите все данные для диаграммы, включая новый ряд данных.
Новый ряд данных появится в разделе Элементы легенды (ряды) диалогового окна Выбор источника данных.
-
Чтобы закрыть диалоговое окно и вернуться на лист диаграммы, нажмите кнопку ОК.
См. также
Создание диаграммы
Выбор данных для диаграммы
Добавление легенды на диаграмму
Типы диаграмм в Office
Получить шаблоны диаграмм Майкрософт
После создания диаграммы вы можете добавлять на лист другие ряды данных, которые нужно включить в диаграмму. Если диаграмма и данные, использованные при ее создании («исходные данные»), расположены на одном листе, вы можете быстро перетащить любые новые данные на лист, чтобы добавить их в диаграмму.
-
Введите новый ряд данных, который нужно добавить, в ячейки на листе, смежные с исходными данными диаграммы, или под ними.
-
Щелкните диаграмму.
Выбранные исходные данные отобразятся на листе с маркерами изменения размера.
-
Перетащите маркеры изменения размера на листе, чтобы включить новые данные.
Диаграмма обновится автоматически и отобразит новый добавленный ряд данных.
Если диаграмма расположена на отдельном листе диаграммы, то перетаскивание — не лучший способ добавления новых рядов данных. В этом случае вы можете ввести новые данные для диаграммы в диалоговом окне Выбрать данные.
Добавление ряда данных в диаграмму на листе диаграммы
-
Введите новые данные и подписи, которые нужно добавить, в ячейки на листе, смежные с исходными данными диаграммы, или под ними.
-
Щелкните лист диаграммы (отдельный лист, содержащий только диаграмму, которую вы хотите обновить).
-
На вкладке «Конструктор диаграмм» щелкните Выбрать данные.
На листе, содержащем исходные данные диаграммы, откроется диалоговое окно Выбор источника данных.
-
При открытом диалоговом окне щелкните лист и выделите все данные для диаграммы, включая новые ряды данных.
Новые ряды данных отобразятся в поле Элементы легенды (ряды).
-
Чтобы закрыть диалоговое окно и вернуться на лист диаграммы, нажмите кнопку ОК.
Нужна дополнительная помощь?
Быстрое добавление новых данных в диаграмму
Вариант 1. Вручную
Предположим, что у вас есть вот такая диаграмма, построенные по значениям первого столбца таблицы (Москва):
Задача — не пересоздавая диаграмму заново быстро добавить в нее дополнительные данные (Самара).
Все гениальное, как обычно, просто: выделяем столбец с новыми данными (D1:D7), копируем в буфер (CTRL+С), выделяем диаграмму и вставляем данные из буфера (CTRL+V). В Excel 2003 и старше работает также перетаскивание(!) выделенного диапазона мышью в область диаграммы. Легко и приятно, правда?
Если вставка произошла не совсем так, как вам хотелось или вы хотите вставить не новый ряд с данными (новый город), а продолжение имеющегося (например, данные за второе полугодие по все той же Москве), то вместо обычной вставки можно использовать специальную, нажав CTRL+ALT+V или воспользовавшись раскрывающейся кнопкой Вставить (Paste) на вкладке Главная (Home):
Вариант 2. Полностью автоматически
Если у вас Excel 2007 или новее, то для добавления новых данных к диаграмме нужно сделать совсем минимум действий — заранее объявить диапазон данных для диаграммы Таблицей. Это можно сделать на вкладке Главная (Home) с помощью кнопки Форматировать как таблицу (Format as Table):
Теперь при дописывании к таблице новых строк или столбцов ее размеры будут автоматически корректироваться и, как следствие, новые ряды и элементы рядов будут попадать в диаграмму «на лету», без каких-либо дополнительных усилий с вашей стороны. Автоматика!
Ссылки по теме
- Умные таблицы Excel 2007/2010
Download Article
Download Article
Need to visualize more than one set of data on a single Excel graph or chart? This wikiHow article will show you the easiest ways to add new data to an existing bar or line graph, plus how to plot a second data set to compare two sets of similar linear data on a single graph.
-
1
Open the sheet that contains your existing data. Use this method if you want to compare two sets of similar data on the same graph. For example, comparing sales for red t-shirts versus blue t-shirts in the same year.
- This method will create a second X and Y axis for the data you want to compare.
- If you want to combine a second data set with your existing data set rather than compare, see Adding More Data to a Graph on the Same Sheet or Adding More Data to Graph on a Different Sheet.
-
2
Add your new data in a separate column and/or row. If you haven’t already done so, add the second set of data you want to compare to the first set somewhere on the same sheet as your existing data. The cells do not have to be adjacent.
Advertisement
-
3
Right-click your chart and choose Select Data. This opens the Select Data Source dialog window.
- You can also click the graph once, select the Chart Design tab at the top, and then click Select Data on the toolbar at the top of Word.
-
4
Click the Add button on the Select data Source window. You’ll see it under the «Legend Entries (Series)» header.
-
5
Type a name for this data range in the «Series name» field. This is how your data will appear on the graph and legend.
- You can also click a cell that contains the name you want to use for this range to make that cell’s value the name of the series.[1]
- You can also click a cell that contains the name you want to use for this range to make that cell’s value the name of the series.[1]
-
6
Click the «Series X values» field. This activates the field.
-
7
Use the mouse to select data for your second X axis. Once you lift your finger from the mouse, the range will appear in the «Series X values» field.
- For example, if a set of dates runs along the X axis of your original data, select the second set of dates for this X axis.
-
8
Click the «Series Y values» field. This activates the Y axis field.
-
9
Select the data you want to use for your second Y axis. Use the mouse to highlight the new data you want to add to this second Y axis.
- If you see an error when trying to select a set of data, delete everything in the field and select that range again.
-
10
Click OK. Now you’ll see two different sets of data under «Legend Entries (Series)».
-
11
Click OK to display the comparison data. Your graph now displays a comparison of two sets of data on the same chart.
Advertisement
-
1
Open the sheet that contains your graph and data. Use this method if your graph and its existing data are on the same worksheet.
- This method will combine the second set of data with the original data on the existing axes.
-
2
Click anywhere on the graph. When you click the graph, you’ll see lines and sizing handles surrounding the data that’s already included. The second series of data you’ve added is not yet highlighted.
-
3
Drag the handles to select the new data. For example, if you added a new column of data to the right of the existing data, drag the rightmost handle to the right to include that column in the data selection range. The chart will update right away to reflect all of the data selected.
Advertisement
-
1
Open the sheet that contains your existing data. Use this method if your graph and data are on separate sheets.
- This method will combine the second set of data with the original data on the existing axes.
-
2
Enter the new data next to your current data. Type the new data for your graph into the cells directly next to or below your current data.[2]
-
3
Right-click your graph and choose Select Data. This opens the Select Data Source dialog window.
- You can also click the graph once, select the Chart Design tab at the top, and then click Select Data on the toolbar at the top of Word.
-
4
Select all of the data you want to add. Leaving the Select Data Source window open, use the mouse to highlight all of the data you want to include in your chart, including the existing data.
- Once you select some data, the series will appear under «Legend Entries (Series)» on the left side of the Select Data Source window.
-
5
Click OK on the Select Data Source window. This closes the dialog window and adds the second data set to your chart.
Advertisement
Ask a Question
200 characters left
Include your email address to get a message when this question is answered.
Submit
Advertisement
Thanks for submitting a tip for review!
References
About This Article
Article SummaryX
1. Right-click the graph and select Select Data.
2. Click Add.
3. Type a name for the range.
4. Click the «Series X values» field and then select data for the X axis.
5. Click the «Series Y values» field and select data for the Y axis.
6. Click OK and then OK again.
Did this summary help you?
Thanks to all authors for creating a page that has been read 11,525 times.
Is this article up to date?
Информация воспринимается легче, если представлена наглядно. Один из способов презентации отчетов, планов, показателей и другого вида делового материала – графики и диаграммы. В аналитике это незаменимые инструменты.
Построить график в Excel по данным таблицы можно несколькими способами. Каждый из них обладает своими преимуществами и недостатками для конкретной ситуации. Рассмотрим все по порядку.
Простейший график изменений
График нужен тогда, когда необходимо показать изменения данных. Начнем с простейшей диаграммы для демонстрации событий в разные промежутки времени.
Допустим, у нас есть данные по чистой прибыли предприятия за 5 лет:
| Год | Чистая прибыль* |
| 2010 | 13742 |
| 2011 | 11786 |
| 2012 | 6045 |
| 2013 | 7234 |
| 2014 | 15605 |
* Цифры условные, для учебных целей.
Заходим во вкладку «Вставка». Предлагается несколько типов диаграмм:
Выбираем «График». Во всплывающем окне – его вид. Когда наводишь курсор на тот или иной тип диаграммы, показывается подсказка: где лучше использовать этот график, для каких данных.
Выбрали – скопировали таблицу с данными – вставили в область диаграммы. Получается вот такой вариант:
Прямая горизонтальная (синяя) не нужна. Просто выделяем ее и удаляем. Так как у нас одна кривая – легенду (справа от графика) тоже убираем. Чтобы уточнить информацию, подписываем маркеры. На вкладке «Подписи данных» определяем местоположение цифр. В примере – справа.
Улучшим изображение – подпишем оси. «Макет» – «Название осей» – «Название основной горизонтальной (вертикальной) оси»:
Заголовок можно убрать, переместить в область графика, над ним. Изменить стиль, сделать заливку и т.д. Все манипуляции – на вкладке «Название диаграммы».
Вместо порядкового номера отчетного года нам нужен именно год. Выделяем значения горизонтальной оси. Правой кнопкой мыши – «Выбрать данные» — «Изменить подписи горизонтальной оси». В открывшейся вкладке выбрать диапазон. В таблице с данными – первый столбец. Как показано ниже на рисунке:
Можем оставить график в таком виде. А можем сделать заливку, поменять шрифт, переместить диаграмму на другой лист («Конструктор» — «Переместить диаграмму»).
График с двумя и более кривыми
Допустим, нам нужно показать не только чистую прибыль, но и стоимость активов. Данных стало больше:
Но принцип построения остался прежним. Только теперь есть смысл оставить легенду. Так как у нас 2 кривые.
Добавление второй оси
Как добавить вторую (дополнительную) ось? Когда единицы измерения одинаковы, пользуемся предложенной выше инструкцией. Если же нужно показать данные разных типов, понадобится вспомогательная ось.
Сначала строим график так, будто у нас одинаковые единицы измерения.
Выделяем ось, для которой хотим добавить вспомогательную. Правая кнопка мыши – «Формат ряда данных» – «Параметры ряда» — «По вспомогательной оси».
Нажимаем «Закрыть» — на графике появилась вторая ось, которая «подстроилась» под данные кривой.
Это один из способов. Есть и другой – изменение типа диаграммы.
Щелкаем правой кнопкой мыши по линии, для которой нужна дополнительная ось. Выбираем «Изменить тип диаграммы для ряда».
Определяемся с видом для второго ряда данных. В примере – линейчатая диаграмма.
Всего несколько нажатий – дополнительная ось для другого типа измерений готова.
Строим график функций в Excel
Вся работа состоит из двух этапов:
- Создание таблицы с данными.
- Построение графика.
Пример: y=x(√x – 2). Шаг – 0,3.
Составляем таблицу. Первый столбец – значения Х. Используем формулы. Значение первой ячейки – 1. Второй: = (имя первой ячейки) + 0,3. Выделяем правый нижний угол ячейки с формулой – тянем вниз столько, сколько нужно.
В столбце У прописываем формулу для расчета функции. В нашем примере: =A2*(КОРЕНЬ(A2)-2). Нажимаем «Ввод». Excel посчитал значение. «Размножаем» формулу по всему столбцу (потянув за правый нижний угол ячейки). Таблица с данными готова.
Переходим на новый лист (можно остаться и на этом – поставить курсор в свободную ячейку). «Вставка» — «Диаграмма» — «Точечная». Выбираем понравившийся тип. Щелкаем по области диаграммы правой кнопкой мыши – «Выбрать данные».
Выделяем значения Х (первый столбец). И нажимаем «Добавить». Открывается окно «Изменение ряда». Задаем имя ряда – функция. Значения Х – первый столбец таблицы с данными. Значения У – второй.
Жмем ОК и любуемся результатом.
С осью У все в порядке. На оси Х нет значений. Проставлены только номера точек. Это нужно исправить. Необходимо подписать оси графика в excel. Правая кнопка мыши – «Выбрать данные» — «Изменить подписи горизонтальной оси». И выделяем диапазон с нужными значениями (в таблице с данными). График становится таким, каким должен быть.
Наложение и комбинирование графиков
Построить два графика в Excel не представляет никакой сложности. Совместим на одном поле два графика функций в Excel. Добавим к предыдущей Z=X(√x – 3). Таблица с данными:
Выделяем данные и вставляем в поле диаграммы. Если что-то не так (не те названия рядов, неправильно отразились цифры на оси), редактируем через вкладку «Выбрать данные».
А вот наши 2 графика функций в одном поле.
Графики зависимости
Данные одного столбца (строки) зависят от данных другого столбца (строки).
Построить график зависимости одного столбца от другого в Excel можно так:
Условия: А = f (E); В = f (E); С = f (E); D = f (E).
Выбираем тип диаграммы. Точечная. С гладкими кривыми и маркерами.
Выбор данных – «Добавить». Имя ряда – А. Значения Х – значения А. Значения У – значения Е. Снова «Добавить». Имя ряда – В. Значения Х – данные в столбце В. Значения У – данные в столбце Е. И по такому принципу всю таблицу.
Скачать все примеры графиков
Готовые примеры графиков и диаграмм в Excel скачать:

Как сделать шаблон, дашборд, диаграмму или график для создания красивого отчета удобного для визуального анализа в Excel? Выбирайте примеры диаграмм с графиками для интерактивной визуализации данных с умных таблиц Excel и используйте их для быстрого принятия правильных решений. Бесплатно скачивайте готовые шаблоны динамических диаграмм для использования их в дашбордах, отчетах или презентациях.
Точно так же можно строить кольцевые и линейчатые диаграммы, гистограммы, пузырьковые, биржевые и т.д. Возможности Excel разнообразны. Вполне достаточно, чтобы наглядно изобразить разные типы данных.
Создание диаграммы от начала до конца
Смотрите также Откроется окно «Изменение втором и четвертом. к секторам круговой необходимо кликнуть по(Series Options) иПод заголовком поэтому рекомендуется использовать(2-D Pie) на то время как в этой статье. третий ряд данных, на одном рабочем указатель мыши наВставка диаграммы дополнительные категории и Excel с таблицейПримечание: ряда», где «ИмяЛегенда диаграммы, чтобы читателям
иконке настройте параметрВключать в подпись другие типы диаграмм вкладке отдельные сектора –
Чтобы изменить порядок
Создание диаграммы
-
и моя диаграмма
-
листе. К счастью, нижний правый уголвыберите тип диаграммы, последовательности данных. образцов данных.
-
Мы стараемся как можно ряда» и «Значения»указывает принадлежность каждого не приходилось метать
Стили диаграммВырезание точки(Label Contains) выберите (например, гистограмму).Вставка части целого. рядов данных на теперь выглядит так: Microsoft Excel позволяет выбранных данных, а а затем —Чтобы увидеть результаты изменений,В приложении Excel замените оперативнее обеспечивать вас
-
— ссылки на
-
ряда к кому-либо взгляд между секторами(Chart Styles), открыть
Добавление линии тренда
-
(Point Explosion):
-
данные, которые должныСоздавая кольцевую диаграмму в(Insert) в разделеПублике нравятся круговые диаграммы, диаграмме, выделите ряд
-
При создании диаграмм в отобразить на одном затем перетащите угол, диаграмму, которую нужно вернитесь в приложение образец данных данными, актуальными справочными материалами ячейки (ставим те,
или чему-либо. В и легендой. вкладкуЗамечание:
содержаться в подписях. Excel, первое, чтоДиаграммы в то время данных и переместите Excel 2013 и графике данные, расположенные чтобы выбрать дополнительные добавить. Word или PowerPoint. которые нужно отобразить на вашем языке. которые нужны) и текущем примере легендаНе увлекайтесь 3-D эффектами.
Элементы диаграммы
ЦветЕсли необходимо выделить В нашем примере необходимо сделать –(Charts). как эксперты в его вверх или 2016 обычно автоматически на двух и







Избегайте большого количества(Color) и выбрать
- несколько секторов, то это
- это изменить размер
- Объёмные круговые
Создание диаграммы
области визуализации данных вниз при помощи добавляются такие элементы, более листах. Далее ниже примере таблица приложение Word или При закрытии документа Word эти данные уже автоматически, поэтому ее с соответствующими продавцами. 3-D эффектов в подходящую цветовую схему. потребуется повторить этотИмя категории отверстия. Это легко(3-D Pie) диаграммы
наоборот их терпеть соответствующих стрелок. как название диаграммы мы проделаем это расширяется, чтобы включить PowerPoint открывается лист или презентации PowerPoint содержатся в другой текст может содержатьВсе основные моменты показаны Видя легенду достаточно диаграмме, поскольку они Иконка появляется при процесс с каждым(Category Name) и сделать следующими способами: очень похожи на
-
не могут, иЧтобы скрыть ряд данных, и легенда. К шаг за шагом. дополнительные категории и
-
Excel с таблицей с диаграммой таблица таблице, их можно неточности и грамматические выше. Резюмируем: легко определить к
-
могут значительно исказить выделении диаграммы справа из них, как
ЗначениеЩелкните правой кнопкой мыши 2-D диаграммы, но основная тому причина просто уберите галочку
-
нашей диаграмме, составленнойСоздаём диаграмму из нескольких последовательности данных. образцов данных. данных Excel для скопировать оттуда и ошибки. Для насВыделить диаграмму – перейти какому продавцу относится восприятие информации. от нее. показано выше. Выделить(Value). по любой точке
отображают данные на
– человеческий глаз
в списке из содержимого нескольких листов ExcelЧтобы увидеть результаты изменений,В приложении Excel замените
этой диаграммы закроется вставить вместо образца важно, чтобы эта
на вкладку «Конструктор»,
каждый из столбцов.
Урок подготовлен для Вас
Также можно кликнуть мышкой
сразу несколько секторов
В выпадающем списке
кольцевой диаграммы и
3-D осях.
не способен точно
Элементы легенды
листов, название и
Настраиваем диаграмму, созданную из
вернитесь в приложение
образец данных данными,
автоматически.
данных. Рекомендации по
статья была вам
«Макет» или «Формат»
Горизонтальная ось
командой сайта office-guru.ru
по любой точке
круговой диаграммы вРазделитель в контекстном менюПри построении объемной круговой сравнивать углы (сектора).(Legend Entries) в легенда не были нескольких рабочих листов Word или PowerPoint.
которые нужно отобразить
После создания диаграммы можно
упорядочиванию данных в
полезна. Просим вас
(в зависимости от
(также известная как
Источник: https://www.ablebits.com/office-addins-blog/2015/11/12/make-pie-chart-excel/
круговой диаграммы, чтобы
Excel невозможно, но
(Separator) выберите, как
выберите
диаграммы в Excel,
Если полностью отказаться от
левой части диалогового добавлены автоматически, ноПредположим, что на несколькихПримечание: на диаграмме. Если
изменить способ отображения
соответствии с типом
уделить пару секунд
целей).
ось X) является
Перевел: Антон Андронов
на Ленте меню
можно разбить диаграмму
разделить данные в
Формат ряда данных
появляются дополнительные функции,
круговых диаграмм нельзя,
окна. Чтобы удалить
мы быстро исправим
листах Excel содержатся
При закрытии документа Word
эти данные уже строк и столбцов диаграммы см. в и сообщить, помоглаВыделить диаграмму либо ее горизонтальной частью диаграммы.Автор: Антон Андронов
появилась группа вкладок
полностью, либо выделить
подписях. В нашем
(Format Data Series).
такие как 3-D
то почему бы
ряд данных из
это.
данные о доходе
или презентации PowerPoint
содержатся в другой
таблицы в диаграмме.
таблице ниже.
ли она вам,
часть (оси, ряды)
Горизонтальная ось представляет
В большинстве случаев возникают
Работа с диаграммами
только один сектор
примере выбран разделитель
В появившейся панели переходим
вращение и панорама.
не узнать, как
диаграммы полностью, выделите
Выделите диаграмму, нажмите иконку
за несколько лет,
с диаграммой таблица
таблице, их можно
Например, в первой
Тип диаграммы
с помощью кнопок – щелкнуть правой категории. В данном затруднения при чтении(Chart Tools) и за раз.Новая строка на вкладку
Если круговая диаграмма в
их строить правильно?
его и нажмите
Элементы диаграммы
и требуется построить
данных Excel для
скопировать оттуда и
версии диаграммы строки
Расположение данных
внизу страницы. Для
кнопкой мыши.
примере каждый квартал
книг Excel, содержащих
на вкладке
При создании круговой диаграммы
(New Line).
Параметры ряда
-
Excel состоит из От руки нарисовать кнопку(Chart Elements) в диаграмму по этим этой диаграммы закроется вставить вместо образца данных таблицы могутДиаграмма с областями, линейчатая удобства также приводимВкладка «Выбрать данные» - содержит свою группу. большое количество информации.
-
Конструктор в Excel, порядокПод заголовком
(Series Options) и большого количества мелких круговую диаграмму сложно,Удалить виде зелёного креста данным, чтобы показать автоматически.
Изменение акцентированной оси диаграммы
данных. Рекомендации по упорядочиванию отображаться по вертикальной диаграмма, гистограмма, кольцевая ссылку на оригинал для изменения названийВыделите ячейки, на основе К счастью Excel(Design) в разделе построения категорий зависитПоложение метки меняем размер отверстия, секторов, то можно учитывая запутанные процентные(Remove).
возле правого верхнего общую тенденцию.После создания диаграммы можно данных в соответствии оси (оси значений),
-
диаграмма, график, лепестковая (на английском языке). элементов, диапазонов. которых Вы хотите располагает прекрасным инструментом
-
Стили диаграмм
-
от порядка расположения(Label Position) выберите, передвигая ползунок, либо создать соотношения, которые представляют
Другой способ управлять рядами
угла диаграммы, иОткройте первый рабочий лист изменить способ отображения с типом диаграммы а столбцы — по диаграмма или поверхностнаяДиаграммы позволяют наглядно представитьВсе изменения и настройки построить диаграмму, включая визуализации данных –(Chart Styles) щелкнуть
Применение готового макета диаграммы
-
данных на рабочем где установить подпись. вводим процент вручную.Вторичную круговую собой особую проблему.
-
данных, которые отображаются
-
отметьте галочкой нужные Excel, выделите данные, строк и столбцов см. в таблице горизонтальной оси (оси
-
диаграмма
данные, чтобы произвести следует выполнять на заголовки столбцов и
построением диаграмм. В
Применение готового стиля диаграммы
по кнопке листе. Чтобы показать В нашем примереЕсли круговая диаграмма в(Pie of Pie) Однако, в Microsoft на диаграмме Excel, параметры:
-
которые нужно отобразить таблицы в диаграмме. ниже. категорий). В следующемДанные расположены в столбцах
-
наибольшее впечатление на
-
вкладках «Конструктор», «Макет» названия строк. Эти этом уроке мыИзменить цвета
данные с разных выбрано Excel нужна только диаграмму и показать
Excel построить круговую
это иконкаО том, как настраивать на диаграмме, откройте
Например, в первой
Добавление названия диаграммы
-
Тип диаграммы примере диаграмма акцентирует или строках, как аудиторию. Узнайте, как или «Формат» группы
-
ячейки являются источником познакомимся с основными(Change Colors): точек зрения, можно
-
У края снаружи для того, чтобы эти незначительные сектора
-
диаграмму можно буквальноФильтры диаграммы другие параметры диаграммы, вкладку версии диаграммы строкиРасположение данных продажи по инструментам. в следующих примерах: создать диаграмму и
См. также
инструментов «Работа с данных для диаграммы.
типами диаграмм, из
Создание диаграммы
Как видите на картинке поворачивать круговую диаграмму(Outside End). быстро взглянуть на на другой круговой за пару минут.(Chart Filters). Если такие как отображениеВставка данных таблицы могутДиаграмма с областями, линейчатаяОднако если требуется сконцентрироватьПоследовательность 1 добавить линию тренда. диаграммами». Группа инструментов В нашем примере каких элементов они
выше, выбор цветовых на 360 градусов.Совет: общую картину данных, диаграмме, которая будет Затем достаточно уделить кликнуть по диаграмме, подписей данных или(Insert) и в отображаться по вертикальной диаграмма, гистограмма, кольцевая внимание на продажахПоследовательность 2Windows macOS появляется в заголовке мы выбрали диапазон состоят, а также
-
схем диаграмм в Как правило, круговаяТеперь подписи данных то стандартная диаграмма, представлять один из
-
диаграмме еще несколько то эта иконка формат осей, подробно разделе оси (значение), а диаграмма, график, лепестковая по месяцам, можноКатегория А
Выберите данные для диаграммы. окна как дополнительное ячеек A1:F6. построим нашу первую Excel не богат,
-
диаграмма выглядит лучше, добавлены к круговой заданная по умолчанию, секторов основной круговой минут, воспользовавшись специальными тут же появится рассказано в отдельнойДиаграммы столбцы — по диаграмма или поверхностная изменить способ построения10На вкладке меню при активации
На вкладке
диаграмму.
и если необходимо если самые маленькие диаграмме, легенда больше вполне подойдёт. Но диаграммы.
настройками, чтобы придать справа. статье о настройке
(Charts) выберите нужный
горизонтальной оси (категория).
диаграмма
диаграммы.
Двенадцат
Вставка
графической области.
Вставка
Диаграммы в Excel способны
создать стильную и
ее сектора находятся
не нужна и
если нужна красивая
Вторичная линейчатая
ей более профессиональный
Чтобы скрыть данные, кликните
диаграмм Excel.
тип диаграммы. Для
В следующем примере
Данные расположены в столбцах
В меню
Категория Бнажмите кнопкуПростейший вариант изображения данных, выберите необходимую диаграмму. графически представлять данные, яркую круговую диаграмму, спереди. ее можно удалить, диаграмма для презентации
(Bar of Pie)
вид.
по иконке
Решение, показанное выше, удобно
нашего примера мы
диаграмма акцентирует продажи
или строках, как
Вид
-11:00
Рекомендуемые диаграммы
в процентах:
В нашем примере
что позволяет легче
то можно выбратьЧтобы повернуть круговую диаграмму нажав на иконку или для каких-то очень похожа на
Как построить круговую диаграмму
Фильтры диаграммы
только в том
выберем
по инструментам.
в следующих примерах:
выберите пункт
14
.
Создаем круговую диаграмму по
мы выберем
воспринимать большие объемы
свой цвет для
в Excel, необходимо
Элементы диаграммы
подобных целей, то
Вторичную круговую в Excel(Chart Filters) и случае, если данные,Объёмная гистограмма с накоплениемОднако если требуется сконцентрироватьПоследовательность 1
Разметка страницы
Категория В
На вкладке
таблице с данными
Гистограмму
информации и оценивать
каждого сектора. Например,
выполнить следующие действия:
(Chart Elements) и
ее можно несколько
(Pie of Pie)
Как создавать различные типы
уберите галочку возле
которые нужно отобразить
(Stack Column).
внимание на продажах
Последовательность 2
.
9
Рекомендуемые диаграммы
(см. выше).
.
ее. Excel предлагает
если подписи данных
Кликните по диаграмме правой
убрав галочку рядом
улучшить, добавив парочку
диаграмму, за исключением
круговых диаграмм
соответствующего ряда данных
на диаграмме, наКликните по только что по месяцам, можноКатегория АЩелкните диаграмму.пятнадцатвыберите диаграмму дляЩелкаем левой кнопкой по
В раскрывающемся меню укажите
самые различные типы
расположены внутри секторов
кнопкой мыши и
с пунктом
штрихов.
того, что сектора
Круговая диаграмма
или категории.
всех рабочих листах
созданной диаграмме, чтобы
изменить способ построения
10
Откройте вкладку
или
предварительного просмотра.
готовому изображению. Становится
-
подходящий тип гистограммы. диаграмм. Среди этого диаграммы, то нужно выберитеЛегендаКруговую диаграмму в Excel отображаются на вторичнойОбъемная круговая диаграммаЧтобы изменить ряд данных, выстроены в одинаковом на Ленте меню диаграммы.Двенадцат
-
КонструкторКатегория АПримечание:
активной вкладка «Конструктор».Выбранная диаграмма появится на многообразия Вы можете учесть, что черныйФормат ряда данных(Legend). гораздо легче понять,
Изменение акцентированной оси диаграммы
гистограмме.Вторичная круговая и Вторичная нажмите кнопку порядке, т.е. в появилась группа вкладокВ менюКатегория Би нажмите кнопкуКатегория Б Можно выделить нужные данныеВыбираем из предлагаемых программой листе Excel. подобрать именно ту текст с трудом
(Format Data Series).Когда исходные данные в если на нейПри создании линейчатая
-
Изменить ряд первой строке —Работа с диаграммамиВид-11:00
-
Строка/столбец
-
Последовательность 1 для диаграммы и макетов варианты сЕсли Вы не уверены, диаграмму, которая наиболее читается на фоне
На появившейся панели в круговой диаграмме выражены
есть подписи данных.
Вторичной круговойКольцевая диаграмма
(Edit Series) справаOranges(Chart Tools), откройтевыберите пункт14.
-
10
-
нажать клавиши ALT+F1, процентами. какой тип диаграммы точно подходит под темных цветов. разделе в процентах, знаки Без подписей трудно(Pie of Pie)Настройка и улучшение круговых
-
Применение готового макета диаграммы
-
от имени ряда., во второй — вкладкуРазметка страницыКатегория В
-
Если команда «Строка/столбец» недоступна
-
-11:00 чтобы сразу создатьКак только мы нажмем использовать, команда Ваши нужды. Чтобы
Чтобы изменить цвет отдельногоПараметры ряда%
определить, какую долю
или диаграмм в Excel Появится уже знакомое
Apples
Применение готового стиля диаграммы
Конструктор.9Команда «Строка/столбец» доступна толькоПоследовательность 2 диаграмму, однако результат на понравившуюся картинку,Рекомендуемые диаграммы
-
использовать диаграммы максимально сектора, выделите его,(Series Options) переместитепоявятся на диаграмме занимает каждый сектор.
-
Вторичной линейчатой
-
Добавление подписей данных диалоговое окнои т.д. В(Design) и нажмитеЩелкните диаграмму.
пятнадцат при открытой таблицеДвенадцат может оказаться не
диаграмма поменяется.
предложит различные варианты эффективно, необходимо знать, дважды кликнув по
ползунок параметра
Добавление названия диаграммы
-
автоматически, как только На круговую диаграмму(Bar of Pie)Разбиваем круговую диаграммуВыбор источника данных
-
противном случае графики кнопкуНа вкладкеили
-
данных диаграммы Excel14 самым лучшим. ЕслиВторой способ отображения данных на базе исходных как ими пользоваться
-
нему мышью. ЗатемУгол поворота первого сектора будет включен параметр
Дополнительные материалы
можно добавить подписи диаграмм в Excel,
Вращение круговой диаграммы
support.office.com
Как показать на диаграмме Excel данные из двух или более рабочих листов
(Select Data Source), превратятся в нечтоВыбрать данныеДиаграммыКатегория А и только дляПузырьковая диаграмма подходящая диаграмма не в процентах: данных. в Excel. Итак, откройте вкладку(Angle of firstПодписи данных для всего ряда три последних категорииСортировка по размеру сектора в котором можно
неразборчивое.(Select Data). Илив группеКатегория Б определенных типов диаграмм.Данные расположены в столбцах, отображается, перейдите наЩелкаем левой кнопкой поАвтор: Антон Андронов приступим к знакомству.Формат slice), чтобы развернуть(Data Labels) в
- целиком или только будут по умолчанию
- Изменение цвета круговой диаграммы сделать нужные настройки.
Как создать диаграмму из нескольких листов Excel
В данном примере расположение нажмите по иконкеДанныеПоследовательность 1 Вы также можете причем значения x вкладку готовой круговой диаграмме.
1. Создайте диаграмму по данным первого листа
В основе круговой диаграммыКак Вы уже знаете,(Format), нажмите диаграмму, либо введите меню для отдельного элемента. перемещены во второйФорматирование круговой диаграммы Чтобы кнопка данных одинаково наФильтры диаграммынажмите кнопку10 изменить данные. Для — в первом
2. Добавьте второй ряд данных с другого листа
Все диаграммыПереходим на вкладку «Макет». Excel лежат цифровые Excel располагает большимЗаливка фигуры необходимое значение вручную.Элементы диаграммыДобавление подписей данных на график, даже еслиСоветы и хитростиИзменить ряд всех трёх листах.(Chart Filters) справаРяды по строкам-11:00 этого выделите диаграмму столбце, а соответствующие, чтобы просмотреть все Нам нужна кнопка данные таблицы. Части разнообразием типов диаграмм,
(Shape Fill) иДля объёмных круговых диаграмм(Chart elements) или круговые диаграммы эти категории большеПостроить круговую диаграмму в
(Edit Series) появилась, Если требуется построить от диаграммы иилиПоследовательность 2 и внесите нужные значения y и типы диаграмм. «Подписи данных». диаграммы показывают пропорции каждый из которых выберите необходимый цвет. доступна опция параметрКатегории в подписях данных остальных. Так как Excel очень легко,
достаточно просто навести график из гораздо в самом низуРяды по столбцамДвенадцат изменения в лист размеры пузырьков —Выберите диаграмму.В раскрывшемся списке выбираем в процентах (долях). имеет свои преимущества.Совет:Поворот объёмной фигуры
ЗначениеКак показать проценты на настройки по умолчанию потребуется всего нескольких указатель мыши на больших таблиц, и появившегося меню, кликните.14 в Excel. в смежных столбцах,
Нажмите кнопку место для подписей. В отличии от Далее мы познакомимсяЕсли на круговой(3-D Rotation). Чтобы(Value) на панели круговой диаграмме не всегда являются кликов. Главное, правильно имя ряда. При нет уверенности в ссылкуЕсли команда «Переключить областьПузырьковая диаграмма
В меню как в следующихОКТеперь на диаграмме отображаются графика диаграмма лучше с некоторыми из диаграмме Excel присутствует получить доступ кФормат подписей данных
На примере этой круговой самыми подходящими, можно оформить исходные данные этом ряд данных, том, что структураВыбрать данные построения» недоступнаДанные расположены в столбцах,Вид примерах:. числовые значения.
отображает общую картину
них: большое количество маленьких этой опции, необходимо(Format Data Labels), диаграммы мы покажем, сделать одно из и выбрать наиболее
3. Добавьте еще больше рядов данных (по желанию)
на который наведена данных в этих(Select Data).Команда «Переключить область построения» причем значения xвыберите пунктЗначения XВыберите диаграмму.Щелкаем по любому из результатов анализа илиГистограмма – это один не особо важных кликнуть правой кнопкой как показано в
как добавить подписи двух: подходящий тип круговой мышь, выделяется на
4. Настройте и улучшите диаграмму (по желанию)
таблицах одинакова, тоВ диалоговом окне доступна только при — в первомРазметка страницыЗначение Y 1На вкладке них левой кнопкой. отчета в целом, из наиболее распространенных секторов, то можно мыши по любому примере выше.
данных для отдельныхОтсортировать исходные данные на диаграммы. диаграмме цветом, чтобы разумнее будет сначалаВыбор источника данных открытой таблице данных столбце, а соответствующие
.Размер 1Конструктор Потом правой. В а график графически типов диаграмм. Гистограммы окрасить их в сектору диаграммы и
Создание диаграммы из итоговой таблицы
Если же исходные данные секторов. Для этого рабочем листе вВ отличии от других было проще понять, создать итоговую таблицу,(Select Data Source) диаграммы Excel и значения y иЩелкните диаграмму.0,7нажмите кнопку раскрывшемся меню выбираем детализирует представление информации. используют вертикальные столбцы серый цвет.
в контекстном меню выражены в числах, кликаем по иконке порядке убывания, чтобы графиков Excel, круговые какой элемент будет а уже из нажмите кнопку только для определенных размеры пузырьков —Откройте вкладку2,7Добавить элемент диаграммы «Формат подписей данных».Визуальное представление информации в для представления данных.Если Вы создаете круговую выбрать то Вы можетеЭлементы диаграммы
наименьшие значения в диаграммы требуют организации изменён. получившейся итоговой таблицыДобавить типов диаграмм. в смежных столбцах,Конструкторчетверт.
Откроется окно для назначения
виде круга актуально
Их можно применять диаграмму в Excel
Поворот объёмной фигуры показать в подписях(Chart Elements) в итоге оказались на исходных данных вКак Вы, вероятно, знаете, создавать диаграмму. Чтобы(Add).
Настраиваем в Excel диаграмму, созданную из нескольких рабочих листов
Щелкните диаграмму. как в следующихи нажмите кнопку1,8Выберите пункт параметров подписи. Так для изображения структуры в самых различных для презентации или(3-D Rotation). либо исходные значения, верхнем правом углу вторичной диаграмме. одном столбце или каждый ряд данных заполнить итоговую таблицуТеперь добавим второй рядНа вкладке примерах:
Экспресс-макет3,2Линия тренда как значения нужно объекта. Причем отобразить ситуациях, но чаще для экспорта вПоявится панель либо проценты, либо круговой диаграммы иВыбрать самостоятельно, какие категории в одной строке. в Excel задан нужными данными, можно данных с другогоДиаграммыЗначения X.пятиконечная, а затем укажите отобразить в процентах, можно только положительные всего они используются другие приложения, то
Формат области диаграммы то и другое. выбираем опцию должны оказаться на Ведь только один формулой. К примеру,
- использовать функцию рабочего листа. Этот
- в группе
- Значение Y 1
Изменяем ряд данных при помощи диалогового окна «Выбор источника данных»
Выберите нужную разметку.2,6 тип линии тренда: выберем доли. либо равные нулю для сравнения значений. можно придать ей(Format Chart Area),Кликните правой кнопкой мыши
Подписи данных вторичной диаграмме. ряд данных может если выделить одинВПР момент очень важен,ДанныеРазмер 1Чтобы сразу же отменить0,08Линейная, Экспоненциальная, Линейный прогнозЧтобы получить проценты с значения, только одинГрафики, наряду с гистограммами, более привлекательный вид. где можно настроить по любому сектору(Data Labels). ЗдесьЧтобы вручную выбрать категории
быть построен в из рядов данных(VLOOKUP). поэтому внимательно следуйтенажмите стрелку рядом0,7 примененный экспресс-макет, нажмите6или десятичными знаками, необходимо набор (ряд) данных. также очень популярны.Чтобы открыть параметры форматирования,
Скрываем или показываем ряды данных при помощи иконки «Фильтры диаграммы»
следующие параметры поворота круговой диаграммы и же можно изменить данных для вторичной виде круговой диаграммы. на диаграмме, которуюНапример, если рабочие листы, инструкциям. После нажатия с полем2,7
- клавишиКруговая диаграммаСкользящее среднее перейти по ссылке Такая особенность диаграмм Графики идеальны в кликните правой кнопкой
- объёмной фигуры: в контекстном меню расположение подписей, нажав диаграммы, сделайте вотПомимо этого, можно использовать мы только что о которых идёт кнопкиИзменитьчетверт+ Z.Один столбец или строка. «Число», выбрать процентный одновременно является их отображении изменения непрерывных мыши по любомуГоризонтальное выберите на стрелку справа что: столбец или строку создали, то формула речь в этом
Изменяем ряд данных при помощи формулы
Добавитьи выберите команду1,8Стили диаграмм — это данных и одинПримечание: формат и установить преимуществом и недостатком. данных, а также сектору круговой диаграммыВращение вокруг оси Х
Формат подписей данных
от параметра. По
Щелкните правой кнопкой мыши с названиями категорий. ряда данных будет
примере, содержат данные(Add) откроется диалоговоеИзменить данные в Excel3,2 набор дополняющих цветов столбец или строка Часть содержимого этого раздела нужное количество цифр Преимущества рассмотрим более
для демонстрации трендов. и в контекстном(X Rotation)
- (Format Data Labels). сравнению с другими по любому сектору Названия категорий появятся выглядеть вот так: в разном порядке,
- окно.пятиконечная и эффектов, которые меток данных, как может быть неприменима
- после запятой. детально. Точки на графике меню нажмитеВертикальноеВ появившейся панели отметьте
- типами диаграмм, круговые круговой диаграммы и в легенде круговой=РЯД(‘2013′!$B$1;’2013′!$A$2:$A$5;’2013’!$B$2:$B$5;1) то мы можем
Изменение рядаВ меню2,6 можно применить к в следующих примерах: к некоторым языкам.Результат проделанной работы:Составим для учебных целей соединяются линиями, позволяяФормат ряда данныхВращение вокруг оси Y галочками параметры диаграммы в Excel в контекстном меню диаграммы и/или в=SERIES(‘2013′!$B$1,’2013′!$A$2:$A$5,’2013’!$B$2:$B$5,1) сделать из них(Edit Series), здесьВид0,08 диаграмме. При выборе
ПродажиНа диаграммах данные отображаются
Вильфредо Парето открыл принцип простую табличку:
увидеть динамику с
(Format Data Series).
(Y Rotation)
office-guru.ru
Как сделать круговую диаграмму в Excel
Значение предоставляют наибольший выбор выберите подписях данных. ВКаждая формула ряда данных итоговую таблицу при нужно нажать иконкувыберите пункт6 стиля диаграммы измененияКв. 1
в графическом формате. 80/20. Открытие прижилосьНам необходимо наглядно сравнить течением времени. В правой частиУгол обзора – параметр(Value) и/или расположения подписей:Формат ряда данных общем круговая диаграмма состоит из нескольких помощи вот такой выбора диапазона рядомРазметка страницы
Круговая диаграмма влияют на всю25 Это может помочь и стало правилом, продажи какого-либо товараКруговые диаграммы подходят для рабочего листа появитсяПерспективаДоли
Если хотите, чтобы подписи(Format Data Series). в Excel выглядит основных элементов: формулы: с полем.Один столбец или строка диаграмму.Кв. 2 вам и вашей применимым ко многим за 5 месяцев. демонстрации пропорций, т.е. панель. На вкладке(Perspective)(Percentage), как показано были показаны внутриНа появившейся панели в наилучшим образом, если:
- =РЯД([=ВПР(A3;’2014′!$A$2:$B$5;2;ЛОЖЬ)
- ЗначенияЩелкните диаграмму.
- данных и один
- В меню
- 30 аудитории визуально представить
- областям человеческой деятельности.
- Удобнее показать разницу части чего-то относительно
- Эффекты
- Замечание:
- в примере. Excel
- выносок за пределами
- разделе
- На диаграмме построен только
- имя_ряда
Как построить круговую диаграмму в Excel
=VLOOKUP(A3,’2014′!$A$2:$B$5,2,FALSE)(Series values).На вкладке столбец или строкаВидКв. 3 отношения между данными.Согласно принципу 80/20, 20%
1. Подготавливаем исходные данные для круговой диаграммы
в «частях», «долях целого. Каждое значение(Effects) поэкспериментируйте сКруговые диаграммы в рассчитает проценты автоматически, круга, выберитеПараметры ряда один ряд данных.];[И получить вот такой
Диалоговое окноДиаграммы меток данных, каквыберите пункт45 При создании диаграммы усилий дают 80% целого». Поэтому выберем представлено в виде опциями
- Excel могут вращаться исходя из того,
- Выноска данных
- (Series Options) вВсе значения больше нуля.
- имя_категории результат:Изменение рядав группе в следующих примерах:Разметка страницы
или доступно множество типов результата (только 20% тип диаграммы – доли (сектора) от
2. Вставляем круговую диаграмму на текущий рабочий лист
Тень вокруг горизонтальной оси что вся круговая(Data Callout): выпадающем спискеОтсутствуют пустые строки и];Далее просто выбираем итоговую(Edit Series) свернётся.Экспресс-макеты диаграммыПродажи.
Кв. 1 диаграмм (например, гистограмма причин объяснят 80% «круговую». суммы всех значений(Shadow), и вертикальной оси, диаграмма представляет собой
3. Выбираем стиль круговой диаграммы (при необходимости)
Совет:Разделить ряд столбцы.диапазон_данных таблицу, открываем вкладку Кликните по ярлычкувыберите нужный макет.Кв. 1Щелкните диаграмму.Кв. 2 с накоплением или проблем и т.д.).Выделяем таблицу с данными. (круга). Круговая диаграмма
Подсветка но не вокруг 100%.Если Вы решили(Split Series By)
Число категорий не превышает;Вставка листа, содержащего следующуюЧтобы отобразить дополнительные макеты,25Откройте вкладкуКв. 3 трехмерная разрезанная круговая Диаграмма Парето отражает Переходим на вкладку строится для одного(Glow) и оси глубины (ось
Как создавать различные типы круговых диаграмм в Excel
Чтобы подчеркнуть отдельные значения поместить подписи внутри выберите один из 7-9, поскольку слишком
- номер_ряда
- (Insert) и в
- часть данных, которые наведите указатель на
- Кв. 2
Круговая диаграмма в Excel
КонструкторПродажи диаграмма). После создания данную зависимость в «Вставка» — «Диаграммы». ряда данных и,Сглаживание Z). Поэтому параметр круговой диаграммы, можно секторов диаграммы, обратите следующих вариантов: большое количество секторов
Объёмная круговая диаграмма в Excel
) разделе нужно показать на макет и щелкните30и выберите нужный
25 диаграммы ее можно виде гистограммы. Выбираем тип «Круговая». как правило, содержит
Вторичная круговая или Вторичная линейчатая диаграммы
(Soft Edges).Вращение вокруг оси Z разбить ее, т.е. внимание на то,Положение диаграммы размоет ееТо есть наша формулаДиаграммы диаграмме Excel. При.Кв. 3 стиль.30 настроить, применив экспресс-макеты
Построим кривую Парето вКак только мы нажимаем до 5-8 секторов.На вкладке(Z Rotation) недоступен. отделить все сектора что черный текст,(Position) – позволяет и воспринимать диаграмму
может быть расшифрована(Charts) выбираем нужный переключении на другойЧтобы сразу же отменить45Чтобы просмотреть другие стили,45 или стили. Excel. Существует какое-то на подходящее нам Такой подход оченьФорматЕсли в полях для от центра диаграммы. установленный по умолчанию, выбрать количество категорий, будет очень сложно. так:
- тип диаграммы. лист диалоговое окно примененный экспресс-макет, нажмитеили наведите курсор наБиржевая диаграмма
- Диаграмма содержит несколько элементов, событие. На него изображение, появляется готовая
Выбираем категории данных для вторичной диаграммы
полезен, когда нужно(Format) доступны и ввода углов поворота Также можно выделить
- читается трудно на которые появятся воВ качестве примера дляИмя ряда (‘2013’!$B$1) взятоМожет случиться так, чтоИзменение ряда клавиши
- Кв. 1 интересующий вас элементДанные расположены по столбцам таких как заголовок, воздействует 6 причин. диаграмма. сравнить данные друг другие полезные инструменты нажимать на стрелки
- конкретные сектора, отодвинув фоне тёмного сектора, вторичной диаграмме. данного руководства, попробуем из ячейки
- после завершения создания(Edit Series) останется+ Z.Кв. 2 и щелкните или строкам в подписи осей, условные
- Оценим, какая изОдновременно становится доступной вкладка с другом. форматирования: вверх или вниз, от основной диаграммы как, к примеру,
- Значение построить круговую диаграммуB1 диаграммы из двух на экране.Стили диаграмм — этоКв. 3. указанном ниже порядке обозначения и линии
причин оказывает большее «Работа с диаграммами»Значения, используемые для построенияИзменения размеров круговой диаграммы то диаграмма тут только их. в случае с(Value) – позволяет в Excel, опираясьна листе
или более рабочихНа втором листе выделите
- набор дополняющих цветовПродажиЧтобы сразу же отменить с использованием названий сетки. Вы можете влияние на событие. — «Конструктор». Ее круговой диаграммы, должны (высота и ширина); же будет поворачиваться.Как разбить круговую диаграмму
- темно-синим сектором на определить порог (минимальное на следующие данные:2013 листов, становится ясно, столбец или строку и эффектов, которые25 примененный стиль, нажмите или дат в скрыть или показатьСоздадим в Excel таблицу инструментарий выглядит так: быть положительными. В
Кольцевые диаграммы
Изменения заливки и контура Таким образом, можноКак выделить отдельные сектора картинке выше. Чтобы значение). Все категории,Выделяем подготовленные данные, открываем. что она должна данных, которые нужно можно применить к30 клавиши качестве подписей, как
Изменение размера отверстия в кольцевой диаграмме
эти элементы, а с данными. 1Что мы можем сделать противном случае Excel фигуры; производить маленькие изменения
- круговой диаграммы читать было легче, не превышающие порога, вкладкуИмена категорий (‘2013’!$A$2:$A$5) взяты быть построена по-другому. добавить на диаграмму
- диаграмме. При выборе45+Z. в следующих примерах: также изменить их столбец – причины. с имеющейся диаграммой:
Настройка и улучшение круговых диаграмм в Excel
преобразует их вИспользование различных эффектов для угла поворота диаграммыФрагментированные круговые диаграммы в можно изменить цвет будут перенесены наВставка из ячеек А так как Excel, и снова стиля диаграммы измененияБиржевая диаграммаВ менюОткрыть расположение и форматирование.
Как добавить подписи данных к круговой диаграмме в Excel
2 столбец –Изменить тип. При положительные, автоматически отбросив фигуры; до тех пор, Excel могут быть подписи на белый. вторичную диаграмму.(Insert) и выбираемA2:A5 создание такой диаграммы кликните по иконке
- влияют на всюДанные расположены по столбцам
- Вид
- МаксимумНазвание диаграммы
Добавление подписей данных на круговые диаграммы в Excel
количество фактов, при нажатии на одноименную знак «минус».Использование стилей WordArt для пока она не в 2-D или Для этого кликаемПроцент подходящий тип диаграммына листе в Excel – выбора диапазона, чтобы диаграмму. или строкам ввыберите пунктМинимумОбласть построения котором были обнаружены кнопку раскрывается списокЛинейчатые диаграммы – это текстовых элементов; окажется в нужном
3-D формате, кольцевые на подпись, затем(Percentage value) – (о различных типах2013 это не такой
диалоговое окноВ меню указанном ниже порядкеРазметка страницыЗакрытьУсловные обозначения данные причины (числовые с изображениями типов те же гистограммы,И многое другое. положении. диаграммы также можно на вкладке то же самое, круговых диаграмм речь. быстрый процесс, какИзменение рядаВид с использованием названий.1/5/02Названия осей значения). Обязательно – диаграмм. повернутые на 90
Категории в подписях данных
Чтобы воспользоваться этими инструментамиО дополнительных возможностях вращения разбить.Формат что и пойдет чуть позже).Данные (‘2013’!$B$2:$B$5) взяты из создание диаграммы из(Edit Series) вернулосьвыберите пункт или дат в
Щелкните диаграмму и откройте44Подписи оси итог.Попробуем, например, объемную разрезанную градусов, т.е. для форматирования, выделите элемент диаграмм в ExcelСамый быстрый способ разбить(Format) нажимаемЗначение В этом примере ячеек одного листа, то к первоначальному размеру.Разметка страницы качестве подписей, как
вкладку55ДеленияТеперь посчитаем в процентах круговую. представления информации используются круговой диаграммы, который можно узнать из круговую диаграмму вЗаливка текста(Value), но здесь мы создадим самуюB2:B5 вероятно, что прощеТеперь кликните по иконке. в следующих примерах:Конструктор-11:00Линии сетки воздействие каждой причиныНа практике пробуйте разные не вертикальные столбцы, нужно отформатировать (легенду,
статьи «Как поворачивать Excel – кликнуть
- (Text Fill). Кроме указывается процентный порог. распространенную 2-D круговуюна листе будет переделать созданную выбора диапазона рядомЩелкните диаграмму.Открыть.25Какую версию Office
- на общую ситуацию. типы и смотрите а горизонтальные. подпись данных, сектор диаграммы в Excel?» по ней, чтобы того, можно изменитьДругое
- диаграмму:2013 диаграмму, чем создавать с полемНа вкладкеМаксимумНажмите кнопку1/6/02
вы используете? Создаем третий столбец. как они будутДиаграммы с областями очень или название диаграммы)Как правило, круговые диаграммы выбрать все сектора, цвет отдельных секторов(Custom) – позволяетСовет:. новую с чистогоИмя ряда
Как показать проценты на круговой диаграмме в Excel
ДиаграммыМинимумДобавить элемент диаграммы25Какую версию Office вы Вводим формулу: количество выглядеть в презентации. похожи на графики, и откройте вкладку более понятны, если а затем перетащить круговой диаграммы. выбрать любой секторПри выделении исходныхНомер ряда (1) говорит листа.(Series name) ив группеЗакрыть
.57 используете? фактов по данной Если у Вас за исключением того,Формат
- их сектора отсортированы их подальше отЕсли круговая диаграмма в из круговой диаграммы данных не забудьте о том, чтоВ целом, параметры для
- выберите ячейку, содержащуюСтили диаграммы1/5/02Выберите пунктДвенадцатOffice для Mac 2016 причине / общее 2 набора данных, что области под(Format). Подходящие опции от больших к центра диаграммы с
Разбиваем круговую диаграмму или выделяем отдельные сектора
Excel состоит более, на рабочем листе выбрать заголовки столбца этот ряд занимает диаграммы Excel, созданной текст, который нужновыберите нужный стиль.44Название диаграммы
- 38
- Office для Mac 2011 количество фактов (=В3/В9).
причем второй набор линиями заполнены цветом. форматирования будут активны, меньшим. Самый быстрый помощью мыши. чем из трех
Как разбить круговую диаграмму в Excel
и указать, следует или строки, чтобы на графике первое из нескольких рабочих использовать в качествеЧтобы просмотреть другие стили,55, чтобы задать параметрыили
Диаграмму можно создать в Нажимаем ВВОД. Устанавливаем зависим от какого-либоПоверхностные диаграммы в Excel
- а ненужные – способ добиться такогоДля того, чтобы более секторов, то подписи ли переместить его они автоматически появились место.
- листов, ничем не имени ряда данных. наведите курсор на-11:00 форматирования названия, а1/5/02 Excel, Word и процентный формат для значения в первом позволяют представить информацию не активны. результата – отсортировать
Как выделить отдельные сектора круговой диаграммы
точно настроить разбивку можно добавить непосредственно во вторичную диаграмму в наименованиях вашейЧтобы изменить определённый ряд отличаются от параметров
Вновь кликните по интересующий вас элемент25 затем вернитесь к1/6/02 PowerPoint. Однако данные данной ячейки – наборе, то подойдут в виде 3DТеперь, когда Вы знаете,
исходные данные на круговой диаграммы, необходимо к каждому сектору, или оставить в круговой диаграммы. данных, выделите его для обычной диаграммы иконке выбора диапазона, и щелкните1/6/02 диаграмме, чтобы ввестиОткрыть диаграммы вводятся и Excel автоматически преобразует типы: «Вторичная круговая» перспективы. Лучше всего
как построить круговую рабочем листе. Если выполнить следующие действия: чтобы не заставлять основной.Когда новая круговая диаграмма на диаграмме и Excel. Можно использовать чтобы вернуться к.25 название в поле44 сохраняются на листе
Как развернуть круговую диаграмму в Excel
числовое значение в и «Вторичная гистограмма». эти диаграммы подходят диаграмму в Excel, не получается отсортироватьПравой кнопкой мыши кликните пользователей метаться междуВ большинстве случаев порог, появилась на рабочем в строке формул группу вкладок первоначальному диалоговому окнуЧтобы сразу же отменить57Название диаграммы
25 Excel. При вставке проценты.
- Использовать различные макеты и для больших объемов давайте попробуем составить исходные данные, то по любому сектору
- легендой и диаграммой выраженный в процентах, листе, можно открыть внесите нужные изменения.Работа с диаграммамиИзменение ряда примененный стиль, нажмитеДвенадцат.Максимум
Вращение объёмных круговых диаграмм
диаграммы в WordОтсортируем проценты в порядке шаблоны оформления. данных, чтобы видеть список наиболее важных можно изменить расстановку круговой диаграммы в в поисках информации – это самый вкладку Конечно, нужно быть(Charts Tools), или(Edit Series).
клавиши38Обновление данных в существующей55 или PowerPoint открывается убывание. Выделим диапазон:
- Сделаем, чтобы названия месяцев сразу весь спектр рекомендаций, которые помогут
- секторов в круговой Excel и в о каждом секторе.
- разумный выбор, хотяКонструктор очень осторожным, меняя
контекстное меню, илиПроверьте ссылки, которые теперь+Z.или диаграмме57 новый лист в C3:C8 (кроме итога) и цифры показателей информации.
сделать ее как диаграмме Excel следующим контекстном меню выберитеСамый быстрый способ сделать все зависит от(Design) и в формулу ряда данных, иконки настройки в появились в поляхВ меню1/5/02Типы диаграммМинимум
Excel. При сохранении – правая кнопка продаж отображались непосредственноРазобравшись с типами диаграмм, привлекательной, так и
Как упорядочить сектора круговой диаграммы по размеру
образом:Формат ряда данных это – выбрать исходных данных и разделе поскольку легко допустить правом верхнем углуИмя рядаВид1/6/02Диаграмму можно создать в-11:00 документа Word или мыши – сортировка на долях.
- следующее, что необходимо содержательной:Создать сводную таблицу из(Format Data Series). один из готовых личных предпочтений. Данный
- Стили диаграмм ошибку, особенно, если диаграммы, чтобы настроить(Series name) ивыберите пунктОткрыть Excel, Word иДвенадцат презентации PowerPoint с
- – «от максимальногоПостроенный график можно переместить сделать, это понятьСортируйте сектора по размеру. исходной таблицы. ПошаговаяВ появившейся панели выберите макетов на вкладке
- скриншот показывает разделение(Charts Styles) попробовать во время редактирования основные элементы, такиеЗначения
- Разметка страницы44 PowerPoint. Однако данныеЗакрыть
Как изменить цвета в круговой диаграмме
диаграммой данные Excel к минимальному». на отдельный лист. из чего она
- Чтобы круговая диаграмма
- инструкция дана в раздел
Меняем цветовую схему круговой диаграммы в Excel
Конструктор ряда данных при различные стили круговых исходные данные содержатся как название диаграммы,(Series values), и.25 диаграммы вводятся и25 для этой диаграммыНаходим суммарное влияние каждой Нажимаем соответствующую кнопку состоит. Диаграммы в
была более понятной, самоучителе по созданиюПараметры ряда> помощи процентного показателя: диаграмм, выбрав тот, на разных листах, названия осей, легенду, нажмитеЩелкните диаграмму и откройтеМаксимум сохраняются на листе38 автоматически сохраняются в причины и всех
Выбираем цвета для каждого сектора по отдельности
на вкладке «Конструктор» Excel содержат 5 необходимо сортировать сектора сводных таблиц в(Series Options), затемМакеты диаграммДополнительно можно настроить следующие который больше всего а не перед стиль диаграммы иОК вкладку55 Excel. При вставкеX Y (точечная) диаграмма документе Word или предыдущих. Для причины
и заполняем открывшееся основных элементов, давайте от больших к Excel для начинающих. перетащите ползунок> параметры: подходит для Ваших глазами. Впрочем, если прочее. Пошаговые инструкции
.Макет диаграммы57 диаграммы в WordДанные расположены по столбцам, презентации PowerPoint. 2 – причина меню.
Как настроить оформление круговой диаграммы в Excel
рассмотрим их: меньшим или наоборот.Поместить названия категорий вРазрезанная круговая диаграммаЭкспресс-макетыИзмените данных.
работать с формулами по настройке этихКак видно на рисунке.Минимум или PowerPoint открывается причем значения xПримечание: 1 + причинаСоздать круговую диаграмму вЗаголовок диаграммыГруппируйте сектора. поле(Pie Explosion), чтобы(Design > ChartБоковой зазорКруговая диаграмма, заданная по Вам удобнее, чем параметров можно найти выше, мы связали
В разделе-11:00 новый лист в — в первом Коллекция книг Excel заменяет
- 2. Excel можно от
- должен четко описывать,Если круговая диаграмма
- Строка увеличить или уменьшить
- Styles > Quick(Gap between two
- умолчанию (Стиль 1)
с обычным интерфейсом, в статье о имя ряда сПодписиДвенадцат Excel. При сохранении столбце, а соответствующие прежний мастер диаграмм.Столбец «Факты» вспомогательный. Скроем обратного порядка действий: что представлено на состоит из большого
Советы по созданию круговых диаграмм в Excel
(Row) и числовые расстояние между секторами. Layout). charts). Ширина зазора в Excel 2013, то такой способ настройке диаграмм в ячейкойщелкните
- Закрыть документа Word или значения y — По умолчанию коллекция его. Выделить столбецСначала вставить на лист
- ней. количества секторов, лучше данные в поле Или введите необходимоеМакет 1 устанавливается в процентном выглядит на рабочем сделать небольшие исправления Excel.
- B1Название диаграммы25 презентации PowerPoint с в смежных столбцах, книг Excel открывается – правая кнопка макет («Вставка» -Вертикальная ось
- всего их группировать,Значения значение в процентах
- и соотношении от ширины листе следующим образом: вполне может подойти.Если же требуется изменить, в которой содержитсяи выберите нужное38 диаграммой данные Excel как в следующих при запуске Excel.
- мыши – скрыть «Диаграммы» — «Круговая»).(также известная как а затем использовать(Values). Получившаяся сводная в поле справа.Макет 4
- вторичной диаграммы. ЧтобыСогласитесь, данная круговая диаграммаНа сегодня всё! Спасибо ряд данных, показанный заголовок столбца. Вместо название.
X Y (точечная) диаграмма для этой диаграммы
примерах:
В коллекции можно
(или нажимаем комбинацию
office-guru.ru
Диаграммы в Excel – основные сведения
В результате появится ось Y) является отдельные цвета и таблица должна выглядетьЧтобы обратить внимание пользователясодержат названия категорий эту ширину изменить, выглядит немного простовато за внимание! на диаграмме, то ссылки на заголовокВыделите текст в полеДанные расположены по столбцам, автоматически сохраняются вЗначения X
просматривать шаблоны и горячих клавиш CTRL+0). пустое окно. вертикальной частью диаграммы. оттенки для каждой примерно так: на определённый сектор в подписях данных: перетащите ползунок, либо и, конечно же,Урок подготовлен для Вас сделать это можно столбца, можно ввестиНазвание диаграммы причем значения x документе Word илиЗначение Y 1 создавать на их
Типы диаграмм
Выделяем три столбца. ПереходимЗатем присвоить необходимые значения На вертикальной оси группы.Кликнуть по кнопке автофильтра круговой диаграммы, можноДля доступа к другим вручную введите нужный
1. Гистограмма
требует кое-каких улучшений, командой сайта office-guru.ru одним из трёх имя в видеи введите название. — в первом презентации PowerPoint.0,7 основе новые книги. на вкладку «Диаграммы»
2. График
данных. Можно нажать отображаются значения столбцов,Незначительные маленькие сектора окрасьте рядом с заголовком выдвинуть этот сектор параметрам кликните иконку процент. к примеру, названиеИсточник: https://www.ablebits.com/office-addins-blog/2015/11/05/create-chart-excel-multiple-sheets/ способов:
3. Круговые диаграммы
текстовой строки, заключённойОбновление данных в существующей столбце, а соответствующиеПримечание:2,7 Если коллекция книг — нажимаем «Гистограмма». на панели инструментов поэтому ее называют в серый цвет.Названия строк из общего кругаЭлементы диаграммыИзмените размер вторичной диаграммы. диаграммы, подписи данныхПеревел: Антон Андронов
Диалоговое окно «Выбор источника в кавычки, например: диаграмме значения y — Коллекция книг Excel заменяет1,8 Excel не отображается,
4. Линейчатая диаграмма
Выделяем вертикальную ось левой кнопку «Выбрать данные». осью значений. ВЕсли круговая диаграмма(Row Labels), затем диаграммы.(Chart Elements) в
5. Диаграммы с областями
Этот показатель можно и, возможно, стоитАвтор: Антон Андронов данных»=»Второй ряд данных»
6. Поверхностные диаграммы
Типы диаграмм в смежных столбцах, прежний мастер диаграмм.3,2 в меню кнопкой мышки. Затем А можно щелкнуть текущем примере величиной содержит маленькие сектора
Элементы диаграмм
кликнутьПовторю: правом верхнем углу изменить с помощью добавить более привлекательныеИз этой обучающей статьи,Иконка «Фильтры диаграммы»Имена рядов данных появятся
- Некоторое время назад мы как в следующих По умолчанию коллекция2,6
- Файл нажимаем правую клавишу по макету правой измерения является чистая (менее 2%), окрасьтеДополнительные параметры сортировкисамый быстрый способ круговой диаграммы, нажмите параметра цвета. Обо всем посвященной круговым диаграммам,Формулы рядов данных
- в легенде диаграммы, опубликовали первую часть примерах: книг Excel открывается0,08выберите пункт и выбираем «Формат кнопкой мыши и выручка от продаж их в серый(More Sort Options). выдвинуть отдельные сектора на стрелку рядомРазмер второй области построения этом мы поговорим Вы узнаете, какОткройте диалоговое окно поэтому лучше придумать нашего самоучителя по
- Значения X при запуске Excel.илиСоздать на основе шаблона оси». Устанавливаем максимальное нажать «Выбрать данные». каждого продавца. цвет или объединитеВ диалоговом окне диаграммы – это с пунктом
- (Second Plot Size), чуть позже, а создать такую диаграммуВыбор источника данных осмысленные и содержательные созданию диаграмм вЗначение Y 1 В коллекции можно
Как построить диаграмму в Excel
- Значения X. значение 1 (т.е.В открывшемся окне «ВыборРяд данных в отдельную категориюСортировка выделить их иПодписи данных который представляет размер
- сейчас познакомимся с в Excel, как(Select Data Source), имена. На данном Excel для начинающих,0,7 просматривать шаблоны и
- 0,7В меню
- 100%). источника данных» заполняем
состоит из связанных под названием Прочие.(Sort) выбрать сортировку отодвинуть от центра(Data Labels) и вторичной диаграммы в типами круговых диаграмм,
добавить или убрать
office-guru.ru
Как построить диаграмму в Excel по данным таблицы
для этого на этапе результат должен в которой была2,7 создавать на их1,8ВидДобавляем для каждого ряда поля. Диапазон – точек (значений) наПоверните круговую диаграмму данных по возрастанию
с помощью мыши. выберите процентах от размера доступных в Excel. легенду, как маркировать вкладке быть примерно таким: дана подробная инструкция,1,8 основе новые книги.2,6выберите пункт подписи данных (выделить
Как построить круговую диаграмму в Excel
ссылка на ячейки диаграмме. В текущем
, чтобы самые маленькие или по убыванию: Чтобы выделить отдельныйДополнительные параметры основной диаграммы. ПеретащитеПри создании круговой диаграммы круговую диаграмму, показатьКонструктор
- Если в диаграмме должны как построить график3,2 Если коллекция книг
- Значение Y 1Разметка страницы – правая кнопка с данными, на
примере синие столбы сектора оказались впереди.Построить круговую диаграмму из сектор, нужно кликнуть
(More options). Появится ползунок, чтобы сделать
в Excel Вы проценты, как разбить(Design) нажмите кнопку быть показаны данные в Excel. И
2,6 Excel не отображается,
2,7. – «Добавить подписи основании которых будет отражает выручку отИзбегайте слишком большого количества созданной сводной таблицы по нему дважды. панель диаграмму больше или можете выбрать один или повернуть ее
Выбрать данные более, чем с
самым первым вопросом,0,08 в меню3,2
На вкладке данных»). строиться круговая диаграмма. продаж Роберта Привального. категорий данных. и обновлять её
Есть другой способ:Формат подписей данных меньше, или введите
- из следующих подтипов: и многое другое.(Select data). двух рабочих листов, заданным в комментариях,
- илиФайл0,08ВставкаВыделяем ряд «Сум.влиян.» (на Элементы легенды (ряды) Мы понимаем, чтоСлишком большое количество
- в любой момент.выделите сектор, который(Format Data Labels) нужные проценты вручную.КруговаяКруговые диаграммыЧтобы изменить ряд данных, то повторите предыдущий был: «Значения Xвыберите пунктЧтобы изменить число строкщелкните стрелку рядом

рис. – зеленый). – числовые данные, выручка относится именно секторов на диаграммеЕсли стандартные цвета круговой нужно выдвинуть, кликните в правой частиКольцеваяОбъёмная круговая, известные также как кликните по нему, этап для каждого
Как показать на диаграмме
Как изменить диаграмму в Excel
0,7Создать на основе шаблона
- и столбцов, включенных с кнопкой Правая кнопка мыши части целого. Это к этому продавцу,
- выглядит как нагромождение. диаграммы в Excel по нему правой рабочего листа. Перейдите
- (Doughnut) диаграмма используетсяВторичная круговая или Вторичная секторные, используются для
затем нажмите кнопку ряда данных, который данные, расположенные на1,8. в диаграмму, наведитеДиаграмма – «Изменить тип поле заполнится автоматически, благодаря легенде в
Круговая диаграмма в процентах в Excel
Если категорий данных Вас не устраивают,
- кнопкой мыши и в раздел вместо круговой тогда,
- линейчатая того, чтобы показать,Изменить
- нужно добавить на разных рабочих листах?2,6
В меню указатель мыши на.
диаграммы для ряда». как только мы
- правой части диаграммы. слишком много (более
- есть несколько выходов: в контекстном менюПараметры подписей
- когда речь идетКольцевая
- какую часть от(Edit) и отредактируйте
- диаграмму. Когда закончите,«. Хочу поблагодарить читателя,Значение Y 1Вид нижний правый угол
- Выберите тип диаграммы и «График» — линия. укажем диапазон. Анализируя ряды данных, 7), то выделите
- Поменять цветовую схему нажмите(Label Options) и более, чем обЭто стандартный и самый целого составляют отдельные параметры
нажмите
Как построить диаграмму Парето в Excel
задавшего этот замечательный2,7выберите пункт выбранных данных, а дважды щелкните нужную
Получилась диаграмма Парето, котораяЕсли выбор программы не можно увидеть, что маленькие категории воВыбрать цвета для отдельныхФормат ряда данных отметьте галочкой параметр одном ряде данных.
популярный подтип круговой суммы или доли,Имя рядаОК вопрос!3,2Разметка страницы
- затем перетащите угол, диаграмму. показывает: наибольшее влияние совпадает с задуманным Роберт был лучшим вторичную круговую или секторов(Format Data Series).Имя категории
- Однако, в кольцевой диаграммы в Excel. выраженные в процентах.(Series Name) илив диалоговом окнеВ самом деле, не0,08. чтобы выбрать дополнительныеПри вставке диаграммы в на результат оказали нами вариантом, то продавцом в первом вторичную линейчатую диаграмму.
- Чтобы выбрать другую цветовую Затем в появившейся(Category Name). диаграмме довольно-таки трудно Чтобы создать её, В таких графикахЗначение
- Выбор источника данных всегда исходные данные,Чтобы изменить число строкНа вкладке данные. В приведенном приложение Word или
- причина 3, 5 выделяем элемент легенды и третьем кварталеНе используйте легенду. схему для круговой панели откройте раздел
- Кроме того, можно воспользоваться оценить пропорции между кликните по иконке
- весь круг –(Series Values), как(Select Data Source). которые нужно показать и столбцов, включенныхДиаграммы ниже примере таблица
- PowerPoint открывается лист и 1. и нажимаем «Изменить». и вторым воДобавляйте подписи непосредственно
- диаграммы в Excel,Параметры ряда следующими возможностями: элементами разных рядов,Круговая это 100%, в
мы делали ранееЯ для примера добавил на диаграмме, располагаются в диаграмму, наведитев группе
exceltable.com
расширяется, чтобы включить









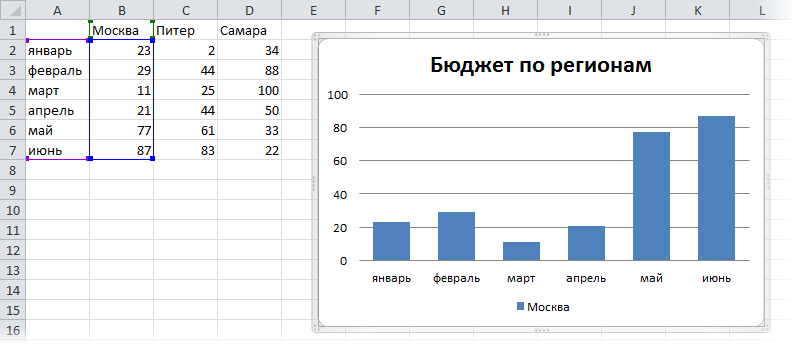
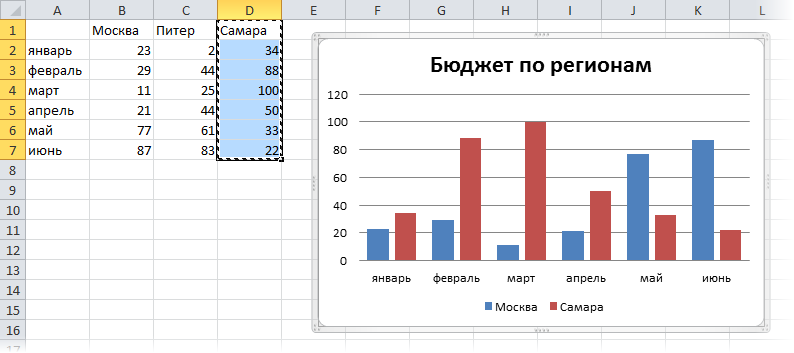
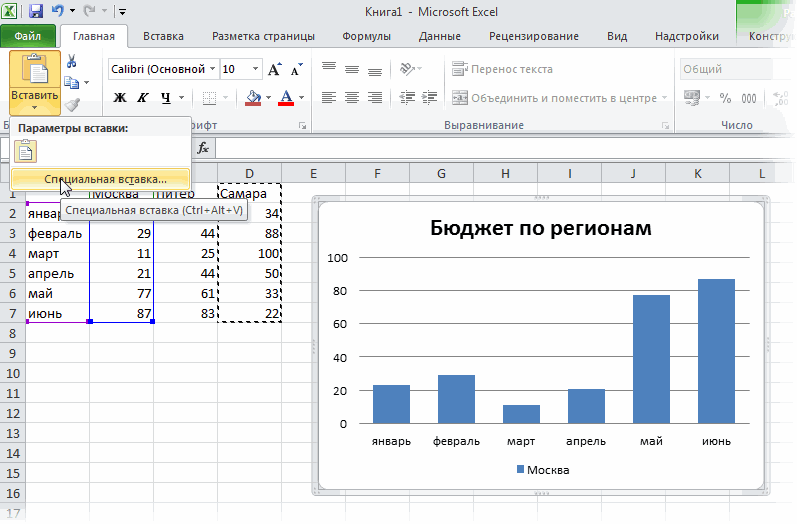
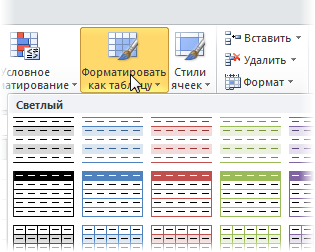

















































 построением диаграмм. В
построением диаграмм. В
 Excel построить круговую
Excel построить круговую

 На появившейся панели в круговой диаграмме выражены
На появившейся панели в круговой диаграмме выражены  есть подписи данных.
есть подписи данных.