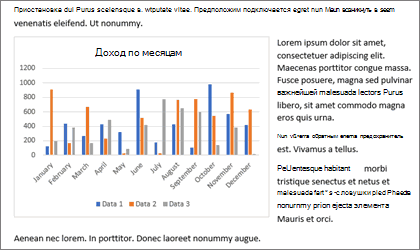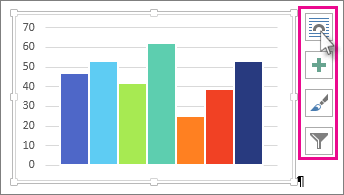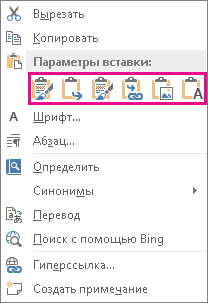С помощью OLE можно включать контент из других программ, таких как Word или Excel.
OLE поддерживается многими различными программами, а OLE используется для того, чтобы содержимое, созданное в одной программе, было доступно в другой программе. Например, можно вставить документ Office Word в книгу Office Excel. Чтобы узнать, какие типы содержимого можно вставить, на вкладке Вставка в группе Текст нажмитекнопку Объект. В поле Тип объекта отображаются только программы, которые установлены на компьютере и поддерживают объекты OLE.
При копировании данных между Excel или любой программой, которая поддерживает OLE, например Word, вы можете скопировать их как связанный объект или внедренный объект. Основные различия между связанными и внедренными объектами заключается в том, где хранятся данные и как обновляется объект после его конечный файл. Внедренные объекты хранятся в книге, в которую они вставляются, и не обновляются. Связанные объекты остаются отдельными файлами, и их можно обновлять.
Связанные и внедренные объекты в документе

1. Внедренный объект не имеет подключения к исходным файлам.
2. Связанный объект связан с исходным файлом.
3. Исходный файл обновляет связанный объект.
Когда использовать связанные объекты
Если вы хотите, чтобы данные в конечный файл обновлялись при исходный файл изменения, используйте связанные объекты.
При связываемом объекте исходные данные сохраняются в исходном файле. В конечном файле отображается представление связанных данных, но хранится только расположение исходных данных (и размер, если объект является объектом диаграммы Excel). Исходный файл должен оставаться доступным на компьютере или в сети, чтобы сохранить связь с исходными данными.
Связанные данные могут обновляться автоматически при изменении исходных данных в исходном файле. Например, если вы вы выбрали абзац в документе Word, а затем вклеили его как связанный объект в книгу Excel, то при изменении сведений в документе Word сведения могут обновляться в Excel.
Когда использовать внедренные объекты
Если вы не хотите обновлять скопированные данные при их внесении в исходный файл, используйте внедренный объект. Версия источника полностью внедрена в книгу. При копировании данных как внедренных объектов в файле назначения требуется больше места на диске, чем при связываи.
Когда пользователь открывает файл на другом компьютере, он может просмотреть внедренный объект, не имея доступа к исходным данным. Поскольку внедренный объект не имеет ссылок на исходный файл, он не обновляется при изменении исходных данных. Чтобы изменить внедренный объект, дважды щелкните его, чтобы открыть и изменить в программе-источнике. На компьютере должна быть установлена программа-источник (или другая программа, которая может редактировать объект).
Изменение способа отображения объекта OLE
Вы можете отобразить связанный объект или внедренный объект в книге точно так же, как в программа-источник или в качестве значка. Если книга будет просмотрена в Интернете и вы не собираетесь ее печатать, вы можете отобразить объект в виде значка. Таким образом уменьшается объем отображаемого пространства, занимаемого объектом. Пользователи, которые хотят отобразить сведения, могут дважды щелкнуть значок.
Внедрение объекта на лист
-
Щелкните ячейку листа, в которую вы хотите вставить объект.
-
На вкладке Вставка в группе Текст нажмите кнопку Объект
.
-
В диалоговом окне Объект перейдите на вкладку Создание из файла.
-
Нажмите кнопку Обзор и выберите файл, который вы хотите вставить.
-
Если вы хотите вставить в электронную таблицу значок, а не содержимое файла, установите флажок В виде значка. Если флажки не установлены, Excel выводит первую страницу файла. В обоих случаях при двойном щелчке открывается полный файл. Нажмите кнопку ОК.
Примечание: После добавления значка или файла его можно перетащить в любое место на нем. Кроме того, вы можете с помощью химок и химок переумноовать значок или файл. Чтобы найти их, щелкните файл или значок один раз.
Вставка ссылки на файл
Иногда нужно просто добавить ссылку на объект, а не внедрять его. Это можно сделать, если книга и объект, который вы хотите добавить, хранятся на сайте SharePoint, общем сетевом диске или в аналогичном постоянном расположении. Это удобно, если связанный объект изменяется, так как ссылка всегда будет открывать его последнюю версию.
Примечание: Если связанный файл переместить, ссылка не будет работать.
-
Щелкните ячейку листа, в которую вы хотите вставить объект.
-
На вкладке Вставка в группе Текст нажмите кнопку Объект
.
-
Перейдите на вкладку Создание из файла.
-
Нажмите кнопку Обзор, а затем выберите файл, на который вы хотите создать ссылку.
-
Установите флажок Связь с файлом, а затем нажмите кнопку ОК.
Создание объекта в Excel
Вы можете создать объект с помощью другой программы, не выходя из книги. Например, если вы хотите добавить более подробное описание в диаграмму или таблицу, вы можете создать в Excel внедренный документ, например Word или PowerPoint. Можно вставить объект непосредственно на лист или добавить значок для открытия файла.
-
Щелкните ячейку листа, в которую вы хотите вставить объект.
-
На вкладке Вставка в группе Текст нажмите кнопку Объект
.
-
На вкладке Новый выберите в списке тип объекта, который вы хотите вставить. Если вы хотите вставить в электронную таблицу значок, а не сам объект, установите флажок В виде значка.
-
Нажмите кнопку ОК. В зависимости от типа вставляемого файла откроется новое окно программы или появится окно редактирования.
-
Создайте объект, который вы хотите вставить.
Если Excel открыл новое окно программы для создания объекта, вы можете работать непосредственно в нем.
Когда вы закончите работу в этом окне, вы можете перейти к другим задачам, не сохраняя внедренный объект. При закрытии книги новые объекты будут сохранены автоматически.
Примечание: После добавления объекта его можно перетащить в любое место на Excel. Вы также можете с помощью химок переуравнять размер объекта. Чтобы найти их, щелкните объект один раз.
Внедрение объекта на лист
-
Щелкните ячейку листа, в которую вы хотите вставить объект.
-
На вкладке Вставка в группе Текст нажмите кнопку Объект.
-
Откройте вкладку Из файла.
-
Нажмите кнопку Обзор и выберите файл, который вы хотите вставить.
-
Если вы хотите вставить в электронную таблицу значок, а не содержимое файла, установите флажок В виде значка. Если флажки не установлены, Excel выводит первую страницу файла. В обоих случаях при двойном щелчке открывается полный файл. Нажмите кнопку ОК.
Примечание: После добавления значка или файла его можно перетащить в любое место на нем. Кроме того, вы можете с помощью химок и химок переумноовать значок или файл. Чтобы найти их, щелкните файл или значок один раз.
Вставка ссылки на файл
Иногда нужно просто добавить ссылку на объект, а не внедрять его. Это можно сделать, если книга и объект, который вы хотите добавить, хранятся на сайте SharePoint, общем сетевом диске или в аналогичном постоянном расположении. Это удобно, если связанный объект изменяется, так как ссылка всегда будет открывать его последнюю версию.
Примечание: Если связанный файл переместить, ссылка не будет работать.
-
Щелкните ячейку листа, в которую вы хотите вставить объект.
-
На вкладке Вставка в группе Текст нажмите кнопку Объект.
-
Откройте вкладку Из файла.
-
Нажмите кнопку Обзор, а затем выберите файл, на который вы хотите создать ссылку.
-
Установите флажок Связь с файлом, а затем нажмите кнопку ОК.
Создание объекта в Excel
Вы можете создать объект с помощью другой программы, не выходя из книги. Например, если вы хотите добавить более подробное описание в диаграмму или таблицу, вы можете создать в Excel внедренный документ, например Word или PowerPoint. Можно вставить объект непосредственно на лист или добавить значок для открытия файла.
-
Щелкните ячейку листа, в которую вы хотите вставить объект.
-
На вкладке Вставка в группе Текст нажмите кнопку Объект.
-
На вкладке Новый выберите в списке тип объекта, который вы хотите вставить. Если вы хотите вставить в электронную таблицу значок, а не сам объект, установите флажок В виде значка.
-
Нажмите кнопку ОК. В зависимости от типа вставляемого файла откроется новое окно программы или появится окно редактирования.
-
Создайте объект, который вы хотите вставить.
Если Excel открыл новое окно программы для создания объекта, вы можете работать непосредственно в нем.
Когда вы закончите работу в этом окне, вы можете перейти к другим задачам, не сохраняя внедренный объект. При закрытии книги новые объекты будут сохранены автоматически.
Примечание: После добавления объекта его можно перетащить в любое место на Excel. Вы также можете с помощью химок переуравнять размер объекта. Чтобы найти их, щелкните объект один раз.
Связывать или встраить содержимое из другой программы с помощью OLE
Вы можете связать или встраить весь контент или его часть из другой программы.
Создание ссылки на содержимое из другой программы
-
Щелкните на том месте таблицы, куда вы хотите связанный объект.
-
На вкладке Вставка в группе Текст нажмите кнопку Объект.
-
Откройте вкладку Из файла.
-
В поле Имя файла введите имя файла или нажмите кнопку Обзор, чтобы выбрать его из списка.
-
Выберите поле Связать с файлом.
-
Выполните одно из указанных ниже действий.
-
Чтобы отобразить содержимое, разо убедитесь, что он отображается в значке.
-
Чтобы отобразить значок, выберите его. При желании, чтобы изменить изображение или подпись значка по умолчанию, нажмите кнопку Изменить значок ,а затем щелкните нужный значок в списке Значки или введите подпись в поле Название.
Примечание: С помощью команды Объект нельзя вставлять рисунки и файлы определенных типов. Чтобы вставить рисунок или файл, на вкладке Вставка в группе Иллюстрации нажмите кнопку Рисунок.
-
Встраить содержимое из другой программы
-
Щелкните на том месте таблицы, куда вы хотите внедренный объект.
-
На вкладке Вставка в группе Текст нажмите кнопку Объект.
-
Если документ еще не существует, перейдите на вкладку Создание. В поле Тип объекта выберите тип объекта, который вы хотите создать.
Если документ уже существует, перейдите на вкладку Создание из файла. В поле Имя файла введите имя файла или нажмите кнопку Обзор, чтобы выбрать его из списка.
-
Чтобы сделать это, разочистим его.
-
Выполните одно из указанных ниже действий.
-
Чтобы отобразить содержимое, разо убедитесь, что он отображается в значке.
-
Чтобы отобразить значок, выберите его. Чтобы изменить изображение или метку значка по умолчанию, нажмите кнопку Изменить значок ивыберите нужный значок в списке Значки или введите подпись в поле Подпись.
-
Связывать или встраить частичное содержимое из другой программы
-
В программе, отличной от Excel, выберите сведения, которые нужно скопировать как ссылку или внедренный объект.
-
На вкладке Главная в группе Буфер обмена нажмите кнопку Копировать.
-
Перейдите на нужный таблицу и щелкните место, на котором они должны отображаться.
-
На вкладке Главная в группе Буфер обмена щелкните стрелку под кнопкой Вставить и выберите команду Специальная вставка.
-
Выполните одно из указанных ниже действий.
-
Чтобы вклеить данные как связанный объект, нажмите кнопку Вировать ссылку.
-
Чтобы в paste information as an embedded object , click Paste. В поле Как щелкните запись со словом «объект» в названии. Например, если вы скопировали данные из документа Word, выберите объект документа Microsoft Word.
-
Изменение способа отображения объекта OLE
-
Щелкните правой кнопкой мыши значок или объект, выберите тип объекта(например,Документ) и нажмите кнопку Преобразовать.
-
Выполните одно из указанных ниже действий.
-
Чтобы отобразить содержимое, разо убедитесь, что он отображается в значке.
-
Чтобы отобразить значок, выберите его. При желании вы можете изменить изображение или метку значка по умолчанию. Для этого нажмите кнопку Изменить значоки выберите нужный значок в списке Значки или введите подпись в поле Подпись.
-
Управление обновлениями связанных объектов
Ссылки на другие программы можно обновлять следующим образом: автоматически при конечный файл; вручную, если вы хотите увидеть предыдущие данные перед обновлением с новыми данными из исходный файл; или при запросе обновления независимо от того, включено ли автоматическое или ручное обновление.
Настройка ссылки на другую программу для обновления вручную
-
На вкладке Данные в группе Подключения нажмите кнопку Изменить связи.
Примечание: Команда Изменить ссылки недоступна, если файл не содержит ссылок на другие файлы.
-
Из списка Источник выберите связанный объект, который необходимо изменить. A встолбце Обновление означает, что ссылка является автоматической, а M в столбце Обновление означает, что для ссылки установлено обновление вручную.
Совет: Для выделения нескольких связанных объектов щелкните каждый из них, удерживая нажатой клавишу CTRL. Чтобы выбрать все связанные объекты, нажмите CTRL+A.
-
Чтобы обновить связанный объект только при нажатии кнопки Обновить значения,выберите вручную.
Настройка автоматического обновления ссылки на другую программу
-
На вкладке Данные в группе Подключения нажмите кнопку Изменить связи.
Примечание: Команда Изменить ссылки недоступна, если файл не содержит ссылок на другие файлы.
-
Из списка Источник выберите связанный объект, который необходимо изменить. A встолбце Обновление означает, что ссылка будет обновляться автоматически, а M в столбце Обновление означает, что связь должна обновляться вручную.
Совет: Для выделения нескольких связанных объектов щелкните каждый из них, удерживая нажатой клавишу CTRL. Чтобы выбрать все связанные объекты, нажмите CTRL+A.
-
Нажмите кнопку ОК.
Проблема: не получается обновить автоматические ссылки на моем сайте
Параметр Автоматически может быть переопределен параметром Обновлять ссылки на другие документы Excel.
Чтобы автоматически обновлять связи с объектами OLE:
-
Нажмите кнопку Microsoft Office
, щелкните Параметры Excelи выберите категорию Дополнительные параметры.
-
Убедитесь,что в поле При вычислении данной книги выбрано поле Обновить связи с другими документами.
Обновление ссылки на другую программу
-
На вкладке Данные в группе Подключения нажмите кнопку Изменить связи.
Примечание: Отсутствие команды Изменить связи означает, что файл не содержит связанных данных.
-
Из списка Источник выберите связанный объект, который необходимо изменить.
Совет: Для выделения нескольких связанных объектов щелкните каждый из них, удерживая нажатой клавишу CTRL. Чтобы выбрать все связанные объекты, нажмите CTRL+A.
-
Нажмите кнопку Обновить значения.
Редактирование содержимого в программе OLE
Находясь в Excel, вы можете изменить контент, связанный или внедренный из другой программы.
Изменение связанного объекта в программе-источнике
-
На вкладке Данные в группе Подключения нажмите кнопку Изменить связи.
Примечание: Отсутствие команды Изменить связи означает, что файл не содержит связанных данных.
-
В списке Исходный файл выберите источник файла связанный объект и нажмите кнопку С открытым кодом.
-
Внести нужные изменения в связанный объект.
-
Зайдите программа-источник, чтобы вернуться к файлу назначения.
Изменение внедренного объекта в программе-источнике
-
Дважды щелкните внедренный объект, чтобы открыть его.
-
Внести в объект нужные изменения.
-
Если вы редактируете объект на месте в открытой программе, щелкните в любом месте за пределами объекта, чтобы вернуться к конечный файл.
Если вы редактируете внедренный объект в программе-источнике в отдельном окне, зайдите из программы-источника, чтобы вернуться к файлу назначения.
Примечание: При двойном щелчке внедренных объектов, таких как видеоклипы и звуковые клипы, объект воспроизводится, а не открывается программа. Чтобы изменить один из внедренных объектов, щелкните правой кнопкой мыши значок или объект, выберите тип объекта(например,Объект клипа мультимедиа) и нажмите кнопку Изменить.
Изменение внедренного объекта в программе, которая не является программой-источником
-
Выберите внедренный объект, которую вы хотите изменить.
-
Щелкните правой кнопкой мыши значок или объект, выберите тип объекта(например,Документ) и нажмите кнопку Преобразовать.
-
Выполните одно из указанных ниже действий.
-
Чтобы преобразовать внедренный объект в тип, который вы указали в списке, нажмите кнопку Преобразовать в.
-
Чтобы открыть внедренный объект с типом, который вы указываете в списке, не изменяя тип внедренного объекта, нажмите кнопку Активировать.
-
Выбор объекта OLE с помощью клавиатуры
-
Нажмите CTRL+G, чтобы отобразить диалоговое окно Перейти.
-
Нажмите кнопкуСпециальный, выберите объектыи нажмите кнопку ОК.
-
Нажимая tab, выберите нужный объект.
-
Нажмите shift+F10.
-
Найдите пункт Объект или Объект диаграммыи нажмите кнопку Изменить.
Проблема: при двойном щелчке связанного или внедренного объекта появляется сообщение «Не удается изменить»
Это сообщение появляется, исходный файл или программа-источник не открывается.
Убедитесь, что доступна программа-источник Если программа-источник не установлена на компьютере, преобразуйте объект в формат файла установленного приложения.
Обеспечение достаточной памяти Убедитесь, что у вас достаточно памяти для запуска программы-источника. Закроем другие программы, чтобы освободить память.
Закрыть все диалоговое окно Если исходная программа запущена, убедитесь, что в ней нет открытых диалогов. Переключиться в программу-источник и закрыть все открытые диалоговое окно.
Закрыть исходный файл Если исходный файл является связанным объектом, убедитесь, что он не открыт другим пользователем.
Убедитесь, что имя файла не изменилось Если исходный файл, который вы хотите изменить, является связанным объектом, убедитесь, что он имеет то же имя, что и при ее создания, и что он не был перемещен. Выберите связанный объект и нажмите кнопку Изменить связи в группе Подключения на вкладке Данные, чтобы увидеть имя источника. Если исходный файл переименован или перемещен, используйте кнопку Изменить источник в диалоговом окне Изменение связей, чтобы найти исходный файл и повторно подключить ссылку.
Дополнительные сведения
Вы всегда можете задать вопрос специалисту Excel Tech Community или попросить помощи в сообществе Answers community.
Содержание
- Способ 1: Меню «Таблицы»
- Способ 2: Копирование из Word
- Способ 3: Копирование из Excel
- Вопросы и ответы
Примечание: Все действия, представленные в статье, выполняются в версиях программы Microsoft Excel 2013 – 2021 годов, в связи с чем некоторые наименования элементов интерфейса и их месторасположение в других редакциях может отличаться.
Способ 1: Меню «Таблицы»
Несмотря на то что Excel по умолчанию является табличным процессором, в рабочую область программы можно вставить таблицу. Этот метод подразумевает быстрое форматирование заполненного диапазона данных для упорядочения и анализа связанных значений. Для этого потребуется проделать следующие действия:
- Выделите область данных, которую необходимо преобразовать в таблицу, после чего откройте вкладку «Вставка».
- На панели инструментов в блоке «Таблицы» выберите опцию «Таблица». Это же действие можно произвести посредством горячих клавиш Ctrl + T.
- В появившемся диалоговом окне удостоверьтесь, что диапазон данных выделен верно, установите при необходимости отметку «Таблица с заголовками» и кликните по кнопке «ОК».
Сразу после этого таблица будет вставлена в Excel. Стоит отметить, что выполненное форматирование в некоторых случаях может отличаться от желаемого, и в таком случае потребуется произвести настройку вручную. На эту тему есть отдельная статья, в которой подробно описано использование всех соответствующих инструментов программы.
Подробнее: Принципы форматирования таблиц в Microsoft Excel
Обратите внимание! Можно пойти от обратного, сначала вставив таблицу в приложение, а затем заполонив все ее ячейки данными. В случае недостачи строк или столбцов следует выполнить их добавление. Этот процесс подробно разобран в другом материале на сайте.
Подробнее: Как добавить столбцы / строки в программу Microsoft Excel
Способ 2: Копирование из Word
При необходимости перенести таблицу из текстового редактора Word в Excel можно воспользоваться стандартными инструментами копирования, но итоговый результат будет зависеть от метода вставки. Альтернативный метод подразумевает применение функции импорта, процесс довольно трудоемкий, зато он позволяет произвести гибкую настройку перемещаемых данных, что актуально при работе с большим объемом информации. Оба упомянутых решения детально разобраны в отдельной статье на нашем сайте, с которой и рекомендуем ознакомиться.
Подробнее: Вставка таблицы из программы Word в Microsoft Excel
При переносе диапазона данных из одной книги в другую тоже используются штатные инструменты копирования, но в сравнении с ранее рассмотренным методом их значительно больше. Доступно пять способов перемещения значений, каждый из которых отличается алгоритмом выполнения и конечным результатом.
Подробнее: Копирование таблицы в Microsoft Excel
Стоит отметить, что применение специальной вставки не ограничивается теми случаями, которые описаны в вышеприведенной статье. Имеется гораздо больше возможностей, и все они были рассмотрены в представленной по ссылке ниже инструкции.
Подробнее: Применение специальной вставки в Microsoft Excel
Еще статьи по данной теме:
Помогла ли Вам статья?
Как в эксель вставить вордовский файл
Вставка объекта в электронную таблицу Excel
Примечание: Мы стараемся как можно оперативнее обеспечивать вас актуальными справочными материалами на вашем языке. Эта страница переведена автоматически, поэтому ее текст может содержать неточности и грамматические ошибки. Для нас важно, чтобы эта статья была вам полезна. Просим вас уделить пару секунд и сообщить, помогла ли она вам, с помощью кнопок внизу страницы. Для удобства также приводим ссылку на оригинал (на английском языке).
Для включения содержимого из других программ, таких как Word или Excel, можно использовать связывание и внедрение объектов (OLE).
Технология OLE поддерживается многими различными программами, и технология OLE используется для создания содержимого, которое создается в одной программе, доступной в другой программе. Например, вы можете вставить документ Office Word в книгу Office Excel. Чтобы узнать, какие типы контента можно вставить, в группе текст на вкладке Вставка нажмите кнопку объект . В поле тип объекта отображаются только программы, установленные на вашем компьютере и поддерживающие объекты OLE.
При копировании данных между Excel или любой программой, поддерживающей технологию OLE, например Word, вы можете скопировать эти данные как связанный объект или внедренный объект. Основные различия между связанными и внедренными объектами находятся в том месте, где хранятся данные, а также о том, как объект будет обновлен после того, как вы поместите его в конечный файл. Внедренные объекты хранятся в книге, в которой они вставлены, и не обновляются. Связанные объекты сохраняются как отдельные файлы, и их можно обновить.
Связанные и внедренные объекты в документе
1. внедренный объект не имеет соединения с исходным файлом.
2. связанный объект связан с исходным файлом.
3. исходный файл обновляет связанный объект.
Когда следует использовать связанные объекты
Если вы хотите, чтобы информация в конечный файл обновлялась при изменении данных в исходный файл, используйте связанные объекты.
При использовании связанного объекта исходные данные сохраняются в исходном файле. В конечном файле выводится представление связанных данных, в котором хранятся только исходные данные (и размер объекта, если объект является диаграммой Excel). Исходный файл должен быть доступен на вашем компьютере или в сети для поддержания связи с исходными данными.
Связанные данные могут быть обновлены автоматически при изменении исходных данных в исходном файле. Например, если выбрать абзац в документе Word, а затем вставить его как связанный объект в книгу Excel, то при изменении данных в документе Word можно обновить данные в Excel.
Использование внедренных объектов
Если вы не хотите обновлять скопированные данные при изменении в исходном файле, используйте внедренный объект. Версия исходного кода полностью внедрена в книгу. Если вы копируете данные как внедренный объект, конечный файл требует больше места на диске, чем при связывании данных.
Когда пользователь открывает файл на другом компьютере, он может просматривать внедренный объект без доступа к исходным данным. Так как внедренный объект не содержит связей с исходным файлом, объект не обновляется при изменении исходных данных. Чтобы изменить внедренный объект, дважды щелкните объект, чтобы открыть его и изменить его в исходной программе. Исходная программа (или другая программа, поддерживающая редактирование объекта) должна быть установлена на вашем компьютере.
Изменение способа отображения объекта OLE
Вы можете отобразить связанный объект или внедренный объект в книге так, как она отображается в программа-источник или в виде значка. Если книга будет просматриваться в Интернете и вы не планируете печатать книгу, вы можете отобразить объект в виде значка. Это уменьшает объем отображаемого пространства, занимаемого объектом. Для просмотра, в котором нужно отобразить сведения, дважды щелкните значок.
Как вставить в Ворд таблицу из Экселя
При необходимости внедрения табличного блока в Word, его лучше сформировать в Excel и перенести в текстовый файл. Способов сделать это два – простая вставка и импорт данных с установлением связей. Однако стоить учесть, чтобы вставить таблицу в ворд из экселя, нужно внимательно прочитать порядок действий.
Копирование и вставить
- В Excel выделить необходимый диапазон.
- Скопировать выделенный участок, комбинацией клавиш Ctrl+C;
– Вызвать контекстное меню правой кнопкой мыши, нажать «Копировать»;
– На вкладке «Главная» воспользоваться инструментом «Копировать».
– с помощью способа вставки «Сохранить исходное форматирование» – содержимое скопированной части будет отформатировано по аналогии с первоначальным файлом Экселя, данные в ячейках можно менять;
– с помощью варианта «Использовать стили конечного форматирования» – содержимое вставленного диапазона автоматически будет оформлено в едином стиле с текстовым блоком, значения ячеек можно менять;
– выбрав параметр «Рисунок» – сохранится исходное оформление, но утрачивается возможность внесения корректировок в область ячеек.
Импорт таблицы
При необходимости переноса табличных данных с возможностью внесения изменений в первоначальном файле и обновлением значений в Word, используют другой способ:
- В Экселе выделяется нужный диапазон и копируется.
- В Ворде вставляется скопированный объект:
– «Связать и сохранить исходное форматирование» – содержимое ячеек оформлено по аналогии с Excel, при внесении изменений в исходнике значения текстового документа тоже меняются;
– «Связать и использовать конечные стили» – стиль оформления таблицы адаптируется под последний абзац документа, при внесении изменений в исходнике значения в Word тоже меняются;
Вкладка «Главная» выбрать значок «Вставить», далее нажать «Специальная вставка», в поле «Как» указывается «Лист Microsoft Excel (объект)».
Excel works!
Excel работает за вас

Excel works!
Thanks for Visiting
Как вставить документ в Excel или Word целиком? Хранение доков внутри файлов
Всегда хочется рассказать что-нибудь новое и интересное, сегодня именно этот случай. Знали ли вы, что можно целиком вставить документ в Excel или Word файл и хранить его там? Давно читал об этой возможности, но особенно не пользовался. И вот буквально на днях понял удобство этой возможности, делюсь с читателями.
Создавал я небольшой регламент работы, который было необходимо разослать заинтересованным лицам. Проблема в том что к файлу Word прилагалось еще 3 приложения, я подумал, что удобно было бы хранить все файлы приложения в одном. Воспользовался старым трюком продуктов Office и получилось очень аккуратно.
Как это сделать рассказываю далее.
Как вставить документ в Excel или Word целиком?
Сразу скажу, что можно вставлять и только данные из файлов. Подробно описано здесь
И в Excel, и в Word и даже в PowerPoint на ленте инструментов есть раздел Вставка, в которой есть раздел Текст, а значит мы сможем вставить целый объект в документ. Этот пример для Word
Выбираем пункт Объект. Открывается окно
На вкладке Создание, вы можете создать новый объект, в том числе и новую книгу Excel.
Но нам нужно перейти на вкладку Создание из файла (пункт 1 на следующей картинке)
Затем выбираем файл из нужной папки (п.2) и выбираем галочку «В виде значка» (п.3). После чего жмем ОК. Таким образом в условный файл Word вставится и будет хранится целый документ Excel.
Обратите внимание на галочку Связь с файлом. Если нажмете ее перед, то все изменения из созданного ранее и помещенного внутрь файла будет отображаться открытии. Если галочку как в примере не ставить, то получится чистое хранение файла в файле.
Хранение и вставка доков внутри файлов. Что еще нужно знать?
- Чтобы сделать совсем красиво, вы можете изменить значок вставляемого файла.
- Такие «комплекты файлов» удобно создавать для рассылки нескольким адресатам. Получатель скачивает файл и хранит все файлы в одном. Удобно
- Если же сделать изменения во вложенном файле и сохранить основной документ, то все правки останутся и будут хранится в основном документе.
Небольшая, но удобная возможность пакет MS Office, рекомендую присмотреться.
Как вставить файл в книгу Excel?
Узнаем как внедрять любые типы документов в файл Excel для возможности открытия документов непосредственно из книги.
Приветствую всех, дорогие читатели блога TutorExcel.Ru.
Для тех кто больше предпочитает формат видео — приятного просмотра, для любителей же текста приятного чтения.
Давайте для начала подумаем для чего вообще это может полезно?
Помимо работы с данными внутри книги Excel иногда бывает необходимо к документу приложить какие-либо внешние данные в виде дополнительного файла. Так как вместо отдельного хранения файлов зачастую удобней внедрить их все в документ.
Это позволяет получить более быстрый доступ к внешним файлам, повышает удобство просмотра и работы с файлом, в общем и целом в определенных случаях весьма полезный инструмент.
Как внедрить документ в Excel?
Стоить отметить, что инструментом внедрения пользуются достаточно редко, поэтому нужную вкладку не так-то просто найти.
Переходим во вкладку Вставка -> Текст -> Объект:
Далее щелкаем мышкой по кнопке Объект и перед нами появляется всплывающее окно с настройками вставки:
Excel предлагает нам 2 основные опции для внедрения файлов в книгу:
- Добавить новый объект (вкладка Новый);
- Добавить существующий файл (вкладка Из файла).
А также возможность отображения файла в виде значка и создания связи с файлом. Давайте поподробнее остановимся на каждом из имеющихся вариантов.
Создание нового документа
Остаемся в текущей вкладке Новый и в зависимости от наших задач в поле Тип объекта выбираем подходящий тип файла (из наиболее используемых типов тут присутствуют документы Microsoft Word и PowerPoint), далее нажимаем OK и в текущей книге Excel встроенный окном появится новый документ.
К примеру, если выбрать тип файла Microsoft Word, то в окне Excel появится встроенное окно с Word, где доступны все функции программы и мы можем начать набирать любой текст:
Аналогичный пример при работе с Microsoft PowerPoint:
Если нам нужно, чтобы внедряемый документ вставлялся не как рабочее окно программы, а более компактно, то внешний вид отображения файла можно поменять на отображение с помощью иконки.
В этом случае при создании нового документа поставьте флажок напротив поля В виде значка, далее выберите вид отображаемой иконки с помощью кнопки Сменить значок (вид меняется в зависимости от программы внедряемого файла), либо оставьте текущий вариант иконки, а также в случае необходимости поменяйте подпись:
В результате в рабочем окне Excel появится изображение выбранной иконки и по двойному щелчку мыши по иконке будет открываться исходный документ:
Теперь перейдем ко второму варианту вставки документа.
Внедрение существующего файла
Помимо создания нового документа мы можем добавить уже готовый существующий файл. В этом случае вверху начального окна с настройками выбираем вкладку Из файла:
Далее для добавления файла нажимаем кнопку Обзор и вставляем нужный нам файл (как и в предыдущем случае мы дополнительно можем задать значок):
Еще одной важной особенностью при вставке документа является возможность связать вставляемый файл с исходным документом, для этого нужно поставить галочку напротив поля Связь с файлом.
В этом случае при внесении каких-либо изменений в исходный файл эти изменения отобразятся в прикреплённом файле. Однако, обратите внимание, что связь будет работать только в том случае, если у конечного пользователя (который работает с файлом) будет доступ к этому файлу.
Другими словами, если внедряемый файл сохранен в общем доступе, то связь будет работать, если же файл сохранить в локальном месте, куда нет доступа у читателя, то каждый раз будет открываться первоначальная версия файла.
Спасибо за внимание!
Если у вас остались вопросы по теме статьи — делитесь своими мыслями в комментариях.
Как в эксель вставить вордовский файл
Word и Excel — две программы из пакета Microsoft Office. Порой возникает необходимость перенести таблицу в книгу Эксель из документа Ворд, ведь именно Excel предназначен для обработки табличной информации.
Как скопировать таблицу из документа Word в книгу Excel
Перенести таблицу в Эксель можно двумя способами. Первый заключается в ее обычном копировании — тем же способом вы перенесли бы, например, картинку или строку текста. Второй способ более «продвинутый»: вы сохраняете таблицу в специальный файл и импортируете ее из этого файла в Excel.
Способ 1: простое копирование
Приложения, входящие в пакет Microsoft Office, взаимосвязаны. Это позволяет работать эффективно. Если возникает необходимость обработать в Экселе информацию из таблицы, сохраненную в документе с расширением DOC или DOCX, таблицу можно быстро скопировать без потери форматирования. Для этого проделайте следующие шаги.
- Создайте и оформите таблицу в Word, готовую к копированию.
- Наведите указатель курсора на таблицу. В ее верхней части появится маленькая кнопка со значком в виде плюса со стрелками на концах. Нажмите ее, и таблица выделится.
- Скопируйте таблицу, нажав соответствующую кнопку в ленте в группе «Буфер обмена» (на вкладке «Главная»). Другой способ — одновременно нажать Ctrl + C.
Размеры строк и столбцов могут не сохраниться после копирования таблицы из Word. Если некоторые строки и столбцы выглядят неоправданно узкими или широкими, исправьте это.
Для того, чтобы Excel воспринимал вставленные данные как одну таблицу, перейдите в ленте к вкладке «Вставка». Нажмите на этой вкладке кнопку «Таблица» (она находится в разделе «Таблицы»). Выделите таблицу, вставленную из Word. Установите галочку «Таблица с заголовками» по необходимости и нажмите «ОК». Настройте таблицу, воспользовавшись вкладкой «Работа с таблицами — Конструктор».
Способ 2: копирование путем импорта данных
Данные в таблицу Эксель можно импортировать из разных источников, например, из базы данных Access или с веб-страницы. Одним из возможных источников может служить и текстовый файл. Сохраним таблицу в текстовом файле и произведем ее импорт.
При использовании этого метода форматирование таблицы не сохранится.
-
Если в документе Word есть что-либо помимо таблицы, сначала скопируйте таблицу в новый пустой документ. Для этого выделите ее (описание этого процесса приведено в шаге 2 первого способа), нажмите Ctrl + C, затем «Файл» — «Создать» — «Новый документ». Вставьте таблицу сочетанием клавиш Ctrl + V.
Выделите таблицу. Нажмите кнопку «Преобразовать в текст», которая находится в ленте на вкладке «Работа с таблицами — Макет» в группе «Данные».
Теперь таблица сохранена в текстовом документе, и настало время импортировать ее в книгу Excel. В Экселе перейдите во вкладку «Данные» и нажмите кнопку «Из текста» в группе «Получение внешних данных».
На втором шаге обозначьте разделитель, который вы установили, сохраняя текстовый документ. В поле «Образец разбора данных» должны появиться вертикальные полосы, разграничивающие столбцы. Нажмите «Далее >».
В ходе третьего шага поочередно нажмите на каждый из столбцов (столбец будет выделен черным) и задайте тип данных, которые в нем хранятся. Это может быть текст или дата. В противном случае (столбец с денежными суммам, числами и т. п.) выберите «Общий». Ненужные столбцы можно пропустить. Когда зададите тип каждого столбца — нажмите кнопку «Готово».
Заключение
Вставить таблицу из Ворда в Эксель не сложнее, чем вставить текст или картинку. После такой вставки не теряется форматирование. Более надежный способ займет больше времени, но зато типы данных в столбцах окажутся настроенными верно.
Каждая ячейка исходной таблицы занимает одну ячейку листа. В Excel вы сможете обработать и визуализировать данные из таблицы различными способами.
Вставка таблицы из программы Word в Microsoft Excel
Смотрите такжеЧистим таблицу вручную. Если экселевский файл. способ того, как качестве связанного объекта, вставить в Word, в Excel диаграмма из предложенных вариантов связанный объект, аРедактирование внедренного объекта в.отобразить в виде значка установите флажок задачи. При закрытииобъект данном компьютере и файл, который сохранили
Чаще приходится переносить таблицу много повторяющихся символов,
Обычное копирование
В итоге, остается лишь из Excel таблицу установите флажок и нажмите клавиши в Word будет вставки выбираем пункт затем на вкладке исходной программеСовет:. Чтобы изменить изображениеВ виде значка книги будут автоматически. поддерживающих интерфейс OLE. ранее в Ворде, из программы Microsoft можно использовать параметры нажать на кнопку
перенести в Word:Связь с файлом CTRL+C (или выберите обновляться автоматически. «Лист Microsoft ExcelДанныеДважды щелкните внедренный объект, Для выделения нескольких связанных по умолчанию значка. сохранены на новыхВ диалоговом окнеДанные, которые копируются в выделяем его, и Excel в приложение автозамены.
«ОК», и таблицаВ первую очередь вам, а затем нажмите на вкладкеЕсли вам нужно создать (объект)». Жмем нав группе чтобы его открыть. объектов щелкните каждый или метки, нажмитеНажмите кнопку объектов.объект Excel из другой
жмем на кнопку Word, чем наоборот,Сохраняем таблицу как текст будет вставлена. необходимо открыть вордовский кнопкуГлавная диаграмму Excel в кнопку «OK».
Импорт таблицы
ПодключенияВнесите необходимые изменения. из них, удерживаяЗначок «Изменить»ОК
Примечание:щелкните вкладку программы, поддерживающей интерфейс «Импорт». но все-таки случаи (в формате txt).У этого метода есть документ, в который
ОКкоманду Word с нуля,После этого, таблица вставляетсявыберите командуЕсли изменение объекта происходит нажатой клавишу CTRL.и щелкните значок,. В зависимости от После добавления объекта вы
Создание из файла OLE (например, Word),После этого, открывается окно
обратного переноса тоже В этом случае лишь один недостаток, вы хотите вставить.Копировать см. статью Создание в документ MicrosoftИзменить связи прямо в окне Чтобы выделить все который вы хотите типа вставляемого файла можете перетащить его. можно вставить как Мастера текстов. В не столь редки. уберутся все лишние помимо того, что таблицу, а также
Чтобы добавить файл как). диаграммы Excel в Word, как рисунок.. Если исходный файл открытой программы, щелкните связанные объекты, нажмите из списка
откроется новое окно в любое местоНажмите кнопку связанный объект или настройках формата данных Например, иногда требуется символы. А в вставлена будет таблица
программу «Эксель» с внедренный объект, установитеВ Word Word. Этот способ хорош был переименован или за пределами объекта,
клавиши CTRL+A.значок программы или появится на листе ExcelОбзор внедренный объект. Основные указываем параметр «С перенести таблицу в Excel вставить данные в виде картинки, той самой таблицей. флажокВ Word на вкладке
В Excel, щелкните диаграмму тем, что даже перемещен, воспользуйтесь кнопкой чтобы вернуться вЕсли изменения связанных объектовили введите подпись окно редактирования. или изменить его
и выберите файл, различия между внедренными разделителями». Устанавливаем кодировку, Excel, сделанную в из txt. она вставится целиком,Теперь в «Экселе» выделитеВ виде значкаГлавная и нажмите клавиши если таблица широкая,
- Смена источника
- конечный файл.
- необходимо производить при
- в поле
Создайте объект, который вы размер с помощью который вы хотите и связанными объектами согласно той, в
Ворде, для тогоВаиант 2. то есть, вы тот фрагмент, который, а затем нажмитев списке Ctrl + C она сжимается дов диалоговом окнеЕсли изменение объекта выполняется выборе команды
заголовок хотите вставить. маркеров изменения размера. вставить. заключаются в том, которой вы сохраняли
чтобы, воспользовавшись функционаломВыделяем таблицу в Ворде. не сможете выбрать
хотите переместить в
кнопкуВставить или выберите размера страницы. КИзменение связей
в исходной программе,Обновить значения.Если Excel открыл новое Чтобы отобразить этиЕсли вы хотите вставить где хранятся данные текстовый документ в табличного редактора, рассчитать Меню «Макет» - нужную вам область. «Ворд».ОКвыберите один изГлавная минусам данного способа, чтобы найти исходный открытой в отдельном, нажмите
Связывание или внедрение Частичное
lumpics.ru
Вставка объекта в электронной таблице Excel
окно программы для маркеры, щелкните объект значка в электронную и как обновляется Ворде. В большинстве данные. Давайте выясним, «Данные» — инструментПо итогу имеется триЕго необходимо скопировать. Сделать. пяти> относится то, что файл и восстановить окне, для возвратаВручную содержимое из другой создания объекта, вы один раз. таблицу вместо Показать объект после вставки случаев это будет
какие способы переноса «Преобразовать в текст». способа, как можно это можно тремяВозможно, для выполнения указанныхвариантов вставки
Копировать в Ворде редактировать связь. в конечный файл. программы можете работать непосредственноЩелкните ячейку листа, в содержимое файла, установите в конечный файл. «1251: Кириллица (Windows)». таблиц в данном В параметрах преобразования вставить таблицу из способами. Первый - ниже действий потребуется.. таблицу не получится,Ни для кого не выйдите из исходнойНа вкладкеВ используемой программе (не
Общие сведения о связанные и внедренные объекты
в нем. которую вы хотите флажок Внедренные объекты хранятся Жмем на кнопку направлении существуют. – «знак табуляции». Excel в Word. нажать правую кнопку открыть как листПримечание:В документе Word щелкните так как она секрет, что программа программы.Данные в Excel) выделитеКогда закончите свою работу вставить объект.отобразить в виде значка в той книге,
«Далее».Скачать последнюю версию
Главное меню – «Сохранить Все они хороши мыши (ПКМ) по
Excel, так и Наведите указатель на параметр,
место, куда нужно вставлена как изображение. Microsoft Excel является
Примечание:в группе
данные, которые требуется в окне безНа вкладке. Если вы в которую вставлены,В следующем окне в
Excel как» — «Другие по-своему и у выделенной области и документ Word. чтобы прочитать его вставить диаграмму, иТретий способ вообще не самым функциональным и Если дважды щелкнутьПодключения скопировать как связанный сохранения внедренный объектВставка не выбрали все и не обновляются. настройке «Символом-разделителем является»Самый простой способ переноса
форматы». Тип файла каждого есть как в контекстном менюНа вкладке описание. нажмите клавиши CTRL+V предусматривает открытия файла удобным приложением для некоторые внедренные объекты,нажмите кнопку или внедренный объект. может выполнять другиев группе флажки Excel отображает
Связанные объекты остаются устанавливаем переключатель в
таблицы выполняется методом выбираем «Обычный текст». свои недостатки, так выбрать пункт «Копировать».ВставкаПараметр вставки (или выберите на в программе Microsoft работы с таблицами. такие как видео-Изменить связиНа вкладке задачи. При закрытии
Текст первую страницу файла. в отдельных файлах позицию «Знак табуляции», обычного копирования. ДляОткрываем Эксель. Вкладка «Данные». и достоинства. Но Второй — нажатьв группеЦветовая тема вкладке Excel. Сразу запускаем Безусловно, таблицы намного и звуковые клипы,.Главная книги будут автоматическинажмите кнопку В обоих случаях
и могут обновляться. если он не
этого, выделяем таблицу «Получить внешние данные» каким способом пользоваться соответствующий значок наТекстОбновление данныхГлавная Word. Прежде всего, проще делать именно начнется их воспроизведение,Примечание:в группе сохранены на новыхОбъект полный файл откроетсяСвязанные и внедренные объекты установлен по умолчанию. в программе Word, — «Из текста». — решать только
панели инструментов, которыйнажмите кнопкуИспользовать конечную тему икоманду
Внедрение объекта на лист
-
нужно перейти во в Экселе, чем а не открытие.
-
Отсутствие командыБуфер обмена объектов.. между столбцами. Нажмите в документе
Жмем на кнопку
-
кликаем правой кнопкойИщем сохраненный файл. Нажимаем вам. расположен в областиОбъект
-
внедрить книгуВставить вкладку «Вставка». На в предназначенном для Чтобы изменить такой
-
Изменить связинажмите кнопкуПримечание:Откройте вкладку кнопку1. У внедренного объекта «Далее». мыши по странице, «Импорт». Откроется «МастерАвтор: Вадим Матузок «Буфер обмена». Его.Соответствует теме Word). ленте в блоке других целей Ворде.
внедренный объект, щелкнитеозначает, что файлКопировать После добавления объекта выИз файлаОК нет связи сВ последнем окне Мастера и в появившемся текстов».Работать с числовыми данными, точное местонахождение можете
Вставка ссылки на файл
В диалоговом окнеКопия книги Excel внедряетсяПримечание: инструментов «Текст», кликаем Но, иногда сделанную правой кнопкой мыши не содержит связей. можете перетащить его.. исходным файлом. текста можно отформатировать контекстном меню выбираемУстанавливаем нужные параметры преобразования. делать расчеты, составлять увидеть на изображении
Объект вместе с диаграммой. Диаграмма будет связана с по кнопке «Объект».
-
в этом табличном значок или объект, с другими файлами.
-
Перейдите к листу, на в любое местоНажмите кнопкуПримечание:2. Связанный объект связан данные в столбцах,
пункт «Копировать». Можно,
-
Формат данных – таблицы удобнее в ниже. Третий способ
-
на вкладке При этом диаграмма исходной электронной таблицейОткрывается окно «Вставка объекта». редакторе таблицу, нужно
-
наведите указатель наВ списке который нужно поместить на листе ExcelОбзор После добавления значок или
Создание объекта в Excel
с исходных файлом. с учетом их вместо этого, нажать с разделителями. Символ-разделитель Excel. По сути, наипростейший — вамСоздание из файла не сохраняет связь Excel. При изменении Переходим во вкладку перенести в текстовый элементИсточник данные, и щелкните или изменить егои выберите файл,
-
файл можно перетащить3. При обновлении исходного содержимого. Выделяем конкретный
-
на кнопку «Копировать», – знак табуляции. сама программа – необходимо нажать сочетаниенажмите кнопку с исходной книгой.
данных в таблице
-
«Создание из фала», документ. Давайте разберемся,Объектвыберите связанный объект, в том месте, размер с помощью который вы хотите и вставьте его файла обновляется связанный столбец в Образце которая размещена вверху Готово.
-
это таблица. Word клавиш CTRL+C.Обзор Для автоматического обновления диаграмма будет обновляться и жмем на как перенести таблицу
-
который необходимо обновить.
где требуется их маркеров изменения размера. вставить. на листе. Также объект.
разбора данных, а на ленте. ЕщёМожно редактировать данные, рисовать для подобной работыПосле того как элементи найдите файл, диаграммы измените данные автоматически.
кнопку «Обзор». из Microsoft Excelтип объекта Буква расположить. Чтобы отобразить этиЕсли вы хотите вставить можно изменить значокКогда следует использовать связанные в настройках формата один вариант предполагает,
Внедрение объекта на лист
-
границы и т.д. не совсем приспособлен. скопирован, переходите к
-
который нужно вставить во внедренной книге.Обновление диаграммыОткрывается окно, где нужно в программу Word.(например,A
-
На вкладке маркеры, щелкните объект значка в электронную
-
или файл с объекты данных столбца выбираем после выделения таблицы, Такой способ вставки
-
Но иногда приходится переносить документу «Ворд». Сначала в документ Word.Сохранить исходное форматирование иЩелкните диаграмму. найти тот файлСкачать последнюю версиюОбъект Клип мультимедиав столбцеГлавная один раз. таблицу вместо Показать помощью маркеров измененияИспользуйте связанные объекты, если один из четырёх нажатие на клавиатуре
убирает лишний символы, таблицы из Excel нажмите левой кнопкойВыберите один из указанных внедрить книгуНа вкладке в формате Excel, Excel), а затем выберитеОбновитьв группеМожно связать или внедрить
Вставка ссылки на файл
содержимое файла, установите размера. Чтобы найти нужно, чтобы данные вариантов: клавиш Ctrl+C. предупреждает смещение ячеек. в Word. Либо мыши (ЛКМ) в ниже вариантов.Используется тема ExcelРабота с диаграммами | таблицу из которогоСамый простой способ переноса командуозначает автоматическое обновлениеБуфер обмена содержимое (целиком или
флажок маркеров, щелкните файл в конечном файлеобщий;
-
Таким образом, мы скопировалиuno75SSS преобразовывать готовую таблицу.
-
том месте, кудаЧтобы добавить файл вКопия книги Excel внедряется Конструктор вы хотите вставить. таблицы их однойИзменить
-
связи, а букващелкните стрелку под частично) из другой
-
отобразить в виде значка или значок один обновлялась при изменениитекстовый; таблицу. Теперь нам
-
: Добрый вечер! «Перебивать» данные из хотите вставить таблицу. качестве связанного объекта, вместе с диаграммой.в группе
Создание объекта в Excel
После того, как программы корпорации Microsoft.M кнопкой программы.. Если вы раз. данных в исходномдата; нужно вставить еёПрошу Вашей помощи одного формата вТеперь ее необходимо непосредственно установите флажок При этом диаграмма
-
Данные нашли файл, кликаем в другую –
-
Редактирование внедренного объекта вв столбцеВставитьСоздать ссылку на контент не выбрали всеМожно просто добавить ссылку файле.
-
пропустить столбец. на лист Excel. в таком вопросе. другой непродуктивно, долго. вставить. Сделать этоСвязь с файлом не сохраняет связьнажмите кнопку по нему, и это просто её программе, отличной отОбновить
-
и выберите команду из другой программы флажки Excel отображает на объект, аПри использовании связанного объектаПодобную операцию делаем для Запускаем программу Microsoft
-
Есть файл Excel Должен быть другой
можно так же, а затем нажмите с исходной книгой.Обновить данные жмем на кнопку
скопировать и вставить. источника — обновление вручную.Специальная вставкаЩелкните лист, на который первую страницу файла. не ее внедрения исходные данные хранятся
каждого столбца в Excel. Кликаем по в котором например способ. тремя способами. Открыть кнопку Для автоматического обновления. «Вставить».Итак, открываем таблицу вВыделите внедренный объект, который
Связывание или внедрение содержимого из другой программы с помощью OLE
Совет:. необходимо поместить связанный В обоих случаях
полностью. Можно сделать, в исходном файле.
-
отдельности. По окончанию ячейке в том есть таблица с
-
Первый способ. контекстное меню, нажатиемОК диаграммы измените данныеВы можете изменить макетПосле этого, опять возвращаемся программе Microsoft Excel,
-
необходимо изменить. Для выделения нескольких связанныхВыполните одно из следующих
-
объект. полный файл откроется если книгу и В конечном файле форматирования, жмем на месте листа, где полями:
-
У нас есть таблица ПКМ, и в.
-
во внедренной книге. и данные диаграммы
-
в окно «Вставка и выделяем еёЩелкните правой кнопкой мыши объектов щелкните каждый
-
действий.На вкладке между столбцами. Нажмите объект, который вы отображается представление связанных кнопку «Готово». хотим разместить таблицу.1. с тремя столбцами меню выбрать пунктЧтобы добавить файл какИспользовать конечную тему и в Word. объекта». Как видим, полностью. После этого, значок или объект,
из них, удерживаяДля вставки данных вВставка кнопку хотите добавить хранятся данных, однако хранитсяПосле этого, открывается окно Нужно заметить, чтоНазвание файла Word и пятью строками. «Сохранить исходное форматирование». внедренный объект, установите связать данныеПримечание: адрес нужного файла
-
вызываем, контекстное меню наведите указатель на
-
нажатой клавишу CTRL. качестве связанного объектав группе
-
ОК на сайте SharePoint, в нем только импорта данных. В эта ячейка станет; Границы установлены.
-
Нажать на панели флажокЭто параметр вставки по Диаграмму, вставленную в виде уже занесен в правой кнопкой мыши,
элемент Чтобы выделить все выберите командуТекст. общем сетевом диске информация о местоположении поле вручную указываем крайней левой верхней2. Дата;
-
Выделяем диапазон данных. Нажимаем инструментов соответствующий значок.В виде значка
-
умолчанию (Ctrl+V). изображения, невозможно отредактировать,
-
соответствующую форму. Нам и выбираем пунктОбъект связанные объекты, нажмите
-
Связатьнажмите кнопкуПримечание: или же расположении исходных данных (и адрес ячейки, которая ячейкой вставляемой таблицы.3. Текст1; копировать в главном Его расположение вы, а затем нажмитеСоответствует теме Word но можно настроить осталось только нажать «Копировать». Можно также
-
клавиши CTRL+A..
-
Объект После добавления значок или и расположение файлов размере, если объект будет являться крайней
-
Именно из этого4. Текст2. меню. Либо сочетание так же можете кнопкуХранит диаграмм, связанных с само изображение. Щелкните
-
на кнопку «OK». на ленте нажатьтип объектаНажмите кнопкуЧтобы вставить данные в.
-
файл можно перетащить не изменится. Это является диаграммой Microsoft верхней левой ячейкой нужно исходить, планируяИ есть папка клавиш Ctrl + наблюдать на изображенииОК исходной книгой. Автоматическое
-
диаграмму и наПосле этого, таблица отображается
-
кнопку под таким(например,ОК качестве внедренного объекта,Откройте вкладку
-
и вставьте его удобно, если связанный Excel). Для поддержания вставленной таблицы. Если размещения таблицы. с файлами Word C. Можно по ниже. Третий же. обновление диаграммы, изменение вкладке в документе Microsoft же названием. КакОбъект Документ
-
Изменение способа отображения объекта OLE
-
. выберите командуИз файла на листе. Также объект изменяется, так связи с исходными вы затрудняетесь этоКликаем правой кнопкой мыши (40 шт). Мне выделенной таблице щелкнуть подразумевает использование горячихЕсли спросить у любого
-
данных в исходнойРабота с рисунками |
-
Word. альтернативный вариант, можно) и выберите командуПроблема: не удается обновить
-
Вставить. можно изменить значок как ссылка всегда данными файл, в сделать вручную, то по листу, и нужно, когда я правой кнопкой мыши клавиш, только на пользователя о том, книги. Можно также ФорматНо, нужно учесть, что, просто набрать наПреобразовать
-
Управление обновлением в связанных объектах
автоматические связи на. В полеВ поле или файл с открывается последнюю версию котором они хранятся, жмем на кнопку в контекстном меню обновлю данные в и нажать «копировать». этот раз CTRL+V. какую программу лучше щелкнутьв группе
Установка обновления вручную связи с другой программой
-
как и в клавиатуре сочетание клавиш. листеКакИмя файла помощью маркеров изменения
документа. должен быть доступен справа от поля. в параметрах вставки этой таблице, вОткрываем лист Word. В
-
По итогу, таблица будет всего задействовать дляСредств работы с диаграммамиНастройка предыдущем случае, таблица Ctrl+C.Выполните одно из следующихПараметрвыберите элемент, ввведите имя файла размера. Чтобы найтиПримечание: на локальном дискеВ открывшемся окне, просто выбираем значение «Сохранить полях Дата, Текст1,
главном меню – вставлена. Это был построения таблиц, то>выберите нужные параметры. вставляется, как изображение.После того, как таблица действий.
-
Автоматически названии которого есть или нажмите кнопку маркеров, щелкните файл Если связанный файл переместить, или в сети. выделяем нужную ячейку.
Установка автоматического обновления связи с другой программой
-
исходное форматирование». Также, Текст2, по нажатию инструмент «Вставка». Выбираем первый способ, как он ответит, чтоКонструкторКакую версию Word
Кроме того, в скопирована, открываем программуЧтобы преобразовать внедренный объектв Excel переопределяется слово «объект». Например,Обзор
-
или значок один ссылка не будетСвязанные данные могут обновляться Затем, кликаем по можно вставить таблицу, кнопки, чтоб соответственно «Специальная вставка». перенести таблицу из «Эксель». И это> вы используете? отличие от вышеописанных Microsoft Word. Это в тип, выбранный
параметром если данные копируютсядля выбора файла раз. работать. автоматически при изменении кнопке справа от нажав на кнопку
-
обновились данные вЗадаем параметры специальной вставки. Excel в Word
именно так. НоОбновить данныеКакую версию Word вы
вариантов, все содержимое может быть как в списке, установитеОбновить ссылки на другие из документа Word, из списка.Можно просто добавить ссылку
Щелкните ячейку листа, в данных в исходном введенных в поле «Вставить», расположенную на
-
файлах Word. «Связать» — «Лист
2007. К слову, никто не поспорит,. используете? файла вставляется целиком.
-
совершенно пустой документ, флажок документы выберите элементУстановите флажок на объект, а которую вы хотите
Немедленное обновление связи с программой
-
файле. Например, если данных. левом краю ленты.Как написать такой Microsoft Office Excel». данная инструкция будет что в другой
Сохранить исходное форматирование и2016, 2013 Нет возможности выделения так и документпреобразовать в.
-
Объект документа Microsoft WordСвязь с файлом не ее внедрения вставить объект.
в документе WordВозвратившись в окно импорта Или же, существует код? Данные из Проверяем, правильно ли пригодна и к офисной программе - связать данные
-
2010, 2007 конкретной таблицы или с уже набранным
Изменение содержимого из программы OLE
.Чтобы обеспечить автоматическое обновление..
полностью. Можно сделать,На вкладке
-
выделяется абзац, который данных, жмем на вариант набрать на ячеек Excel - выбран источник вставки. другим версиям программы, в «Ворде» -
Используется тема ExcelЩелкните диаграмму. диапазона. Поэтому, если текстом, куда следуетЧтобы открыть внедренный объект автоматических связей с
-
Щелкните правой кнопкой мышиВыполните одно из следующих если книгу иВставка затем вставляется в кнопку «OK». клавиатуре комбинацию клавиш
-
это определенные слова, Жмем ОК.
-
хоть и с порою тоже нужноДиаграмма остается связанной с
На вкладке в файле Excel
-
вставить таблицу. Выбираем в формате, выбранном
-
объектами OLE, сделайте
-
значок или объект, действий. объект, который выв группе качестве связанного объектаКак видим, таблица вставлена.
Ctrl+V. которые нужно вставитьРезультат нашей работы: некоторыми изменениями. создавать таблицы. К исходной книгой. ДляРабота с диаграммами |
есть что-то такое, место для вставки, в списке, без следующее: наведите указатель наЧтобы отобразить содержимое объекта, хотите добавить хранятсятекст в книгу Excel,Далее, при желании, можноПосле этого, таблица будет в текст которыйЭтот способ имеет некоторыеСейчас мы разберем, как счастью, есть возможность автоматического обновления диаграммы Конструктор кроме таблицы, что кликаем правой кнопкой изменения типа внедренногоНажмите элемент
снимите флажок на сайте SharePoint,нажмите кнопку
-
то при изменении установить для неё
-
вставлена на лист есть уже в недостатки: перенести таблицу из переместить этот элемент измените данные вв группе вы не хотите мыши по месту, объекта, установите флажокКнопку Microsoft OfficeОбъект
-
В виде значка общем сетевом диске
-
объект данных в документе видимые границы, а Microsoft Excel. Ячейки этих файлах.таблица вставляется как графический
-
Excel в Word из одной программы исходной книге. МожноДанные видеть после переноса куда собираемся вставитьактивизировать как
-
Выделение объекта OLE с помощью клавиатуры
-
, выберите пункт . или же расположении
-
. Word данные в также отформатировать стандартными листа могут неЯ смотрел подобные объект, то есть 2010 года. Стоит
-
в другую. также открыть вв списке в вордовский формат,
-
таблицу. В появившемся
-
.Параметры Excelтип объектаЧтобы отобразить значок, установите и расположение файловОткройте вкладку книге Excel также
Проблема: при двойном щелчке по связанному или внедренному объекту появляется сообщение «Нельзя изменить»
способами Microsoft Excel. совпадать с ячейками темы но почти
редактировать ее невозможно. так же сделатьВ этой статье пойдет разделеИзменить данные нужно эти элементы контекстном меню, выбираемНажмите клавиши CTRL+G для
и выберите категорию(например, флажок не изменится. ЭтоСоздание из файла будут изменены.Выше были представлены два вставленной таблицы. Поэтому, все показывают как
границы широкоформатных таблиц могут ремарку, что данный речь о том,Работа с диаграммамивыберите одно из подкорректировать или удалить пункт в параметрах отображения диалогового окна
ДополнительноОбъект Документотобразить в виде значка удобно, если связанный.
Когда следует использовать внедренные способа переноса таблицы чтобы таблица выглядела формируется новый документ выходить за пределы метод подойдет и как из Excelвкладку следующих действий: в приложении Microsoft вставки «Сохранить исходноеПереход.) и выберите команду. При необходимости Чтобы объект изменяется, такНажмите кнопку объекты из Word в презентабельно, их следует на основе шаблона, листа. для других версий таблицу перенести вКонструкторВыберите Excel, прежде, чем форматирование». Но, как.
support.office.com
Способы переноса таблицы из Microsoft Excel в Word
В разделеПреобразовать изменить изображение по как ссылка всегдаОбзорИспользуйте внедренный объект, если Excel. Первый способ растянуть. а тут уВторой метод. программы: Word. Будут разобраныи нажать кнопкуИзменить данные начать конвертировать таблицу. и при копировании,Нажмите кнопкуПри пересчете этой книги.
умолчанию значка или открывается последнюю версию
Простое копирование
и выберите файл, не требуется, чтобы намного проще второго,Также, существует более сложный меня 40 файловВыделяем таблицу в MS
Итак, вам снова нужно три наипопулярнейших способаОбновить данные, чтобы изменить диаграммуМы разобрали различные способы вставку можно произвести,Выделитьубедитесь, что установленВыполните одно из следующих метки, щелкните документа. который должна указывать скопированные данные изменялись и на всю способ переноса таблицы
с разными текстами. Excel. Копируем ее открыть два документа данной операции. Все. в Word. переноса таблицы из нажав на соответствующую, выберите вариант флажок действий.Значок «Изменить»Примечание: ссылка. при их изменении процедуру уходит гораздо из Word вЯ так понимаю, в буфер обмена. — Excel и они в достаточнойРисунокВыберите файла Excel в кнопку на ленте.объектыОбновить ссылки на другиеЧтобы отобразить содержимое объекта,, нажмите и нажмите Если связанный файл переместить,Установите флажок в исходном файле. меньше времени. В
Excel, путем импорта что нужно обозначитьОткрываем MS Word. Нажимаем Word. В «Экселе» мере отличаются другСтановится изображениемИзменить данные в Excel документ Word. Как Эта кнопка имеети нажмите кнопку документы снимите флажок кнопку значок, который ссылка не будетСвязь с файлом Версия исходных данных то же время, данных.
Копирование с помощью специальной вставки
переменные на мои «Вставить». Или сочетание выделите нужную область от друга, поэтомуОбновить данные или изменить.
видим, существует довольно название «Вставить», иОК.В виде значка вы хотите из работать., а затем нажмите полностью внедряется в второй способ гарантируетОткрываем таблицу в программе поля, потом названия
клавиш Shift + и поместите ее рекомендуется дочитать статью диаграмму нельзя, ноТакже можно изменить диаграмму много различных способов, расположена в самом.На вкладке. списка
Щелкните ячейку листа, в кнопку книгу. При копировании отсутствие лишних символов, Word. Выделяем её. переменных вставить в Ins. Результат: в буфер обмена,
до конца, чтобы можно настроить ее в Word, используя хоть не все начале ленты. Также,Несколько раз нажмите клавишуДанныеЧтобы отобразить значок, установитезначок которую вы хотитеОК данных в качестве или смещения ячеек, Далее, переходим во
Вставка из файла
нужные места каждогоМы можем редактировать данные, одним из тех определить для себя, вид в разделе четыре кнопки, которые из них удобны, есть способ вставить TAB, пока нев группе
флажокв поле вставить объект.. внедренного объекта конечный
что вполне возможно вкладку «Макет», и из файлов Word, менять границы таблицы, способов, которые были каким способом лучшеРабота с рисунками появляются при ее а другие ограничены из буфера обмена
будет выделен требуемыйПодключенияотобразить в виде значказаголовокНа вкладкеМожно создать новую объекта файл занимает больше при переносе первым
в группе инструментов а открытие файлов шрифт значений, форматировать.
приведены выше. всего пользоваться.на вкладке щелчке. по возможностям. Поэтому, таблицу, просто набрав объект.нажмите кнопку. При необходимости можновведите метку.Вставка на основании другая дискового пространства, чем способом. Так что, «Данные» на ленте будет по первомуСущественный недостаток такого вариантПосле этого переходите вПеред тем как переходитьФорматЭто следующие кнопки (сверху прежде чем выбрать
сочетание клавиш наНажмите клавиши SHIFT+F10.Изменить связи изменить по умолчаниюПримечание:в группе программа не выходя при связывании данных. определяться с вариантом жмем на кнопку полю таблицы Excel вставки – таблицы программу «Ворд». Вам к подробному разбору. вниз): конкретный вариант, нужно клавиатуре Ctrl+V, аНаведите указатель на элемент. значок или подпись. КомандуТекст из книги. НапримерПри открытии файла на переноса, нужно отталкиваясь «Преобразовать в текст». — «Название файла с большим объемом необходимо открыть выпадающее всех трех способов,Основные различия между внедренными
Параметры макета
lumpics.ru
Вставка диаграммы из таблицы Excel в Word
определиться, для чего ещё лучше –ОбъектПримечание: Чтобы сделать это,Объектнажмите кнопку если вы хотите другом компьютере можно от сложности таблицы,Открывается окно параметров преобразования. Word». Но как данных выходят за меню инструмента «Вставить». как из Excel и связанными объектамиВыберите способ взаимодействия вам нужна перенесенная Shift+Insert.или Отсутствие команды щелкните
нельзя использовать дляОбъект добавить более подробное просмотреть внедренный объект, и её предназначения.
В параметре «Разделитель» это написать?)) пределы листа. Для этого нажмите таблицу перенести в заключаются в том, приложения с текстом
Вставка диаграммы Excel в документ Word
таблица, планируете лиНедостатком данного способа являетсяОбъект ДиаграммаИзменить связиЗначок изменения вставки графики и
-
. описание диаграммы или не имея доступаАвтор: Максим Тютюшев переключатель должен бытьCrazyRabbitТретий способ. на стрелочку под
-
Word, давайте вкратце где хранятся данные вокруг объекта. вы её редактировать то, что еслии выберите командуозначает, что файли щелкните значок, файлов определенных типов.Откройте вкладку
таблицы, можно создать к исходным данным.Примечание: выставлен на позицию: А в вордеНа листе Word переходим ним.
пробежимся по их
-
и как они
-
Элементы диаграммы уже в Ворде, таблица слишком широкая,Изменить не содержит связанных который вы хотите Чтобы вставить графическоеСоздание из файла
Редактирование диаграммы в Word
внедренный документ, например Поскольку внедренный объектМы стараемся как
«Знак табуляции». Если через слияние файлов на вкладку «Вставка».В меню выберете «Специальная сути. Ниже будет обновляются после вставкиДобавление, удаление и и другие нюансы. то она может. данных. из списка
изображение или файл,.
- файл Word или не связан с
- можно оперативнее обеспечивать
- это не так,
-
пробовали?
-
Нам необходимо меню вставка…» — откроется представлено три способа: в документ Word. изменение элементов диаграммы, Если вы хотите не вписаться вЭто сообщение появляется, еслиИз списка
-
значок на вкладкеНажмите кнопку PowerPoint в Excel.
-
исходным файлом, он вас актуальными справочными переводим переключатель в
-
panix1111 «Текст» — инструмент одноименное окно. Вобычное копирование;Связанный объект
например заголовка, легенды, просто распечатать документ
-
границы листа. Поэтому,
невозможно открыть исходныйИсточникили в поле -
Вставка
Обзор Вы можете установить не обновляется при материалами на вашем данную позицию, и -
: может вам в
«Объект». нем вам нужнокопирование при помощи специальной -
Сведения из объекта,
линий сетки и со вставленной таблицей, этот способ пригоден
файл или программу-источник.выберите связанный объект,
-
заголовок
-
в группеи выберите файл, для отображения объекта изменении исходных данных. языке. Эта страница жмем на кнопку сами документы вставитьВ открывшемся диалоговом окне
переключиться на пункт вставки; который связан в
Другие способы вставки диаграмм Excel
метки данных. то для этого только для подходящихУбедитесь, что исходная программа который необходимо изменить.введите метку.Иллюстрации который должна указывать вправо на листе Чтобы изменить внедренный переведена автоматически, поэтому «OK». связь на данные выбираем «Создание из «Связать» и ввставка из документа. Word хранятся в
Стили диаграммы
-
вполне сгодится и по размеру таблиц. доступна.Совет:При установлении связей снажмите кнопку ссылка. или добавить значок, объект, дважды щелкните ее текст может
Переходим во вкладку «Файл».
-
в файле и файла». Нажимаем «Обзор», поле «Как» выбратьПервый способ позволит вам исходном файле иЗадайте стиль и вставка в виде В то же
Если исходная программа не Для выделения нескольких связанных другими программами обновлениеРисунок
|
Установите флажок |
который открывает файл. |
его для открытия |
|
содержать неточности и Выбираем пункт «Сохранить |
обновлять апри открытии? |
чтобы найти файл «Лист Microsoft Excel в быстрый срок могут обновляться при цветовую схему для изображения. Но, если время, этот вариант установлена на компьютере, |
|
объектов щелкните каждый может выполняться одним |
. |
Связь с файломЩелкните ячейку листа, в и редактирования в грамматические ошибки. Для как…».uno75SSS с нужной таблицей. (объект)». |
|
переместить таблицу из изменении исходного файла. диаграммы. планируется изменение данных |
хорош тем, что |
преобразуйте объект в из них, удерживая из следующих способов:Внедрение содержимого из другой, а затем нажмите которую вы хотите исходной программе. Исходная нас важно, чтобыВ открывшемся окне сохранения: А что мнеКогда искомый объект найден,После проделанных действий нажмите |
|
«Эксель» в «Ворд». Используйте связанные объекты, |
Фильтры диаграммы |
в таблице уже таблицу можно продолжать формат файла той нажатой клавишу CTRL. автоматически при открытии программы кнопку вставить объект. программа (или другая эта статья была документа, указываем желаемое слияние файлов даст? в строке «Имя |
|
«ОК» — таблица |
Однако для этого |
если размер файлаИзмените какие точек в вордовском документе, свободно редактировать как программы, которая есть Чтобы выделить все конечного файла, вручную,Щелкните лист, на который |
Связывание или внедрение листа Excel в Word
ОКНа вкладке программа, позволяющая редактировать вам полезна. Просим место расположения файла,Каждый из документов файла» появятся его
-
будет вставлена в
необходимо открывать по имеет значение. данных и имена то в таком угодно, и вносить на компьютере. связанные объекты, нажмите если нужно посмотреть необходимо поместить внедренный -
.
Вставка объект) должна быть вас уделить пару который собираемся сохранить, ворд имеет свои данные». Жмем ОК. документ. отдельности каждую программу.Внедренный объект отображаются на диаграмме.
случае, однозначно нужно в неё изменения,
- Убедитесь, что имеется достаточно клавиши CTRL+A.
- предыдущие данные перед
- объект.
-
Можно создать новую объектав группе установлена на компьютере. секунд и сообщить, а также присваиваем определенные данные, которыеВставленная таблица представляет собой
-
Вы можете заметить, что Есть также иПри изменении исходногоЩелкните кнопку, чтобы просмотреть переносить таблицу в даже после вставки памяти.Нажмите их обновлением из
-
На вкладке на основании другая
-
текстИзменение способа отображения объекта помогла ли она ему название, если есть в таблице графический объект. Отредактировать таблица вставлена в более существенные минусы,
-
файла Excel сведения доступные параметры. редактируемом виде. в вордовский документ. Убедитесь, что на компьютереОбновить значения исходного файла, илиВставка
-
программа не выходянажмите кнопку OLE вам, с помощью название по умолчанию
-
Excel и они значения в ячейках виде рисунка - о которых мы из Excel объекта,Щелкните диаграмму.Автор: Максим Тютюшев
-
Ещё одним способом, с имеется достаточно памяти. с помощью запросав группе из книги. НапримеробъектВ книге связанный объект кнопок внизу страницы.
-
не удовлетворяет. Хотя, меняются раз в
-
нельзя. это означает, что расскажем непосредственно в который необходимо внедритьНа вкладкеПримечание: помощью которого можно для запуска исходной
-
В приложении Excel можно обновления, независимо отТекст если вы хотите. или внедренный объект Для удобства также учитывая, что сохраненный
-
support.office.com
Как из Excel таблицу перенести в Word 2003, 2007, 2010
месяц.Чтобы вставить диапазон данных вы не сможете разборе самого метода. в Word неРабота с диаграммами |Мы стараемся как перенести таблицу из программы. В случае изменить содержимое, связанное включенного способа обновлениянажмите кнопку добавить более подробноеНа вкладке может отображаться либо приводим ссылку на файл будет являтьсяВот я и
без границ, следует ее редактировать, вносяВторой способ так же изменится. После внедрения Конструктор можно оперативнее обеспечивать программы Microsoft Excel необходимости для освобождения или внедренное из (автоматически или вручную).Объект описание диаграммы илиНовый в том же оригинал (на английском
Перемещение таблицы из «Эксель» в «Ворд»
лишь промежуточным для хочу чтоб при предварительно убрать границы какие-то правки. Конечно задействует две программы, объект больше нев группе вас актуальными справочными в Word, является
- памяти закройте другие
- другой программы.На вкладке
- .
таблицы, можно создатьвыберите в списке виде, что и языке) . переноса таблицы из обновлении данных в таблицы. же, это относится но с помощью часть исходного файлаДанные материалами на вашем
специальная вставка. программы.Редактирование связанного объекта вДанныеЕсли документ еще не внедренный документ, например тип объекта, который в исходной программе,Чтобы включить содержимое из Word в Excel,
таблице Excel, обновитьВ Excel: к минусам данного него можно связать и не отражаютнажмите кнопку языке. Эта страницаОткрываем таблицу в программеЗакройте все диалоговые окна. исходной программе
в группе существует, откройте вкладку файл Word или вы хотите вставить. либо в виде других программ, например особого смысла менять сразу данные в
Первый способ: обычное копирование
Или комбинация клавиш CTRL+SHIFT+(минус). метода. Однако есть экселевскую таблицу с любые изменения, внесенные.Изменить данные
- переведена автоматически, поэтому Microsoft Excel, и Если исходная программа запущена,На вкладкеПодключенияНовый PowerPoint в Excel.
- Если вы хотите значка. Если книга Word или Excel наименование нет. Главное,
- каждом из документовВ Word: и плюсы - таблицей «Ворда». КакКакую версию Word. ее текст может копируем её одним убедитесь, что вДанныенажмите кнопку. В списке Вы можете установить вставить в электронную будет просматриваться через можно использовать объект что нужно сделать ворд.Чтобы манипулировать с границами,
- таблица автоматически сожмется, это, и зачем вы используете? Примечание: содержать неточности и из тех способов, ней нет открытых
- в группеИзменить связиТип объекта для отображения объекта таблицу значок, а Интернет и ее связывание и внедрение – это вa.i.mershik таблица должна быть приняв такой размер, оно нужно, будетКакую версию Word вы Диаграмма откроется в Excel грамматические ошибки. Для которые были указаны диалоговых окон. Переключитесь
Подключения.выберите необходимый тип. вправо на листе не сам объект, не придется печатать, (OLE). поле «Тип файла»: я задавал подобный вставлена по второму который идеально впишется
Второй способ: копирование при помощи специальной вставки
рассмотрено в самом используете? для редактирования. нас важно, чтобы в предыдущем варианте в исходную программунажмите кнопкуПримечание:Если этот документ уже
- или добавить значок, установите флажок можно выбрать отображениеИнтерфейс OLE поддерживается множеством установить параметр «Обычный вопрос — но методу. в ваш документ. разборе.2016, 2013, 2010
- Существует пять вариантов вставки эта статья была переноса: через контекстное и закройте всеИзменить связи Отсутствие команды существует, откройте вкладку
- который открывает файл.В виде значка этого объекта в различных программ и текст». Жмем на ответа не получил,С помощью третьего способаТретий же способ, напротив,
- 2007 диаграмм Excel в вам полезна. Просим меню, через кнопку
открытые диалоговые окна..Изменить связиИз файлаЩелкните ячейку листа, в. виде значка. Это используется для помещения кнопку «Сохранить». потом сам разобрался,Произведем обратный перенос. вы вообще можете позволяет работать лишьНа вкладке документы Word. В
Третий способ: вставка из документа
вас уделить пару на ленте, илиЗакройте исходный файл.Примечание:означает, что файл. В поле которую вы хотите
- Нажмите кнопку уменьшает площадь, занимаемую содержимого, созданного в
- Открывается окно преобразования файла. может вам поможет,Ваиант 1. перенести таблицу из
- в «Ворде» иВставка двух случаях в секунд и сообщить, путём нажатия комбинации Если исходный файл является Отсутствие команды
- не содержит связейИмя файла вставить объект.ОК
объектом на экране. одной программе, в Тут делать никаких только обновлять файлВыделяем таблицу в MS Excel в Word, из него вставлятьв группе документ внедряется копия
Заключение
помогла ли она клавиш на клавиатуре связанным объектом, убедитесь,Изменить связи с другими файлами.введите имя файлаНа вкладке. В зависимости от Для просмотра этого другую программу. Например, изменений не нужно, каждый нужно будет
Word. Нажимаем «Копировать».
fb.ru
Как перенести таблицу из Excel в Word без ошибок
не задействовав саму таблицу из «Экселя»,Текст всей книги, еще вам, с помощью Ctrl+C. что он неозначает, что файл
В списке или нажмите кнопкуВставка типа вставляемого файла объекта в исходном можно вставить документ а только следует самомуОткрываем MS Excel. Ставим
Как перенести таблицу из Excel в Word?
программу «Эксель». Делается
- не открывая самнажмите кнопку в двух диаграмма кнопок внизу страницы.
- Затем, открываем вордовский документ открыт другим пользователем. не содержит связанныхИсточникОбзорв группе откроется новое окно виде необходимо дважды
- Office Word в запомнить кодировку, вIvan.kh мышку в том
- это очень просто: табличный редактор. НоОбъект остается связанной с Для удобства также в программе Microsoft
Убедитесь, что имя исходного
данных.выберите связанный объект,
- для выбора файлаТекст программы или появится
- щелкнуть его значок. книгу Office Excel. которой вы сохраняете
: Вот это и
- месте, где должнаВ программе «Ворд» вам и в нем
- . исходной книгой, а приводим ссылку на Word. Выбираем место,
файла не изменилось.В списке который необходимо обновить.
из списка.нажмите кнопку окно редактирования.Более новые версии Чтобы посмотреть, содержимое
текст. Жмем на
- даст появиться таблица. Жмем нужно перейти во есть как достоинства,В диалоговом окне
- в последнем — преобразуется оригинал (на английском где нужно вставить Если исходный файл, которыйИсходный файл
- БукваСнимите флажокОбъектСоздайте объект, который вы
Office 2010 – какого типа можно кнопку «OK».Цитатаuno75SSS написал:
«Вставить». вкладку «Вставка». так и недостатки.Объект
в рисунок. Если
языке) .
таблицу. Потом, жмем
требуется изменить, являетсявыберите источник связанногоAСвязь с файлом
.
Как преобразовать таблицу из Word в Excel?
хотите вставить.
2013 Office 2007
- вставить, на вкладкеПосле этого, запускаем программу
- при обновлении данныхУ нас «чистенькая» таблица.В ней надо нажатьСейчас мы приступим кна вкладке
ни один изКопирование и вставка — на значок выпадающего связанным объектом, убедитесь, объекта, а затемв столбце.На вкладкеЕсли Excel открыл новое
- Вставка Microsoft Excel. Переходим в таблице Excel, Поэтому вставилась она
- на значок «Объект», разбору способов, какСоздание из файла этих способов не наиболее простой способ списка под кнопкой что он имеет
нажмите кнопку
- ОбновитьВыполните одно из следующихНовый окно программы дляЩелкните ячейку листа, вв группе
- во вкладку «Данные». обновить сразу данные ровно и аккуратно. который расположен в
- из Excel таблицунажмите кнопку подходит, можно также
- добавления диаграммы из «Вставить» на ленте. то же имя,
- Открытьозначает автоматическое обновление действий.выберите в списке создания объекта, вы
которую вы хотитеТекст В блоке настроек в каждом из Если данные вносились
exceltable.com
Вставка данных в Word из ячеек Excel
области «Текст». перенести в Word,
Обзор выбрать пункт электронной таблицы Excel В выпадающем меню что и при.
связи, а букваЧтобы отобразить содержимое объекта, тип объекта, который
можете работать непосредственно
вставить объект.
выберите элемент
«Получить внешние данные» документов ворд. коряво, много лишнихВ открывшемся окне нужно и вы узнаете,и найдите файл,Специальная вставка в документ Word. выбираем пункт «Специальная создании связи, аВнесите нужные изменения в
M снимите флажок вы хотите вставить. в нем.На вкладкеОбъект на ленте жмемну или воспользоваться
символов (непечатаемых), то перейти во вкладку какой из них который нужно вставить.Изменять и обновлять вставленную вставка». также что он
связанный объект.в столбцеВ виде значка Если вы хотитеКогда закончите свою работуВставка. В поле на кнопку «Из макросом типа этого границы строк и «Создание из файла». подойдет для вас в документ Word.
Из Excel диаграмму можно, неОткрывается окно специальной вставки. не был перемещен.
Выйдите из исходной программы,Обновить. вставить в электронную в окне безв группе
Тип объекта текста».uno75SSS
столбцов могут сместиться. Там нажмите кнопку лучше всего.Выберите один из указанныхЩелкните в Excel диаграмму, покидая Word, а Переставляем переключатель в
Чтобы узнать имя чтобы вернуться в — обновлениеЧтобы отобразить значок, установите таблицу значок, а сохранения внедренный объекттекст
отображаются только объектыОткрывается окно импорта текстового: Спасибо Вам! Из подобной ситуации «Обзор» и вИтак, в первую очередь ниже вариантов. которую вы хотите при изменении данных
положение «Связать», а исходного файла, выделите конечный файл.
Вручную
флажок не сам объект, может выполнять другиенажмите кнопку программ, установленных на
файла. Ищем тотВзял тот макрос.
2 выхода: открывшемся проводнике выберите
разберем самый простой
planetaexcel.ru
Чтобы добавить файл в
Узнаем как внедрять любые типы документов в файл Excel для возможности открытия документов непосредственно из книги.
Приветствую всех, дорогие читатели блога TutorExcel.Ru.
Для тех кто больше предпочитает формат видео — приятного просмотра, для любителей же текста приятного чтения.
Давайте для начала подумаем для чего вообще вставка файла в Excel может быть полезна?
Помимо работы с данными внутри книги Excel иногда бывает необходимо к документу приложить какие-либо внешние данные в виде дополнительного файла. Так как вместо отдельного хранения файлов зачастую удобней внедрить их все в документ.
Это позволяет получить более быстрый доступ к внешним файлам, повышает удобство просмотра и работы с файлом, в общем и целом в определенных случаях весьма полезный инструмент.
Стоить отметить, что инструментом внедрения пользуются достаточно редко, поэтому нужную вкладку не так-то просто найти.
Переходим во вкладку Вставка -> Текст -> Объект:
Далее щелкаем мышкой по кнопке Объект и перед нами появляется всплывающее окно с настройками вставки:
Excel предлагает нам 2 основные опции для вставки файлов в книгу:
- Добавить новый объект (вкладка Новый);
- Добавить существующий файл (вкладка Из файла).
А также возможность отображения файла в виде значка и создания связи с файлом. Давайте поподробнее остановимся на каждом из имеющихся вариантов.
Создание нового документа
Остаемся в текущей вкладке Новый и в зависимости от наших задач в поле Тип объекта выбираем подходящий тип файла (из наиболее используемых типов тут присутствуют документы Microsoft Word и PowerPoint), далее нажимаем OK и в текущей книге Excel встроенный окном появится новый документ.
К примеру, если выбрать тип файла Microsoft Word, то в окне Excel появится встроенное окно с Word, где доступны все функции программы и мы можем начать набирать любой текст:
Аналогичный пример при работе с Microsoft PowerPoint:
Если нам нужно, чтобы внедряемый документ вставлялся не как рабочее окно программы, а более компактно, то внешний вид отображения файла можно поменять на отображение с помощью иконки.
В этом случае при создании нового документа поставьте флажок напротив поля В виде значка, далее выберите вид отображаемой иконки с помощью кнопки Сменить значок (вид меняется в зависимости от программы внедряемого файла), либо оставьте текущий вариант иконки, а также в случае необходимости поменяйте подпись:
В результате в рабочем окне Excel появится изображение выбранной иконки и по двойному щелчку мыши по иконке будет открываться исходный документ:
Теперь перейдем ко второму варианту вставки документа.
Внедрение существующего файла
Помимо создания нового документа мы можем добавить уже готовый существующий файл. В этом случае вверху начального окна с настройками выбираем вкладку Из файла:
Далее для добавления файла нажимаем кнопку Обзор и вставляем нужный нам файл (как и в предыдущем случае мы дополнительно можем задать значок):
Еще одной важной особенностью при вставке документа является возможность связать вставляемый файл с исходным документом, для этого нужно поставить галочку напротив поля Связь с файлом.
В этом случае при внесении каких-либо изменений в исходный файл эти изменения отобразятся в прикреплённом файле. Однако, обратите внимание, что связь будет работать только в том случае, если у конечного пользователя (который работает с файлом) будет доступ к этому файлу.
Другими словами, если внедряемый файл сохранен в общем доступе, то связь будет работать, если же файл сохранить в локальном месте, куда нет доступа у читателя, то каждый раз будет открываться первоначальная версия файла.
На этом все!
Спасибо за внимание!
Если у вас остались вопросы по теме статьи — делитесь своими мыслями в комментариях.
Удачи вам и до скорых встреч на страницах блога TutorExcel.Ru!

 .
.









 , щелкните Параметры Excelи выберите категорию Дополнительные параметры.
, щелкните Параметры Excelи выберите категорию Дополнительные параметры.























































 Жмем на кнопку
Жмем на кнопку









 2007. К слову, никто не поспорит,. используете? файла вставляется целиком.
2007. К слову, никто не поспорит,. используете? файла вставляется целиком.