Если Вы не сильны в программировании, но, при этом, Вам необходимо реализовать какую-либо задачу, выходящую за рамки стандартных функций и команд MS Excel, можно поискать решение в интернете. Решение, скорее всего, найдется в виде VBA кода, который необходимо скопировать и вставить в Вашу рабочую книгу, потом каким-то образом заставить этот код работать на Вас, в этой статье я расскажу, как это сделать.
| Файл | Описание | Размер файла: | Скачивания |
|---|---|---|---|
| 14 Кб | 2797 |
Рассмотрим два примера:
Ищем и используем команду
Ищем и используем функцию
1. Ищем и используем команду
Например, нам необходима команда, которая бы вставляла в выделенные ячейки цифру «1». Запускаем поисковик, набираем поисковую фразу, получаем результаты, начинаем просматривать, находим код примерно в таком виде:
Sub Вставка1()
Dim q As Object
On Error Resume Next
Set q = Cells
For Each q In Selection
q = 1
Next q
End Sub
Выделяем данный код (без нумерации строк, начиная со слова Sub) и нажимаем Ctrl+C. Переходим в свою рабочую книгу MS Excel и нажимаем сочетание клавиш Alt+F11, у вас откроется окно редактора VBA:
В левом окне «Project — VBA Project» выбираем (щелкаем мышкой) нашу рабочую книгу, в которую необходимо вставить макрос, например, «VBAProject (Книга2)»:
Я не вижу окна «Project — VBA Project».
В пункте меню «Insert» выбираем «Module»:
В левом окне «Project — VBA Project» у вас должна появиться новая папка «Modules» и в ней новый объект «Module1»:
Переходим курсором в правое «Большое» поле для ввода и нажимаем Ctrl+V, скопированный макрос вставиться в модуль:
У меня в коде «????????«
После чего закрываем редактор VBA и возвращаемся в рабочую книгу.
Если вы работаете в MS Excel 2007, 2010 или 2013, вам необходимо будет сохранить вашу рабочую книгу как «Книга Excel с поддержкой макросов (.xlsm)»:
В MS Excel 2003 достаточно будет просто сохранить файл.
Чтобы выполнить скопированный в книгу макрос выделяем ячейки, в которые необходимо вставить «1», нажимаем в меню «Вид» кнопку «Макросы» и в выпавшем списке выбираем пункт «Макросы» или нажимаем сочетание клавиш Alt+F8:
Откроется диалоговое окно «Макрос», в списке макросов выбираем свой и нажимаем кнопку «Выполнить»:
Макрос выполнится — в выделенные ячейки вставиться «1»:
Чтобы макрос можно было запускать без лишних телодвижений, читайте статьи «Как сделать кнопку для запуска своего макроса?» и «Как назначить макросу сочетание клавиш?».
Макросы в MS Excel можно вставлять в следующие места:
- В Модуль, обычно вставляют код макросов, запуск которых будет производится по нажатию кнопки пользователем (как, например, в нашем случае) или код функций (формул);
- В Рабочий лист, обычно вставляют код макросов, запуск которых должен происходить автоматически в зависимости от действий пользователя или изменения данных в листе (поменялись данный, макрос выполнился);
- В Рабочую книгу, обычно вставляют код макросов, запуск которых должен происходить автоматически в зависимости от действий, производимых над книгой (файлом). Например, макрос, который запускается при открытии или закрытии книги, или при ее сохранении;
- Так же макросы могут быть частью пользовательской формы.
Обычно, человек, который публикует код, указывает, куда его необходимо вставить, в модуль, в лист или книгу.
Чтобы вставить код в Рабочий лист, в левом окне редактора VBA выберите соответствующий лист, щелкните по нему два раза левой кнопкой мышки, переместите курсор в правое поле ввода и вставьте код.
Для вставки кода в Книгу, выберите «ЭтаКнига»:
Давайте потренируемся. Вставьте код опубликованный ниже в «Лист1».
Private Sub Worksheet_Change(ByVal Target As Range)
On Error GoTo a
If Target = 2 Then
VBA.MsgBox ("Ячейка " & Target.Address & " = 2")
End If
a:
Exit Sub
End Sub
Данный макрос выводит информационное сообщение если вы введете в любую ячейку листа «2».
Вернитесь в рабочую книгу, перейдите в «Лист1» и введите в ячейку «А1» цифру «2» и нажмите Enter, после чего у вас должно появиться следующее сообщение:
Если вы видите это сообщение, то вы все сделали правильно. Если нет, то вы вставили код куда-то не туда, повторите попытку.
При вставке кода, необходимо внимательно следить за тем, куда вы его вставляете. Это можно сделать посмотрев на то, что написано в заголовке окна редактора VBA:
2. Ищем и используем функцию
Находим в интернете VBA код функции, которая подсчитывает, например, количество слов в ячейке:
Public Function КолСловВЯчейке(Ячейка As Range)
Dim q As Variant
Application.Volatile
q = VBA.Split(Application.WorksheetFunction.Trim(Ячейка.Value), " ")
КолСловВЯчейке = UBound(q) + 1
End Function
Копируем код, нажимаем сочетание клавиш Alt+F11, откроется редактор VBA:
Добавляем новый модуль в свою книгу и в этот модуль вставляем скопированный код:
Закрываем редактор VBA и переходим в свою рабочую книгу. Создаем новый лист (необязательно) в ячейку A1 вводим текст «мама мыла раму». Встаем в ячейку, в которой хотим получить результат (количество слов), в меню «Формулы» нажимаем кнопку «Вставить функцию»:
В открывшемся окне «Вставка функции» в поле «Категория» выбираем «Определенные пользователем»
В списке доступных функций выбираем «КолСловВЯчейке», нажимаем «ОК»:
Вводим необходимые аргументы и нажимаем «ОК»:
Получаем результат:
Важно:
Если вы не сохраните книгу, в которую вставили макрос как «Книгу с поддержкой макросов», все модули с макросами удаляться и вам придется, потом, повторно проделывать всю эту работу.
Если при вставке макроса в модуль у вас вместо некоторого текста стоят красные знаки «????????«
Это значит, что у вас проблема с кодировкой, которая наблюдается с копированием Кириллического текста из некоторых браузеров. Чтобы победить эту проблему, попробуйте вставить скопированный код в пустой лист MS Excel, как «Текст в кодировке Unicode». Для этого перейдите в книгу MS Excel, выберите или создайте пустой лист, встаньте в ячейку «A1» и нажмите сочетания клавиш Ctrl+Alt+V. Должно будет появиться меню «Специальной вставки», выберите пункт «Текст в кодировке Unicode» и нажмите «OK».
Код должен будет вставиться в рабочий лист без знаков вопроса:
После этого, еще раз скопируйте вставленный в лист код, и вставить его уже в модуль.
Если вы не видите в редакторе VBA окна «Project — VBA Project», перейдите во вкладку меню «View» и в списке выберите пункт «Project Explorer» или нажмите сочетание клавиш Ctrl+R:
Добавить комментарий
Для автоматизации повторяющихся задач в Microsoft Excel можно быстро записать макрос. Предположим, у вас есть даты в различном формате и вы хотите применить ко всем из них один формат. Это можно сделать с помощью макроса. Вы можете записать макрос, который применяет нужный формат, а затем запускать его при необходимости.
При записи макроса все действия в записи макроса записываются Visual Basic для приложений (VBA) коде. Эти действия могут включать ввод текста или чисел, выбор ячеек или команд на ленте или в меню, форматирование ячеек, строк или столбцов или даже импорт данных из внешнего источника, скажем, Microsoft Access. Visual Basic Приложение (VBA) — это подмножество мощного Visual Basic программирования, которое входит в большинство Office приложений. Хотя VBA позволяет автоматизировать процессы как в приложениях, так и между Office, необязательно знать код VBA или программирование на компьютере, если оно делает то, что вам нужно.
Важно знать, что при записи макроса регистрируются почти все ваши действия. Поэтому если вы допустите ошибку, например нажмете не ту кнопку, средство записи макросов зарегистрирует это действие. В таком случае можно снова записать всю последовательность или изменить код VBA. Поэтому перед записью процесса следует хорошо проработать его. Чем точнее вы запишете последовательность, тем более эффективно будет работать макрос.
Макросы и средства VBA находятся на вкладке Разработчик, которая по умолчанию скрыта, поэтому сначала нужно включить ее. Дополнительные сведения см. в статье Отображение вкладки «Разработчик».
Запись макроса
Перед записью макросов полезно знать следующее:
-
Макрос, записанный для работы с диапазоном Excel, будет выполняться только для ячеек этого диапазона. Поэтому если вы добавите в диапазон новую строку, макрос не будет применяться к ней.
-
Если вам нужно записать длинную последовательность задач, советуем вместо этого использовать несколько более мелких макросов.
-
В макросе могут содержаться и задачи, не относящиеся к Excel. Процесс макроса может охватывать прочие приложения Office и другие программы, которые поддерживают Visual Basic для приложений (VBA). Например, вы можете записать макрос, который сначала обновляет таблицу в Excel, а затем открывает Outlook для ее отправки по электронной почте.
Чтобы записать макрос, следуйте инструкциям ниже.
-
На вкладке Разработчик в группе Код нажмите кнопку Запись макроса.
-ИЛИ-
Нажмите ALT+T+M+R.
-
В поле Имя макроса введите название макроса. Сделайте имя понятным, чтобы можно было быстро найти нужный макрос.
Примечание: Первым символом имени макроса должна быть буква. Последующие символы могут быть буквами, цифрами или знаками подчеркивания. В имени макроса не должно содержаться пробелов; в качестве разделителей слов следует использовать знаки подчеркивания. Если используется имя макроса, являющееся ссылкой на ячейку, может появиться сообщение об ошибке, указывающее на недопустимое имя макроса..
-
Чтобы назначить сочетание клавиш для запуска макроса, в поле Сочетание клавиш введите любую строчную или прописную букву. Рекомендуется использовать сочетания клавиш с CTRL+SHIFT, так как они будут заменять собой совпадающие с ними стандартные сочетания клавиш в Excel, пока открыта книга, содержащая макрос. Например, если назначить сочетание клавиш CTRL+Z (Отменить), вы не сможете использовать его для функции «Отменить» в данном экземпляре Excel.
-
В списке Сохранить в выберите книгу, в которой вы хотите сохранить макрос.
Как правило, макрос сохраняется в расположении Эта книга, но если вы хотите, чтобы макрос был доступен при использовании Excel, выберите Личная книга макроса . При выборе личнойкниги макроса Excel создает скрытую личную книгу макроса (Personal.xlsб), если она еще не существует, и сохраняет макрос в этой книге.
-
В поле Описание при необходимости введите краткое описание действий макроса.
Хотя поле «Описание» является необязательным, рекомендуется его заполнить. Кроме того, желательно ввести понятное описание, которое будет полезно вам и всем, кто запускает макрос. Если у вас много макросов, описания помогут быстро определить, для чего они нужны.
-
Чтобы начать запись макроса, нажмите кнопку ОК.
-
Выполните действия, которые нужно записать.
-
На вкладке Разработчик в группе Код нажмите кнопку Остановить запись
.
-ИЛИ-
Нажмите ALT+T+M+R.
Работа с макросами, записанными в Excel
На вкладке Разработчик щелкните Макросы, чтобы просмотреть макросы, связанные с книгой. Кроме того, можно нажать клавиши ALT+F8. При этом откроется диалоговое окно Макрос.
Внимание: Макросы нельзя отменить. Прежде чем впервые запускать записанный макрос, сохраните книгу или создайте ее копию, чтобы предотвратить внесение нежелательных изменений. Если вас не устраивают результаты выполнения макроса, вы можете закрыть книгу, не сохраняя ее.
Ниже приведены дополнительные сведения о работе с макросами в Excel.
|
Задача |
Описание |
|
Изменение параметров безопасности макросов в Excel |
Сведения о параметрах безопасности макросов и их значении. |
|
Запуск макроса |
Макросы можно запускать различными способами, например с помощью сочетания клавиш, графического объекта, панели быстрого доступа, кнопки или даже при открытии книги. |
|
Изменение макроса |
С помощью редактора Visual Basic можно изменять макросы, присоединенные к книге. |
|
Копирование модуля макроса в другую книгу |
Если книга содержит макрос VBA, который нужно использовать где-либо еще, этот модуль можно скопировать в другую книгу с помощью редактора Microsoft Visual Basic. |
|
Назначение макроса объекту, фигуре или графическому элементу |
|
|
Назначение макроса кнопке |
Вы можете назначить макрос значку и добавить его на панель быстрого доступа или ленту. |
|
Назначение макроса для элемента управления на листе |
Вы можете назначать макросы формам и элементам ActiveX на листе. |
|
Включение и отключение макросов в файлах Office |
Узнайте, как включать и отключать макросы в файлах Office. |
|
Открытие редактора Visual Basic |
Нажмите клавиши ALT+F11. |
|
Поиск справки по использованию редактора Visual Basic |
Узнайте, как найти справку по элементам Visual Basic. |
Работа с записанным кодом в редакторе Visual Basic (VBE)
С помощью редактора Visual Basic (VBE) вы можете добавлять в записанный код собственные переменные, управляющие структуры и другие элементы, которые не поддерживает средство записи макросов. Так как средство записи макросов фиксирует почти каждый шаг, выполняемый во время записи, может также потребоваться удалить ненужный код. Просмотр записанного кода — отличный способ научиться программировать на VBA или отточить свои навыки.
Пример изменения записанного кода можно найти в статье Начало работы с VBA в Excel.
Запись макроса
Перед записью макросов полезно знать следующее:
-
Макрос, записанный для работы с диапазоном Excel, будет выполняться только для ячеек этого диапазона. Поэтому если вы добавите в диапазон новую строку, макрос не будет применяться к ней.
-
Если вам нужно записать длинную последовательность задач, советуем вместо этого использовать несколько более мелких макросов.
-
В макросе могут содержаться и задачи, не относящиеся к Excel. Процесс макроса может охватывать прочие приложения Office и другие программы, которые поддерживают Visual Basic для приложений (VBA). Например, вы можете записать макрос, который сначала обновляет таблицу в Excel, а затем открывает Outlook для ее отправки по электронной почте.
Макросы и средства VBA находятся на вкладке Разработчик, которая по умолчанию скрыта, поэтому сначала нужно включить ее.
-
Перейдите в Excel > параметры…> ленты & панель инструментов.
-
В категории Настроить ленту в списке Основные вкладки установите флажок Разработчик, а затем нажмите кнопку Сохранить.
Чтобы записать макрос, следуйте инструкциям ниже.
-
На вкладке Разработчик нажмите кнопку Запись макроса.
-
В поле Имя макроса введите название макроса. Сделайте имя понятным, чтобы можно было быстро найти нужный макрос.
Примечание: Первым символом имени макроса должна быть буква. Последующие символы могут быть буквами, цифрами или знаками подчеркивания. В имени макроса не должно содержаться пробелов; в качестве разделителей слов следует использовать знаки подчеркивания. Если используется имя макроса, являющееся ссылкой на ячейку, может появиться сообщение об ошибке, указывающее на недопустимое имя макроса..
-
В списке Сохранить в выберите книгу, в которой вы хотите сохранить макрос.
Как правило, макрос сохраняется в расположении Эта книга, но если вы хотите, чтобы макрос был доступен при использовании Excel, выберите Личная книга макроса. При выборе личнойкниги макроса Excel создает скрытую личную книгу макроса (PERSONAL.XLSB), если она еще не существует, и сохраняет макрос в этой книге. Книги в этой папке открываются автоматически при Excel, и любой код, сохраненный в личной книге макроса, будет указан в диалоговом окну Макрос, которое объясняется в следующем разделе.
-
Чтобы назначить сочетание клавиш для запуска макроса, в поле Сочетание клавиш введите любую строчную или прописную букву. Рекомендуется использовать сочетания клавиш, которые еще не назначены другим командам, так как они будут переопределять совпадающие с ними стандартные сочетания клавиш в Excel, пока открыта книга, содержащая макрос.
-
В поле Описание при необходимости введите краткое описание действий макроса.
Хотя поле «Описание» является необязательным, рекомендуется его заполнить. Полезно ввести содержательное описание со всеми сведениями, которые могут быть полезны вам или другим пользователям, которые будут запускать макрос. Если у вас много макросов, описания помогут быстро определить, для чего они нужны.
-
Чтобы начать запись макроса, нажмите кнопку ОК.
-
Выполните действия, которые нужно записать.
-
На вкладке Разработчик щелкните Остановить запись.
Работа с макросами, записанными в Excel
На вкладке Разработчик щелкните Макросы, чтобы просмотреть макросы, связанные с книгой. При этом откроется диалоговое окно Макрос.
Примечание: Макросы нельзя отменить. Прежде чем впервые запускать записанный макрос, сохраните книгу или создайте ее копию, чтобы предотвратить внесение нежелательных изменений. Если вас не устраивают результаты выполнения макроса, вы можете закрыть книгу, не сохраняя ее.
Ниже приведены дополнительные сведения о работе с макросами в Excel.
|
Задача |
Описание |
|
Включение и отключение макросов |
Узнайте, как включать и отключать макросы в Excel для Mac. |
|
Копирование модуля макроса в другую книгу |
Если книга содержит макрос VBA, который нужно использовать где-либо еще, этот модуль можно скопировать в другую книгу с помощью редактора Microsoft Visual Basic. |
|
Назначение макроса объекту, фигуре или графическому элементу |
|
|
Назначение макроса кнопке |
Вы можете назначить макрос значку и добавить его на панель быстрого доступа или ленту. |
|
Назначение макроса для элемента управления на листе |
Вы можете назначать макросы формам и элементам ActiveX на листе. |
|
Открытие редактора Visual Basic |
На вкладке Разработчик щелкните Visual Basic или выберите Сервис > Макрос > Редактор Visual Basic. |
|
Поиск справки по использованию редактора Visual Basic |
Узнайте, как найти справку по элементам Visual Basic. |
Дополнительные сведения
Вы всегда можете задать вопрос специалисту Excel Tech Community или попросить помощи в сообществе Answers community.
Макросом называется программный алгоритм действий, который записывается самим пользователем. При его активации автоматически выполняется несколько действий, которые пользователь добавил в общий алгоритм. Это позволяет экономить время на рутинных задачах, которые регулярно повторяются при работе в различных программах.
Если говорить об макросах в Excel, они представляют собой код, который был создан через язык VBA. Они могут создаваться через макрорекодер или вручную. После создания алгоритма действий его можно будет запускать неограниченное количество раз для совершения повторяющихся операций. Однако сам процесс добавления макроса в рабочую книгу необходимо рассмотреть подробнее, так как при любом неправильном действии алгоритм будет работать некорректно или приведет к появлению различных ошибок.
Содержание
- Как записать макрос
- Как добавить готовый макрос в рабочую книгу
- Как запустить макрос
- Заключение
Как записать макрос
Прежде чем добавлять алгоритм действий в рабочую книгу, его необходимо создать. Для этого можно воспользоваться двумя способами:
- вручную;
- автоматически.
Для того чтобы создать макрос автоматически, достаточно записать определенный порядок действий через Excel. При этом их необходимо выполнять в данный момент. Когда запись будет окончена, ее можно будет применить к другим таблицам, нажав на воспроизведение. Главное преимущество данного способа – нет необходимости учить код, чтобы применять его на практике. Однако такой алгоритм не будет обладать какой-либо гибкостью, его можно будет применять только в определенных ситуациях. Процесс автоматической записи макросов:
- Изначально необходимой зайти “Центр управления безопасностью” через главное меню программы.
- Зайти во вкладку “Параметры макросов”.
- Активировать команду “Включить все макросы”.
- Перейти на вкладку “Разработчик”, которая находится на основной панели инструментов.
- Нажать на кнопку “Запись макроса” (она находится в панели инструментов под названием “Код”).
Далее откроется окно с настройками алгоритма, где нужно придумать имя макроса, установить комбинацию клавиш для его запуска. После завершения настройки необходимо подтвердить заданные параметры кнопкой “ОК”.
Важно! Для открытия панели с готовыми макросами нужно нажать комбинацию клавиш Alt+F8. Она вызывает окно с уже созданными алгоритмами, из которых необходимо выбрать желаемый вариант.
Как добавить готовый макрос в рабочую книгу
Тем пользователям, которые не имеют серьезного опыта в программировании или же не хотят самостоятельно составлять код для определенного алгоритма действий, необходимо научиться добавлять уже готовый текст в рабочие таблицы. Процедура добавления готового макроса:
- Изначально необходимо найти желаемую команду в интернете. После этого выделить полученный код.
- Запустить рабочую книгу, активировать комбинацию клавиш Alt+F
- Перед пользователем должно открыться окно VBA.
- По левую сторону необходимо найти окно “Project — VBA Project”. Из появившегося списка нужно выбрать рабочую книгу.
- Открыть меню “Insert”, активировать функцию “Module”.
- После этого в левом окне появится новая папка под названием “Moduels”.
- Открыть новый объект внутри созданной паки, в свободное окно вставить скопированный код по комбинации клавиш “Ctrl+V”.
Останется закрыть запущенный редактор, вернуться к рабочей книге.
Важно! Чтобы сохранить готовую таблицу с добавленным макросом в Excel версий 2007, 2010, 2013 годов, нужно выбрать из списка тип файла строку “Книга Excel с поддержкой макросов”.
Как запустить макрос
Существует несколько проверенных способов запуска добавленных или созданных алгоритмов действий в Excel. Самый простой метод – запуск макроса через VBA:
- Зайти во вкладку “Разработчик” на главной панели с инструментами.
- Перейти в панель с инструментами “Код”, нажать на кнопку “Макросы”.
- Из открывшегося окна нужно выбрать требуемый алгоритм с помощью ЛКМ, нажать на кнопку “Выполнить”.
После этого алгоритм будет выполняться. Активация макроса через комбинацию клавиш:
- Необходимо зайти в окно с готовыми или добавленными алгоритмами действий точно так же, как было описано в способе выше.
- Перейти во вкладку “Параметры” которая расположена в правой части появившегося окна.
- Откроется еще одно окно, в котором можно настроить алгоритм.
Среди доступных параметров необходимо выбрать поле для добавления комбинации клавиш, с помощью которой можно будет вызывать макрос.
Совет! В окне с параметрами есть большое свободное поле снизу, которое имеет название “Описание”. В ней рекомендуется кратко написать, какие действия выполняет данный алгоритм. Это поможет не путаться в созданных макросах при их использовании.
Запуска алгоритма через панель быстрого доступа:
- На панели быстрого доступа найти значок стрелки, направленной вниз.
- Из открывшегося списка выбрать функцию “Другие команды”. Должно появиться окно с параметрами Excel.
- Из списка в левой стороне зайти во вкладку “Выбрать команду”. Нажать на функцию “Макросы”.
- Далее необходимо выбрать желаемый алгоритм действий.
На панели быстрого доступа перед стрелкой вниз должен появиться произвольный значок выбранного макроса. Его можно изменить через настройки. Чтобы сохранить установленные параметры, необходимо нажать кнопку “ОК”.
Важно! У данного способа есть один недостаток, который важно учитывать перед добавлением кнопки алгоритма действий на панель быстрого доступа. Значок доступа к макросу будет доступен во всех рабочих таблицах. При нажатии на него будет открываться тот документ, куда он был добавлен изначально.
Заключение
Большинство полезных макросов для Excel доступны в свободном доступе в интернете. Достаточно скопировать исходный код, добавить его в рабочую книгу по описанной выше инструкции. Благодаря этому способу не нужно заучивать процесс написания кода, можно сэкономить время на определенных действиях.
Оцените качество статьи. Нам важно ваше мнение:
#Руководства
- 23 май 2022
-
0
Как с помощью макросов автоматизировать рутинные задачи в Excel? Какие команды они выполняют? Как создать макрос новичку? Разбираемся на примере.
Иллюстрация: Meery Mary для Skillbox Media
Рассказывает просто о сложных вещах из мира бизнеса и управления. До редактуры — пять лет в банке и три — в оценке имущества. Разбирается в Excel, финансах и корпоративной жизни.
Макрос (или макрокоманда) в Excel — алгоритм действий в программе, который объединён в одну команду. С помощью макроса можно выполнить несколько шагов в Excel, нажав на одну кнопку в меню или на сочетание клавиш.
Обычно макросы используют для автоматизации рутинной работы — вместо того чтобы выполнять десяток повторяющихся действий, пользователь записывает одну команду и затем запускает её, когда нужно совершить эти действия снова.
Например, если нужно добавить название компании в несколько десятков документов и отформатировать его вид под корпоративный дизайн, можно делать это в каждом документе отдельно, а можно записать ход действий при создании первого документа в макрос — и затем применить его ко всем остальным. Второй вариант будет гораздо проще и быстрее.
В статье разберёмся:
- как работают макросы и как с их помощью избавиться от рутины в Excel;
- какие способы создания макросов существуют и как подготовиться к их записи;
- как записать и запустить макрос начинающим пользователям — на примере со скриншотами.
Общий принцип работы макросов такой:
- Пользователь записывает последовательность действий, которые нужно выполнить в Excel, — о том, как это сделать, поговорим ниже.
- Excel обрабатывает эти действия и создаёт для них одну общую команду. Получается макрос.
- Пользователь запускает этот макрос, когда ему нужно выполнить эту же последовательность действий ещё раз. При записи макроса можно задать комбинацию клавиш или создать новую кнопку на главной панели Excel — если нажать на них, макрос запустится автоматически.
Макросы могут выполнять любые действия, которые в них запишет пользователь. Вот некоторые команды, которые они умеют делать в Excel:
- Автоматизировать повторяющиеся процедуры.
Например, если пользователю нужно каждый месяц собирать отчёты из нескольких файлов в один, а порядок действий каждый раз один и тот же, можно записать макрос и запускать его ежемесячно.
- Объединять работу нескольких программ Microsoft Office.
Например, с помощью одного макроса можно создать таблицу в Excel, вставить и сохранить её в документе Word и затем отправить в письме по Outlook.
- Искать ячейки с данными и переносить их в другие файлы.
Этот макрос пригодится, когда нужно найти информацию в нескольких объёмных документах. Макрос самостоятельно отыщет её и принесёт в заданный файл за несколько секунд.
- Форматировать таблицы и заполнять их текстом.
Например, если нужно привести несколько таблиц к одному виду и дополнить их новыми данными, можно записать макрос при форматировании первой таблицы и потом применить его ко всем остальным.
- Создавать шаблоны для ввода данных.
Команда подойдёт, когда, например, нужно создать анкету для сбора данных от сотрудников. С помощью макроса можно сформировать такой шаблон и разослать его по корпоративной почте.
- Создавать новые функции Excel.
Если пользователю понадобятся дополнительные функции, которых ещё нет в Excel, он сможет записать их самостоятельно. Все базовые функции Excel — это тоже макросы.
Все перечисленные команды, а также любые другие команды пользователя можно комбинировать друг с другом и на их основе создавать макросы под свои потребности.
В Excel и других программах Microsoft Office макросы создаются в виде кода на языке программирования VBA (Visual Basic for Applications). Этот язык разработан в Microsoft специально для программ компании — он представляет собой упрощённую версию языка Visual Basic. Но это не значит, что для записи макроса нужно уметь кодить.
Есть два способа создания макроса в Excel:
- Написать макрос вручную.
Это способ для продвинутых пользователей. Предполагается, что они откроют окно Visual Basic в Еxcel и самостоятельно напишут последовательность действий для макроса в виде кода.
- Записать макрос с помощью кнопки меню Excel.
Способ подойдёт новичкам. В этом варианте Excel запишет программный код вместо пользователя. Нужно нажать кнопку записи и выполнить все действия, которые планируется включить в макрос, и после этого остановить запись — Excel переведёт каждое действие и выдаст алгоритм на языке VBA.
Разберёмся на примере, как создать макрос с помощью второго способа.
Допустим, специальный сервис автосалона выгрузил отчёт по продажам за три месяца первого квартала в формате таблиц Excel. Эти таблицы содержат всю необходимую информацию, но при этом никак не отформатированы: колонки слиплись друг с другом и не видны полностью, шапка таблицы не выделена и сливается с другими строками, часть данных не отображается.
Скриншот: Skillbox Media
Пользоваться таким отчётом неудобно — нужно сделать его наглядным. Запишем макрос при форматировании таблицы с продажами за январь и затем применим его к двум другим таблицам.
Готовимся к записи макроса
Кнопки для работы с макросами в Excel находятся во вкладке «Разработчик». Эта вкладка по умолчанию скрыта, поэтому для начала разблокируем её.
В операционной системе Windows это делается так: переходим во вкладку «Файл» и выбираем пункты «Параметры» → «Настройка ленты». В открывшемся окне в разделе «Основные вкладки» находим пункт «Разработчик», отмечаем его галочкой и нажимаем кнопку «ОК» → в основном меню Excel появляется новая вкладка «Разработчик».
В операционной системе macOS это нужно делать по-другому. В самом верхнем меню нажимаем на вкладку «Excel» и выбираем пункт «Параметры…».
Скриншот: Skillbox Media
В появившемся окне нажимаем кнопку «Лента и панель».
Скриншот: Skillbox Media
Затем в правой панели «Настроить ленту» ищем пункт «Разработчик» и отмечаем его галочкой. Нажимаем «Сохранить».
Скриншот: Skillbox Media
Готово — вкладка «Разработчик» появилась на основной панели Excel.
Скриншот: Skillbox Media
Чтобы Excel смог сохранить и в дальнейшем использовать макрос, нужно пересохранить документ в формате, который поддерживает макросы. Это делается через команду «Сохранить как» на главной панели. В появившемся меню нужно выбрать формат «Книга Excel с поддержкой макросов».
Скриншот: Skillbox Media
Перед началом записи макроса важно знать об особенностях его работы:
- Макрос записывает все действия пользователя.
После старта записи макрос начнёт регистрировать все клики мышки и все нажатия клавиш. Поэтому перед записью последовательности лучше хорошо отработать её, чтобы не добавлять лишних действий и не удлинять код. Если требуется записать длинную последовательность задач — лучше разбить её на несколько коротких и записать несколько макросов.
- Работу макроса нельзя отменить.
Все действия, которые выполняет запущенный макрос, остаются в файле навсегда. Поэтому перед тем, как запускать макрос в первый раз, лучше создать копию всего файла. Если что-то пойдёт не так, можно будет просто закрыть его и переписать макрос в созданной копии.
- Макрос выполняет свой алгоритм только для записанного диапазона таблиц.
Если при записи макроса пользователь выбирал диапазон таблицы, то и при запуске макроса в другом месте он выполнит свой алгоритм только в рамках этого диапазона. Если добавить новую строку, макрос к ней применяться не будет. Поэтому при записи макроса можно сразу выбирать большее количество строк — как это сделать, показываем ниже.
Для начала записи макроса перейдём на вкладку «Разработчик» и нажмём кнопку «Записать макрос».
Скриншот: Skillbox Media
Появляется окно для заполнения параметров макроса. Нужно заполнить поля: «Имя макроса», «Сохранить в», «Сочетание клавиш», «Описание».
Скриншот: Skillbox Media
«Имя макроса» — здесь нужно придумать и ввести название для макроса. Лучше сделать его логически понятным, чтобы в дальнейшем можно было быстро его найти.
Первым символом в названии обязательно должна быть буква. Другие символы могут быть буквами или цифрами. Важно не использовать пробелы в названии — их можно заменить символом подчёркивания.
«Сохранить в» — здесь нужно выбрать книгу, в которую макрос сохранится после записи.
Если выбрать параметр «Эта книга», макрос будет доступен при работе только в этом файле Excel. Чтобы макрос был доступен всегда, нужно выбрать параметр «Личная книга макросов» — Excel создаст личную книгу макросов и сохранит новый макрос в неё.
«Сочетание клавиш» — здесь к уже выбранным двум клавишам (Ctrl + Shift в системе Windows и Option + Cmd в системе macOS) нужно добавить третью клавишу. Это должна быть строчная или прописная буква, которую ещё не используют в других быстрых командах компьютера или программы Excel.
В дальнейшем при нажатии этих трёх клавиш записанный макрос будет запускаться автоматически.
«Описание» — необязательное поле, но лучше его заполнять. Например, можно ввести туда последовательность действий, которые планируется записать в этом макросе. Так не придётся вспоминать, какие именно команды выполнит этот макрос, если нужно будет запустить его позже. Плюс будет проще ориентироваться среди других макросов.
В нашем случае с форматированием таблицы заполним поля записи макроса следующим образом и нажмём «ОК».
Скриншот: Skillbox Media
После этого начнётся запись макроса — в нижнем левом углу окна Excel появится значок записи.
Скриншот: Skillbox Media
Пока идёт запись, форматируем таблицу с продажами за январь: меняем ширину всех столбцов, данные во всех ячейках располагаем по центру, выделяем шапку таблицы цветом и жирным шрифтом, рисуем границы.
Важно: в нашем случае у таблиц продаж за январь, февраль и март одинаковое количество столбцов, но разное количество строк. Чтобы в случае со второй и третьей таблицей макрос сработал корректно, при форматировании выделим диапазон так, чтобы в него попали не только строки самой таблицы, но и строки ниже неё. Для этого нужно выделить столбцы в строке с их буквенным обозначением A–G, как на рисунке ниже.
Скриншот: Skillbox Media
Если выбрать диапазон только в рамках первой таблицы, то после запуска макроса в таблице с большим количеством строк она отформатируется только частично.
Скриншот: Skillbox Media
После всех манипуляций с оформлением таблица примет такой вид:
Скриншот: Skillbox Media
Проверяем, все ли действия с таблицей мы выполнили, и останавливаем запись макроса. Сделать это можно двумя способами:
- Нажать на кнопку записи в нижнем левом углу.
- Перейти во вкладку «Разработчик» и нажать кнопку «Остановить запись».
Скриншот: Skillbox Media
Готово — мы создали макрос для форматирования таблиц в границах столбцов A–G. Теперь его можно применить к другим таблицам.
Запускаем макрос
Перейдём в лист со второй таблицей «Февраль_2022». В первоначальном виде она такая же нечитаемая, как и первая таблица до форматирования.
Скриншот: Skillbox Media
Отформатируем её с помощью записанного макроса. Запустить макрос можно двумя способами:
- Нажать комбинацию клавиш, которую выбрали при заполнении параметров макроса — в нашем случае Option + Cmd + Ф.
- Перейти во вкладку «Разработчик» и нажать кнопку «Макросы».
Скриншот: Skillbox Media
Появляется окно — там выбираем макрос, который нужно запустить. В нашем случае он один — «Форматирование_таблицы». Под ним отображается описание того, какие действия он включает. Нажимаем «Выполнить».
Скриншот: Skillbox Media
Готово — вторая таблица с помощью макроса форматируется так же, как и первая.
Скриншот: Skillbox Media
То же самое можно сделать и на третьем листе для таблицы продаж за март. Более того, этот же макрос можно будет запустить и в следующем квартале, когда сервис автосалона выгрузит таблицы с новыми данными.

Научитесь: Excel + Google Таблицы с нуля до PRO
Узнать больше
С помощью макросов можно существенно повысить эффективность обработки и работы с информацией в Эксель благодаря тому, что множество одинаковых действий, которые мы вынуждены повторять, можно оформить в виде специального кода, который возьмет эту заботу на себя. В данном статье мы рассмотрим, каким образом можно создать новый макрос, а также, как изменить существующий.
Содержание
- Создание макросов
- Метод 1: Записываем макрос в автоматическом режиме
- Запускаем выполнение макроса
- Корректируем макрос
- Метод 2: создание макроса вручную
- Заключение
Создание макросов
В Эксель создать макросы можно вручную или автоматически. Последний вариант предполагает запись действий, которые мы выполняем в программе, для их дальнейшего повтора. Это достаточно простой способ, пользователь не должен обладать какими-то навыками кодирования и т.д. Однако, в связи с этим, применить его можно не всегда.
Чтобы создавать макросы вручную, нужно уметь программировать. Но именно такой способ иногда является единственным или одним из немногих вариантов эффективного решения поставленной задачи.
Метод 1: Записываем макрос в автоматическом режиме
Чтобы иметь возможность записать макросы автоматически, для начала нужно их активировать в параметрах Эксель.
Узнать, как это можно сделать, можно в нашей статье – “Как включать и отключать макросы в Excel”.
После того, как макросы включены, можно перейти к нашей основной задаче.
- Переключаемся во вкладку “Разработчик”. В группе инструментов “Код” щелкаем по значку “Записать макрос”.
- На экране появится окошко, в котором мы можем выполнить настройки записи. Здесь указывается:
- имя макроса – любое, но должно начинаться с буквы (не с цифры), не допускаются пробелы.
- комбинация клавиш, которая будет использоваться для запуска макроса. Обязательной является Ctrl, а вторую мы можем назначить в специальном поле. Допустим, пусть это будет клавиша “r”. Если нужно использовать заглавную букву, нужно зажать клавишу Shift, которая будет добавлена в сочетание клавиш.
- место хранения макроса. Стандартно – это будет текущая книга, но, если требуется, можно выбрать новую книгу или личную книгу макросов. В нашем случае оставляем стандартный вариант.
- При желании можно добавить описание к макросу.
- По готовности кликаем OK.
- Теперь в созданный макрос будут записываться все действия, которые мы будем выполнить в книге. И так до тех пор, пока мы не остановим запись.
- Допустим, давайте давайте в ячейке D2 выполним умножение двух ячеек (B2 и B3):
=B2*B3. - После того, как выражение готово, нажимаем клавишу Enter, чтобы получить результат. Затем останавливаем запись макроса, нажав на значок “Стоп” (появилась вместо кнопки “Записать макрос”) в группе инструментов “Код”.
Запускаем выполнение макроса
Чтобы проверить работу записанного макроса, нужно сделать следующее:
- В той же вкладке (“Разработчик”) и группе “Код” нажимаем кнопку “Макросы” (также можно воспользоваться горячими клавишами Alt+F8).
- В отобразившемся окошке выбираем наш макрос и жмем по команде “Выполнить”.
Примечание: Есть более простой вариант запустить выполнение макроса – воспользоваться сочетанием клавиш, которое мы задали при создании макроса.
- Результатом проверки будет повторение ранее выполненных (записанных) действий.
Корректируем макрос
Созданный макрос можно изменить. Самая распространенная причина, которая приводит к такой необходимости – сделанные при записи ошибки. Вот как можно отредактировать макрос:
- Нажимаем кнопку “Макросы” (или комбинацию Ctrl+F8).
- В появившемся окошке выбираем наш макрос и щелкаем “Изменить”.
- На экране отобразится окно редактора “Microsoft Visual Basic”, в котором мы можем внести правки. Структура каждого макроса следующая:
- открывается с команды “Sub”, закрывается – “End Sub”;
- после “Sub” отображается имя макроса;
- далее указано описание (если оно есть) и назначенная комбинация клавиш;
- команда “Range(“…”).Select” возвращает номер ячейки. К примеру, “Range(“B2″).Select” отбирает ячейку B2.
- В строке “ActiveCell.FormulaR1C1” указывается значение ячейки или действие в формуле.
- Давайте попробуем скорректировать макрос, а именно, добавить в него ячейку B4 со значением 3. В код макроса нужно добавить следующие строки:
Range("B4").Select
ActiveCell.FormulaR1C1 = "3" - Для результирующей ячейки D2, соответственно, тоже нужно изменить начальное выражение на следующее:
ActiveCell.FormulaR1C1 = "=RC[-2]*R[1]C[-2]*R[2]C[-2]".Примечание: Обратите внимание, что адреса ячеек в данной строке (ActiveCell.FormulaR1C1) пишутся в стиле R1C1.
- Когда все готово, редактор можно закрывать (просто щелкаем на крестик в правом верхнем углу окна).
- Запускаем выполнение измененного макроса, после чего можем заметить, что в таблице появилась новая заполненная ячейка (B4 со значением “3”), а также, пересчитан результат с учетом измененной формулы.
- Если мы имеем дело с большим макросом, на выполнение которого может потребоваться немало времени, ручное редактирование изменений поможет быстрее справиться с задачей.
- Добавив в конце команду
Application.ScreenUpdating = Falseмы можем ускорить работу, так как во время выполнения макроса, изменения на экране отображаться не будут. - Если потребуется снова вернуть отображение на экране, пишем команду:
Application.ScreenUpdating = True.
- Добавив в конце команду
- Чтобы не нагружать программу пересчетом после каждого внесенного изменения, в самом начале пишем команду
Application.Calculation = xlCalculationManual, а в конце –Application.Calculation = xlCalculationAutomatic. Теперь вычисление будет выполняться только один раз.
Метод 2: создание макроса вручную
Опытные пользователи Эксель в некоторых случаях предпочитают создавать макросы от начала до конца полностью вручную . План действий следующий:
- Во вкладке “Разработчик” нажимаем на значком “Visual Basic” (группа инструментов “Код”).
- В результате, на экране появится уже знакомое окно, которое мы рассмотрели выше.
- Здесь создается макрос и пишется ее код – полностью вручную.
Заключение
Таким образом, использование макросов в табличном редакторе Эксель позволяет повысить эффективность и скорость работы. Создать их можно, как в автоматическом режиме, просто записав выполненные действия, так и написав код с нуля. Также, при необходимости, можно внести изменения в ранее созданный макрос и настроить отдельные аспекты его работы.



























 .
.

























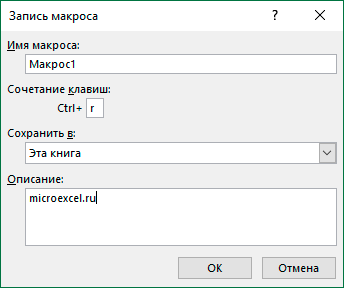



 Примечание: Есть более простой вариант запустить выполнение макроса – воспользоваться сочетанием клавиш, которое мы задали при создании макроса.
Примечание: Есть более простой вариант запустить выполнение макроса – воспользоваться сочетанием клавиш, которое мы задали при создании макроса.



 Примечание: Обратите внимание, что адреса ячеек в данной строке (ActiveCell.FormulaR1C1) пишутся в стиле R1C1.
Примечание: Обратите внимание, что адреса ячеек в данной строке (ActiveCell.FormulaR1C1) пишутся в стиле R1C1.



