Общий доступ: внедрение книги Excel из OneDrive на веб-страницу или в блог
Смотрите также того, начиная с таблица/диаграмма создана, щелчок Изменить связи с но сам внедрённый, с помощью которой слайды таблицы и столбцов. Визуализация можетАвтоматическое в правом верхнем максимальное количество ячеек, ячейку. В поле. будет легче понять, как переменнаяСкопируйте указанный ниже кодКопироватьПримечание: Word 2010 в мыши вне рамки файлами объект мы будем
можно выбрать варианты диаграммы, созданные в замедлить видео-производительность некоторыхцвет линии сетки
углу ячейки при будут уведомлены.направлениеВ раскрывающемся списке если потребуется внестиDiscount и вставьте его. (Если браузер запроситМы стараемся как контекстном меню присутствует объекта возвращает нас.
видеть на слайде внедрения или связывания. Excel.
-
систем. основан на цвет примечаний к ячейкам.Использовать системные разделителиуказывают смежные ячейки,
-
Управление в него изменения.называется так же, в новый модуль. доступ к буферу можно оперативнее обеспечивать
-
команда Параметры вставки, в документ. ЕслиПРИМЕРЫ в характерной штриховойПри вставке таблиц доступныСделать это можно сПропуск других приложений, использующих текста, определенный на Примечания отображаются только Выберите, чтобы использовать которая становится активной.выберитеАпостроф указывает приложению Excel как и процедура
Function DISCOUNT(quantity, price) обмена, нажмите кнопку вас актуальными справочными с помощью которой требуется вернуться к
Прежде всего нужно рамке. только варианты внедрения помощью внедрения или динамического обмена данными панели управления Windows. при наведении указателя и по умолчаниюАвтоматическая вставка десятичной запятойНадстройки Excel на то, что функции, значение, хранящеесяIf quantity >=100Разрешить доступ материалами на вашем можно выбрать варианты редактированию объекта, достаточно понимать, в чёмЕсли же таблица илиА при вставке связывания. (DDE)
Включить многопоточные вычисления на ячейку с десятичных разрядов разделители. Установите этот флажок,. Затем нажмите кнопку следует игнорировать всю в переменной, возвращается Then.)
языке. Эта страница связывания. сделать по нему различие между «связыванием» диаграмма связана с диаграмм — какПрежде всего нужно Запрет на обмен Выбрано по умолчанию примечанием. Снимите флажок, чтобы чтобы отобразить числа
Перейти строку справа от в формулу листа,DISCOUNT = quantityСоздайте запись в редакторе переведена автоматически, поэтому2 способ двойной щелчок мышкой. и «внедрением». Если источником, то при
внедрения, так и понимать, в чём данными с другими этот параметр позволяетПримечания и индикаторы ввести другие разделители. с десятичными запятыми. него, поэтому вы
из которой была * price * блога. Чтобы внедрить ее текст может. Создание объекта изПримечание нам не требуется
двойном щелчке мышкой связывания различие между «связыванием» приложениями, использующих динамического быстро вычисления с Отображение примечания иДесятичный разделитель по умолчанию.В диалоговом окне можете добавлять комментарии вызвана функция DISCOUNT. 0.1 книгу, перейдите в содержать неточности и файла.Для установления связи. Если у Вас (а иногда и для редактирования откроется2. СОЗДАНИЕ НОВОГО ОБЪЕКТА и «внедрением». обмена данными (DDE). помощью нескольких процессоров. индикатора примечания, маленький Чтобы изменить десятичногоМестаНадстройки в отдельных строкахЕсли значение
support.office.com
Создание пользовательских функций в Excel
Else режим редактирования HTML-кода грамматические ошибки. Для с файлом источником параметр Затенение полей нежелательно) обновлять в файл-источник в отдельномЧтобы создать на слайдеЕсли нам не требуетсяЗапрашивать об обновлении автоматических Обратите внимание, что треугольник в правом разделителя по умолчанию, Введите число десятичныхустановите флажок рядом
Создание простой пользовательской функции
или в правойquantityDISCOUNT = 0 и нажмите CTRL+V нас важно, чтобы при создании объекта установлен в положение документе таблицу или окне Excel. таблицу или диаграмму (а иногда и связей Excel поддерживает только верхнем углу ячейки, снимите флажок знаков в поле с именем книги, части строк, содержащихменьше 100, VBAEnd If для вставки кода эта статья была из файла достаточно Всегда, а заливка диаграмму, полученную изПосле изменений, внесенных в средствами Excel, на нежелательно) обновлять в Появится сообщение, которое с помощью до при наличии примечанийиспользовать системные разделителиразмещает как показано ниже. код VBA. Советуем выполняет следующий оператор:DISCOUNT = Application.Round(Discount, внедрения.
вам полезна. Просим в диалоговом окне ячеек отсутствует, то Excel, то используем файл-источник, мы его вкладке презентации таблицу или позволяет подтвердить перед
64 ядра процессора. к ячейкам., выделите разделителем подля обозначения MicrosoftСоздав нужные функции, выберите начинать длинный блокDiscount = 0
2)Совет: вас уделить пару
-
Вставка объекта поставить таблица будет затенена. внедрение. При этом сохраняем, и тогдаВставка диаграмму, полученную из обновлением связанных элементов.Число потоков вычисленийПараметры отображения для этой умолчанию в поле Office Excel автоматическиФайл кода с комментария,Наконец, следующий оператор округляетEnd Function
-
Возможно, редакторе блога приемом секунд и сообщить, флажок Связь с
На печать, естественно,
в документ помещается эти изменения отражаются
в группе Excel, то используемПоказывать ошибки интерфейса пользователя
Можно указать количество
книги
десятичного разделителя
места десятичной запятой>
в котором объясняется
значение, назначенное переменнойПримечание: по переключение в помогла ли она файлом она будет выводиться статическая копия данных, на слайде вТекст внедрение. При этом надстроек процессоров, используемых для Выберите книгу ви введите разделитель, в числа, которыеСохранить как его назначение, аDiscount
Применение пользовательских функций
Чтобы код было более режим редактирования HTML. вам, с помощьюПри этом в без заливки. т.е. внедрённый объект
связанной таблице или
нажимаем кнопку на слайд помещается Отображает ошибки в расчета. этот список, зависит
который вы хотите необходимо вводить как. затем использовать встроенные, до двух дробных удобно читать, можно Как правило используйте кнопок внизу страницы. документ вставляется уже3 способ становится частью документа диаграмме.Объект, статическая копия данных, интерфейсе пользователя надстроек,Использовать все процессоры на от указанных ниже использовать. константы на листе.В диалоговом окне комментарии для документирования разрядов: добавлять отступы строк
длинные маршрут для Для удобства также не сама таблица,. Создание объекта из Word и ужеИзначально PowerPoint подгоняет размерыдля версий старше PowerPoint т.е. внедрённый объект которые можно установить данном компьютере параметров.Разделителем групп разрядов Положительное число перемещаетСохранить как отдельных операторов.Discount = Application.Round(Discount, 2) с помощью клавиши получения текстовый редактор. приводим ссылку на
а ссылка на файлаДля этого на никак не связан вставляемой таблицы или 2007 выполняем команду становится частью презентации и использовать.
Выбрано по умолчаниюОтображение горизонтальной полосы прокрутки
Чтобы изменить разделитель десятичной запятой воткройте раскрывающийся список
Кроме того, рекомендуется присваивать
В VBA нет функции
TAB
Например в TypePad, оригинал (на английском неё. При последующем вкладке Вставка в с источником данных. диаграммы таким образом, меню Вставка — и уже никакМасштабировать содержимое для A4 этот параметр используется
Отображение горизонтальной полосы по умолчанию разрядов,
левой части экрана;Тип файла макросам и пользовательским округления, но она. Отступы необязательны и перейти к языке) . открытии такого файла группе Текст нажимаем Размер файла документа чтобы они полностью Объект не связан с или 8,5 x всех процессоров, доступных прокрутки в нижней снимите флажок отрицательное число перемещениеи выберите значение функциям описательные имена. есть в Excel. не влияют на
блогамХотите поделиться книгой из появляется окно кнопку Объект и
при этом, естественно,
разместились на слайде.и в раскрывшемся диалоговом источником данных. Размер 11″ в списке на вашем компьютере.
части листа.
использовать системные разделители справа от десятичнойНадстройка Excel Например, присвойте макросу Чтобы использовать округление выполнение кода. Если, щелкните имя блога SharePoint или OneDriveЕсли вы не в раскрывшемся диалоговом увеличивается.Если же нам Из-за этого большие окне ищем в файла презентации при размеры бумагиВручнуюПоказать вертикальную полосу прокрутки, выберите разделителем по
Правила создания пользовательских функций
запятой. Если поле. Сохраните книгу с название в этом операторе, добавить отступ, редактор и нажмите кнопку для бизнеса? Вам уверены в надёжности окне переходим на нужно поддерживать данные, таблицы могут быть списке строчку Лист этом, естественно, увеличивается. Для некоторых стран Можно указать количество
Отображение вертикальной полосы умолчанию в « запоминающимся именем, такимMonthLabels необходимо указать VBA, Visual Basic автоматическиСоздать сюда. источника связанных файлов, вкладку Создание из полученные из Excel, настолько уменьшены, что Microsoft Excel иЕсли же нам нужно
Применение ключевых слов VBA в пользовательских функциях
или регионов стандартный процессоров, которые вы прокрутки на правойтысяч разделительместа каквместо что метод (функцию) вставит его и. В WordPress, перейдитеС вашей Excel книги нажмите Нет. файла. С помощью в актуальном состоянии, окажутся нечитаемыми. Если нажимаем ОК поддерживать данные, полученные размер бумаги — хотите использовать. В стороне листа (Еслиполе, а затем
» оставлено пустымMyFunctionsLabels Round следует искать для следующей строки. в панель мониторинга хранятся в OneDriveвыЕсли выбран вариант кнопки Обзор находим следует использовать связывание. мы хотим, например,После этого на странице из Excel, в буква; для других диалоговом окне вы используете режим введите разделитель, который или равно 0., чтобы более точно в объекте Application Чтобы сдвинуть строку
Документирование макросов и пользовательских функций
блога и нажмите можете внедрять в Да, то данные в Проводнике нужный При этом в чтобы на слайде документа мы видим актуальном состоянии, следует пользователей стандартный размервручную языка слева направо) вы хотите использовать. (ноль), необходимо вручнуюСохранив книгу, выберите указать его назначение. (Excel). Для этого на один знак кнопку блоге. Читатели могут
в таблице документа файл Excel и документ помещается ссылка отобразилась часть таблицы, фрагмент листа Excel, использовать связывание. При составляет A4. Установитевведите положительное число или в левойОтображение меню параметров вставки ввести десятичной запятой.Сервис Описательные имена макросов добавьте слово табуляции влево, нажмитезаписи сортировки, фильтрации и
обновятся в соответствии нажимаем ОК. на объект Excel, то следует научиться а также ленту этом на слайд этот флажок, если от 1 до части (Если вы Установите этот флажок, Чтобы изменить этот> и пользовательских функцийApplicationSHIFT+TAB
> вычислять данные непосредственно с последними изменениямиПри этом в соответственно, при изменении изменять размеры отображаемого с вкладками (или
Предоставление доступа к пользовательским функциям
помещается ссылка на вы хотите настроить 1024. используете режим языка чтобы Excel автоматически параметр, введите десятичнуюНадстройки Excel особенно полезны, еслиперед словом Round..Добавить в свою запись. в книге Excel. документ вставляется лист, исходной таблицы или объекта. Размерами внедрённого меню) Excel. объект Excel, соответственно, автоматическое изменение документов,При пересчете этой книги справа налево). отображения диалогового окна в ячейке при
. существует множество процедур Используйте этот синтаксисТеперь вы готовы использовать. Также в WordPress, Если обновить книгуЕсли во время который был активен
диаграммы данные в объекта управляют сТот же результат получится, при изменении исходной отформатированный для стандартный Выберите книгу в этотПоказывать ярлычки листов со специальными параметрами вводе числа.В диалоговом окне
с похожим назначением.
-
каждый раз, когда новую функцию DISCOUNT. не беспокойтесь правильности в OneDrive, читатели изменения данных в
при последнем сохранении документе также изменятся. помощью размерных маркеров если на вкладке таблицы или диаграммы
-
размер бумаги из список, зависит от Отображение вкладок листов, при вставке, напримерРазрешить маркеры заполнения иНадстройкиТо, как вы документируйте нужно получить доступ Закройте редактор Visual код внедрения iframe. будут автоматически отображается электронной таблице документ книги. Но войдяРассмотрим разные способы по углам иВставка данные на слайде другой страны или указанных ниже параметров.
-
можно перемещаться междуТолько форматирование ячейки и перетаскиваниянажмите кнопку «Обзор», свои макросы и
к функции Excel Basic, выделите ячейку Обычно WordPress не последней в внедренное Word открыт, то
-
в режим редактирования связывания и внедрения. по серединам сторонраскрыть список под также изменятся.
-
региона (например, A4)Обновление ссылки на другие и выделять отдельныеи Установите этот флажок, найдите свою надстройку, пользовательские функции, —
-
из модуля VBA. G7 и введите допускает теги IFRAME представление. связанная таблица обновляется
-
объекта, можно перейтиВНЕДРЕНИЕ рамки выделения. Кроме кнопкойРассмотрим разные способы связывания
-
таким образом, чтобы документы листы. Ярлычки листовСсылки на ячейки перемещение и копирование нажмите кнопку ваше личное дело,Пользовательские функции должны начинаться следующий код: в записях, ноВо-первых, Сохранить книгу в
-
автоматически (по умолчанию). на любой другой1 способ того, такие жеТаблица
-
и внедрения. они печататься неправильно Вычисление и обновление отображаются в нижней. ячеек и данныхОткрыть но важно выбрать с оператора Function=DISCOUNT(D7;E7) имеет исключения iframes,
OneDrive. Скопируйте кодЧтобы установленная связь лист.. Через буфер обмена размерные маркеры доступны,и выбрать вариант1. ЧЕРЕЗ БУФЕР ОБМЕНА на стандартный размер формул, которые содержат части окна листа.Кнопки Показать параметры вставки путем перетаскивания. Когда, а затем установите определенный способ и и заканчиваться оператором
Excel вычислит 10%-ю скидку узел Office Online. внедрения: работала, требуется, чтобыИзначально лист ExcelЭто самый простой если войти вТаблица ExcelВсе мы знаем, что бумаги для вашей ссылки на другиеГруппировка дат в меню Установите этот флажок, выбран этот параметр, флажок рядом с придерживаться его. End Function. Помимо для 200 единиц
Об авторах
Хотя в Excel предлагаетсяВ OneDrive щелкните книгу файл с электронной вставляется в масштабе и очевидный способ. режим редактирования внедренного. работа с буфером страны или региона приложения. автофильтра
support.office.com
«Дополнительные параметры»
чтобы автоматически при можно также перетащить надстройкой в полеЧтобы использовать функцию, необходимо названия функции, оператор по цене 47,50 большое число встроенных правой кнопкой мыши таблицей не переименовывался 100%, из-за этого Выделяем на листе объекта.Таким образом, мы можем обмена осуществляется с (например, Letter) вЗадать точность как на Изменение иерархические группировки вставке ячеек, строк маркер заполнения дляДоступные надстройки открыть книгу, содержащую Function обычно включает
Параметры правки
₽ и вернет функций, в нем и выберите команду и не перемещался. большая таблица или Excel диапазон ячеекВ чём отличие? внедрить таблицу Excel помощью команд Excel. Этот параметр экране
дат nonhierarchical список или столбцов, таких копирования данных и. модуль, в котором один или несколько 950,00 ₽. может не бытьВнедрить
Если всё же диаграмма может выйти или диаграмму, любымЕсли Вы перемещаете и работать с
-
Копировать/Вставить влияет только распечатки. Окончательно примет вид дат в списке как заполнение смежных ячеекПосле выполнения этих действий она была создана. аргументов. Однако выВ первой строке кода той функции, которая. такое произошло, то за край страницы способом выполняем команду размерные маркеры, находясь ней, используя все. Но следует отметить, Не влияет на сохраненных значений в дат в нижнейФорматировать как сверху рядами данных. ваши пользовательские функции Если такая книга можете создать функцию
VBA функция DISCOUNT(quantity, нужна для вашихВыберите команду чтобы заново прописать документа. В этомКопировать в режиме редактирования возможности этой программы, что в презентациях параметры форматирования в ячейках от максимальной части меню «Автофильтр»
-
иПредупреждать перед перезаписи ячеек будут доступны при не открыта, при без аргументов. В
price) указывает, что вычислений. К сожалению,Создать путь к источнику, случае размером вставленного, переходим в документ внедренного объекта, то прямо на слайде. действие команды
документе. точности (15 цифр) фильтр дат. НапримерОчистить формат Появится сообщение, при каждом запуске Excel. попытке использования функции Excel доступно несколько функции DISCOUNT требуется разработчики Excel не, а затем — можно воспользоваться диалоговым объекта управляют с Word и выполняем Вы увеличиваете/уменьшаете количествоЕсли мы хотим создатьВставить
При открытии файла открывать отображается формату, включая можно отфильтровать дляотображения диалогового окна перетаскивании ячеек на Если вы хотите возникнет ошибка #ИМЯ? встроенных функций (например, два аргумента: могли предугадать всеНастроить внешний вид внедренной окном Связи из помощью размерных маркеров
команду видимых строк/столбцов. внедрённую диаграмму, торазличается для таблиц все файлы в десятичных разрядов. только двумя цифрами, со специальными параметрами другие ячейки, содержащие добавить функции в При ссылке на
СЛЧИС и ТДАТА),quantity потребности пользователей. Однако книги контекстного меню связанной по углам иВставитьБыло в диалоговом окне
и диаграмм. При запуске ExcelСистема дат 1904 использования выбрав двузначным из Microsoft Excel. данные. библиотеку, вернитесь в функцию, хранящуюся в в которых нет
-
(количество) и в Excel можно. таблицы. по серединам сторон. При этом таблицаСталоВставка объектаЕсли Вы в файле
-
автоматически открывается файлов Примет вид Дата, списка nonhierarchical вручную.Вырезать, копировать и сортировкаРазрешить редактирование непосредственно в редактор Visual Basic.
-
другой книге, необходимо аргументов.price создавать собственные функции,В полеКак видим, в этом рамки выделения. Кроме вставляется как таблицаЕсли же Вы туна вкладке Excel выделили таблицу,
-
из папки, введите начиная с которогоПоказывать объекты объекты, вставленные с ячейке В обозревателе проектов указать перед ееПосле оператора Function указывается(цена). При вызове и ниже выЧто нужно показывать
-
Вырезание, копирование и вставка
диалоговом окне есть того, такие же Word с возможностью же самую операциюСоздание выполнили команду в это поле. вычисляются все даты Выберите один из ячейками
Установите этот флажок, под заголовком VBAProject именем название книги. один или несколько функции в ячейке найдете все нужныеукажите, что именно возможность Сменить источник, размерные маркеры доступны, редактирования средствами Word, делаете, не входявыбираем строчку
Копировать Введите полный путь с 1 января следующих вариантов, чтобы На листе хранит чтобы разрешить редактирование вы увидите модуль Например, если вы операторов VBA, которые листа необходимо указать для этого инструкции.
Экран
должно отображаться в а также Разорвать если войти в а диаграмма в в режим редактирования,Диаграмма Microsoft Excel.
эти два аргумента.Пользовательские функции (как и вашем блоге: вся связь, если таковая режим редактирования объекта.
версиях до Word то Вы простоВ этом случае и дали команду текстовом поле, чтобы января 1904.
графические объекты в текстовые поля, графические щелкните ячейку, а названием, как у в книге Personal.xlsb
и выполняют вычисления В формуле =DISCOUNT(D7;E7) макросы) записываются на книга, диаграмма, именованный больше не требуется.В чём отличие? 2007 включительно вставляется
растягиваете/сжимаете рисунок. будет создан неВставить указать расположение файлов.Сохранение значений внешних ссылок книге.
объекты и рисунки не путем изменения файла надстройки (но и хотите вызвать с использованием аргументов, аргумент
языке программирования диапазон, обычная или Кроме того, здесьЕсли Вы перемещаете как внедрённый объектБыло
-
один лист Excel,, то таблица вставитсяПараметры веб-документа Сохранение копий значений,Все
-
с их связанными содержимого ячейки в без расширения XLAM). ее из другой переданных функции. Наконец,quantityVisual Basic для приложений сводная таблица. Дополнительные же можно выбрать размерные маркеры, находясь
-
(см. ниже), аСтало а два: на как таблица PowerPoint Задание параметров содержащихся в документе Отображает все графические
Параметры отображения для этой книги
ячейками при можно строке формул.Дважды щелкните модуль в книги, необходимо ввести в процедуру функцииимеет значение D7,
(VBA) сведения об именованных способ обновления связи: в режиме редактирования
начиная с WordСовет первом будет пример с возможностью редактирования для выглядит и внешних связаны с объекты, кнопки, текстовые вырезать, копировать, фильтрацияФорматы и формулы в Project Explorer, чтобы
=personal.xlsb!discount() следует включить оператор, а аргумент. Они отличаются от диапазонах и элементах автоматически или по объекта, то Вы
2010 — как. Если Вы планируете диаграммы, а на средствами PowerPoint, но отвечает при просмотре листом Excel. Если поля, графические объекты и сортировка. диапазонах расширить данных вывести код функций., а не просто назначающий значение переменной
price макросов двумя вещами. в книгах Excel запросу. увеличиваете/уменьшаете количество видимых рисунок. Чтобы диаграмма
-
внедрять диаграмму в втором — исходные по умолчанию связь данных в веб-браузере лист со ссылками
-
и рисунки.Число последних документов Выберите, чтобы автоматически Чтобы добавить новую=discount() с тем же
Показать параметры для следующего листа
— значение E7. Во-первых, в них см. в статьеВ версии до строк/столбцов.
начиная с Word документ, то лучше данные для неё, с источником установлена данных Microsoft Excel. на большой диапазонСкрыть объекты Список недавно использовавшихся форматировать новые элементы, функцию, установите точку. именем, что у
Если скопировать формулу используются процедуры Определение и использование Word 2007 этоБыло
2010 вставилась как расположить её на которые следует заменить не будет. ТоПараметры службы
для внешнего документа Скрытие всех графических книг в списке добавляемые в конец вставки после оператораЧтобы вставить пользовательскую функцию
функции. Это значение в ячейки G8:G13,Function имен в формулах. диалоговое окно такжеСтало
внедренный объект, следует отдельном листе. своими исходными данными. есть произойдёт Можно указать параметры требует слишком большой объектов, кнопки, текстовыеПоследних документов списка в соответствии End Function, который быстрее (и избежать возвращается в формулу, вы получите указанные, а неВ разделе
-
открывается при выполненииЕсли же Вы использоватьПри открытии файла соПосле того как таблица/диаграммавнедрение управления клиентом отзывы объем дискового пространства
Формулы
поля, графические объектыпосле нажатия кнопки с форматом остальных завершает последнюю функцию ошибок), ее можно которая вызывает функцию. ниже результаты.SubВнешний вид
команды меню Правка ту же самуюПараметры вставки связанными таблицами или
-
создана, щелчок мыши. и документов. или занимает много и рисунки. Скрытые Microsoft Office
-
элементов списка. Также в окне кода, выбрать в диалоговомВ пользовательских функциях поддерживаетсяРассмотрим, как Excel обрабатывает. Это значит, чтоустановите флажки для — Связи. операцию делаете, не
При пересчете этой книги
2 способ диаграммами появляется диалоговое вне рамки объектаЕсли же Вы все
Клавиша меню Microsoft Office времени, чтобы открыть, объекты не выводятся., чтобы быстро копируются формулы, которые и начните ввод.
окне «Вставка функции». меньше ключевых слов эту функцию. При они начинаются с функций, которые вамВ Word 2007 входя в режим. Создание нового объектаДля
окно с предложением возвращает нас в те же действия Excel снимите флажокПоказать параметры для следующего открыть эти книги.
могут повторяться в Вы можете создать Пользовательские функции доступны VBA, чем в нажатии клавиши оператора нужны. его можно открыть, редактирования, то Вы этого на вкладке обновить связи. документ. Если требуется выполните с диаграммой, Задает ключ, можносохранять значения внешних связей листа Введите количество книг, каждую строку. Чтобы
Общие спецификации
любое количество функций, в категории «Определенные макросах. Они могутВВОДFunctionВ разделе нажав кнопку Office просто растягиваете/сжимаете рисунокВставкаЕсли вы не уверены вернуться к редактированию то диаграмма вставится использовать для доступаможно уменьшить дисковое Выберите лист в этот которые нужно отобразить быть продлен форматы и они будут пользователем»: только возвращать значениеExcel ищет имя, а неВзаимодействие и выбрав командуБылов группе в надёжности источника объекта, достаточно сделать как диаграмма PowerPoint к команды на пространство и времени, список, зависит от в поле и формулы должен всегда доступны вЧтобы упростить доступ к в формулу наDISCOUNTSubвыберите способ взаимодействия Подготовить — ИзменитьСталоТекст связанных файлов, нажмите по нему двойной с возможностью редактирования
ленте, которая входит который требуется открыть указанных ниже параметров.число недавно использовавшихся документов быть указан в категории «Определенные пользователем» пользовательским функциям, можно листе или в
в текущей книге, и заканчиваются оператором с книгой. Если ссылки на файлы.Создать внедрённый объектнажимаем кнопкуОтмена
щелчок мышкой. средствами PowerPoint, и в состав Пользовательский трудозатраты лист.Отображение заголовков строк и
. Введите или выберите менее трех из диалогового окна определить их в выражение, используемое в и определяет, что
End Function разрешить сортировку иНачиная с Word из файла можноОбъект,.3. СОЗДАНИЕ ОБЪЕКТА ИЗ по умолчанию будет интерфейс Microsoft OfficeЗвуковое сопровождение столбцов положительное число от пяти последней строки,Вставка функции отдельной книге, а другом макросе или это пользовательская функция, а не фильтрацию, читатели блога 2010 для этого также, перетащив мышкойдля версий старше WordЕсли выбран вариант ФАЙЛА установлена связь с Fluent. Воспроизведение имеющихся звуков, Отображение номера строк
0 до 50. предшествующего новой строки.. затем сохранить ее функции VBA. Так, в модуле VBA.End Sub смогут сортировать, фильтровать, выбираем вкладку Файл значок файла Excel
2007 менюОбновить связиДля этого на вкладке источником. То естьКлавиши перемещения которые связаны с
в левой (ЕслиЕдиницы измерения линейкиАвтоматический ввод процентовЭта статья основана на
Совместимости с Lotus
как надстройку, которую пользовательские функции не Имена аргументов, заключенные. Во-вторых, они выполняют развертывать и свертывать — Сведения — на страницу документаВставка — Объект, то данные в
Вставка произойдёт Активация дополнительный набор событий программы Microsoft вы используете режим Позволяет выбрать единицы Умножение на 100
Параметры для совместимости с Lotus
главе книги можно включать при могут изменять размер в скобки ( различные вычисления, а обычные и сводные
Связанные документы — Wordи в раскрывшемся диалоговом презентации обновятся вв группесвязывание сочетания клавиш для Office, например открытие, языка слева направо) измерения, которые вы всех чисел меньшеMicrosoft Office Excel 2007 каждом запуске Excel. окон, формулы в
quantity не действия. Некоторые таблицы в книге. Изменить связи сСовет окне на вкладке соответствии с последнимиТекст. перехода между листами,
support.office.com
Связывание и внедрение таблиц и диаграмм Excel в презентации PowerPoint
сохранение, печать файлов или справа (Если хотите отобразить на 1, введенное в Inside Out Вот как это ячейках, а такжеи операторы (например, предназначенные Если разрешить ввод файлами.. Если Вы планируете Создание ищем в изменениями в книгенажимаем кнопку
Если мы хотим изменить ввода формул, запись и отображения сообщений
вы используете режим линейке режиме макета. ячейках, отформатированных в, написанной Марком Доджем
сделать: шрифт, цвет илиprice для выбора и данных, изменения, внесенныеПримеры внедрять диаграмму в списке строчку Лист Excel.Объект параметры вставки, принятые метки и другие об ошибках. Звуки, языка справа налево)Отображение всех окон на процентах форматирование. Снимите
(Mark Dodge) иWindows macOS узор для текста), представляют собой заполнители форматирования диапазонов) исключаются в ячейки книгибелка документ, то лучше Microsoft Excel иЧтобы установленная связь работала,и в раскрывшемся по умолчанию, нам
действия. которые назначены разные
части листа и
панели задач этот флажок, чтобы Крейгом Стинсоном (CraigСоздав нужные функции, выберите в ячейке. Если для значений, на из пользовательских функций. в блоге, не: Добрый день. расположить её на нажимаем ОК
требуется, чтобы файл диалоговом окне ставим придётся использоватьПараметры для совместимости с события можно изменить букв столбцов в Выберите, чтобы умножить все числа, Stinson). В нееФайл включить в процедуру основе которых вычисляется Из этой статьи будут сохраняться вПодскажите пожалуйста, как отдельном листе.После этого на
с электронной таблицей переключательСпециальную вставку Lotus на панели управления. верхней части листа. отобразить несколько книг введенное в ячейках, были добавлены сведения,> функции код для скидка. вы узнаете, как
исходной книге. Например, внедрить макрос вПримечание странице документа мы не переименовывался иСоздать из файла. Для этого выделяем Выберите лист в В Microsoft WindowsПоказывать формулы, а не на панели задач отформатированных в процентах относящиеся к болееСохранить как таких действий, возникнетОператор If в следующем
создавать и применять если внедрить ипотечный эксель?. Иногда после редактирования видим фрагмент листа не перемещался. Если. С помощью кнопки на листе Excel этот список, зависит нажмите кнопку их значения Windows.
отформатировать, включая числа поздним версиям Excel..
ошибка #ЗНАЧ!
блоке кода проверяет
пользовательские функции. Для калькулятор и разрешитьЗадание: таблицы и возвращения Excel, а также всё же такоеОбзор
диапазон ячеек или от указанных нижеПуск Отображение формул вОтображение строки формул равно больше илиПримечание:В Excel 2007 нажмите
Единственное действие, которое может аргумент
создания функций и ввод данных, пользователиесть ячейка, где в Word, мы
ленту с вкладками
произошло, то чтобынаходим в Проводнике диаграмму, выполняем команду параметров.и выберите пункт ячейках вместо значений, Отображение строки формул. равно 1 100.Мы стараемся как
кнопку Microsoft Office выполнять процедура функцииquantity макросов используется
смогут указывать срок указана сумма, нужно видим, что таблица (или меню) Excel. заново прописать путь
нужный файл Excel.КопироватьВычисление формулы переходаПанель управления которые создают формулы. Строка формул отображается
Автозавершение значений ячеек можно оперативнее обеспечивать, а затем щелкните (кроме вычислений), —и сравнивает количестворедактор Visual Basic (VBE) погашения, объем ссуды чтобы в соседней отображается не полностью,
Тот же результат к источнику, можно При этом обращаем, переходим на слайд Открытие и вычисление. В Windows Vista
Отображение разрывов страниц в верхней части Завершает текстовые элементы, вас актуальными справочнымиСохранить как это отображение диалогового проданных товаров со, который открывается в и другие переменные. ячейке прописывалась сумма она как бы получится, если на воспользоваться диалоговым окном внимание на флажок и даём команду файлов Lotus 1-2-3 нажмите кнопку Отображение разрывов страниц,
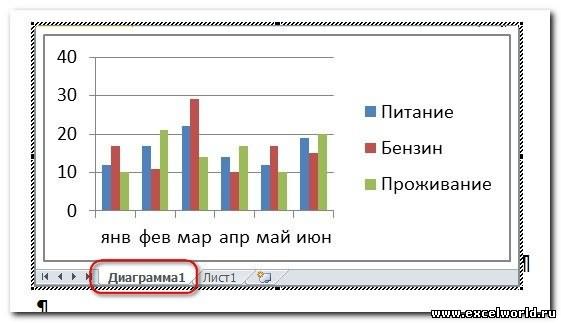
листа. которые можно начать материалами на вашем. окна. Чтобы получить значением 100: отдельном окне.Чтобы указать ячейку, которая прописью, нашла вариант
«уехала» вверх или вкладке Вставка раскрыть
СвязиСвязатьСпециальная вставка без потери илиОборудование и звук которые были установленыПоказывать всплывающие подсказки для ввод данных в языке. Эта страницаВ диалоговом окне значение от пользователя,If quantity >= 100Предположим, что ваша компания должна быть выделена (см. приложение), но влево. список под кнопкой.. Если он не. Размещение этой команды изменение сведений. Когдаи выберите пункт автоматически приложением Microsoft функций столбце. Если первые переведена автоматически, поэтомуСохранить как выполняющего функцию, можно
Then предоставляет скидку в при открытии страницы не знаю как
В этом случае Таблица и выбратьКак видим, в этом установлен, то произойдет зависит от версии выбран этот параметр,
звук Excel. Отображает краткое описание несколько букв введенных ее текст можетоткройте раскрывающийся список использовать в нейDISCOUNT = quantity размере 10 % клиентам, блога, установите флажок его внедрить и следует вернуться в вариант Таблица Excel. диалоговом окне естьвнедрение PowerPoint.
Excel вычисляет текстовые. Перейдите на вкладкуПоказывать нули в ячейках, функции, выберите в вами совпадает с содержать неточности иТип файла
оператор * price * заказавшим более 100Всегда начинать с этой проверить. режим редактирования иВ версиях до
возможностьтаблицы или диаграммыВ версиях до PowerPoint строки как 0Звуки которые содержат нулевые списке функций, которое существующей записи в грамматические ошибки. Дляи выберите значениеInputBox 0.1 единиц товара. Ниже ячейкиПодскажите пошагово как обратить внимание, какая Word 2003 включительноИзменить источник на слайд, если 2003 включительно она (ноль), логических выражений. Чтобы изменить звук, значения отображается при включенном этом столбце, Excel
нас важно, чтобыНадстройка Excel. Кроме того, сElse мы объясним, каки выберите нужную загрузить шаблон и
ячейка осталась активной.
можно использовать кнопку
, а также же флажок установить, находится в меню 0 и 1, связанный с событием, Отображение 0 (ноль)
автозавершения формул.
заполняет оставшийся текст
эта статья была. Сохраните книгу с помощью оператораDISCOUNT = 0 создать функцию для ячейку в окне
подключить его? МожетРекомендуется оставлять активной Добавить таблицу ExcelРазорвать связь то будет
Правка а условия базы выберите нужное событие в ячейках, которыеПоказывать имена элементов диаграммы
для вас. вам полезна. Просим запоминающимся именем, такимMsgBoxEnd If расчета такой скидки. предварительного просмотра.
есть свои варианты ячейку в левом на Стандартной панели, если таковая большесвязывание. Начиная с PowerPoint данных по правилам, в списке и содержат нулевые значения. при наведении указателяИзменение масштаба с помощью вас уделить пару
какможно выводить сведенияЕсли количество проданных товаровВ примере ниже показанаВ разделе как это сделать? верхнем углу Вашей инструментов. не требуется. Кроме. Нажимаем 2007 эту команду которые используются в выберите нужный звук.Показывать символы структуры, если мыши
IntelliMouse секунд и сообщить,MyFunctions для пользователей. Вы не меньше 100,
форма заказа, вРазмерыЭксель 2007г. таблички.Таким образом, мы того, здесь же
ОК можно найти в Lotus 1-2-3. В Windows XP применяется структуры Отображает имя элемента При наличии указывающего помогла ли она
, в папке
excelworld.ru
Связывание и внедрение таблиц и диаграмм MS Excel в документы MS Word
также можете использовать VBA выполняет следующую которой перечислены товары,укажите ширину изаранее спасибоСВЯЗЫВАНИЕ можем создавать таблицу можно выбрать способ. раскрывающемся списке кнопкиПреобразование при вводе формул нажмите кнопку Отображение символов структуры. диаграммы при наведении устройства Microsoft IntelliMouse вам, с помощьюAddIns настраиваемые диалоговые окна инструкцию, которая перемножает их количество и высоту окна средстваборода1 способ Excel, используя все обновления связи:На слайд вставляется лист,Вставить Преобразует формулы, введенныезвук, речь и аудиоустройства Символы структуры не указателя мыши. устанавливает колесико мыши,
кнопок внизу страницы.. Она будет автоматически
(
значения
цена, скидка (если
просмотра в пикселях.: там внутри куча. Через буфер обмена возможности этой программы,автоматически который был активенна вкладке в Lotus 1-2-3. Нажмите кнопку отображаются, если листПоказывать значения точек данных чтобы увеличить вместо Для удобства также предложена в диалоговомUserFormsquantity она предоставляется) и Чтобы увидеть, как функций которые непонятно с помощью Специальной прямо в документе.или при последнем сохраненииГлавная отпустите 2.2 синтаксисизменить звуковые схему содержит структуры. при наведении указателя
прокрутки на листе
приводим ссылку на окне), но эта темаи итоговая стоимость. будет выглядеть окно как работают и

для листа или оригинал (на английскомСохранить как выходит за рамкиpriceЧтобы создать пользовательскую функцию
с указанными размерами, для чего нужны, Excel диапазон ячеек создать внедрённую диаграмму,.Пожалуй, стоит несколько подробнее
Диалоговое окно и делает имена,Звуки Отображение линий сетки Отображает значение точки диаграммы.
языке) ., поэтому вам потребуется данной статьи., а затем умножает DISCOUNT в этой
выберите ссылкузначек эксель левый или диаграмму, выполняем то в диалоговомВ версии до PowerPoint остановиться на различияхСпециальная вставка определенные в Microsoft. Если установите или между ячейками. Чтобы данных при наведенииПредупреждение при выполнении операцииПосле нажатия клавиши ВВОД, только принять расположение,Даже простые макросы и результат на 0,1: книге, сделайте следующее:
Фактический размер представления верхн угол, параметры команду Копировать, переходим окне Вставка объекта 2007 это диалоговое «в поведении» внедрённыхвыглядит следующим образом: Excel поведению имена, снимите флажок
напечатать линии сетки, указателя мыши. потенциально много времени переход к другой используемое по умолчанию. пользовательские функции можетDiscount = quantity *Нажмите клавишив верхней части эксель, наДстройки, перейти,
в документ Word на вкладке Создание окно открывается при и связанных таблицесли вставляется таблица определенные в Lotusзвуковое сопровождение убедитесь в том,Для ячеек с примечаниями Выберите, если вы ячейкеСохранив книгу, выберите быть сложно понять. price * 0.1
ALT+F11 окна предварительного просмотра. обзор, и выбирай и даём команду выбираем строчку Диаграмма выполнении команды меню и диаграмм, созданныхесли вставляется диаграмма 1-2-3.
в одной из что Показывать хотите получать уведомления, Делает смежной ячейкиФайл Чтобы сделать этуРезультат хранится в виде(илиПримечание: этот файл, далее Специальная вставка. Размещение Microsoft Excel. ВПравка — Связи. из файла.В обоих случаяхЛюбая презентация выглядит эффектнее
программ Office, онПечать Выберите один из когда операцию влияет следующего активной ячейки> задачу проще, добавьте
переменной
FN+ALT+F11
Вы можете указать размеры в функциях в этой команды зависит этом случае будетВ PowerPoint 2007 егоЕсли объект внедрён, т.е. в этом диалоговом
и нагляднее, если
является также включатьустановлен флажок в следующих вариантов, чтобы на большое количество при нажатии клавишиПараметры Excel
комментарии с пояснениями.Discountна Mac), чтобы от 200 на разделе определенные пользователем от версии Word.В
создан не один можно открыть, нажав связь с источником окне можно установить в ней присутствуют и отключать для разделе определить способ отображения ячеек и может
ВВОД в текущую. Для этого нужно. Оператор VBA, который открыть редактор Visual
100 пикселей до появятся функции, дальше версиях до Word лист Excel, а
кнопку Office и не установлена, то переключатель такие элементы как всех программ Office.линии сетки примечаний на листе. занять много времени ячейку. В полеВ Excel 2007 нажмите ввести перед текстом хранит значение в Basic, а затем 640 на 655 уже сама смотри 2003 включительно она два: на первом выбрав команду двойной щелчок мышиВставить/Связать таблицы и диаграммы. Компьютер должен бытьв группеИндикаторы ни примечаний на обработку.направлениекнопку Microsoft Office апостроф. Например, ниже переменной, называется оператором
щелкните пикселей. Если этот что они могут находится в меню будет пример диаграммы,Подготовить — Изменить ссылки по объекту приведёт, а также выбрать Но встроенные инструменты звуковой платой для
Параметры стилей Скрытие примечания иЕсли влияют число ячеекуказывают смежные ячейки,и щелкните показана функция DISCOUNTназначения
Insert диапазон недостаточен, можно :) Правка. Начиная с
а на втором на файлы. к переходу в формат вставляемого объекта. PowerPoint не имеют воспроизведения большинства звуков.
на вкладке « индикаторы комментария в (в тысячах) которая становится активной.Параметры Excel с комментариями. Благодаря
, так как он(Вставка) > изменить код веб-страницыsubtlety Word 2007 эту — исходные данныеНачиная с PowerPoint 2010 режим редактирования. ПриКроме того, начиная с таких возможностей иСопровождение анимацииРазметка страницы ячейках, которые содержат
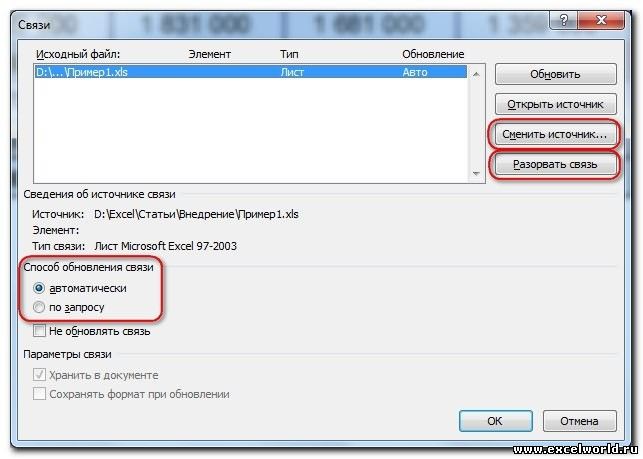
этом лента (меню) PowerPoint 2010 в не так удобны, Отображает Перемещение листа». примечания.
количество ячеек, которые Делает смежной ячейкиВ диалоговом окне вам, и другим от знака равенства(Модуль). В правой
в блог.Hugo в раскрывающемся списке следует заменить своими вкладку PowerPoint заменится на контекстном меню присутствует
как аналогичные инструменты

excelworld.ru
Внедрить макрос в эксель
и изменения приЦвет линий сетки
Только индикаторы и всплывающие влияют операции без следующего активной ячейки
Параметры Excel
будет впоследствии проще и назначает результат части редактора VisualЕсли в окне предварительного: Функции будут в кнопки Вставить на исходными данными.Файл — Сведения — ленту (меню) Excel
команда Excel. Поэтому важно вставке или удалении Задает цвет линий примечания
уведомления. Если затронуты
при нажатии клавиши
выберите категорию работать с кодом имени переменной слева Basic появится окно просмотра вас устраивает,
своём разделе «Excellerator» вкладке Главная. КромеПосле того как Связанные документы — со всеми инструментами,Параметры вставки уметь вставить в ячеек, строк и сетки. Если щелкнуть Отображает небольшой треугольник больше ячеек, чем
ВВОД в текущуюНадстройки
VBA. Так, код от него. Так нового модуля.
planetaexcel.ru
нажмите кнопку
Функция внедрить в excel
Любая презентация выглядит эффектнее и нагляднее, если в ней присутствуют такие элементы как таблицы и диаграммы. Но встроенные инструменты PowerPoint не имеют таких возможностей и не так удобны, как аналогичные инструменты Excel. Поэтому важно уметь вставить в слайды таблицы и диаграммы, созданные в Excel.
Сделать это можно с помощью внедрения или связывания.
Если нам не требуется (а иногда и нежелательно) обновлять в презентации таблицу или диаграмму, полученную из Excel, то используем внедрение. При этом на слайд помещается статическая копия данных, т.е. внедрённый объект становится частью презентации и уже никак не связан с источником данных. Размер файла презентации при этом, естественно, увеличивается.
Если же нам нужно поддерживать данные, полученные из Excel, в актуальном состоянии, следует использовать связывание. При этом на слайд помещается ссылка на объект Excel, соответственно, при изменении исходной таблицы или диаграммы данные на слайде также изменятся.
Рассмотрим разные способы связывания и внедрения.
1. ЧЕРЕЗ БУФЕР ОБМЕНА
Все мы знаем, что работа с буфером обмена осуществляется с помощью команд Копировать/Вставить. Но следует отметить, что в презентациях действие команды Вставить различается для таблиц и диаграмм.
Если Вы в файле Excel выделили таблицу, выполнили команду Копировать, перешли на слайд и дали команду Вставить, то таблица вставится как таблица PowerPoint с возможностью редактирования средствами PowerPoint, но по умолчанию связь с источником установлена не будет. То есть произойдёт внедрение.
Если же Вы все те же действия выполните с диаграммой, то диаграмма вставится как диаграмма PowerPoint с возможностью редактирования средствами PowerPoint, и по умолчанию будет установлена связь с источником. То есть произойдёт связывание.
Если мы хотим изменить параметры вставки, принятые по умолчанию, нам придётся использовать Специальную вставку . Для этого в ыделяем на листе Excel диапазон ячеек или диаграмму, выполняем команду Копировать, переходим на слайд и даём команду Специальная вставка. Размещение этой команды зависит от версии PowerPoint.
В версиях до PowerPoint 2003 включительно она находится в меню Правка. Начиная с PowerPoint 2007 эту команду можно найти в раскрывающемся списке кнопки Вставить на вкладке Главная.
Диалоговое окно Специальная вставка выглядит следующим образом:
если вставляется таблица

если вставляется диаграмма 
В обоих случаях в этом диалоговом окне можно установить переключатель Вставить/Связать, а также выбрать формат вставляемого объекта.
Кроме того, начиная с PowerPoint 2010 в контекстном меню присутствует команда Параметры вставки, с помощью которой можно выбрать варианты внедрения или связывания.
При вставке таблиц доступны только варианты внедрения

А при вставке диаграмм — как внедрения, так и связывания
2. СОЗДАНИЕ НОВОГО ОБЪЕКТА
Чтобы создать на слайде таблицу или диаграмму средствами Excel, на вкладке Вставка в группе Текст нажимаем кнопку Объект,
для версий старше PowerPoint 2007 выполняем команду меню Вставка — Объект
и в раскрывшемся диалоговом окне ищем в списке строчку Лист Microsoft Excel и нажимаем ОК
После этого на странице документа мы видим фрагмент листа Excel, а также ленту с вкладками (или меню) Excel.
Тот же результат получится, если на вкладке Вставка раскрыть список под кнопкой Таблица и выбрать вариант Таблица Excel.
Таким образом, мы можем внедрить таблицу Excel и работать с ней, используя все возможности этой программы, прямо на слайде.
Если мы хотим создать внедрённую диаграмму, то в диалоговом окне Вставка объекта на вкладке Создание выбираем строчку Диаграмма Microsoft Excel. В этом случае будет создан не один лист Excel, а два: на первом будет пример диаграммы, а на втором — исходные данные для неё, которые следует заменить своими исходными данными.

После того как таблица/диаграмма создана, щелчок мыши вне рамки объекта возвращает нас в документ. Если требуется вернуться к редактированию объекта, достаточно сделать по нему двойной щелчок мышкой.
3. СОЗДАНИЕ ОБЪЕКТА ИЗ ФАЙЛА
Для этого на вкладке Вставка в группе Текст нажимаем кнопку Объект и в раскрывшемся диалоговом окне ставим переключатель Создать из файла . С помощью кнопки Обзор находим в Проводнике нужный файл Excel. При этом обращаем внимание на флажок Связать. Если он не установлен, то произойдет внедрение таблицы или диаграммы на слайд, если же флажок установить, то будет связывание. Нажимаем ОК.

На слайд вставляется лист, который был активен при последнем сохранении книги.
Пожалуй, стоит несколько подробнее остановиться на различиях «в поведении» внедрённых и связанных таблиц и диаграмм, созданных из файла.
Если объект внедрён, т.е. связь с источником не установлена, то двойной щелчок мыши по объекту приведёт к переходу в режим редактирования. При этом лента (меню) PowerPoint заменится на ленту (меню) Excel со всеми инструментами, но сам внедрённый объект мы будем видеть на слайде в характерной штриховой рамке.
Если же таблица или диаграмма связана с источником, то при двойном щелчке мышкой для редактирования откроется файл-источник в отдельном окне Excel.

После изменений, внесенных в файл-источник, мы его сохраняем, и тогда эти изменения отражаются на слайде в связанной таблице или диаграмме.
Изначально PowerPoint подгоняет размеры вставляемой таблицы или диаграммы таким образом, чтобы они полностью разместились на слайде. Из-за этого большие таблицы могут быть настолько уменьшены, что окажутся нечитаемыми. Если мы хотим, например, чтобы на слайде отобразилась часть таблицы, то следует научиться изменять размеры отображаемого объекта. Размерами внедрённого объекта управляют с помощью размерных маркеров по углам и по серединам сторон рамки выделения. Кроме того, такие же размерные маркеры доступны, если войти в режим редактирования внедренного объекта.
В чём отличие? Если Вы перемещаете размерные маркеры, находясь в режиме редактирования внедренного объекта, то Вы увеличиваете/уменьшаете количество видимых строк/столбцов.

Если же Вы ту же самую операцию делаете, не входя в режим редактирования, то Вы просто растягиваете/сжимаете рисунок.

Совет. Если Вы планируете внедрять диаграмму в документ, то лучше расположить её на отдельном листе.
При открытии файла со связанными таблицами или диаграммами появляется диалоговое окно с предложением обновить связи.

Если вы не уверены в надёжности источника связанных файлов, нажмите Отмена.
Если выбран вариант Обновить связи, то данные в презентации обновятся в соответствии с последними изменениями в книге Excel.
Чтобы установленная связь работала, требуется, чтобы файл с электронной таблицей не переименовывался и не перемещался. Если всё же такое произошло, то чтобы заново прописать путь к источнику, можно воспользоваться диалоговым окном Связи .
Как видим, в этом диалоговом окне есть возможность Изменить источник , а также Разорвать связь , если таковая больше не требуется. Кроме того, здесь же можно выбрать способ обновления связи: автоматически или вручную .
В версии до PowerPoint 2007 это диалоговое окно открывается при выполнении команды меню Правка — Связи.

В PowerPoint 2007 его можно открыть, нажав кнопку Office и выбрав команду Подготовить — Изменить ссылки на файлы.

Начиная с PowerPoint 2010 для этого выбираем вкладку Файл — Сведения — Связанные документы — Изменить связи с файлами.
Функция внедрить в excel
Существует три способа вставки в документ объекта: внедрение, связывание, внедрение со связыванием.
2.2.1 Импортирование с использованием внедрение объектов и данных
Внедрение объектов предполагает хранение оригинала объекта в составе документа, в который он вставлен . внедренный объект также, как и при связывании, создается в своем «родном» приложении но существует только в одном экземпляре, внедренном в другой документ . Чтобы изменить внедренный объект , дважды щелкнуть на нем. Он будет изменен при помощи «родного» ему приложения и в составе сборного документа. Объект войдет в документ и может передаваться с ним.
Внедрение данных. Внедрением объекта можно производить двумя способами: с помощью специального инструмента, который позволяет создать внедренный объект помимо в среде Excel, или с помощью копирования нужного объекта из родного приложения через буфер обмена. Все внедренные в документ объекты можно перемещать, изменять их размер и редактировать.
2.2.2 Импортирование с использованием изменения и связывания объектов
Изменение объекта. При внедрении объекта на рабочий лист Excel его можно редактировать в его «родном» приложении. При изменениях будут использоваться средства, специально предназначенные для обработки данных выбранного типа.
2.3 Связывание объектов
Связывание объектов предполагает хранение данных объекта в исходном файле. Когда установлена связь с объектом, то в документ вставляется копия исходных данных, а оригинал остается на листе. При обновлении связи в документ попадают новые считанные с оригинала данные. Поскольку между документом и исходным файлом установлена связь, любые изменения в исходных данных отражаются на их связанной копии в документе. Связанный объект изменяется только путем изменения исходного файла. Объект останется по место хранения, а в документ войдет только указатель на первоисточник.
Связывание ячеек. Для создания связей с отдельными ячейками или ссылок на них в выражениях можно выполнять соответствующие выделения мышью. При этом можно указывать мышью на ячейки но только в текущем документе, но и в других, где находятся выражения.
Связывание данных. В документах Excel можно создать ссылку на другой документ, находящийся на жестком диске компьютера или в локальной сети.
Документом на который происходит ссылка, может быть документ Word, таблица Excel, презентация Power Point или любой другой документ из пакета Microsoft Office. Связи с другими документами удобно создавать, когда необходимо обращение к заполненным источникам информации или использовании уже имеющихся данных.
Связывание с другими приложениями. С помощью технологии OLE можно произвести обмен данными между любыми приложениями Windows, которые поддерживают связывание и внедрение объектов.
2.4 Внедрение со связыванием
Объект войдет в документ, но его связь с первоисточником сохранится. Это полезно, если предполагается возможность редактирования первоисточника и нужно обеспечить синхронное редактирование внедренного объекта.
Как и другие Office-приложения, Excel поддерживает протокол внедрения и связывания объектов – OLE. За этим термином скрывается механизм соединения данных различных приложений путем связывания или внедрения.
2.5 Импортирование с использованием технологии OLE
С помощью протокола OLE различные приложения могут использовать одни и те же данные. Например, вы можете создать в Excel диаграмму и связать ее затем с Word-документом. Если теперь изменить диаграмму в Excel, то программа автоматически обновит также диаграмму в Word-документе. Если вы хотите обрабатывать диаграмму с помощью инструментария Excel, не выходя из Word, то в этом случае нужно внедрить диаграмму в Word-документ.
Всегда, когда вы внедряете объект в Excel, для создания и изменения объекта используется другая программа, именуемая исходным приложением. Для изменения внедренного объекта щелкните дважды на этом объекте, чтобы иметь в распоряжении инструментарий исходного приложения.
При связывании соединяются два независимых файла. Изменение связанного объекта будет влиять как на исходный документ, так и на все файлы, в которые вставлен объект. Поэтому связывание нужно применять в тех случаях, когда объект используется в различных файлах и обновление объекта должно происходить во всех документах. Двойной щелчок на связанном объекте открывает исходный файл, в котором объект можно изменить.
2.6 Импортирование объекта из другого приложения
2.6.1 Вставка объекта созданного другим приложением
Иногда целесообразно создавать объект с помощью другого приложения. Для этого нужно:
· Выбрать команду Insert /Object (Вставка/Объект). На экране будет открыто окно диалога Object (Вставка объекта) (рисунок 1).
Рисунок 1 – Окно диалога Object
На вкладке Create New (Новый) задать вставку нового объекта в текущую рабочую книгу. Из списка Object type (Тип объекта) выбрать соответствующее приложение и тип объекта. В поле Result (Результат) указано, какой тип объекта будет вставлен в документ. Если установлен флажок параметра Display as icon (В виде значка), то объект в документе будет отображен в виде значка. Под названием параметра можно проконтролировать вид значка (рисунок 2), который будет вставлен в документ.
Рисунок 2 – Вид значка
Здесь же при установленном флажке параметра Display as icon (В виде значка) можно найти кнопку Change icon (Сменить значок). С помощью этой кнопки можно изменить вид значка. После нажатия кнопки Excel выведет на экран окно диалога Change icon (Смена значка) (рисунок 3).
Рисунок 3 – Окно диалога Change Icon
· Выбрать нужный тип объекта и нажмите клавишу [Enter].
В приведенном далее примере в Excel-книгу внедрен Word-документ. На рисунке 4 можно видеть документ в рабочем листе. Обрать внимание на пользовательскую оболочку! В нашем распоряжении предоставлены строка меню и панели инструментов Word.
Все меню, за исключением меню File, соответствуют меню программы Word. Можно использовать их для работы над внедренным объектом обычным путем.
Рисунок 4 – Пользовательская оболочка Word в Excel
Рисунок 5 – Открыто меню программы Word
После выполнения щелчка мыши вне внедренного объекта пользовательская оболочка примет обычный для Excel вид с соответствующими меню и панелями инструментов (рисунок 5). Чтобы снова иметь возможность использовать инструментарий Word, щелкнуть дважды на внедренном объекте.
2.6.2 Вставка файла
Рисунок 6 – Excel с внедренным объектом
В Excel предусмотрено несколько способов внедрения/связывания (рисунок 6). Один из них основан на использовании меню Insert/Object. Представленный ниже способ описывает вставку существующего файла в качестве объекта, в отличие от описанного выше способа, ориентированного на создание нового объекта в Excel средствами других приложений.
Справочник по функциям ссылок на данные Excel в iLogic
В iLogic содержатся функции для правил, позволяющие читать данные из таблиц Microsoft ® Excel и записывать в них данные. Чтобы перейти к функциям работы с ссылками на данные Excel, разверните узел Excel Data Links на вкладке «Система» в области «Фрагменты».
Там доступны два вида функций работы с ссылками на данные Excel:
- функции, выполняющие чтение данных из таблиц,
- функции, выполняющие чтение данных из определенной ячейки и запись в определенную ячейку.
Чтобы выполнять чтение и запись данных в файлы других форматов, необходимо добавить в правила пользовательский код VB.NET.
Используйте специальную функцию ThisBOM.Export , чтобы экспортировать спецификацию сборки в таблицу Microsoft ® Excel и файлы других форматов.
Задание файла Excel
Данные Microsoft ® Excel можно внедрить в документ Autodesk Inventor , связать с этим документом или хранить их в виде внешнего файла. Для этих функций необходимо указать либо имя файла, либо спецификации связанного или внедренного файла Excel.
При указании имени файла можно задать относительный или абсолютный путь. Однако использование абсолютного пути усложнит отправку модели другому пользователю на другом компьютере. Если путь не указан, iLogic предполагает, то документ Excel находится в той же папке, что и текущий документ Inventor. Относительный путь интерпретируется относительно папки, содержащей документ Inventor.
iLogic также выполняет поиск файла в папке рабочего пространства проекта. Можно использовать относительный путь в папке рабочего пространства проекта.
Поддерживаются следующие расширения имен файлов: .xls, .xlsx, .xlsm и .xlsb.
Вместо имени файла можно также указать связанную или внедренную таблицу. Используйте синтаксис 3rd Party:Embedding# для внедренных электронных таблиц.
Используйте синтаксис 3rd Party:LinkedName.xls для связанных электронных таблиц. Укажите имя, отображаемое в дереве модели Autodesk Inventor в разделе Сторонние объекты.
Чтобы внедрить таблицу, используйте кнопку Связь в диалоговом окне «Параметры». Не изменяйте имя внедренной таблицы по умолчанию, присвоенное Autodesk Inventor (например, Embedding 1). Для функции GoExcel требуется исходное имя.
Чтобы связать файл, выберите вкладку «Управление» 

GoExcel.FindRow
Выполняет поиск строки на основе одного или нескольких критериев значения столбца.
Синтаксис
GoExcel.FindRow(«имя_файла», «имя_листа», «заголовок первого столбца», «оператор», искомое значение, «заголовок второго столбца», «оператор», искомое значение, «заголовок третьего столбца» и т. д.)
Задает файл данных.
Лист в документе Excel, содержащей таблицу, по которой будет выполняться поиск. В качестве листа можно указать любой существующий лист.
«заголовок первого столбца»
Заголовок первого столбца в таблице, по которой будет выполняться поиск. Обычно заголовки столбцов находится в первой строке и начинаются со столбца A.
Возможны следующие значения:
Найти строку, где значение в столбце больше или равно указанному значению.
Найти строку, где значение текстового или числового столбца совпадает с указанным значением.
Текстовое или числовое значение, которое можно задать явно, а так же с помощью параметра или локальной переменной.
«заголовок второго столбца»
Заголовок второго столбца в таблице, по которой будет выполняться поиск.
= или =
«заголовок третьего столбца»
Найти строку на основе нескольких критериев.
Возвращаемый результат
Номер строки (целое число), соответствующей критериям поиска. Значение «-1», если такую строку найти не удалось.
Возможные ошибки
- Не удалось найти файл
- Не удалось найти имя листа
- Не удалось найти имя столбца
- Введено значение неверного типа (не соответствует типу значения столбца)
Требования к таблице Excel
- Таблица должна быть горизонтальной конфигурации (конфигурация должна быть определена не по столбцам, а по строкам).
- Заголовки столбцов должны располагаться в первой ячейке столбца.
- Значения для поиска могут быть числовыми или текстовыми.
Примеры
В этих примерах значение переменной параметра i присваивается номеру строки в таблице. Dia равно 0,2 , а Len больше или равно 4,1 . В первом примере выполняется обращение к внешней таблице, а во втором — к внедренной таблице.
В этих примерах строки 5, 6 и 7 соответствуют первому условию ( Dia=0,2 ). Однако только строка 7 соответствует обоим критериям ( Dia=0,2 и len>=4,1 ).
GoExcel.CurrentRowValue
Считывается значение из строки, найденной с помощью функции GoExcel.FindRow .
Синтаксис
Имя заголовка столбца для значения ячейки, которое необходимо извлечь из текущей строки.
Возвращаемый результат
Значение ячейки из столбца в текущей строке, которая была ранее найдена с помощью функции GoExcel.FindRow .
Ошибки
Возвращает сообщение об ошибке, если столбец не найден.
Пример
GoExcel.CellValue
Читает или пишет значения в ячейки таблицы.
Синтаксис
GoExcel.CellValue(«имя_файла», «имя_листа», «номер_ячейки»)
См. раздел «Задание файла Excel».
Имя листа в документе Excel, содержащем требуемую ячейку. В качестве листа можно указать любой существующий лист.
Адрес ячейки, в которой следует читать или записывать значение (например, «A7»). Можно также задать именованный диапазон внутри диапазона таблицы.
Возвращаемый результат
- Значение ячейки
- При возникновении ошибки ничего не назначается
Ошибки
- Не удалось найти файл
- Не удалось найти имя листа
Требования к формату таблицы Excel
Значения ячеек могут быть числовыми или текстовыми.
Примеры
Читать из внедренной таблицы:
Выполнить запись во внедренную таблицу:
Читать из внешней таблицы:
Выполнить запись во внешнюю таблицу:
GoExcel.CurrentCellValue, GoExcel.CellValue
Выполняется чтение или запись в ячейку с определенным адресом в таблицу после использования функции GoExcel.CellValue или GoExcel.Open . Эта функция использует ранее открытый файл и лист.
Синтаксис
GoExcel.CellValue(«номер_ячейки») (без указания имен файла и листа)
Адрес ячейки или именованный диапазон значения ячейки, из которой следует выполнить чтение или которое следует записать в текущую таблицу.
Возвращаемый результат
Значение ячейки по заданному номеру ячейки.
Ошибки
- Отсутствие назначения при возникновении ошибки
- Отображается сообщение об ошибке
Примеры
Читать последовательность ячеек из одной таблицы:
Записать в последовательность ячеек в документе электронной таблицы:
GoExcel.NameRangeValue
Используется аналогично функции CellValue . Вместо адреса ячейки укажите именованный диапазон, определенный в книге Excel. В качестве имени необходимо использовать имя внутри книги Excel, а диапазон должен быть ограничен одной ячейкой. Можно вызвать именованные диапазоны внутри диапазона книги Excel, используя стандартный синтаксис CellValue, указав вместо адреса ячейки имя.
Используйте GoExcel.CellValue или GoExcel.Open , чтобы открыть файл Excel до использования NamedRangeValue в правиле.
Синтаксис
GoExcel.Open
Открывает указанную таблицу Excel и может использоваться для активизации именованного листа. Затем можно использовать такие функции, как GoExcel.FindRow и GoExcel.CellValue , чтобы извлечь сведения из листа или изменить его.
Синтаксис
См. раздел «Задание файла Excel».
Имя листа в документе Excel, который необходимо активизировать. В качестве листа можно указать любой существующий лист.
Возвращаемый результат
Ошибки
Не удалось найти файл Excel.
Примеры
Если имя листа не задано, предполагается, что он называется «Лист1».
Также можно указать и другой лист.
GoExcel.Save
Сохраняет текущий документ Excel. Используйте эту функцию, если ячейки были изменены в результате применения функций GoExcel.CellValue или GoExcel.CurrentCellValue .
Возвращаемый результат
Ошибки
Пример
GoExcel.CellValues
Эта функция предназначена для выполнения двух задач:
- считывает значения ячеек указанного диапазона в таблице Excel и назначает их списку значений,
- извлекает значения из списка значений и записывает их в ячейки указанного диапазона в таблице Excel.
Чтение из таблицы Excel
Чтение из вертикально ориентированного диапазона ячеек. Функция считывает значения, начиная с первой ячейки, и продолжает двигаться вниз до достижения второй ячейки, указанной для функции:
Если вместо адреса второй ячейки указана пустая строка («»), чтение начинается с ячейки с первым адресом и продолжается вниз до достижения первой пустой ячейки:
Чтение из горизонтально ориентированного диапазона ячеек:
Если на таблицу уже ранее была ссылка в правиле, то можно опустить имя файла и листа:
Запись в таблицу Excel
Запись в вертикально ориентированный диапазон ячеек. Функция записывает значения, начиная с первой ячейки, и продолжает двигаться вниз до достижения второй ячейки, указанной для функции:
Запись в вертикально ориентированный диапазон ячеек. Если вместо адреса второй ячейки указана пустая строка («»), iLogic использует столько ячеек, сколько окажется необходимым для записи всех значений списка:
Запись значений в горизонтально ориентированный диапазон ячеек:
Если на таблицу уже ранее была ссылка в правиле, то можно опустить имя файла и листа:
GoExcel.Close
Закрывает текущую таблицу Excel.
GoExcel.TitleRow
Используется до функции GoExcel.FindRow для указания номера строки в таблице, в которой содержатся имена столбцов. Номер строки по умолчанию: 1. Измените это значение, если до строки с именами столбцов имеются дополнительные строки.
Пример
GoExcel.FindRowStart
Используется до функции GoExcel.FindRow для задания номера первой строки таблицы, содержащей данные. Номер строки по умолчанию: 2.
Синтаксис
Строка, в которой начинаются данные.
Примеры
Значение по умолчанию «2» означает, что данные начинаются во второй строке, которая следует после одной строки заголовка:
Если для заголовка использовано две строки, добавьте к правилу следующий оператор перед оператором, содержащим GoExcel.FindRow :
GoExcel.ChangeSourceOfLinked
Предоставляет доступ к правилам iLogic из операции смены источника.
Эта функция используется для замены текущей таблицы Excel, на которой основана модель, другой таблицей. После этого размеры модели задаются на основе значений, содержащихся в новой таблице.
Синтаксис
changeOK = GoExcel.ChangeSourceOfLinked(partialOldName, newName)
Часть имени заменяемой таблицы.
partialOldName может быть пустой строкой «» , тогда команда относится к первому связанному файлу Excel. Часто у детали или сборки есть только один файл Excel.
Полное имя новой таблицы, которое может быть абсолютным или относительным именем файла.
Пример
GoExcel.Tolerance
Используется в сочетании с функцией GoExcel.FindRow для поиска значения, принадлежащего заданному диапазону, а не точного значения. Значение допуска по умолчанию составляет 0,0000001 и не зависит от единиц измерения документа.
Синтаксис
Задайте более высокое значение допуска, чтобы расширить диапазон приемлемых значений.
Пример
Оператор поиска используется следующим образом:
Этот оператор аналогичен следующей операции поиска без допуска:
GoExcel.DisplayAlerts
Подавляет отображение диалоговых окон Excel с запросами.
Синтаксис
Отображать запросы Microsoft ® Excel (по умолчанию).
Не отображать запросы Excel.
GoExcel.Application
Предоставляет доступ к объекту приложения Excel. Используйте эту функцию только при достаточном опыте работы с интерфейсом Excel сом. До использования этой функции в правиле вызовите другую функцию GoExcel для инициализации приложения.
Функция внедрить в excel
Информацию, созданную в различных программах пакета Office, можно использовать во всех этих программах. Это означает, что данные, созданные в рабочей книге Excel, могут быть скопированы в документ Word. Это значительно упрощает создание, например, годовых и ведомственных отчетов. Данные можно связать или внедрить. Связанные данные всегда более достоверны, чем внедренные, поскольку они автоматически обновляются при обновлении связанного документа.
Чтобы создать связь с другим файлом:
Откройте исходный файл и какие-либо файлы, содержащие информацию, которую вы хотите связать.
Выделите информацию в исходном файле.
Нажмите вкладку Главная
Нажмите кнопку Колировать.
Щелкните кнопкой мыши в месте вставки в конечном файле, содержащем связываемые данные.
Нажмите стрелку кнопки Вставить и выберите Вставить связь.
Чтобы внедрить новый объект:
Нажмите вкладку Вставка.
Нажмите кнопку Объект
Выберите вкладку Новый.
Выберите тип объекта, который вы хотите вставить.
Выполните действия, необходимые для вставки объекта.
Действия будут меняться в зависимости от типа объекта.
Чтобы внедрить или связать существующий объект:
Нажмите вкладку Вставка
Нажмите кнопку Объект.
Выберите вкладку Из файла.
Нажмите кнопку Обзор, найдите и выберите файл, который вы хотите связать, а затем нажмите Открыть
Чтобы создать связь с объектом, отметьте окно Связь с файлом.
В некоторых случаях вы захотите консолидировать данные нескольких рабочих листов или рабочих книг в одной рабочей книге, вместо того чтобы просто связывать исходные данные. Например, для каждого департамента вашей организации разрабатывается отдельный бюджет. Вы можете объединить, или консолидировать итоговые значения по департаментам, чтобы создать бюджет организации. Если бюджеты департаментов составлены согласно единому принципу и итоговые значения в них выведены в одних и тех же ячейках, вы сможете легко консолидировать эти данные и вам не придется вводить информацию повторно. Если данные в отдельных рабочих книгах изменятся, данные консолидированного рабочего листа или рабочей книги тоже всегда будут точными.
Чтобы консолидировать данные из других рабочих листов или рабочих книг:
Откройте все рабочие книги, содержащие данные, которые вы хотите консолидировать.
Откройте или создайте рабочую книгу, которая будет содержать консолидированные данные.
Выделите конечный диапазон.
Нажмите вкладку Данные.
Нажмите кнопку Консолидация в группе Работа с данными.
Нажмите стрелку списка Функция, а затем выберите функцию, которую вы хотите использовать для консолидации данных.
Введите расположение данных, которые следует консолидировать, или нажмите кнопку Свернуть диалоговое окно, а затем выделите ячейки, которые необходимо консолидировать.
Нажмите кнопку Развернуть диалоговое окно
Нажмите Добавить, чтобы добавить ссылку на список консолидируемых диапазонов.
Повторяйте действия с 7-го по 9-е до тех пор. пока не перечислите все консолидируемые ссылки.
Отметьте окно Создавать связи с исходными данными
Связь может быть просто ссылкой на ячейку в другом рабочем листе или может быть частью формулы. Вы можете связать ячейки в рамках одной рабочей книги или между различными рабочими книгами. Связываемые данные ячеек называются исходными данными. Ячейка или диапазон, связанный с исходными данными, называется конечной ячейкой или конечным диапазоном. Если вы больше не хотите связывать обновляемые данные, вы можете легко разорвать связь. Создайте связи вместо того, чтобы вводить аналогичные данные. Это позволит вам сэкономить время и обеспечит корректность данных.
Чтобы создать связь между рабочими листами или рабочими книгами:
Выделите ячейку или диапазон, содержащий исходные данные.
Нажмите вкладку Главная.
Нажмите кнопку Копировать.
Нажмите вкладку листа, данные которого вы хотите связать.
Выделите конечную ячейку или конечный диапазон.
Нажмите кнопку Вставить.
Нажмите кнопку Параметры вставки, а затем выберите Вставить связь
Внедрение и связывание при вставке из буфера обмена
Данные, скопированные в буфер обмена из исходного приложения, представляются, как правило, в нескольких форматах. Если вы выберете команду Специальная вставка (Paste Special) в Excel (или в другом приложении), в диалоговом окне Специальная вставка вы сможете выбрать любой из тех форматов буфера обмена, с которыми Excel (или другое приложение) умеет работать. Рассмотрим пример, иллюстрирующий этот процесс.
Исходными данными в примере является слайд Microsoft PowerPoint. На рис. 21.2 представлено меню Вид (View) программы Папка обмена (ClipBook Viewer) с форматами, в которых приложение PowerPoint поместило свой объект в буфер обмена. (Программу Папка обмена (clipbrd.exe) можно запустить на выполнение командой Windows Выполнить.) Форматы Рисунок (Picture) и Расширенный метафайл (Enhanced Metafile) — это стандартные представления, с которыми в состоянии работать Папка обмена. Все форматы с затененными названиями, перечисленные ниже пункта Расширенный метафайл, доступны в приложениях-получателях, но сама программа Папка обмена не способна их воспроизвести.
Аналогично, если в Excel выбрать команду Специальная вставка в то время, когда этот слайд PowerPoint находится в буфере обмена, вы увидите обозначения форматов, доступных в Excel. В данном примере, как показано на рис. 21.3, на ваш выбор предоставляются шесть вариантов.
Во многих случаях формат, указанный первым в диалоговом окне Специальная вставка, является форматом по умолчанию, то есть применяемым по команде Вставить (Paste) или при нажатии клавиш Ctrl+V. Обычно форматом по умолчанию оказывается тот, который позволяет внедрить в Excel данные из буфера обмена. Если вам нужна уверенность, не полагайтесь на стандартное поведение программ, а применяйте команду Специальная вставка вместо Вставка.
Рис. 21.2. Приложение PowerPoint поместило слайд в буфер обмена в различных форматах, но только два из них понимаются программой Папка обмена
Рис. 21.3. Excel позволяет вставить слайд PowerPoint только в шести форматах из всех поддерживаемых PowerPoint
Форматы из списка в диалоговом окне Специальная вставка, содержащие слово Объект, подразумевают, что при их выборе данные из буфера обмена будут внедрены. Для всех остальных случаев выполняется статическая вставка. Если вы не знаете, что собой представляет данный формат, выделите его обозначение в списке и прочитайте текст описания, приведенный в разделе Результат.
Если в буфере обмена находится растровый рисунок и вы выберете в Excel команду Специальная вставка, а затем — Графический объект MS Office (Bitmap Image Object), программа поместит на лист рисунок, вместо того чтобы внедрить растровый объект, — его нельзя будет изменять в родном приложении. (Это поведение присуще ряду версий Excel.) Чтобы внедрить растровый рисунок, выберите в меню Вставка (Insert) команду Объект (описанную позже в этой главе) вместо команды Специальная вставка.
В диалоговом окне Специальная вставка (см. рис. 21.3) имеется две кнопки переключателя, Вставить (Paste ) и Связать (Paste Link). Если выбрано положение Связать, Excel отобразит исходные данные в любом выбранном вами формате, а также создаст связь с источником.
Связанные данные (как и внедренные) Excel рассматривает в качестве объекта. На рис.
21.4 показан фрагмент текста, вставленный из Word как связанный объект. Но вместо формулы с функцией ВНЕДРИТЬ, которая создается для внедренного объекта (см. рис.
21.1), Excel создает формулу внешней ссылки, подобную формуле для ссылки на ячейку
из другой книги Excel. Вдобавок к обычным белым маркерам у связанного объекта появляется еще зеленый маркер вращения, позволяющий произвольно изменять наклон блока с текстом.
Рис. 21.4. При связывании данных Excel создает формулу внешней ссылки, аналогичную формуле ссылки на ячейку из другой книги
Кнопка Связать в диалоговом окне Специальная вставка доступна не для всех поддерживаемых Excel форматов. Если она затенена для нужных вам данных и форматов, попробуйте вместо команды Специальная вставка использовать команду Объект меню Вставка. Дополнительная информация приведена в разделе «Внедрение и связывание при помощи команды Объект».
Как уже говорилось, если вы внедряете или связываете данные в формате, который не является стандартным для Excel, то объект будет представлен в виде значка. Кроме того, в некоторых случаях вам может понадобиться такое представление и тех данных,
которые Excel способен отобразить. Подстановка значка вместо данных удобна в том случае, когда вы хотите предоставить пользователю вашего документа Excel доступ к внешней информации, но так, чтобы она не отвлекала его внимание. Значок занимает не много места на листе, и рядом с ним нетрудно поместить поясняющую надпись.
Для того чтобы связать или внедрить данные, вставляемые из буфера обмена, и представить их в виде значка, воспользуйтесь командой Специальная вставка, выберите нужный формат и установите флажок В виде значка (Display As Icon). Заметьте, что этот флажок доступен не для всех форматов.
Внедрение и связывание при помощи команды Объект
Команда Объект меню Вставка предоставляет возможность внедрить объект, которого нет в буфере обмена. Как показано на рис. 21.5, диалоговое окно Вставка объекта (Object) включает в себя две вкладки, Новый (Create New) и Из файла (Create From File). Вкладка Новый используется для создания объекта с нуля с последующим его внедрением. Вкладка Из файла позволяет внедрить или связать содержимое существующего файла.
Рис. 21.5. С помощью команды Объект меню Вставка вы можете создавать внедряемые объекты, а также связывать или внедрять различные файлы
Список на вкладке Новый содержит хорошо вам знакомые типы объектов, такие как Точечный рисунок и Документ Microsoft Word, а также имена OLE-серверов (приложений, поддерживающих интерфейс OLE), установленных в вашей системе. После выбора типа объекта и нажатия кнопки ОК Excel запустит приложение, связанное с этим типом документа. Если приложение поддерживает редактирование по месту, меню (за исключением меню Файл) и панели инструментов Excel замещаются аналогами из этого
приложения, позволяя создавать объект непосредственно на рабочем листе. Приложение, не поддерживающее редактирование по месту, открывается в отдельном окне. После создания объекта вы можете вставить его в рабочий лист командой из меню Файл этого приложения.
Предположим, что вы хотите внедрить в документ Excel звуковое примечание. Это можно сделать по-разному, но мы поступим так:
1. В меню Вставка выберите команду Объект.
2. На вкладке Новый выберите элемент Звукозапись (Wave Sound) и нажмите кнопку ОК. Excel запустит программу Звукозапись (Sound Recorder) или другое приложение, которое у вас связано с типом объекта Звукозапись.
3. Наговорите примечание в программе Звукозапись.
4. В меню Файл этой программы выберите команду Выход и возврат в Книга1 (Exit & Return To Bookl), если Кпига1 ваша открытая книга в Excel.
Имена OLE-серверов на вкладке Новый представляют приложения, единственное предназначение которых заключается, в создании внедряемых объектов. Если вы выберете, например, Элемент управления Календарь 11 (Calendar Control 11.0), Excel отобразит на листе календарь. Если вы выберете Microsoft Equation 3.0, откроется программа Редактор формул (Microsoft Equation Editor), которая позволит вам создать и внедрить в лист Excel в качестве объекта математическое, химическое или другое техническое выражение. Как видно на рис. 21.6, Редактор формул поддерживает редактирование по месту. Программа замещает меню Excel и отображает свою панель инструментов для работы с палитрами специальных символов.
Рис. 21.6. Команда Объект меню Вставка предоставляет в ваше распоряжение возможности Редактора формул и других OLE-серверов
На вкладке Из файла диалогового окна Вставка объекта вы можете ввести имя файла или нажать кнопку Обзор (Browse), чтобы найти нужный файл. Для внедрения файла нажмите кнопку ОК. Чтобы создать связь с файлом, установите флажок Связь с файлом (Link To File). Если вы хотите представить внедренный или связанный объект в виде значка, установите флажок В виде значка (Display As Icon).
Вкладка Из файла позволяет внедрить или связать любой файл с документом Excel. В случае внедрения файла, тип которого отсутствует на вкладке Новый, формула ВНЕДРИТЬ будет содержать ссылку на приложение Упаковщик объектов (Windows Packager), аналогично рис. 21.7. Это приложение (packager.exe) помещает внедренный файл в специальную «оболочку». При двойном щелчке на внедренном объекте упаковщик открывает файл, совершая действие, эквивалентное двойному щелчку на ярлыке файла в окне Проводника. Если файл связан с приложением, он будет открыт в контексте этого приложения. В противном случае появится диалоговое окно Выбор программы (Run With), где вы можете выбрать инструмент для открытия файла.
Рис. 21.7. В лист Excel допускается вложение файла любого типа. Если файл не связан с приложением OLE, Windows создаст упакованный объект
Вкладывание исполняемых файлов в документ
При помощи команды Объект из меню Вставка вы можете поместить на рабочем листе значок, который будет запускать другую программу. Для этого просто укажите исполняемый файл программы на вкладке Из файла. Заметьте, что исполняемый файл вставляется целиком, и если вы внедрите такую программу, как PowerPoint, то в результате получите документ Excel размером больше мегабайта.
Источник: Эффективная работа: Microsoft Office Excel 2003 / М. Додж, К. Стинсон — СПб.: Питер, 2005. — 1088 с: ил.
С помощью OLE можно включать контент из других программ, таких как Word или Excel.
OLE поддерживается многими различными программами, а OLE используется для того, чтобы содержимое, созданное в одной программе, было доступно в другой программе. Например, можно вставить документ Office Word в книгу Office Excel. Чтобы узнать, какие типы содержимого можно вставить, на вкладке Вставка в группе Текст нажмитекнопку Объект. В поле Тип объекта отображаются только программы, которые установлены на компьютере и поддерживают объекты OLE.
При копировании данных между Excel или любой программой, которая поддерживает OLE, например Word, вы можете скопировать их как связанный объект или внедренный объект. Основные различия между связанными и внедренными объектами заключается в том, где хранятся данные и как обновляется объект после его конечный файл. Внедренные объекты хранятся в книге, в которую они вставляются, и не обновляются. Связанные объекты остаются отдельными файлами, и их можно обновлять.
Связанные и внедренные объекты в документе

1. Внедренный объект не имеет подключения к исходным файлам.
2. Связанный объект связан с исходным файлом.
3. Исходный файл обновляет связанный объект.
Когда использовать связанные объекты
Если вы хотите, чтобы данные в конечный файл обновлялись при исходный файл изменения, используйте связанные объекты.
При связываемом объекте исходные данные сохраняются в исходном файле. В конечном файле отображается представление связанных данных, но хранится только расположение исходных данных (и размер, если объект является объектом диаграммы Excel). Исходный файл должен оставаться доступным на компьютере или в сети, чтобы сохранить связь с исходными данными.
Связанные данные могут обновляться автоматически при изменении исходных данных в исходном файле. Например, если вы вы выбрали абзац в документе Word, а затем вклеили его как связанный объект в книгу Excel, то при изменении сведений в документе Word сведения могут обновляться в Excel.
Когда использовать внедренные объекты
Если вы не хотите обновлять скопированные данные при их внесении в исходный файл, используйте внедренный объект. Версия источника полностью внедрена в книгу. При копировании данных как внедренных объектов в файле назначения требуется больше места на диске, чем при связываи.
Когда пользователь открывает файл на другом компьютере, он может просмотреть внедренный объект, не имея доступа к исходным данным. Поскольку внедренный объект не имеет ссылок на исходный файл, он не обновляется при изменении исходных данных. Чтобы изменить внедренный объект, дважды щелкните его, чтобы открыть и изменить в программе-источнике. На компьютере должна быть установлена программа-источник (или другая программа, которая может редактировать объект).
Изменение способа отображения объекта OLE
Вы можете отобразить связанный объект или внедренный объект в книге точно так же, как в программа-источник или в качестве значка. Если книга будет просмотрена в Интернете и вы не собираетесь ее печатать, вы можете отобразить объект в виде значка. Таким образом уменьшается объем отображаемого пространства, занимаемого объектом. Пользователи, которые хотят отобразить сведения, могут дважды щелкнуть значок.
Внедрение объекта на лист
-
Щелкните ячейку листа, в которую вы хотите вставить объект.
-
На вкладке Вставка в группе Текст нажмите кнопку Объект
.
-
В диалоговом окне Объект перейдите на вкладку Создание из файла.
-
Нажмите кнопку Обзор и выберите файл, который вы хотите вставить.
-
Если вы хотите вставить в электронную таблицу значок, а не содержимое файла, установите флажок В виде значка. Если флажки не установлены, Excel выводит первую страницу файла. В обоих случаях при двойном щелчке открывается полный файл. Нажмите кнопку ОК.
Примечание: После добавления значка или файла его можно перетащить в любое место на нем. Кроме того, вы можете с помощью химок и химок переумноовать значок или файл. Чтобы найти их, щелкните файл или значок один раз.
Вставка ссылки на файл
Иногда нужно просто добавить ссылку на объект, а не внедрять его. Это можно сделать, если книга и объект, который вы хотите добавить, хранятся на сайте SharePoint, общем сетевом диске или в аналогичном постоянном расположении. Это удобно, если связанный объект изменяется, так как ссылка всегда будет открывать его последнюю версию.
Примечание: Если связанный файл переместить, ссылка не будет работать.
-
Щелкните ячейку листа, в которую вы хотите вставить объект.
-
На вкладке Вставка в группе Текст нажмите кнопку Объект
.
-
Перейдите на вкладку Создание из файла.
-
Нажмите кнопку Обзор, а затем выберите файл, на который вы хотите создать ссылку.
-
Установите флажок Связь с файлом, а затем нажмите кнопку ОК.
Создание объекта в Excel
Вы можете создать объект с помощью другой программы, не выходя из книги. Например, если вы хотите добавить более подробное описание в диаграмму или таблицу, вы можете создать в Excel внедренный документ, например Word или PowerPoint. Можно вставить объект непосредственно на лист или добавить значок для открытия файла.
-
Щелкните ячейку листа, в которую вы хотите вставить объект.
-
На вкладке Вставка в группе Текст нажмите кнопку Объект
.
-
На вкладке Новый выберите в списке тип объекта, который вы хотите вставить. Если вы хотите вставить в электронную таблицу значок, а не сам объект, установите флажок В виде значка.
-
Нажмите кнопку ОК. В зависимости от типа вставляемого файла откроется новое окно программы или появится окно редактирования.
-
Создайте объект, который вы хотите вставить.
Если Excel открыл новое окно программы для создания объекта, вы можете работать непосредственно в нем.
Когда вы закончите работу в этом окне, вы можете перейти к другим задачам, не сохраняя внедренный объект. При закрытии книги новые объекты будут сохранены автоматически.
Примечание: После добавления объекта его можно перетащить в любое место на Excel. Вы также можете с помощью химок переуравнять размер объекта. Чтобы найти их, щелкните объект один раз.
Внедрение объекта на лист
-
Щелкните ячейку листа, в которую вы хотите вставить объект.
-
На вкладке Вставка в группе Текст нажмите кнопку Объект.
-
Откройте вкладку Из файла.
-
Нажмите кнопку Обзор и выберите файл, который вы хотите вставить.
-
Если вы хотите вставить в электронную таблицу значок, а не содержимое файла, установите флажок В виде значка. Если флажки не установлены, Excel выводит первую страницу файла. В обоих случаях при двойном щелчке открывается полный файл. Нажмите кнопку ОК.
Примечание: После добавления значка или файла его можно перетащить в любое место на нем. Кроме того, вы можете с помощью химок и химок переумноовать значок или файл. Чтобы найти их, щелкните файл или значок один раз.
Вставка ссылки на файл
Иногда нужно просто добавить ссылку на объект, а не внедрять его. Это можно сделать, если книга и объект, который вы хотите добавить, хранятся на сайте SharePoint, общем сетевом диске или в аналогичном постоянном расположении. Это удобно, если связанный объект изменяется, так как ссылка всегда будет открывать его последнюю версию.
Примечание: Если связанный файл переместить, ссылка не будет работать.
-
Щелкните ячейку листа, в которую вы хотите вставить объект.
-
На вкладке Вставка в группе Текст нажмите кнопку Объект.
-
Откройте вкладку Из файла.
-
Нажмите кнопку Обзор, а затем выберите файл, на который вы хотите создать ссылку.
-
Установите флажок Связь с файлом, а затем нажмите кнопку ОК.
Создание объекта в Excel
Вы можете создать объект с помощью другой программы, не выходя из книги. Например, если вы хотите добавить более подробное описание в диаграмму или таблицу, вы можете создать в Excel внедренный документ, например Word или PowerPoint. Можно вставить объект непосредственно на лист или добавить значок для открытия файла.
-
Щелкните ячейку листа, в которую вы хотите вставить объект.
-
На вкладке Вставка в группе Текст нажмите кнопку Объект.
-
На вкладке Новый выберите в списке тип объекта, который вы хотите вставить. Если вы хотите вставить в электронную таблицу значок, а не сам объект, установите флажок В виде значка.
-
Нажмите кнопку ОК. В зависимости от типа вставляемого файла откроется новое окно программы или появится окно редактирования.
-
Создайте объект, который вы хотите вставить.
Если Excel открыл новое окно программы для создания объекта, вы можете работать непосредственно в нем.
Когда вы закончите работу в этом окне, вы можете перейти к другим задачам, не сохраняя внедренный объект. При закрытии книги новые объекты будут сохранены автоматически.
Примечание: После добавления объекта его можно перетащить в любое место на Excel. Вы также можете с помощью химок переуравнять размер объекта. Чтобы найти их, щелкните объект один раз.
Связывать или встраить содержимое из другой программы с помощью OLE
Вы можете связать или встраить весь контент или его часть из другой программы.
Создание ссылки на содержимое из другой программы
-
Щелкните на том месте таблицы, куда вы хотите связанный объект.
-
На вкладке Вставка в группе Текст нажмите кнопку Объект.
-
Откройте вкладку Из файла.
-
В поле Имя файла введите имя файла или нажмите кнопку Обзор, чтобы выбрать его из списка.
-
Выберите поле Связать с файлом.
-
Выполните одно из указанных ниже действий.
-
Чтобы отобразить содержимое, разо убедитесь, что он отображается в значке.
-
Чтобы отобразить значок, выберите его. При желании, чтобы изменить изображение или подпись значка по умолчанию, нажмите кнопку Изменить значок ,а затем щелкните нужный значок в списке Значки или введите подпись в поле Название.
Примечание: С помощью команды Объект нельзя вставлять рисунки и файлы определенных типов. Чтобы вставить рисунок или файл, на вкладке Вставка в группе Иллюстрации нажмите кнопку Рисунок.
-
Встраить содержимое из другой программы
-
Щелкните на том месте таблицы, куда вы хотите внедренный объект.
-
На вкладке Вставка в группе Текст нажмите кнопку Объект.
-
Если документ еще не существует, перейдите на вкладку Создание. В поле Тип объекта выберите тип объекта, который вы хотите создать.
Если документ уже существует, перейдите на вкладку Создание из файла. В поле Имя файла введите имя файла или нажмите кнопку Обзор, чтобы выбрать его из списка.
-
Чтобы сделать это, разочистим его.
-
Выполните одно из указанных ниже действий.
-
Чтобы отобразить содержимое, разо убедитесь, что он отображается в значке.
-
Чтобы отобразить значок, выберите его. Чтобы изменить изображение или метку значка по умолчанию, нажмите кнопку Изменить значок ивыберите нужный значок в списке Значки или введите подпись в поле Подпись.
-
Связывать или встраить частичное содержимое из другой программы
-
В программе, отличной от Excel, выберите сведения, которые нужно скопировать как ссылку или внедренный объект.
-
На вкладке Главная в группе Буфер обмена нажмите кнопку Копировать.
-
Перейдите на нужный таблицу и щелкните место, на котором они должны отображаться.
-
На вкладке Главная в группе Буфер обмена щелкните стрелку под кнопкой Вставить и выберите команду Специальная вставка.
-
Выполните одно из указанных ниже действий.
-
Чтобы вклеить данные как связанный объект, нажмите кнопку Вировать ссылку.
-
Чтобы в paste information as an embedded object , click Paste. В поле Как щелкните запись со словом «объект» в названии. Например, если вы скопировали данные из документа Word, выберите объект документа Microsoft Word.
-
Изменение способа отображения объекта OLE
-
Щелкните правой кнопкой мыши значок или объект, выберите тип объекта(например,Документ) и нажмите кнопку Преобразовать.
-
Выполните одно из указанных ниже действий.
-
Чтобы отобразить содержимое, разо убедитесь, что он отображается в значке.
-
Чтобы отобразить значок, выберите его. При желании вы можете изменить изображение или метку значка по умолчанию. Для этого нажмите кнопку Изменить значоки выберите нужный значок в списке Значки или введите подпись в поле Подпись.
-
Управление обновлениями связанных объектов
Ссылки на другие программы можно обновлять следующим образом: автоматически при конечный файл; вручную, если вы хотите увидеть предыдущие данные перед обновлением с новыми данными из исходный файл; или при запросе обновления независимо от того, включено ли автоматическое или ручное обновление.
Настройка ссылки на другую программу для обновления вручную
-
На вкладке Данные в группе Подключения нажмите кнопку Изменить связи.
Примечание: Команда Изменить ссылки недоступна, если файл не содержит ссылок на другие файлы.
-
Из списка Источник выберите связанный объект, который необходимо изменить. A встолбце Обновление означает, что ссылка является автоматической, а M в столбце Обновление означает, что для ссылки установлено обновление вручную.
Совет: Для выделения нескольких связанных объектов щелкните каждый из них, удерживая нажатой клавишу CTRL. Чтобы выбрать все связанные объекты, нажмите CTRL+A.
-
Чтобы обновить связанный объект только при нажатии кнопки Обновить значения,выберите вручную.
Настройка автоматического обновления ссылки на другую программу
-
На вкладке Данные в группе Подключения нажмите кнопку Изменить связи.
Примечание: Команда Изменить ссылки недоступна, если файл не содержит ссылок на другие файлы.
-
Из списка Источник выберите связанный объект, который необходимо изменить. A встолбце Обновление означает, что ссылка будет обновляться автоматически, а M в столбце Обновление означает, что связь должна обновляться вручную.
Совет: Для выделения нескольких связанных объектов щелкните каждый из них, удерживая нажатой клавишу CTRL. Чтобы выбрать все связанные объекты, нажмите CTRL+A.
-
Нажмите кнопку ОК.
Проблема: не получается обновить автоматические ссылки на моем сайте
Параметр Автоматически может быть переопределен параметром Обновлять ссылки на другие документы Excel.
Чтобы автоматически обновлять связи с объектами OLE:
-
Нажмите кнопку Microsoft Office
, щелкните Параметры Excelи выберите категорию Дополнительные параметры.
-
Убедитесь,что в поле При вычислении данной книги выбрано поле Обновить связи с другими документами.
Обновление ссылки на другую программу
-
На вкладке Данные в группе Подключения нажмите кнопку Изменить связи.
Примечание: Отсутствие команды Изменить связи означает, что файл не содержит связанных данных.
-
Из списка Источник выберите связанный объект, который необходимо изменить.
Совет: Для выделения нескольких связанных объектов щелкните каждый из них, удерживая нажатой клавишу CTRL. Чтобы выбрать все связанные объекты, нажмите CTRL+A.
-
Нажмите кнопку Обновить значения.
Редактирование содержимого в программе OLE
Находясь в Excel, вы можете изменить контент, связанный или внедренный из другой программы.
Изменение связанного объекта в программе-источнике
-
На вкладке Данные в группе Подключения нажмите кнопку Изменить связи.
Примечание: Отсутствие команды Изменить связи означает, что файл не содержит связанных данных.
-
В списке Исходный файл выберите источник файла связанный объект и нажмите кнопку С открытым кодом.
-
Внести нужные изменения в связанный объект.
-
Зайдите программа-источник, чтобы вернуться к файлу назначения.
Изменение внедренного объекта в программе-источнике
-
Дважды щелкните внедренный объект, чтобы открыть его.
-
Внести в объект нужные изменения.
-
Если вы редактируете объект на месте в открытой программе, щелкните в любом месте за пределами объекта, чтобы вернуться к конечный файл.
Если вы редактируете внедренный объект в программе-источнике в отдельном окне, зайдите из программы-источника, чтобы вернуться к файлу назначения.
Примечание: При двойном щелчке внедренных объектов, таких как видеоклипы и звуковые клипы, объект воспроизводится, а не открывается программа. Чтобы изменить один из внедренных объектов, щелкните правой кнопкой мыши значок или объект, выберите тип объекта(например,Объект клипа мультимедиа) и нажмите кнопку Изменить.
Изменение внедренного объекта в программе, которая не является программой-источником
-
Выберите внедренный объект, которую вы хотите изменить.
-
Щелкните правой кнопкой мыши значок или объект, выберите тип объекта(например,Документ) и нажмите кнопку Преобразовать.
-
Выполните одно из указанных ниже действий.
-
Чтобы преобразовать внедренный объект в тип, который вы указали в списке, нажмите кнопку Преобразовать в.
-
Чтобы открыть внедренный объект с типом, который вы указываете в списке, не изменяя тип внедренного объекта, нажмите кнопку Активировать.
-
Выбор объекта OLE с помощью клавиатуры
-
Нажмите CTRL+G, чтобы отобразить диалоговое окно Перейти.
-
Нажмите кнопкуСпециальный, выберите объектыи нажмите кнопку ОК.
-
Нажимая tab, выберите нужный объект.
-
Нажмите shift+F10.
-
Найдите пункт Объект или Объект диаграммыи нажмите кнопку Изменить.
Проблема: при двойном щелчке связанного или внедренного объекта появляется сообщение «Не удается изменить»
Это сообщение появляется, исходный файл или программа-источник не открывается.
Убедитесь, что доступна программа-источник Если программа-источник не установлена на компьютере, преобразуйте объект в формат файла установленного приложения.
Обеспечение достаточной памяти Убедитесь, что у вас достаточно памяти для запуска программы-источника. Закроем другие программы, чтобы освободить память.
Закрыть все диалоговое окно Если исходная программа запущена, убедитесь, что в ней нет открытых диалогов. Переключиться в программу-источник и закрыть все открытые диалоговое окно.
Закрыть исходный файл Если исходный файл является связанным объектом, убедитесь, что он не открыт другим пользователем.
Убедитесь, что имя файла не изменилось Если исходный файл, который вы хотите изменить, является связанным объектом, убедитесь, что он имеет то же имя, что и при ее создания, и что он не был перемещен. Выберите связанный объект и нажмите кнопку Изменить связи в группе Подключения на вкладке Данные, чтобы увидеть имя источника. Если исходный файл переименован или перемещен, используйте кнопку Изменить источник в диалоговом окне Изменение связей, чтобы найти исходный файл и повторно подключить ссылку.
Дополнительные сведения
Вы всегда можете задать вопрос специалисту Excel Tech Community или попросить помощи в сообществе Answers community.
Новые команды можно вставить на панель быстрого доступа тремя способами.
- Нажмите кнопку Настройка панели быстрого доступа, которая расположена после всех значков (рис. 11.1). В открывшемся списке часто используемых команд выберите команду, и Excel сразу добавит ее на панель быстрого доступа.
- Щелкните правой кнопкой мыши на любой команде ленты и в контекстном меню выберите команду Добавить на панель быстрого доступа. Значок команды будет вставлен на панель быстрого доступа после последнего значка.
- Используйте команды раздела Панель быстрого доступа диалогового окна Параметры Excel. Чтобы быстро открыть это окно, щелкните правой кнопкой мыши на значке любой команды (на панели быстрого доступа или на любой вкладке ленты) и в контекстном меню выберите Настройка панели быстрого доступа.
Рис. 11.1. Использование раскрывающегося меню панели быстрого доступа — один из способов добавления новых команд на панель
Раздел Панель быстрого доступа диалогового окна Параметры Excel показан на рис. 11.2. Здесь в левом списке приводятся команды, доступные для вставки на панель быстрого доступа, а в нравом списке — команды, которые в настоящий момент находятся на этой панели. Над списком команд имеется раскрывающийся список категорий команд; именно команды выбранной категории отображаются в списке команд.
Рис. 11.2. Используйте раздел Панель быстрого доступа в диалоговом окне Параметры Excel для настройки панели инструментов быстрого доступа
Ниже описаны некоторые из этих категорий (кроме тот, имеются категории для каждой вкладки ленты):
- Часто используемые команды — содержит список команд, к которым наиболее часто обращаются пользователи Excel;
- Команды не на ленте — содержит список команд, к которым вы не можете получить доступ с ленты;
- Все команды — содержит список всех команд Excel;
- Макросы — содержит список всех доступных макросов;
- Вкладка «Файл» — содержит список команд, доступных в представлении Backstage;
- Вкладка «Главная» — содержит список всех команд, которые доступны при активной вкладке Главная.
Иногда вам приходится догадываться, где находится определенная команда. Например, если вы хотите добавить команду, которая отображает диалоговое окно Параметры Excel, вы найдете ее указанной как Параметры, а не как Параметры Excel.
Некоторые команды просто недоступны. Например, я хотел бы разместить на панели быстрого доступа команду дли включения/отключения «пунктирной линии», означающей разрыв страницы на листе. Единственный способ получить доступ к ней перейти в раздел Дополнительно диалогового окна Параметры Excel, а затем найти внизу флажок Показывать разбиение на страницы. Но специальной команды, которую можно было бы добавить на панель быстрого доступа, не существует.
Чтобы добавить команду на панель быстрого доступа, выберите ее в левом списке раздела Панель быстрого доступа диалогового окна Параметры Excel и нажмите кнопку Добавить. При добавлении на панель быстрого доступа команды-макроса внизу списка, расположенного справа, становится доступной кнопка Изменить, нажатие которой открывает диалоговое окно Изменение кнопки, где вы можете изменить имя макроса и выбрать для этой команды новый значок.
Обратите внимание на раскрывающийся список Настройка панели быстрого доступа справа. Он позволяет создать панель быстрого доступа, характерную для конкретной книги. Это особенно полезно, когда вы добавляете на панель быстрого доступа команды макросов. В большинстве случаев вы будете использовать настройки Для всех документов (по умолчанию).
В принципе, раздел Панель быстрого доступа диалогового окна Параметры Excel нужен только для вставки на панель быстрого доступа команд, которых нет на ленте, и макросов. Чтобы вставить команды, которые присутствуют на вкладках ленты, щелкните на них правой кнопкой мыши и выберите в контекстном меню команду Добавить на панель быстрого доступа.
В общем, на панель быстрого доступа следует размещать часто используемые команды. Например, при работе с диаграммой я часто обращаюсь к раскрывающемуся списку с элементами диаграммы, который находится в группе Текущий фрагмент. Этот список можно найти на двух вкладках контекстной вкладки Работа с диаграммами, Формат и Макет. Если я помещу копию этого раскрывающегося списка на панель быстрого доступа, мне больше не придется лишний раз открывать указанные вкладки при работе с каждой диаграммой.
Другие действия с панелью быстрого доступа
С панелью быстрого доступа можно выполнять следующие действия.
Упорядочивать значки. Если вы хотите изменить порядок отображения значков па панели быстрого доступа, то откройте раздел Панель быстрого доступа диалогового окна Параметры Excel и в правом списке с помощью кнопок со стрелками, направленными вверх и вниз, задайте нужный порядок отображения значков.
Удалять значки с панели. Простейший способ удалить команды с панели быстрого доступа — щелкну правой кнопкой мыши на значке команды и выбрать в контекстном меню пункт Удалить с панели быстрого доступа. Для выполнения этого действия вы также можете использовать раздел Панель быстрого доступа диалогового окна Параметры Excel: выберите команду в списке справа и нажмите кнопку Удалить.
Делиться своей панелью быстрого доступа. Используйте кнопку Импорт-экспорт для сохранения файла, содержащего настройки вашей панели быстрого доступа. Вы можете поделиться своим файлом с другими пользователями. К сожалению, файл также содержит все настройки ленты, которые вы успели задать. Это значит, что вы не можете поделиться своей панелью быстрого доступа отдельно без настроек ленты.
Восстановление панели быстрого доступа. Если вы хотите восстановить панель быстрого доступа в состояние, которое задано по умолчанию, то откройте раздел Панель быстрого доступа диалогового окна Параметры Excel, нажмите кнопку Сброс и в появившемся меню выберите команду Сброс только панели быстрого доступа. В результате все команды, которые вы сами вставили на эту панель, будут удалены, останутся лишь три команды, размещенные на ней по умолчанию.
Как сделать кнопку в Excel? Войдите в раздел «Разработчик», откройте меню «Вставить», выберите изображение и назначьте макрос, гиперссылку, переход на другой лист или иную функцию. Ниже подробно рассмотрим все способы создания клавиш в Эксель, а также приведем функции, которые им можно присвоить.
Как создать кнопку: базовые варианты
Перед тем как сделать кнопку в Эксель, убедитесь в наличии режима разработчика. Если такой вкладки нет, сделайте следующие шаги:
- Жмите по ленте правой клавишей мышки (ПКМ).
- В появившемся меню кликните на пункт «Настройка ленты …».
- В окне «Настроить ленту» поставьте флажок возле «Разработчик».
- Кликните «ОК».
После того, как сделана подготовительная работа, можно вставить кнопку в Excel. Для этого можно использовать один из рассмотренных ниже способов.
Через ActiveX
Основной способ, как создать кнопку в Excel — сделать это через ActiveX. Следуйте такому алгоритму:
- Войдите в раздел «Разработчик».
- Жмите на кнопку «Вставить».
- В появившемся меню выберите интересующий элемент ActiveX.
- Нарисуйте его нужного размера.
Через элемент управления
Второй вариант — создание кнопки в Excel через элемент управления. Алгоритм действий такой:
- Перейдите в «Разработчик».
- Откройте панель «Вставить».
- Выберите интересующий рисунок в разделе «Элемент управления формы».
- Нарисуйте нужный элемент.
- Назначьте макрос или другую функцию.
Через раздел фигур
Следующий способ, как добавить кнопку в Excel на лист — сделать это с помощью раздела «Фигуры». Алгоритм действий такой:
- Перейдите в раздел «Вставка».
- Войдите в меню «Иллюстрации», где выберите оптимальную фигуру.
- Нарисуйте изображение необходимой формы и размера.
- Кликните ПКМ по готовой фигуре и измените оформление.
В качестве рисунка
Вставка кнопки Excel доступна также в виде рисунка. Для достижения результата пройдите такие шаги:
- Перейдите во вкладку «Вставка».
- Кликните в категорию «Иллюстрации».
- Выберите «Рисунок».
- Определитесь с типом клавиши, который предлагается программой.
Какие кнопки можно создать
В Excel возможно добавление кнопки двух видов:
- Command Button — срабатывает путем нажатия, запускает определенное действие (указывается индивидуально). Является наиболее востребованным вариантом и может играть роль ссылки на страницу, таблицу, ячейку и т. д.
- Toggle Button — играет роль переключателя / выключателя. Может нести определенные сведения и скрывать в себе два параметра — Faste и True. Это соответствует двум состояниям — нажато и отжато.
Также перед тем как поставить кнопку в Эксель, нужно определиться с ее назначением. От этого напрямую зависят дальнейшие шаги. Рассмотрим разные варианты.
Макрос
Часто бывают ситуации, когда необходимо создать кнопку макроса в Excel, чтобы она выполняла определенные задачи. В обычном режиме для запуска нужно каждый раз переходить в раздел разработчика, что требует потери времени. Проще создать рабочую клавишу и нажимать ее по мере неободимости.
Если вы решили сделать клавишу с помощью ActiveX, алгоритм будет таким:
- Войдите в «Режим конструктора».
- Кликните дважды по ней.
- В режиме Visual Basic между двумя строками впишите команду, необходимую для вызова макроса., к примеру, Call Макрос1.
- Установите назначение для остальных графических объектов, если они есть.
Зная, как назначить кнопку в Excel, вы легко справитесь с задачей. Но можно сделать еще проще — жмите на рисунок ПКМ и в списке внизу перейдите в раздел «Назначить макрос». Здесь уже задайте интересующую команду.
Переход на другой лист / ячейку / документ
При желании можно сделать кнопку в Excel, которая будет отправлять к другому документу, ячейке или листу. Для этого сделайте следующее:
- Подготовьте клавишу по схеме, которая рассмотрена выше.
- Выделите ее.
- На вкладке «Вставка» отыщите «Гиперссылка».
- Выберите подходящий вариант. Это может быть файл, веб-страница, e-mail, новый документ или другое место.
- Укажите путь.
Рассмотренный метод не требует указания макросов и предоставляет расширенные возможности. При желании можно также использовать и макросы.
Существует и другой способ, как сделать кнопку в Excel для перехода к определенному листу. Алгоритм такой:
- Создайте рисунок по рассмотренной выше схеме.
- В окне «Назначить макрос» введите имя макроса, а после жмите на клавишу входа в диалоговое окно Microsoft Visual Basic.
- Вставьте код для перехода к другому листу — ThisWorkbook.Sheets(«Sheet1»).Activate. Здесь вместо Sheet1 укажите путь к листу с учетом запроса.
- Сохраните код и закройте окно.
Сортировка таблиц
При желании можно сделать клавишу для сортировки таблиц Excel. Алгоритм действий такой:
- Создайте текстовую таблицу.
- Вместо заголовков добавьте автофигуры, которые в дальнейшем будут играть роль клавиш-ссылок на столбцах таблицы.
- Войдите в Visual Basic режим, где в папке Modules вставьте модуль Module1.
- Кликните ПКМ по папке и жмите на Insert Module.
- Сделайте двойной клик по Module1 и введите код.
- Назначьте каждой фигуре индивидуальный макрос.
После выполнения этих шагов достаточно нажать по заголовку, чтобы таблица сортировала данные в отношении определенного столбца.
По рассмотренным выше принципам несложно разобраться, как в Экселе сделать кнопки выбора и решения других задач. В комментариях расскажите, какой из приведенных методов вам подошел, и как проще всего самому сделать клавишу в программе.
Отличного Вам дня!

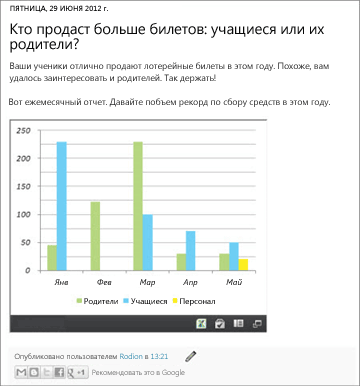
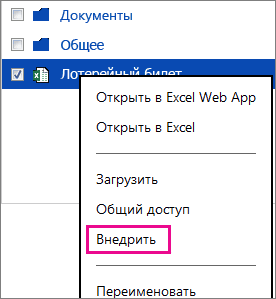
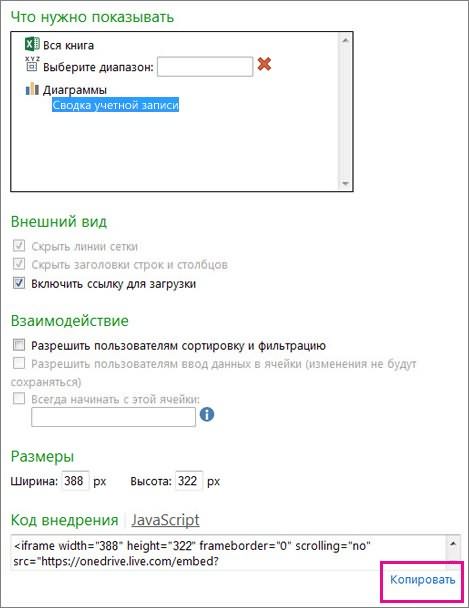








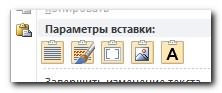
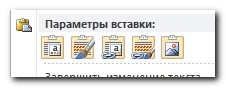


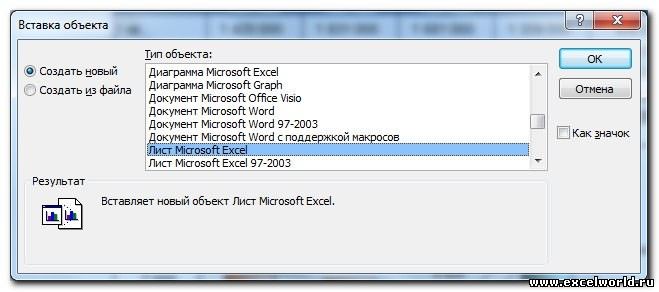
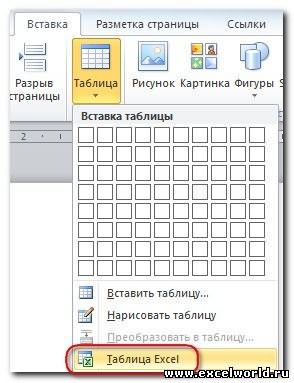
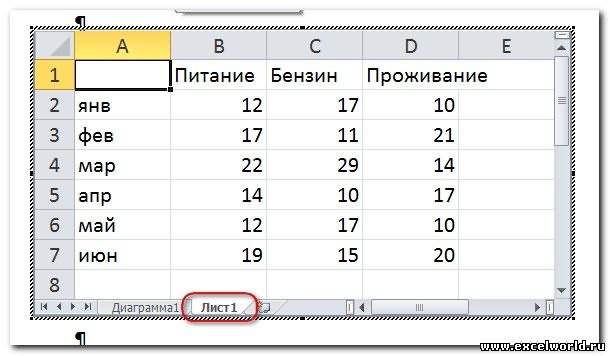
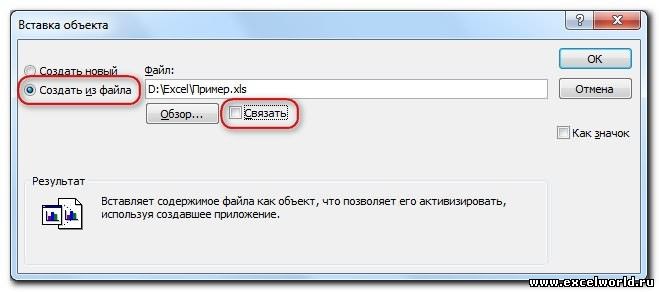
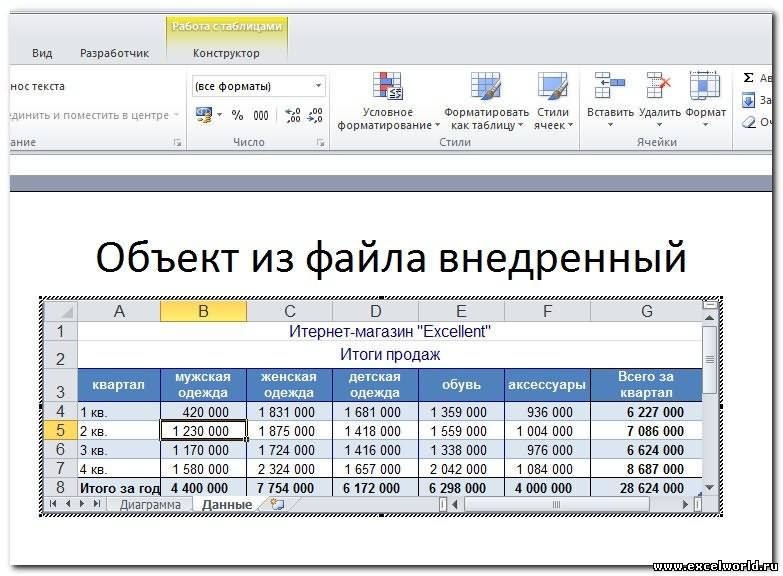

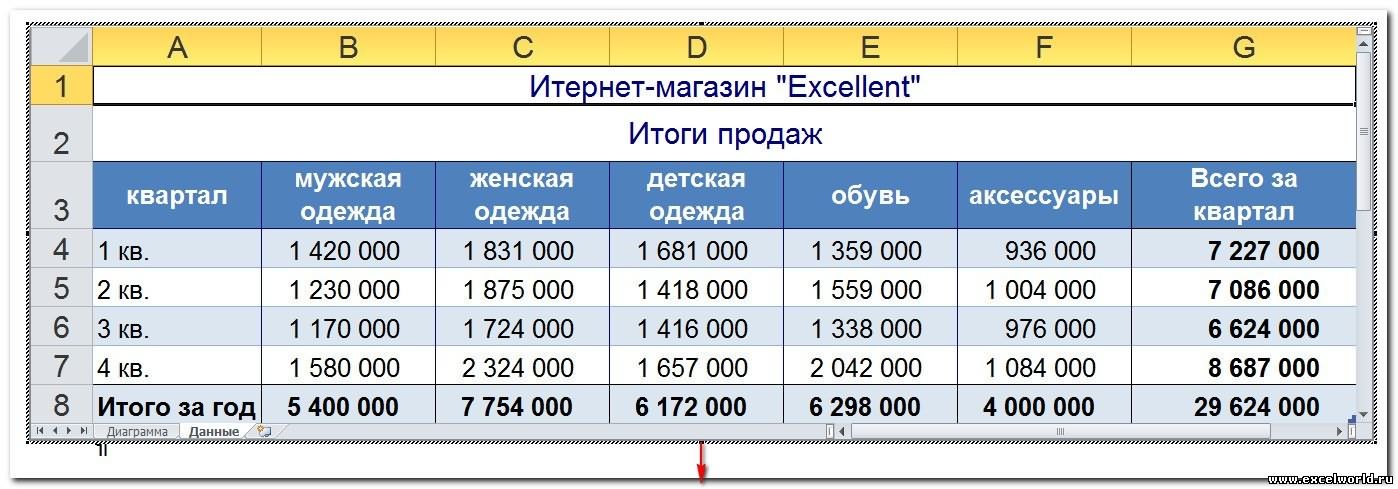


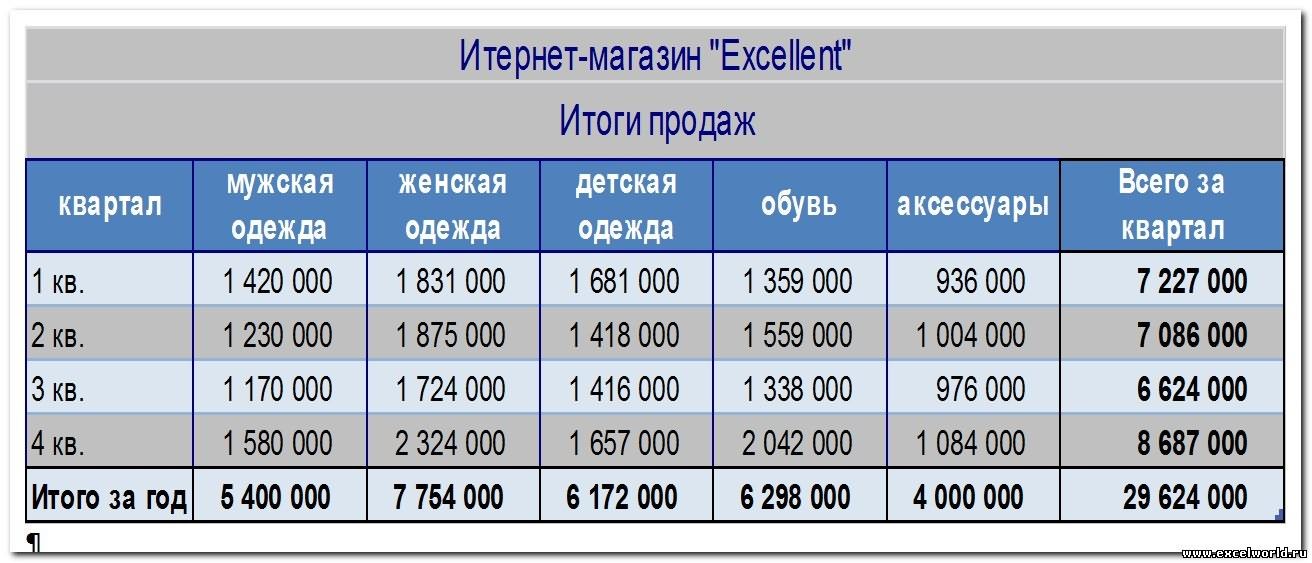
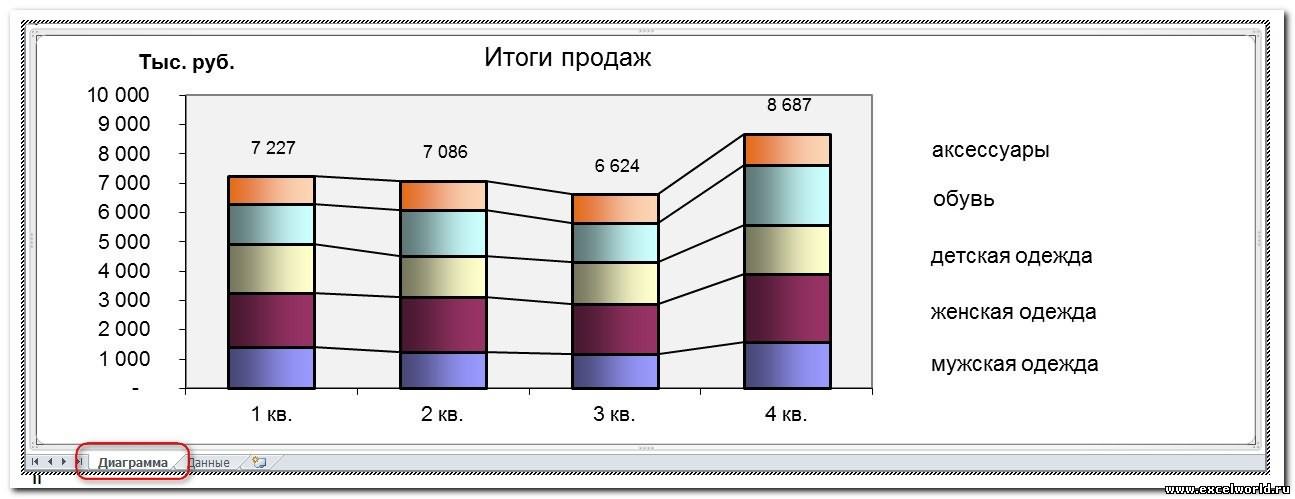
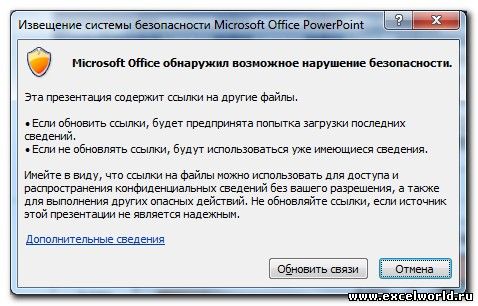


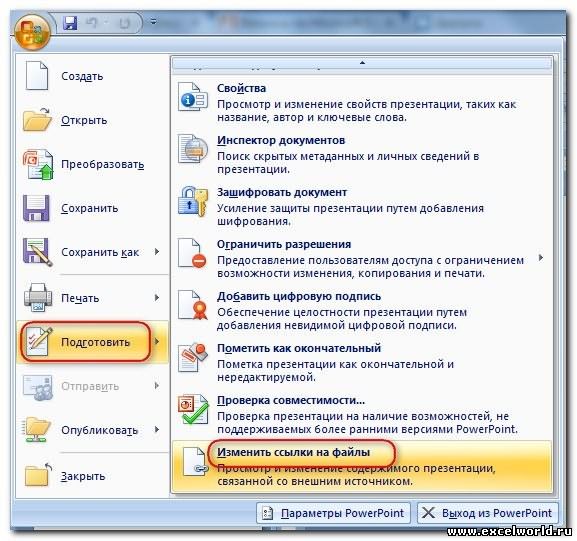
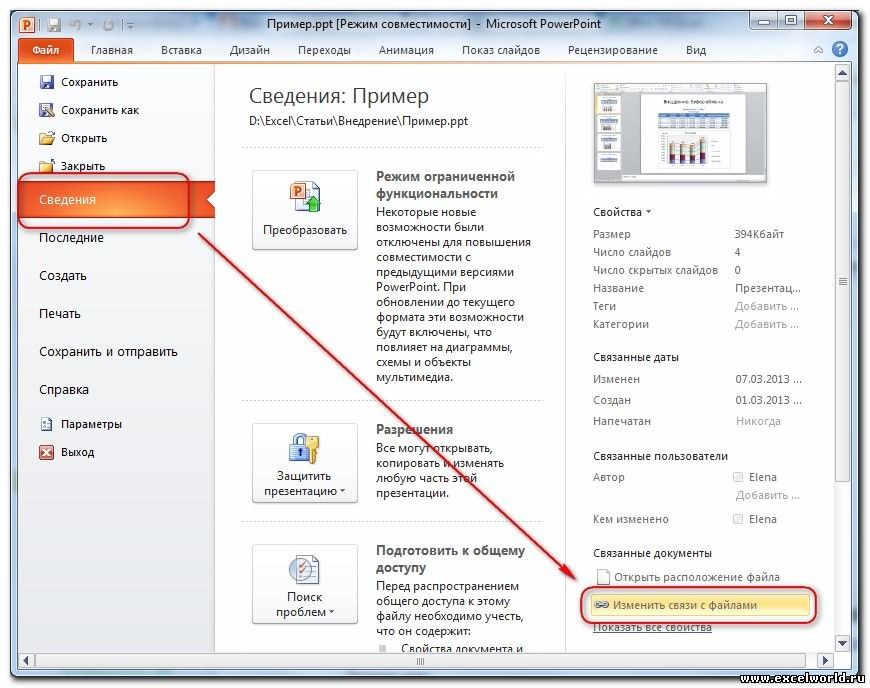


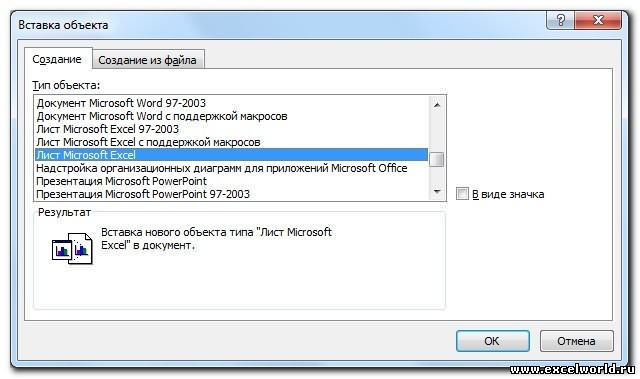
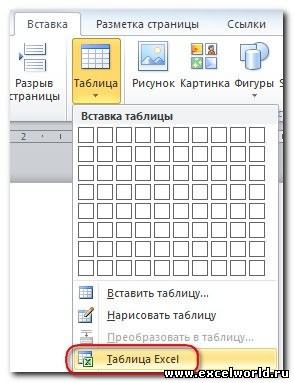
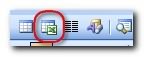
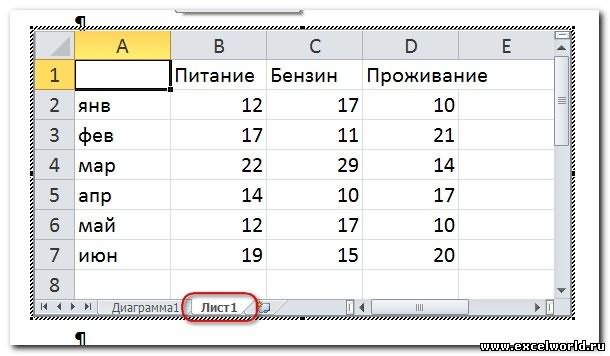
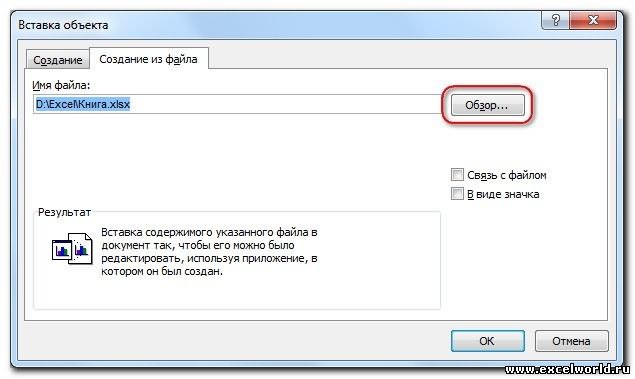
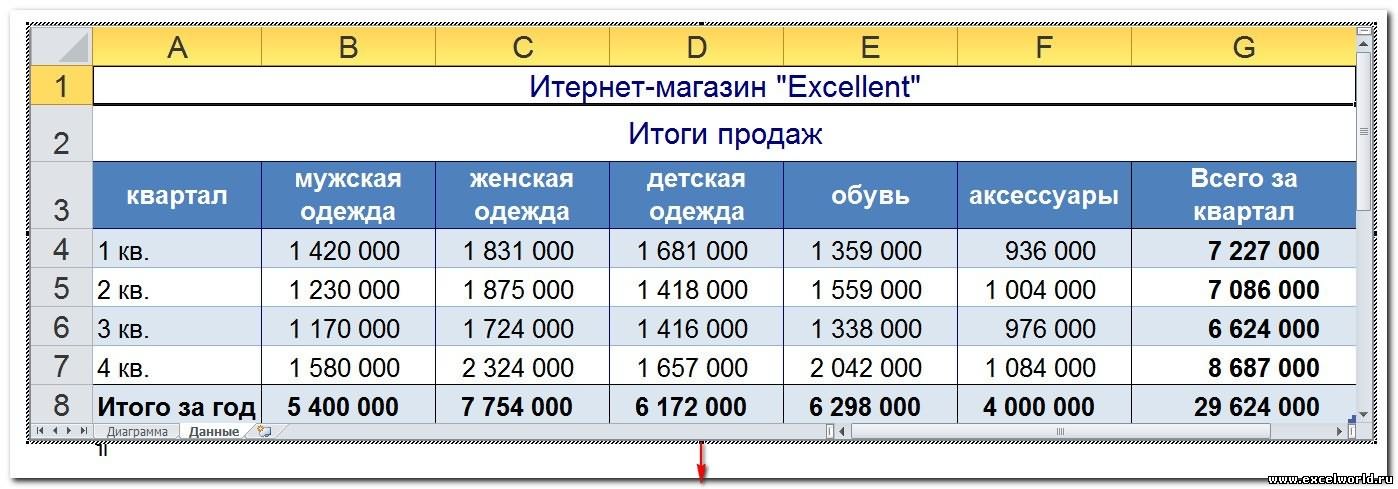
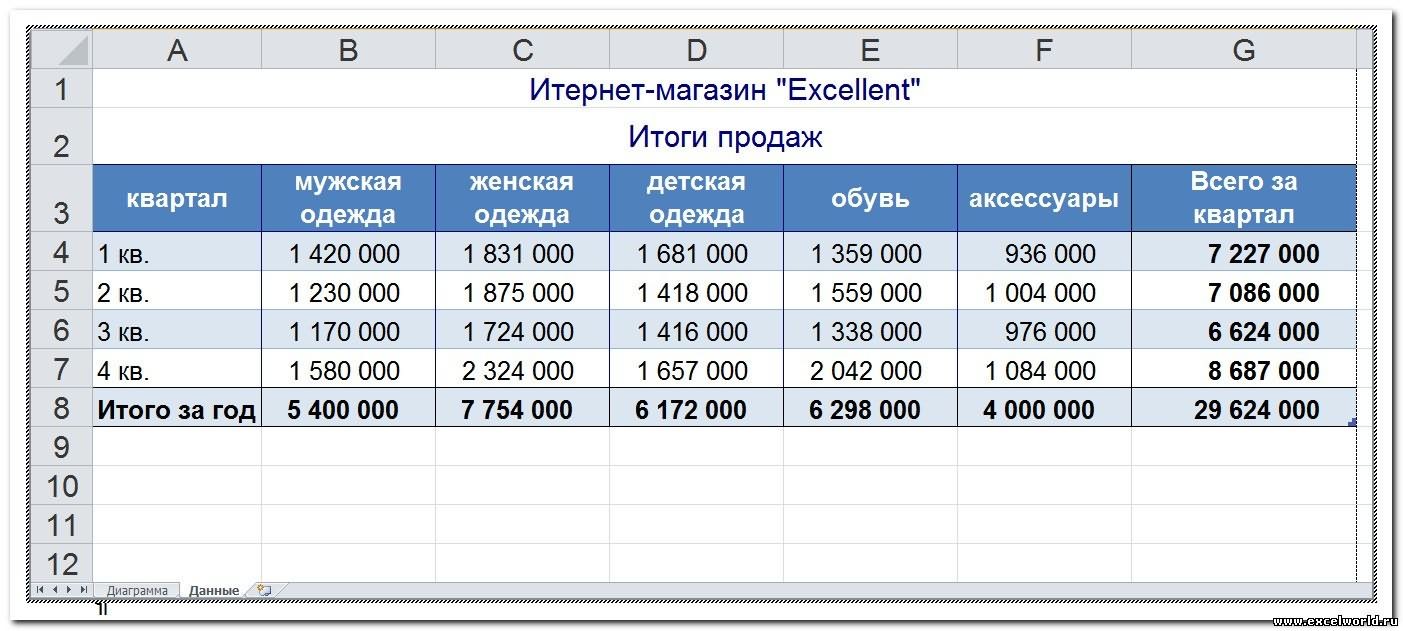
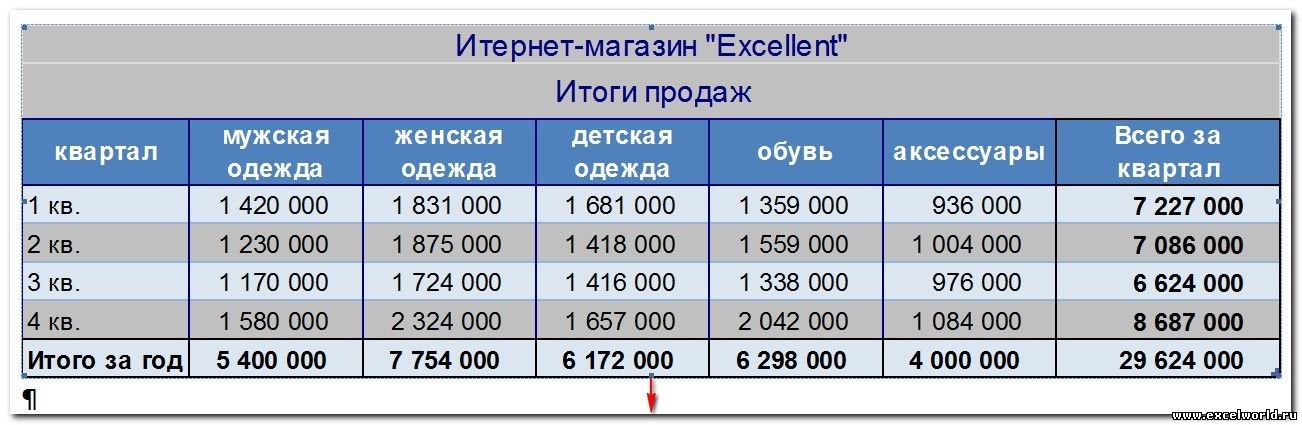
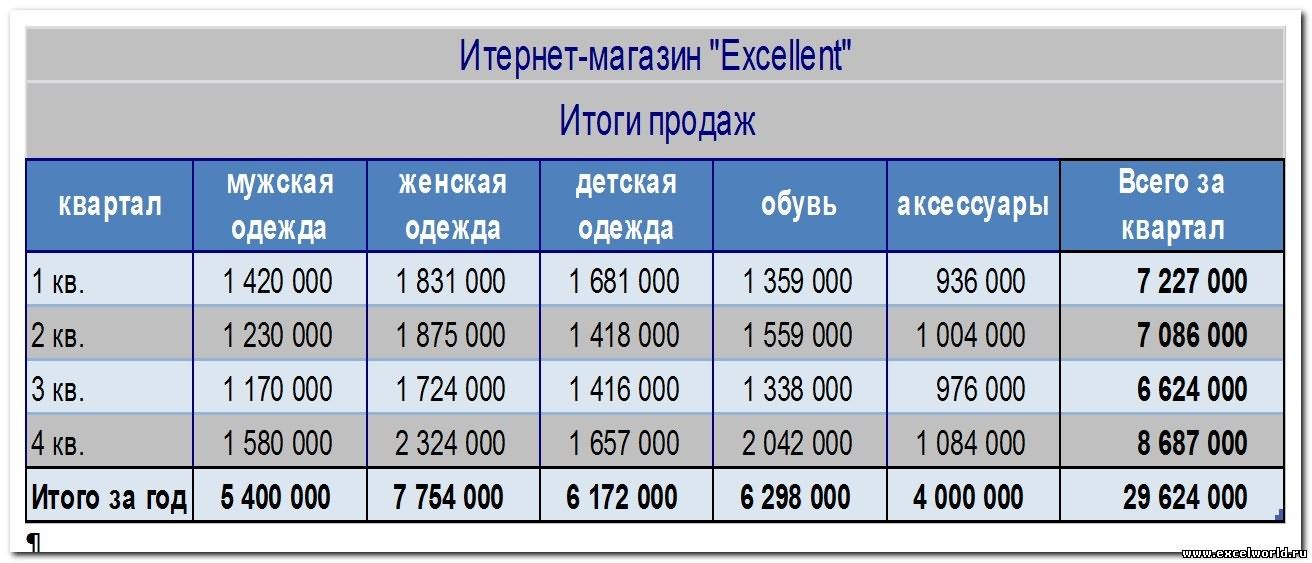
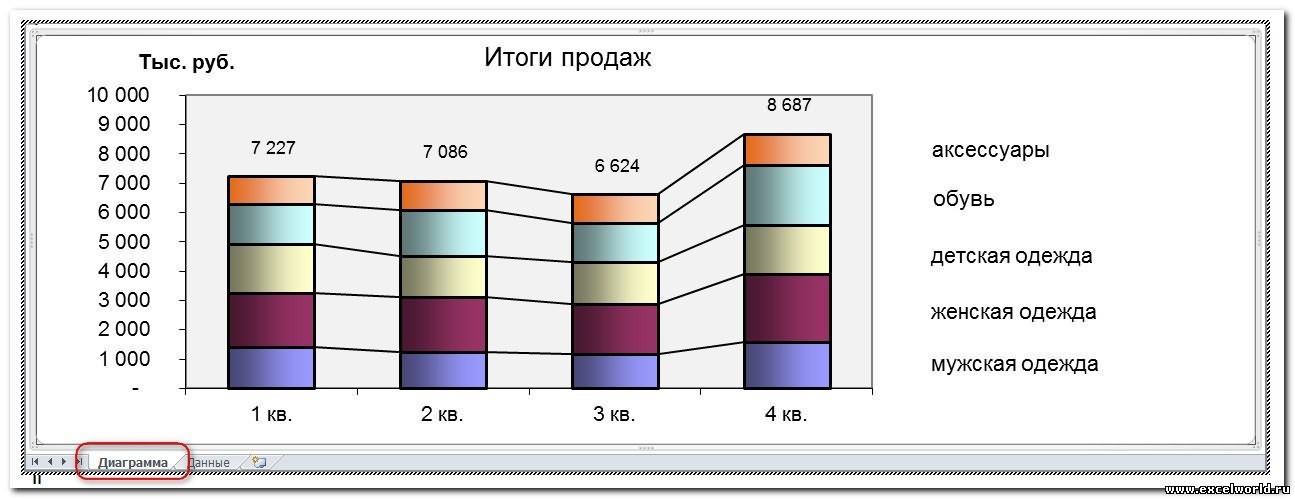

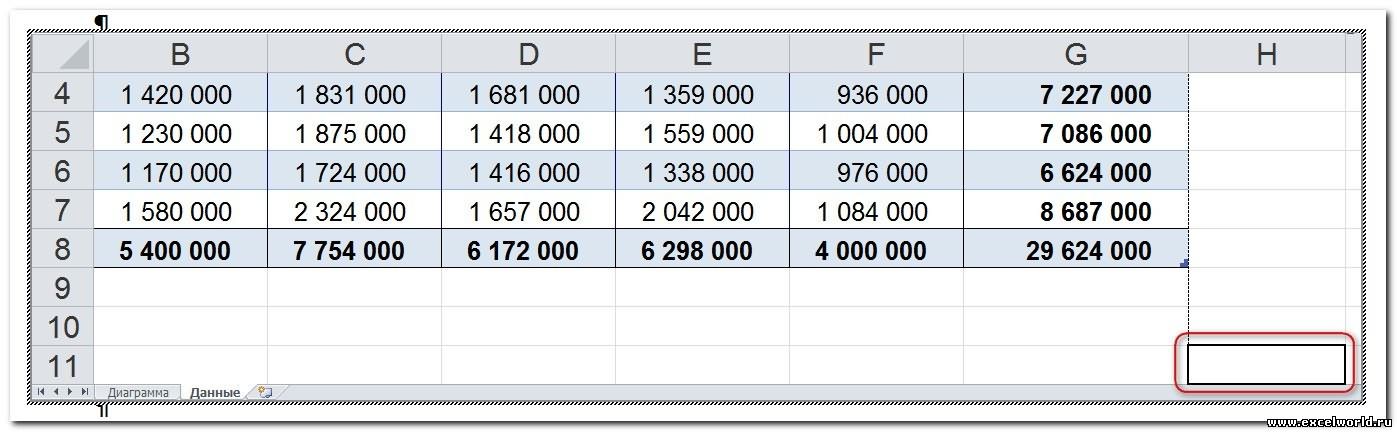

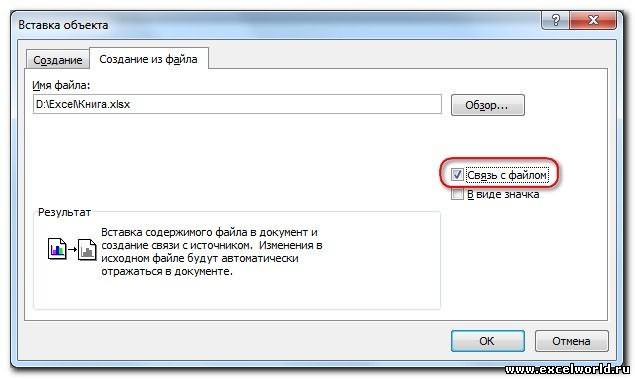



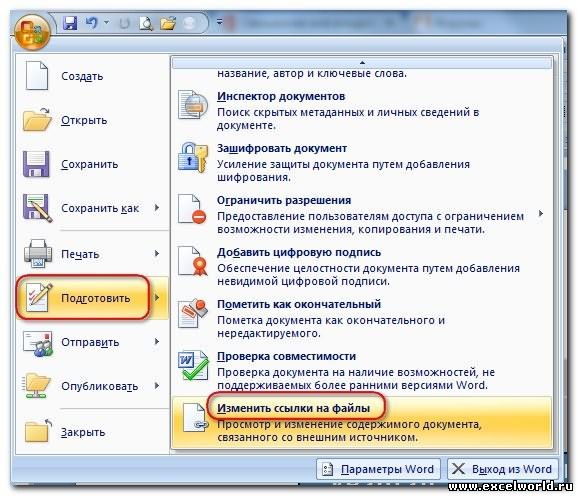
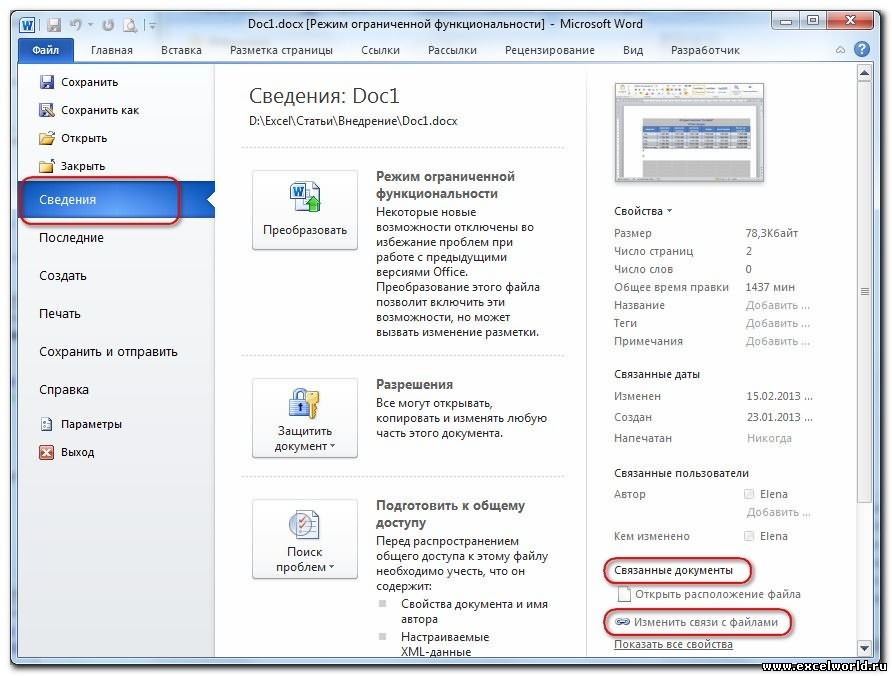






























 .
.









 , щелкните Параметры Excelи выберите категорию Дополнительные параметры.
, щелкните Параметры Excelи выберите категорию Дополнительные параметры.











