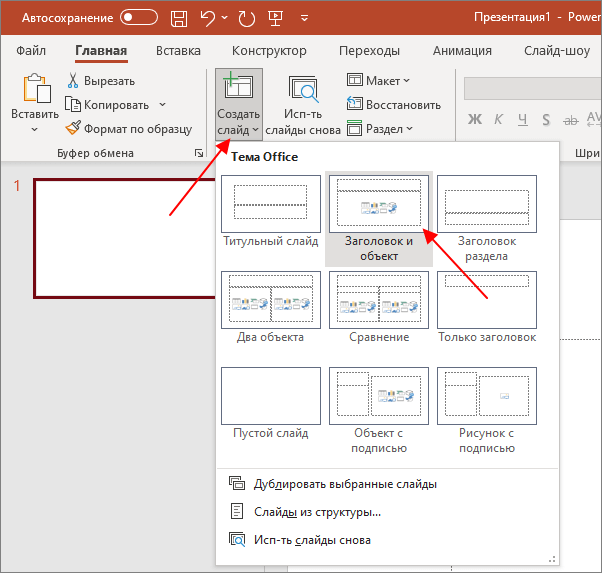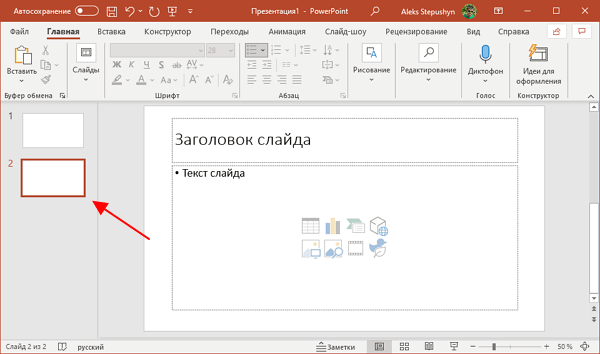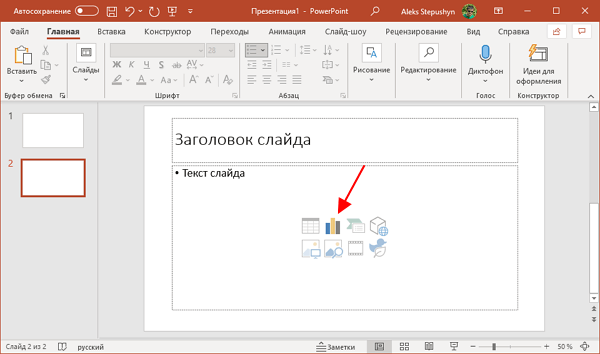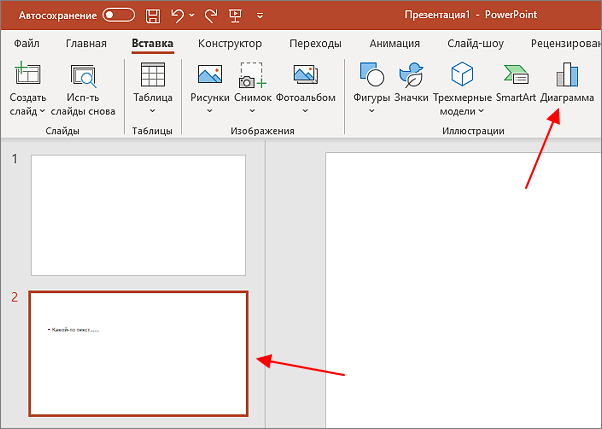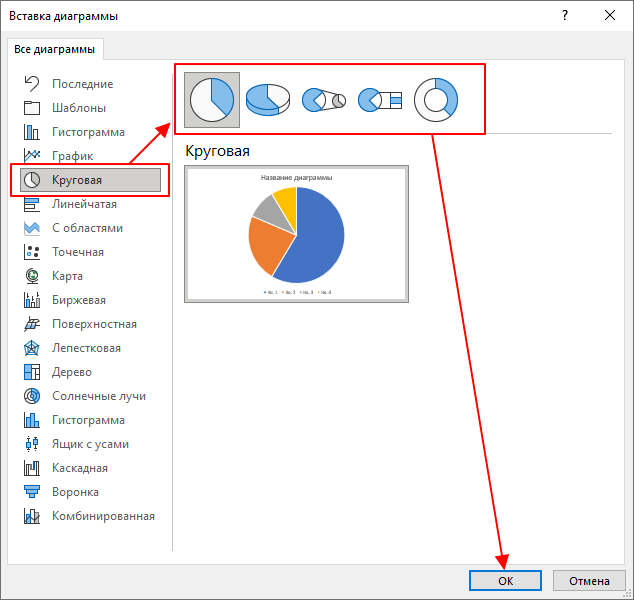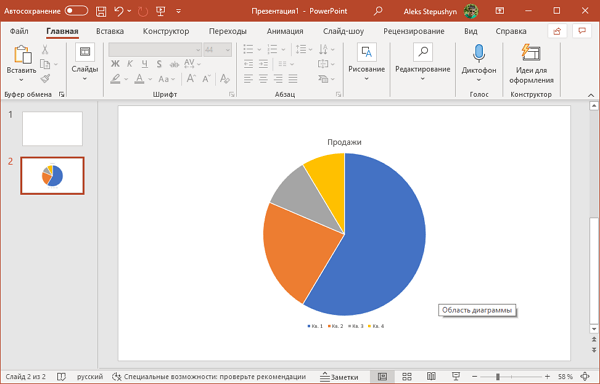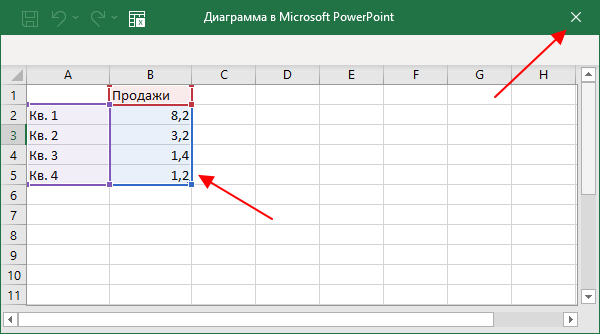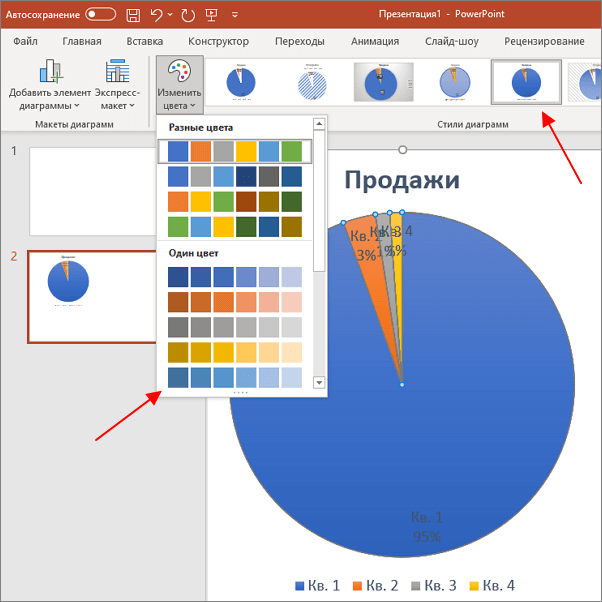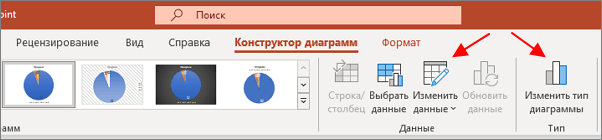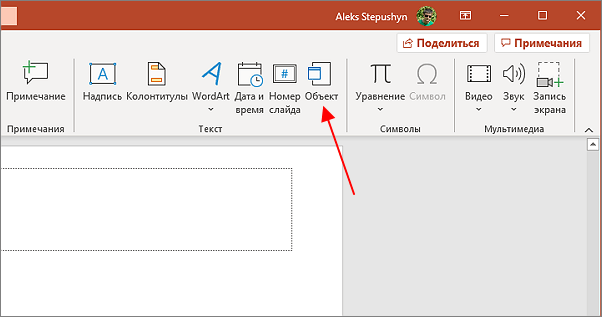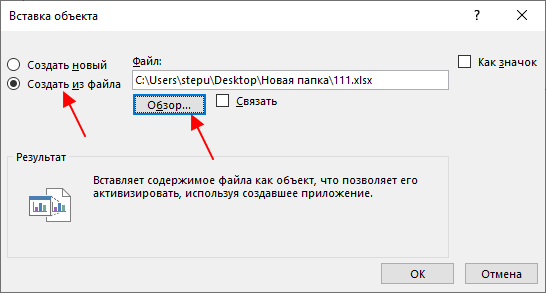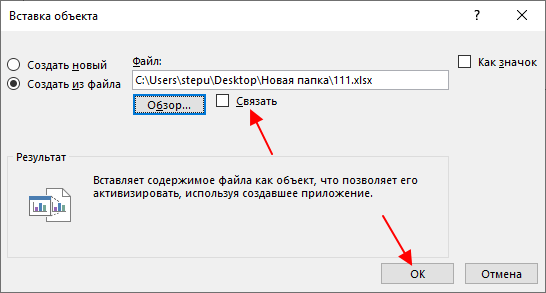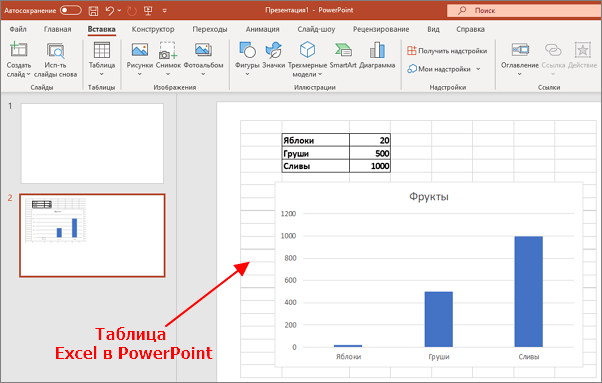Импортируйте диаграмму Excel в документ Word или презентацию PowerPoint. При изменении исходных данных она будет обновляться автоматически.
Импорт диаграммы Excel в другое приложение
-
Откройте книгу Excel, содержащую диаграмму.
-
Выделите диаграмму, а затем на вкладке Главная нажмите кнопку Копировать.
-
Откройте документ Office и выберите в нем место, куда вы хотите вставить диаграмму.
-
Выполните одно из указанных ниже действий.
-
Чтобы скопировать диаграмму как рисунок, на вкладке Главная нажмите кнопку Вставить и выберите вариант Рисунок.
-
Чтобы изменения исходных данных отражались в конечном файле, создайте связь с диаграммой Excel. Для этого на вкладке Главная нажмите кнопку Вставить и выберите вариант Использовать конечную тему и связать данные.
-
Чтобы получить возможность редактировать диаграмму в документе, внедрите ее. Для этого на вкладке Главная нажмите кнопку Вставить и выберите вариант Использовать конечную тему и внедрить книгу.
-
Обновление данных на импортированной диаграмме
Если документ с импортированной диаграммой открыт, изменения, вносимые в исходную диаграмму Excel, немедленно отражаются на импортированной диаграмме. Если вы изменяете данные на исходной диаграмме Excel, когда документ с импортированной диаграммой закрыт, обновите данные диаграммы при следующем открытии этого документа.
-
Выделите диаграмму.
-
На вкладке Конструктор нажмите кнопку Обновить данные.
Вам нужны дополнительные возможности?
Вставка диаграммы из таблицы Excel в Word
Копирование диаграммы Excel в другую программу Office
Обучение работе с Word
Обучение работе с PowerPoint
Обучение работе с Excel
Чтобы импортировать диаграмму в документ Word, создайте ее в Excel,
щелкните ее правой кнопкой мыши и выберите команду Копировать.
В конечном документе щелкните правой кнопкой мыши в нужном месте.
Выберите способ вставки: внедрить диаграмму с конечной темой или исходным форматированием
либо связать диаграмму с теми же параметрами форматирования.
Чтобы вставить диаграмму со связыванием, выберите вариант Сохранить исходное форматирование и связать данные.
Чтобы вставить диаграмму в презентацию PowerPoint, выберите тот же параметр.
Чтобы увеличить размер диаграммы, выберите ее и перейдите на вкладку Формат.
Установите флажок Сохранить пропорции.
Затем увеличьте значение в поле «Масштаб высоты» и нажмите клавишу ВВОД. Закройте меню.
Чтобы изменить положение диаграммы, наведите указатель мыши на ее край и перетащите ее.
Чтобы просмотреть стили диаграмм, откройте вкладку Конструктор. Чтобы увидеть результат применения стиля, наведите на него указатель мыши.
При изменении исходной диаграммы Excel, например ее значений,
связанная диаграмма обновляется автоматически.
Если при изменении связанной диаграммы Excel другое приложение не открыто,
откройте его и выберите диаграмму.
Затем на вкладке Конструктор нажмите кнопку Обновить данные. Теперь на связанной диаграмме отразятся изменения, внесенные в Excel.
Любая презентация выглядит эффектнее и нагляднее, если в ней присутствуют такие элементы как таблицы и диаграммы. Но встроенные инструменты PowerPoint не имеют таких возможностей и не так удобны, как аналогичные инструменты Excel. Поэтому важно уметь вставить в слайды таблицы и диаграммы, созданные в Excel.
Сделать это можно с помощью внедрения или связывания.
Прежде всего нужно понимать, в чём различие между «связыванием» и «внедрением».
Если нам не требуется (а иногда и нежелательно) обновлять в презентации таблицу или диаграмму, полученную из Excel, то используем внедрение. При этом на слайд помещается статическая копия данных, т.е. внедрённый объект становится частью презентации и уже никак не связан с источником данных. Размер файла презентации при этом, естественно, увеличивается.
Если же нам нужно поддерживать данные, полученные из Excel, в актуальном состоянии, следует использовать связывание. При этом на слайд помещается ссылка на объект Excel, соответственно, при изменении исходной таблицы или диаграммы данные на слайде также изменятся.
Рассмотрим разные способы связывания и внедрения.
1. ЧЕРЕЗ БУФЕР ОБМЕНА
Все мы знаем, что работа с буфером обмена осуществляется с помощью команд Копировать/Вставить. Но следует отметить, что в презентациях действие команды Вставить различается для таблиц и диаграмм.
Если Вы в файле Excel выделили таблицу, выполнили команду Копировать, перешли на слайд и дали команду Вставить, то таблица вставится как таблица PowerPoint с возможностью редактирования средствами PowerPoint, но по умолчанию связь с источником установлена не будет. То есть произойдёт внедрение.
Если же Вы все те же действия выполните с диаграммой, то диаграмма вставится как диаграмма PowerPoint с возможностью редактирования средствами PowerPoint, и по умолчанию будет установлена связь с источником. То есть произойдёт связывание.
Если мы хотим изменить параметры вставки, принятые по умолчанию, нам придётся использовать Специальную вставку. Для этого выделяем на листе Excel диапазон ячеек или диаграмму, выполняем команду Копировать, переходим на слайд и даём команду Специальная вставка. Размещение этой команды зависит от версии PowerPoint.
В версиях до PowerPoint 2003 включительно она находится в меню Правка. Начиная с PowerPoint 2007 эту команду можно найти в раскрывающемся списке кнопки Вставить на вкладке Главная.
Диалоговое окно Специальная вставка выглядит следующим образом:
если вставляется таблица
если вставляется диаграмма
В обоих случаях в этом диалоговом окне можно установить переключатель Вставить/Связать, а также выбрать формат вставляемого объекта.
Кроме того, начиная с PowerPoint 2010 в контекстном меню присутствует команда Параметры вставки, с помощью которой можно выбрать варианты внедрения или связывания.
При вставке таблиц доступны только варианты внедрения
А при вставке диаграмм — как внедрения, так и связывания
2. СОЗДАНИЕ НОВОГО ОБЪЕКТА
Чтобы создать на слайде таблицу или диаграмму средствами Excel, на вкладке Вставка в группе Текст нажимаем кнопку Объект,
для версий старше PowerPoint 2007 выполняем команду меню Вставка — Объект
и в раскрывшемся диалоговом окне ищем в списке строчку Лист Microsoft Excel и нажимаем ОК
После этого на странице документа мы видим фрагмент листа Excel, а также ленту с вкладками (или меню) Excel.
Тот же результат получится, если на вкладке Вставка раскрыть список под кнопкой Таблица и выбрать вариант Таблица Excel.
Таким образом, мы можем внедрить таблицу Excel и работать с ней, используя все возможности этой программы, прямо на слайде.
Если мы хотим создать внедрённую диаграмму, то в диалоговом окне Вставка объекта на вкладке Создание выбираем строчку Диаграмма Microsoft Excel. В этом случае будет создан не один лист Excel, а два: на первом будет пример диаграммы, а на втором — исходные данные для неё, которые следует заменить своими исходными данными.
После того как таблица/диаграмма создана, щелчок мыши вне рамки объекта возвращает нас в документ. Если требуется вернуться к редактированию объекта, достаточно сделать по нему двойной щелчок мышкой.
3. СОЗДАНИЕ ОБЪЕКТА ИЗ ФАЙЛА
Для этого на вкладке Вставка в группе Текст нажимаем кнопку Объект и в раскрывшемся диалоговом окне ставим переключатель Создать из файла. С помощью кнопки Обзор находим в Проводнике нужный файл Excel. При этом обращаем внимание на флажок Связать. Если он не установлен, то произойдет внедрение таблицы или диаграммы на слайд, если же флажок установить, то будет связывание. Нажимаем ОК.
На слайд вставляется лист, который был активен при последнем сохранении книги.
Пожалуй, стоит несколько подробнее остановиться на различиях «в поведении» внедрённых и связанных таблиц и диаграмм, созданных из файла.
Если объект внедрён, т.е. связь с источником не установлена, то двойной щелчок мыши по объекту приведёт к переходу в режим редактирования. При этом лента (меню) PowerPoint заменится на ленту (меню) Excel со всеми инструментами, но сам внедрённый объект мы будем видеть на слайде в характерной штриховой рамке.
Если же таблица или диаграмма связана с источником, то при двойном щелчке мышкой для редактирования откроется файл-источник в отдельном окне Excel.
После изменений, внесенных в файл-источник, мы его сохраняем, и тогда эти изменения отражаются на слайде в связанной таблице или диаграмме.
Изначально PowerPoint подгоняет размеры вставляемой таблицы или диаграммы таким образом, чтобы они полностью разместились на слайде. Из-за этого большие таблицы могут быть настолько уменьшены, что окажутся нечитаемыми. Если мы хотим, например, чтобы на слайде отобразилась часть таблицы, то следует научиться изменять размеры отображаемого объекта. Размерами внедрённого объекта управляют с помощью размерных маркеров по углам и по серединам сторон рамки выделения. Кроме того, такие же размерные маркеры доступны, если войти в режим редактирования внедренного объекта.
В чём отличие? Если Вы перемещаете размерные маркеры, находясь в режиме редактирования внедренного объекта, то Вы увеличиваете/уменьшаете количество видимых строк/столбцов.
Было
Стало
Если же Вы ту же самую операцию делаете, не входя в режим редактирования, то Вы просто растягиваете/сжимаете рисунок.
Было
Стало
Совет. Если Вы планируете внедрять диаграмму в документ, то лучше расположить её на отдельном листе.
При открытии файла со связанными таблицами или диаграммами появляется диалоговое окно с предложением обновить связи.
Если вы не уверены в надёжности источника связанных файлов, нажмите Отмена.
Если выбран вариант Обновить связи, то данные в презентации обновятся в соответствии с последними изменениями в книге Excel.
Чтобы установленная связь работала, требуется, чтобы файл с электронной таблицей не переименовывался и не перемещался. Если всё же такое произошло, то чтобы заново прописать путь к источнику, можно воспользоваться диалоговым окном Связи.
Как видим, в этом диалоговом окне есть возможность Изменить источник, а также Разорвать связь, если таковая больше не требуется. Кроме того, здесь же можно выбрать способ обновления связи: автоматически или вручную.
В версии до PowerPoint 2007 это диалоговое окно открывается при выполнении команды меню Правка — Связи.
В PowerPoint 2007 его можно открыть, нажав кнопку Office и выбрав команду Подготовить — Изменить ссылки на файлы.
Начиная с PowerPoint 2010 для этого выбираем вкладку Файл — Сведения — Связанные документы — Изменить связи с файлами.
ПРИМЕРЫ

На чтение 3 мин. Просмотров 4.4k. Опубликовано 25.06.2019
Диаграммы добавляют небольшой дополнительный удар к вашей презентации PowerPoint вместо того, чтобы перечислять маркеры данных. Удобно, что диаграммы, созданные в Excel, можно копировать и вставлять в презентации PowerPoint. В качестве дополнительного бонуса обновляйте диаграммы в презентации PowerPoint при внесении изменений в исходные данные Excel.
Инструкции в этой статье применимы к PowerPoint для Office 365, PowerPoint 2019, PowerPoint 2016, PowerPoint 2013, PowerPoint 2010 и Excel.
Содержание
- Скопируйте вашу диаграмму из Excel
- Выберите Как вставить вашу диаграмму
- Обновление диаграмм Excel в PowerPoint
- Microsoft Office Update Prompt
Скопируйте вашу диаграмму из Excel
Любую диаграмму, созданную в Excel, можно скопировать и вставить в любое приложение Microsoft Office.
-
Откройте файл Excel, который содержит диаграмму, которую вы хотите скопировать, и выберите диаграмму.
-
Выберите Главная > Копировать .
Есть и другие способы скопировать диаграмму. Нажмите правой кнопкой мыши на диаграмме и выберите Копировать . Или используйте ярлык Ctrl + C .
-
Закройте Excel.
Выберите Как вставить вашу диаграмму
Диаграмма, которую вы скопировали в Excel, сохраняется в буфере обмена. Теперь пришло время вставить его в слайд PowerPoint.
-
Откройте PowerPoint и перейдите к слайду, куда вы хотите вставить диаграмму Excel.
-
Выберите Главная и выберите Вставить стрелку вниз. Или щелкните правой кнопкой мыши слайд. Различные варианты вставки отображения диаграммы.
-
Выберите Использовать тему назначения и внедрить рабочую книгу , чтобы вставить диаграмму в PowerPoint с возможностью ее редактирования в PowerPoint и соответствия цветовой схеме презентации.
-
Выберите Сохранить исходное форматирование и встроенную книгу , чтобы иметь возможность редактировать ее в PowerPoint и сохранить исходную цветовую схему из Excel.
-
Выберите Использовать тему и данные ссылки , чтобы изменить ее, внеся изменения в исходные данные в Excel. Диаграмма будет соответствовать цветовой схеме презентации PowerPoint.
-
Выберите Сохранить исходное форматирование и ссылку на данные , чтобы изменить его, внеся изменения в исходные данные в Excel. Диаграмма сохранит оригинальную цветовую схему из Excel.
-
Выберите Изображение , чтобы вставить изображение своей диаграммы в PowerPoint. Картинка не может быть отредактирована и не привязана ни к каким данным.
Обновление диаграмм Excel в PowerPoint
Если вы решили связать данные при вставке диаграммы Excel в PowerPoint, изменения, внесенные в исходный файл электронной таблицы, обновят диаграмму в PowerPoint.
Чтобы вручную обновить данные диаграммы:
-
Выберите диаграмму в PowerPoint.
-
Выберите Инструменты для работы с графиками Дизайн .
-
Выберите Обновить данные .
Microsoft Office Update Prompt
Каждый раз, когда вы открываете презентацию PowerPoint, связанную с другим приложением Microsoft Office, например Excel или Word, вам предлагается обновить ссылки в файле презентации. Если вы доверяете источнику презентации, выберите Обновить ссылки . Все ссылки на другие документы обновляются с любыми новыми изменениями.
Copy and paste, or use the Link Data command
Updated on February 7, 2023
Charts add a little extra punch to your PowerPoint presentation instead of listing bullet points of data. Conveniently, charts created in Excel can be copied and pasted into your PowerPoint presentations. As an added bonus, update charts in your PowerPoint presentation when changes are made to the original Excel data.
Instructions in this article apply to PowerPoint for Microsoft 365, PowerPoint 2019, PowerPoint 2016, PowerPoint 2013, PowerPoint 2010, and Excel.
Copy Your Chart From Excel
Any chart that you create in Excel can be copied and pasted into any Microsoft Office app.
-
Open the Excel file that contains the chart you want to copy and select the chart.
-
Select Home > Copy.
There are other ways to copy the chart. Right-click on the chart and select Copy. Or, use the Ctrl+C shortcut.
-
Close Excel.
Choose How to Paste Your Chart
The chart you copied in Excel is stored on the Clipboard. Now it’s time to paste it into a PowerPoint slide.
-
Open PowerPoint and navigate to the slide where you wish to paste the Excel chart.
-
Select Home and select the Paste down arrow. Or, right-click the slide. The different options for pasting a chart display.
-
Choose Use Destination Theme & Embed Workbook to paste your chart into PowerPoint with the ability to edit it in PowerPoint and match your presentation’s color scheme.
-
Choose Keep Source Formatting & Embed Workbook to be able to edit it in PowerPoint and keep the original color scheme from Excel.
-
Choose Use Destination Theme & Link Data to be able to edit it by making changes to your original data in Excel. The chart will match your PowerPoint presentation’s color scheme.
-
Choose Keep Source Formatting & Link Data to edit it by making changes to your original data in Excel. The chart will keep the original color scheme from Excel.
-
Choose Picture to paste a picture of your chart into PowerPoint. The picture cannot be edited and is not tied to any data.
Update Excel Charts in PowerPoint
If you chose to Link Data when pasting your Excel chart into PowerPoint, changes made to the original spreadsheet file will update the chart in PowerPoint.
To manually update chart data:
-
Select the chart in PowerPoint.
-
Select Chart Tools Design.
-
Select Refresh Data.
Microsoft Office Update Prompt
Each time you open a PowerPoint presentation that is linked to another Microsoft Office app, such as Excel or Word, you’re prompted to update the links in the presentation file. If you trust the source of the presentation, choose Update Links. All links to other documents are updated with any new changes.
Thanks for letting us know!
Get the Latest Tech News Delivered Every Day
Subscribe
Совет. Видео не на вашем языке? Попробуйте выбрать Скрытые субтитры 
Импортируйте диаграмму Excel в документ Word или презентацию PowerPoint. При изменении исходных данных она будет обновляться автоматически.
Импорт диаграммы Excel в другое приложение
Откройте книгу Excel, содержащую диаграмму.
Выделите диаграмму, а затем на вкладке Главная нажмите кнопку Копировать.
Откройте документ Office и выберите в нем место, куда вы хотите вставить диаграмму.
Выполните одно из указанных ниже действий.
Чтобы скопировать диаграмму как рисунок, на вкладке Главная нажмите кнопку Вставить и выберите вариант Рисунок.
Чтобы изменения исходных данных отражались в конечном файле, создайте связь с диаграммой Excel. Для этого на вкладке Главная нажмите кнопку Вставить и выберите вариант Использовать конечную тему и связать данные.
Чтобы получить возможность редактировать диаграмму в документе, внедрите ее. Для этого на вкладке Главная нажмите кнопку Вставить и выберите вариант Использовать конечную тему и внедрить книгу.
Обновление данных на импортированной диаграмме
Если документ с импортированной диаграммой открыт, изменения, вносимые в исходную диаграмму Excel, немедленно отражаются на импортированной диаграмме. Если вы изменяете данные на исходной диаграмме Excel, когда документ с импортированной диаграммой закрыт, обновите данные диаграммы при следующем открытии этого документа.
На вкладке Конструктор нажмите кнопку Обновить данные.
Вам нужны дополнительные возможности?
Чтобы импортировать диаграмму в документ Word, создайте ее в Excel,
щелкните ее правой кнопкой мыши и выберите команду Копировать.
В конечном документе щелкните правой кнопкой мыши в нужном месте.
Выберите способ вставки: внедрить диаграмму с конечной темой или исходным форматированием
либо связать диаграмму с теми же параметрами форматирования.
Чтобы вставить диаграмму со связыванием, выберите вариант Сохранить исходное форматирование и связать данные.
Чтобы вставить диаграмму в презентацию PowerPoint, выберите тот же параметр.
Чтобы увеличить размер диаграммы, выберите ее и перейдите на вкладку Формат.
Установите флажок Сохранить пропорции.
Затем увеличьте значение в поле «Масштаб высоты» и нажмите клавишу ВВОД. Закройте меню.
Чтобы изменить положение диаграммы, наведите указатель мыши на ее край и перетащите ее.
Чтобы просмотреть стили диаграмм, откройте вкладку Конструктор. Чтобы увидеть результат применения стиля, наведите на него указатель мыши.
При изменении исходной диаграммы Excel, например ее значений,
связанная диаграмма обновляется автоматически.
Если при изменении связанной диаграммы Excel другое приложение не открыто,
откройте его и выберите диаграмму.
Затем на вкладке Конструктор нажмите кнопку Обновить данные. Теперь на связанной диаграмме отразятся изменения, внесенные в Excel.
Создание диаграммы в PowerPoint
Диаграммы являются крайне полезным и информативным элементом в любом документе. Что уж говорить про презентацию. Так что для создания действительно качественного и информативного показа важно уметь правильно создавать такой тип элементов.
Создание диаграммы
Созданная в PowerPoint диаграмма используется как медиафайл, который можно динамически изменять в любой момент. Это крайне удобно. Подробности настройки таких объектов будут ниже, а для начала нужно рассмотреть способы, позволяющие создать диаграмму в PowerPoint.
Способ 1: Вставка в область текста
Самый быстрый и простой способ создания диаграммы в новом слайде.
- При создании нового слайда по умолчанию производится стандартная разметка – один заголовок и одна область для текста. Внутри рамки находятся 6 иконок для быстрой вставки разных объектов – таблиц, картинок и так далее. Вторая иконка слева в верхнем ряду как раз и предлагает добавление диаграммы. Остается лишь нажать на нее.
- Появится стандартное окно создания диаграммы. Здесь все разделяется на три основные зоны.
- Первая – это левая сторона, на которой размещены все виды доступных диаграмм. Здесь потребуется выбрать, что именно требуется создать.
- Вторая – это стиль графического отображения. Это не несет никакого функционального значения, выбор определяется либо регламентом мероприятия, для которого создается презентация, либо собственными предпочтениями автора.
- Третья демонстрирует общий итоговый вид графика перед его вставкой.
Стоит отметить, что этот способ позволяет быстро создавать нужные компоненты, однако это занимает всю область текста и после окончания слотов метод уже недоступен.
Способ 2: Классическое создание
График можно добавить и классическим способом, доступным в программе Microsoft PowerPoint с момента ее появления.
- Нужно зайти во вкладку «Вставка», которая расположена в шапке презентации.
Стандартный способ, который позволяет создавать диаграмму без каких-либо других проблем.
Способ 3: Вставка из Excel
Ничто не запрещает вставить этот компонент, если он ранее был создан в Excel. Тем более, если к диаграмме привязана соответствующая таблица значений.
- Там же, во вкладке «Вставка», требуется нажать кнопку «Объект».
Этот способ удобен тем, что позволяет вставить как таблицу, так и ее диаграмму неотрывно. Также во многих случаях корректировка данных в Excel может оказаться проще.
Настройка диаграммы
Как правило, в большинстве случаев (кроме вставки из Excel) добавляется базовый график со стандартными значениями. Их, как и оформление, приходится изменять.
Изменение значений
В зависимости от типа диаграммы, изменяется и система перемены ее значений. Однако, в целом процедура одинаковая для всех видов.
- Для начала нужно произвести двойное нажатие левой кнопкой мыши на объект. Откроется окно Excel.
Изменение внешнего вида
Настройка облика диаграммы производится широким спектром средств.
- Для изменения названия нужно нажать на него дважды. Этот параметр не регулируется в таблицах, вводится он только таким способом.
- «Заливка и граница» — позволяют изменять цвет области или его рамок. Применяется как ко всей диаграмме в целом, так и к отдельным столбцам, секторам и сегментам. Для выбора нужно нажать на необходимую часть левой кнопкой мыши, после чего производить настройки. Проще говоря, эта вкладка позволяет перекрасить любые части диаграммы.
- «Заливка и контур текста» — здесь можно произвести заливку области текста. Например, можно выбрать фон для легенды диаграммы. Для применения нужно выбирать отдельные текстовые части.
Все эти инструменты позволяют без проблем настроить любое оформление для диаграммы.
Советы
- Лучше всего подбирать сочетающиеся, но при этом различимые цвета для диаграммы. Здесь применимы стандартные требования к стилистическому изображению – цвета не должны быть кислотно-ярких оттенков, резать глаза и так далее.
- Не рекомендуется применять эффекты анимации к диаграммам. Это может искажать их как в процессе проигрывания эффекта, так и по его окончанию. В других профессиональных презентациях можно нередко видеть различные графики, которые анимировано появляются и демонстрируют свои показатели. Чаще всего это созданные отдельно в формате GIF или видео медиафайлы с автоматической прокруткой, диаграммами как таковыми они не являются.
- Диаграммы также добавляют вес презентации. Так что, если существуют регламенты или ограничения, лучше всего не делать слишком много графиков.
Подводя итоги, нужно сказать главное. Диаграммы созданы для отображения конкретных данных или показателей. Но сугубо техническая роль им отводится лишь в документации. В наглядном виде – в данном случае, в презентации – любой график обязан также быть красивым и сделанным по стандартам. Так что важно подходить к процессу создания со всей тщательностью.


Как сделать диаграмму в презентации PowerPoint
Диаграммы и графики – отличный способ для представления сложных наборов данных. Такие элементы часто используют для оформления документов Excel или презентаций PowerPoint.
В этой статье мы расскажем о том, как сделать диаграмму в презентации PowerPoint, также как вставить диаграмму из файла Excel. Статья будет актуальна для всех современных версий PowerPoint, включая PowerPoint 2007, 2010, 2013, 2016 и 2019.
Как вставить диаграмму в презентацию PowerPoint
Существует несколько способов, как можно вставить диаграмму в презентацию PowerPoint. Один из вариантов, это создать новый слайд, в который можно вставить содержимое разных типов (например, изображения, видео, таблицы и т. д.) и после этого добавить на него диаграмму. Также диаграмму можно вставить на существующий в слайд, с помощью кнопок « Диаграмма » или « Объект » на вкладке « Вставка ».
Вставка на новый слайд
Для этого нужно перейти на вкладку « Главная », нажмите на кнопку « Создать слайд » и выберите шаблон, в который кроме текста можно вставить и другое содержимое. Например, можно выбрать шаблон « Заголовок и объект », « Два объекта », « Сравнение » или « Объект с подписью ».
После этого вы получите слайд, в который можно вставить заголовок и какое-то содержимое.
Теперь на слайд можно вставить диаграмму. Для этого нужно нажать на иконку в виде графика, которая находится не посредство на самом слайде.
После этого появится окно для настройки диаграммы, которые мы рассмотрим ниже.
Вставка на существующий слайд
Также вы можете добавить диаграмму на существующий в презентации слайд. Для этого нужно выделить нужный слайд, перейти на вкладку « Вставка » и нажать на кнопку « Диаграмма ».
В результате откроется окно для настройки диаграммы, которые мы будем рассматривать ниже. После изменения и сохранения настроек диаграммы она появится на выделенном слайде.
Как сделать круговую диаграмму в презентации PowerPoint
После вставки диаграммы на слайд презентации появляется окно со списком доступных видов графиков. Здесь можно выбрать гистограмму, обычный график, круговую диаграмму и т. д. Для примера мы рассмотрим круговую диаграмму, так ее выбирают чаще всего, но другие виды графиков настраиваются аналогично.
Для того чтобы сделать круговую диаграмму в презентации PowerPoint нужно сначала выбрать пункт « Круговая » в списке, а потом выбрать один из доступных вариантов отображения
В результате на слайде презентации появится выбранный тип графика.
Вместе с графиков на экране появится небольшое плавающее окно с таблицей Excel. В данном окне нужно ввести данные, которые будут использоваться для формирования графика.
Для круговой диаграммы нужно заполнить таблицу из двух столбцов. В первом столбце указываются названия объектов (по умолчанию, это 4 квартала), а во втором значения, которые им соответствуют (количество продаж).
Значения в этих двух столбцах нужно заменить вашими данными. При желании, в таблицу можно вставить данные из документа Excel. После ввода данных окно с таблицей можно просто закрыть.
После ввода данных можно настроить внешний вид графика. Для этого нужно выделить диаграмму и перейти на вкладку « Конструктор диаграмм ». Здесь можно настроить внешний вид графика, указать подходящие по стилю цвета, выбрать фон и т. д.
Также здесь доступны кнопки « Изменить данные » и « Изменить типа диаграммы » с помощью которых можно вызвать окна для настройки данных и изменения типа графика.
Некоторые настройки диаграммы доступны на вкладке « Формат ». Здесь можно настроить внешний вид текста, добавить контуры, тени, изменить заливку и т. д.
После настройки внешнего вида диаграмма готова.
Как вставить диаграмму из Excel в PowerPoint
Еще один вариант создания диаграммы в PowerPoint – это вставка из документа Excel. В этом случае часть документа Excel (таблица + диаграмма) вставляются прямо на слайд презентации.
Чтобы воспользоваться этим способом нужно перейти на вкладку « Вставка » и нажать на кнопку « Объект ».
После этого появится окно « Вставка объекта ». Здесь нужно выбрать вариант « Создать из файла » и указать путь к Excel документу с помощью кнопки « Обзор ».
Также здесь можно включить опцию « Связать ». В этом случае документ Excel и презентация PowerPoint будут связаны и изменения из Excel будут автоматически появляться в PowerPoint.
Когда все будет готово нужно закрыть окно нажатием на кнопку « ОК ».
После вставки объекта, на слайде презентации появится часть документа Excel. Для того чтобы изменить размер отображаемой таблицы Excel или изменить ее значения нужно сделать двойной клик мышкой по таблице.
После двойного клика таблица Excel станет доступной для редактирования. Теперь можно изменить ее размер и расположение на слайде презентации, а также отредактировать содержимое таблицы и диаграммы.
Для того чтобы выйти из режима редактирования таблицы нужно дважды кликнуть по пустому пространству слайда.
- Как вставить таблицу в презентацию PowerPoint
- Как построить график в Excel
- Как закрепить область в Экселе
- Чем открыть XLS
- Чем открыть XLSX
Создатель сайта comp-security.net, автор более 2000 статей о ремонте компьютеров, работе с программами, настройке операционных систем.
Задайте вопрос в комментариях под статьей или на странице «Задать вопрос» и вы обязательно получите ответ.