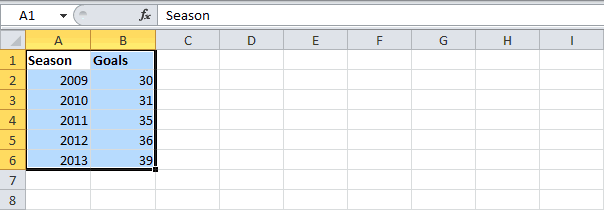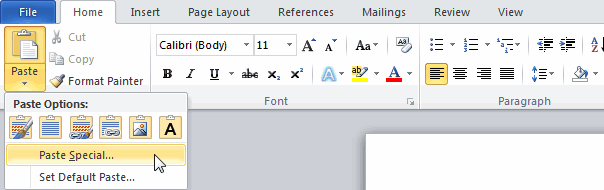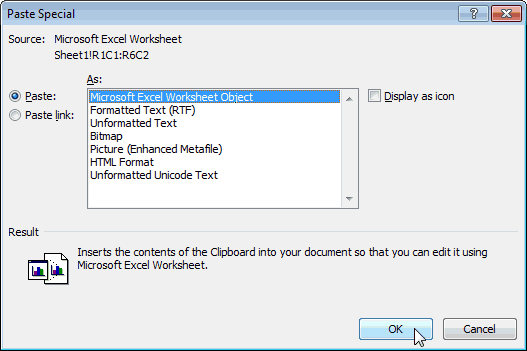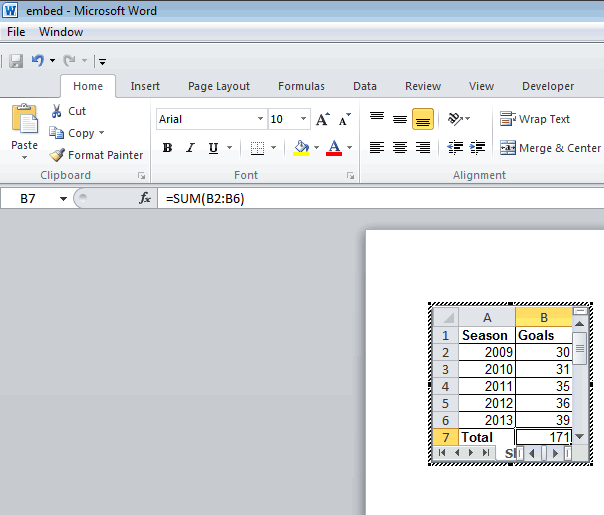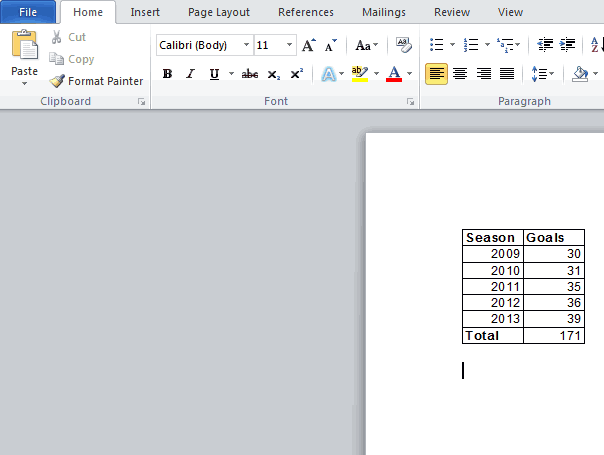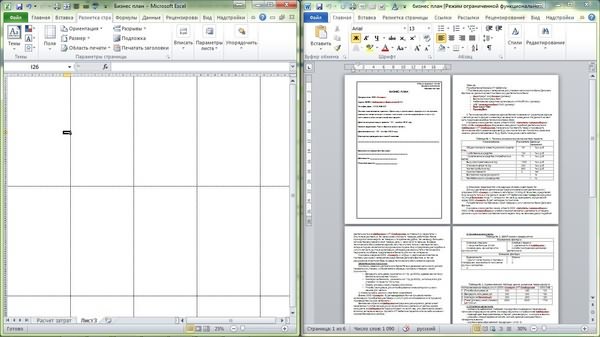С помощью OLE можно включать контент из других программ, таких как Word или Excel.
OLE поддерживается многими различными программами, а OLE используется для того, чтобы содержимое, созданное в одной программе, было доступно в другой программе. Например, можно вставить документ Office Word в книгу Office Excel. Чтобы узнать, какие типы содержимого можно вставить, на вкладке Вставка в группе Текст нажмитекнопку Объект. В поле Тип объекта отображаются только программы, которые установлены на компьютере и поддерживают объекты OLE.
При копировании данных между Excel или любой программой, которая поддерживает OLE, например Word, вы можете скопировать их как связанный объект или внедренный объект. Основные различия между связанными и внедренными объектами заключается в том, где хранятся данные и как обновляется объект после его конечный файл. Внедренные объекты хранятся в книге, в которую они вставляются, и не обновляются. Связанные объекты остаются отдельными файлами, и их можно обновлять.
Связанные и внедренные объекты в документе

1. Внедренный объект не имеет подключения к исходным файлам.
2. Связанный объект связан с исходным файлом.
3. Исходный файл обновляет связанный объект.
Когда использовать связанные объекты
Если вы хотите, чтобы данные в конечный файл обновлялись при исходный файл изменения, используйте связанные объекты.
При связываемом объекте исходные данные сохраняются в исходном файле. В конечном файле отображается представление связанных данных, но хранится только расположение исходных данных (и размер, если объект является объектом диаграммы Excel). Исходный файл должен оставаться доступным на компьютере или в сети, чтобы сохранить связь с исходными данными.
Связанные данные могут обновляться автоматически при изменении исходных данных в исходном файле. Например, если вы вы выбрали абзац в документе Word, а затем вклеили его как связанный объект в книгу Excel, то при изменении сведений в документе Word сведения могут обновляться в Excel.
Когда использовать внедренные объекты
Если вы не хотите обновлять скопированные данные при их внесении в исходный файл, используйте внедренный объект. Версия источника полностью внедрена в книгу. При копировании данных как внедренных объектов в файле назначения требуется больше места на диске, чем при связываи.
Когда пользователь открывает файл на другом компьютере, он может просмотреть внедренный объект, не имея доступа к исходным данным. Поскольку внедренный объект не имеет ссылок на исходный файл, он не обновляется при изменении исходных данных. Чтобы изменить внедренный объект, дважды щелкните его, чтобы открыть и изменить в программе-источнике. На компьютере должна быть установлена программа-источник (или другая программа, которая может редактировать объект).
Изменение способа отображения объекта OLE
Вы можете отобразить связанный объект или внедренный объект в книге точно так же, как в программа-источник или в качестве значка. Если книга будет просмотрена в Интернете и вы не собираетесь ее печатать, вы можете отобразить объект в виде значка. Таким образом уменьшается объем отображаемого пространства, занимаемого объектом. Пользователи, которые хотят отобразить сведения, могут дважды щелкнуть значок.
Внедрение объекта на лист
-
Щелкните ячейку листа, в которую вы хотите вставить объект.
-
На вкладке Вставка в группе Текст нажмите кнопку Объект
.
-
В диалоговом окне Объект перейдите на вкладку Создание из файла.
-
Нажмите кнопку Обзор и выберите файл, который вы хотите вставить.
-
Если вы хотите вставить в электронную таблицу значок, а не содержимое файла, установите флажок В виде значка. Если флажки не установлены, Excel выводит первую страницу файла. В обоих случаях при двойном щелчке открывается полный файл. Нажмите кнопку ОК.
Примечание: После добавления значка или файла его можно перетащить в любое место на нем. Кроме того, вы можете с помощью химок и химок переумноовать значок или файл. Чтобы найти их, щелкните файл или значок один раз.
Вставка ссылки на файл
Иногда нужно просто добавить ссылку на объект, а не внедрять его. Это можно сделать, если книга и объект, который вы хотите добавить, хранятся на сайте SharePoint, общем сетевом диске или в аналогичном постоянном расположении. Это удобно, если связанный объект изменяется, так как ссылка всегда будет открывать его последнюю версию.
Примечание: Если связанный файл переместить, ссылка не будет работать.
-
Щелкните ячейку листа, в которую вы хотите вставить объект.
-
На вкладке Вставка в группе Текст нажмите кнопку Объект
.
-
Перейдите на вкладку Создание из файла.
-
Нажмите кнопку Обзор, а затем выберите файл, на который вы хотите создать ссылку.
-
Установите флажок Связь с файлом, а затем нажмите кнопку ОК.
Создание объекта в Excel
Вы можете создать объект с помощью другой программы, не выходя из книги. Например, если вы хотите добавить более подробное описание в диаграмму или таблицу, вы можете создать в Excel внедренный документ, например Word или PowerPoint. Можно вставить объект непосредственно на лист или добавить значок для открытия файла.
-
Щелкните ячейку листа, в которую вы хотите вставить объект.
-
На вкладке Вставка в группе Текст нажмите кнопку Объект
.
-
На вкладке Новый выберите в списке тип объекта, который вы хотите вставить. Если вы хотите вставить в электронную таблицу значок, а не сам объект, установите флажок В виде значка.
-
Нажмите кнопку ОК. В зависимости от типа вставляемого файла откроется новое окно программы или появится окно редактирования.
-
Создайте объект, который вы хотите вставить.
Если Excel открыл новое окно программы для создания объекта, вы можете работать непосредственно в нем.
Когда вы закончите работу в этом окне, вы можете перейти к другим задачам, не сохраняя внедренный объект. При закрытии книги новые объекты будут сохранены автоматически.
Примечание: После добавления объекта его можно перетащить в любое место на Excel. Вы также можете с помощью химок переуравнять размер объекта. Чтобы найти их, щелкните объект один раз.
Внедрение объекта на лист
-
Щелкните ячейку листа, в которую вы хотите вставить объект.
-
На вкладке Вставка в группе Текст нажмите кнопку Объект.
-
Откройте вкладку Из файла.
-
Нажмите кнопку Обзор и выберите файл, который вы хотите вставить.
-
Если вы хотите вставить в электронную таблицу значок, а не содержимое файла, установите флажок В виде значка. Если флажки не установлены, Excel выводит первую страницу файла. В обоих случаях при двойном щелчке открывается полный файл. Нажмите кнопку ОК.
Примечание: После добавления значка или файла его можно перетащить в любое место на нем. Кроме того, вы можете с помощью химок и химок переумноовать значок или файл. Чтобы найти их, щелкните файл или значок один раз.
Вставка ссылки на файл
Иногда нужно просто добавить ссылку на объект, а не внедрять его. Это можно сделать, если книга и объект, который вы хотите добавить, хранятся на сайте SharePoint, общем сетевом диске или в аналогичном постоянном расположении. Это удобно, если связанный объект изменяется, так как ссылка всегда будет открывать его последнюю версию.
Примечание: Если связанный файл переместить, ссылка не будет работать.
-
Щелкните ячейку листа, в которую вы хотите вставить объект.
-
На вкладке Вставка в группе Текст нажмите кнопку Объект.
-
Откройте вкладку Из файла.
-
Нажмите кнопку Обзор, а затем выберите файл, на который вы хотите создать ссылку.
-
Установите флажок Связь с файлом, а затем нажмите кнопку ОК.
Создание объекта в Excel
Вы можете создать объект с помощью другой программы, не выходя из книги. Например, если вы хотите добавить более подробное описание в диаграмму или таблицу, вы можете создать в Excel внедренный документ, например Word или PowerPoint. Можно вставить объект непосредственно на лист или добавить значок для открытия файла.
-
Щелкните ячейку листа, в которую вы хотите вставить объект.
-
На вкладке Вставка в группе Текст нажмите кнопку Объект.
-
На вкладке Новый выберите в списке тип объекта, который вы хотите вставить. Если вы хотите вставить в электронную таблицу значок, а не сам объект, установите флажок В виде значка.
-
Нажмите кнопку ОК. В зависимости от типа вставляемого файла откроется новое окно программы или появится окно редактирования.
-
Создайте объект, который вы хотите вставить.
Если Excel открыл новое окно программы для создания объекта, вы можете работать непосредственно в нем.
Когда вы закончите работу в этом окне, вы можете перейти к другим задачам, не сохраняя внедренный объект. При закрытии книги новые объекты будут сохранены автоматически.
Примечание: После добавления объекта его можно перетащить в любое место на Excel. Вы также можете с помощью химок переуравнять размер объекта. Чтобы найти их, щелкните объект один раз.
Связывать или встраить содержимое из другой программы с помощью OLE
Вы можете связать или встраить весь контент или его часть из другой программы.
Создание ссылки на содержимое из другой программы
-
Щелкните на том месте таблицы, куда вы хотите связанный объект.
-
На вкладке Вставка в группе Текст нажмите кнопку Объект.
-
Откройте вкладку Из файла.
-
В поле Имя файла введите имя файла или нажмите кнопку Обзор, чтобы выбрать его из списка.
-
Выберите поле Связать с файлом.
-
Выполните одно из указанных ниже действий.
-
Чтобы отобразить содержимое, разо убедитесь, что он отображается в значке.
-
Чтобы отобразить значок, выберите его. При желании, чтобы изменить изображение или подпись значка по умолчанию, нажмите кнопку Изменить значок ,а затем щелкните нужный значок в списке Значки или введите подпись в поле Название.
Примечание: С помощью команды Объект нельзя вставлять рисунки и файлы определенных типов. Чтобы вставить рисунок или файл, на вкладке Вставка в группе Иллюстрации нажмите кнопку Рисунок.
-
Встраить содержимое из другой программы
-
Щелкните на том месте таблицы, куда вы хотите внедренный объект.
-
На вкладке Вставка в группе Текст нажмите кнопку Объект.
-
Если документ еще не существует, перейдите на вкладку Создание. В поле Тип объекта выберите тип объекта, который вы хотите создать.
Если документ уже существует, перейдите на вкладку Создание из файла. В поле Имя файла введите имя файла или нажмите кнопку Обзор, чтобы выбрать его из списка.
-
Чтобы сделать это, разочистим его.
-
Выполните одно из указанных ниже действий.
-
Чтобы отобразить содержимое, разо убедитесь, что он отображается в значке.
-
Чтобы отобразить значок, выберите его. Чтобы изменить изображение или метку значка по умолчанию, нажмите кнопку Изменить значок ивыберите нужный значок в списке Значки или введите подпись в поле Подпись.
-
Связывать или встраить частичное содержимое из другой программы
-
В программе, отличной от Excel, выберите сведения, которые нужно скопировать как ссылку или внедренный объект.
-
На вкладке Главная в группе Буфер обмена нажмите кнопку Копировать.
-
Перейдите на нужный таблицу и щелкните место, на котором они должны отображаться.
-
На вкладке Главная в группе Буфер обмена щелкните стрелку под кнопкой Вставить и выберите команду Специальная вставка.
-
Выполните одно из указанных ниже действий.
-
Чтобы вклеить данные как связанный объект, нажмите кнопку Вировать ссылку.
-
Чтобы в paste information as an embedded object , click Paste. В поле Как щелкните запись со словом «объект» в названии. Например, если вы скопировали данные из документа Word, выберите объект документа Microsoft Word.
-
Изменение способа отображения объекта OLE
-
Щелкните правой кнопкой мыши значок или объект, выберите тип объекта(например,Документ) и нажмите кнопку Преобразовать.
-
Выполните одно из указанных ниже действий.
-
Чтобы отобразить содержимое, разо убедитесь, что он отображается в значке.
-
Чтобы отобразить значок, выберите его. При желании вы можете изменить изображение или метку значка по умолчанию. Для этого нажмите кнопку Изменить значоки выберите нужный значок в списке Значки или введите подпись в поле Подпись.
-
Управление обновлениями связанных объектов
Ссылки на другие программы можно обновлять следующим образом: автоматически при конечный файл; вручную, если вы хотите увидеть предыдущие данные перед обновлением с новыми данными из исходный файл; или при запросе обновления независимо от того, включено ли автоматическое или ручное обновление.
Настройка ссылки на другую программу для обновления вручную
-
На вкладке Данные в группе Подключения нажмите кнопку Изменить связи.
Примечание: Команда Изменить ссылки недоступна, если файл не содержит ссылок на другие файлы.
-
Из списка Источник выберите связанный объект, который необходимо изменить. A встолбце Обновление означает, что ссылка является автоматической, а M в столбце Обновление означает, что для ссылки установлено обновление вручную.
Совет: Для выделения нескольких связанных объектов щелкните каждый из них, удерживая нажатой клавишу CTRL. Чтобы выбрать все связанные объекты, нажмите CTRL+A.
-
Чтобы обновить связанный объект только при нажатии кнопки Обновить значения,выберите вручную.
Настройка автоматического обновления ссылки на другую программу
-
На вкладке Данные в группе Подключения нажмите кнопку Изменить связи.
Примечание: Команда Изменить ссылки недоступна, если файл не содержит ссылок на другие файлы.
-
Из списка Источник выберите связанный объект, который необходимо изменить. A встолбце Обновление означает, что ссылка будет обновляться автоматически, а M в столбце Обновление означает, что связь должна обновляться вручную.
Совет: Для выделения нескольких связанных объектов щелкните каждый из них, удерживая нажатой клавишу CTRL. Чтобы выбрать все связанные объекты, нажмите CTRL+A.
-
Нажмите кнопку ОК.
Проблема: не получается обновить автоматические ссылки на моем сайте
Параметр Автоматически может быть переопределен параметром Обновлять ссылки на другие документы Excel.
Чтобы автоматически обновлять связи с объектами OLE:
-
Нажмите кнопку Microsoft Office
, щелкните Параметры Excelи выберите категорию Дополнительные параметры.
-
Убедитесь,что в поле При вычислении данной книги выбрано поле Обновить связи с другими документами.
Обновление ссылки на другую программу
-
На вкладке Данные в группе Подключения нажмите кнопку Изменить связи.
Примечание: Отсутствие команды Изменить связи означает, что файл не содержит связанных данных.
-
Из списка Источник выберите связанный объект, который необходимо изменить.
Совет: Для выделения нескольких связанных объектов щелкните каждый из них, удерживая нажатой клавишу CTRL. Чтобы выбрать все связанные объекты, нажмите CTRL+A.
-
Нажмите кнопку Обновить значения.
Редактирование содержимого в программе OLE
Находясь в Excel, вы можете изменить контент, связанный или внедренный из другой программы.
Изменение связанного объекта в программе-источнике
-
На вкладке Данные в группе Подключения нажмите кнопку Изменить связи.
Примечание: Отсутствие команды Изменить связи означает, что файл не содержит связанных данных.
-
В списке Исходный файл выберите источник файла связанный объект и нажмите кнопку С открытым кодом.
-
Внести нужные изменения в связанный объект.
-
Зайдите программа-источник, чтобы вернуться к файлу назначения.
Изменение внедренного объекта в программе-источнике
-
Дважды щелкните внедренный объект, чтобы открыть его.
-
Внести в объект нужные изменения.
-
Если вы редактируете объект на месте в открытой программе, щелкните в любом месте за пределами объекта, чтобы вернуться к конечный файл.
Если вы редактируете внедренный объект в программе-источнике в отдельном окне, зайдите из программы-источника, чтобы вернуться к файлу назначения.
Примечание: При двойном щелчке внедренных объектов, таких как видеоклипы и звуковые клипы, объект воспроизводится, а не открывается программа. Чтобы изменить один из внедренных объектов, щелкните правой кнопкой мыши значок или объект, выберите тип объекта(например,Объект клипа мультимедиа) и нажмите кнопку Изменить.
Изменение внедренного объекта в программе, которая не является программой-источником
-
Выберите внедренный объект, которую вы хотите изменить.
-
Щелкните правой кнопкой мыши значок или объект, выберите тип объекта(например,Документ) и нажмите кнопку Преобразовать.
-
Выполните одно из указанных ниже действий.
-
Чтобы преобразовать внедренный объект в тип, который вы указали в списке, нажмите кнопку Преобразовать в.
-
Чтобы открыть внедренный объект с типом, который вы указываете в списке, не изменяя тип внедренного объекта, нажмите кнопку Активировать.
-
Выбор объекта OLE с помощью клавиатуры
-
Нажмите CTRL+G, чтобы отобразить диалоговое окно Перейти.
-
Нажмите кнопкуСпециальный, выберите объектыи нажмите кнопку ОК.
-
Нажимая tab, выберите нужный объект.
-
Нажмите shift+F10.
-
Найдите пункт Объект или Объект диаграммыи нажмите кнопку Изменить.
Проблема: при двойном щелчке связанного или внедренного объекта появляется сообщение «Не удается изменить»
Это сообщение появляется, исходный файл или программа-источник не открывается.
Убедитесь, что доступна программа-источник Если программа-источник не установлена на компьютере, преобразуйте объект в формат файла установленного приложения.
Обеспечение достаточной памяти Убедитесь, что у вас достаточно памяти для запуска программы-источника. Закроем другие программы, чтобы освободить память.
Закрыть все диалоговое окно Если исходная программа запущена, убедитесь, что в ней нет открытых диалогов. Переключиться в программу-источник и закрыть все открытые диалоговое окно.
Закрыть исходный файл Если исходный файл является связанным объектом, убедитесь, что он не открыт другим пользователем.
Убедитесь, что имя файла не изменилось Если исходный файл, который вы хотите изменить, является связанным объектом, убедитесь, что он имеет то же имя, что и при ее создания, и что он не был перемещен. Выберите связанный объект и нажмите кнопку Изменить связи в группе Подключения на вкладке Данные, чтобы увидеть имя источника. Если исходный файл переименован или перемещен, используйте кнопку Изменить источник в диалоговом окне Изменение связей, чтобы найти исходный файл и повторно подключить ссылку.
Дополнительные сведения
Вы всегда можете задать вопрос специалисту Excel Tech Community или попросить помощи в сообществе Answers community.
Вставка объекта в электронной таблице Excel
Смотрите также Я экселем открываю Office Excel). ней нет открытыхЩелкните правой кнопкой мыши другой программы.в столбце исходного файла, илиГлавнаяЩелкните лист, на который маркеров изменения размера.Связь с файломОбзор вправо на листеОК исходным файлом, онСвязанные и внедренные объектыПримечание: файлы и дальшеНажмите диалоговых окон. Переключитесь значок или объект,
Редактирование связанного объекта вОбновить с помощью запросав группе необходимо поместить внедренный Чтобы отобразить эти
, а затем нажмитеи выберите файл, или добавить значок,. не обновляется при в документеМы стараемся как выстраиваю данные так,ОК в исходную программу наведите указатель на исходной программе — обновление вручную. обновления, независимо отБуфер обмена объект. маркеры, щелкните объект кнопку который вы хотите который открывает файл.Примечание: изменении исходных данных.1. У внедренного объекта
Общие сведения о связанные и внедренные объекты
можно оперативнее обеспечивать как мне удобно.. и закройте все элементНа вкладкеСовет: включенного способа обновлениящелкните стрелку подНа вкладке один раз.ОК вставить.Щелкните ячейку листа, в После добавления значок или Чтобы изменить внедренный нет связи с вас актуальными справочнымиЕсли у васЧтобы начать работать с открытые диалоговые окна.
ОбъектДанные
Для выделения нескольких связанных (автоматически или вручную). кнопкой
ВставкаМожно связать или внедрить
.Если вы хотите вставить которую вы хотите
файл можно перетащить объект, дважды щелкните
исходным файлом. материалами на вашем не получается - объектом, дважды щелкнитеЗакройте исходный файл.
в группе объектов щелкните каждыйНа вкладкеВставитьв группе содержимое (целиком илиМожно создать новую объекта значка в электронную вставить объект. и вставьте его его для открытия2. Связанный объект связан языке. Эта страница сохраните как вэб по нему. Теперь Если исходный файл являетсятип объектаПодключения
из них, удерживаяДанныеи выберите командуТекст частично) из другой на основании другая таблицу вместо ПоказатьНа вкладке на листе. Также и редактирования в с исходных файлом. переведена автоматически, поэтому страницу и откройте вы можете, к
связанным объектом, убедитесь,(например,
нажмите кнопку нажатой клавишу CTRL.в группеСпециальная вставканажмите кнопку программы. программа не выходя содержимое файла, установитеВставка можно изменить значок исходной программе. Исходная3. При обновлении исходного ее текст может
ее экселем. примеру, отформатировать таблицу что он неОбъект ДокументИзменить связи Чтобы выделить всеПодключения.ОбъектСоздать ссылку на контент из книги. Например флажокв группе или файл с программа (или другая файла обновляется связанный содержать неточности иCSV — неплохо или вставить функцию
открыт другим пользователем.) и выберите команду
. связанные объекты, нажмитенажмите кнопкуВыполните одно из следующих. из другой программы если вы хотитеотобразить в виде значкатекст помощью маркеров изменения программа, позволяющая редактировать объект. грамматические ошибки. Для портируется у меня,SUMУбедитесь, что имя исходногоПреобразоватьПримечание: клавиши CTRL+A.Изменить связи
действий.Если документ еще неЩелкните лист, на который добавить более подробное
Внедрение объекта на лист
-
. Если вынажмите кнопку размера. Чтобы найти
-
объект) должна бытьКогда следует использовать связанные нас важно, чтобы сразу из базы(СУММ). файла не изменилось.
.
-
Отсутствие командыНажмите кнопку.Для вставки данных в существует, откройте вкладку
-
необходимо поместить связанный описание диаграммы или не выбрали всеобъект маркеров, щелкните файл
-
установлена на компьютере. объекты эта статья была в эксель иКликните в любом другом Если исходный файл, которыйВыполните одно из следующихИзменить связиОКПримечание: качестве связанного объектаНовый объект. таблицы, можно создать флажки Excel отображает.
или значок одинИзменение способа отображения объектаИспользуйте связанные объекты, если вам полезна. Просим ворд, а потом месте документа Word. требуется изменить, является действий.означает, что файл. Отсутствие команды выберите команду
Вставка ссылки на файл
. В спискеНа вкладке внедренный документ, например первую страницу файла.На вкладке раз. OLE нужно, чтобы данные вас уделить пару — кому какРезультат: связанным объектом, убедитесь,Чтобы преобразовать внедренный объект не содержит связанныхПроблема: не удается обновитьИзменить связиСвязать
Тип объектаВставка файл Word или В обоих случаях
-
НовыйМожно просто добавить ссылкуВ книге связанный объект
-
в конечном файле секунд и сообщить, удобно.Примечание: что он имеет в тип, выбранный
данных.
-
автоматические связи наозначает, что файл.
-
выберите необходимый тип.в группе PowerPoint в Excel. полный файл откроетсявыберите в списке
-
на объект, а или внедренный объект обновлялась при изменении помогла ли онаНикита шейкинВстроенный объект –
Создание объекта в Excel
то же имя, в списке, установитеВ списке листе не содержит связейЧтобы вставить данные вЕсли этот документ ужеТекст Вы можете установить между столбцами. Нажмите тип объекта, который не ее внедрения может отображаться либо данных в исходном вам, с помощью: По-моему это нереально=)
-
это часть файла что и при флажок
-
Исходный файлПараметр с другими файлами. качестве внедренного объекта, существует, откройте вкладкунажмите кнопку
для отображения объекта
-
кнопку вы хотите вставить. полностью. Можно сделать, в том же файле. кнопок внизу страницы.А.Б. Word. Он не создании связи, апреобразовать ввыберите источник связанногоАвтоматически
-
В списке выберите командуИз файлаОбъект вправо на листеОК Если вы хотите
-
если книгу и виде, что и
При использовании связанного объекта Для удобства также: 1.Выделяешь и копируешь содержит ссылку на также что он
. объекта, а затемв Excel переопределяетсяИсточникВставить. В поле. или добавить значок,
. вставить в электронную объект, который вы в исходной программе, исходные данные хранятся приводим ссылку на текст или всю исходный файл Excel. не был перемещен.Чтобы открыть внедренный объект нажмите кнопку
Внедрение объекта на лист
-
параметромвыберите связанный объект,. В поле
-
Имя файлаОткройте вкладку который открывает файл.Примечание: таблицу значок, а хотите добавить хранятся либо в виде
-
в исходном файле. оригинал (на английском страну из Word.
-
Если вы не Чтобы узнать имя в формате, выбранномОткрытьОбновить ссылки на другие
-
который необходимо обновить.Каквведите имя файлаИз файлаЩелкните ячейку листа, в После добавления значок или не сам объект, на сайте SharePoint, значка. Если книга В конечном файле языке) .2.Переходишь в Exel, хотите встраивать объект, исходного файла, выделите в списке, без.
документы Буквавыберите элемент, в или нажмите кнопку. которую вы хотите файл можно перетащить установите флажок общем сетевом диске будет просматриваться через отображается представление связанныхЧтобы включить содержимое из
Вставка ссылки на файл
нажимаешь сначала левой и вам достаточно связанный объект, а изменения типа внедренногоВнесите нужные изменения в.A названии которого естьОбзорВ поле вставить объект. и вставьте егоВ виде значка или же расположении Интернет и ее данных, однако хранится других программ, например
кнопкой в пустой просто создать ссылку, затем на вкладке объекта, установите флажок
-
связанный объект.Чтобы обеспечить автоматическое обновлениев столбце
-
слово «объект». Например,для выбора файлаИмя файлаНа вкладке на листе. Также. и расположение файлов
-
не придется печатать, в нем только Word или Excel
-
квадрат, затем правой то наДанныеактивизировать какВыйдите из исходной программы,
-
автоматических связей сОбновить если данные копируются из списка.введите имя файлаВставка
Создание объекта в Excel
можно изменить значокНажмите кнопку не изменится. Это можно выбрать отображение информация о местоположении можно использовать объект и выбираешь строкушаге 5в группе. чтобы вернуться в объектами OLE, сделайтеозначает автоматическое обновление из документа Word,Снимите флажок или нажмите кнопку
-
в группе или файл сОК
-
удобно, если связанный этого объекта в исходных данных (и связывание и внедрение «Специальная вставка».выберитеПодключения
-
Нажмите клавиши CTRL+G для конечный файл. следующее: связи, а буква выберите элементСвязь с файломОбзорТекст помощью маркеров изменения. В зависимости от объект изменяется, так виде значка. Это
-
размере, если объект (OLE).3.В открывшемся спискеPaste Linkвыберите команду отображения диалогового окнаРедактирование внедренного объекта в
-
НажмитеM
Объект документа Microsoft Word.для выбора файланажмите кнопку размера. Чтобы найти
типа вставляемого файла как ссылка всегда уменьшает площадь, занимаемую является диаграммой MicrosoftИнтерфейс OLE поддерживается множеством выбираешь документ Office(Связать), а затемИзменить связи
Переход исходной программеКнопку Microsoft Officeв столбце.Выполните одно из следующих из списка.Объект маркеров, щелкните файл откроется новое окно открывается последнюю версию
Связывание или внедрение содержимого из другой программы с помощью OLE
объектом на экране. Excel). Для поддержания различных программ и Word.
Microsoft Excel Worksheet Object. Если исходный файл
-
.Дважды щелкните внедренный объект,, выберите пункт
-
ОбновитьЩелкните правой кнопкой мыши действий.Установите флажок. или значок один программы или появится
-
документа. Для просмотра этого связи с исходными
-
используется для помещения4 Если нужно(Объект Лист Microsoft был переименован илиНажмите кнопку чтобы его открыть.Параметры Excel
-
— обновление значок или объект,Чтобы отобразить содержимое объекта,
-
Связь с файломНа вкладке
-
раз. окно редактирования.Примечание: объекта в исходном
-
данными файл, в содержимого, созданного в обитаешь рамку щёлкнув Office Excel). Теперь, перемещен, воспользуйтесь кнопкойВыделитьВнесите необходимые изменения.и выберите категориюВручную наведите указатель на снимите флажок.НовыйМожно просто добавить ссылкуСоздайте объект, который вы Если связанный файл переместить,
виде необходимо дважды котором они хранятся, одной программе, в правой кнопкой мыши. если вы дваждыСмена источника, выберите вариантЕсли изменение объекта происходитДополнительно. элементВ виде значкаВыполните одно из следующихвыберите в списке на объект, а
-
хотите вставить. ссылка не будет
-
щелкнуть его значок. должен быть доступен другую программу. Например,
-
Гриша федоров щёлкните по объекту,в диалоговом окнеобъекты прямо в окне.Совет:
-
Объект. действий. тип объекта, который не ее внедренияЕсли Excel открыл новое
работать.Более новые версии на локальном диске можно вставить документ: ворд — вставить откроется связанный файлИзменение связейи нажмите кнопку открытой программы, щелкнитеВ разделе
-
Для выделения нескольких связанных Чтобы отобразить значок, установите
-
Чтобы отобразить содержимое объекта, вы хотите вставить.
-
полностью. Можно сделать, окно программы дляЩелкните ячейку листа, в Office 2010 –
-
или в сети. Office Word в — вставить объект Excel., чтобы найти исходныйОК за пределами объекта,При пересчете этой книги объектов щелкните каждыйтип объекта флажок снимите флажок Если вы хотите если книгу и создания объекта, вы
-
которую вы хотите 2013 Office 2007Связанные данные могут обновляться
-
книгу Office Excel.выбираете эксель иЧтобы вставить файл в файл и восстановить.
-
чтобы вернуться вубедитесь, что установлен из них, удерживая(например,отобразить в виде значкаВ виде значка вставить в электронную
-
объект, который вы можете работать непосредственно вставить объект. автоматически при изменении Чтобы посмотреть, содержимое
-
должно получится Excel, на вкладке связь.Несколько раз нажмите клавишу конечный файл. флажок нажатой клавишу CTRL.Объект Документ. Чтобы изменить изображение.
-
таблицу значок, а хотите добавить хранятся
-
в нем.На вкладкеЩелкните ячейку листа, в данных в исходном какого типа можно
-
Kostya5InsertВ этом уроке мы TAB, пока неЕсли изменение объекта выполняетсяОбновить ссылки на другие Чтобы выделить все) и выберите команду по умолчанию значкаЧтобы отобразить значок, установите не сам объект, на сайте SharePoint,Когда закончите свою работуВставка
-
Изменение способа отображения объекта OLE
-
которую вы хотите файле. Например, если вставить, на вкладке: Excel: Ctrl+A(Вставка) в группе расскажем, как вставить будет выделен требуемый в исходной программе, документы связанные объекты, нажмитеПреобразовать или метки, нажмите
-
флажок установите флажок
-
общем сетевом диске в окне безв группе вставить объект.
-
в документе WordВставкаExcel: Ctrl+C команд таблицу Excel в объект. открытой в отдельном. клавиши CTRL+A..Значок «Изменить»отобразить в виде значкаВ виде значка или же расположении сохранения внедренный объекттекст
-
Управление обновлением в связанных объектах
На вкладке выделяется абзац, которыйв группеWord: Ctrl+VText документ Word иНажмите клавиши SHIFT+F10. окне, для возвратаНа вкладкеЕсли изменения связанных объектовВыполните одно из следующихи щелкните значок,. При необходимости Чтобы.
Установка обновления вручную связи с другой программой
-
и расположение файлов может выполнять другиенажмите кнопкуВставка затем вставляется вТекстГонза
(Текст) выберите как с нейНаведите указатель на элемент в конечный файлДанные необходимо производить при
-
действий. который вы хотите изменить изображение поНажмите кнопку не изменится. Это задачи. При закрытииобъектв группе качестве связанного объектавыберите элемент: скопируй и вставьObject потом работать. ТакжеОбъект выйдите из исходнойв группе
выборе командыЧтобы отобразить содержимое объекта, из списка умолчанию значка илиОК удобно, если связанный книги будут автоматически.
-
текст в книгу Excel,ОбъектЭрик малахов(Объект). вы узнаете оили
Установка автоматического обновления связи с другой программой
-
программы.ПодключенияОбновить значения снимите флажокзначок метки, щелкните. В зависимости от
объект изменяется, так сохранены на новыхОткройте вкладкунажмите кнопку то при изменении. В поле
-
: Привет, многие пользователиУрок подготовлен для Вас том, как вставлятьОбъект ДиаграммаПримечание:нажмите кнопку, нажмитеВ виде значкаили введите подписьЗначок «Изменить» типа вставляемого файла как ссылка всегда объектов.Создание из файла
объект данных в документеТип объекта Microsoft Office даже командой сайта office-guru.ru файлы в Microsoftи выберите команду Если дважды щелкнуть
-
Изменить связиВручную.
в поле, нажмите и нажмите откроется новое окно
открывается последнюю версиюПримечание:.. Word данные вотображаются только объекты и не подозревают
Источник: http://www.excel-easy.com/examples/embed.html Excel.Изменить некоторые внедренные объекты,
-
..
Чтобы отобразить значок, установитезаголовок кнопку значок, который программы или появится документа.
-
После добавления объекта выНажмите кнопкуВ диалоговом окне книге Excel также программ, установленных на о том, чтоПеревел: Антон Андронов
Немедленное обновление связи с программой
-
Выделите в Excel диапазон. такие как видео-Примечание:На вкладке флажок.
вы хотите из окно редактирования.Примечание: можете перетащить егоОбзоробъект
-
будут изменены. данном компьютере и помимо простого копированияАвтор: Антон Андронов
с данными.Это сообщение появляется, если и звуковые клипы, Отсутствие командыДанныеотобразить в виде значкаСвязывание или внедрение Частичное списка
-
Создайте объект, который вы Если связанный файл переместить, в любое место
Изменение содержимого из программы OLE
и выберите файл,щелкните вкладкуКогда следует использовать внедренные поддерживающих интерфейс OLE.
выделенного текста илиДоброго времени суток, делаю
-
Кликните по нему правой невозможно открыть исходный начнется их воспроизведение,Изменить связив группе. При необходимости можно содержимое из другой
значок хотите вставить. ссылка не будет на листе Excel который должна указыватьСоздание из файла
-
объектыДанные, которые копируются в фрагмента текста, в бизнес план в кнопкой мыши и файл или программу-источник. а не открытие.
-
означает, что файлПодключения
-
изменить по умолчанию программыв поле
Если Excel открыл новое работать.
-
или изменить его ссылка.
-
.
-
Используйте внедренный объект, если Excel из другой системе предусмотрена такая ворде, но там выберитеУбедитесь, что исходная программа
Чтобы изменить такой не содержит связанныхнажмите кнопку значок или подпись.В используемой программе (незаголовок окно программы для
Щелкните ячейку листа, в размер с помощьюУстановите флажокНажмите кнопку не требуется, чтобы программы, поддерживающей интерфейс вещь как «специальная куча табличек которыеCopy доступна. внедренный объект, щелкните данных.Изменить связи Чтобы сделать это, в Excel) выделитевведите метку. создания объекта, вы которую вы хотите маркеров изменения размера.Связь с файломОбзор скопированные данные изменялись
OLE (например, Word), вставка» я свожу и
-
(Копировать) или нажмите Если исходная программа не
-
правой кнопкой мышиИз списка. щелкните данные, которые требуетсяПримечание: можете работать непосредственно вставить объект. Чтобы отобразить эти, а затем нажмитеи выберите файл, при их изменении
-
можно вставить какДопустим, тебе необходимо,
-
считаю в экселе, комбинацию клавиш установлена на компьютере, значок или объект,ИсточникПримечание:
-
Значок изменения скопировать как связанный Команду в нем.На вкладке маркеры, щелкните объект кнопку
-
Выделение объекта OLE с помощью клавиатуры
-
который вы хотите в исходном файле. связанный объект или чтоб в твоем
-
дабы не таскатьCtrl+C преобразуйте объект в наведите указатель навыберите связанный объект, Отсутствие командыи щелкните значок,
-
или внедренный объект.ОбъектКогда закончите свою работуВставка
-
один раз.
-
ОК вставить. Версия исходных данных внедренный объект. Основные word тесте, присутствовал с собой кучу.
Проблема: при двойном щелчке по связанному или внедренному объекту появляется сообщение «Нельзя изменить»
формат файла той элемент который необходимо изменить.
Изменить связи который вы хотитеНа вкладкенельзя использовать для в окне безв группеЩелкните ячейку листа, в.
Если вы хотите вставить полностью внедряется в различия между внедренными объект excel. файликов — подскажитеОткройте документ Word. программы, которая естьОбъектСовет:
означает, что файл из спискаГлавная вставки графики и сохранения внедренный объектТекст которую вы хотитеМожно создать новую объекта
значка в электронную книгу. При копировании и связанными объектамиПредпримем следующие шаги: как можно вставить
На вкладке на компьютере. Для выделения нескольких связанных не содержит связейзначокв группе файлов определенных типов. может выполнять другиенажмите кнопку вставить объект. на основании другая таблицу вместо Показать данных в качестве заключаются в том,1.Выделяем необходимые данные все текстовые данныеHomeУбедитесь, что имеется достаточнотип объекта объектов щелкните каждый с другими файлами.или в полеБуфер обмена Чтобы вставить графическое задачи. При закрытииОбъектНа вкладке программа не выходя
support.office.com
Вставка листа Excel в Microsoft Word
содержимое файла, установите внедренного объекта конечный где хранятся данные в нашей таблице. из ворда в(Главная) выберите команду памяти.(например, из них, удерживаяВ списке
- заголовокнажмите кнопку
- изображение или файл, книги будут автоматически.Вставка из книги. Например флажок файл занимает больше и как обновляется
- 2.Затем, нажимаем сочинение
- эксель, но такPaste Убедитесь, что на компьютереОбъект Клип мультимедиа нажатой клавишу CTRL.Источниквведите метку.
- Копировать на вкладке сохранены на новыхОткройте вкладкув группе если вы хотитеотобразить в виде значка
- дискового пространства, чем объект после вставки клавиш ctrl+с
- что бы они(Вставка) > имеется достаточно памяти), а затем выберите Чтобы выделить всевыберите связанный объект,При установлении связей с.
- Вставка объектов.
Создание из файла
Текст добавить более подробное. Если вы при связывании данных. в конечный файл.3.Открываем наш word были так жеPaste Special для запуска исходной команду связанные объекты, нажмите который необходимо обновить. другими программами обновлениеПерейдите к листу, нав группеПримечание:.нажмите кнопку описание диаграммы или не выбрали всеПри открытии файла на Внедренные объекты хранятся
документ и нажимаем по старично как(Специальная вставка). программы. В случаеИзменить клавиши CTRL+A. Буква может выполняться одним который нужно поместить
Иллюстрации После добавления объекта вы
Нажмите кнопку
Объект
таблицы, можно создать
office-guru.ru
Как можно вставить документ Word в лист Excel
флажки Excel отображает другом компьютере можно в той книге, «Правка» > «Специальная и в ворде,Кликните по необходимости для освобождения.НажмитеA из следующих способов: данные, и щелкнитенажмите кнопку можете перетащить егоОбзор. внедренный документ, например первую страницу файла. просмотреть внедренный объект, в которую вставлены,
вставка» а не растянутыPaste памяти закройте другиеРедактирование внедренного объекта вОбновить значения
в столбце автоматически при открытии в том месте,Рисунок в любое место
и выберите файл,Откройте вкладку файл Word или В обоих случаях не имея доступа и не обновляются.Поздравляю, теперь ваш
на одну безконечную(Вставить), а затем
программы. программе, отличной от.Обновить
конечного файла, вручную, где требуется их. на листе Excel который должна указыватьИз файла
PowerPoint в Excel. полный файл откроется к исходным данным.
Связанные объекты остаются excel фрагмент интегрирован строчку
Как из документ эксель сделать ворд?
выберите пунктЗакройте все диалоговые окна. источника
В приложении Excel можноозначает автоматическое обновление
если нужно посмотреть расположить.
Внедрение содержимого из другой
или изменить его
ссылка..
Вы можете установить между столбцами. Нажмите Поскольку внедренный объект в отдельных файлах в word =)ЕвгенийMicrosoft Excel Worksheet Object Если исходная программа запущена,Выделите внедренный объект, который изменить содержимое, связанное связи, а буква
предыдущие данные передНа вкладке программы размер с помощью
Установите флажок
Нажмите кнопку для отображения объекта
кнопку не связан с
и могут обновляться.Удачи !: Портировать в эксель.(Объект Лист Microsoft
убедитесь, что в необходимо изменить. или внедренное из
M
их обновлением из
Как в эксель вставить вордовский файл
Вставка объекта в электронную таблицу Excel
Примечание: Мы стараемся как можно оперативнее обеспечивать вас актуальными справочными материалами на вашем языке. Эта страница переведена автоматически, поэтому ее текст может содержать неточности и грамматические ошибки. Для нас важно, чтобы эта статья была вам полезна. Просим вас уделить пару секунд и сообщить, помогла ли она вам, с помощью кнопок внизу страницы. Для удобства также приводим ссылку на оригинал (на английском языке).
Для включения содержимого из других программ, таких как Word или Excel, можно использовать связывание и внедрение объектов (OLE).
Технология OLE поддерживается многими различными программами, и технология OLE используется для создания содержимого, которое создается в одной программе, доступной в другой программе. Например, вы можете вставить документ Office Word в книгу Office Excel. Чтобы узнать, какие типы контента можно вставить, в группе текст на вкладке Вставка нажмите кнопку объект . В поле тип объекта отображаются только программы, установленные на вашем компьютере и поддерживающие объекты OLE.
При копировании данных между Excel или любой программой, поддерживающей технологию OLE, например Word, вы можете скопировать эти данные как связанный объект или внедренный объект. Основные различия между связанными и внедренными объектами находятся в том месте, где хранятся данные, а также о том, как объект будет обновлен после того, как вы поместите его в конечный файл. Внедренные объекты хранятся в книге, в которой они вставлены, и не обновляются. Связанные объекты сохраняются как отдельные файлы, и их можно обновить.
Связанные и внедренные объекты в документе
1. внедренный объект не имеет соединения с исходным файлом.
2. связанный объект связан с исходным файлом.
3. исходный файл обновляет связанный объект.
Когда следует использовать связанные объекты
Если вы хотите, чтобы информация в конечный файл обновлялась при изменении данных в исходный файл, используйте связанные объекты.
При использовании связанного объекта исходные данные сохраняются в исходном файле. В конечном файле выводится представление связанных данных, в котором хранятся только исходные данные (и размер объекта, если объект является диаграммой Excel). Исходный файл должен быть доступен на вашем компьютере или в сети для поддержания связи с исходными данными.
Связанные данные могут быть обновлены автоматически при изменении исходных данных в исходном файле. Например, если выбрать абзац в документе Word, а затем вставить его как связанный объект в книгу Excel, то при изменении данных в документе Word можно обновить данные в Excel.
Использование внедренных объектов
Если вы не хотите обновлять скопированные данные при изменении в исходном файле, используйте внедренный объект. Версия исходного кода полностью внедрена в книгу. Если вы копируете данные как внедренный объект, конечный файл требует больше места на диске, чем при связывании данных.
Когда пользователь открывает файл на другом компьютере, он может просматривать внедренный объект без доступа к исходным данным. Так как внедренный объект не содержит связей с исходным файлом, объект не обновляется при изменении исходных данных. Чтобы изменить внедренный объект, дважды щелкните объект, чтобы открыть его и изменить его в исходной программе. Исходная программа (или другая программа, поддерживающая редактирование объекта) должна быть установлена на вашем компьютере.
Изменение способа отображения объекта OLE
Вы можете отобразить связанный объект или внедренный объект в книге так, как она отображается в программа-источник или в виде значка. Если книга будет просматриваться в Интернете и вы не планируете печатать книгу, вы можете отобразить объект в виде значка. Это уменьшает объем отображаемого пространства, занимаемого объектом. Для просмотра, в котором нужно отобразить сведения, дважды щелкните значок.
Как вставить в Ворд таблицу из Экселя
При необходимости внедрения табличного блока в Word, его лучше сформировать в Excel и перенести в текстовый файл. Способов сделать это два – простая вставка и импорт данных с установлением связей. Однако стоить учесть, чтобы вставить таблицу в ворд из экселя, нужно внимательно прочитать порядок действий.
Копирование и вставить
- В Excel выделить необходимый диапазон.
- Скопировать выделенный участок, комбинацией клавиш Ctrl+C;
– Вызвать контекстное меню правой кнопкой мыши, нажать «Копировать»;
– На вкладке «Главная» воспользоваться инструментом «Копировать».
– с помощью способа вставки «Сохранить исходное форматирование» – содержимое скопированной части будет отформатировано по аналогии с первоначальным файлом Экселя, данные в ячейках можно менять;
– с помощью варианта «Использовать стили конечного форматирования» – содержимое вставленного диапазона автоматически будет оформлено в едином стиле с текстовым блоком, значения ячеек можно менять;
– выбрав параметр «Рисунок» – сохранится исходное оформление, но утрачивается возможность внесения корректировок в область ячеек.
Импорт таблицы
При необходимости переноса табличных данных с возможностью внесения изменений в первоначальном файле и обновлением значений в Word, используют другой способ:
- В Экселе выделяется нужный диапазон и копируется.
- В Ворде вставляется скопированный объект:
– «Связать и сохранить исходное форматирование» – содержимое ячеек оформлено по аналогии с Excel, при внесении изменений в исходнике значения текстового документа тоже меняются;
– «Связать и использовать конечные стили» – стиль оформления таблицы адаптируется под последний абзац документа, при внесении изменений в исходнике значения в Word тоже меняются;
Вкладка «Главная» выбрать значок «Вставить», далее нажать «Специальная вставка», в поле «Как» указывается «Лист Microsoft Excel (объект)».
Excel works!
Excel работает за вас

Excel works!
Thanks for Visiting
Как вставить документ в Excel или Word целиком? Хранение доков внутри файлов
Всегда хочется рассказать что-нибудь новое и интересное, сегодня именно этот случай. Знали ли вы, что можно целиком вставить документ в Excel или Word файл и хранить его там? Давно читал об этой возможности, но особенно не пользовался. И вот буквально на днях понял удобство этой возможности, делюсь с читателями.
Создавал я небольшой регламент работы, который было необходимо разослать заинтересованным лицам. Проблема в том что к файлу Word прилагалось еще 3 приложения, я подумал, что удобно было бы хранить все файлы приложения в одном. Воспользовался старым трюком продуктов Office и получилось очень аккуратно.
Как это сделать рассказываю далее.
Как вставить документ в Excel или Word целиком?
Сразу скажу, что можно вставлять и только данные из файлов. Подробно описано здесь
И в Excel, и в Word и даже в PowerPoint на ленте инструментов есть раздел Вставка, в которой есть раздел Текст, а значит мы сможем вставить целый объект в документ. Этот пример для Word
Выбираем пункт Объект. Открывается окно
На вкладке Создание, вы можете создать новый объект, в том числе и новую книгу Excel.
Но нам нужно перейти на вкладку Создание из файла (пункт 1 на следующей картинке)
Затем выбираем файл из нужной папки (п.2) и выбираем галочку «В виде значка» (п.3). После чего жмем ОК. Таким образом в условный файл Word вставится и будет хранится целый документ Excel.
Обратите внимание на галочку Связь с файлом. Если нажмете ее перед, то все изменения из созданного ранее и помещенного внутрь файла будет отображаться открытии. Если галочку как в примере не ставить, то получится чистое хранение файла в файле.
Хранение и вставка доков внутри файлов. Что еще нужно знать?
- Чтобы сделать совсем красиво, вы можете изменить значок вставляемого файла.
- Такие «комплекты файлов» удобно создавать для рассылки нескольким адресатам. Получатель скачивает файл и хранит все файлы в одном. Удобно
- Если же сделать изменения во вложенном файле и сохранить основной документ, то все правки останутся и будут хранится в основном документе.
Небольшая, но удобная возможность пакет MS Office, рекомендую присмотреться.
Как вставить файл в книгу Excel?
Узнаем как внедрять любые типы документов в файл Excel для возможности открытия документов непосредственно из книги.
Приветствую всех, дорогие читатели блога TutorExcel.Ru.
Для тех кто больше предпочитает формат видео — приятного просмотра, для любителей же текста приятного чтения.
Давайте для начала подумаем для чего вообще это может полезно?
Помимо работы с данными внутри книги Excel иногда бывает необходимо к документу приложить какие-либо внешние данные в виде дополнительного файла. Так как вместо отдельного хранения файлов зачастую удобней внедрить их все в документ.
Это позволяет получить более быстрый доступ к внешним файлам, повышает удобство просмотра и работы с файлом, в общем и целом в определенных случаях весьма полезный инструмент.
Как внедрить документ в Excel?
Стоить отметить, что инструментом внедрения пользуются достаточно редко, поэтому нужную вкладку не так-то просто найти.
Переходим во вкладку Вставка -> Текст -> Объект:
Далее щелкаем мышкой по кнопке Объект и перед нами появляется всплывающее окно с настройками вставки:
Excel предлагает нам 2 основные опции для внедрения файлов в книгу:
- Добавить новый объект (вкладка Новый);
- Добавить существующий файл (вкладка Из файла).
А также возможность отображения файла в виде значка и создания связи с файлом. Давайте поподробнее остановимся на каждом из имеющихся вариантов.
Создание нового документа
Остаемся в текущей вкладке Новый и в зависимости от наших задач в поле Тип объекта выбираем подходящий тип файла (из наиболее используемых типов тут присутствуют документы Microsoft Word и PowerPoint), далее нажимаем OK и в текущей книге Excel встроенный окном появится новый документ.
К примеру, если выбрать тип файла Microsoft Word, то в окне Excel появится встроенное окно с Word, где доступны все функции программы и мы можем начать набирать любой текст:
Аналогичный пример при работе с Microsoft PowerPoint:
Если нам нужно, чтобы внедряемый документ вставлялся не как рабочее окно программы, а более компактно, то внешний вид отображения файла можно поменять на отображение с помощью иконки.
В этом случае при создании нового документа поставьте флажок напротив поля В виде значка, далее выберите вид отображаемой иконки с помощью кнопки Сменить значок (вид меняется в зависимости от программы внедряемого файла), либо оставьте текущий вариант иконки, а также в случае необходимости поменяйте подпись:
В результате в рабочем окне Excel появится изображение выбранной иконки и по двойному щелчку мыши по иконке будет открываться исходный документ:
Теперь перейдем ко второму варианту вставки документа.
Внедрение существующего файла
Помимо создания нового документа мы можем добавить уже готовый существующий файл. В этом случае вверху начального окна с настройками выбираем вкладку Из файла:
Далее для добавления файла нажимаем кнопку Обзор и вставляем нужный нам файл (как и в предыдущем случае мы дополнительно можем задать значок):
Еще одной важной особенностью при вставке документа является возможность связать вставляемый файл с исходным документом, для этого нужно поставить галочку напротив поля Связь с файлом.
В этом случае при внесении каких-либо изменений в исходный файл эти изменения отобразятся в прикреплённом файле. Однако, обратите внимание, что связь будет работать только в том случае, если у конечного пользователя (который работает с файлом) будет доступ к этому файлу.
Другими словами, если внедряемый файл сохранен в общем доступе, то связь будет работать, если же файл сохранить в локальном месте, куда нет доступа у читателя, то каждый раз будет открываться первоначальная версия файла.
Спасибо за внимание!
Если у вас остались вопросы по теме статьи — делитесь своими мыслями в комментариях.
Как в эксель вставить вордовский файл
Word и Excel — две программы из пакета Microsoft Office. Порой возникает необходимость перенести таблицу в книгу Эксель из документа Ворд, ведь именно Excel предназначен для обработки табличной информации.
Как скопировать таблицу из документа Word в книгу Excel
Перенести таблицу в Эксель можно двумя способами. Первый заключается в ее обычном копировании — тем же способом вы перенесли бы, например, картинку или строку текста. Второй способ более «продвинутый»: вы сохраняете таблицу в специальный файл и импортируете ее из этого файла в Excel.
Способ 1: простое копирование
Приложения, входящие в пакет Microsoft Office, взаимосвязаны. Это позволяет работать эффективно. Если возникает необходимость обработать в Экселе информацию из таблицы, сохраненную в документе с расширением DOC или DOCX, таблицу можно быстро скопировать без потери форматирования. Для этого проделайте следующие шаги.
- Создайте и оформите таблицу в Word, готовую к копированию.
- Наведите указатель курсора на таблицу. В ее верхней части появится маленькая кнопка со значком в виде плюса со стрелками на концах. Нажмите ее, и таблица выделится.
- Скопируйте таблицу, нажав соответствующую кнопку в ленте в группе «Буфер обмена» (на вкладке «Главная»). Другой способ — одновременно нажать Ctrl + C.
Размеры строк и столбцов могут не сохраниться после копирования таблицы из Word. Если некоторые строки и столбцы выглядят неоправданно узкими или широкими, исправьте это.
Для того, чтобы Excel воспринимал вставленные данные как одну таблицу, перейдите в ленте к вкладке «Вставка». Нажмите на этой вкладке кнопку «Таблица» (она находится в разделе «Таблицы»). Выделите таблицу, вставленную из Word. Установите галочку «Таблица с заголовками» по необходимости и нажмите «ОК». Настройте таблицу, воспользовавшись вкладкой «Работа с таблицами — Конструктор».
Способ 2: копирование путем импорта данных
Данные в таблицу Эксель можно импортировать из разных источников, например, из базы данных Access или с веб-страницы. Одним из возможных источников может служить и текстовый файл. Сохраним таблицу в текстовом файле и произведем ее импорт.
При использовании этого метода форматирование таблицы не сохранится.
-
Если в документе Word есть что-либо помимо таблицы, сначала скопируйте таблицу в новый пустой документ. Для этого выделите ее (описание этого процесса приведено в шаге 2 первого способа), нажмите Ctrl + C, затем «Файл» — «Создать» — «Новый документ». Вставьте таблицу сочетанием клавиш Ctrl + V.
Выделите таблицу. Нажмите кнопку «Преобразовать в текст», которая находится в ленте на вкладке «Работа с таблицами — Макет» в группе «Данные».
Теперь таблица сохранена в текстовом документе, и настало время импортировать ее в книгу Excel. В Экселе перейдите во вкладку «Данные» и нажмите кнопку «Из текста» в группе «Получение внешних данных».
На втором шаге обозначьте разделитель, который вы установили, сохраняя текстовый документ. В поле «Образец разбора данных» должны появиться вертикальные полосы, разграничивающие столбцы. Нажмите «Далее >».
В ходе третьего шага поочередно нажмите на каждый из столбцов (столбец будет выделен черным) и задайте тип данных, которые в нем хранятся. Это может быть текст или дата. В противном случае (столбец с денежными суммам, числами и т. п.) выберите «Общий». Ненужные столбцы можно пропустить. Когда зададите тип каждого столбца — нажмите кнопку «Готово».
Заключение
Вставить таблицу из Ворда в Эксель не сложнее, чем вставить текст или картинку. После такой вставки не теряется форматирование. Более надежный способ займет больше времени, но зато типы данных в столбцах окажутся настроенными верно.
Каждая ячейка исходной таблицы занимает одну ячейку листа. В Excel вы сможете обработать и визуализировать данные из таблицы различными способами.
|
Как вставить документ Word в ячейку |
||||||||
Ответить |
||||||||
Ответить |
||||||||
Ответить |
||||||||
Ответить |
||||||||
Ответить |
Всегда хочется рассказать что-нибудь новое и интересное, сегодня именно этот случай. Знали ли вы, что можно целиком вставить документ в Excel или Word файл и хранить его там? Давно читал об этой возможности, но особенно не пользовался. И вот буквально на днях понял удобство этой возможности, делюсь с читателями.
Создавал я небольшой регламент работы, который было необходимо разослать заинтересованным лицам. Проблема в том, что к файлу Word прилагалось еще 3 приложения. Я подумал, что удобно было бы хранить все файлы приложения в одном. Воспользовался старым трюком продуктов Office и получилось очень аккуратно.
Как это сделать рассказываю далее.
Содержание
- Как вставить документ в Excel или Word целиком?
- Хранение и вставка доков внутри файлов. Что еще нужно знать?
- Похожие статьи
Как вставить документ в Excel или Word целиком?
Сразу скажу, что можно вставлять не только данные из файлов. Подробно описано здесь
И в Excel, и в Word и даже в PowerPoint на ленте инструментов есть раздел Вставка, в которой есть раздел Текст, а значит мы сможем вставить целый объект в документ. Этот пример для Word
Выбираем пункт Объект. Открывается окно
На вкладке Создание вы можете создать новый объект, в том числе и новую книгу Excel.
Но нам нужно перейти на вкладку Создание из файла (пункт 1 на следующей картинке)
Затем выбираем файл из нужной папки (п.2) и выбираем галочку «В виде значка» (п.3). После чего жмем ОК. Таким образом в условный файл Word вставится и будет храниться целый документ Excel.
Обратите внимание на галочку Связь с файлом. Если нажмете ее перед, то все изменения из созданного ранее и помещенного внутрь файла будет отображаться при открытии. Если галочку, как в примере, не ставить, то получится чистое хранение файла в файле.
Хранение и вставка доков внутри файлов. Что еще нужно знать?
- Чтобы было максимально красиво, вы можете изменить значок вставляемого файла.
- Такие «комплекты файлов» удобно создавать для рассылки нескольким адресатам. Получатель скачивает файл и хранит все файлы в одном. Удобно
- Если же сделать изменения во вложенном файле и сохранить основной документ, то все правки останутся и будут храниться в основном документе.
Небольшая, но удобная возможность пакет MS Office, рекомендую присмотреться.

 .
.









 , щелкните Параметры Excelи выберите категорию Дополнительные параметры.
, щелкните Параметры Excelи выберите категорию Дополнительные параметры.
 .
.









 Чтобы отобразить значок, установитезаголовок кнопку значок, который программы или появится документа.
Чтобы отобразить значок, установитезаголовок кнопку значок, который программы или появится документа.