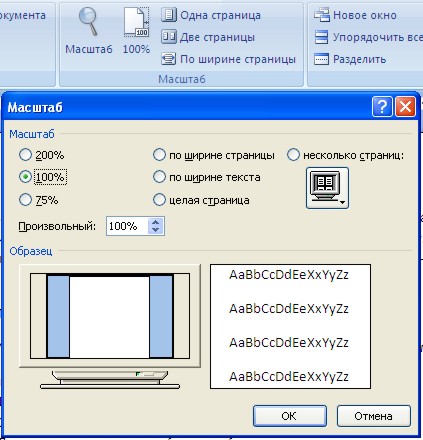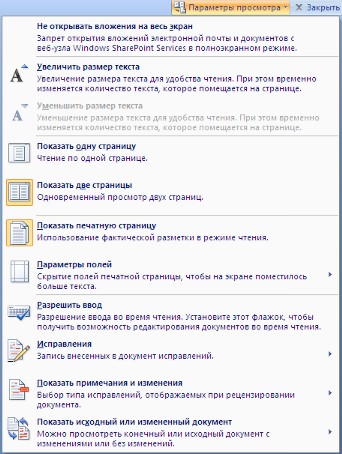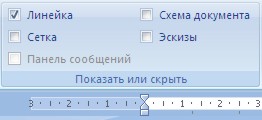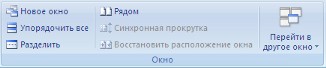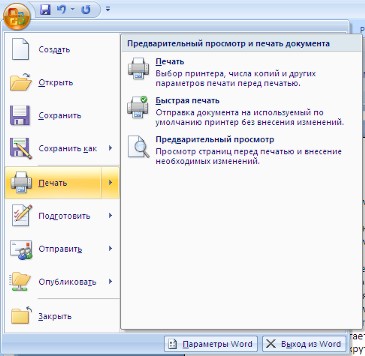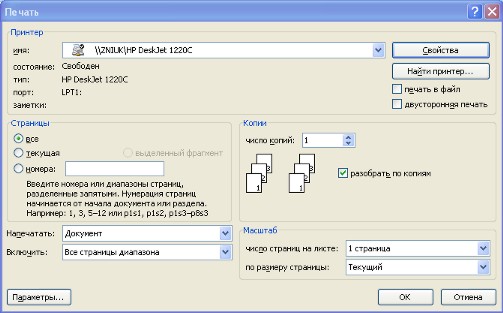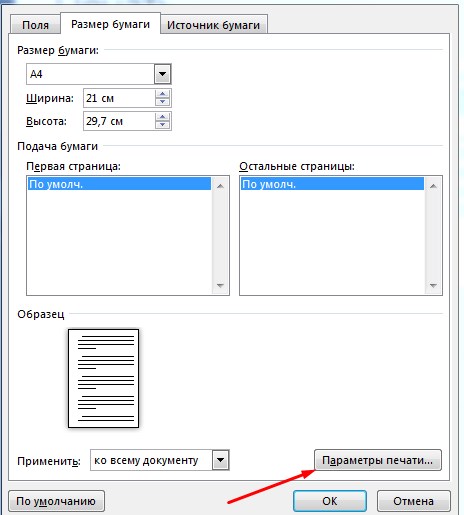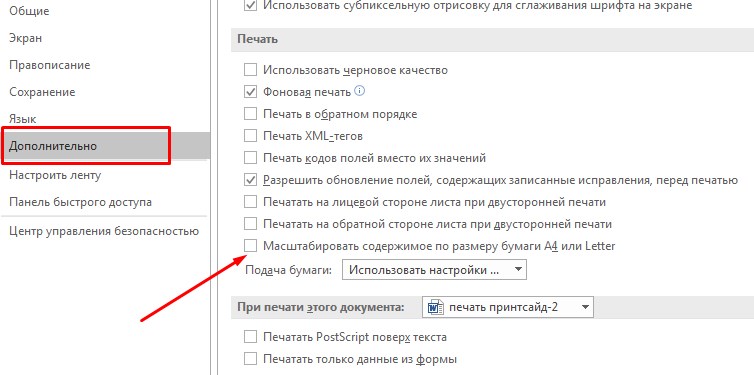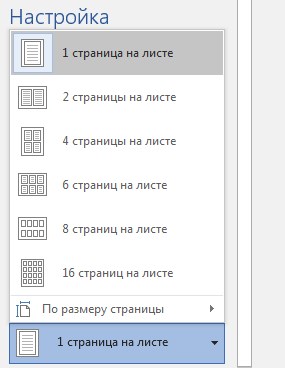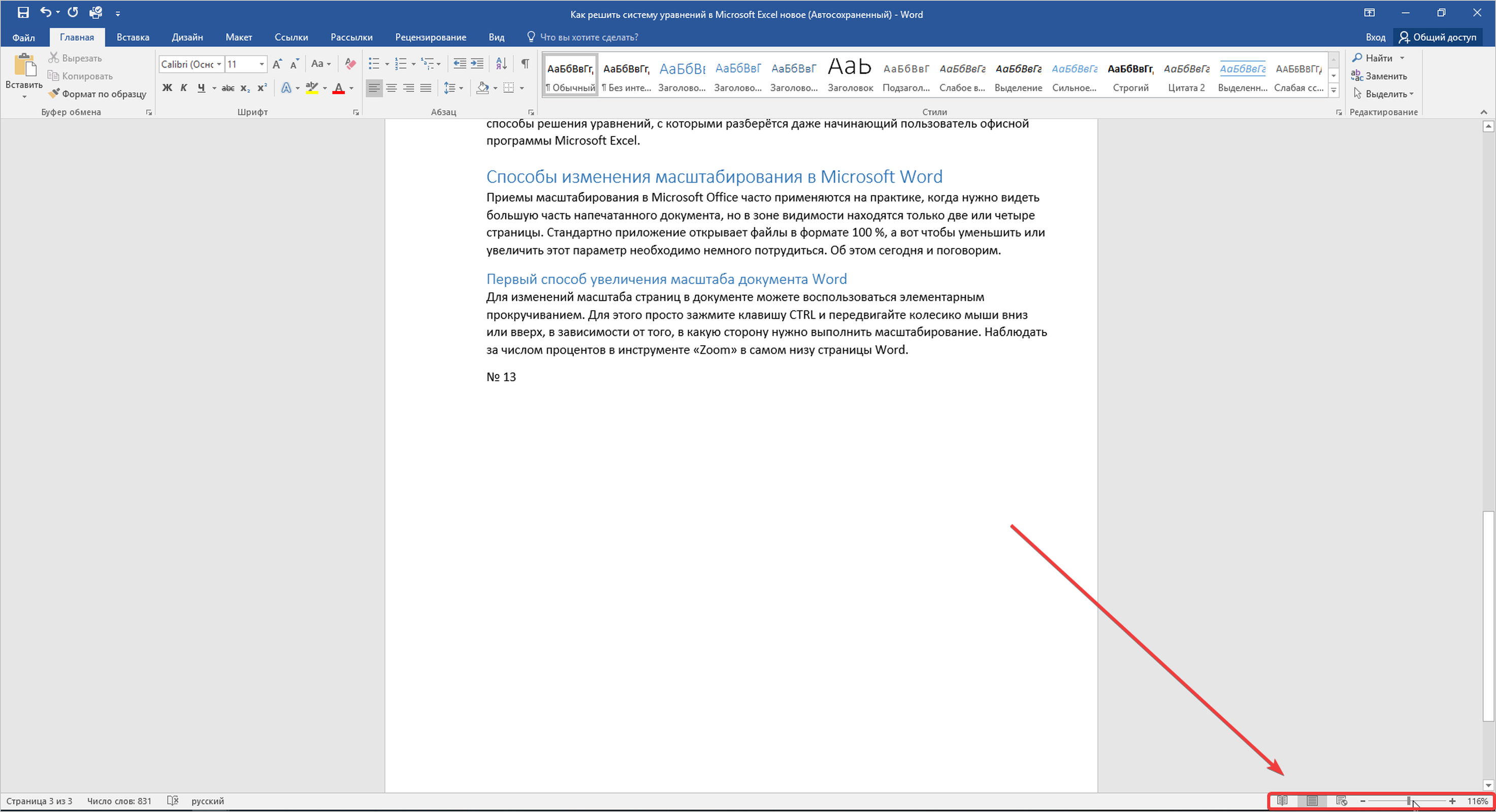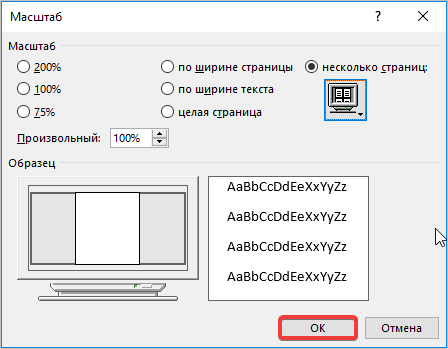Главная / Офисные технологии /
Современные офисные приложения / Тест 4
Упражнение 1:
Номер 1
Как можно изменить масштаб отображения документа?
Ответ:
(1) Использовать раскрывающийся список Масштаб на панели инструментов Стандартная
(2) Выполнить команду Формат/Шрифт, на вкладке Интервал воспользоваться раскрывающимся списком Масштаб
(3) Выполнить команду Вид/Масштаб
(4) Изменить параметры страницы
Номер 2
Какой режим отображения документа представлен на рисунке?
Ответ:
(1) Web-документ
(2) Структура документа
(3) Эскизы
(4) Разметка страницы
Номер 3
Какой режим отображения документа представлен на рисунке?
Ответ:
(1) Web-документ
(2) Структура документа
(3) Разметка страницы
(4) Схема документа
Упражнение 2:
Номер 1
Какой режим отображения документа представлен на рисунке?
Ответ:
(1) Web-документ
(2) Структура документа
(3) Разметка страницы
(4) Чтение
Номер 3
Как влияет изменение масштаба отображения документа на печать документа?
Ответ:
(1) Увеличивает размер шрифта при печати
(2) Никак не влияет
(3) Увеличивает размер рисунков при печати
(4) Требует изменения размеров страницы
Упражнение 3:
Номер 1
Каков минимальный масштаб отображения документа?
Ответ:
(1) 5%
(2) 10%
(3) 25%
(4) Нет ограничений
Номер 2
Каков максимальный масштаб отображения документа?
Ответ:
(1) 150%
(2) 500%
(3) 1600%
(4) Нет ограничений
Номер 3
Какие элементы можно использовать для изменения масштаба отображения документа?
Ответ:
(1) 1
(2) 2
(3) 3
(4) 4
Номер 4
Какая команда позволяет отображать документ так, как он будет напечатан?
Ответ:
(1) 1
(2) 2
(3) 3
(4) 4
Упражнение 4:
Номер 1
Как можно установить масштаб отображения 111 %?
Ответ:
(1) Выбрать значение из списка
(2) Ввести значение 111 в поле списка и нажать клавишу клавиатуры Enter
(3) В Word этого сделать нельзя, а документ скопирован из другого текстового редактора
Номер 2
Какие элементы документа не отображаются в режиме просмотра Обычный?
Ответ:
(1) Таблицы, оформленные без обтекания
(2) Таблицы, оформленные с обтеканием
(3) Графические объекты, оформленные без обтекания текстом
(4) Графические объекты, оформленные в стиле Обтекание текстом
Номер 4
Куда переместится курсор после нажатия клавиши HOME?
Ответ:
(1) В начало документа
(2) В начало строки
(3) В начало страницы
(4) В начало раздела документа
Упражнение 5:
Номер 1
Какую команду можно выполнить для перехода к требуемой странице документа?
Ответ:
(1) Правка/Найти
(2) Вид/Эскизы
(3) Правка/Перейти
(4) Вид/Структура
Номер 2
Как можно переместить курсор в начало документа?
Ответ:
(1) С помощью комбинации клавиш CTRL+HOME
(2) С помощью комбинации клавиш SHIFT+HOME
(3) С помощью комбинации клавиш ALT+HOME
Номер 4
Какой элемент позволяет перейти к следующему нумерованному списку в документе?
Ответ:
(1) 1
(2) 2
(3) 3
(4) 4
(5) правильный элемент не отмечен
Упражнение 6:
Номер 1
Куда будет переведен курсор при выборе указанного объекта перехода?
Ответ:
(1) К следующей странице
(2) К следующему, ранее выбранному, объекту
(3) К другому открытому документу
(4) Никуда
Номер 2
Что произойдет, если будет выбран указанный объект перехода?
Ответ:
(1) Курсор будет переведен к следующей странице
(2) Курсор будет переведен к следующему, ранее выбранному, объекту
(3) Появится диалоговое окно Найти и Заменить
(4) Ничего
Номер 3
Какой элемент позволяет выбрать объект перехода при перемещении по тексту документа?
Ответ:
(1) 1
(2) 2
(3) 3
(4) 4
Номер 4
Что необходимо сделать, чтобы в схеме документа отображались заголовки документа?
Ответ:
(1) При оформлении заголовков использовать шрифт размером не менее 14 пт
(2) При оформлении заголовков использовать стили
(3) При оформлении заголовков использовать только шрифт Times New Roman
(4) При оформлении заголовков использовать полужирный шрифт
Упражнение 7:
Номер 1
Что можно сделать для выделения одной строки в Microsoft Word?
Ответ:
(1) Щелкнуть левой кнопкой мыши слева от строки
(2) Щелкнуть правой кнопкой мыши справа от строки
(3) Поставить курсор в начало строки и нажать комбинацию клавиш клавиатуры Shift + End
(4) Дважды щелкнуть левой кнопкой мыши в любом месте строки
Номер 2
Что можно сделать для выделения одного абзаца?
Ответ:
(1) Щелкнуть левой кнопкой мыши слева от абзаца
(2) Дважды щелкнуть левой кнопкой мыши слева от абзаца
(3) Дважды щелкнуть левой кнопкой мыши в любом месте абзаца
(4) Трижды щелкнуть левой кнопкой мыши в любом месте абзаца
Номер 3
Что можно сделать для выделения одного слова?
Ответ:
(1) Щелкнуть левой кнопкой мыши по слову
(2) Дважды щелкнуть левой кнопкой мыши по слову
(3) Дважды щелкнуть правой кнопкой мыши по слову
(4) Трижды щелкнуть левой кнопкой мыши по слову
Номер 4
Что можно сделать для выделения одного предложения?
Ответ:
(1) Щелкнуть левой кнопкой мыши по предложению при нажатой клавише клавиатуры Alt
(2) Дважды щелкнуть левой кнопкой мыши по предложению при нажатой клавише клавиатуры Ctrl
(3) Щелкнуть левой кнопкой мыши по предложению при нажатой клавише клавиатуры Ctrl
(4) Трижды щелкнуть левой кнопкой мыши в любом месте предложения
Упражнение 8:
Номер 1
Каким элементом можно воспользоваться, чтобы отобразить схему документа?
Ответ:
(1) 1
(2) 2
(3) 3
(4) 4
Номер 2
Что произойдет при щелчке мышью по заголовку в схеме документа?
Ответ:
(1) Будет выделен соответствующий заголовок документа
(2) Будет выделен соответствующий раздел документа
(3) Курсор будет переведен к соответствующему заголовку в тексте документа
(4) Соответствующий раздел будет скопирован в буфер обмена
Номер 3
Какой командой можно воспользоваться для перехода к определенной странице документа?
Ответ:
(1) 1
(2) 2
(3) 3
(4) 4
Номер 4
Какая комбинация клавиш позволяет перейти в начало рабочего листа (к ячейке A1)?
Ответ:
(1) Ctrl + Home
(2) Alt + Home
(3) Alt + Shift + Home
(4) Shift + Home
Упражнение 9:
Номер 1
Для какой цели можно использовать команду Правка/Перейти
Ответ:
(1) Для перехода к ячейке
(2) Для перехода к другому файлу
(3) Для выделения элементов листа
(4) Для поиска текста в ячейках
Номер 2
Каким элементом можно воспользоваться для перехода к определенной ячейке листа?
Ответ:
(1) 1
(2) 2
(3) 3
(4) 4
Номер 3
Как можно одновременно выделить только ячейки А2 и А4?
Ответ:
(1) Навести указатель мыши на ячейку А2, нажать на левую кнопку мыши и, не отпуская ее, довести указатель мыши до ячейки А4
(2) Щелкнуть левой кнопкой мыши по ячейке А2, затем щелкнуть правой кнопкой мыши по ячейке А4
(3) Щелкнуть левой кнопкой мыши по ячейке А2, затем при нажатой клавише клавиатуры Ctrl щелкнуть левой кнопкой мыши по ячейке А4
(4) Щелкнуть левой кнопкой мыши по ячейке А2, затем при нажатой клавише клавиатуры Alt щелкнуть левой кнопкой мыши по ячейке А4
Упражнение 10:
Номер 1
Для какой цели можно использовать указанную область листа?
Ответ:
(1) Для выделения всех ячеек всех листов рабочей книги
(2) Для выделения всех ячеек рабочего листа
(3) Для выделения первой строки и первого столбца рабочего листа
(4) Для отмены выделения ячеек листа
Номер 2
Как можно выделить область таблицы А1:С16?
Ответ:
(1) Навести указатель мыши на маркер в правом нижнем углу ячейки А1, нажать на левую кнопку мыши и, не отпуская ее, довести указатель мыши до ячейки С16
(2) Навести указатель мыши на ячейку А1, нажать на левую кнопку мыши и, не отпуская ее, довести указатель мыши до ячейки С16
(3) Щелкнуть левой кнопкой мыши по ячейке А1, затем при нажатой клавише клавиатуры Ctrl щелкнуть левой кнопкой мыши по ячейке С16
(4) Щелкнуть левой кнопкой мыши по ячейке А1, затем при нажатой клавише клавиатуры Shift щелкнуть левой кнопкой мыши по ячейке С16
Номер 3
Как можно выделить весь столбец листа?
Ответ:
(1) Выделить любую ячейку столбца и нажать клавиши клавиатуры Shift + Enter
(2) Выделить первую ячейку столбца и выполнить команду Правка/Заполнить/Вниз
(3) Щелкнуть левой кнопкой мыши по заголовку столбца
(4) Щелкнуть левой кнопкой мыши по любой ячейке столбца при нажатой клавише клавиатуры Shift
Номер 4
Как можно выделить всю строку листа?
Ответ:
(1) Выделить любую ячейку строки и нажать клавиши клавиатуры Shift + Enter
(2) Выделить первую ячейку строки и выполнить команду Правка/Заполнить/Вправо
(3) Щелкнуть левой кнопкой мыши по заголовку строки
(4) Щелкнуть левой кнопкой мыши по любой ячейке строки при нажатой клавише клавиатуры Shift
Номер 5
Какая клавиша позволяет выделить несмежные ячейки или диапазоны ячеек?
Ответ:
(1) Shift
(2) Ctrl
(3) Alt
(4) Tab
Упражнение 11:
Номер 1
Какую кнопку можно нажать для предварительного просмотра листа?
Ответ:
(1) 1
(2) 2
(3) 3
(4) 4
Номер 2
В каком режиме отображен документ?
Ответ:
(1) Обычный
(2) Разметка страницы
(3) Предварительный просмотр
(4) Нельзя определить
Номер 3
Почему только часть таблицы отображена на светлом фоне?
Ответ:
(1) В остальных частях находятся неправильные данные
(2) В остальных частях находятся скрытые данные
(3) Это установленная область печати
(4) Только эта область помещается на одну страницу
Номер 4
Каким меню можно воспользоваться для изменения режима просмотра листа?
Ответ:
(1) Правка
(2) Вид
(3) Сервис
(4) Окно
Упражнение 12:
Номер 1
В каком меню находятся команды для предварительного просмотра документа?
Ответ:
(1) Файл
(2) Вид
(3) Сервис
(4) Окно
Номер 2
Каково максимальное количество знаков, отображаемых в ячейке листа?
Ответ:
(1) 255
(2) 1024
(3) 16383
(4) 32767
Номер 3
Что показывает синяя пунктирная линия в режиме просмотра Разметка страницы?
Ответ:
(1) Границу листа
(2) Разрыв страницы, вставленный автоматически
(3) Границу области защищенных ячеек листа
(4) Разрыв страницы, вставленный вручную
Номер 4
Что показывает синяя сплошная линия в режиме просмотра Разметка страницы?
Ответ:
(1) Границу листа
(2) Разрыв страницы, вставленный автоматически
(3) Границу области защищенных ячеек листа
(4) Разрыв страницы, вставленный вручную
Упражнение 13:
Номер 1
Для какой цели может использоваться команда Файл/Предварительный просмотр веб-страницы?
Ответ:
(1) Для подготовки книги к отправке по электронной почте
(2) Для просмотра книги в веб-обозревателе
(3) Для сохранения книги в виде веб-страницы
(4) Для просмотра книги в виде веб-страницы в Excel
Номер 2
Что произойдет, если выбрать команду Предварительный просмотр веб-страницы?
Ответ:
(1) Книга будет сохранена в виде веб-страницы
(2) Книга будет открыта в веб-обозревателе
(3) Книга будет открыта в Front Page
(4) Книга будет отображена в Excel в виде веб-страницы
Номер 3
Можно ли вносить изменения в документ в режиме предварительного просмотра?
Ответ:
(1) Да, всегда
(2) Да, но только при определенных настройках
(3) Да, но только в расположение рисунков и текста
(4) Нет
Номер 4
Какой минимальный масштаб отображения документа в режиме предварительного просмотра?
Ответ:
(1) 5%
(2) 10%
(3) 50%
(4) 100%
Упражнение 14:
Номер 1
Какими элементами можно воспользоваться для изменения масштаба предварительного просмотра?
Ответ:
(1) 1
(2) 2
(3) 3
(4) 4
Номер 2
Какими элементами можно воспользоваться для выхода из режима предварительного просмотра?
Ответ:
(1) 1
(2) 2
(3) 3
(4) 4
Номер 3
Как можно выйти из режима предварительного просмотра?
Ответ:
(1) Нажать кнопку 1
(2) Нажать кнопку 2
(3) Нажать клавишу клавиатуры Esc
(4) Если документ не будет напечатан, то в течение 5 минут сам выйдет из этого режима
Номер 4
Как можно перейти к отображению страницы целиком в режиме предварительного просмотра?
Ответ:
(1) Нажать кнопку 1
(2) Нажать кнопку 2
(3) Нажать клавишу клавиатуры Esc
(4) Щелкнуть левой кнопкой мыши в любом месте страницы
Номер 5
Как можно увеличить масштаб отображения страницы в режиме предварительного просмотра?
Ответ:
(1) Нажать кнопку 1
(2) Нажать кнопку 2
(3) Нажать клавишу клавиатуры Enter
(4) Щелкнуть левой кнопкой мыши в любом месте окна Excel
Упражнение 15:
Номер 1
Какие элементы можно использовать для изменения масштаба отображения листа?
Ответ:
(1) 1
(2) 2
(3) 3
(4) 4
Номер 2
Какую команду можно использовать для изменения масштаба отображения листа?
Ответ:
(1) Файл/Параметры страницы
(2) Файл/Разрешения
(3) Вид/Масштаб
(4) Вид/Представления
Номер 3
Как влияет изменение масштаба отображения на печать таблицы?
Ответ:
(1) Требует изменения размеров страницы
(2) Увеличивает размер шрифта при печати
(3) Увеличивает размер рисунков при печати
(4) Никак не влияет
Номер 4
Каков минимально возможный масштаб отображения листа?
Ответ:
(1) 5%
(2) 10%
(3) 25%
(4) Нет ограничений
Упражнение 16:
Номер 1
Каков максимально возможный масштаб отображения листа Excel?
Ответ:
(1) 200%
(2) 400%
(3) 1600%
(4) Нет ограничений
Номер 2
Для чего может использоваться разделение окна?
Ответ:
(1) Для того чтобы ширина столбца не изменялась
(2) Для того чтобы содержимое столбца не изменялось
(3) Для того чтобы оформление столбца не изменялось
(4) Для одновременного просмотра нескольких частей листа
Номер 4
Для чего может использоваться закрепление столбцов?
Ответ:
(1) Для того чтобы ширина столбца не изменялась
(2) Для того чтобы содержимое столбца не изменялось
(3) Для того чтобы оформление столбца не изменялось
(4) Для того чтобы при просмотре листа положение столбцов не изменялось
Упражнение 17:
Номер 1
Что можно сделать, чтобы при просмотре листа столбец А постоянно отображался в окне?
Ответ:
(1) Выделить столбец А, выполнить команду Окно/Закрепить области
(2) Выделить столбец В, выполнить команду Окно/Закрепить области
(3) Выделить столбцы А и В, выполнить команду Окно/Закрепить области
(4) Этого добиться нельзя
Номер 2
Для чего может использоваться закрепление строк?
Ответ:
(1) Для того чтобы при просмотре листа положение строк не изменялось
(2) Для того чтобы ширина строки не изменялась
(3) Для того чтобы содержимое строки не изменялось
(4) Для того чтобы оформление строки не изменялось
Номер 3
Что можно сделать, чтобы при просмотре листа строка 1 постоянно отображалась в окне?
Ответ:
(1) Выделить строку 1, выполнить команду Окно/Закрепить области
(2) Выделить строку 2, выполнить команду Окно/Закрепить области
(3) Выделить строки 1 и 2, выполнить команду Окно/Закрепить области
(4) Этого добиться нельзя
Номер 4
Каким образом можно снять закрепление столбцов и строк?
Ответ:
(1) Выполнить команду Окно/Разделить
(2) Выполнить команду Окно/Расположить
(3) Выполнить команду Окно/Снять закрепление областей
(4) Выделить закрепляемую строку и выполнить команду Формат/Столбец(Строка)/Отобразить
Упражнение 18:
Номер 1
Как можно изменить положение границы разделения окна?
Ответ:
(1) Использовать команды меню Вид
(2) Использовать команды меню Окно
(3) Перетащить при нажатой левой кнопке мыши
(4) Перетащить при нажатой правой кнопке мыши
Номер 2
Как можно удалить границу разделения окна?
Ответ:
(1) Использовать команды меню Вид
(2) Использовать команды меню Окно
(3) Дважды щелкнуть по границе левой кнопкой мыши
(4) Дважды щелкнуть по границе правой кнопкой мыши
Номер 3
Почему на листе не отображаются столбцы B, C, D?
Ответ:
(1) Эти столбцы содержат ошибочные данные
(2) Столбцы удалены
(3) Столбцы скрыты
(4) Столбцы перемещены
Номер 4
Как можно изменить положение границы разделения окна?
Ответ:
(1) Использовать команды меню Вид
(2) Использовать команды меню Окно
(3) Перетащить при нажатой левой кнопке мыши
(4) Перетащить при нажатой правой кнопке мыши
Номер 5
Как можно удалить границу разделения окна?
Ответ:
(1) Использовать команды меню Вид
(2) Использовать команды меню Окно
(3) Дважды щелкнуть по границе левой кнопкой мыши
(4) Дважды щелкнуть по границе правой кнопкой мыши
Упражнение 19:
Номер 1
В каком режиме отображения презентации можно создавать новые слайды?
Ответ:
(1) Обычный
(2) Сортировщик слайдов
(3) Показ слайдов
(4) Страницы заметок
Номер 2
В каком режиме отображения презентации можно упорядочивать расположение слайдов в презентации?
Ответ:
(1) Обычный
(2) Сортировщик слайдов
(3) Показ слайдов
(4) Страницы заметок
Номер 3
В каком режиме отображения презентации можно создавать и просматривать заметки к слайдам?
Ответ:
(1) Обычный
(2) Сортировщик слайдов
(3) Показ слайдов
(4) Страницы заметок
Номер 4
Из какого режима отображения презентации можно перейти к просмотру презентации?
Ответ:
(1) Обычный
(2) Сортировщик слайдов
(3) Страницы заметок
(4) Нельзя ни из какого. Для просмотра презентации обязательно надо выбрать команду Показ слайдов
Упражнение 20:
Номер 1
С помощью какой кнопки окна Microsoft PowerPoint можно перейти в режим просмотра Сортировщик слайдов?
Ответ:
(1) 1
(2) 2
(3) 3
(4) Такой кнопки нет
Номер 2
С помощью какой кнопки окна Microsoft PowerPoint можно перейти в режим просмотра Страницы заметок?
Ответ:
(1) 1
(2) 2
(3) 3
(4) Такой кнопки нет
Номер 3
С помощью какой кнопки окна Microsoft PowerPoint можно перейти к просмотру презентации?
Ответ:
(1) 1
(2) 2
(3) 3
(4) Такой кнопки нет
Правильные ответы выделены зелёным цветом.
Все ответы: Курс предназначен для офисных сотрудников всех специальностей (руководители, менеджеры, секретари, бухгалтеры и др.), творческих работников, студентов и учащихся. Обучение проводится по оригинальной авторской методике, подкрепленной соответствующими учебно-методическими материалами.
Как называют указанный элемент интерфейса Word 2010?

(1) лента или панель управления
(2) полоса
(3) панель инструментов
(4) панель быстрого доступа
В какой вкладке находятся инструменты для вставки таблицы?

(1) главная (1)
(2) вставка (2)
(3) разметка страницы (3)
(4) рецензирование (4)
В какой вкладке находятся инструменты для применения стиля оформления таблицы?

(1) вставка (1)
(2) разметка страницы (2)
(3) конструктор (3)
(4) макет (4)
В какой вкладке находятся инструменты для вставки рисунка из графического файла?

(1) главная (1)
(2) вставка (2)
(3) разметка страницы (3)
(4) ссылки (4)
В какой вкладке находятся инструменты для выбора размера страницы?

(1) главная (1)
(2) вставка (2)
(3) разметка страницы (3)
(4) вид (4)
Выпускная квалификационная работа
Цель работы: Создать документ по предоставленному образцу. Оформление документа должно максимально точно соответствовать образцу, включая все стили, размеры, расположения, цвета и прочие элементы оформления.
Образец выполнения работы можно скачать здесь.
Задание 1
Подготовить статью про известного ученого. Для вас это .
Объем – 2-3 страницы. В качестве источника информации используйте Википедию (Wikipedia.org).
Оформить текст в соответствии с образцом, включая использование параметров шрифта, абзаца, нумерованных и маркированных списков, стилей. Статья должна включать в себя заголовки первого и второго уровня.
Добавить в текст не менее двух сносок на разных страницах.
Добавить 1-2 рисунка. Оформить в соответствии с образцом.
Добавить одну таблицу. Оформить в соответствии с образцом.
Задание 2
Подготовить статью про страну, где родился ученый. Если это русский ученый, то вместо страны подготовьте статью про область.
Объем – 2-3 страницы. В качестве источника информации используйте Википедию (Wikipedia.org).
Оформить текст в соответствии с образцом, включая использование параметров шрифта, абзаца, нумерованных списков, стилей. Статья должна включать в себя заголовки первого и второго уровня.
Добавить 1-2 рисунка. Оформить в соответствии с образцом.
Добавить одну таблицу. Оформить в соответствии с образцом.
Задание 3
Добавить титульную страницу. Ввести необходимый текст и оформить в соответствии с образцом.
Задание 4
Создать оглавление, включающее заголовки первого и второго уровня обоих очерков. Оформить в соответствии с образцом.
Задание 5
Создать собственную визитную карточку (10 штук на одной странице). Ввести необходимый текст и оформить в соответствии с образцом. Визитная карточка должна содержать рисунок.
Задание 6
Составить собственное резюме. Ввести необходимый текст и оформить в соответствии с образцом.
Задание 7
Составить и оформить заявление в соответствии с образцом.
Задание 8
В верхний колонтитул ввести указанный текст и вставить дату, автоматически обновляющуюся при открытии файла. Пронумеровать страницы документа. Номера страниц должны располагаться в центре нижнего колонтитула.
Какое расширение имеют файлы Microsoft Word 2010?
(1) .docw
(2) .docs
(3) .docv
(4) .docx
Какой режим отображения документа представлен на рисунке?

(1) веб-документ
(2) разметка страницы
(3) черновик
(4) чтение
Какую клавишу клавиатуры следует использовать для удаления одного символа справа от курсора?

(1) DELETE
(2) BACKSPACE
(3) ESC
(4) ENTER
В какой вкладке находятся инструменты для расстановки переносов в тексте документа?

(1) вставка (1)
(2) разметка страницы (2)
(3) рецензирование (3)
(4) разработчик (4)
В какой вкладке находятся инструменты для изменения параметров шрифта?

(1) 1 — главная
(2) 2 — разметка страницы
(3) 3 — рецензирование
(4) 4 — вид
Каким элементом горизонтальной линейки следует воспользоваться для установки отступа абзаца слева?

(1) 1
(2) 2
(3) 3
(4) здесь нет такого элемента
В какой вкладке находятся инструменты для создания нумерованного списка?

(1) 1 — главная
(2) 2 — вставка
(3) 3 — разметка страницы
(4) 4 — вид
В какой вкладке находятся инструменты для работы со стилями?

(1) 1 — главная
(2) 2 — разметка страницы
(3) 3 — рецензирование
(4) 4 — вид
Какой элемент интерфейса Word 2010 называют «Лента»?

В какой вкладке находятся инструменты для добавления строк в таблицу?

(1) вставка (1)
(2) разметка страницы (2)
(3) конструктор (3)
(4) макет (4)
К таблице применен стиль оформления. Что произойдет, если установить указанный флажок?

(1) ничего
(2) оформление первой строки таблицы будет отличаться от оформления других строк
(3) будет очищено все оформление первой строки таблицы
(4) оформление строки, в которой в данный момент находится курсор, будет отличаться от оформления других строк
Каким элементом следует воспользоваться для вставки рисунка из графического файла?

В какой вкладке находятся инструменты для выбора колонтитулов?

(1) главная (1)
(2) вставка (2)
(3) разметка страницы (3)
(4) вид (4)
Какой вкладкой следует воспользоваться для открытия файла?

(1) 1
(2) 2
(3) 3
(4) такой вкладки не существует
Как влияет изменение масштаба отображения документа на печать документа?
(1) увеличивает размер шрифта при печати
(2) никак не влияет
(3) увеличивает размер рисунков при печати
(4) требует изменения размеров страницы
Какой группой окна «Параметры Word» следует воспользоваться для настройки параметров автозамены?

В какой вкладке находятся инструменты для проверки правописания в документе?

(1) вставка (1)
(2) разметка страницы (2)
(3) рецензирование (3)
(4) разработчик (4)
Каким элементом следует воспользоваться для выбора цвета шрифта?

Каким элементом следует воспользоваться для установки межстрочных интервалов?

Что можно нумеровать с использованием нумерованного списка?
(1) слова в абзаце
(2) предложения в абзаце
(3) строки в абзаце
(4) абзацы в тексте
Где следует щелкнуть мышью, чтобы отобразилась полная галерея стилей?

Как можно свернуть (скрыть) ленту?

(1) нельзя никак
(2) дважды щелкнуть мышью по названию активной вкладки
(3) дважды щелкнуть мышью в любом месте вкладки
(4) дважды щелкнуть мышью по строке заголовка окна Word
Какой клавишей клавиатуры следует воспользоваться для удаления выделенной строки?
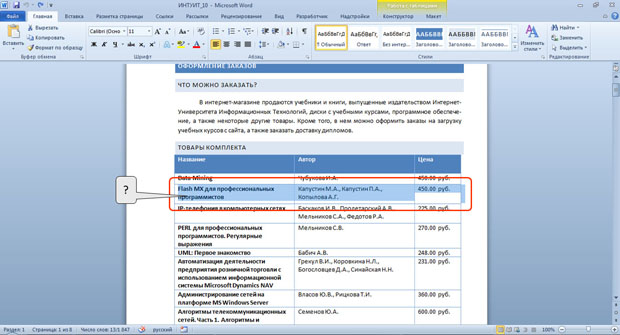
(1) только Delete
(2) только BackSpace
(3) Delete или BackSpace
(4) клавишами клавиатуры строку удалить нельзя
Для каких целей используют указанные элементы?

(1) для позиционирования таблицы на странице
(2) для выравнивания текста в ячейках
(3) для поворота текста в ячейках
(4) для установки границ ячеек
Как с помощью мыши изменить положение рисунка в документе?

(1) перетащить, ухватившись за любой маркер типа 1
(2) перетащить, ухватившись за маркер 2
(3) перетащить, ухватившись за маркер 3 или 4
(4) перетащить, ухватившись за любую часть рисунка, кроме маркеров
В какой вкладке находятся инструменты для нумерации страниц?

(1) главная (1)
(2) вставка (2)
(3) разметка страницы (3)
(4) вид (4)
Какой командой следует воспользоваться для создания нового документа?
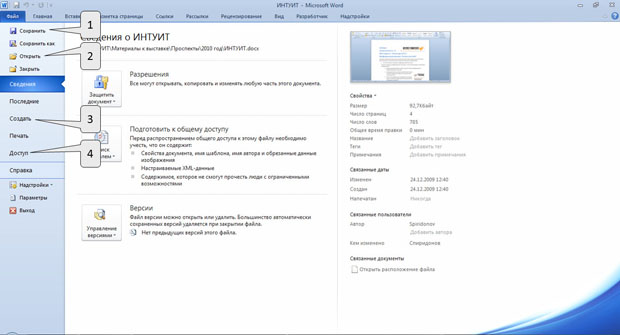
Какой ярлык (значок) устанавливает режим просмотра «Разметка страницы»?

В какой вкладке находятся инструменты для вставки в документ специальных символов?

(1) вставка (1)
(2) ссылки (2)
(3) рецензирование (3)
(4) разработчик (4)
Какой элемент следует использовать для копирования выделенного фрагмента в буфер обмена?

Как отобразить диалоговое окно «Шрифт»?

(1) щелкнуть мышью по названию группы «Шрифт» (1)
(2) щелкнуть мышью по значку группы «Шрифт» (2)
(3) щелкнуть дважды мышью по любой кнопке группы «Шрифт»
(4) только с помощью команды контекстного меню
Для каких целей можно использовать указанные счетчики?

(1) для установки межстрочных интервалов
(2) для установки интервалов между абзацами
(3) для установки интервалов между страницами
(4) для установки интервалов между символами
Каким элементом следует воспользоваться для создания многоуровневого списка?

Открыт файл формата Word 2010. К чему приведет выбор указанного набора стилей (Word 2003)?
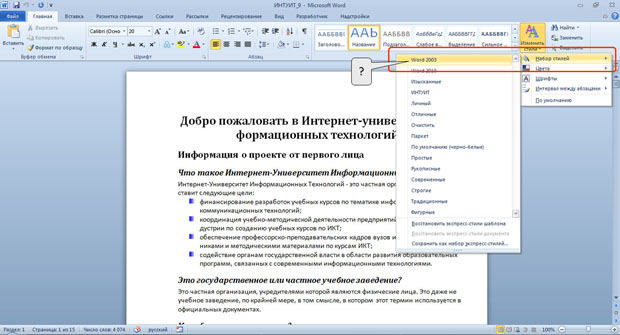
(1) к изменению набора доступных шрифтов
(2) к изменению параметров стилей в документе
(3) к изменению параметров страниц в документе
(4) к преобразованию документа в формат Word 2003
Что необходимо сделать для отображения мини-панели инструментов для работы с рисунком?

(1) щелкнуть по рисунку левой кнопкой мыши
(2) щелкнуть по рисунку правой кнопкой мыши
(3) щелкнуть по рисунку любой кнопкой мыши
(4) выделить текст, в котором расположен рисунок
Для каких целей можно использовать указанный элемент?

(1) для очистки содержимого ячеек
(2) для очистки форматирования ячеек
(3) для удаления границ между ячейками
(4) для удаления ячеек
На какой угол можно повернуть текст в ячейке?
(1) на 90 градусов в обе стороны
(2) на произвольный
(3) на 90, 180, 270 градусов
(4) текст в ячейках поворачивать нельзя
Как называется режим обтекания, установленный для рисунка?

(1) в тексте
(2) вокруг рамки
(3) по контуру
(4) за текстом
В документе имеется нумерации страниц в верхнем колонтитуле. Что произойдет, если выбрать другой вид нумерации в верхнем колонтитуле?

(1) ничего
(2) новая нумерация добавится к существующей (на странице будет два номера)
(3) новая нумерация заменит существующую
(4) это сделать нельзя. Необходимо сначала удалить старую нумерацию
Для каких целей используется указанная кнопка?

(1) для преобразования файла формата Word 2010 в файл формата Word 2003
(2) для преобразования файла формата Word 2003 в файл формата Word 2010
(3) для преобразования файла формата Word 2003 в произвольный формат
(4) для преобразования файла формата Word 2010 в произвольный формат
Как переместить курсор в начало документа?
(1) с помощью клавиши HOME
(2) с помощью комбинации клавиш CTRL+HOME
(3) с помощью комбинации клавиш SHIFT+ HOME
(4) с помощью комбинации клавиш ALT+ HOME
Создается новый стандартный блок. Какое имя можно ему присвоить?

(1) произвольное
(2) имя должно включать в себя начало текста стандартного блока
(3) имя должно включать в себя часть текста стандартного блока
(4) имя должно включать в себя название коллекции, в которую сохраняется стандартный блок
Какой элемент следует использовать для отображения области задач «Буфер обмена»?

Каким элементом следует воспользоваться для изменения интервала между символами текста?

Какой командой следует воспользоваться для настройки параметров линии границы абзаца?

Какой командой следует воспользоваться для изменения начального номера списка?

(1) 1
(2) 2
(3) 3
(4) любой из указанных
Какой командой следует воспользоваться для создания нового стиля?

Для каких целей можно использовать указанный элемент?

(1) для настройки содержимого группы «Шрифт»
(2) для отображения диалогового окна «Шрифт»
(3) для перемещения группы «Шрифт» во вкладке «Главная»
(4) для перемещения группы «Шрифт» в другую вкладку
В какой вкладке находятся инструменты для изменения ширины столбцов в таблице?

(1) вставка (1)
(2) разметка страницы (2)
(3) конструктор (3)
(4) макет (4)
Каким маркером следует воспользоваться для перемещения таблицы в тексте?

(1) 1
(2) 2
(3) безразлично, 1 или 2
(4) это сделать невозможно
Как с помощью мыши изменить размер рисунка, соблюдая его пропорции?

(1) только перетащив маркер типа 1
(2) только перетащив маркер типа 2
(3) только перетащив маркер типа 3
(4) перетащить любой маркер
В какой вкладке находятся инструменты для печати документа?

(1) файл (1)
(2) главная (2)
(3) разметка страницы (3)
(4) вид (4)
Файл формата Word 2003 сохраняется с использованием указанной команды. В каком формате будет сохранен файл?

(1) Word 2003
(2) Word 2003 или Word 2010, в зависимости от даты создания файла
(3) Word 2003 или Word 2010, по усмотрению пользователя
(4) Word 2010
Какой элемент позволяет перейти к следующему заголовку в документе?

Что произойдет, если щелкнуть по кнопке «Титульная страница» и выбрать указанный вариант?
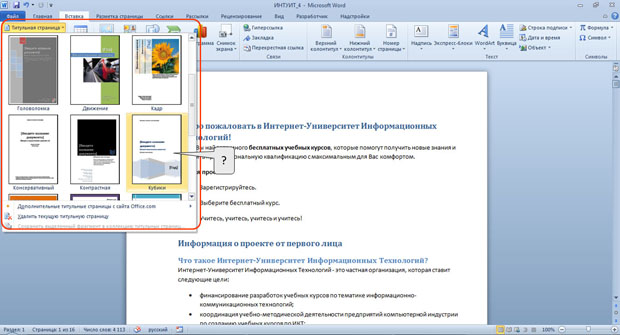
(1) будет создан новый документ, оформленный в указанном стиле
(2) весь документ будет оформлен в указанном стиле
(3) к документу будет добавлена первая страница, оформленная в указанном стиле
(4) первая страница документа будет оформлена в указанном стиле
В буфер обмена скопирован фрагмент текста. Что следует сделать, чтобы с помощью специальной вставки извлечь фрагмент как неформатированный текст?

(1) щелкнуть мышью по стрелке кнопки «Вставить» (1)
(2) щелкнуть мышью по названию группы «Буфер обмена» (2)
(3) щелкнуть мышью по значку группы «Буфер обмена» (3)
(4) щелкнуть мышью по кнопке «Вставить» (4)
В каких единицах устанавливается размер шрифта?
(1) миллиметры
(2) сантиметры
(3) пикселы
(4) пункты
Какой межстрочный интервал не зависит от размера шрифта?

При оформлении списка был использован указанный многоуровневый список. Что следует сделать, чтобы список стал многоуровневым?

(1) абзацы должны различаться отступом справа
(2) абзацы должны различаться отступом слева
(3) абзацы должны различаться параметрами заливки
(4) абзацы должны различаться параметрами шрифта
Можно ли удалить стиль из галереи экспресс-стилей?
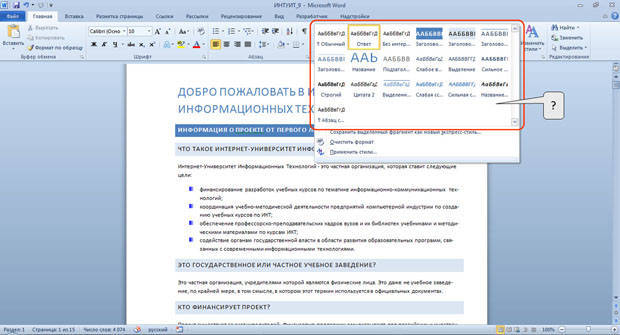
(1) да, любой стиль
(2) да, но кроме стиля «Обычный»
(3) да, но кроме используемых в документе
(4) нет
Документ содержит таблицу. Что следует сделать, чтобы появились вкладки для работы с таблицей?

(1) изменить настройки в окне «Параметры Word»
(2) изменить параметры во вкладке «Вид»
(3) установить курсор в любую ячейку таблицы
(4) щелкнуть правой кнопкой мыши по заголовку любой вкладки и выбрать название нужных вкладок в контекстном меню
Для таблицы установлен указанный режим автоподбора. Что это означает?

(1) высота строк будет автоматически изменяться при изменении количества текста в ячейках таблицы
(2) высота строк и ширина столбцов будут автоматически изменяться при изменении количества текста в ячейках таблицы
(3) размер шрифта будет автоматически изменяться при изменении количества текста в ячейках таблицы
(4) ширина столбцов будет автоматически изменяться при изменении количества текста в ячейках таблицы
Для каких целей можно использовать указанный элемент?

(1) для вставки полей формул в ячейку
(2) для изменения полей страницы
(3) для изменения расстояния от таблицы до границ страницы
(4) для изменения расстояния от текста до границ ячеек
Где следует щелкнуть мышью, чтобы отобразилась полная галерея стилей?

Для какой цели используют указанные счетчики?

(1) в счетчиках устанавливается высота колонтитула
(2) в счетчиках устанавливается интервал между абзацами в колонтитулах
(3) в счетчиках устанавливается размер верхнего и нижнего полей страницы
(4) в счетчиках устанавливается расстояние от края страницы до колонтитулов
Для каких целей можно использовать указанный элемент окна «Открытие документа»?

(1) для задания свойств файла
(2) для поиска нужного файла
(3) для указания имени открываемого файла
(4) для указания имени папки, в которой находится файл
В какую вкладку следует перейти, чтобы отобразить панель навигации?

(1) разметка страницы (1)
(2) рецензирование (2)
(3) вид (3)
(4) разработчик (4)
В какой вкладке находятся инструменты для создания оглавления?

(1) вставка (1)
(2) ссылки (2)
(3) рецензирование (3)
(4) разработчик (4)
В какой вкладке находятся инструменты для замены текста в документе?

(1) главная (1)
(2) разметка страницы (2)
(3) ссылки (3)
(4) рецензирование (4)
В какой вкладке находятся инструменты для оформления буквицы?

(1) 1 — главная
(2) 2 — вставка
(3) 3 — разметка страницы
(4) 4 — вид
Что устанавливает указанное значение в счетчике?

(1) размер левого поля страницы
(2) смещение всего абзаца на 2 см влево от левого поля
(3) смещение всего абзаца на 2 см вправо от левого поля
(4) смещение только первой строки абзаца на 2 см влево от левого поля
Для каких целей можно использовать указанное поле?

(1) для изменения оформления нумерации
(2) для ввода произвольного начального номера нумерации
(3) для ввода текста, который будет отображаться при каждом номере
(4) для установки собственного вида нумерации
Что произойдет с документом, если выбрать другую тему?

(1) изменится параметры оформления всего текста документа
(2) изменится параметры оформления текста, установленные с использованием стилей
(3) изменятся все параметры документа: стили, параметры страниц, рисунки и др.
(4) ничего
Какой категорией окна «Параметры Word» следует воспользоваться для добавления элементов в панель быстрого доступа?

(1) 1
(2) 2
(3) 3
(4) такой возможности нет
В какой вкладке находятся инструменты для объединения ячеек таблицы?

(1) вставка (1)
(2) разметка страницы (2)
(3) конструктор (3)
(4) макет (4)
Текст в ячейке расположен в несколько строк. Что произойдет с текстом в ячейке, если установить указанный флажок?

(1) ничего
(2) уменьшится размер шрифта
(3) уменьшится ширина символов
(4) уменьшатся интервалы между символами
Каким элементом следует воспользоваться для изменения яркости рисунка?

В документе имеется верхний колонтитул. Что произойдет, если выбрать указанный вид нумерации вверху страницы?

(1) ничего
(2) нумерация страниц добавится к существующему колонтитулу
(3) нумерация страниц заменит существующий колонтитул
(4) нумерация страниц будет вставлена в нижний колонтитул
Каким разделом вкладки «Файл» следует воспользоваться для проверки совместимости текущего файла с предыдущими версиями Word?

Что следует сделать для выделения одной строки?
(1) дважды щелкнуть левой кнопкой мыши в любом месте строки
(2) щелкнуть левой кнопкой мыши в любом месте строки
(3) щелкнуть левой кнопкой мыши слева от строки
(4) щелкнуть правой кнопкой мыши справа от строки
Какую комбинацию клавиш следует использовать для принудительного перехода к новой строке без образования нового абзаца (вставки разрыва строки)?
(1) ALT + ENTER
(2) CTRL + ENTER
(3) SHIFT + ENTER
(4) CTRL + SHIFT + ENTER
Какой командой следует воспользоваться для настройки параметров проверки правописания?

Каким элементом следует воспользоваться для получения указанного эффекта?

Как отобразить диалоговое окно «Абзац»?

(1) щелкнуть мышью по названию группы «Абзац» (1)
(2) щелкнуть мышью по значку группы «Абзац» (2)
(3) щелкнуть дважды мышью по группы горизонтальной линейке (3)
(4) только с помощью команды контекстного меню
Для каких целей можно использовать указанный элемент?

(1) для сортировки абзацев списка в произвольном направлении
(2) для сортировки абзацев списка только по возрастанию
(3) для сортировки абзацев списка только по убыванию
(4) для сортировки номеров списка в произвольном направлении
Что произойдет с фрагментом документа, если стиль его оформления удалить из коллекции экспресс-стилей?

(1) ничего
(2) к фрагменту будет применен стиль «Обычный»
(3) к фрагменту будет применен ближайший похожий стиль
(4) фрагмент будет удален
Как называют указанный элемент интерфейса Word 2010?

(1) лента
(2) полоса
(3) панель инструментов
(4) панель быстрого доступа
В какой вкладке находятся инструменты для преобразования текста в таблицу?
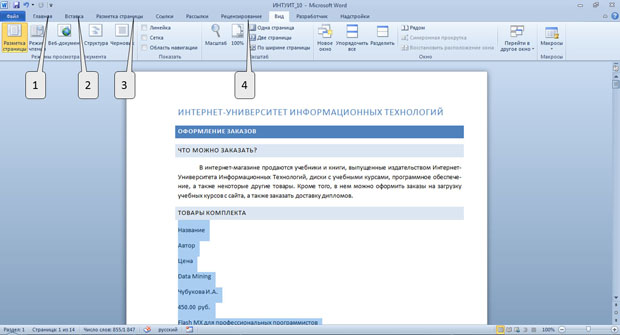
(1) главная (1)
(2) вставка (2)
(3) разметка страницы (3)
(4) рецензирование (4)
Где следует щелкнуть мышью, чтобы отобразилась полная галерея стилей?
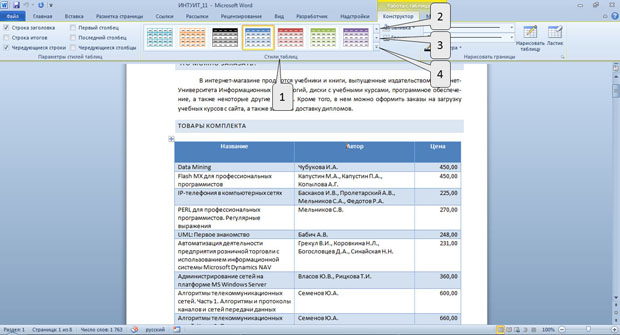
В какой вкладке находятся инструменты для вставки рисунка из коллекции рисунков Microsoft Office?

(1) главная (1)
(2) вставка (2)
(3) разметка страницы (3)
(4) ссылки (4)
В какой вкладке находятся инструменты для установки размера полей страницы?

(1) главная (1)
(2) вставка (2)
(3) разметка страницы (3)
(4) вид (4)
Почему файл, созданный в Word 2010, имеет расширение .docm?
(1) файл содержит вирусы
(2) файл содержит макросы
(3) файл создан на основе шаблона
(4) файл предназначен для пересылки по электронной почте
Какой режим отображения документа представлен на рисунке?
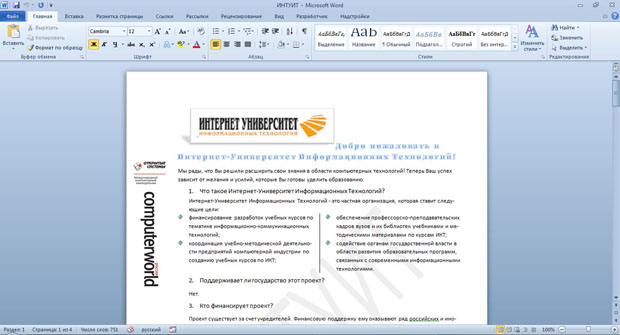
(1) веб-документ
(2) разметка страницы
(3) черновик
(4) чтение
Какую клавишу клавиатуры следует использовать для удаления одного символа слева от курсора?

(1) DELETE
(2) BACKSPACE
(3) ESC
(4) ENTER
Каким диалоговым окном следует воспользоваться для запрещения переносов в словах в отдельном фрагменте документа?
(1) шрифт
(2) абзац
(3) расстановка переносов
(4) параметры страницы
Каким элементом следует воспользоваться для выбора шрифта?

Каким элементом горизонтальной линейки следует воспользоваться для установки отступа первой строки (красной строки)?

(1) 1
(2) 2
(3) 3
(4) здесь нет такого элемента
В какой вкладке находятся инструменты для создания маркированного списка?
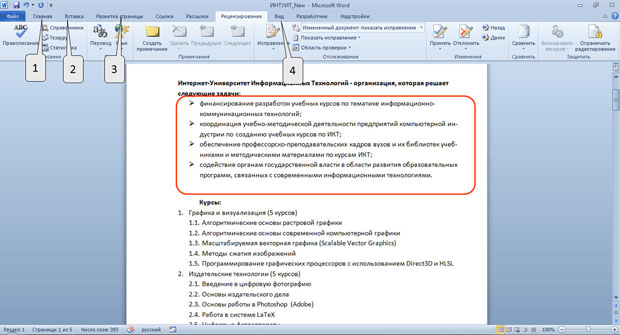
(1) 1 — главная
(2) 2 — вставка
(3) 3 — разметка страницы
(4) 4 — вид
В какой вкладке находятся инструменты для работы с темами?

(1) 1 — главная
(2) 2 — разметка страницы
(3) 3 — рецензирование
(4) 4 — вид
Какой элемент интерфейса Word 2010 называют «Вкладки»?

В какой вкладке находятся инструменты для добавления столбцов в таблицу?

(1) вставка (1)
(2) разметка страницы (2)
(3) конструктор (3)
(4) макет (4)
К таблице применен стиль оформления. Что произойдет, если установить указанный флажок?

(1) ничего
(2) оформление первого столбца таблицы будет отличаться от оформления других столбцов
(3) будет очищено все оформление первого столбца таблицы
(4) оформление столбца, в котором в данный момент находится курсор, будет отличаться от оформления других столбцов
Каким элементом следует воспользоваться для вставки рисунка из коллекции рисунков Microsoft Office?

В какой вкладке следует вводить текст в колонтитулы?

(1) обязательно во вкладке «Вставка»
(2) обязательно во вкладке «Конструктор»
(3) обязательно во вкладке «Разметка страницы»
(4) не имеет значения
Какой вкладкой следует воспользоваться для сохранения открытого файла под новым именем?

(1) 1
(2) 2
(3) 3
(4) такой вкладки не существует
Каков минимальный масштаб отображения документа?
(1) 5 %
(2) 10%
(3) 25%
(4) нет ограничений
Какой группой окна «Параметры Word» следует воспользоваться для создания элемента автозамены?

Какой линией подчеркнуты орфографические ошибки в тексте?
(1) синей волнистой
(2) красной волнистой
(3) зеленой волнистой
(4) красной прямой толстой
Каким элементом следует воспользоваться для установки подчеркивания текста?

Для каких целей можно использовать указанные кнопки?

(1) для установки отступа первой строки
(2) для установки левого и правого отступов абзаца
(3) для увеличения и уменьшения левого отступа абзаца
(4) для установки отступов между страницами
Что можно маркировать с использованием маркированного списка?
(1) слова в абзаце
(2) предложения в абзаце
(3) строки в абзаце
(4) абзацы в тексте
Где следует щелкнуть мышью, чтобы отобразилась область задач «Стили»?

(1) по названию группы «Стили» (1)
(2) в галерее стилей (2)
(3) по кнопке «Изменить стили» (3)
(4) по значку группы «Стили» (4)
В окне не отображается лента. Что можно сделать для ее отображения?

(1) дважды щелкнуть мышью в любом месте окна
(2) дважды щелкнуть мышью по названию любой вкладки
(3) дважды щелкнуть мышью по строке названия приложения
(4) дважды щелкнуть мышью по строке заголовка окна Word
Какой клавишей клавиатуры следует воспользоваться для удаления выделенного столбца?

(1) только DELETE
(2) только BACKSPACE
(3) Delete или BACKSPACE
(4) клавишами клавиатуры строку удалить нельзя
Для каких целей используют указанные элементы?

(1) для позиционирования таблицы на странице
(2) для выравнивания текста в ячейках
(3) для поворота текста в ячейках
(4) для установки границ ячеек
Каким элементом следует воспользоваться для выбора положения рисунка на странице?

В какой части страницы можно разместить нумерацию страниц?
(1) только в верхнем колонтитуле
(2) только в нижнем колонтитуле
(3) только в верхнем или нижнем колонтитулах
(4) в любой
Какой командой следует воспользоваться для сохранения файла под новым именем?

Какой ярлык (значок) устанавливает режим просмотра «Чтение»?

В какой вкладке находятся инструменты для вставки в документ автоматически обновляемой даты?
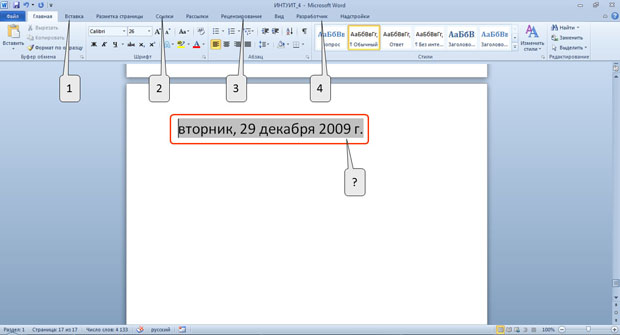
(1) вставка (1)
(2) ссылки (2)
(3) рецензирование (3)
(4) разработчик (4)
Какой элемент следует использовать для перемещения выделенного фрагмента в буфер обмена?

Что устанавливается в указанном раскрывающемся списке?

(1) высота символов шрифта
(2) масштаб отображения документа
(3) масштаб отображения шрифта на экране
(4) ширина символов шрифта
Для каких целей можно использовать указанные счетчики?
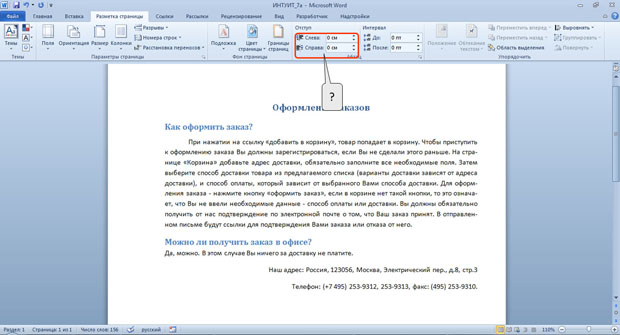
(1) для установки отступа первой строки
(2) для установки отступов абзаца
(3) для установки отступа всех строк абзаца, кроме первой строки
(4) для установки отступов между страницами
Каким элементом следует воспользоваться для создания нумерованного списка?

Для какой цели используется указанный элемент?

(1) для выбора набора стилей, используемых в документе
(2) для добавления стиля в документ
(3) для создания нового стиля
(4) для удаления существующего стиля
Как можно добавить элемент управления на мини-панель инструментов?

(1) перетащить из вкладки при нажатой клавише ALT
(2) перетащить из вкладки при нажатой клавише CTRL
(3) в окне настройки «Параметры Word»
(4) нельзя никак. Содержание мини-панели инструментов не может быть изменено
В какой вкладке находятся инструменты для удаления столбцов из таблицы?

(1) вставка (1)
(2) разметка страницы (2)
(3) конструктор (3)
(4) макет (4)
В какой вкладке находятся инструменты для поворота текста в ячейке?

(1) вставка (1)
(2) разметка страницы (2)
(3) конструктор (3)
(4) макет (4)
Как называется режим обтекания, установленный для рисунка?

(1) в тексте
(2) вокруг рамки
(3) по контуру
(4) за текстом
В документе имеется нумерации страниц в верхнем колонтитуле. Что произойдет, если выбрать другой вид нумерации в нижнем колонтитуле?

(1) ничего
(2) новая нумерация добавится к существующей (на странице будет два номера)
(3) новая нумерация заменит существующую
(4) это сделать нельзя. Необходимо сначала удалить старую нумерацию
Что произойдет, если нажать указанную кнопку?

(1) текущий файл формата Word 2003 будет заменен файлом формата Word 2010
(2) текущий файл формата Word 2003 будет сохранен, и будет создан файл формата Word 2010
(3) текущий файл формата Word 2010 будет заменен файлом формата Word 2003
(4) текущий файл формата Word 2010 будет сохранен, и будет создан файл формата Word 2003
Как переместить курсор в конец документа?
(1) с помощью клавиши END
(2) с помощью комбинации клавиш CTRL+ END
(3) с помощью комбинации клавиш SHIFT+ END
(4) с помощью комбинации клавиш ALT+ END
Можно ли изменить содержимое стандартного блока с использованием указанного элемента?

(1) да, можно изменить содержимое любого стандартного блока
(2) да, но только стандартного блока, созданного пользователем
(3) да, но только стандартного блока, сохраненного в категории «Общие»
(4) нет
Как отобразить область задач «Буфер обмена»?

(1) щелкнуть мышью по стрелке кнопки «Вставить» (1)
(2) щелкнуть мышью по названию группы «Буфер обмена» (2)
(3) щелкнуть мышью по значку группы «Буфер обмена» (3)
(4) в Word 2010 эта область задач всегда отображается только автоматически
Какой параметр нужно изменить, чтобы получить разрядку текста?

Каким элементом следует воспользоваться для настройки параметров линии границы абзаца?
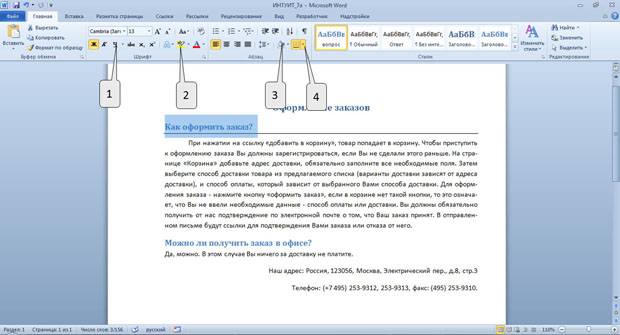
Какой командой следует воспользоваться для изменения вида нумерации списка (например, установить нумерацию русскими буквами)?

(1) 1
(2) 2
(3) 3
(4) любой из указанных
Создается новый стиль. Какое имя можно ему присвоить?

(1) любое
(2) любое, кроме имен, зарезервированных для встроенных стилей
(3) любое, но обязательно на русском языке
(4) любое, но обязательно на английском языке
Для каких целей можно использовать указанный элемент?

(1) для настройки содержимого группы «Буфер обмена»
(2) для отображения области задач «Буфер обмена»
(3) для перемещения группы «Буфер обмена» во вкладке «Главная»
(4) для перемещения группы «Буфер обмена» в другую вкладку
В какой вкладке находятся инструменты для изменения высоты строк в таблице?

(1) вставка (1)
(2) разметка страницы (2)
(3) конструктор (3)
(4) макет (4)
Каким элементом следует воспользоваться для точного позиционирования таблицы в документе?

Как с помощью мыши изменить размер рисунка по горизонтали?

(1) только перетащив маркер типа 1
(2) только перетащив маркер типа 2
(3) только перетащив маркер типа 3
(4) перетащить любой маркер
Для какой цели используется указанный элемент?

(1) для изменения размера бумаги
(2) для изменения масштаба отображения документа
(3) для изменения масштаба печати документа
(4) для печати документа на двух сторонах листа
Файл формата Word 2010 сохраняется с использованием указанной команды. В каком формате будет сохранен файл?

(1) Word 2003
(2) Word 2003 или Word 2010, в зависимости от даты создания файла
(3) Word 2003 или Word 2010, по усмотрению пользователя
(4) Word 2010
Какой элемент позволяет перейти к следующей странице документа?

Документ имеет титульную страницу. Что произойдет, если выбрать другой вид титульной страницы?

(1) ничего
(2) новая титульная страница добавится к документу
(3) новая страница заменит существующую титульную страницу
(4) так делать нельзя. Необходимо сначала удалить старую титульную страницу
Можно ли вставить одновременно несколько фрагментов из буфера обмена?

(1) да
(2) да, но только рядом расположенные элементы
(3) да, но только сразу все элементы
(4) нет
С какой максимальной точностью можно устанавливать размер шрифта?
(1) 1 пт
(2) 0,5 пт
(3) 0,25 пт
(4) 0,1 пт
В каких единицах установлен интервал в раскрывающемся списке «междустрочный»?

(1) в дюймах
(2) в пунктах
(3) в сантиметрах
(4) в строках
Что следует сделать, чтобы повысить уровень выделенного элемента списка?

(1) изменить цвет шрифта
(2) увеличить отступ слева
(3) уменьшить отступ слева
(4) установить полужирное начертание шрифта
Можно ли удалить стиль из области задач «Стили»?

(1) да, любой стиль
(2) да, но кроме некоторых
(3) да, но кроме используемых в документе
(4) нет
Что следует сделать, чтобы появилась вкладка для работы с рисунком?

(1) выделить рисунок
(2) изменить настройки в окне «Параметры Word»
(3) изменить параметры во вкладке «Вид»
(4) щелкнуть правой кнопкой мыши по заголовку любой вкладки и выбрать название нужных вкладок в контекстном меню
Для таблицы установлен указанный режим автоподбора. Что это означает?

(1) высота строк будет автоматически изменяться при изменении размеров страницы
(2) высота строк и ширина столбцов будут автоматически изменяться при изменении размеров страницы
(3) ширина столбцов будет автоматически изменяться при изменении размеров страницы
(4) ширина столбцов будет автоматически изменяться при изменении размеров окна Word
Что произойдет с текстом в ячейке, если установить указанный флажок?

(1) ничего
(2) увеличится размер шрифта
(3) увеличится ширина символов
(4) увеличатся интервалы между символами
Что произойдет после выбора указанного стиля рисунка?

(1) в документ будет вставлен рисунок указанного стиля
(2) все рисунки в документе примут указанный стиль
(3) выделенный рисунок примет указанный стиль
(4) ничего не произойдет
Выбран колонтитул, содержащий поле с заголовком документа. Можно ли изменить этот текст?

(1) да
(2) да, но только оформление текста, не изменяя содержание
(3) да, но только текст, не изменяя оформление
(4) нет
Для каких целей можно использовать указанный элемент окна «Сохранение документа»?

(1) для включение проверки совместимости текущего файла с предыдущими версиями Word
(2) для отключения возможностей Word 2007/2010 при работе с текущим документом
(3) для отключения возможностей Word 2007/2010 при работе со всеми открытыми документами
(4) для сохранения файла формата Word 2007/2010 в формате предыдущих версий Word
Что необходимо сделать, чтобы в области навигации отображались заголовки документа?

(1) при оформлении заголовков использовать шрифт размером не менее 14 пт
(2) при оформлении заголовков использовать стили
(3) при оформлении заголовков использовать только шрифт Times New Roman
(4) при оформлении заголовков использовать полужирный шрифт
В каких случаях для создания оглавления можно использовать указанный способ?

(1) заголовки в документе оформлены с использованием стилей «Заголовок 1», «Заголовок 2» и т.д.
(2) заголовки в документе оформлены с использованием шрифта «Times New Roman»
(3) заголовки в документе оформлены с использованием крупного шрифта полужирного начертания
(4) оформление заголовков отличается от оформления основного текста документа
В какой вкладке находятся инструменты для поиска текста в документе?

(1) главная (1)
(2) разметка страницы (2)
(3) ссылки (3)
(4) рецензирование (4)
Каким элементом следует воспользоваться для выделения текста цветом?

Что устанавливает указанное значение в счетчике?

(1) смещение абзаца на 10 пт влево от левого поля
(2) смещение первой строки абзаца на 10 пт вправо от левого поля
(3) увеличение межстрочного интервала на 10 пт
(4) увеличение межстрочного интервала перед абзацем на 10 пт
Для каких целей можно использовать указанную кнопку?

(1) для изменения параметров шрифта маркеров
(2) для изменения шрифта маркеров и текста маркированных абзацев
(3) для изменения шрифта маркеров или текста маркированных абзацев
(4) для изменения шрифта текста маркированных абзацев
Что произойдет, если к документу применить указанный набор шрифтов?

(1) в документе можно будет использовать только указанный шрифт
(2) весь текст документа будет оформлен указанным шрифтом
(3) изменятся параметры оформления текста, установленные с использованием стилей
(4) ничего
Какой категорией окна «Параметры Word» следует воспользоваться для добавления элементов в ленту вкладок?

(1) 1
(2) 2
(3) 3
(4) такой возможности нет
В какой вкладке находятся инструменты для разделения ячеек таблицы?

(1) вставка (1)
(2) разметка страницы (2)
(3) конструктор (3)
(4) макет (4)
Какой элемент таблицы обязательно следует выделить для сортировки по столбцу «Цена»?

(1) обязательно столбец «Цена»
(2) обязательно одну ячейку в столбце «Цена»
(3) обязательно всю таблицу
(4) не имеет значения
Каким элементом следует воспользоваться для изменения резкости рисунка?

В документе имеется нижний колонтитул. Что произойдет, если выбрать указанный вид нумерации внизу страницы?

(1) ничего
(2) нумерация страниц добавится к существующему колонтитулу
(3) нумерация страниц заменит существующий колонтитул
(4) нумерация страниц будет вставлена в верхний колонтитул
При открытии файла, полученного по электронной почте, появилась указанная панель информации. Какое действие можно выполнить при работе с этим файлом?
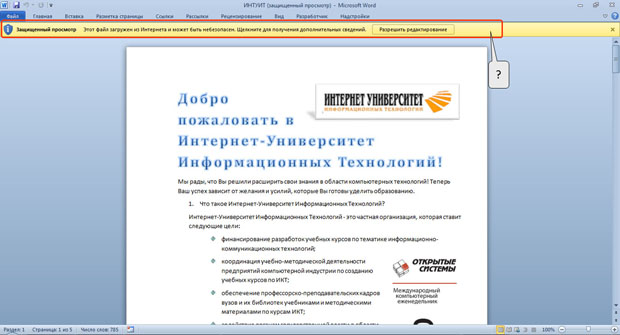
(1) выделить фрагмент и скопировать его в буфер обмена
(2) напечатать
(3) изменить оформление
(4) изменить содержание
Что следует сделать для выделения одного абзаца?
(1) дважды щелкнуть левой кнопкой мыши в любом месте абзаца
(2) дважды щелкнуть левой кнопкой мыши слева от абзаца
(3) дважды щелкнуть правой кнопкой мыши в любом месте абзаца
(4) щелкнуть левой кнопкой мыши слева от абзаца
Какую комбинацию клавиш следует использовать для принудительного перехода к новой странице (вставки разрыва страницы)?
(1) ALT + ENTER
(2) CTRL + ENTER
(3) SHIFT + ENTER
(4) CTRL + SHIFT + ENTER
Что следует сделать для исправления ошибки в слове?

(1) внести изменения в поле 1
(2) внести изменения в поле 2
(3) нажать кнопку 3
(4) нажать кнопку 4
Какой командой следует воспользоваться для изменения толщины контура символов текста?

(1) 1
(2) 2
(3) 3
(4) такой возможности нет
Что устанавливает указанное значение в счетчике?

(1) смещение абзаца на 10 пт влево от левого поля
(2) смещение первой строки абзаца на 10 пт вправо от левого поля
(3) увеличение межстрочного интервала на 10 пт
(4) увеличение межстрочного интервала после абзаца на 10 пт
В какой вкладке находятся инструменты для сортировки нумерованного списка?

(1) 1 — главная
(2) 2 — вставка
(3) 3 — разметка страницы
(4) 4 — вид
Что произойдет с фрагментом документа, если стиль его оформления удалить из области задач «Стили»?

(1) ничего
(2) к фрагменту будет применен стиль «Обычный»
(3) к фрагменту будет применен ближайший похожий стиль
(4) фрагмент будет удален
Как называют указанные элементы интерфейса Word 2010?

(1) строка меню
(2) вкладки
(3) строка состояния
(4) панель быстрого доступа
Что произойдет после выбора указанного варианта экспресс-таблицы?

(1) в документ будет вставлена выбранная таблица со всем содержимым
(2) в документ будет вставлена пустая таблица, оформленная в соответствии с выбранным вариантом
(3) все имеющиеся в документе таблицы будут оформлены в соответствии с выбранным вариантом
(4) последняя вставленная в документ таблица будет оформлена в соответствии с выбранным вариантом
Что произойдет после выбора указанного варианта оформления таблицы?

(1) в документ будет вставлена выбранная таблица
(2) в документ будет вставлена пустая таблица, оформленная в соответствии с выбранным вариантом
(3) все имеющиеся в документе таблицы будут оформлены в соответствии с выбранным вариантом
(4) таблица, в которой в данный момент находится курсор, будет оформлена в соответствии с выбранным вариантом
Документ содержит рисунки. Что следует сделать, чтобы появилась вкладка для работы с рисунками?

(1) выделить любой рисунок
(2) изменить настройки в окне «Параметры Word»
(3) изменить параметры во вкладке «Вид»
(4) щелкнуть правой кнопкой мыши по заголовку любой вкладки и выбрать название нужных вкладок в контекстном меню
В какой вкладке находятся инструменты для выбора ориентации страницы?

(1) главная (1)
(2) вставка (2)
(3) разметка страницы (3)
(4) вид (4)
Можно ли файл, созданный в формате Word 2003, открыть в версии Word 2010?
(1) нет, ни при каких условиях
(2) да, но только если установить соответствующий конвертор файлов
(3) да, но только если Word 2010 установлен на операционной системе Microsoft Vista
(4) да, в любом случае
Какой режим отображения документа представлен на рисунке?
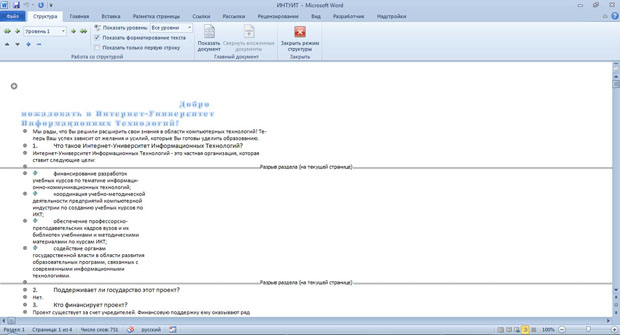
(1) веб-документ
(2) структура
(3) черновик
(4) чтение
Какую комбинацию клавиш следует использовать для удаления слова справа от курсора?

(1) CTRL + DELETE
(2) CTRL + BACKSPACE
(3) SHIFT + DELETE
(4) SHIFT + BACKSPACE
Для какой цели следует выбирать язык документа?
(1) для обеспечения возможности автоматической расстановки переносов в словах
(2) для обеспечения возможности использования различных шрифтов
(3) для обеспечения возможности работы со стилями
(4) для обеспечения возможности создания автоматически собираемого оглавления
Каким элементом следует воспользоваться для выбора размера шрифта?

Каким элементом горизонтальной линейки следует воспользоваться для установки отступа всех строк абзаца, кроме первой строки?

(1) 1
(2) 2
(3) 3
(4) здесь нет такого элемента
В какой вкладке находятся инструменты для создания многоуровневого списка?

(1) 1 — главная
(2) 2 — вставка
(3) 3 — разметка страницы
(4) 4 — вид
Каким элементом следует воспользоваться для очистки форматирования выделенного фрагмента?

Какой элемент интерфейса Word 2010 называют «Панель быстрого доступа»?

Какой командой контекстного меню следует воспользоваться для добавления строки в таблицу?
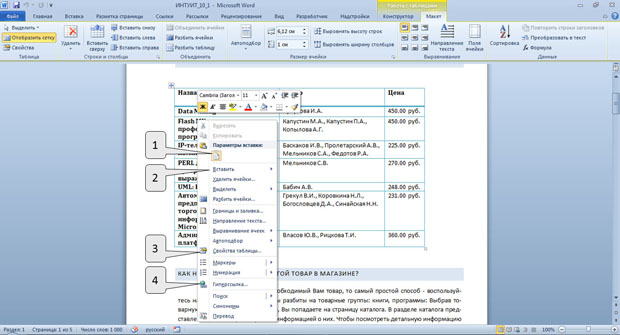
К таблице применен стиль оформления. Что произойдет, если установить указанный флажок?

(1) ничего
(2) оформление последней строки таблицы будет отличаться от оформления других строк
(3) будет очищено все оформление последней строки таблицы
(4) оформление строки, в которой в данный момент находится курсор, будет отличаться от оформления других строк
В какое поле следует ввести ключевое слово для поиска клипа (рисунка) из коллекции рисунков Microsoft Office?

(1) 1
(2) 2
(3) 3
(4) в любое
Что следует сделать для перехода к редактированию и оформлению ранее созданного колонтитула?

(1) дважды щелкнуть левой кнопкой мыши по вертикальной линейке
(2) дважды щелкнуть левой кнопкой мыши по колонтитулу
(3) колонтитул изменить нельзя
(4) отобразить вкладку для работы с колонтитулами
Какой вкладкой следует воспользоваться для создания нового документа?

(1) 1
(2) 2
(3) 3
(4) такой вкладки не существует
Каков максимальный масштаб отображения документа?
(1) 150%
(2) 500%
(3) 1600 %
(4) нет ограничений
Какой командой следует воспользоваться для создания элемента автозамены?

Какой линией подчеркнуты грамматические и стилистические ошибки в тексте?
(1) синей волнистой
(2) красной волнистой
(3) зеленой волнистой
(4) красной прямой толстой
Для каких целей можно использовать указанный элемент?

(1) для изменения регистра текста
(2) для отображения диалогового окна «Шрифт»
(3) для увеличения размера шрифта
(4) для уменьшения размера шрифта
Каким элементом следует воспользоваться для выбора цвета заливки абзаца?
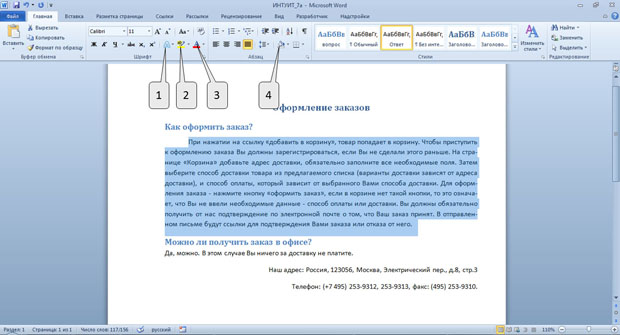
Что можно маркировать с использованием многоуровневого списка?
(1) слова в абзаце
(2) предложения в абзаце
(3) строки в абзаце
(4) абзацы в тексте
Где следует щелкнуть мышью, чтобы отобразился список доступных наборов стилей?

(1) щелкнуть мышью по названию группы «Стили» (1)
(2) воспользоваться галереей стилей (2)
(3) щелкнуть мышью по кнопке «Изменить стили» (3)
(4) щелкнуть мышью по значку группы «Стили» (4)
Что можно сделать в данной ситуации для отображения ленты?

(1) изменить настройки Word
(2) увеличить размер окна Word по вертикали
(3) увеличить размер окна Word по горизонтали
В какой вкладке находятся инструменты для удаления строк из таблицы?

(1) вставка (1)
(2) разметка страницы (2)
(3) конструктор (3)
(4) макет (4)
Какой командой контекстного меню следует воспользоваться для выравнивания содержимого ячейки по высоте ячейки?

Как называется режим обтекания, установленный для рисунка?
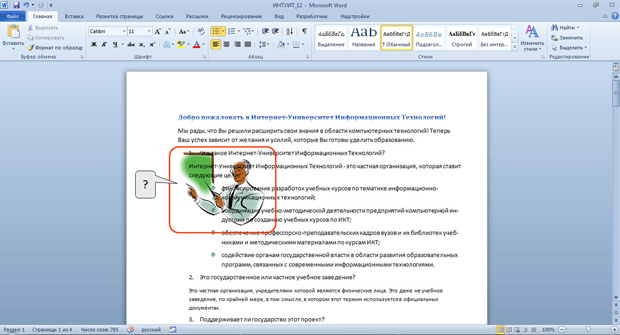
(1) в тексте
(2) вокруг рамки
(3) по контуру
(4) за текстом
Для какой цели используют указанную команду?
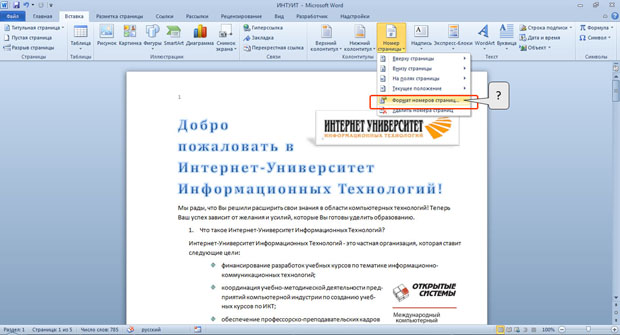
(1) для изменения выравнивания номеров страниц
(2) для изменения начального номера при нумерации страниц
(3) для изменения параметров шрифта номеров страниц
(4) для изменения расположения номеров страниц
Какой командой следует воспользоваться для открытия файла?
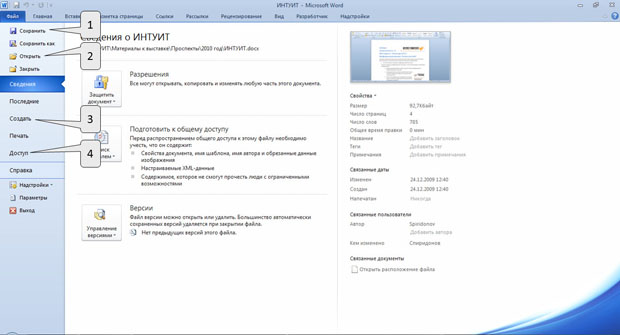
Какой ярлык (значок) устанавливает режим просмотра «Веб-документ»?

В документ вставляется автоматически обновляемое значение даты и времени. Как часто будет обновляться это значение?

(1) каждый час
(2) каждые сутки
(3) каждый раз при открытии документа
(4) каждый раз при отображении страницы документа, содержащей дату и время
Какой элемент следует использовать для вставки фрагмента из буфера обмена?

Что устанавливается в указанном раскрывающемся списке?

(1) интервалы между абзацами
(2) интервалы между символами текста в строке
(3) интервалы между страницами
(4) интервалы между строками
Для каких целей можно использовать указанную кнопку?

(1) для создания нумерованного списка
(2) для создания многоуровневого списка
(3) для изменения междустрочного интервала
(4) для создания маркированного списка
Каким элементом следует воспользоваться для создания маркированного списка?

Открыт файл формата Word 2003. К чему приведет выбор указанного набора стилей (Word 2010)?

(1) к изменению набора доступных шрифтов
(2) к изменению параметров стилей в документе
(3) к изменению параметров страниц в документе
(4) к преобразованию документа в формат Word 2010
Как можно добавить элемент управления на мини-панель инструментов?

(1) перетащить из мини-панели инструментов при нажатой клавише Alt
(2) в окне настройки «Параметры Word»
(3) щелкнуть по элементу правой кнопкой мыши и выбрать соответствующую команду контекстного меню
(4) нельзя никак. Содержание мини-панели инструментов не может быть изменено
Для каких целей можно использовать указанный элемент?

(1) для автоподбора высоты строк
(2) для автоподбора высоты строк или ширины столбцов
(3) для автоподбора размера ячеек
(4) для автоподбора ширины столбцов
Какой командой контекстного меню следует воспользоваться для поворота текста в ячейке?

Как называется режим обтекания, установленный для рисунка?

(1) в тексте
(2) вокруг рамки
(3) по контуру
(4) за текстом
Выбран указанный способ нумерации страниц. Где будут находиться номер страницы?

(1) в верхнем колонтитуле
(2) в том месте, где в данный момент находится курсор
(3) неизвестно
(4) в нижнем колонтитуле
Каким элементом следует воспользоваться для преобразования файла формата Word 2003 в файл формата Word2010?

Куда переместится курсор при нажатии клавиши HOME?
(1) в начало документа
(2) в начало раздела
(3) в начало страницы
(4) в начало строки
Что делать, если необходимого стандартного блока нет в списке?
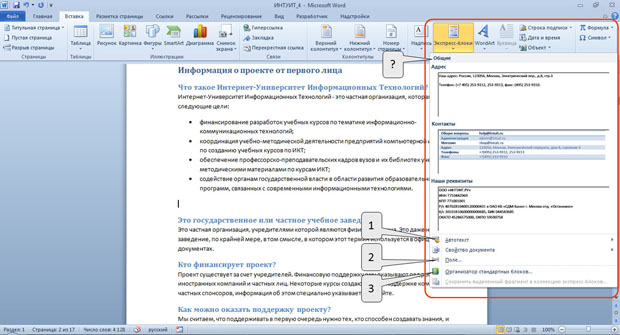
(1) выбрать команду 1
(2) выбрать команду 2
(3) выбрать команду 3
(4) ничего сделать нельзя. Все стандартные блоки отображены в списке
В какой вкладке находятся инструменты для вставки фрагментов из буфера обмена?
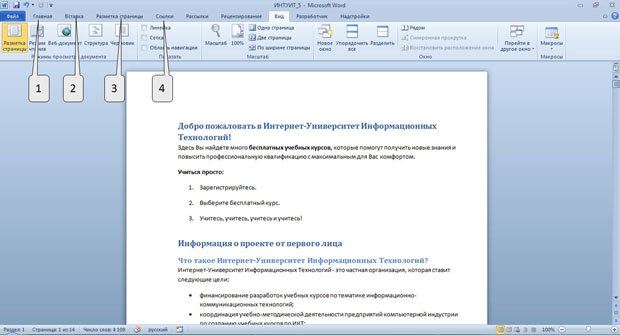
(1) главная
(2) вставка
(3) разметка страницы
(4) ссылки
Какой параметр нужно изменить, чтобы увеличить ширину символов текста?

Для каких целей можно использовать указанный элемент?

(1) для установки границ абзаца
(2) для подчеркивания текста
(3) для изменения междустрочных интервалов
(4) для установки абзацных отступов
Для каких целей можно использовать указанную кнопку?

(1) для изменения шрифта номеров списка
(2) для изменения шрифта номеров списка и текста нумерованных абзацев
(3) для изменения шрифта номеров списка или текста нумерованных абзацев
(4) для изменения шрифта текста нумерованных абзацев
Какой командой следует воспользоваться для изменения параметров стиля?

Для каких целей можно использовать указанный элемент?

(1) для настройки содержимого группы «Стили»
(2) для отображения области задач «Стили»
(3) для перемещения группы «Стили» во вкладке «Главная»
(4) для перемещения группы «Стили» в другую вкладку
Каким маркером следует воспользоваться для изменения ширины всех столбцов и высоты всех строк таблицы?

(1) 1
(2) 2
(3) безразлично, 1 или 2
(4) это сделать невозможно
Какой вкладкой окна «Свойства таблицы» следует воспользоваться для точного позиционирования таблицы в документе?

Как с помощью мыши изменить размер рисунка по вертикали?

(1) только перетащив маркер типа 1
(2) только перетащив маркер типа 2
(3) только перетащив маркер типа 3
(4) перетащить любой маркер
Для какой цели используется указанный элемент?

(1) для изменения масштаба (ширины) символов текста
(2) для изменения масштаба отображения документа
(3) для изменения масштаба печати документа
(4) для изменения размера части раздела, предназначенной для предварительного просмотра документа перед печатью
Почему в заголовке открытого документа отображается указанное сообщение («режим ограниченной функциональности»)?

(1) открыт файл, созданный в одной из предыдущих версий Word
(2) файл защищен от изменений
(3) файл открыт в режиме только для чтения
(4) файл содержит макросы
Какой элемент позволяет перейти к следующему графическому объекту в документе?

Документ имеет титульную страницу. Какой вкладкой следует воспользоваться для выбора другой титульной страницы?

(1) вставка (1)
(2) ссылки (2)
(3) рецензирование (3)
(4) разработчик (4)
Что следует сделать для вставки фрагмента из буфера обмена?

(1) перетащить его из области задач в документ
(2) щелкнуть по элементу левой кнопкой мыши
(3) щелкнуть по элементу правой кнопкой мыши
(4) нажать кнопку «Параметры» в нижней части области задач
Размер шрифта устанавливается в пунктах. Чему равен один пункт?
(1) 1 мм
(2) 0,35 мм
(3) 0,1 дюйма
(4) 1 см
В каких единицах установлен интервал в раскрывающемся списке «междустрочный»?

(1) в дюймах
(2) в пунктах
(3) в сантиметрах
(4) в строках
Что следует сделать, чтобы понизить уровень выделенного элемента списка?
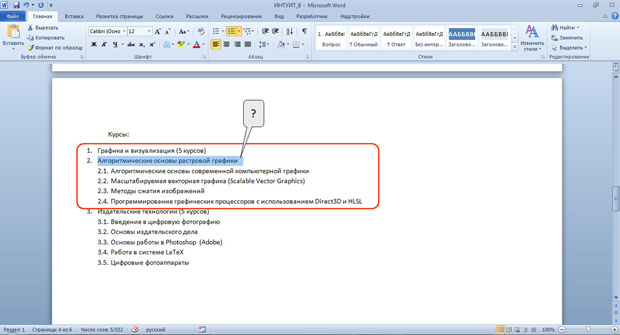
(1) изменить цвет шрифта
(2) увеличить отступ слева
(3) уменьшить отступ слева
(4) установить полужирное начертание шрифта
Какую область задач можно использовать для удаления стиля?
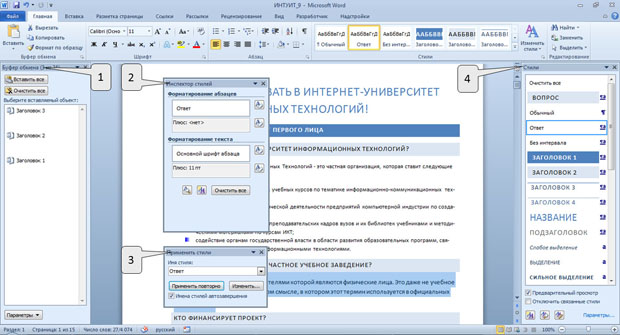
(1) буфер обмена (1)
(2) инспектор стилей (2)
(3) применить стили (3)
(4) стили (4)
Документ содержит диаграмму. Что следует сделать, чтобы появилась вкладка для работы с диаграммой?

(1) выделить диаграмму
(2) изменить настройки в окне «Параметры Word»
(3) изменить параметры во вкладке «Вид»
(4) щелкнуть правой кнопкой мыши по заголовку любой вкладки и выбрать название нужных вкладок в контекстном меню
Для таблицы установлен указанный режим автоподбора. Что это означает?

(1) ширина столбцов не будет автоматически изменяться при изменении количества текста в ячейках таблицы
(2) ширину столбцов можно будет изменить только в диалоговом окне «Свойства таблицы»
(3) ширину столбцов нельзя будет изменить перетаскиванием границы
(4) ширину столбцов нельзя будет изменить никаким способом
Почему при установке курсора в ячейке ее содержимое подчеркивается линией бирюзового цвета?

(1) ячейка защищена от изменений
(2) для ячейки установлен параметр «вписать текст»
(3) в ячейке находится скрытый текст
(4) для ячейки установлен автоподбор ширины столбца
Что произойдет после выбора указанной фигуры?

(1) в документ будет вставлена указанная фигура
(2) все рисунки в документе примут форму указанной фигуры
(3) выделенный рисунок примет форму указанной фигуры
(4) ничего не произойдет
Выбран колонтитул, содержащий поле с заголовком документа. Можно ли в этот колонтитул добавить другой текст?

(1) да
(2) да, но только за пределами поля с заголовком документа
(3) да, но только в поле с заголовком документа
(4) нет
Для каких целей можно использовать указанный элемент окна «Открытие документа»?

(1) для выбора типа (формата) создаваемого документа
(2) для выбора типа (формата) открываемого файла
(3) для указания имени открываемого файла
(4) для указания имени папки, в которой находится файл
Что произойдет при щелчке мышью по заголовку в схеме документа?

(1) будет выделен соответствующий заголовок документа
(2) будет выделен соответствующий раздел документа
(3) курсор будет переведен к соответствующему заголовку в тексте документа
(4) соответствующий раздел будет скопирован в буфер обмена
В какой вкладке находятся инструменты для отображения области задач «Справочные материалы»?

(1) главная (1)
(2) разметка страницы (2)
(3) ссылки (3)
(4) рецензирование (4)
Для каких целей можно использовать указанные элементы?

(1) для изменения регистра текста
(2) для оформления верхних и нижних индексов
(3) для увеличения и уменьшения размера шрифта
Что устанавливает указанное значение в счетчике?
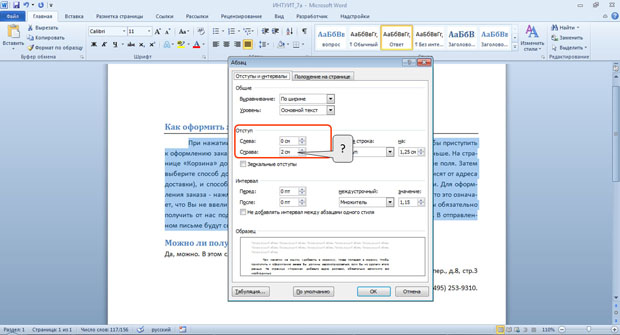
(1) размер правого поля страницы
(2) смещение всего абзаца на 2 см вправо от правого поля
(3) смещение всего абзаца на 2 см вправо от левого поля
(4) смещение всего абзаца на 2 см влево от правого поля
Для каких целей можно использовать указанное поле?
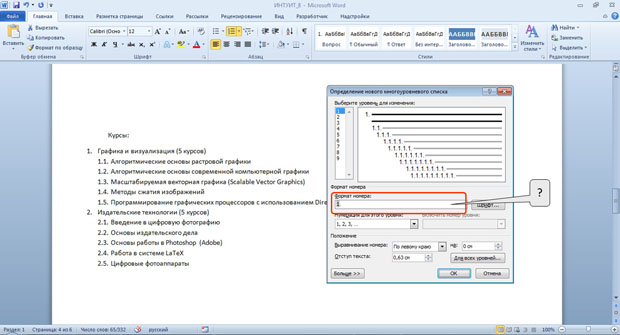
(1) для изменения оформления нумерации
(2) для ввода произвольного начального номера нумерации
(3) для ввода текста, который будет отображаться при каждом номере
(4) для установки собственного вида нумерации
Что произойдет, если к документу применить указанный набор цветов?

(1) в документе можно будет использовать только указанные цвета
(2) весь текст документа будет оформлен указанными цветами
(3) изменится цветовое оформление текста, установленное с использованием стилей
(4) ничего
Какой категорией окна «Параметры Word» следует воспользоваться для добавления элементов в мини-панель инструментов?

(1) 1
(2) 2
(3) 3
(4) такой возможности нет
Для какой цели используется указанный элемент?

(1) для преобразования таблицы в текст
(2) для разделения таблицы. Строка, в которой находится курсор, станет первой строкой новой таблицы
(3) для разделения таблицы. Столбец, в котором находится курсор, станет первым столбцом новой таблицы
(4) для разделения таблицы. Ячейка, в которой находится курсор, станет левой верхней ячейкой новой таблицы
Каким элементом окна «Свойства таблицы» следует воспользоваться для точного позиционирования таблицы в документе?

Каким элементом следует воспользоваться для изменения контрастности рисунка?

В документе имеется верхний колонтитул. Какой командой следует воспользоваться для добавления нумерации страниц в существующий колонтитул?

(1) только 1
(2) только 2
(3) только 3
(4) безразлично: 1 или 2
Для каких целей можно использовать указанный элемент окна «Сохранение документа»?

(1) для выбора типа (формата) сохраняемого документа
(2) для выбора типа (формата) сохраняемого файла
(3) для указания имени сохраняемого файла
(4) для указания имени папки, в которой будет сохраняться файл
Что следует сделать для выделения одного слова?
(1) дважды щелкнуть левой кнопкой мыши по слову
(2) дважды щелкнуть правой кнопкой мыши по слову
(3) трижды щелкнуть левой кнопкой мыши по слову
(4) щелкнуть левой кнопкой мыши по слову
Какую комбинацию клавиш следует использовать для вставки неразрывного пробела?
(1) ALT + Пробел
(2) CTRL + Пробел
(3) SHIFT + Пробел
(4) CTRL + SHIFT + Пробел
Какую клавишу клавиатуры надо держать нажатой, чтобы при перетаскивании мышью произошло копирование фрагмента?

(1) ALT
(2) CTRL
(3) ENTER
(4) ESC
Какой командой следует воспользоваться для изменения цвета контура символов текста?

(1) 1
(2) 2
(3) 3
(4) такой возможности нет
Какой элемент диалогового окна используется для задания абзацного отступа (красной строки)?

Каким элементом можно воспользоваться для сортировки списка?

Можно ли будет пользоваться стилем, если его удалить из коллекции экспресс-стилей?

(1) да
(2) да, но только до завершения работы с текущим документом
(3) да, но только если этот стиль используется в других открытых документах
(4) нет
Какой командой контекстного меню следует воспользоваться для добавления столбца в таблицу?
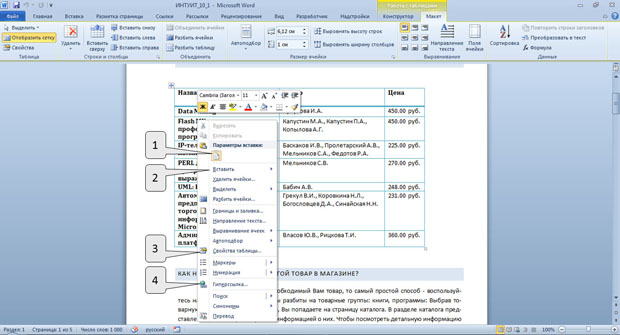
Что произойдет при щелчке мышью по эскизу страницы?

(1) будет выделен текст на указанной странице документа
(2) указанная страница документа будет напечатана
(3) курсор будет переведен к началу указанной страницы
(4) курсор будет переведен к первому заголовку на указанной странице
Что следует сделать для выделения одного предложения?
(1) дважды щелкнуть левой кнопкой мыши по предложению при нажатой клавише клавиатуры CTRL
(2) щелкнуть левой кнопкой мыши по предложению при нажатой клавише клавиатуры SHIFT
(3) щелкнуть левой кнопкой мыши по предложению при нажатой клавише клавиатуры ALT
(4) щелкнуть левой кнопкой мыши по предложению при нажатой клавише клавиатуры CTRL
Можно ли будет пользоваться стилем, если его удалить из области задач «Стили»?

(1) да
(2) да, но только до завершения работы с текущим документом
(3) да, но только если этот стиль используется в других открытых документах
(4) нет
Какую комбинацию клавиш следует использовать для удаления слова слева от курсора?

(1) CTRL + DELETE
(2) CTRL + BACKSPACE
(3) SHIFT + DELETE
(4) SHIFT + BACKSPACE
Как изменить масштаб в ворде при печати?
В меню файл выберите пункт Печать, щелкните Предварительный просмотр, а затем — Параметры страницы. В диалоговом окне Параметры страницы откройте вкладку Настройка печати, а затем в разделе Масштаб печати выполните одно из указанных ниже действий.
Как изменить размер при печати?
Чтобы изменить размер при печати, вызовите команду Изображение → Разрешение при печати. Эта команда откроет диалог «Смена разрешения при печати». Выберите известные вам единицы измерения, такие как «дюймы». Укажите одно измерение, и GIMP изменит другое пропорционально.
Как уменьшить масштаб страницы при печати в ворде?
Уменьшение или увеличение листа по размеру страницы
- На вкладке Разметка страницы выберите Параметры страницы.
- На вкладке Страница установите флажок Установить и выберите процент уменьшения или увеличения листа. Примечание: Напечатанные данные никогда не превышают 100 %.
- В меню Файл выберите элемент Печать.
Как увеличить изображение при печати на принтере?
Как увеличить изображение при печати на принтере?
- Изображение открываем в программе Paint.
- Дальше заходим во вкладку «Файл», выбираем строку «Печать» и жмем на «Параметры печати».
- В диалоговом окошке меняем параметры: устанавливаем нужную ориентацию листика, указываем на скольких страницах нужно уместить картинку.
Как изменить масштаб страницы в Word 2010?
На вкладке «Вид» в группе «Масштаб» нажмите кнопку «Однастраница», «Две страницы»или «По ширине страницы». На вкладке Вид в группе Масштаб выберите элемент Масштаб и введите процентное значение или выберите другие нужные параметры.
Как уменьшить размер печати на принтере?
В меню файл выберите пункт Печать, щелкните Предварительный просмотр, а затем — Параметры страницы. В диалоговом окне Параметры страницы откройте вкладку Настройка печати, а затем в разделе Масштаб печати выполните одно из указанных ниже действий.
Как изменить размер бумаги при печати на принтере?
- Нажмите кнопку Пуск, наведите указатель мыши на пункт Параметрыи выберите пункт принтеры.
- Щелкните нужный принтер правой кнопкой мыши и выберите пункт Свойства.
- Откройте вкладку Бумага и выберите нужный размер бумаги в поле Размер бумаги .
- Нажмите кнопку ОК, а затем закройте папку принтеры.
Как изменить размер шрифта при печати на принтере?
Увеличиваем размер шрифта
- Жмем ctrl + Р для отправки страницы на печать. Здесь нужно выбрать опцию «Свойства», где нужно установить «Масштаб» или «Выходной размер» — все зависит от драйвера подключенного принтера. Главное – установить масштаб, который не будет меньше текущего.
- Нажимаем «Ок» и отправляем на печать.
Как изменить масштаб документа при печати Word 2010?
rsod, вкладка Файл -> Печать -> Настройка -> можно выбрать размер.
Как уменьшить таблицу в ворде для печати?
- Щелкните таблицу и откройте вкладку Макет таблицы.
- В разделе Параметры щелкните Свойства.
- На вкладке Таблица выберите пункт Параметры.
- В разделе Интервал между ячейками по умолчанию, установите флажок Интервалы между ячейками и введите нужные размеры.
Как сделать фото на весь лист а4?
Порядок печати больших форматов на А4 простой:
- Необходимо открыть изображение и нажать на печать.
- Выбрать свойства и страницу.
- В пункте «Макет страницы» избрать печать постера и выбрать способ разбивки листов А4.
Как увеличить размер изображения для печати PDF файла?
Можно увеличить или уменьшить размер страниц в PDF-файле с использованием точного значения в процентах.
- Выберите меню «Файл» > «Печать».
- Во всплывающем меню «Масштабирование страницы» выберите «Разбиение всех страниц», чтобы вывести отображение параметра «Масштабирование с разбиением на страницы, %».
Как вернуть нормальный размер страницы в ворде?
Откройте вкладку Макет страницы. В группе Параметры страницы нажмите кнопку Размер и щелкните значок, который обозначает требуемый размер страницы.
Как уменьшить размер страницы в ворде?
Изменение размера бумаги для определенных страниц
- Выберите текст на страницах, которые вы хотите изменить.
- В меню Формат выберите пункт Документ.
- Щелкните Параметры страницы.
- Во всплывающем меню Размер бумаги выберите размер бумаги.
- Нажмите кнопку ОК.
Как включить режим отображения непечатаемых символов?
В левой части диалогового окна Параметры Word (Word Options) нажмите кнопку Экран (Display). В группе параметров Всегда показывать эти знаки форматирования на экране (Always show these formatting marks on the screen) отметьте галочками те непечатаемые символы, которые нужно всегда отображать в документе.
Как напечатать в Word (Ворд) страницу в уменьшенном масштабе?
Как напечатать в Word (Ворд) страницу в уменьшенном масштабе?
Как напечатать в Word (Ворд) страницу А3 на листе А4?
Иногда встречается ситуация, когда надо распечатать документ Word, имеющий формат А3 (29,7х42 см) на принтере, поддерживающем максимальный размер печати только А4 (21х29,7 см). Другими словами надо решить задачу, как распечатать страничку большого формата А3, чтобы она без искажения вместилась на лист меньшего размера А4.
На примере «Word 2007» это можно сделать следующим способом (смотри рисунок ниже):
- после открытия документа в Word, активизируем диалог «Печать» (или из основного меню, или с помощью комбинации клавиш «Ctrl + P»);
- в первую очередь, в окне «Печать», в поле «Принтер имя: » надо выбрать нужный принтер (если доступно несколько);
- далее, внизу справа нужно найти рамку «Масштаб», которой обведены два поля для настройки масштаба;
- в поле «число страниц на листе: » из выпадающего списка нужно выбрать значение «1 страница»;
- в следующем поле «по размеру страницы: » в выпадающем списка выберите значение «А4» — это и будет выходной формат;
- после установки остальных параметров (при необходимости), можно отправлять документ на печать (кнопка «ОК»).
В других версиях редактора Word вид диалога отличается, но логика установки опций — такая же.
Как уменьшить масштаб в ворде для печати?
Стандартно документы Word открываются в масштабе 100% — он установлен по умолчанию. Когда возникает необходимость увеличивать или уменьшать параметры напечатанного текста, мы предлагаем действовать по простой схеме.
Уменьшаем масштаб в ворде для печати
- Заходим в «Файл», далее «Печать» и «Параметры страницы».
- В диалоговом окошке выбираем закладку «Размер бумаги» и внизу жмем на «Параметры печати».
- В новом окне ищем опцию «Дополнительно», а затем убираем галочку со строчки «Масштабировать по размеру бумаги A4 или Letter».
- Затем жмем Ctrl+P и выбираем удобный формат вывода на печать. При этом документ сожмется только для распечатки, а файл останется без изменений.
Еще способы уменьшения масштаба
1. Укажите при печати не один лист, а несколько – чем больше будет эта цифра, тем меньше будет масштаб. Уменьшать картинки или корректировать шрифт не требуется, а первоначальный документ не меняется.
2. Программа FinePrint – работает как виртуальный принтер и решает все проблемы с распечаткой документов. Но здесь одна проблема – бесплатная версия добавляет на распечатанный лист рекламную информацию, поэтому этот способ подходит не всегда.
Какие услуги мы хотим Вам предложить
По умолчанию новый документ в Ворд 2007 создается с масштабом 100%. Напомним, что движок изменения масштаба документа находится в правом нижнем углу окна документа Ворд. Настроить нужным образом вид окна Ворд можно с помощью ленты «Вид» — это последняя лента в строке.
Панель «Масштаб» ленты «Вид» содержит 5 кнопок.
Кнопка «Масштаб» содержит все инструменты быстрой и точной настройки масштаба.
Остальные четыре кнопки масштабируют документ следующим образом:
- Кнопка «100%» — отображает документ 1:1;
- Кнопка «Одна страница» — на экране будет отображена страница целиком;
- Кнопка «Две страницы» — на экране будет отображено две полных страницы документа;
- Кнопка «По ширине страницы» — изменение масштаба документа таким образом, что ширина страницы документа будет равна ширине окна.
Режим просмотра документа
Данная панель крайняя слева на ленте «Вид».
По умолчанию документ в Ворд отображается в режиме «Разметка страницы», т.е. в таком виде в каком он будет напечатан.
«Режим чтения» — просмотр документа в полноэкранном режиме чтения. При этом из окна исчезают почти все элементы интерфейса, на экране находится один текст и несколько кнопок управления.
Кнопка «Параметры просмотра» служит для настройки параметров просмотра документа. При ее нажатии появляется окно с дополнительными возможностями настройки.
«Черновик» — режим для быстрого редактирования документа. В этом режиме не отображаются некоторые элементы документа.
Существует еще один очень удобный режим работы во время подготовки документа, когда между страницами документа скрыты пробелы и не показываются колонтитулы. Чтобы войти в этот режим, необходимо установить курсор мыши на синее поле между страницами документа и сделать двойной щелчок мышью.
Дополнительные элементы
На панели «Показать или скрыть» путем установки/снятия соответствующих флажков можно показывать/скрывать дополнительные элементы окна:
- Линейка — служит для быстрой настройки полей, отступов, табуляции (очень рекомендую включить);
- Сетка — помогает форматировать документ, содержащий таблицы и рисунки;
- Схема документа — используется при работе с большими документами;
- Эскизы — просмотр общего вида страниц всего документа
Работа с несколькими документами
Кнопки панели «Окно» предназначены упростить работу пользователя при одновременной его работе с несколькими документами.
Печать документов
После того как документ набран и отформатирован в 99% случаев его нужно вывести на печать. Для этого служит пункт «Печать», находящийся в меню кнопки «Office» (сочетание клавиш Ctrl+P).
Опция «Быстрая печать» — предназначена для случая, когда пользователь полностью уверен в правильности подготовки документа и настройках принтера для печати документа «по умолчанию». Документ сразу же отправляется на печать.
Опция «Печать» — позволяет произвести настройки принтера перед печатью документа.
Рассмотрим настройки, которыми придется часто пользоваться.
Список «Имя принтера» — актуально, если к вашему компьютеру подключено несколько принтеров или же компьютер подключен к сети, содержащей несколько принтеров. Тогда из выпадающего списка необходимо выбрать тот принтер, на который будет выводиться документ.
Панель «Страница» — предназначена для выбора конкретных страниц документа (или диапазона), которые надо вывести на печать.
Список «Включить» — по умолчанию стоит значение «Все страницы диапазона». Еще доступны значения: «Четные страницы»; «Нечетные страницы».
На панели «Копии» можно указать количество печатаемых копий документа.
Для настройки принтера служит кнопка «Свойства» (следует иметь ввиду, что для разных моделей принтеров окно будет выглядеть по-разному).
Часто используются настройки качества печати и формата бумаги.
Наиболее же тонкие настройки документа перед выводом на печать можно настроить в опции «Предварительный просмотр».
Здесь наглядно показано как будет выглядеть документ на бумаге.
С большинством инструментов настройки мы уже знакомы. Отметим только кнопку «Сократить на страницу». С ее помощью можно несколько ужать документ путем некоторого уменьшения размеров и интервалов текста. Делается это с целью убрать последнюю страницу документа, если она содержит всего несколько строк текста.


Стандартно документы Word открываются в масштабе 100% — он установлен по умолчанию. Когда возникает необходимость увеличивать или уменьшать параметры напечатанного текста, мы предлагаем действовать по простой схеме.
Уменьшаем масштаб в ворде для печати
- Заходим в «Файл», далее «Печать» и «Параметры страницы».
- В диалоговом окошке выбираем закладку «Размер бумаги» и внизу жмем на «Параметры печати».
- В новом окне ищем опцию «Дополнительно», а затем убираем галочку со строчки «Масштабировать по размеру бумаги A4 или Letter».
- Затем жмем Ctrl+P и выбираем удобный формат вывода на печать. При этом документ сожмется только для распечатки, а файл останется без изменений.
Еще способы уменьшения масштаба
1. Укажите при печати не один лист, а несколько – чем больше будет эта цифра, тем меньше будет масштаб. Уменьшать картинки или корректировать шрифт не требуется, а первоначальный документ не меняется.
2. Программа FinePrint – работает как виртуальный принтер и решает все проблемы с распечаткой документов. Но здесь одна проблема – бесплатная версия добавляет на распечатанный лист рекламную информацию, поэтому этот способ подходит не всегда.
Одной из новых полезных функций браузера Google Chrome версии 56 и выше, является возможность изменять масштаб документа в режиме предварительного просмотра печати.
Это бывает очень полезно в тех случаях, когда вам нужно распечатать одну или несколько веб-страниц в сжатом виде, то есть с уменьшенным текстом и изображениями.
Плюс ко всему, вы сможете существенно экономить бумагу при печати, а также расход краски. Если взять к примеру веб-сайт с большим количеством контента на странице и который при обычной печати будет занимать 5 страниц, после изменения масштаба при помощи этой функции, на выходе вы получите например 2 страницы с без труда читаемым содержимым.
Особый контроль над масштабированием, позволит вам легко настроить свой уровень отображения для печатной копии. Теперь давайте посмотрим где это можно отрегулировать.
МАСШТАБ ДОКУМЕНТА
На нужной вам веб-странице в браузере Google Chrome нажмите сочетание клавиш Ctrl + P или пункт меню «Печать…».
Перейдите в «Дополнительные настройки», где и увидите поле «Масштаб» с возможностью установить значение от 0 до 200.
Можете сразу наблюдать и за количеством требуемых листов бумаги в самом верху.
ЕСЛИ КНОПКИ МАСШТАБИРОВАНИЯ НЕТ . Для некоторых пользователей функция масштабирования может быть не доступна из коробки. Если вы столкнулись с такой проблемой, не расстраивайтесь, её можно легко исправить. Это можно сделать следующим образом. В адресной строке браузера введите:
найдите экспериментальную функцию под названием «Масштабирование печати» почти в самом низу окна и включите её.
Перезагрузите интернет-браузер при появлении соответствующего запроса. Всё готово!
Приемы масштабирования в Microsoft Office применяются, когда нужно видеть большую часть документа, но в зоне просмотра только две или четыре страницы. Стандартно приложение открывает файлы в формате 100%. Как уменьшить или увеличить этот параметр, рассмотрим в данной статье.
Для изменений масштаба страниц в документе можете воспользоваться прокручиванием. Для этого зажмите клавишу CTRL и передвигайте колесико мыши вниз или вверх, в зависимости от того, в какую сторону нужно выполнить масштабирование. Наблюдать за числом процентов можно в инструменте «Zoom» в самом низу страницы Word.
Вы можете не использовать мышь и сторонние клавиши, так как изменение масштаба выполняется при помощи ползунка на панели.
Второй способ: как поменять масштаб с настройкой параметров
Существуют несколько вариантов, которые позволяют увеличить или уменьшить напечатанный документ с применением строгих фильтров. Давайте рассмотрим, как вызвать окно настроек.
- Для того, что активировать параметры масштабирования, достаточно переместиться на панель, отвечающую за размер документа. Затем сделать клик мышью на количестве процентов.
- Перед вами открывается окно с параметрами, к которым можно применить масштабирование текста. Выберите нужные отметки для сохранения, подтвердите действие нажатием на кнопку «ОК».
Третий способ: производим масштабирование через панель управления
Многие пользователи привыкли использовать для настроек именно верхнюю рабочую панель с множеством опций. Здесь вы можете найти и масштаб.
- Чтобы открыть панель с соответствующим инструментом, вы должны перейти ко вкладке «Вид» в блок «Масштаб» и воспользоваться соответствующими инструментами.
В данном блоке вы можете выбрать несколько вариантов увеличения конкретного фрагмента текста или отдельных страниц.
Благодаря простым манипуляциям вы сможете легко справиться с уменьшением или увеличением текста страницы редактора на мониторе. Следует помнить, что размеры увеличиваются в электронном виде, а вот для печати информация выводится в стандартном формате.