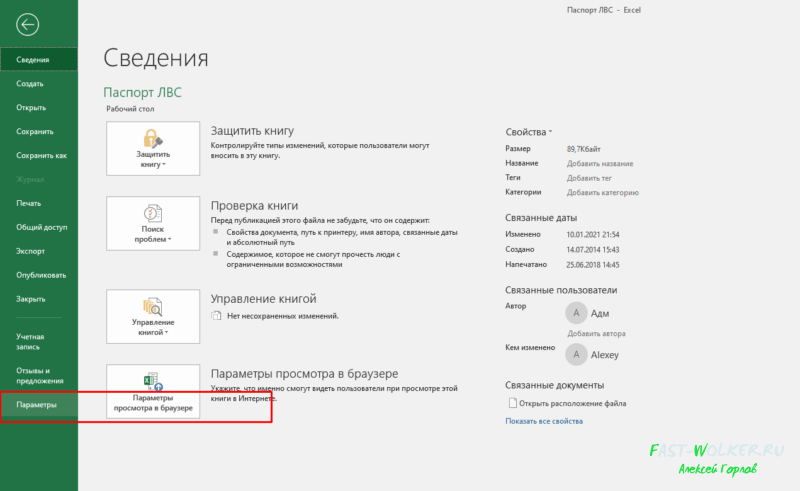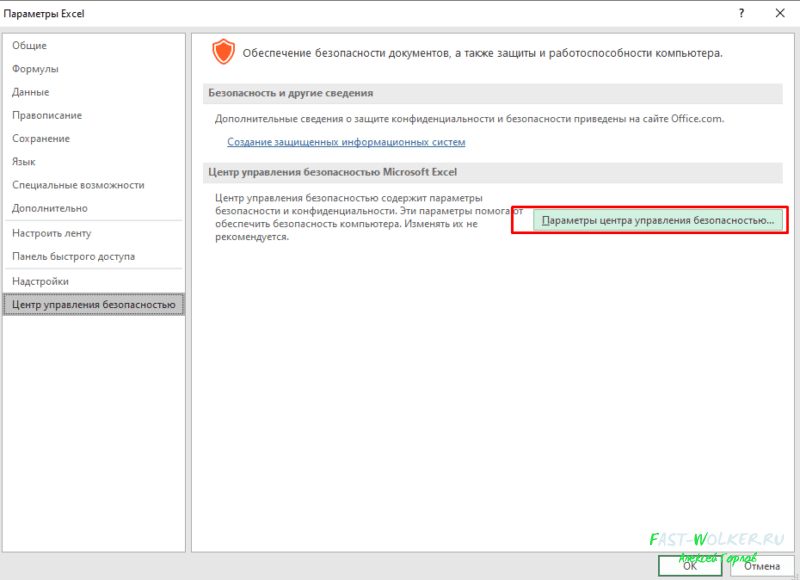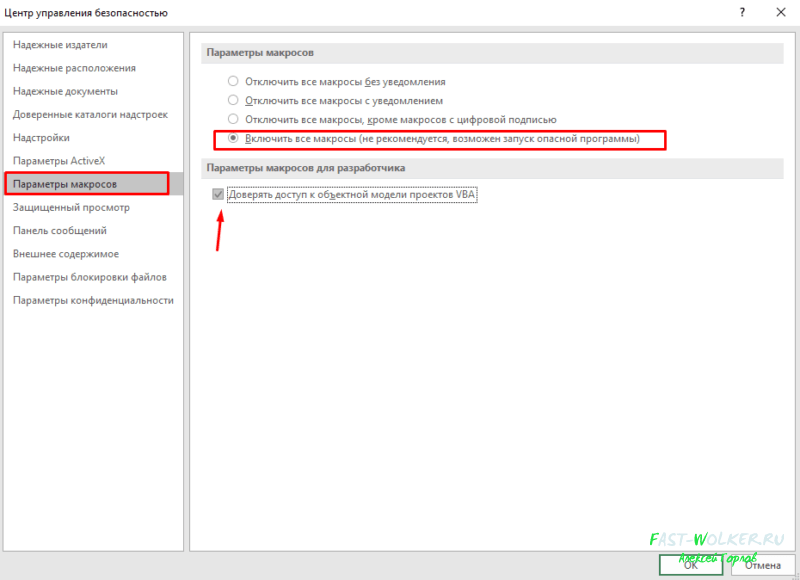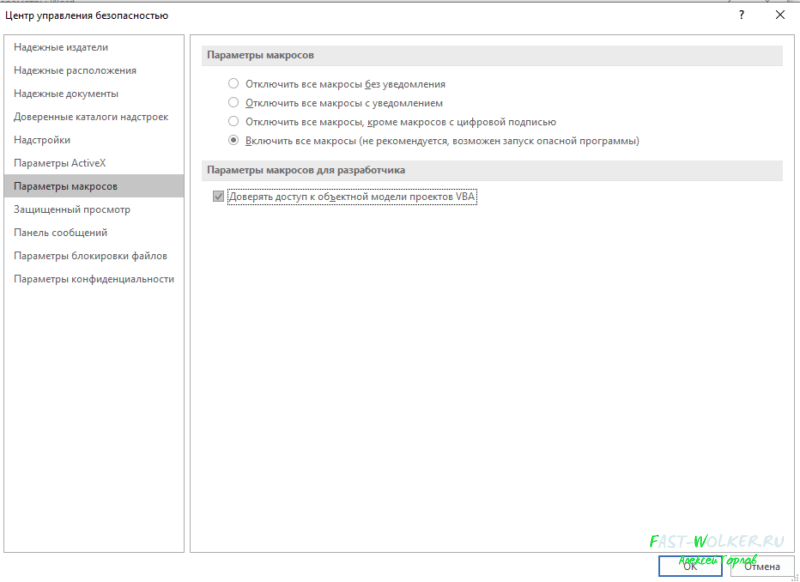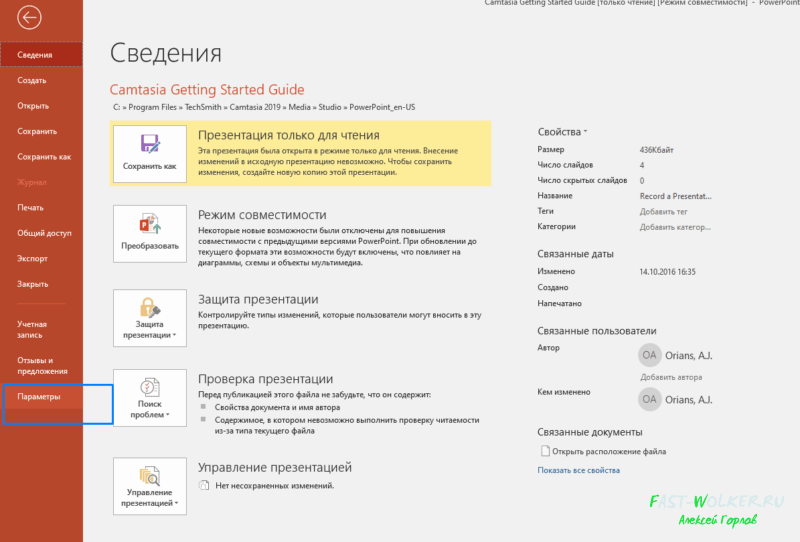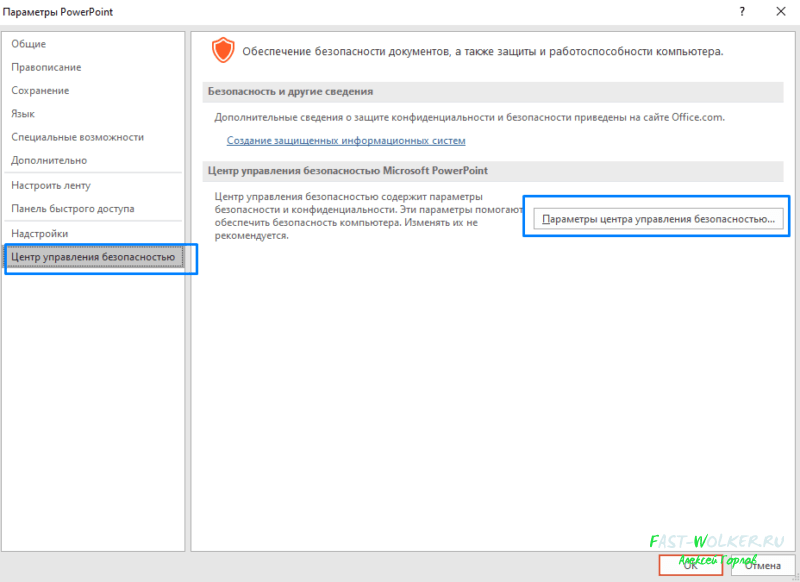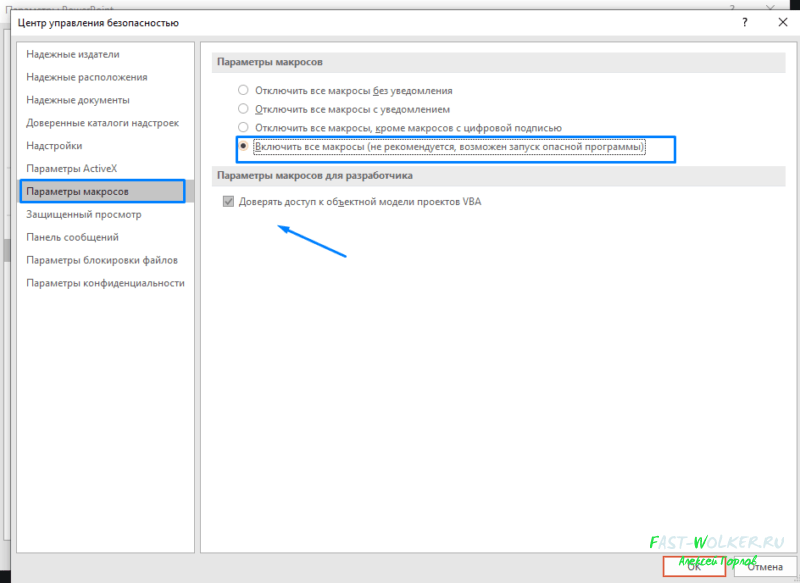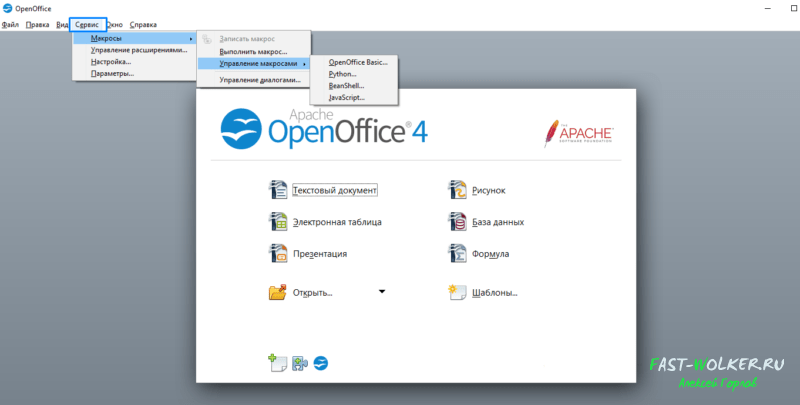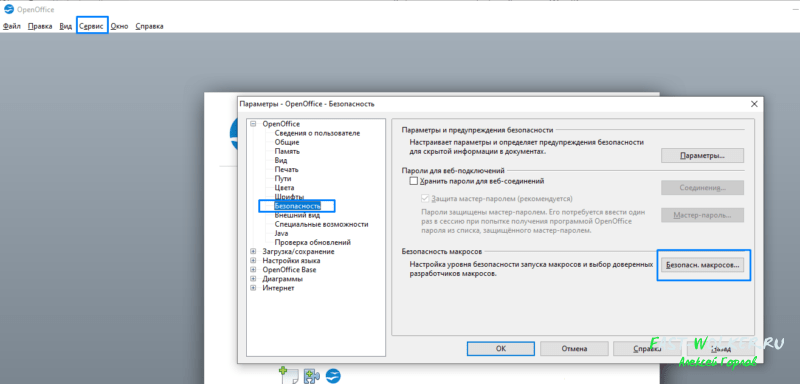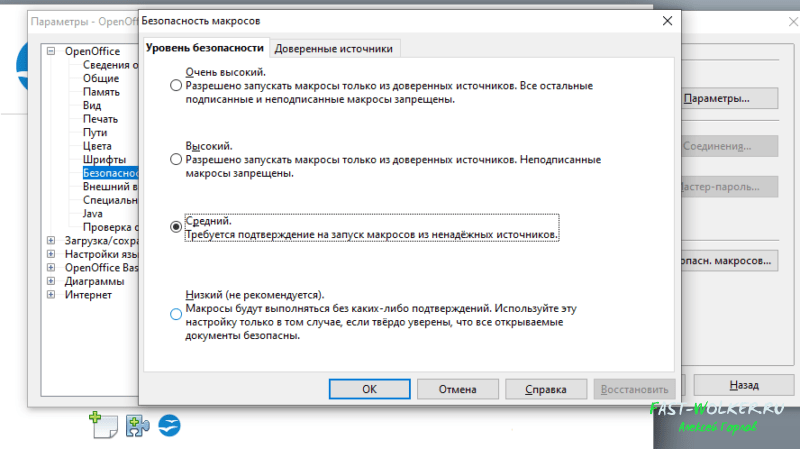Excel для Microsoft 365 Word для Microsoft 365 Outlook для Microsoft 365 PowerPoint для Microsoft 365 Access для Microsoft 365 Excel 2021 Word 2021 Outlook 2021 PowerPoint 2021 Access 2021 Visio профессиональный 2021 Visio стандартный 2021 Excel 2019 Word 2019 Outlook 2019 PowerPoint 2019 Access 2019 Visio профессиональный 2019 Visio стандартный 2019 Excel 2016 Word 2016 Outlook 2016 PowerPoint 2016 Access 2016 Visio профессиональный 2016 Visio стандартный 2016 Excel 2013 Word 2013 Outlook 2013 PowerPoint 2013 Access 2013 Visio профессиональный 2013 Visio 2013 Excel 2010 Word 2010 Outlook 2010 PowerPoint 2010 Access 2010 Visio премиум 2010 Visio 2010 Visio стандартный 2010 Excel Starter 2010 Еще…Меньше
Макрос — это ряд команд, используемых для автоматизации повторяемой задачи, который может выполняться при выполнении задачи. Макросы позволяют автоматизировать часто используемые задачи, чтобы сэкономить время на нажатии клавиш и действий мыши.
Однако некоторые макросы могут представлять угрозу безопасности. Макросы часто используются злоумышленниками для тихой установки вредоносных программ, таких как вирус, на компьютере или в сети организации.
Предупреждение: Никогда не включайте макросы в файле Microsoft 365, если вы не знаете, что делают эти макросы. Непредвиденные макросы могут представлять значительную угрозу безопасности. Для просмотра или изменения файла не нужно включать макросы; только в том случае, если вам нужны функциональные возможности, предоставляемые макросом. Дополнительные сведения см. в статье Защита от макровирусов.
Изменение параметров макросов в центре управления безопасностью
Параметры макросов доступны в центре управления безопасностью. Однако если устройство управляется вашей работой или учебным заведением, системный администратор может запретить кому-либо изменять параметры.
Важно: При изменении параметров макросов в центре управления безопасностью они изменяются только для программы Microsoft 365, которую вы сейчас используете. Параметры макросов не изменяются для всех программ Microsoft 365.
-
Откройте вкладку Файл.
-
Нажмите кнопку Параметры.
-
Затем выберите пункты Центр управления безопасностью и Параметры центра управления безопасностью.
-
В центре управления безопасностью щелкните элемент Параметры макросов.
-
Выберите нужный вариант, а затем нажмите кнопку ОК.
Примечание: Варианты немного отличаются в Excel, мы будем называть их, как мы идем.
-
Отключить все макросы без уведомления. Этот параметр отключает макросы и связанные с ними оповещения безопасности.
В Excel этот параметр — Отключить макросы VBA без уведомления и применяется только к макросам VBA.
-
Отключить все макросы с уведомлением. Этот параметр отключает макросы без отключения оповещений системы безопасности, которые будут появляться при необходимости. Так вы можете включать макросы, когда это требуется.
В Excel этот параметр — Отключить макросы VBA с уведомлением , и он применяется только к макросам VBA.
-
Отключить все макросы кроме макросов с цифровой подписью Макросы отключены, а при наличии неподписанных макросов отображаются оповещения системы безопасности. Однако если макрос имеет цифровую подпись доверенного издателя, макрос просто выполняется. Если макрос подписан издателем, которому вы еще не доверяли, вы получите возможность включить подписанный макрос и доверять издателю.
В Excel этот параметр — Отключить макросы VBA, кроме макросов с цифровой подписью , и он применяется только к макросам VBA.
-
Включить все макросы (не рекомендуется, может выполняться потенциально опасный код) Все макросы выполняются без подтверждения. Этот параметр делает компьютер уязвимым для вредоносного кода.
В Excel этот параметр — Включить макросы VBA (не рекомендуется, может выполняться потенциально опасный код) и применяется только к макросам VBA.
-
Excel также установлен флажок Включить макросыExcel 4.0 при включении макросов VBA. Если установить этот флажок, все приведенные выше параметры для макросов VBA также будут применяться к макросам Excel 4.0 (XLM).
Если этот флажок не установлен, макросы XLM отключены без уведомления.
-
Доверять доступ к объектной модели проектов VBA Запретить или разрешить программный доступ к объектной модели Visual Basic для приложений (VBA) из клиента автоматизации. Этот параметр безопасности предназначен для кода, написанного для автоматизации программы Microsoft 365 и управления средой VBA и объектной моделью. Это параметр для отдельных пользователей и приложений, который по умолчанию запрещает доступ, препятствуя созданию несанкционированных программ вредоносных самореплицируемых кодов. Чтобы клиенты автоматизации получили доступ к объектной модели VBA, пользователь, выполняя код, должен предоставить доступ. Чтобы включить доступ, выберите поле проверка.
Примечание: В Microsoft Publisher и Microsoft Access параметр Доверять доступ к объектной модели проектов VBA отсутствует.
Сведения о создании макросов см. в статье Краткое руководство. Создание макроса.
Сведения об использовании макросов на компьютере под управлением Windows S см. в статье Блокировка подозрительных макросов в Office на Windows 10 S.
См. также
Изменение параметров безопасности макросов в Excel
Как вредоносная программа может заразить компьютер
Нужна дополнительная помощь?
Download Article
Download Article
Enabling Macros in your word document is very simple and could save you from running and potentially spreading a virus on your computer. However, you will want to make sure that the macro is from a trustworthy source.
Steps
-
1
Open a word document and click on the Microsoft Office Button in the top left hand corner.
-
2
Scroll down to the bottom right and click on Word Options.
Advertisement
-
3
Click Trust Center, click Trust Center Settings, and then click Macro Settings. Several options will appear;
-
4
Click Disable all macros without notification if you do not trust macros
-
5
Click Disable all macros with notification if want macros to be disabled, but you’d still like to receive security updates when macros are present.
-
6
Click Disable all macros except digitally signed macros if you have already trusted the publisher (see tip below). If you have not trusted the publisher, you will still be notified in the future.
-
7
Click Enable all macros (not recommended, potentially dangerous code can run)if you would like to enable all macros without warning.
Advertisement
Ask a Question
200 characters left
Include your email address to get a message when this question is answered.
Submit
Advertisement
-
If you determine that a document and macro are from a trustworthy source and you do not want to change the default settings to a less safe macro, you can click Trust all documents from this publisher in the security dialog box which will add the publisher to your trusted publisher list.
Thanks for submitting a tip for review!
Advertisement
About This Article
Thanks to all authors for creating a page that has been read 275,337 times.
Is this article up to date?
Как разрешить запуск макросов в Microsoft Office 2003-2013
Dragokas
Very kind Developer
- 31 Янв 2014
Что такое макрос, кто их создает и в чем заключается угроза для безопасности?
Макросы служат для автоматизации часто выполняемых задач, что позволяет сэкономить время за счет сокращения объема работы с клавиатурой и мышью. Многие из них созданы с использованием языка Visual Basic для приложений (VBA). Однако некоторые макросы представляют угрозу безопасности. Злоумышленник может внедрить в файл потенциально опасный макрос, способный вызвать заражение компьютера или сети организации вирусом.
Включение макросов в Microsoft Office 2007 — 2010 — 2013 — 2016
Чтобы разрешить запуск макросов без уведомления,
нажмите Файл -> Параметры -> Центр управления безопасностью -> Параметры центра управления безопасностью ->
Параметры макросов -> Отметьте пункт «Включить все макросы»
С целью повышения безопасности рекомендуется запускать макросы с разрешения пользователя — т.е. с уведомлением.
Для этого отметьте пункт: «Отключить все макросы с уведомлением».
В этом случае при открытии документа Вы увидите желтую панель сообщений со значком щита и кнопкой Включить содержимое.
Включить макрос Word, отключить макрос
Макросы Word — специальные программки, которые в большинстве случаев выполняют в Ворде последовательности действий, результатом которых является обработка и форматирование текста.
Как включить макросы в Word
Для того, чтобы включить макросы Word, нужно:
- Нажать кнопку ФАЙЛ.
- В открывшемся окне выбрать команду Параметры.
- В появившемся окне Параметры Word щёлкнуть на вкладке Центр управления безопасностью.
- Дальше — нажать кнопку Параметры центра управления безопасностью.
- Установить переключатель области Параметры макросов в положение Включить все макросы (не рекомендуется, возможен запуск опасной программы).
- Разумеется, потом понажимать кнопки ОК.
Как отключить макросы Word
Для того же, чтобы отключить макросы, нужно установить переключатель области Параметры макросов в любое другое положение. Самое, мне кажется, удобное — Отключить все макросы с уведомлением — так они и автоматически срабатывать не будут, и для каждого отдельно взятого документа вы, не лазая в настройки, сможете их включить.
Если же вы совсем противник макросов, то вам подойдёт вариант «Отключить все макросы без уведомления».
Как включить макросы в ворде?
Как написать макрос в Word 2010?
- Нажмите кнопку Microsoft Office. …
- Выберите команду Настройка .
- Рядом с полем Сочетания клавиш нажмите Настройка.
- В списке Категории выберите пункт Макросы.
- В списке Макросы выберите макрос, который нужно изменить.
- Щелкните поле Новое сочетание клавиш и нажмите клавиши, которые следует назначить.
Как удалить макрос в Word 2010?
Как удалить макросы из документа
- В меню Сервис выберите команду Макрос и в открывшемся подменю — команду Макросы. Откроется диалоговое окно, как на скриншоте:
- В поле Макросы из: выберите документ или шаблон, в котором находятся ваши макросы.
- Найдите в списке макрос, подлежащий удалению, выделите его и нажмите кнопку Удалить.
Как включить макросы в 2007?
Как включить макросы в MS Excel 2007
- Перейдите в раздел «Центр управления безопасностью», а затем «Параметры центра…»
- В открывшемся меню отметьте режим работы макросов, который нужен.
Как написать макрос в Word 2003?
Для MS Word 2003: Сервис -> Макрос -> Начать запись… В появившемся диалоговом окне Запись макроса введите имя создаваемой макропрограммы. Оно должно быть уникальным, отражать смысл макроса и не содержать пробелов.
Что такое макрос и как его создать?
Макрос — это действие или набор действий, которые можно выполнить сколько угодно раз. При создании макроса записуются щелчки мышью и нажатия клавиш. После создания макроса его можно отредактировать, чтобы внести незначительные изменения в его работу. Предположим, что каждый месяц вы создаете отчет для бухгалтера.
Как написать макрос для Windows 10?
Как создавать макросы?
- Используя мышь, которую требуется настроить, запустите программу Microsoft Mouse and Keyboard Center.
- В списке для нужной кнопки выберите Макрос.
- Нажмите Создать макрос. …
- В поле Имя введите имя нового макроса.
- Нажмите поле Редактор и введите макрос. …
- Убедитесь, что новый макрос выбран в списке Доступные макросы.
Как убрать включенные макросы?
Параметры макроса не меняются во всех программах Office.
- Откройте вкладку Файл.
- Щелкните Параметры.
- Затем выберите пункты Центр управления безопасностью и Параметры центра управления безопасностью.
- В центре управления безопасностью щелкните элемент Параметры макросов.
- Выберите нужные вам решения и нажмите кнопку «ОК».
Как удалить все макросы в Word?
Пожалуйста, сделайте следующее:
- В Word нажмите другой + F8 вместе, чтобы активировать диалог макросов. …
- В диалоговом окне «Макросы» выберите макрос, который вы хотите удалить, и щелкните значок Удалить кнопка. …
- Теперь в диалоговом окне Microsoft Word нажмите кнопку Да, чтобы продолжить.
Как удалить все макросы?
- На вкладке Разработчик нажмите кнопку Макросы.
- Выберите в списке макрос, который требуется удалить, и нажмите кнопку «Удалить».
Как найти макрос в Excel 2007?
Макросы и средства VBA находятся на вкладке Разработчик, которая по умолчанию скрыта, поэтому сначала нужно включить ее.
- Перейдите в Excel > параметры…> ленты & панель инструментов.
- В категории Настроить ленту в списке Основные вкладки установите флажок Разработчик, а затем нажмите кнопку Сохранить.
Как включить Visual Basic в Excel 2007?
В меню Сервис в Word или Excel укажите пункт макрос, а затем выберите пункт Безопасность. В диалоговом окне Безопасность перейдите на вкладку Доверенные издатели . Выберите для включения или снимите флажок, чтобы отключить, Доверять доступ к Visual Basic проекту. Нажмите кнопку OK.
Как запустить Visual Basic в Excel 2007?
Простейший способ запустить редактор Visual Basic в Excel – нажать комбинацию клавиш Alt+F11 (то есть нажать клавишу Alt и, удерживая её, нажать клавишу F11). После этого откроется окно редактора Visual Basic, как показано на картинке ниже.
Как запустить Макрорекордер?
Для просмотра программного кода записанного макроса, запускаем редактор Visual Basic через меню Сервис/Макрос/Редактор Visual Basic, либо нажатием сочетания клавиш Alt+F11.
Для чего нужен макрос?
Макрос — это программа на языке VBA (Visual Basic for Applications), предназначенная для выполнения заданной последовательности команд (действий) в приложении. … И если вам однажды надоест выполнять монотонную работу, и вы пожелаете увеличить производительность труда в десятки рад, — то на помощь вам придут макросы.
Как поделиться макросом?
Как передать макросы другим пользователям
- Создайте пустой документ.
- Откройте диалоговое окно Организатор. …
- В диалоговом окне Организатор перейдите на вкладку Макросы.
- В правой панели на вкладке Макросы откройте ваш документ (шаблон), в котором содержаться модули с вашими макросами.
- Скопируйте нужные модули из правой панели в левую (в ваш пустой документ).
Содержание
- Области использования макросов:
- Включение макросов
- Запись макросов
- Изменение комбинаций клавиш для макроса
- Запуск макроса
- Создание нового макроса
- Вопросы и ответы
Макрос — это набор определенных действий, команд и/или инструкций, которые сгруппированы в одну целостную команду, обеспечивающую автоматическое выполнение той или иной задачи. Если вы активный пользователь MS Word, вы тоже можете автоматизировать часто выполняемые задачи, создав для них соответствующие макросы.
Именно о том, как включить макросы в Ворд, как их создавать и использовать для упрощения, ускорения рабочего процесса и пойдет речь в этой статье. И все же, для начала не лишним будет более подробно разобраться в том, зачем вообще они нужны.
Области использования макросов:
- 1. Ускорение часто выполняемых операций. В числе таковых форматирование и редактирование.
2. Объединение нескольких команд в целостное действие “от и до”. Например, с помощью макроса можно вставить таблицу заданного размера с необходимым количеством строк и столбцов.
3. Упрощение доступа к некоторым параметрам и инструментам, расположенным в различных диалоговых окнах программы.
4. Автоматизация сложных последовательностей действий.
Последовательность макросов может быть записана или создана с нуля путем введения кода в редактор Visual Basic на одноименном языке программирования.
Включение макросов
По умолчанию макросы доступны не во всех версиях MS Word, точнее, они просто не включены. Чтобы активировать их необходимо включить средства разработчика. После этого на панели управления программы появится вкладка “Разработчик”. О том, как это сделать, читайте ниже.
Примечание: В версиях программы, в которых макросы доступны изначально (например, Ворд 2016), средства для работы с ними находятся во вкладке “Вид” в группе “Макросы”.
1. Откройте меню “Файл” (кнопка “Microsoft Office” ранее).
2. Выберите пункт “Параметры” (ранее “Параметры Word”).
3. Откройте в окне “Параметры” категорию “Основные” и перейдите в группе “Основные параметры работы”.
4. Установите галочку напротив пункта “Показывать вкладку “Разработчик” на ленте”.
5. На панели управления появится вкладка “Разработчик”, в которой и будет находиться пункт “Макросы”.
Запись макросов
1. Во вкладке “Разработчик” или, в зависимости от используемой версии Ворда, во вкладке “Вид”, нажмите кнопку “Макросы” и выберите пункт “Запись макроса”.
2. Задайте имя для создаваемого макроса.
Примечание: Если вы, создавая новый макрос, даете ему точно такое же имя, как у встроенного в программу, действия, записанные вами в новый макрос, будут выполняться взамен стандартным. Для просмотра макросов, доступных в MS Word по умолчанию, в меню кнопки “Макросы” выберите “Команды Word”.
3. В пункте “Макрос доступен для” выберите то, для чего он будет доступен: шаблон или документ, в который его следует сохранить.
- Совет: Если вы хотите, чтобы создаваемый макрос был доступен во всех документах, с которыми вы работаете в дальнейшем, выберите параметр “Normal.dotm”.
4. В поле “Описание” введите описание для создаваемого макроса.
5. Выполните одно из действий, указанных ниже:
- Нажмите “кнопке”;
- Выберите документ или документы, в которых требуется добавить создаваемый макрос на панель быстрого доступа (раздел “Настройка панели быстрого доступа”);
- Совет: Чтобы создаваемый макрос был доступен для всех документов, выберите параметр “Normal.dotm”.
В окне “Макрос из” (ранее “Выбрать команды из”) выберите макрос, который следует записать, нажмите “Добавить”.
- Если вы хотите настроить эту кнопку, нажмите “Изменить”;
- Выберите подходящий символ для создаваемой кнопки в поле “Символ”;
- Введите имя макроса, которое будет отображаться в дальнейшем в поле “Отображаемое имя”;
- Для начала записи макроса дважды кликните по кнопке “ОК”.
Символ, который вы выбрали, будет отображаться на панели быстрого доступа. При наведении указателя курсора на этот символ, будет отображаться его имя.
- Кликните по кнопке “Клавишами” (ранее “Клавиатура”);
- В разделе “Команды” выберите макрос, который необходимо записать;
- В разделе “Новое сочетание клавиш” введите любую удобную для вас комбинацию, после чего нажмите кнопку “Назначить”;
- Для начала записи макроса нажмите “Закрыть”.
6. Выполните поочередно все те действия, которые необходимо включить в макрос.
Примечание: Во время записи макроса нельзя использовать мышь для выделения текста, а вот для выбора команд и параметров нужно использовать именно ее. При необходимости, выделить текст можно с помощью клавиатуры.
Урок: Горячие клавиши в Ворде
7. Для остановки записи макроса нажмите “Остановить запись”, эта команда расположена в меню кнопки “Макросы” на панели управления.
Изменение комбинаций клавиш для макроса
1. Откройте окно “Параметры” (меню “Файл” или кнопка “MS Office”).
2. Выберите пункт “Настройка”.
3. Нажмите на кнопку “Настройка”, расположенную рядом с полем “Сочетание клавиш”.
4. В разделе “Категории” выберите “Макросы”.
5. В открывшемся списке выберите макрос, который необходимо изменить.
6. Кликните по полю “Новое сочетание клавиш” и нажмите клавиши или комбинацию клавиш, которые вы хотите назначить для конкретного макроса.
7. Убедитесь, что назначенное вами сочетание клавиш не используется для выполнения другой задачи (поле “Текущее сочетание”).
8. В разделе “Сохранить изменения” выберите подходящий вариант (место) для сохранения места, где макрос будет запускаться.
- Совет: Если вы хотите, чтобы макрос был доступен к использованию во всех документах, выберите параметр “Normal.dotm”.
9. Нажмите “Закрыть”.
Запуск макроса
1. Нажмите на кнопку “Макросы” (вкладка “Вид” или “Разработчик”, в зависимости от используемой версии программы).
2. Выберите макрос, который хотите запустить (список “Имя макроса”).
3. Нажмите “Выполнить”.
Создание нового макроса
1. Нажмите кнопку “Макросы”.
2. Задайте имя для нового макроса в соответствующем поле.
3. В разделе “Макросы из” выберите шаблон или документ, для которого будет сохранен создаваемый макрос.
- Совет: Если вы хотите, чтобы макрос стал доступен во всех документах, выберите параметр “Normal.dotm”.
4. Нажмите “Создать”. Будет открыт редактор Visual Basic, в котором и можно будет создать новый макрос на языке Visual Basic.
На этом все, теперь вы знаете, что такое макросы в MS Word, зачем они нужны, как их создавать и как с ними работать. Надеемся, информация из этой статьи будет полезной для вас и действительно поможет упростить, ускорить работу со столь продвинутой офисной программой.
Содержание
- Как включить макросы в Excel 2013-2019?
- Активируем макросы в Microsoft Word 2013-2019
- Включаем макросы в Microsoft Power Point
- Можно ли включить макросы в Open Office, Libre и им подобных?
- Как включать макросы в пакете Microsoft Office, Open Office видео
Друзья привет. Если у вас при открытии документа офис возникают различные сообщения типа «не удалось определить надежность источника этого содержимого» значит документ содержит макросы.
По соображениям безопасности обычно в Office выключена поддержка макросов. На практике это означает, что содержимое документов ( код VBA) работать не будет. Если вы уверены что файлы попали к вам из безопасного источника — просто включаем их поддержку.
Как включить макросы в Excel 2013-2019?
Наиболее частое место использования макросов — пакет Microsoft Excel. Автоматизация расчетов и сокращение рутины — обычное дело. Чтобы макросы в файле начали работать заходим через меню «Файл» — «Параметры»…
… далее в центр управления безопасности…
… в «параметрах макросов» включаем поддержку всех макросов..
… и не забываем поставить галочку «Доверять доступ к объектной модели проектов VBA».
Активируем макросы в Microsoft Word 2013-2019
В Microsoft Word тоже нужно включать макросы если Вы планируете ими пользоваться. Делается все аналогичным образом.
В меню «Файл» открываем «Параметры» — «Центр управления безопасностью».
В «параметрах макросов» включаем «Все макросы» и доверяем доступ к объектной модели VBA.
Включаем макросы в Microsoft Power Point
В самом популярном приложении для создания презентаций так же есть возможность включить использование макрокоманд. Для этого нужно его открыть и через меню «Файл » проделать следующие манипуляции.
Открываем «Параметры»…
.. «Центр управления безопасностью», — параметры центра управления безопасностью.
Далее все делаем так как на фото ниже и сохраняем изменения.
Можно ли включить макросы в Open Office, Libre и им подобных?
Пакет Open Office является полноценным аналогом Microsoft Office. Он абсолютно бесплатный и много людей пользуется им.
Разработчики учли, что файлы созданные в word, excel могут содержать макросы. И конечно платформы с открытым исходным кодом умеют работать с такими файлами.
Особенностью Open Office является более гибкое управление макросами в процессе работы (через меню сервис)…
… поддержка макросов написанных на 4 различных языках программирования. Это интересно! Включать поддержку макросов нужно через Меню «Сервис»-» Параметры» — «Безопасность»:
Можно выбрать средний или низкий уровень безопасности.
Вкладка «Доверенные источники» позволит выбрать каталог, которые приложение будет считать безопасным. Если нужные документы положить туда то это и будет доверенным источником, на который программа ругаться не будет.
Можно использовать в качестве проверки и сертификаты безопасности, если таковые вам выдали. Ничего сложного. Предлагаю посмотреть небольшое видео
Как включать макросы в пакете Microsoft Office, Open Office видео
Итак мы убедились что в Microsoft Office для каждой разновидности програм входящих в пакет макросы нужно включать отдельно для каждой. В Open Office гораздо более гибкая настройка, к тому же поддерживающая макросы написанные на разных языках. Удачи!