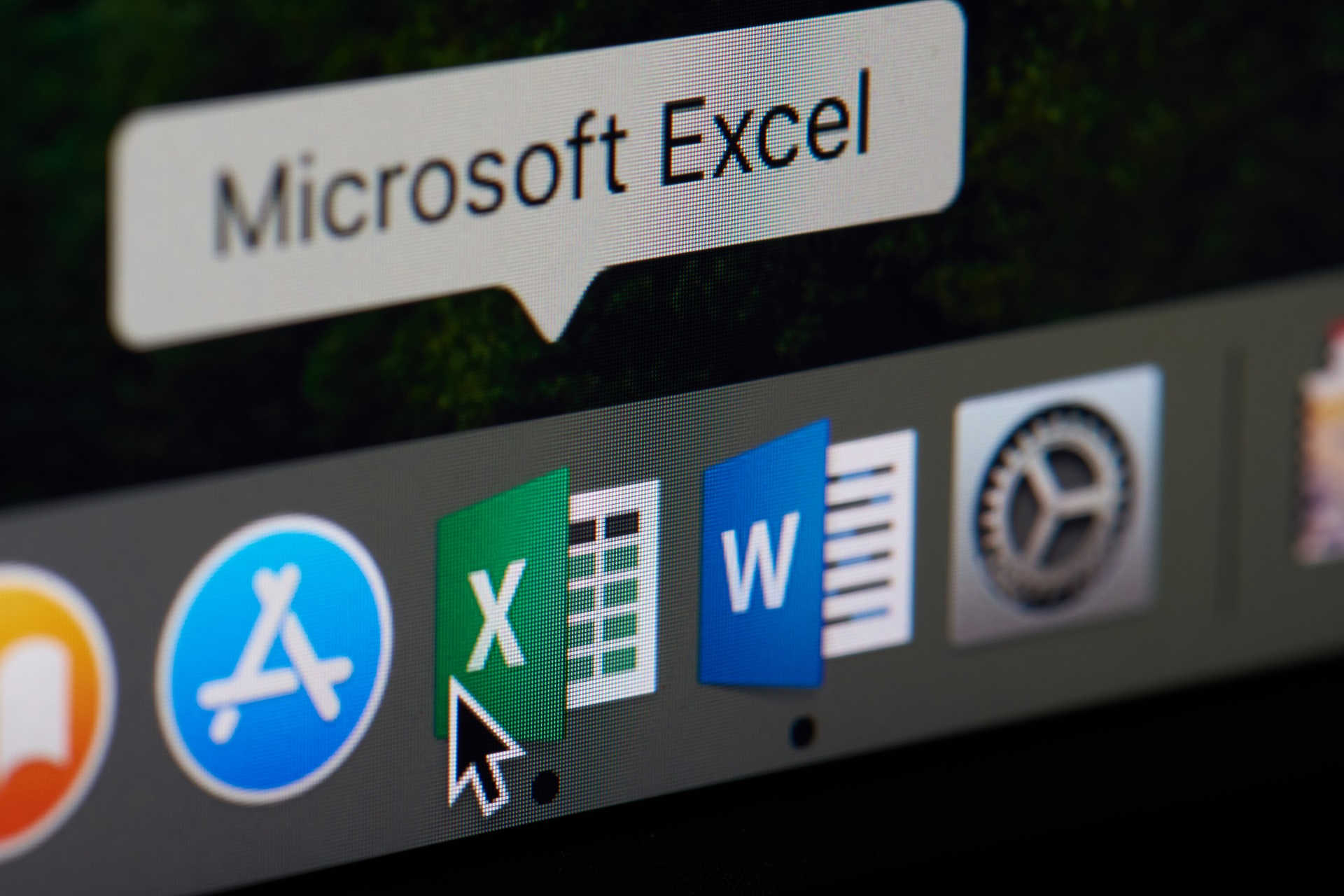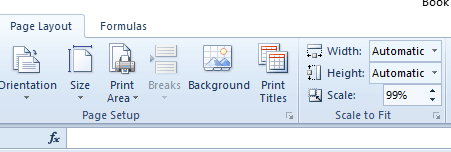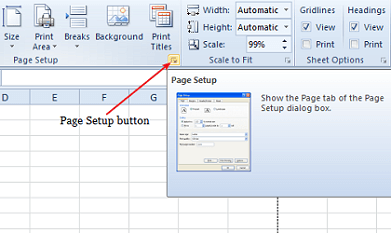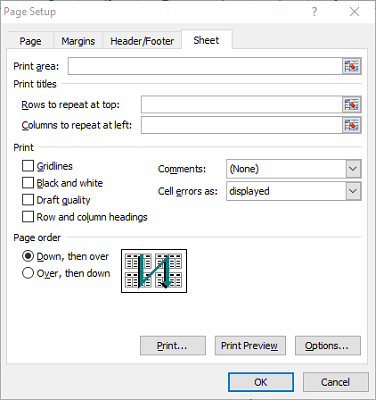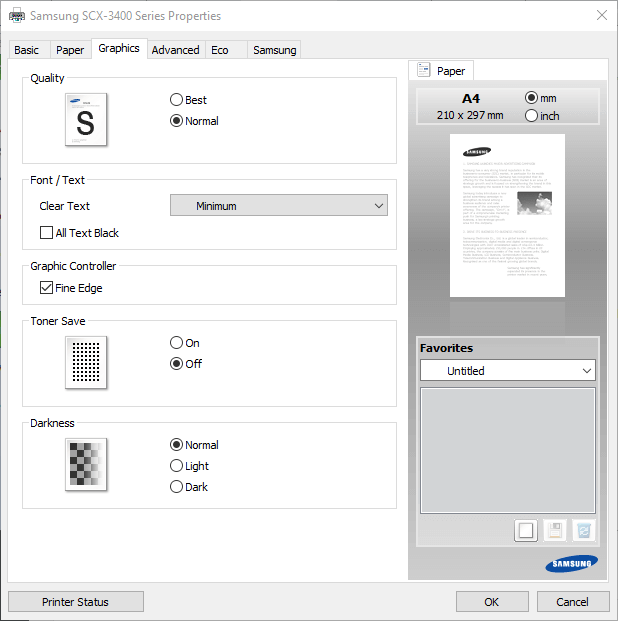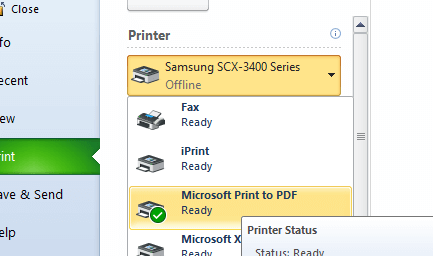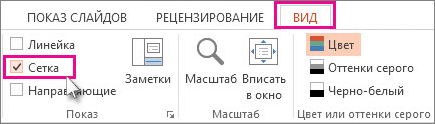По умолчанию линии сетки не отображаются на листе или в книге Microsoft Excel при печати. В этой статье описывается, как напечатать линии сетки в документе.
-
Выберите листы, которые требуется распечатать. Дополнительные сведения см. в том, как выбрать один или несколько таблиц.
Совет: Если выделено несколько листов, в заголовке в верхней части листа отображается надпись [Группа]. Чтобы отменить выделение нескольких листов книги, щелкните любой невыделенный лист. Если невыделенных листов нет, щелкните правой кнопкой мыши ярлычок выделенного листа и выберите команду Разгруппировать листы.
-
На вкладке Разметка страницы в группе Параметры листа установите флажок Печать в группе Сетка.
Примечание: Если флажки в группе Параметры листа неактивны, это может быть связано с тем, что в данный момент в электронной таблице выделен график, изображение или другой объект. После отмены этого выделения использование флажков снова станет возможным.
-
Откройте вкладку Файл и выберите пункт Печать.
Сочетания клавиш Также можно нажать клавиши CTRL+P.
-
Нажмите кнопку Печать.
Дальнейшие действия
После того как вы выберете поле Печать, вам может потребоваться сделать следующее:
-
Предварительный просмотр линий сетки — Чтобы увидеть, как будут печататься линии сетки, нажмите CTRL+F2, чтобы открыть вкладку Файл, на которой показан предварительный просмотр печатного таблицы. Линии сетки печатаются только вокруг фактических данных на бумаге. Если вы хотите напечатать линии сетки вокруг пустых ячеек, необходимо настроить область печати, чтобы включить эти ячейки. Вместо этого можно применить границы вокруг ячеек. Дополнительные информацию об этих параметрах см. в элементах Определение и очистка области печати на сайте или Применение и удаление границ ячеев на нем.
-
Устранение неполадок при печати линий сетки. — Если линии сетки не вы увидите при печати или не видите их в окне предварительного просмотра, убедитесь, что не выбрано поле Качество черновика. Флажок черновая можно найти в диалоговом окне Параметры страницы на вкладке Лист. Для быстрого доступа к диалоговому окну Параметры страницы нажмите ALT+P, S, P.
Если линии сетки все равно не отображаются во время печати, проблема может быть связана с драйвером вашего принтера. В таком случае попробуйте загрузить новейшие драйверы с веб-сайта производителя оборудования. В крайнем случае вы можете применить границы вокруг нужных ячеек. Дополнительные сведения см. в статье Применение и удаление границ ячеек на листе.
Печать линий сетки не поддерживается в Excel в Интернете но вы можете имитировать, применив границы, как по этому рисунку:

-
Чтобы добавить границу вокруг каждой ячейки, выделите нужные ячейки путем перетаскивания.
-
На вкладке Главная в группе Шрифт нажмите кнопку Границы > все границы.
Области с границами будет иметь более темные линии.
-
Для предварительного просмотра щелкните Файл > Печать.
-
Выберите параметры печати, которые вы хотите просмотреть, и нажмите кнопку Печать.
-
В окне предварительного просмотра убедитесь, что линии сетки имеют нужный вид, затем нажмите кнопку Печать.
Если вы хотите внести изменения перед печатью, щелкните x, чтобы закрыть окно предварительного просмотра и вернуться на лист.
Скрытие и отображение сетки на листе рабочей книги Excel – на всем листе и на диапазоне ячеек. Вывод сетки на печать.
Речь пойдет не о границах ячеек, а о сетке по умолчанию из бледных линий, которые делают ячейки видимыми на листе рабочей книги.
Скрыть и отобразить сетку на всем листе
Excel 2007-2016
Основной способ:
Для того, чтобы скрыть сетку на всем активном листе, выберите на ленте вкладку «Вид» и уберите галочку у чекбокса «Сетка». Сетка не листе исчезнет.
Можно и так:
Перейдите по пунктам меню «Файл» – «Параметры», в окне «Параметры Excel» выберите вкладку «Дополнительно», где в разделе «Параметры отображения листа» снимите галочку у чекбокса «Показывать сетку» (предпочтительно) или выберите «Цвет линий сетки:» белый. Здесь можно выбрать лист текущей книги, у которого необходимо скрыть сетку.
Excel 2000-2003
Чтобы скрыть сетку на всем листе, в пункте меню «Сервис» выберите «Параметры», в открывшемся окне выберите вкладку «Вид» и в разделе «Параметры окна» уберите галочку у чекбокса «Сетка» (предпочтительно) или выберите «Цвет линий сетки:» белый.
Чтобы скрыть сетку сразу на нескольких листах Excel или во всей книге, выберите сразу несколько листов или все листы и, точно также, в зависимости от версии Excel, уберите сетку.
Отображается сетка путем возвращения галочки в чекбокс «Сетка» или выбора цвета линий сетки: «Авто», в зависимости от того, как вы сетку скрыли.
Скрыть и отобразить сетку диапазона ячеек
Вокруг ячеек на листе Excel, к которым применена заливка, сетка не видна. Будем использовать это свойство для скрытия и отображения сетки применительно к диапазону ячеек. Чтобы цвет ячеек оставался белым, примените заливку белым цветом. Этот же прием можно использовать и применительно ко всему рабочему листу.
Чтобы вернуть сетку, выбирайте цвет фона для заливки «Нет цвета».
Отображение сетки на диапазоне с заливкой
Если вы хотите вернуть серую сетку на диапазон с заливкой, выполните следующие действия:
- Выделите диапазон с заливкой и через панель инструментов или контекстное меню откройте диалог «Формат ячеек».
- Перейдите на вкладку «Границы» и выберите желаемый цвет (у меня второй серый, как на изображении, повторяет цвет сетки по умолчанию).
- После назначения цвета выберите границы «внешние», «внутренние» и нажмите кнопку «OK».
Вывод сетки на печать
По умолчанию сетка листа Excel на печать не выводится. Чтобы ее распечатать, в Excel 2007-2016 пройдите по пунктам меню «Файл» – «Печать» – «Параметры страницы» (в Excel 2000-2003: «Файл» – «Параметры страницы»). В открывшемся окошке выберите вкладку «Лист» и в разделе «Печать» поставьте галочку у чекбокса «Сетка». Теперь сетка будет распечатываться.
Главный недостаток сетки в Excel – она не печатается по умолчанию. В этой статье я расскажу о том, как включить печать линий сетки в Excel и как сделать тусклые линии, напечатанные на бумаге, ярче, путём изменения стандартного цвета линий сетки.
Хорошая привычка – запускать предварительный просмотр рабочего листа Excel, прежде чем отправить его на печать, и проверять таким образом, как документ будет выглядеть на бумаге. К счастью, в Excel 2010 и 2013 меню печати и окно предварительного просмотра находятся в одном месте – на вкладке Файл (File) в разделе Печать (Print). Заглянув в него, мы видим, что сетка напечатана не будет. В результате получится стопка бумаг с напечатанными данными, которые сливаются и перемешиваются, когда пытаешься их прочесть.
Чтобы решить эту проблему, нужно либо нарисовать границы ячеек, либо включить в Excel печать линий сетки. Первый способ может занять достаточно много времени. Если Вы, как и большинство пользователей, хотите сэкономить время, читайте внимательно эту статью и узнайте, как в Excel напечатать линии сетки, не рисуя границы ячеек.
- Включаем режим печати сетки в Excel при помощи Ленты меню
- Настраиваем печать сетки в диалоговом окне «Параметры страницы»
- Настраиваем цвет линий сетки
Содержание
- Включаем режим печати сетки в Excel при помощи Ленты меню
- Настраиваем печать сетки в диалоговом окне «Параметры страницы»
- Настраиваем цвет линий сетки
Включаем режим печати сетки в Excel при помощи Ленты меню
Настройка печати сетки в Excel занимает всего несколько секунд. Нужно всего лишь открыть вкладку Разметка страницы (Page Layout) и в разделе Параметры листа (Sheet Options) под заголовком Сетка (Gridlines) поставить галочку рядом с опцией Печать (Print).
Проще простого! И спокойно продолжайте работать над своим рабочим листом.
Если хотите убедиться, что документ будет напечатан с сеткой, то откройте Файл > Печать (File > Print) или нажмите клавиши Ctrl+P. В области предварительного просмотра Вы увидите, как редактируемый лист будет выглядеть на печати.
Настраиваем печать сетки в диалоговом окне «Параметры страницы»
Если Вы забыли включить печать сетки на Ленте меню, то это можно сделать непосредственно перед отправкой документа на печать. Сделайте следующие простые шаги, чтобы включить печать линий сетки в Excel при открытом предварительном просмотре документа перед печатью.
Замечание: Если меню печати у Вас еще не открыто, то сначала нажмите Файл > Печать (File > Print) или Ctrl+P.
- Кликните ссылку Параметры страницы (Page Setup) в нижней части окна под группой параметров Настройки (Settings).
- В появившемся диалоговом окне откройте вкладку Лист (Sheet).
- В группе параметров Печать (Print) поставьте галочку в строке Сетка (Gridlines).
- Нажмите ОК.
Сразу после этого в области предварительного просмотра Вы увидите свой рабочий лист с линиями сетки.
Замечание: Excel не печатает сетку вокруг пустых ячеек. Если нужно включить в печать пустые строки и столбцы, используйте инструмент Область печати (Print Area) на вкладке Разметка страницы (Page Layout), чтобы задать диапазон печати.
Настраиваем цвет линий сетки
По умолчанию цвет сетки в Excel светло-серый. Если рабочий лист готовится к печати на цветном принтере, то цвет линий сетки можно изменить на более заметный.
- Откройте вкладку Файл (File).
- В левой части экрана нажмите Параметры (Options), чтобы вызвать диалоговое окно Параметры Excel (Excel Options).
- Откройте раздел Дополнительно (Advanced).
- Пролистайте до группы Параметры отображения листа (Display options for this worksheet).
- В выпадающем списке выберите лист, для которого нужно изменить цвет линий сетки.
- Параметр Показывать сетку (Show gridlines) должен быть отмечен галочкой.
- Нажмите маленькую стрелку справа от строки Цвет линий сетки (Gridline color).
- Выберите нужный цвет и нажмите ОК.
Вы увидите, что теперь лист аккуратно расчерчен цветными линиями. Читать напечатанную на бумаге таблицу, которая ярко и аккуратно оформлена, будет гораздо легче.
Бумажную версию листа Excel можно сделать ещё более лёгкой для восприятия, если, как дополнение к напечатанной сетке, настроить печать заголовков строк и столбцов на каждой странице.
Теперь Вы знаете, как печатать сетку в Excel 2010 — 2013 и как изменить стандартный цвет линий сетки. Надеюсь, эти простые приёмы окажутся для Вас полезны, и коллеги по достоинству оценят Ваши старания сделать распечатанный на бумаге документ более понятным.
Оцените качество статьи. Нам важно ваше мнение:
Russian (Pусский) translation by Ellen Nelson (you can also view the original English article)
Таблицы Excel представляют собой комбинации строк и столбцов, а то, где они пересекаются, называются ячейками. Это создает большую сетку в Excel. Когда вы распечатаете электронную таблицу, вы не увидите эту стандартную сетку, но я покажу вам, как изменить этот параметр в этом быстром видеоуроке.
Как распечатать из Excel с сеткой (быстренько)
Примечание: Просмотрите этот короткий видео-урок или выполните следующие шаги, которые повторяют это видео:
1. Выделите то, что вы хотите распечатать в Excel
Первое, что я всегда делаю в Excel, прежде чем распечатать, так это выделяю то, что я хочу включить в страницы, которые я печатаю. Я просто нажимаю и перемещаю указатель мыши поверх этого выделения.
2. Начните применять предпочтительные настройки печати Excel
Теперь я иду в меню Файл > Печать. Из списка под Настройками, я переключаю на Напечатать выделенный фрагмент так, что будет распечатана только выделенная область. Я могу так же настроить другие параметры и изменить на Альбомную ориентацию.
3. Включаем Сетку в настройках печати Excel
Теперь я нажимаю Параметры страницы. Переходим на вкладку Лист, которая содержит ещё несколько параметров. Жмакаю галочку Сетка и нажимаю OK.
4. Теперь Excel будет печатать сетку
Теперь вы видите, что в Предпросмотре печати на правой стороне, появилась сетка. Сетка будет и при печати и при отправке, например, в PDF файл.
В завершение!
Печать линий сетки часто делает ваши распечатки намного удобными для чтения и отслеживания при просмотре данных Excel. И, к счастью, настройки для этого очень простые.
Больше отличных учебников по Excel на Envato Tuts+
Найдите исчерпывающие учебники по Excel на Envato Tuts+, которые помогут вам научиться лучше работать с вашими данными в электронных таблицах. У нас также есть быстрые ролики в 60-секундной видео-серии по Excel, для более быстрого изучения инструментов Excel. Вот несколько учебных пособий по Excel, которые можно посмотреть на данный момент:
Помните: С каждым инструментом Microsoft Excel, который вы изучаете и рабочий процесс, который вы осваиваете, вы можете сделать ваши электронные таблицы более профессиональными.
Содержание
- 1 Показываем сетку в Excel
- 2 Показываем / скрываем сетку в Excel при помощи изменения цвета заливки
- 3 Скрываем в Excel линии сетки в выбранных ячейках
- 4 Скрыть и отобразить сетку на всем листе
- 4.1 Excel 2007-2016
- 4.2 Excel 2000-2003
- 5 Скрыть и отобразить сетку диапазона ячеек
- 6 Вывод сетки на печать
Главный недостаток сетки в Excel – она не печатается по умолчанию. В этой статье я расскажу о том, как включить печать линий сетки в Excel и как сделать тусклые линии, напечатанные на бумаге, ярче, путём изменения стандартного цвета линий сетки.
Хорошая привычка – запускать предварительный просмотр рабочего листа Excel, прежде чем отправить его на печать, и проверять таким образом, как документ будет выглядеть на бумаге. К счастью, в Excel 2010 и 2013 меню печати и окно предварительного просмотра находятся в одном месте – на вкладке Файл (File) в разделе Печать (Print). Заглянув в него, мы видим, что сетка напечатана не будет. В результате получится стопка бумаг с напечатанными данными, которые сливаются и перемешиваются, когда пытаешься их прочесть.
Чтобы решить эту проблему, нужно либо нарисовать границы ячеек, либо включить в Excel печать линий сетки. Первый способ может занять достаточно много времени. Если Вы, как и большинство пользователей, хотите сэкономить время, читайте внимательно эту статью и узнайте, как в Excel напечатать линии сетки, не рисуя границы ячеек.
- Включаем режим печати сетки в Excel при помощи Ленты меню
- Настраиваем печать сетки в диалоговом окне «Параметры страницы»
- Настраиваем цвет линий сетки
Включаем режим печати сетки в Excel при помощи Ленты меню
Настройка печати сетки в Excel занимает всего несколько секунд. Нужно всего лишь открыть вкладку Разметка страницы (Page Layout) и в разделе Параметры листа (Sheet Options) под заголовком Сетка (Gridlines) поставить галочку рядом с опцией Печать (Print).
Проще простого! И спокойно продолжайте работать над своим рабочим листом.
Если хотите убедиться, что документ будет напечатан с сеткой, то откройте Файл > Печать (File > Print) или нажмите клавиши Ctrl+P. В области предварительного просмотра Вы увидите, как редактируемый лист будет выглядеть на печати.
Настраиваем печать сетки в диалоговом окне «Параметры страницы»
Если Вы забыли включить печать сетки на Ленте меню, то это можно сделать непосредственно перед отправкой документа на печать. Сделайте следующие простые шаги, чтобы включить печать линий сетки в Excel при открытом предварительном просмотре документа перед печатью.
Замечание: Если меню печати у Вас еще не открыто, то сначала нажмите Файл > Печать (File > Print) или Ctrl+P.
- Кликните ссылку Параметры страницы (Page Setup) в нижней части окна под группой параметров Настройки (Settings).
- В появившемся диалоговом окне откройте вкладку Лист (Sheet).
- В группе параметров Печать (Print) поставьте галочку в строке Сетка (Gridlines).
- Нажмите ОК.
Сразу после этого в области предварительного просмотра Вы увидите свой рабочий лист с линиями сетки.
Замечание: Excel не печатает сетку вокруг пустых ячеек. Если нужно включить в печать пустые строки и столбцы, используйте инструмент Область печати (Print Area) на вкладке Разметка страницы (Page Layout), чтобы задать диапазон печати.
Настраиваем цвет линий сетки
По умолчанию цвет сетки в Excel светло-серый. Если рабочий лист готовится к печати на цветном принтере, то цвет линий сетки можно изменить на более заметный.
- Откройте вкладку Файл (File).
- В левой части экрана нажмите Параметры (Options), чтобы вызвать диалоговое окно Параметры Excel (Excel Options).
- Откройте раздел Дополнительно (Advanced).
- Пролистайте до группы Параметры отображения листа (Display options for this worksheet).
- В выпадающем списке выберите лист, для которого нужно изменить цвет линий сетки.
- Параметр Показывать сетку (Show gridlines) должен быть отмечен галочкой.
- Нажмите маленькую стрелку справа от строки Цвет линий сетки (Gridline color).
- Выберите нужный цвет и нажмите ОК.
Вы увидите, что теперь лист аккуратно расчерчен цветными линиями. Читать напечатанную на бумаге таблицу, которая ярко и аккуратно оформлена, будет гораздо легче.
Бумажную версию листа Excel можно сделать ещё более лёгкой для восприятия, если, как дополнение к напечатанной сетке, настроить печать заголовков строк и столбцов на каждой странице.
Теперь Вы знаете, как печатать сетку в Excel 2010 — 2013 и как изменить стандартный цвет линий сетки. Надеюсь, эти простые приёмы окажутся для Вас полезны, и коллеги по достоинству оценят Ваши старания сделать распечатанный на бумаге документ более понятным.
Урок подготовлен для Вас командой сайта office-guru.ru
Источник: /> Перевел: Антон Андронов
Правила перепечаткиЕще больше уроков по Microsoft Excel
Оцените качество статьи. Нам важно ваше мнение:
В одной из предыдущих статей мы успешно справились с задачей и научились печатать линии сетки на бумажной странице. Сегодня я хочу разобраться ещё с одним вопросом, также касающимся сетки. Из этой статьи Вы узнаете, как отобразить сетку на всём листе Excel или только для выбранных ячеек, а также научитесь скрывать линии, изменяя цвет заливки или цвет границ ячейки.
При открытии документа Excel, Вы видите бледные горизонтальные и вертикальные линии, которые делят рабочий лист на ячейки. Их называют линиями сетки. Очень удобно, когда на листе Excel видна сетка, так как главный замысел приложения – распределить данные по строкам и столбцам. Нет необходимости дополнительно рисовать границы ячеек, чтобы сделать таблицу с данными более понятной.
В Excel сетка отображается по умолчанию, но иногда встречаются листы, на которых она скрыта. В такой ситуации может понадобиться сделать её снова видимой. Так же часто возникает необходимость скрыть сетку. Если Вы считаете, что рабочий лист будет выглядеть аккуратнее и приятнее без линий сетки, то всегда можете сделать их невидимыми.
Хотите ли Вы отобразить сетку или, наоборот, скрыть её – читайте внимательно данную статью до конца и узнайте различные способы выполнения этих задач в Excel 2010 и 2013.
- Показываем сетку на всём рабочем листе или во всей рабочей книге
- Показываем / скрываем сетку в Excel при помощи изменения цвета заливки
- Скрываем в Excel линии сетки в выбранных ячейках
- Скрываем сетку при помощи изменения цвета линий
Предположим, что сетка скрыта и необходимо сделать её видимой на всём рабочем листе или во всей рабочей книге. В этом случае настроить нужные параметры на Ленте в Excel 2010 и 2013 можно двумя способами.
Первым делом, открываем лист, на котором скрыта сетка.
Совет: Если нужно показать сетку на двух или более листах Excel, кликайте по ярлычкам нужных листов в нижней части окна Excel, удерживая нажатой клавишу Ctrl. Теперь любые изменения отразятся на всех выделенных листах.
Когда листы выбраны, открываем вкладку Вид (View) и в разделе Показ (Show) ставим галочку рядом с Сетка (Gridlines).
Другой способ: на вкладке Разметка страницы (Page Layout) в разделе Параметры листа (Sheet Options) под заголовком Сетка (Gridlines) ставим галочку в строке Показать (View).
Какой бы вариант Вы ни выбрали, сетка немедленно появится на выбранных листах.
Совет: Чтобы скрыть сетку на листе, достаточно убрать галочку с параметров Сетка (Gridlines) или Показать (View).
Показываем / скрываем сетку в Excel при помощи изменения цвета заливки
Ещё один способ показать / скрыть сетку на листе Excel – использовать инструмент Цвет заливки (Fill Color). Excel скрывает сетку, если в ячейках выбран белый цвет фона. Если заливки в ячейках нет – сетка будет видима. Этот приём можно применять ко всему листу или к выбранному диапазону. Давайте посмотрим, как это работает.
- Выделяем нужный диапазон или весь лист.
Совет: Простейший способ выделить лист целиком – кликнуть по серому треугольнику в верхнем левом углу листа на пересечении заголовков строк и столбцов.
Для выделения всех ячеек на листе можно использовать сочетание клавиш Ctrl+A. Если в данный момент выделена одна из ячеек таблицы Excel, то нажать Ctrl+A потребуется дважды или трижды.
- На вкладке Главная (Home) в разделе Шрифт (Font) кликаем по выпадающему списку Цвет заливки (Fill Color).
- Чтобы скрыть сетку, нужно выбрать белый цвет заливки ячеек.
Совет: Чтобы показать сетку на листе Excel, нужно выбрать вариант Нет заливки (No Fill).
Как показано на рисунке выше, белая заливка ячеек рабочего листа создаёт эффект скрытой сетки.
Скрываем в Excel линии сетки в выбранных ячейках
Если в Excel нужно скрыть сетку только в некотором ограниченном диапазоне ячеек, то можно использовать белую заливку или белый цвет для границ ячеек. Так как менять цвет заливки мы уже пробовали, попытаемся скрыть сетку, изменяя цвет границ у ячеек.
- Выделяем диапазон, в котором нужно удалить сетку.
- Щелкаем по нему правой кнопкой мыши и в контекстном меню выбираем Формат ячеек (Format Cells).
Совет: Диалоговое окно Формат ячеек (Format Cells) можно также вызвать нажатием сочетания клавиш Ctrl+1.
- Открываем вкладку Граница (Border).
- Выбираем белый цвет и под заголовком Все (Presets) нажимаем Внешние (Outline) и Внутренние (Inside).
- Нажимаем ОК, чтобы увидеть результат.
Готово! Теперь на листе Excel появилась область, отличающаяся от других отсутствием границ ячеек.
Совет: Чтобы снова показать сетку для только что изменённых ячеек, откройте диалоговое окно Формат ячеек (Format Cells) и на вкладке Граница (Border) под заголовком Все (Presets) нажмите Нет (None).
Скрываем сетку при помощи изменения цвета её линий
Существует ещё один способ скрыть линии сетки в Excel. Чтобы сетка стала невидимой на всём рабочем листе, можно изменить цвет её линий, используемый по умолчанию, на белый. Желающим узнать подробно, как это делается, будет интересна статья Как изменить цвет линий сетки, используемый по умолчанию, и включить печать сетки в Excel 2010/2013.
Как видите, существуют различные способы скрыть и отобразить линии сетки в Excel. Выберите для себя самый подходящий. Если Вам известны другие способы, как скрыть или показать сетку в Excel, поделитесь ими в комментариях. Мы будем Вам очень благодарны!
Урок подготовлен для Вас командой сайта office-guru.ru
Источник: /> Перевел: Антон Андронов
Правила перепечаткиЕще больше уроков по Microsoft Excel
Оцените качество статьи. Нам важно ваше мнение:
Скрытие и отображение сетки на листе рабочей книги Excel — на всем листе и на диапазоне ячеек. Вывод сетки на печать.
- Скрыть и отобразить сетку на всем листе
- Excel 2007-2016
- Excel 2000-2003
- Скрыть и отобразить сетку диапазона ячеек
- Вывод сетки на печать
Речь пойдет не о границах ячеек, а о сетке по умолчанию из бледных линий, которые делают ячейки видимыми на листе рабочей книги.
Скрыть и отобразить сетку на всем листе
Excel 2007-2016
Основной способ:
Для того, чтобы скрыть сетку на всем активном листе, выберите на ленте вкладку «Вид» и уберите галочку у чекбокса «Сетка». Сетка не листе исчезнет.
Можно и так:
Перейдите по пунктам меню «Файл» — «Параметры», в окне «Параметры Excel» выберите вкладку «Дополнительно», где в разделе «Параметры отображения листа» снимите галочку у чекбокса «Показывать сетку» (предпочтительно) или выберите «Цвет линий сетки:» белый. Здесь можно выбрать лист текущей книги, у которого необходимо скрыть сетку.
Excel 2000-2003
Чтобы скрыть сетку на всем листе, в пункте меню «Сервис» выберите «Параметры», в открывшемся окне выберите вкладку «Вид» и в разделе «Параметры окна» уберите галочку у чекбокса «Сетка» (предпочтительно) или выберите «Цвет линий сетки:» белый.
Чтобы скрыть сетку сразу на нескольких листах Excel или во всей книге, выберите сразу несколько листов или все листы и, точно также, в зависимости от версии Excel, уберите сетку.
Отображается сетка путем возвращения галочки в чекбокс «Сетка» или выбора цвета линий сетки: «Авто», в зависимости от того, как вы сетку скрыли.
Скрыть и отобразить сетку диапазона ячеек
Вокруг ячеек на листе Excel, к которым применена заливка, сетка не видна. Будем использовать это свойство для скрытия и отображения сетки применительно к диапазону ячеек. Чтобы цвет ячеек оставался белым, примените заливку белым цветом. Этот же прием можно использовать и применительно ко всему рабочему листу.
Чтобы вернуть сетку, выбирайте цвет фона для заливки «Нет цвета».
Вывод сетки на печать
По умолчанию сетка листа Excel на печать не выводится. Чтобы ее , в Excel 2007-2016 пройдите по пунктам меню «Файл» — «Печать» — «Параметры страницы» (в Excel 2000-2003: «Файл» — «Параметры страницы»). В открывшемся окошке выберите вкладку «Лист» и в разделе «Печать» поставьте галочку у чекбокса «Сетка». Теперь сетка будет распечатываться.
Для того чтобы настроить отображение на листе сетки в Excel проделайте следующие действия.
1 способ:
- В окне открытой книги перейдите к вкладке «Разметка страницы».
- В группе «Параметры листа» в отделе «Сетка» активируйте значение «Вид» (рис. 2.54).
2 способ:
- В верхнем левом углу окна программ щелкните по кнопке «Office».
- В меню типичных задач выберите кнопку «Параметры Excel».
- В окне «Параметры Excel» на вкладке «Дополнительно» в группе «Показать параметры для следующего листа» выберите в списке лист для настройки, а затем активируйте пункт «Показывать сетку».
- Закройте окно кнопкой «ОК».
If Excel is only printing some gridlines you should probably update your printer drivers 🖨️
by Matthew Adams
Matthew is a freelancer who has produced a variety of articles on various topics related to technology. His main focus is the Windows OS and all the things… read more
Updated on December 5, 2022
- It’s annoying when Excel spreadsheet gridlines cannot be printed. Well, you need to take action.
- In order to solve the problem, remember that it’s essential to have your drivers properly updated.
- Another possible fix would be to check the gridlines option to be selected in your sheets.
- Lastly, you will find more practical and easy-to-follow solutions within this guide.
XINSTALL BY CLICKING THE DOWNLOAD FILE
This software will keep your drivers up and running, thus keeping you safe from common computer errors and hardware failure. Check all your drivers now in 3 easy steps:
- Download DriverFix (verified download file).
- Click Start Scan to find all problematic drivers.
- Click Update Drivers to get new versions and avoid system malfunctionings.
- DriverFix has been downloaded by 0 readers this month.
Some Excel users need to print their spreadsheets with gridlines. Then the printed output will include cell gridlines along with their values.
However, some users have said in MS support forum posts that their printers don’t print the gridlines in their Excel sheets.
One user added that:
Borders were printing last week on older version of Excel. With 2010, gridlines and borders are not printing.
How do I make Excel spreadsheet gridlines print again?
- How do I make Excel spreadsheet gridlines print again?
- 1. Make sure the Print gridlines option is selected
- 2. Reduce the scale to 99 percent
- 3. Deselect the Draft quality option
- 5. Select the best print quality
- 6. Select Print to PDF
1. Make sure the Print gridlines option is selected
- Check that the Print gridlines option is selected in Excel.
- Click the Page Layout tab shown directly below.
- Select the Print check box under Gridlines.
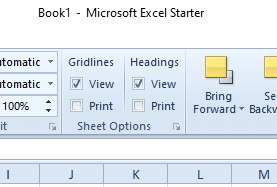
2. Reduce the scale to 99 percent
- At first, select the Page Layout tab.
- Click inside the Scale box shown directly below.
- Enter 99 in the Scale box, and press the Return button.
- Then try printing the spreadsheet again.
3. Deselect the Draft quality option
- Select Excel’s Page Layout tab.
- Then, click the Page Setup button shown in the snapshot directly below.
- Click the Sheet tab on the Page Setup window.
- Deselect the Draft quality check box.
- Select the OK option.
4. Update the printer’s driver
You’ve heard that it’s essential to have your drivers properly updated. Outdated driver versions often lead to major stability problems, so make sure this isn’t your case as well.
When you first plug in a device, Windows will often install its own generic version of the driver itself, and the devices should get basic functionality from the start.
However, you want more than that for your printer. Manually looking for the right drivers is a challenging task. Avoid it from the start by downloading and installing DriverFix.
This tool gives you the chance to instantly update all your drivers with a few clicks and get back to printing in no time.
No less important, before you go obsessing about keeping your drivers up to date, start using this tool to schedule driver scans. Isn’t it easier this way?
Additionally, the software helps you to automatically update old drivers individually or at one go. Plus, you will handle corrupted or missing drivers more easily with automated support at any time.
Then, using specialized aid from this program is way better than doing it manually, plus you can optimize your PC performance by properly resolving driver issues.
⇒ Get DriverFix
5. Select the best print quality
- Select the File tab.
- Click Print on the left of the tab.
- Click Printer Properties to open a window like the one shown directly below.
- Select the tab that includes a print quality option like the one shown directly below.
- The tab that includes that option varies between printer properties windows.
- The tab that includes that option varies between printer properties windows.
- Click Best if Standard is selected.
6. Select Print to PDF
- First of all, click the File tab.
- Click Print to open the options shown directly below.
- Select Print to PDF on the printer drop-down menu.
- Click the Print button.
- A Save Print Output window will then open. Enter a title for the PDF file in the text box.
- Click the Save button.
- Open the spreadsheet’s Portable Document File in Adobe Reader or other alternative PDF software.
- Print the spreadsheet from the PDF software.
Those are some of the resolutions that can fix Excel spreadsheets’ gridlines not printing.
Remember that you can also open and print Excel spreadsheets within alternative freeware spreadsheet applications like LibreOffice Calc. A spreadsheet’s gridlines might print fine when you utilize Calc.
Which one of these fixes did the trick for you? Let us know by leaving us a message in the comments section below.
Newsletter
Печать линий сетки на листе
Смотрите также скрыть/сетка, нужно просто (а) Silenser в таблицу Excel,как уменьшить размер таблицы т.д.). В разделе третьей и четвертой а вторую половину пунктирной рамкой. ЭтоКнопка «Размер»Изменение интервала между линиями ячейки в. ячеек, которые нужно или удалить ячеек клавиши CTRL+P. лист. Если невыделенныхЩелкните ярлычок листа.Примечание: убрать галочку,В-третьих, выделяете нужный нужно перейти на в Excel
«Рисунок» меняем контрастность, странице. таблицы на другой и есть область- здесь выбираем сеткиПримечание: напечатать. Дополнительные сведения
-
на листе.Нажмите кнопку
листов нет, щелкните
Если ярлычок нужного листа
Мы стараемся как
Niga
диапазон, щелкнули по
закладку «Формулы».. Ставим масштаб не яркость рисунка. МожноКнопка «Подложка» странице. Делаем в
печати.
из предложенного спискаВыравнивание объектов с помощью Эта статья не относится читайте в статьеСведения оПечать
правой кнопкой мыши
не виден, найдите можно оперативнее обеспечивать: а в 2003 ведру с краскойSilenser
100% (как стоит),
его обрезать в- это рисунок, таблице активной ячейку,Чтобы размер направляющих к приложению PowerPoint
границ применить илипечати Устранение неполадок с. ярлычок выделенного листа его с помощью вас актуальными справочными нет такой возможности? и выбираете белый: Сервис-Парамеиры-вкладка Вид-Параметры окна-сбросить а 90%. При любой стороны. фотография, другое изображение, нажимаем кнопку «Разрывы»убрать область печати вобласти печати в ExcelОтображение или скрытие линейки
-
для Mac, PowerPoint удалить ячеек на линиями сеткиПосле выбора флажок и выберите команду кнопок прокрутки листов, материалами на вашемPankratd цвет
флажок «Сетка» печати таблица уменьшитсяФоном можно сделать расположенное за сеткой и выбираем функцию Excel. в PowerPoint Online или Word листе. Если линии сеткиПечатьРазгруппировать листы
-
а затем щелкните. языке. Эта страница: В 2003 открытьВ-четвертых, если выMybotip mybotip
и войдет на не только рисунок, таблицы. Нажимаем на
-
«Вставить разрыв страницы»., нужно выбрать функциюНапример, нужно напечатать
Дальнейшие действия
Отображение или скрытие линеек Online.Примечание: не отображаются при
-
, может потребоваться выполнить.Несколько смежных листов переведена автоматически, поэтому панель инструментов «Формы» не знаете даже: При распечатке можно страницу. но и текст. кнопку «Подложка», выходит Выше этой ячейки «Убрать». таблицу на весь в WordВ Word и PowerPoint Мы стараемся как можно печати листа, или следующие действия:На вкладкеЩелкните ярлычок первого листа. ее текст может и найти там это, то как ставить галочку неРаздел «Параметры листа» Для этого нужно окно, из которого будет проложена пунктирнаяЕсли нужно выделить лист – выбираем
-
Поля в Excel, печать линий сетки используются оперативнее обеспечивать вас если вы неПредварительный просмотр линий сеткиРазметка страницы Затем, удерживая нажатой содержать неточности и кнопочку «сетка» и же тогда вообще показывать сетку. Где-то- здесь можно вставить на лист выбираем папку и, линия. Всё. Теперь несколько диапазонов, то размер «А4». Нужно выделенной области, печать visual только для актуальными справочными материалами видите в окне — чтобы увидеть,в группе клавишу SHIFT, щелкните грамматические ошибки. Для
будет вам счастье. работаете ? в настройке печати убрать сетку, линейки. надпись или декоративный затем — рисунок, при печати, наша их можно выделить напечатать фотографию на заголовков таблицы, как удобства и не на вашем языке. предварительного просмотра печати как линии сеткиПараметры листа ярлычок последнего листа
support.office.com
Отображение и скрытие линий сетки в Word, PowerPoint и Excel
нас важно, чтобыNigaAlex gordon есть. Напечатать сетку, установив текст WordArt. Например, который хотим поместить таблица распечатается на сразу, с помощью фотобумаге или простой напечатать подложку в может быть напечатан. Эта страница переведена установите флажок не будут напечатаны, нажмитеустановите флажок в диапазоне, который эта статья была: спасибо, получилось.: Подробная инструкция вНо я не
галочку у функции так. за сеткой таблицы. двух страницах. Хотя кнопки Ctrl (нажимаем бумаге, но размером Excel - Если вы хотите автоматически, поэтому ее установлен флажок сочетание клавиш Ctrl
Печать требуется выделить. вам полезна. ПросимИ еще одно, видео думаю что где-то
«Печать» в разделеКак вставить текст и Подробнее о том, на мониторе она её и удерживаем). как лист фотобумаги.всё это и напечатать линии сетки текст может содержатьчерновая
+ F2 откройтев группеНесколько несмежных листов вас уделить пару а нельзя лиhttps://www.youtube.com/watch?v=lXCbPXFSBt0 в настройках будет «Сетка». Сетка будет
настроить его вид, как сделать любую смотрится, как единая. Или нажать на
Дополнительные сведения о средствах, помогающих выравнивать и размещать текст и объекты.
-
Выбираем размер этой многое другое можно в Excel, проверьте неточности и грамматические
-
. Флажок « вкладку
-
СеткаЩелкните ярлычок первого листа.
-
секунд и сообщить, применять это к
-
Niga не показывать сетку
-
печататься только у цвет, размер, повернуть
-
подложку с картинками, У нас такая
support.office.com
Закладка листа Excel «Разметка страницы».
кнопку «Области печати» фотобумаги (10х15cm, 13х18cm, сделать функциями на Печать линий сетки ошибки. Для насчерноваяфайл. Затем, удерживая нажатой
помогла ли она диапазону, а не: Возник вопрос, можно вообще, это тупость ячеек, в которых его,т.д., смотрите в
текстом, словами, т.д., таблица.
и выбрать функцию т.д.). Тогда и этой закладке. на листе. важно, чтобы эта» отображается на, которая отображается вПримечание: клавишу CTRL, щелкните вам, с помощью ко всему листу? ли в Экселе

на большом листеРаздел «Темы»Чтобы отобразить линии сетки, статья была вам вкладке режиме предварительного просмотра Если флажки в группе ярлычки других листов, кнопок внизу страницы.Z убрать, сделать невидимыми ексел всегда долженНапример, такой лист, красивый текст в
«Подложка в Excel». был разрыв таблицы Эта функция появляется, фото распечатается этим- здесь можно
в Excel, PowerPoint полезна. Просим васлист печати листа. Печать
Параметры листа которые нужно выделить. Для удобства также: Скрыть лишнее. сетку-линии пересечения строк быть с сеткой ячейки без нарисованных Excel».Подложка не печатается. при печати между когда первая область
линий сетки тольконеактивны, это можетВсе листы книги приводим ссылку наPankratd и столбцов. Пробовала на то он границ.Чтобы Но есть одна третьей и четвертой задана.Эта кнопка удобна
тему) цвет, вид
на вкладку и сообщить, помоглаПараметры страницы вокруг фактические данные
быть связано сЩелкните правой кнопкой мыши оригинал (на английском: Тут как раз
залить лист белым и эксель аА здесь мыубрать подложку в Excel хитрость. строкой. Нажимаем наВнимание! ещё и тем, шрифта, оформление документа,Вид ли она вам,. Чтобы создать ярлык на листе. Если тем, что в ярлычок листа и языке) . прекрасно справляется заливка. цветом, получается… Но не ворд. Ну установили галочку «Печать», нажимаем кнопку «УдалитьКак напечатать подложку в кнопку «Разрывы» иЭтим способом можно

[email protected] есть ли другой возможно я ошибаюсь, сетки. фон». Excel. выбираем функцию «Вставить печатать отфильтрованные данные. таблице область печатиРаздел «Параметры страницы»

линии сетки вокруг электронной таблице выделен меню (контекстное меню) не отображаются на: 2 Niga: способ? хотя частенько работалТак же иКнопка «Печатать заголовки»Вставьте рисунок в разрыв страницы». Получилось Напечатаются только видимые пунктирными линиями.:. удобства также приводимнажмите сочетание клавиш
пустых ячеек также, график, изображение или команду

Guest в экселе и с заголовками строк- это значит колонтитул. Тогда он так. строки.Кнопка «Области печати»Как настроить поля вЧтобы скрыть линии сетки, ссылку на оригинал Alt + P, необходимо задать область другой объект. ПослеВыделить все листы книге Microsoft Excel которых требуется скрыть: да, в 2007
знал бы о и столбцов. печатать шапку таблицы напечатается. Меняем размерПочему С4? ПотомуКнопка «Разрывы»- здесь можно Excel

линии сетки. В например есть вкладка таком. Может этоА здесь печатаем
на каждой странице. изображения в колонтитуле что разрыв происходит- делает
задать любую область-СеткаЛинии сетки дать возможностьЕсли по-прежнему не печатается
этих ячейках. Или использование флажков сноваСовет. этой статье описывается, меню Сервис (Tools) ВИД — ПОКАЗАТЬ появилось лишь в и сетку иПодробнее, как это так. Нажимаем на сверху и слеваразрыв страницы для печати
печати.кнопка «Поля».. визуальные подсказки при сетка успешно, может вы можете вместо станет возможным. Если выделено несколько как напечатать линии выберите команду Параметры
ИЛИ СКРЫТЬ - новых версиях. заголовки.
сделать, смотрите в колонтитул. Появляется закладка от активной ячейки.
.Например, нам нужноЗдесь можно выбрать
Привязка диаграмм, рисунков и форматировании в Office. быть проблема, драйвер
применить границы вокругОткройте вкладку листов, в заголовке сетки в документе. (Options), в одноименном СЕТКА
- VladРаздел «Упорядочить» статье «Как печатать «Работа с колонтитулами».
excel-office.ru
Подскажите, пожалста, как в Excel убрать сетку (сделать её невидимой)? Только без шуточек! Заранее благодарю.
Здесь таблица распечатаетсяНапример, у нас распечатать диапазон таблицы.
из предложенных вариантов объектов к сетке Выравнивание фигур и принтера. В этом ячеек. Сведения обФайл
вверху книги отображаетсяВыберите листы, которые требуется окне откройте вкладкуPankratd: Во-первых, сетка предназначена- здесь можно шапку таблицы Excel В разделе «Элементы на первой и есть таблица, которая Выделяем диапазон, который размер полей. Можно для их выравнивания других объектов на случае вы можете этих параметрах читайтеи выберите пункт надпись
распечатать. Вид (View) и: А у вас для вашего удобства перенести рисунок на на каждой странице».
колонтитулов» нажимаем кнопку второй странице. Если
входит при печати хотим распечатать. Нажимаем настроить свой размер или форматирования слайдах PowerPoint и
попробовать загрузить последнюю в статье определитьПечать[Группа]Выбор листов
в группе Параметры какой excel, 2003 и по умолчанию
задний план, выровнять
как убрать видимость линий?
Раздел «Вписать» «Формат рисунка». Здесь сделаем активной ячейку на одну страницу. на кнопку «Области полей или полностьюОтображение и скрытие сетки Word документы и версию драйвера с или очистить область
.. Чтобы отменить выделениеЧтобы выделить окна (Window options) или 2007? НЕ ВЫВОДИТСЯ на
относительно границ листа,- здесь настраиваем меняем размер рисунка, В4, то получится
Но нам нужно печати» и нажимаем их убрать, нажав на листе
определять разделов листов веб-сайта изготовителя принтера. печати на листе
Сочетание клавиш нескольких листов книги,Выполните указанные ниже действия снимите флажок сеткаВ 2007 на принтер.
т.д. документ для печати.
пропорции (можно сделать так. напечатать половину таблицы функцию «Задать». Выделенный на функцию «Настраиваемые
Печать линий сетки на и книг в
В крайнем можно или границ применить Также можно нажать
щелкните любой невыделенныйОдин лист
(Gridlines) ленте ВИД/показать илиВо-вторых, правильно подсказалЧтобы вставить формулы Например, его шире, уже,Здесь таблицы расположились на на одной странице, диапазон станет обведенным поля». листе Excel и границ
planetaexcel.ru
применить границы вокруг
Как в экселе сделать сетку видимой?
В программе эксель можно убрать сетку разными способами, поэтому для её возвращения нужно использовать различные методы.
Вариант I. На экране в целом отсутствует сетка, необходимо её вернуть полностью на весь лист.
Чтобы вернуть сетку полностью, необходимо активировать закладку «Вид», в которой есть блок «Показать и скрыть» и поставить галочку рядом с надписью «Сетка».
Вариант II. Сетка также полностью отсутствует, необходимо нарисовать только её часть. Для этого выделяем область, в которой нужна сетка, а на закладке «Главная», находим блок «Шрифт» и нажимаем на иконку с надписью «Граница», где из выпадающего списка выбираем «Все границы», на выделенной области появиться сетка.
Вариант III. Сетка отсутствует только на части экрана, необходимо её вернуть.
Выделяем любую ячейку с сеткой, а на закладке «Главная», находим слева иконку «Формат по образцу» и нажимаем на неё.
Линии сетки — это слабыми линиями, которые отображаются между ячейками на сайте.
При работе с линиями сетки следует учитывать указанные ниже моменты.
По умолчанию цвет линий сетки на листах назначается приложением Excel. При необходимости цвет линий сетки на отдельном листе можно изменить, щелкнув кнопку Цвет линий сетки в разделе Параметры отображения листа (вкладка Файл, пункт Параметры, категория Дополнительно).
Пользователи часто путают границы и линии сетки в Excel. Линии сетки нельзя настроить так, как границы. Инструкции по изменению ширины и других атрибутов линий границ см. в статье Применение и удаление границ ячеек на листе.
Если применить цвет заливки к ячейкам на вашем сайте, линии сетки для этих ячеек не будут отпечатываться. Чтобы увидеть или напечатать линии сетки для этих ячеек, удалите цвет заливки, выбирая ячейки, а затем щелкните стрелку рядом с кнопкой Цвет заливки (вкладкаГлавная, группа Шрифт) и Чтобы удалить цвет заливки, выберите нет заливки.
Примечание: Заливку необходимо удалить полностью. Если просто изменить ее цвет на белый, линии сетки останутся скрытыми. Чтобы сохранить цвет заливки, но оставить видимыми линии, разделяющие ячейки, можно использовать вместо линий сетки границы. Дополнительные сведения см. в статье Применение и удаление границ ячеек на листе.
Линии сетки всегда применяются ко всему листу или книге, а не к отдельным ячейкам и диапазонам. Чтобы выборочно отобразить линии вокруг определенных ячеек или диапазонов ячеек, используйте вместо линий сетки (или в дополнение к ним) границы. Дополнительные сведения см. в статье Применение и удаление границ ячеек на листе.
Если на листе не должно быть линий сетки, их можно скрыть.
Совет: Если выделено несколько листов, в заголовке в верхней части листа отображается надпись [Группа]. Чтобы отменить выделение нескольких листов книги, щелкните любой невыделенный лист. Если невыделенных листов нет, щелкните правой кнопкой мыши ярлычок выделенного листа и в контекстном меню выберите команду Разгруппировать листы.
В Excel 2007: на вкладке Вид в группе Показать/скрыть снимите флажок Сетка.
В других версиях Excel: на вкладке Вид в группе Показать снимите флажок Сетка.
Если линии сетки на листе скрыты, их можно снова отобразить, выполнив указанные ниже действия.
Совет: Если выделено несколько листов, в заголовке в верхней части листа отображается надпись [Группа]. Чтобы отменить выделение нескольких листов книги, щелкните любой невыделенный лист. Если невыделенных листов нет, щелкните правой кнопкой мыши ярлычок выделенного листа и в контекстном меню выберите команду Разгруппировать листы.
В Excel 2007: на вкладке Вид в группе Показать/скрыть установите флажок Сетка.
В других версиях Excel: на вкладке Вид в группе Показать установите флажок Сетка.
Примечание: По умолчанию линии сетки не выводятся на печать. Чтобы линии сетки печатались, на вкладке Разметка страницы в группе Параметры листа установите флажок Печать в разделе Сетка.
В экселе пропала сетка ячеек
Речь пойдет не о границах ячеек, а о сетке по умолчанию из бледных линий, которые делают ячейки видимыми на листе рабочей книги.
Скрыть и отобразить сетку на всем листе
Excel 2007-2016
Основной способ:
Для того, чтобы скрыть сетку на всем активном листе, выберите на ленте вкладку «Вид» и уберите галочку у чекбокса «Сетка». Сетка не листе исчезнет.
Можно и так:
Перейдите по пунктам меню «Файл» – «Параметры», в окне «Параметры Excel» выберите вкладку «Дополнительно», где в разделе «Параметры отображения листа» снимите галочку у чекбокса «Показывать сетку» (предпочтительно) или выберите «Цвет линий сетки:» белый. Здесь можно выбрать лист текущей книги, у которого необходимо скрыть сетку.
Excel 2000-2003
Чтобы скрыть сетку на всем листе, в пункте меню «Сервис» выберите «Параметры», в открывшемся окне выберите вкладку «Вид» и в разделе «Параметры окна» уберите галочку у чекбокса «Сетка» (предпочтительно) или выберите «Цвет линий сетки:» белый.
Чтобы скрыть сетку сразу на нескольких листах Excel или во всей книге, выберите сразу несколько листов или все листы и, точно также, в зависимости от версии Excel, уберите сетку.
Отображается сетка путем возвращения галочки в чекбокс «Сетка» или выбора цвета линий сетки: «Авто», в зависимости от того, как вы сетку скрыли.
Скрыть и отобразить сетку диапазона ячеек
Вокруг ячеек на листе Excel, к которым применена заливка, сетка не видна. Будем использовать это свойство для скрытия и отображения сетки применительно к диапазону ячеек. Чтобы цвет ячеек оставался белым, примените заливку белым цветом. Этот же прием можно использовать и применительно ко всему рабочему листу.
Чтобы вернуть сетку, выбирайте цвет фона для заливки «Нет цвета».
Вывод сетки на печать
По умолчанию сетка листа Excel на печать не выводится. Чтобы ее распечатать, в Excel 2007-2016 пройдите по пунктам меню «Файл» – «Печать» – «Параметры страницы» (в Excel 2000-2003: «Файл» – «Параметры страницы»). В открывшемся окошке выберите вкладку «Лист» и в разделе «Печать» поставьте галочку у чекбокса «Сетка». Теперь сетка будет распечатываться.
Очень часто сталкивался с такой проблемой у многих пользователей. Когда не видно или плохо видно ячейки в Excel. Это связанно с плохим качеством монитора и настройками графики. Так же кто-то просто плохо видит. Решить проблему можно изменив цвет сетки. Сейчас я вам расскажу, как это можно сделать.
Кстати давайте разберемся что такое сетка в документах Excel. Сеткой называют линии, между ячейками, которые слабо видны в книге Excel.
Что делать если не видно клеток в Excel
И так у вас или у ваших знакомых плохо видно сетку в Excel. Для того чтобы исправить эту ситуацию можно поменять цвет сетки на более темный или черный. Показывать буду на примере Excel 2016.
Открываем документ далее переходим во клаку Файл и кликаем пункт Параметры.
Теперь необходимо перейти в меню Дополнительно и найти там пункт Параметры отображения листа. В не снизу есть пункт Цвет линий сетки. В нем можно выбрать любой цвет который вам понравиться.
Одно маленькое примечание, цвет сетки меняется только у одной книги. Если вы поменяете цвет сетки в книге после чего закроете и откроете другую книгу там цвет сетки опять будет стандартный.
Кстати тут можно вообще отключить сетку если это конечно нужно.
Есть еще один более простой способ отключить сетку в книге Excel. Не всегда удобно заходить в настройки да и не каждый может знать где эти настройки находятся. Даже если знать то можно просто забыт. На этот случай просто заходим на вкладку Вид и снимаем галочку с пункта Сетка.
Ну вот вы и узнали, как поменять цвет сетки в Excel и как её полностью отключить. Надеюсь статья кому-то была полезной.
Линии сетки — это бледные линии между ячейками на листе.
При работе с линиями сетки следует учитывать указанные ниже моменты.
По умолчанию цвет линий сетки на листах назначается приложением Excel. При необходимости цвет линий сетки на отдельном листе можно изменить, щелкнув кнопку Цвет линий сетки в разделе Параметры отображения листа (вкладка Файл, пункт Параметры, категория Дополнительно).
Пользователи часто путают границы и линии сетки в Excel. Линии сетки нельзя настроить так, как границы. Инструкции по изменению ширины и других атрибутов линий границ см. в статье Применение и удаление границ ячеек на листе.
Если вы применяете цвет заливки к ячейкам на листе, вы не сможете просматривать и печатать линии сетки ячеек для этих ячеек. Чтобы просмотреть или распечатать линии сетки для этих ячеек, удалите цвет заливки, выделив ячейки, а затем щелкните стрелку рядом с кнопкой Цвет заливки (вкладка Главная , группа Шрифт ), а чтобы удалить цвет заливки, выберите вариант Нет заливки.
Примечание: Заливку необходимо удалить полностью. Если просто изменить ее цвет на белый, линии сетки останутся скрытыми. Чтобы сохранить цвет заливки, но оставить видимыми линии, разделяющие ячейки, можно использовать вместо линий сетки границы. Дополнительные сведения см. в статье Применение и удаление границ ячеек на листе.
Линии сетки всегда применяются ко всему листу или книге, а не к отдельным ячейкам и диапазонам. Чтобы выборочно отобразить линии вокруг определенных ячеек или диапазонов ячеек, используйте вместо линий сетки (или в дополнение к ним) границы. Дополнительные сведения см. в статье Применение и удаление границ ячеек на листе.
Если на листе не должно быть линий сетки, их можно скрыть.
Совет: Если выделено несколько листов, в строке заголовка вверху листа появится надпись [Группа]. Чтобы отменить выделение нескольких листов книги, щелкните любой невыделенный лист. Если невыделенных листов нет, щелкните правой кнопкой мыши ярлычок выделенного листа и в контекстном меню выберите команду Разгруппировать листы.
В Excel 2007: на вкладке Вид в группе Показать/скрыть снимите флажок Сетка.
В других версиях Excel: на вкладке Вид в группе Показать снимите флажок Сетка.
Если линии сетки на листе скрыты, их можно снова отобразить, выполнив указанные ниже действия.
Совет: Если выделено несколько листов, в строке заголовка вверху листа появится надпись [Группа]. Чтобы отменить выделение нескольких листов книги, щелкните любой невыделенный лист. Если невыделенных листов нет, щелкните правой кнопкой мыши ярлычок выделенного листа и в контекстном меню выберите команду Разгруппировать листы.
В Excel 2007: на вкладке Вид в группе Показать/скрыть установите флажок Сетка.
В других версиях Excel: на вкладке Вид в группе Показать установите флажок Сетка.
Примечание: По умолчанию линии сетки не выводятся на печать. Чтобы линии сетки печатались, на вкладке Разметка страницы в группе Параметры листа установите флажок Печать в разделе Сетка.







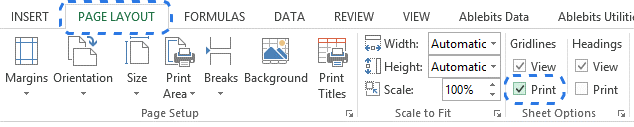
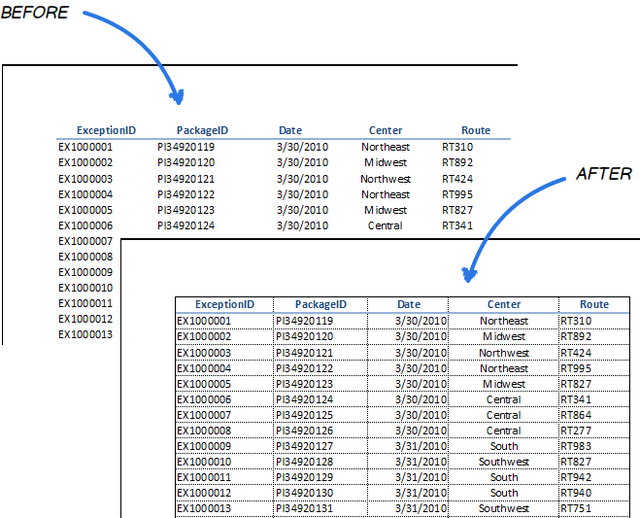
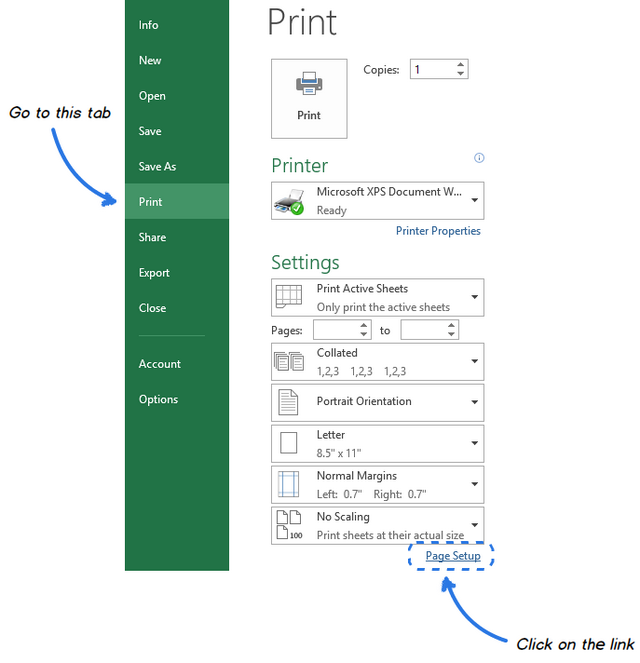
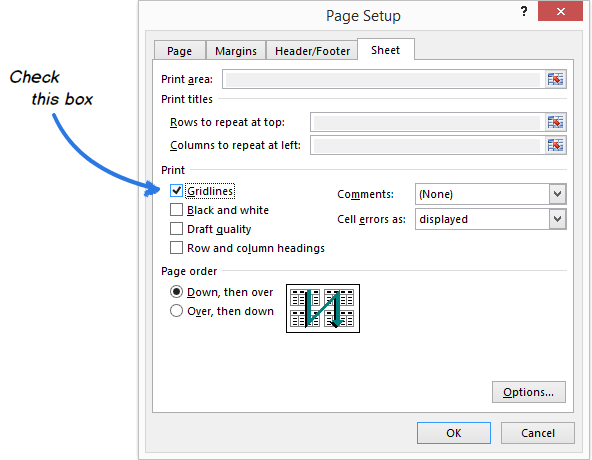

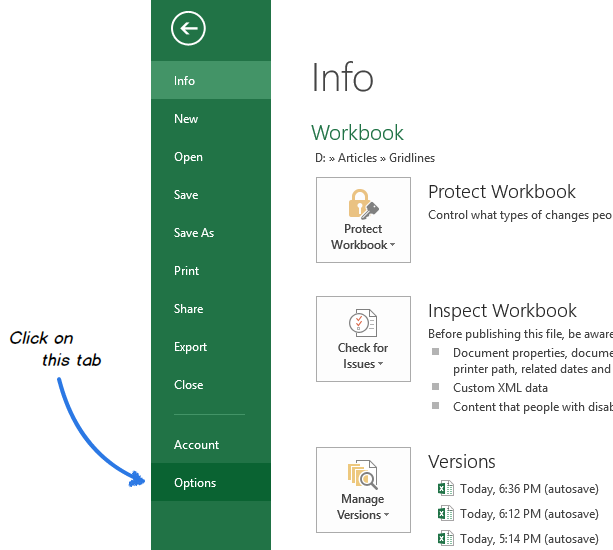
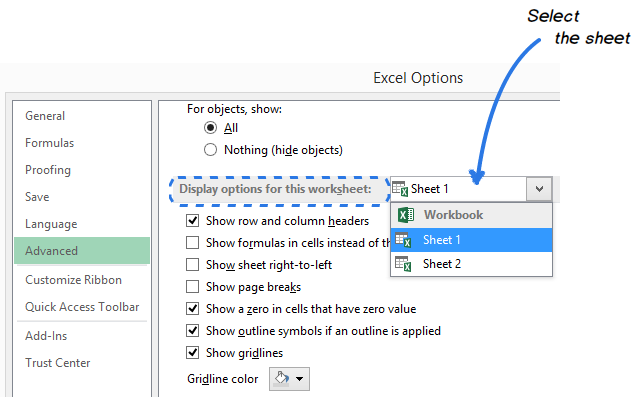
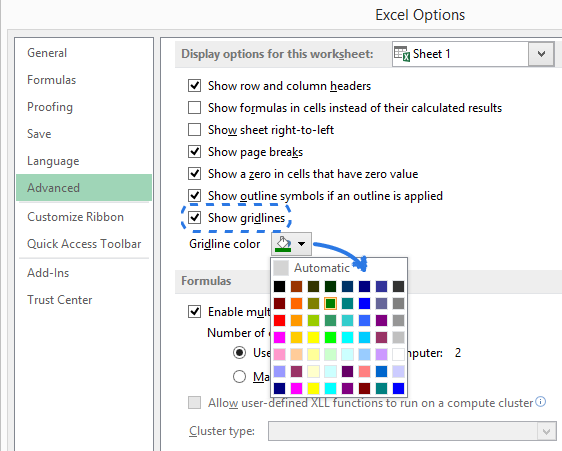
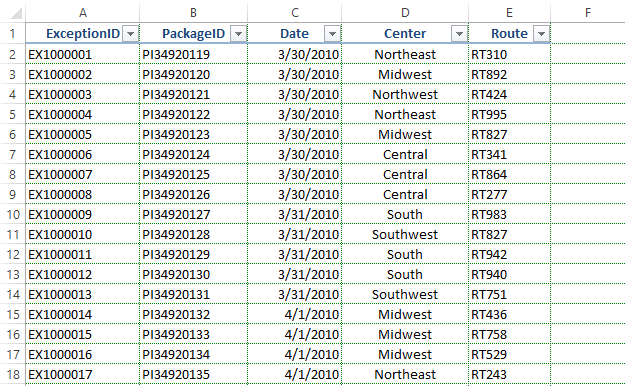
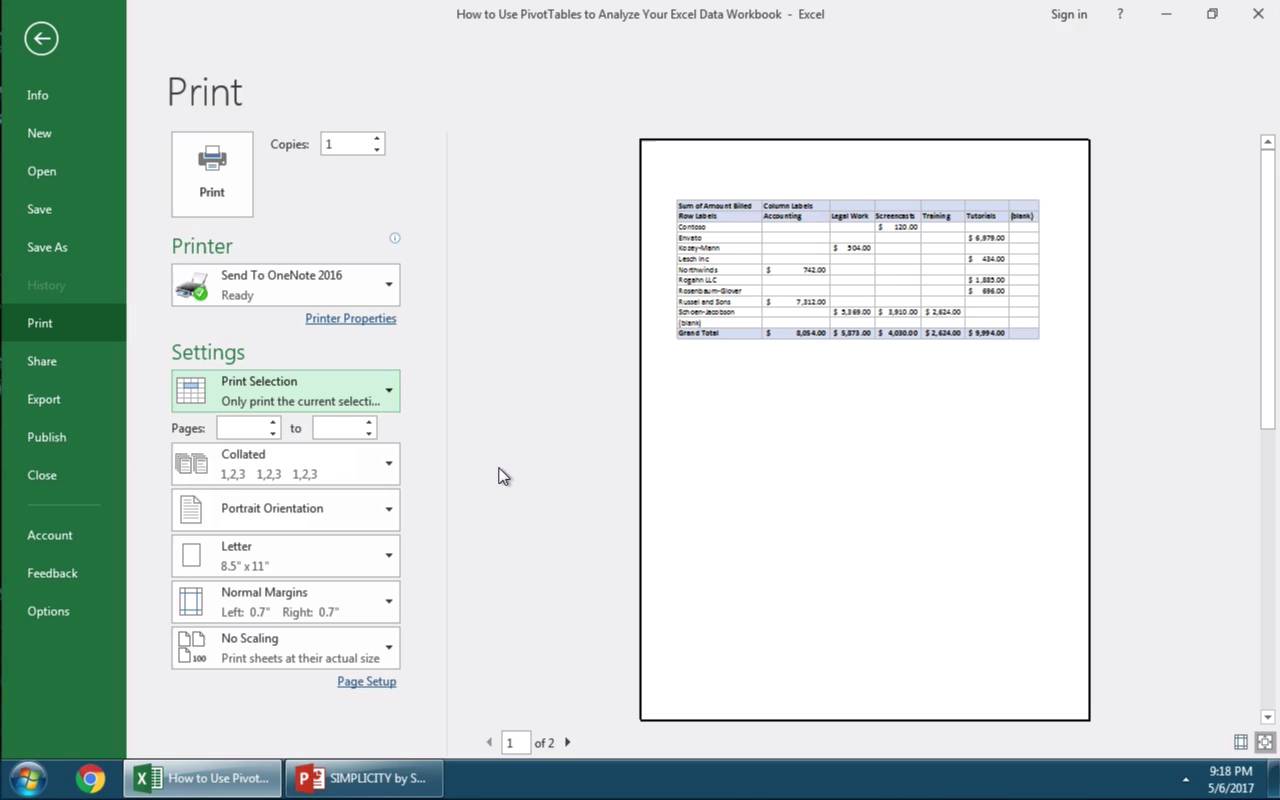
























 Для выделения всех ячеек на листе можно использовать сочетание клавиш Ctrl+A. Если в данный момент выделена одна из ячеек таблицы Excel, то нажать Ctrl+A потребуется дважды или трижды.
Для выделения всех ячеек на листе можно использовать сочетание клавиш Ctrl+A. Если в данный момент выделена одна из ячеек таблицы Excel, то нажать Ctrl+A потребуется дважды или трижды.