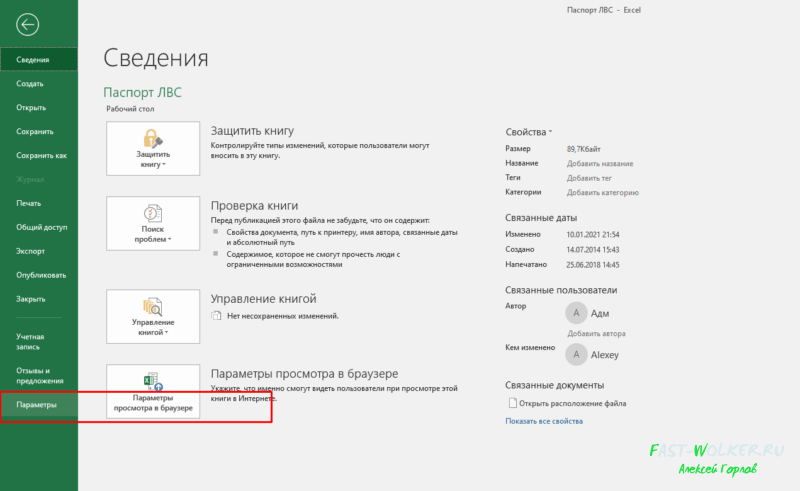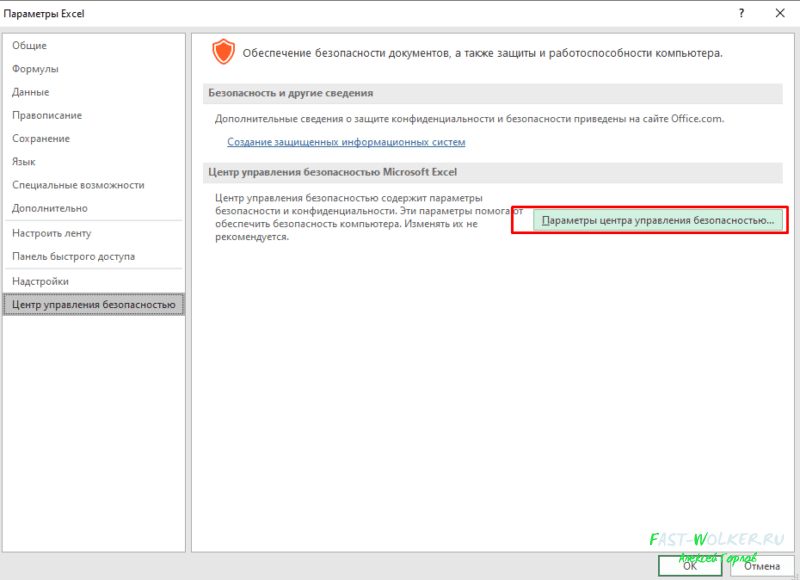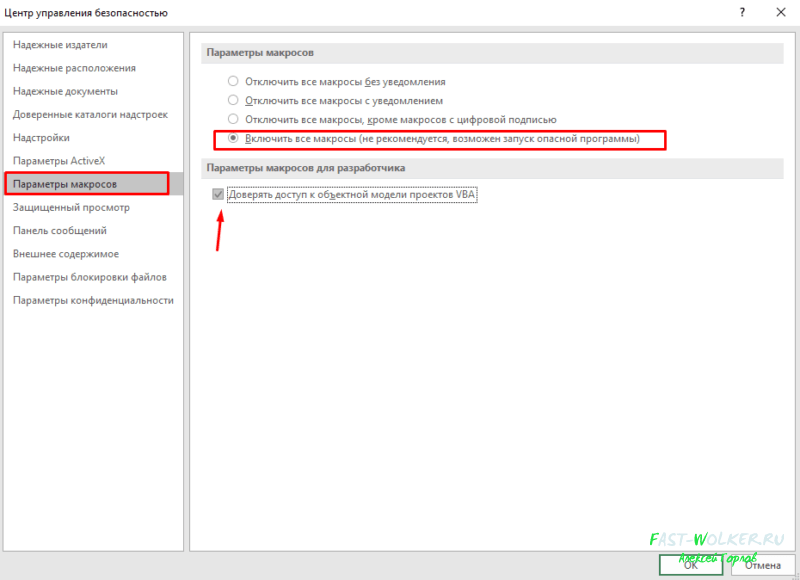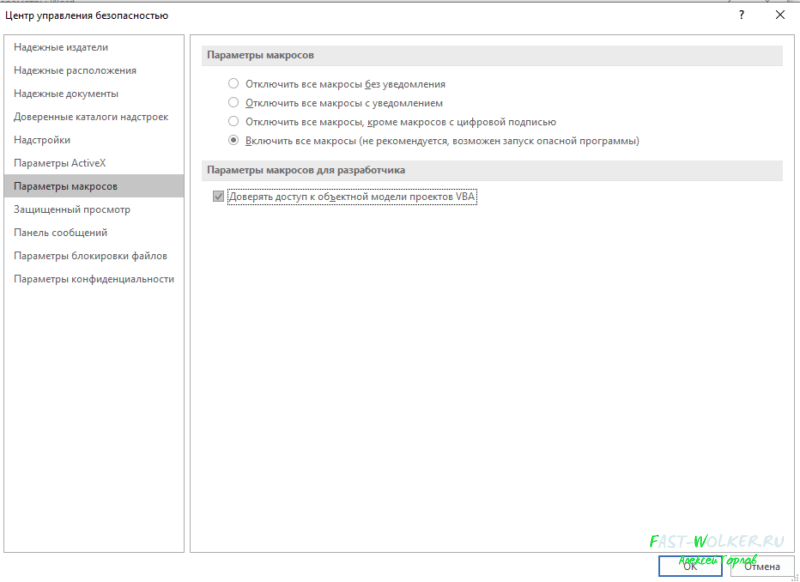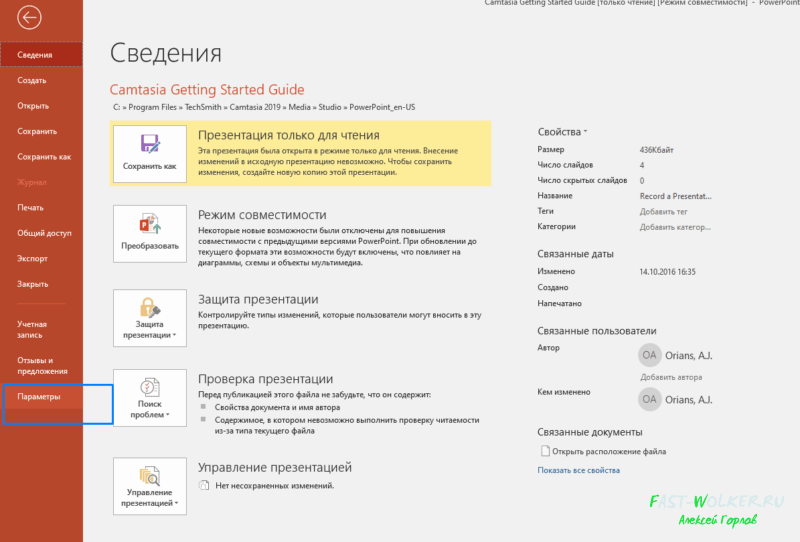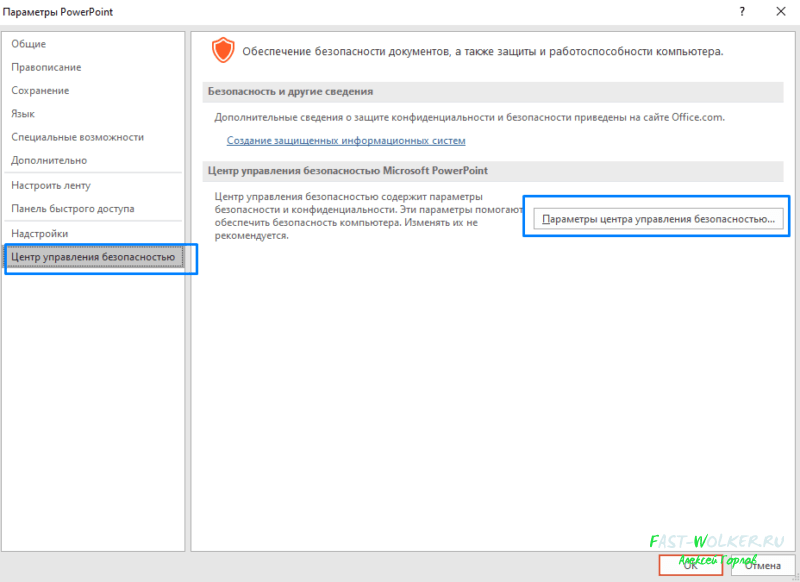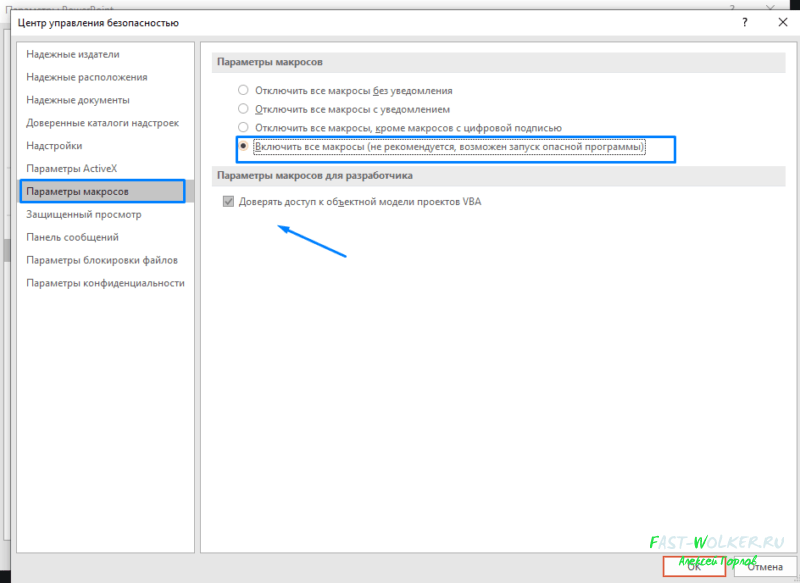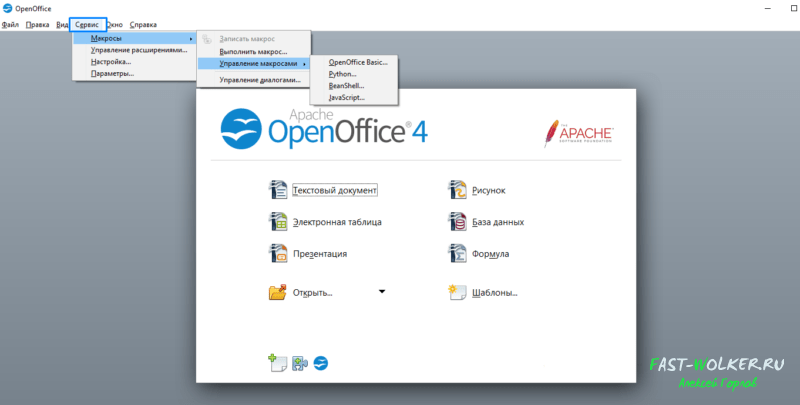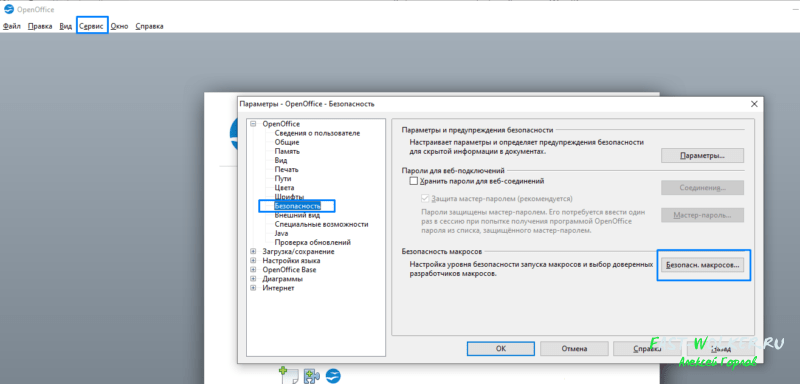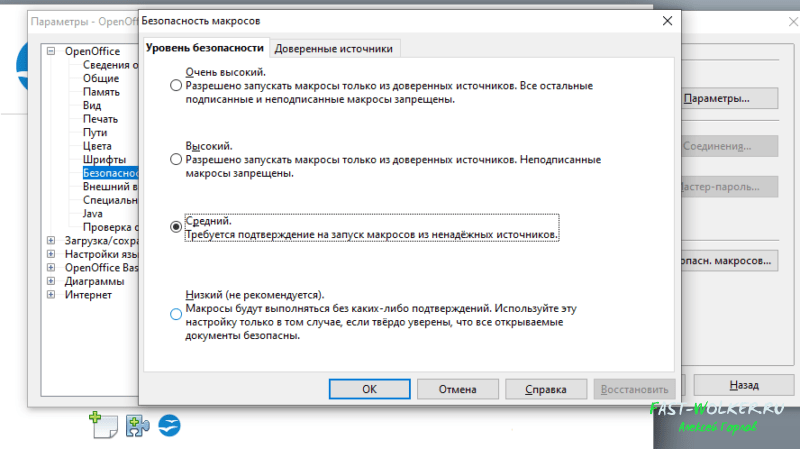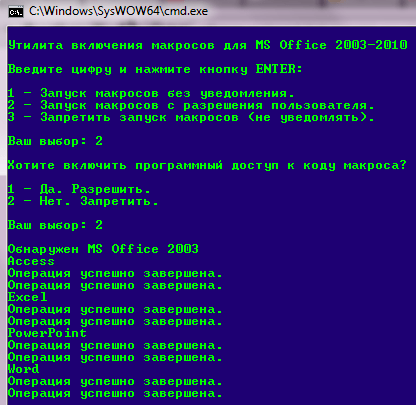Excel для Microsoft 365 Word для Microsoft 365 Outlook для Microsoft 365 PowerPoint для Microsoft 365 Access для Microsoft 365 Excel 2021 Word 2021 Outlook 2021 PowerPoint 2021 Access 2021 Visio профессиональный 2021 Visio стандартный 2021 Excel 2019 Word 2019 Outlook 2019 PowerPoint 2019 Access 2019 Visio профессиональный 2019 Visio стандартный 2019 Excel 2016 Word 2016 Outlook 2016 PowerPoint 2016 Access 2016 Visio профессиональный 2016 Visio стандартный 2016 Excel 2013 Word 2013 Outlook 2013 PowerPoint 2013 Access 2013 Visio профессиональный 2013 Visio 2013 Excel 2010 Word 2010 Outlook 2010 PowerPoint 2010 Access 2010 Visio премиум 2010 Visio 2010 Visio стандартный 2010 Excel Starter 2010 Еще…Меньше
Макрос — это ряд команд, используемых для автоматизации повторяемой задачи, который может выполняться при выполнении задачи. Макросы позволяют автоматизировать часто используемые задачи, чтобы сэкономить время на нажатии клавиш и действий мыши.
Однако некоторые макросы могут представлять угрозу безопасности. Макросы часто используются злоумышленниками для тихой установки вредоносных программ, таких как вирус, на компьютере или в сети организации.
Предупреждение: Никогда не включайте макросы в файле Microsoft 365, если вы не знаете, что делают эти макросы. Непредвиденные макросы могут представлять значительную угрозу безопасности. Для просмотра или изменения файла не нужно включать макросы; только в том случае, если вам нужны функциональные возможности, предоставляемые макросом. Дополнительные сведения см. в статье Защита от макровирусов.
Изменение параметров макросов в центре управления безопасностью
Параметры макросов доступны в центре управления безопасностью. Однако если устройство управляется вашей работой или учебным заведением, системный администратор может запретить кому-либо изменять параметры.
Важно: При изменении параметров макросов в центре управления безопасностью они изменяются только для программы Microsoft 365, которую вы сейчас используете. Параметры макросов не изменяются для всех программ Microsoft 365.
-
Откройте вкладку Файл.
-
Нажмите кнопку Параметры.
-
Затем выберите пункты Центр управления безопасностью и Параметры центра управления безопасностью.
-
В центре управления безопасностью щелкните элемент Параметры макросов.
-
Выберите нужный вариант, а затем нажмите кнопку ОК.
Примечание: Варианты немного отличаются в Excel, мы будем называть их, как мы идем.
-
Отключить все макросы без уведомления. Этот параметр отключает макросы и связанные с ними оповещения безопасности.
В Excel этот параметр — Отключить макросы VBA без уведомления и применяется только к макросам VBA.
-
Отключить все макросы с уведомлением. Этот параметр отключает макросы без отключения оповещений системы безопасности, которые будут появляться при необходимости. Так вы можете включать макросы, когда это требуется.
В Excel этот параметр — Отключить макросы VBA с уведомлением , и он применяется только к макросам VBA.
-
Отключить все макросы кроме макросов с цифровой подписью Макросы отключены, а при наличии неподписанных макросов отображаются оповещения системы безопасности. Однако если макрос имеет цифровую подпись доверенного издателя, макрос просто выполняется. Если макрос подписан издателем, которому вы еще не доверяли, вы получите возможность включить подписанный макрос и доверять издателю.
В Excel этот параметр — Отключить макросы VBA, кроме макросов с цифровой подписью , и он применяется только к макросам VBA.
-
Включить все макросы (не рекомендуется, может выполняться потенциально опасный код) Все макросы выполняются без подтверждения. Этот параметр делает компьютер уязвимым для вредоносного кода.
В Excel этот параметр — Включить макросы VBA (не рекомендуется, может выполняться потенциально опасный код) и применяется только к макросам VBA.
-
Excel также установлен флажок Включить макросыExcel 4.0 при включении макросов VBA. Если установить этот флажок, все приведенные выше параметры для макросов VBA также будут применяться к макросам Excel 4.0 (XLM).
Если этот флажок не установлен, макросы XLM отключены без уведомления.
-
Доверять доступ к объектной модели проектов VBA Запретить или разрешить программный доступ к объектной модели Visual Basic для приложений (VBA) из клиента автоматизации. Этот параметр безопасности предназначен для кода, написанного для автоматизации программы Microsoft 365 и управления средой VBA и объектной моделью. Это параметр для отдельных пользователей и приложений, который по умолчанию запрещает доступ, препятствуя созданию несанкционированных программ вредоносных самореплицируемых кодов. Чтобы клиенты автоматизации получили доступ к объектной модели VBA, пользователь, выполняя код, должен предоставить доступ. Чтобы включить доступ, выберите поле проверка.
Примечание: В Microsoft Publisher и Microsoft Access параметр Доверять доступ к объектной модели проектов VBA отсутствует.
Сведения о создании макросов см. в статье Краткое руководство. Создание макроса.
Сведения об использовании макросов на компьютере под управлением Windows S см. в статье Блокировка подозрительных макросов в Office на Windows 10 S.
См. также
Изменение параметров безопасности макросов в Excel
Как вредоносная программа может заразить компьютер
Нужна дополнительная помощь?
Download Article
Download Article
Enabling Macros in your word document is very simple and could save you from running and potentially spreading a virus on your computer. However, you will want to make sure that the macro is from a trustworthy source.
Steps
-
1
Open a word document and click on the Microsoft Office Button in the top left hand corner.
-
2
Scroll down to the bottom right and click on Word Options.
Advertisement
-
3
Click Trust Center, click Trust Center Settings, and then click Macro Settings. Several options will appear;
-
4
Click Disable all macros without notification if you do not trust macros
-
5
Click Disable all macros with notification if want macros to be disabled, but you’d still like to receive security updates when macros are present.
-
6
Click Disable all macros except digitally signed macros if you have already trusted the publisher (see tip below). If you have not trusted the publisher, you will still be notified in the future.
-
7
Click Enable all macros (not recommended, potentially dangerous code can run)if you would like to enable all macros without warning.
Advertisement
Ask a Question
200 characters left
Include your email address to get a message when this question is answered.
Submit
Advertisement
-
If you determine that a document and macro are from a trustworthy source and you do not want to change the default settings to a less safe macro, you can click Trust all documents from this publisher in the security dialog box which will add the publisher to your trusted publisher list.
Thanks for submitting a tip for review!
Advertisement
About This Article
Thanks to all authors for creating a page that has been read 275,337 times.
Is this article up to date?
Что такое макрос в ворде и как им пользоваться?
Приветствую на Fast-Wolker.ru!! В сегодняшнем выпуске продолжим знакомство с созданием макросов уже в приложении Microsoft Office Word. Все знакомы с ним; многим приходится набирать документы в этой программе. Документы чаще всего имеют одну и ту же структуру — мы берем шаблон правим его так как нам надо в одних и тех же местах — меняем даты, имена, форматируем текст.
То есть мы каждый раз делаем одни и те же операции с текстом, и чтобы их не делать каждый раз — можно заставить компьютер совершать их автоматически. Для этого в МS Word можно применять макрокоманды (или макросы) которые вы самостоятельно записываете в виде программы на языке VBA, который встроен в Word.
Что такое включенные макросы в Ворд?
А сейчас разберемся подробно, что за «макросы», как их включать. Начнем изучение на примере Office Word 2007, так как для многих он по прежнему остается самым привычным пакетом. Включать макросы нужно через меню «Файл» -«Параметры Word».
Дело в том, что настройки макросов в программе по умолчанию выключены, либо заданы такие настройки безопасности, что работать с полноценно с макрокомандами Вы не сможете. Когда Вы создаете макросы, Вы по сути становитесь программистом. Можно не только самому их писать, но и находить уже готовые. Среда VBA позволяет работать не только в пределах MS OFFICE. Можно создавать полноценные программы, которые получают доступ системным файлам на компьютере, можно нанести вред. Этим пользуются злоумышленники.
Включаем первую настройку на ленте. Она сделает видимой вкладку «Разработчик» и позволит работать с макрокомандами и запускать редактор VBA:
Следующая настройка отвечает за безопасность. Здесь же, переходим в «Центр управления безопасностью»..
…»Парамеры центра» отвечает за запуск наших будущих программ. Вы можете настроить так как нужно вам. Настройка «Доверять доступ к объектной модели VBA» позволит пользоваться уже готовыми проектами VBA, например скачанными из Интернет.
Сторонние макрокоманды и проекты VBA перед запуском всегда проверяйте на вирусы!
Стабильный MS Office 2007 морально устарел и поддержка его прекращена. Нужно уметь включать режим разработчика и в поздних версиях. Они более функциональны и для серьезной работы лучше использовать их. В Word 2016 включаем вкладку «Разработчик». Для этого так же в меню «Файл» переходим в «Параметры» и затем «Настройки Ленты»:
Не забываем сделать настройки безопасности так как делали до этого. Теперь, когда все настройки сделаны можно работать далее.
Что такое макросы в Ворде и как с ними работать?
По факту вы просто включаете запись ваших действий с текстом. Все выполняемые Вами действия записываются. В нужный момент вы останавливаете запись и сохраняете макрос, а когда это необходимо — снова запускаете. Таким образом, вам на первых этапах не нужно знать язык программирования, чтобы справится с простой задачей.
Но Вы получаете возможность изучать язык, если вас это дело увлечет. Создание макросов — это введение в программирование. VBA позволяет создавать для себя мощные инструменты при работе с текстовыми и табличными документами для решения многих задач в привычном виде . Тем, кто после прочтения статьи заинтересуется и захочет начать изучать язык VBA самостоятельно в помощь книга.
В качестве примера расскажу об одной такой полезной программе для Word. Иногда появляется желание распечатать полезную книгу на принтере, потому что не все любят читать с экрана. Это может быть большая инструкция, или же полноценное художественное произведение в виде документа Ворд.
Чтобы понравившийся документ после распечатывания стал полноценной привычной брошюрой — нужен макрос. А точнее написанный в VBA программный код, он вам и позволит распечатать ваш документ в виде брошюры, в которой будет правильное расположение текста и нумерация страниц. Эту программу для ознакомления качаем тут. Вам останется распечатать и сшить брошюру и вот у вас книга готова 🙂
Но чаще всего мы используем макросы на работе при составлении документов. Нужно форматировать текст, менять его размер, менять даты, имена на другие. Это ответственно и занимает время. И здесь наши знания могут очень пригодится. Для начала покажу демонстрационный пример — как работает макрос. У нас есть шаблон договора, который нужно подготовить для заполнения. Задача: открыть документ, убрать ненужные нам элементы из текста автоматически:
Согласитесь, убирать вручную каждый раз пустые поля (выделено желтым) на нескольких страницах утомительно, поэтому мы для примера прибегнем к помощи макроса. Итак, запускаю Ворд 2016, начинаю записывать макрос:
Указываем имя нашего макроса (без пробелов), доступ делаю из шаблона Normal.doth. Такой выбор позволит запускать выполнение нашей макрокоманды из любого документа Word. Назначать макрос можно кнопке на панели инструментов или вызвать нажатием сочетания определенный клавиш, но мы этого делать пока не будем. Просто нажмем на «OK» и начнется запись наших действий. Предлагаю посмотреть на видео, что получилось, это будет нагляднее.
Мы сделали самую простую операцию — замену текста во всем документе. Но, поизучав язык можно пойти и далее — отформатировать текст, сделать форму, в которой указываются все необходимые данные договора (даты, номер, ФИО директора, должности, наименование организации, реквизиты и т .д.). При выполнении макроса все эти данные заполнялись бы автоматически после указания в форме в нужных местах. По опыту знаю ошибок будет меньше при таком заполнении и времени уходит меньше.
Что такое макрос в ворде 2007? Формула из Excel таблицы
Многие интересуются — как вставить формулы Excel в таблицу Word? Excel хорош при вычислениях но не удобен для работы с текстом, а таблицы Word не так привычны после работы с Excel. Туда нельзя вставить формулы как в Excel, но можно вставлять таблицу Excel путем копирования или создания таблицы прямо в документе Word. Для этого переходим в меню «Вставка»:
Далее, «рисуем» таблицу так, как мы делаем это в Excel:
Создавать Excel таблицу в Word с помощью макроса вышеописанным способом не получится — нужны дополнительные усилия. А что касается обычной Word таблицы — можно записывать макросы в случае создания сложных макетов таблиц.

Создание макросов для упрощения работы с Microsoft Word
Макрос — это набор определенных действий, команд и/или инструкций, которые сгруппированы в одну целостную команду, обеспечивающую автоматическое выполнение той или иной задачи. Если вы активный пользователь MS Word, вы тоже можете автоматизировать часто выполняемые задачи, создав для них соответствующие макросы.
Именно о том, как включить макросы в Ворд, как их создавать и использовать для упрощения, ускорения рабочего процесса и пойдет речь в этой статье. И все же, для начала не лишним будет более подробно разобраться в том, зачем вообще они нужны.
Области использования макросов:
- 1. Ускорение часто выполняемых операций. В числе таковых форматирование и редактирование.
2. Объединение нескольких команд в целостное действие “от и до”. Например, с помощью макроса можно вставить таблицу заданного размера с необходимым количеством строк и столбцов.
3. Упрощение доступа к некоторым параметрам и инструментам, расположенным в различных диалоговых окнах программы.
4. Автоматизация сложных последовательностей действий.
Последовательность макросов может быть записана или создана с нуля путем введения кода в редактор Visual Basic на одноименном языке программирования.
Включение макросов
По умолчанию макросы доступны не во всех версиях MS Word, точнее, они просто не включены. Чтобы активировать их необходимо включить средства разработчика. После этого на панели управления программы появится вкладка “Разработчик”. О том, как это сделать, читайте ниже.
Примечание: В версиях программы, в которых макросы доступны изначально (например, Ворд 2016), средства для работы с ними находятся во вкладке “Вид” в группе “Макросы”.
1. Откройте меню “Файл” (кнопка “Microsoft Office” ранее).
2. Выберите пункт “Параметры” (ранее “Параметры Word”).
3. Откройте в окне “Параметры” категорию “Основные” и перейдите в группе “Основные параметры работы”.
4. Установите галочку напротив пункта “Показывать вкладку “Разработчик” на ленте”.
5. На панели управления появится вкладка “Разработчик”, в которой и будет находиться пункт “Макросы”.
Запись макросов
1. Во вкладке “Разработчик” или, в зависимости от используемой версии Ворда, во вкладке “Вид”, нажмите кнопку “Макросы” и выберите пункт “Запись макроса”.
2. Задайте имя для создаваемого макроса.
Примечание: Если вы, создавая новый макрос, даете ему точно такое же имя, как у встроенного в программу, действия, записанные вами в новый макрос, будут выполняться взамен стандартным. Для просмотра макросов, доступных в MS Word по умолчанию, в меню кнопки “Макросы” выберите “Команды Word”.
3. В пункте “Макрос доступен для” выберите то, для чего он будет доступен: шаблон или документ, в который его следует сохранить.
- Совет: Если вы хотите, чтобы создаваемый макрос был доступен во всех документах, с которыми вы работаете в дальнейшем, выберите параметр “Normal.dotm”.
4. В поле “Описание” введите описание для создаваемого макроса.
5. Выполните одно из действий, указанных ниже:
- Выберите документ или документы, в которых требуется добавить создаваемый макрос на панель быстрого доступа (раздел “Настройка панели быстрого доступа”);
- Совет: Чтобы создаваемый макрос был доступен для всех документов, выберите параметр “Normal.dotm”.
В окне “Макрос из” (ранее “Выбрать команды из”) выберите макрос, который следует записать, нажмите “Добавить”.
- Если вы хотите настроить эту кнопку, нажмите “Изменить”;
- Выберите подходящий символ для создаваемой кнопки в поле “Символ”;
- Введите имя макроса, которое будет отображаться в дальнейшем в поле “Отображаемое имя”;
- Для начала записи макроса дважды кликните по кнопке “ОК”.
Символ, который вы выбрали, будет отображаться на панели быстрого доступа. При наведении указателя курсора на этот символ, будет отображаться его имя.
- В разделе “Команды” выберите макрос, который необходимо записать;
- В разделе “Новое сочетание клавиш” введите любую удобную для вас комбинацию, после чего нажмите кнопку “Назначить”;
- Для начала записи макроса нажмите “Закрыть”.
6. Выполните поочередно все те действия, которые необходимо включить в макрос.
Примечание: Во время записи макроса нельзя использовать мышь для выделения текста, а вот для выбора команд и параметров нужно использовать именно ее. При необходимости, выделить текст можно с помощью клавиатуры.
7. Для остановки записи макроса нажмите “Остановить запись”, эта команда расположена в меню кнопки “Макросы” на панели управления.
Изменение комбинаций клавиш для макроса
1. Откройте окно “Параметры” (меню “Файл” или кнопка “MS Office”).
2. Выберите пункт “Настройка”.
3. Нажмите на кнопку “Настройка”, расположенную рядом с полем “Сочетание клавиш”.
4. В разделе “Категории” выберите “Макросы”.
5. В открывшемся списке выберите макрос, который необходимо изменить.
6. Кликните по полю “Новое сочетание клавиш” и нажмите клавиши или комбинацию клавиш, которые вы хотите назначить для конкретного макроса.
7. Убедитесь, что назначенное вами сочетание клавиш не используется для выполнения другой задачи (поле “Текущее сочетание”).
8. В разделе “Сохранить изменения” выберите подходящий вариант (место) для сохранения места, где макрос будет запускаться.
- Совет: Если вы хотите, чтобы макрос был доступен к использованию во всех документах, выберите параметр “Normal.dotm”.
9. Нажмите “Закрыть”.
Запуск макроса
1. Нажмите на кнопку “Макросы” (вкладка “Вид” или “Разработчик”, в зависимости от используемой версии программы).
2. Выберите макрос, который хотите запустить (список “Имя макроса”).
3. Нажмите “Выполнить”.
Создание нового макроса
1. Нажмите кнопку “Макросы”.
2. Задайте имя для нового макроса в соответствующем поле.
3. В разделе “Макросы из” выберите шаблон или документ, для которого будет сохранен создаваемый макрос.
- Совет: Если вы хотите, чтобы макрос стал доступен во всех документах, выберите параметр “Normal.dotm”.
4. Нажмите “Создать”. Будет открыт редактор Visual Basic, в котором и можно будет создать новый макрос на языке Visual Basic.
На этом все, теперь вы знаете, что такое макросы в MS Word, зачем они нужны, как их создавать и как с ними работать. Надеемся, информация из этой статьи будет полезной для вас и действительно поможет упростить, ускорить работу со столь продвинутой офисной программой.
Мы рады, что смогли помочь Вам в решении проблемы.
Помимо этой статьи, на сайте еще 11905 инструкций.
Добавьте сайт Lumpics.ru в закладки (CTRL+D) и мы точно еще пригодимся вам.
Отблагодарите автора, поделитесь статьей в социальных сетях.
Опишите, что у вас не получилось. Наши специалисты постараются ответить максимально быстро.
Создать макрос в ворд это легко
Инструкции по программам и сервисам
Создать макрос в ворд это легко
В этом уроке Вы узнаете:
- Что такое Макросы в ворд
- Как применить макросы в ворд
- Как записать макрос в ворд
Добрый день дорогие друзья. Сегодня Мы разберем инструмент автоматизации, а именно макрос в ворд, который в некоторых случаях поможет сэкономить достаточное количество времени. Достаточно простая и при этом уникальная вещь при форматировании текста.
Что такое макросы в ворд
Макросы в программе Microsoft Office Word — это набор команд/сочетание клавиш на клавиатуре, сообщающее алгоритм выполнения действий в автоматическом режиме, для достижения результата. Другими словами, это записанная последовательность сочетания команд в единую команду. Могу привести пример макроса из жизни: ещё совсем недавно в выходной день, кто-нибудь из вашей семьи уходил на рынок за покупками. И для выполнения своей задачи необходимо было пройтись по прилавкам с различным наименованием товара для приобретения мяса, зелени, молочной продукции, бакалеи, хоз. товаров и т.д. Алгоритм был следующий:
- Выйти за покупками
- Пройтись по n-количеству продавцов
- Доставить купленный товар домой
Сейчас же можно взять и заказать весь товар через интернет/по телефону. Это уже будет процесс с минимальным использования Ваших действий, где Вам необходимо сделать заказ, принять доставку, расплатиться:
- Фирма, предоставляющее услуги доставки заказанного Вами товара, наладило взаимодействия между поставщиком товара и услугой транспортировки.
- Вы в свою очередь сделали заказ, кликнув по монитору или в приложении в телефоне.
Итог: кто-то выполняет сочетание различных действий за Вас, по вашему заказу.
Вот и в Microsoft Word похожий процесс. Вы записываете сочетание различных команд в одну команду (вы выступаете в роли той фирмы, которое наладило взаимоотношение), и выводите кнопку этой команды на панель быстрого доступа (простите за тавтологию, просто так понятнее:)) далее Вы нажимает на кнопку, компьютер выполняет записанную последовательность команд и мигом получаете результат с использованием всего одного действия. Это круто;)
Как применить макрос в ворд
Применяются макросы в самых различных задачах по форматированию и структурированию текста. Поверьте, иногда лучше потратить четыре часа на запись макроса, чем два дня на выполнение задачи без макроса. Ярким примером такого случая является структурирование текста для создание программного обеспечения. А точнее, Вам дают перечень помещений в каком-то огромном здании, и вам необходимо выстроить их иерархию из предоставленных данных. Но это примеры от среднего уровня и выше, а пока я Вам расскажу и покажу основы, принцип действия макроса на достаточно легком примере.
Как записать макрос в word
Самым легким макросом, с которым мне приходилось встречаться, это создание какого-нибудь символа с использованием шестнадцатеричного кода, например ударение над буквой в ворде.
В данной статье написано как сделать ударение с использованием кода (для ударения этот код — 0301 ). Переходите по ссылке Ударение над буквой в ворде.
Но Нам главное понять процедуру создания макроса, так что идеальный пример.
- Устанавливаем курсор мышки за буквой, на которую хотим поставить ударение (в слове «года» нам нужно поставить ударение на букву «о»).
- Переходим в вкладку «Вид» → раздел «Макросы» →нажимаем «Запись Макроса»
- Вводим имя нашему макросу, в поле «Назначить макрос» нажимаем «Кнопке», при желании можно добавить описание (это поле удобно заполнять, когда много макросов, и некоторые из них могут иметь подобные либо редко-встречающиеся названия).
- В появившемся окне выделяем создаваемый макрос нажимаем «Добавить» и нажимаем «Ок»
- После того, как Вы нажали «Ок» пошла запись макроса. Теперь каждое нажатие клавиши записывается ровно в той же последовательности. Вводим 0301 и нажимаем сочетание клавиш ALT+X
- Теперь во вкладке «Вид», в разделе «Макросы» нажимаем на «Макросы» → «Остановить запись»
На этом этапе макрос записался и вынесен на панель быстрого доступа. Теперь, когда Вы в следующий раз захотите поставить ударение, Вам просто потребуется нажать на значок на панели быстрого доступа (это значок стоит по умолчанию, но его можно поменять).
Ворд файл макрос
Вот я и показал, как использовать в ворде файл макроса. Повторю, это самый простой пример, но в следующих уроках я обязательно уделю время какой-нибудь более сложной записи макроса, чтобы расширить понимание этого инструмента в Word.
Все спасибо, если появились вопросы, обязательно задавайте, будем решать его.
Содержание
- Области использования макросов:
- Включение макросов
- Запись макросов
- Изменение комбинаций клавиш для макроса
- Запуск макроса
- Создание нового макроса
- Вопросы и ответы
Макрос — это набор определенных действий, команд и/или инструкций, которые сгруппированы в одну целостную команду, обеспечивающую автоматическое выполнение той или иной задачи. Если вы активный пользователь MS Word, вы тоже можете автоматизировать часто выполняемые задачи, создав для них соответствующие макросы.
Именно о том, как включить макросы в Ворд, как их создавать и использовать для упрощения, ускорения рабочего процесса и пойдет речь в этой статье. И все же, для начала не лишним будет более подробно разобраться в том, зачем вообще они нужны.
Области использования макросов:
- 1. Ускорение часто выполняемых операций. В числе таковых форматирование и редактирование.
2. Объединение нескольких команд в целостное действие “от и до”. Например, с помощью макроса можно вставить таблицу заданного размера с необходимым количеством строк и столбцов.
3. Упрощение доступа к некоторым параметрам и инструментам, расположенным в различных диалоговых окнах программы.
4. Автоматизация сложных последовательностей действий.
Последовательность макросов может быть записана или создана с нуля путем введения кода в редактор Visual Basic на одноименном языке программирования.
Включение макросов
По умолчанию макросы доступны не во всех версиях MS Word, точнее, они просто не включены. Чтобы активировать их необходимо включить средства разработчика. После этого на панели управления программы появится вкладка “Разработчик”. О том, как это сделать, читайте ниже.
Примечание: В версиях программы, в которых макросы доступны изначально (например, Ворд 2016), средства для работы с ними находятся во вкладке “Вид” в группе “Макросы”.
1. Откройте меню “Файл” (кнопка “Microsoft Office” ранее).
2. Выберите пункт “Параметры” (ранее “Параметры Word”).
3. Откройте в окне “Параметры” категорию “Основные” и перейдите в группе “Основные параметры работы”.
4. Установите галочку напротив пункта “Показывать вкладку “Разработчик” на ленте”.
5. На панели управления появится вкладка “Разработчик”, в которой и будет находиться пункт “Макросы”.
Запись макросов
1. Во вкладке “Разработчик” или, в зависимости от используемой версии Ворда, во вкладке “Вид”, нажмите кнопку “Макросы” и выберите пункт “Запись макроса”.
2. Задайте имя для создаваемого макроса.
Примечание: Если вы, создавая новый макрос, даете ему точно такое же имя, как у встроенного в программу, действия, записанные вами в новый макрос, будут выполняться взамен стандартным. Для просмотра макросов, доступных в MS Word по умолчанию, в меню кнопки “Макросы” выберите “Команды Word”.
3. В пункте “Макрос доступен для” выберите то, для чего он будет доступен: шаблон или документ, в который его следует сохранить.
- Совет: Если вы хотите, чтобы создаваемый макрос был доступен во всех документах, с которыми вы работаете в дальнейшем, выберите параметр “Normal.dotm”.
4. В поле “Описание” введите описание для создаваемого макроса.
5. Выполните одно из действий, указанных ниже:
- Нажмите “кнопке”;
- Выберите документ или документы, в которых требуется добавить создаваемый макрос на панель быстрого доступа (раздел “Настройка панели быстрого доступа”);
- Совет: Чтобы создаваемый макрос был доступен для всех документов, выберите параметр “Normal.dotm”.
В окне “Макрос из” (ранее “Выбрать команды из”) выберите макрос, который следует записать, нажмите “Добавить”.
- Если вы хотите настроить эту кнопку, нажмите “Изменить”;
- Выберите подходящий символ для создаваемой кнопки в поле “Символ”;
- Введите имя макроса, которое будет отображаться в дальнейшем в поле “Отображаемое имя”;
- Для начала записи макроса дважды кликните по кнопке “ОК”.
Символ, который вы выбрали, будет отображаться на панели быстрого доступа. При наведении указателя курсора на этот символ, будет отображаться его имя.
- Кликните по кнопке “Клавишами” (ранее “Клавиатура”);
- В разделе “Команды” выберите макрос, который необходимо записать;
- В разделе “Новое сочетание клавиш” введите любую удобную для вас комбинацию, после чего нажмите кнопку “Назначить”;
- Для начала записи макроса нажмите “Закрыть”.
6. Выполните поочередно все те действия, которые необходимо включить в макрос.
Примечание: Во время записи макроса нельзя использовать мышь для выделения текста, а вот для выбора команд и параметров нужно использовать именно ее. При необходимости, выделить текст можно с помощью клавиатуры.
Урок: Горячие клавиши в Ворде
7. Для остановки записи макроса нажмите “Остановить запись”, эта команда расположена в меню кнопки “Макросы” на панели управления.
Изменение комбинаций клавиш для макроса
1. Откройте окно “Параметры” (меню “Файл” или кнопка “MS Office”).
2. Выберите пункт “Настройка”.
3. Нажмите на кнопку “Настройка”, расположенную рядом с полем “Сочетание клавиш”.
4. В разделе “Категории” выберите “Макросы”.
5. В открывшемся списке выберите макрос, который необходимо изменить.
6. Кликните по полю “Новое сочетание клавиш” и нажмите клавиши или комбинацию клавиш, которые вы хотите назначить для конкретного макроса.
7. Убедитесь, что назначенное вами сочетание клавиш не используется для выполнения другой задачи (поле “Текущее сочетание”).
8. В разделе “Сохранить изменения” выберите подходящий вариант (место) для сохранения места, где макрос будет запускаться.
- Совет: Если вы хотите, чтобы макрос был доступен к использованию во всех документах, выберите параметр “Normal.dotm”.
9. Нажмите “Закрыть”.
Запуск макроса
1. Нажмите на кнопку “Макросы” (вкладка “Вид” или “Разработчик”, в зависимости от используемой версии программы).
2. Выберите макрос, который хотите запустить (список “Имя макроса”).
3. Нажмите “Выполнить”.
Создание нового макроса
1. Нажмите кнопку “Макросы”.
2. Задайте имя для нового макроса в соответствующем поле.
3. В разделе “Макросы из” выберите шаблон или документ, для которого будет сохранен создаваемый макрос.
- Совет: Если вы хотите, чтобы макрос стал доступен во всех документах, выберите параметр “Normal.dotm”.
4. Нажмите “Создать”. Будет открыт редактор Visual Basic, в котором и можно будет создать новый макрос на языке Visual Basic.
На этом все, теперь вы знаете, что такое макросы в MS Word, зачем они нужны, как их создавать и как с ними работать. Надеемся, информация из этой статьи будет полезной для вас и действительно поможет упростить, ускорить работу со столь продвинутой офисной программой.
Содержание
- 0.1 Области использования макросов:
- 0.2 Включение макросов
- 0.3 Запись макросов
- 0.4 Изменение комбинаций клавиш для макроса
- 0.5 Запуск макроса
- 0.6 Создание нового макроса
- 0.7 Помогла ли вам эта статья?
- 1 Что это — макросы в «Ворде»?
- 2 Word 2010-2016: запись макроса, запускающегося кнопкой
- 3 Word 2010-2016: запись макроса, запускающегося комбинацией клавиш
- 4 Word 2007: начало создания макроса
- 5 Word 2007: три варианта записи макроса
- 6 Открытие файлов с макросами
- 7 Включение макросов
- 8 Отключение макросов
Макрос — это набор определенных действий, команд и/или инструкций, которые сгруппированы в одну целостную команду, обеспечивающую автоматическое выполнение той или иной задачи. Если вы активный пользователь MS Word, вы тоже можете автоматизировать часто выполняемые задачи, создав для них соответствующие макросы.
Именно о том, как включить макросы в Ворд, как их создавать и использовать для упрощения, ускорения рабочего процесса и пойдет речь в этой статье. И все же, для начала не лишним будет более подробно разобраться в том, зачем вообще они нужны.
Области использования макросов:
Последовательность макросов может быть записана или создана с нуля путем введения кода в редактор Visual Basic на одноименном языке программирования.
Включение макросов
По умолчанию макросы доступны не во всех версиях MS Word, точнее, они просто не включены. Чтобы активировать их необходимо включить средства разработчика. После этого на панели управления программы появится вкладка “Разработчик”. О том, как это сделать, читайте ниже.
Примечание: В версиях программы, в которых макросы доступны изначально (например, Ворд 2016), средства для работы с ними находятся во вкладке “Вид” в группе “Макросы”.
1. Откройте меню “Файл” (кнопка “Microsoft Office” ранее).
2. Выберите пункт “Параметры” (ранее “Параметры Word”).
3. Откройте в окне “Параметры” категорию “Основные” и перейдите в группе “Основные параметры работы”.
4. Установите галочку напротив пункта “Показывать вкладку “Разработчик” на ленте”.
5. На панели управления появится вкладка “Разработчик”, в которой и будет находиться пункт “Макросы”.
Запись макросов
1. Во вкладке “Разработчик” или, в зависимости от используемой версии Ворда, во вкладке “Вид”, нажмите кнопку “Макросы” и выберите пункт “Запись макроса”.
2. Задайте имя для создаваемого макроса.
Примечание: Если вы, создавая новый макрос, даете ему точно такое же имя, как у встроенного в программу, действия, записанные вами в новый макрос, будут выполняться взамен стандартным. Для просмотра макросов, доступных в MS Word по умолчанию, в меню кнопки “Макросы” выберите “Команды Word”.
3. В пункте “Макрос доступен для” выберите то, для чего он будет доступен: шаблон или документ, в который его следует сохранить.
4. В поле “Описание” введите описание для создаваемого макроса.
5. Выполните одно из действий, указанных ниже:
Начните запись — чтобы приступить к началу записи макроса, не связывая его при этом с кнопкой на панели управления или комбинацией клавиш, нажмите “ОК”. Создайте кнопку — чтобы связать создаваемый макрос с кнопкой, расположенной на панели управления, выполните следующее:
- Нажмите “кнопке”;
- Выберите документ или документы, в которых требуется добавить создаваемый макрос на панель быстрого доступа (раздел “Настройка панели быстрого доступа”);
В окне “Макрос из” (ранее “Выбрать команды из”) выберите макрос, который следует записать, нажмите “Добавить”.
- Если вы хотите настроить эту кнопку, нажмите “Изменить”;
- Выберите подходящий символ для создаваемой кнопки в поле “Символ”;
- Введите имя макроса, которое будет отображаться в дальнейшем в поле “Отображаемое имя”;
- Для начала записи макроса дважды кликните по кнопке “ОК”.
Символ, который вы выбрали, будет отображаться на панели быстрого доступа. При наведении указателя курсора на этот символ, будет отображаться его имя.
Назначьте сочетание клавиш — Для того, чтобы назначить комбинацию клавиш для создаваемого макроса, выполните следующие действия:
- Кликните по кнопке “Клавишами” (ранее “Клавиатура”);
- В разделе “Команды” выберите макрос, который необходимо записать;
- В разделе “Новое сочетание клавиш” введите любую удобную для вас комбинацию, после чего нажмите кнопку “Назначить”;
- Для начала записи макроса нажмите “Закрыть”.
6. Выполните поочередно все те действия, которые необходимо включить в макрос.
Примечание: Во время записи макроса нельзя использовать мышь для выделения текста, а вот для выбора команд и параметров нужно использовать именно ее. При необходимости, выделить текст можно с помощью клавиатуры.
Урок: Горячие клавиши в Ворде
7. Для остановки записи макроса нажмите “Остановить запись”, эта команда расположена в меню кнопки “Макросы” на панели управления.
Изменение комбинаций клавиш для макроса
1. Откройте окно “Параметры” (меню “Файл” или кнопка “MS Office”).
2. Выберите пункт “Настройка”.
3. Нажмите на кнопку “Настройка”, расположенную рядом с полем “Сочетание клавиш”.
4. В разделе “Категории” выберите “Макросы”.
5. В открывшемся списке выберите макрос, который необходимо изменить.
6. Кликните по полю “Новое сочетание клавиш” и нажмите клавиши или комбинацию клавиш, которые вы хотите назначить для конкретного макроса.
7. Убедитесь, что назначенное вами сочетание клавиш не используется для выполнения другой задачи (поле “Текущее сочетание”).
8. В разделе “Сохранить изменения” выберите подходящий вариант (место) для сохранения места, где макрос будет запускаться.
9. Нажмите “Закрыть”.
Запуск макроса
1. Нажмите на кнопку “Макросы” (вкладка “Вид” или “Разработчик”, в зависимости от используемой версии программы).
2. Выберите макрос, который хотите запустить (список “Имя макроса”).
3. Нажмите “Выполнить”.
Создание нового макроса
1. Нажмите кнопку “Макросы”.
2. Задайте имя для нового макроса в соответствующем поле.
3. В разделе “Макросы из” выберите шаблон или документ, для которого будет сохранен создаваемый макрос.
4. Нажмите “Создать”. Будет открыт редактор Visual Basic, в котором и можно будет создать новый макрос на языке Visual Basic.
На этом все, теперь вы знаете, что такое макросы в MS Word, зачем они нужны, как их создавать и как с ними работать. Надеемся, информация из этой статьи будет полезной для вас и действительно поможет упростить, ускорить работу со столь продвинутой офисной программой.
Мы рады, что смогли помочь Вам в решении проблемы.
Задайте свой вопрос в комментариях, подробно расписав суть проблемы. Наши специалисты постараются ответить максимально быстро.
Помогла ли вам эта статья?
Да Нет
А вы знали, что часто повторяемые действия в текстовом редакторе Word последних версий (2007, 2010, 2013, 2016) можно автоматизировать? Достигается это путем создания макросов в «Ворде». Что это, как их сделать, включить/отключить, как открыть файл с такими элементами, мы обязательно разберем далее.
Что это — макросы в «Ворде»?
Макрос — это комплекс инструкций, группируемых в единую команду для автоматического выполнения того или иного задания. Пишутся они на языке Visual Basic в редакторе с одноименным названием.
Чаще всего макросы применяются пользователем для:
- Ускорения наиболее востребованных действий форматирования, редактирования.
- Объединения нескольких команд в одну. Как пример — создание таблицы с определенным числом столбцов, строк, стилем границ.
- Облегчения доступа к параметрам, находящимся в диалоговых окнах.
- Автоматизации процесса обработки последовательных сложных операций.
Таким образом, макросы в «Ворде» превращают несколько задач в одно действие. Чтобы его осуществить, необходимо набрать комбинацию клавиш или нажать на кнопку панели быстрого доступа.
Word 2010-2016: запись макроса, запускающегося кнопкой
Разберем, как создать макрос в «Ворде» этого типа:
- Зайдите в «Вид», выберите «Макрос» — «Создать…».
- Придумайте имя для этого комплекса команд.
- Если вы хотите использовать его для всех файлов, то обязательно выберите доступность «Для всех документов».
- Кликните на назначение «По кнопке».
- В следующем окне кликните на новый макрос. Его наименование будет начинаться с Normal — NewMacros, после чего будет следовать имя, которым вы его обозначили.
- Далее — щелчок на «Добавить», а затем на «Изменить».
- Из предложенной палитры выберите значок для своего макроса в «Ворде».
- Теперь самая важная часть: запись шагов. Для каждого нужно выбрать команду или нажать определенную клавишу. Текст необходимо выделять с помощью клавиатуры. Система будет записывать все шаги, что вы сделаете, — нажатия клавиш, действия мышью.
- Когда вы завершите задуманное, закончите запись: зайдя в раздел «Макросы», выберите «Остановить…»
Вы увидите, что на панели быстрого доступа появилась кнопка созданной вами команды. Нажав на нее, вы автоматически выполните записанную последовательность действий.
Word 2010-2016: запись макроса, запускающегося комбинацией клавиш
Теперь разберем, как создать макрос в «Ворде», который активируется нажатием сочетания кнопок:
- Зайдите в «Вид», найдите «Макросы». Далее — «Записать…»
- Введите его имя. Не забудьте указать, если это нужно, что макрос доступен для всех документов.
- Выберете значок доступности по клавиатуре.
- В поле «Новое сочетание…» введите определенную комбинацию клавиш, которая будет запускать в действие макрос. Если она будет совпадать с другой стандартной командой, то нужно придумать иное сочетание.
- Кликните на «Назначить».
- Теперь запись шагов для макроса: для каждого из них выставляйте определенную команду, щелчок мышкой. Все действия будут сохраняться системой.
- Когда все будет готово, зайдите в «Макросы» (меню «Вид») и остановите запись.
Теперь установленным сочетанием клавиш вы можете активировать созданный комплекс команд.
Word 2007: начало создания макроса
Теперь расскажем, как сделать макрос в «Ворде 2007». Процесс немного отличается от того, что представлен для поздних версий этого текстового редактора.
Первым делом вам нужно активировать вкладку разработчика:
- Кликните на кнопку Microsoft Office (круглую, с логотипом компании).
- Выберите «Параметры «Ворда»».
- В «Основных параметрах…» сделайте активным пункт «Показывать «Разработчик» на ленте».
Теперь переходим непосредственно к созданию комплекса команд:
- Зайдите на появившуюся вкладку «Разработчик». В «Коде» выберите «Запись макроса».
- В «Имя…» введите название. Будьте внимательны: если оно будет совпадать с наименованием стандартного макроса, то новая запись заменит его. Поэтому для проверки в «Макросах» группы «Код» найдите «Команды Word» и убедитесь, что придуманное имя не совпадает с там присутствующими.
- В «Макрос доступен…» выберите, где его можно применять. Если для всех файлов, то остановитесь на Normal.dotm.
- Введите описание.
Word 2007: три варианта записи макроса
Далее вы можете пойти тремя путями.
Запись без привязки. Вы пишете макрос, не связывая его ни с кнопкой, ни с сочетанием клавиш. Для этого достаточно нажать на ОК.
Привязка макроса к кнопке. Тут следует пойти таким путем:
- Щелкните на «По кнопке».
- В «Настройки панели быстрого доступа» выберите все документы или отдельный файл, где можно применять этот макрос.
- В окне «Выбрать команды» нажмите на нужный макрос. Затем — щелчок на «Добавить».
- Для настройки кликните на «Изменить».
- В «Символе» выберите значок для кнопки.
- «Отображаемое имя» — наименование макроса.
- Два раза кликните на ОК, чтобы начать запись.
Привязка макроса к сочетанию клавиш. Здесь следующий путь:
- Остановитесь на «Клавиатуре».
- В «Командах» найдите макрос, который вы собрались записать.
- В «Новом сочетании клавиш» введите придуманную комбинацию. Клик на «Назначить».
- Щелкните на «Закрыть», чтобы начать запись.
Далее путь становится единым для всех вариантов:
- Выполните последовательность действий, которую нужно включить в макрос.
- Завершить процесс можно выбором «Остановить запись» во вкладке «Код».
Открытие файлов с макросами
Документы, поддерживающие макросы, имеют расширение .docm. Трудности с ними иногда возникают на моменте запуска — текстовой редактор выдает ошибку. Разберем, как открыть «Ворд» с макросами:
- Два раза щелкните на данный документ. Система сама выберет программу на вашем ПК, способную его открыть.
- При неудаче измените расширение на .doc, .docx.
- В случае неудовлетворительного результата воспользуйтесь программами:
- Word 2007, распознающий Open XML.
- «Ворд» 2010.
- Приложение FileViewPro.
Включение макросов
Как включить макросы в «Ворде»? Есть три варианта.
При появлении панели сообщений. Как только вы открываете файл с макросами, перед вами на экране выходит желтое окошко с щитом и просьбой включить данный комплекс команд. Только если вы уверены в надежности источника документа, нажмите на панели «Включить содержимое».
С помощью представления Backstage. При открытии файла с макросами сделайте следующее:
- Кликните на «Файл».
- В «Предупреждении системы безопасности» нажмите на пункт «Включить содержимое».
- В данном разделе сделайте активным «Всегда включать…» Это превратит документ в надежный.
Включение на время открытия документа. Можно сделать макросы активными только на период работы с определенным файлом. Когда вы его уже закроете и запустите заново, их снова придется включать. Для такого варианта следующий алгоритм:
- Откройте вкладку с названием «Файл».
- В «Предупреждении системы безопасности» нажмите на «Включить содержимое».
- Перейдете в «Доп. параметры».
- В «Параметрах безопасности…» выберите «Включить лишь для этого сеанса» в отношении каждого из имеющихся в документе макросов.
- Подтвердите нажатием ОК.
Отключение макросов
Напоследок разберем, как убрать макросы в «Ворде»:
- Во вкладке «Файл» перейдите на «Параметры».
- В «Центре управления…» выберите «Параметры центра…»
- Щелкните на «Параметры макросов».
- Выберите, что вам нужно:
- Отключить все без уведомления (как макросы, так и предупреждения об опасности/безопасности).
- Отключить все с уведомлением (убираются только макросы, уведомления о безопасности остаются).
- Отключить все, кроме макросов с цифровой подписью (отображаются только макросы издателя, которому выражено доверие, — на их включение нужно согласиться в уведомлении при открытии файла).
- Подтвердите выбор нажатием на ОК.
Создание макросов имеет свои особенности в различных версиях текстового редактора «Ворд». А при открытии файла с данной группой команд в данной программе вы можете выбрать, включать или не активировать их.
Это глава из книги Билла Джелена Гуру Excel расширяют горизонты: делайте невозможное с Microsoft Excel.
Задача: в предыдущей заметке мы рассказали, как запускать макросы клавиатурными сокращениями. Можно ли для этой цели использовать кнопки на листе?
Решение: существует множество способов запустить макрос кнопкой (рис. 1).
Рис. 1. Вы можете запустить макрос с помощью любого из этих элементов
Скачать заметку в формате Word или pdf, примеры в формате Excel (с кодом VBA)
Способ 1. Элемент управления формы Кнопка
В Excel 2007 или более поздней версии перейдите на вкладку РАЗРАБОТЧИК. В области Элементы управления кликните на кнопке Вставить, в раскрывающемся списке выберите значок Кнопка (рис. 2). Перетащите значок на лист, и нарисуйте кнопку. Когда вы закончите отрисовывать кнопку, появится диалоговое окно Назначить макрос объекту. Выберите макрос и нажмите Ok.
Рис. 2. Вставка кнопки, как элемента управления формы
Примечание. Если вы не видите вкладку РАЗАБОТЧИК, пройдите по меню ФАЙЛ –> Параметры. Перейдите на вкладку Настроить ленту, и в правой части окна Параметры Excel – Основные вкладки поставьте галочку напротив Разработчик.
Кнопка по умолчанию имеет название Кнопка 1. Чтобы изменить имя: нажмите Ctrl и кликните на кнопке (это позволит сделать кнопку активной без запуска макроса). Удалите текст с названием кнопки и наберите новое название. Вы можете изменить тип и размер шрифта, выравнивание и цвет текста. Если в будущем вы захотите изменить макрос, назначенный кнопке, кликните на ней правой кнопкой мыши и выберите опцию Назначить макрос.
Способ 2. Кнопка ActiveX
Кнопка ActiveX выглядит аналогично Кнопке Элемент управления формы. При этом Кнопка ActiveX имеет более гибкий функционал. Выполните следующие шаги, чтобы создать Кнопку ActiveX.
Перейдите на вкладку РАЗРАБОТЧИК. В области Элементы управления кликните кнопку Вставить, и в раскрывшемся списке выберите значок Кнопка (рис. 3). Нажмите на пиктограмму Кнопка и перетащите ее на рабочий лист. Обратите внимание, что вы находитесь в режиме конструктора.
Рис. 3. Вставка кнопки, как элемента ActiveX
Кликните на Кнопке правой кнопкой мыши, и выберите опцию Свойства. Появится окно Properties (свойства, рис. 4). Находим строку для заголовка – Caption. Удалите текст CommandButton3 и наберите Выполнить! Кнопка ActiveX. Вы также можете заменить шрифт Arial на Calibri. Вы также можете изменить внешний вид кнопки с помощью таких свойств, как BackColor и ForeColor; можете добавить изображение на кнопку (свойство Picture) и т.д. Эти особенности делают элементы управления ActiveX намного более гибкими, чем элементы управления формы. Закройте окно свойств, кликнув на крестик в правом верхнем углу.
Рис. 4. Свойства Кнопки ActiveX
Оставаясь в режиме конструктора, кликните правой кнопкой мыши, и выберите опцию Исходный текст. Вы перейдете в окно редактора VBA в процедуру Private Sub CommandButton3_Click (рис. 5). В настоящий момент процедура не выполняет никакой код (она пустая). Обратите внимание, что код «живет» не в отдельном модуле, а в листе книги.
Рис. 5. Редактирование кода VBA, ассоциированного с Кнопкой ActiveX
Вы можете написать в процедуре любой код. Если вы хотите, чтобы клик на Кнопке ActiveX запускал один из существующих макросов, просто укажите его имя в тексте процедуры (рис. 6).
Рис. 6. Процедура Private Sub CommandButton3_Click будет исполнять макрос TestMacro
Вернитесь из редактора VBA назад на лист Excel. Выйдите из режима конструктора, кликнув на одноименную кнопку на ленте.
Примечание. Сам макрос TestMacro предельно прост. Он выводит на экран окно Макрос выполнен. При этом код макроса, как и положено, размещен в модуле VBA.
Sub TestMacro()
MsgBox "Макрос выполнен"
End Sub
Способ 3. Любая фигура, картинка, рисунок SmartArt, Clip Art
Поместите объект на лист Excel. Щелкните правой кнопкой мыши на объекте и выберите команду Назначить макрос. В окне Назначить макрос объекту выберите макрос и нажмите Ok.
Способ 4. С помощью гиперссылки
Настройка макроса для запуска с помощью гиперссылки довольно сложна, но интересна. Для начала введите какой-нибудь текст в ячейку — например, Запуск макроса гиперссылкой. Затем на вкладке ВСТАВКА выберите команду Гиперссылка, и в окне Изменение гиперссылки введите адрес ячейки, в которой введен текст. В нашем примере – это В28. Это позволит при нажатии гиперссылки остаться в ячейке.
Рис. 7. Замкните гиперссылку саму на себя
Перейдите в редактор VBA. В окне проекта (VBAProject) найдите строку с листом Excel, на котором находится гиперссылка. В нашем примере лист называется Sheet1 (Рис. 1). Кликните на этой строке правой кнопкой мыши, и выберите команду View Code (рис. 8).
Рис. 8. Код для перехвата нажатия гиперссылки должен быть расположен на листе
Откроется панель кода для листа Sheet1 (Рис. 1). Если вы ранее выполняли действия, описанные выше в разделе Способ 2. Кнопка ActiveX для запуска макроса, то вверху окна будет размещено три строчки кода (см. рис. 6). Если вы не делали этого, окно будет пустым. В любом случае, воспользуйтесь двумя выпадающими меню в верхней части окна. В левом списке выберите Worksheet, в правом – FollowHyperlink. У вас появится заготовка процедуры Worksheet_FollowHyperlink перехватывающей событие Нажатие гиперссылки (рис. 9).
Рис. 9. Настройка заготовки кода путем выбора объекта – Worksheet и события – FollowHyperlink
Каждый раз, когда кто-то нажмет вашу гиперссылку, запустится эта процедура. Целевая переменная процедуры – ByVal Target As Hyperlink – обеспечит срабатывание процедуры только когда нажата ячейка с целевым текстом. Если на странице только одна гиперссылка, вы можете ограничиться простым кодом:
Private Sub Worksheet_FollowHyperlink(ByVal Target As Hyperlink)
TestMacro
End Sub
Если гиперссылок несколько, вы можете использовать свойство Target.TextToDisplay, чтобы различить гиперссылки:
Private Sub Worksheet_FollowHyperlink(ByVal Target As Hyperlink)
Select Case Target.TextToDisplay
Case "Run Report 2"
TestMacro
Case "Run Report 2"
TestMacro2
Case "Run Report 3"
TestMacro3
End Select
End Sub
Использование гиперссылки для запуска макроса – отличный трюк, когда вы хотите переключиться между различными состояниями. Возможно, вы хотите перейти от сортировки по возрастанию к сортировке по убыванию. Следующий макрос выполняет сортировку и изменяет текст гиперссылки так, что в следующий раз будет выполняться противоположная сортировка:
Private Sub Worksheet_FollowHyperlink(ByVal Target As Hyperlink)
Select Case Target.TextToDisplay
Case "A-Z"
SortMacroAscending
Target.TextToDisplay = "Z-A"
Case "Z-A"
SortMacroDescending
Target.TextToDisplay = "A-Z"
End Select
End Sub
Резюме: запуск макроса кнопкой может быть выполнен с помощью элементов управления формы, элементов ActiveX, фигуры SmartArt, гиперссылки и др.
В процессе написания заметки я тестировал те или иные возможности, поэтому моя кнопка имеет номер 3. Если вы выполняете операцию создания Кнопки ActiveX впервые, ваша Кнопка будет иметь имя CommandButton1
Содержание
- Как включить макросы в Excel 2013-2019?
- Активируем макросы в Microsoft Word 2013-2019
- Включаем макросы в Microsoft Power Point
- Можно ли включить макросы в Open Office, Libre и им подобных?
- Как включать макросы в пакете Microsoft Office, Open Office видео
Друзья привет. Если у вас при открытии документа офис возникают различные сообщения типа «не удалось определить надежность источника этого содержимого» значит документ содержит макросы.
По соображениям безопасности обычно в Office выключена поддержка макросов. На практике это означает, что содержимое документов ( код VBA) работать не будет. Если вы уверены что файлы попали к вам из безопасного источника — просто включаем их поддержку.
Как включить макросы в Excel 2013-2019?
Наиболее частое место использования макросов — пакет Microsoft Excel. Автоматизация расчетов и сокращение рутины — обычное дело. Чтобы макросы в файле начали работать заходим через меню «Файл» — «Параметры»…
… далее в центр управления безопасности…
… в «параметрах макросов» включаем поддержку всех макросов..
… и не забываем поставить галочку «Доверять доступ к объектной модели проектов VBA».
Активируем макросы в Microsoft Word 2013-2019
В Microsoft Word тоже нужно включать макросы если Вы планируете ими пользоваться. Делается все аналогичным образом.
В меню «Файл» открываем «Параметры» — «Центр управления безопасностью».
В «параметрах макросов» включаем «Все макросы» и доверяем доступ к объектной модели VBA.
Включаем макросы в Microsoft Power Point
В самом популярном приложении для создания презентаций так же есть возможность включить использование макрокоманд. Для этого нужно его открыть и через меню «Файл » проделать следующие манипуляции.
Открываем «Параметры»…
.. «Центр управления безопасностью», — параметры центра управления безопасностью.
Далее все делаем так как на фото ниже и сохраняем изменения.
Можно ли включить макросы в Open Office, Libre и им подобных?
Пакет Open Office является полноценным аналогом Microsoft Office. Он абсолютно бесплатный и много людей пользуется им.
Разработчики учли, что файлы созданные в word, excel могут содержать макросы. И конечно платформы с открытым исходным кодом умеют работать с такими файлами.
Особенностью Open Office является более гибкое управление макросами в процессе работы (через меню сервис)…
… поддержка макросов написанных на 4 различных языках программирования. Это интересно! Включать поддержку макросов нужно через Меню «Сервис»-» Параметры» — «Безопасность»:
Можно выбрать средний или низкий уровень безопасности.
Вкладка «Доверенные источники» позволит выбрать каталог, которые приложение будет считать безопасным. Если нужные документы положить туда то это и будет доверенным источником, на который программа ругаться не будет.
Можно использовать в качестве проверки и сертификаты безопасности, если таковые вам выдали. Ничего сложного. Предлагаю посмотреть небольшое видео
Как включать макросы в пакете Microsoft Office, Open Office видео
Итак мы убедились что в Microsoft Office для каждой разновидности програм входящих в пакет макросы нужно включать отдельно для каждой. В Open Office гораздо более гибкая настройка, к тому же поддерживающая макросы написанные на разных языках. Удачи!
-
#1
Что такое макрос, кто их создает и в чем заключается угроза для безопасности?
Макросы служат для автоматизации часто выполняемых задач, что позволяет сэкономить время за счет сокращения объема работы с клавиатурой и мышью. Многие из них созданы с использованием языка Visual Basic для приложений (VBA). Однако некоторые макросы представляют угрозу безопасности. Злоумышленник может внедрить в файл потенциально опасный макрос, способный вызвать заражение компьютера или сети организации вирусом.
Включение макросов в Microsoft Office 2007 — 2010 — 2013 — 2016
Чтобы разрешить
запуск макросов без уведомления
,
нажмите Файл -> Параметры -> Центр управления безопасностью -> Параметры центра управления безопасностью ->
Параметры макросов -> Отметьте пункт «Включить все макросы»
С целью повышения безопасности рекомендуется запускать макросы с разрешения пользователя — т.е.
с уведомлением.
Для этого отметьте пункт: «Отключить все макросы с уведомлением».
В этом случае при открытии документа Вы увидите желтую панель сообщений со значком щита и кнопкой Включить содержимое.
Источник.
Последнее редактирование модератором: 8 Июл 2017
-
#2
Включение макросов в Microsoft Office 2003
Чтобы разрешить
запуск макросов без уведомления
,
нажмите Сервис -> Макрос -> Безопасность -> вкладка Уровень безопасности
выберите «Средняя».
С целью повышения безопасности рекомендуется выбирать уровень «Средняя»
(запуск макросов с уведомлением — с разрешения пользователя).
Отдельно стоит сказать о галочке:
- «Доверять доступ к Visual Basic Project». (MS Office 2003)
- «Доверять доступ к объектной модели проектов VBA» (MS Office 2007 — 2013)
Это позволяет производить чтение и самомодификацию кода макроса, в том числе из другого приложения или скрипта.
Чтобы разрешить это в MS Ofiice 2003, выберите вкладу Надежные издатели -> Доверять доступ к VB Project.
Последнее редактирование: 31 Янв 2014
-
#3
Альтернативно Вы можете просто скачать и запустить батник.
Рекомендуемый пункт в меню батника — № 2 (в обоих случаях).
(установка среднего уровня безопасности — запуск макросов с запросом разрешения у пользователя).
-
macros_batnik.png
9.5 KB
· Просмотры: 259
Последнее редактирование: 1 Фев 2014
Макросы Word — специальные программки, которые работают в Ворде действий, результатом является обработка и форматирование текста.
Для того, чтобы включить макросы Word, нужно:
- Нажать кнопку ФАЙЛ.
- В открывшемся окне выбрать команду Параметры.
- В появившемся окне Параметры Word щёлкнуть на вкладке Центр управления безопасностью.
- Дальше — нажать кнопку Параметры центра управления безопасностью.
- Разумеется, потом понажимать кнопки ОК.
Как отключить макросы Word
— Самое, мне кажется, удобное — Отключить все макросы с уведомлением — так они и для каждого отдельного взятого документа вы сможете включить их.
Если же вы совсем противник макросов, то вам подойдёт вариант «Отключить все макросы без унеледом».