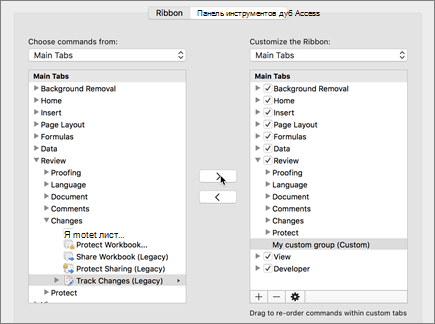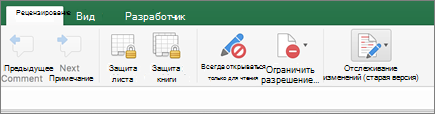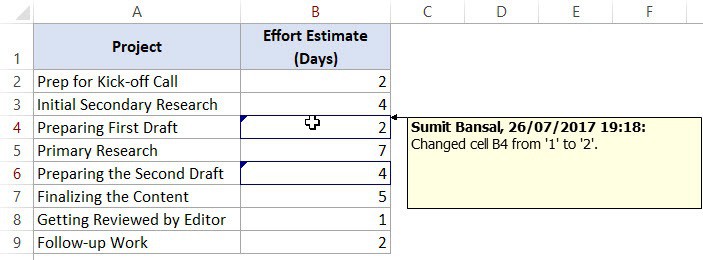Важно: В этой статье объясняется старый способ отслеживания изменений с помощью общей книги. Функция общей книги имеет множество ограничений и была заменена функцией совместного авторство. Совместное изменение не обеспечивает возможность отслеживания изменений. Однако если файл открыт одновременно с другими людьми, вы сможете видеть изменения, внесенные другими людьми по мере их внесения. Кроме того, если файл хранится в облаке, можно просмотреть прошлые версии, чтобы видеть изменения, внесенные каждым из них. Подробнее о совместном авторе.
-
Прежде чем продолжить, вы должны быть уверены, что хотите использовать этот способ. Общие книги имеют ограничения, и, в частности, их невозможно редактировать с помощью Excel в Интернете. Поэтому мы настоятельно рекомендуемиспользовать вместо общих книг совместное авторство.
-
На вкладке Рецензирование нажмите кнопку Общий доступ к книге.
Имейте в виду, что в последних версиях Excel эта кнопка скрыта. Ниже описано, как ее отобразить.
-
В диалоговом окне Управление доступом к файлу на вкладке Правка установите флажок Разрешить изменять файл нескольким пользователям одновременно.
-
Откройте вкладку Дополнительно.
-
В группе Регистрация изменений установите переключатель хранить журнал изменений в течение и укажите в поле дн. количество дней, в течение которых следует хранить журнал изменений. По умолчанию Microsoft Excel хранит журнал изменений 30 дней и постоянно удаляет записи об изменениях, которые хранятся дольше этого срока. Чтобы журнал изменений хранился более 30 дней, введите число больше 30.
-
Нажмите кнопку ОК и, если появится запрос, подтвердите сохранение книги, нажав кнопку ОК.
-
Нажмите кнопку > отслеживаниеизменений и нажмите кнопку Принять или Отклонить изменения.
Имейте в виду, что в последних версиях Excel эта кнопка скрыта. Ниже описано, как ее отобразить.
-
В случае появления запроса о сохранении книги нажмите кнопку ОК.
-
В диалоговом окне Просмотр исправлений выполните указанные действия.
-
Чтобы принять или отклонить исправления, внесенные после определенной даты, установите флажок по времени, выберите вариант С даты в списке время, а затем введите дату, начиная с которой требуется проверить изменения.
-
Чтобы принять или отклонить исправления, внесенные другим пользователем, установите флажок пользователем и в списке пользователи выберите пользователя, исправления которого требуется проверить.
-
Чтобы принять или отклонить исправления, внесенные всеми пользователями, снимите флажок пользователем.
-
Чтобы принять или отклонить исправления, внесенные в определенный диапазон, установите флажок в диапазоне и введите ссылку на ячейку или диапазон листа.
-
Чтобы принять или отклонить изменения во всей книге, снимите флажок в диапазоне.
-
-
Нажмите кнопку ОК и просмотрите сведения о каждом изменении в диалоговом окне Просмотр исправлений.
-
Чтобы принять или отклонить какое-либо изменение, нажмите кнопку Принять или Отклонить.
-
Если появится запрос значения ячейки, выберите нужное значение, а затем нажмите кнопку Принять.
Примечания:
-
Прежде чем перейти к следующему изменению, необходимо принять или отменить рассматриваемое исправление.
-
Все остальные исправления можно одновременно принять или отклонить, нажав кнопку Принять все или Отменить все.
-
Нажмите кнопку > отслеживание измененийи выберите выделить изменения.
Имейте в виду, что в последних версиях Excel эта кнопка скрыта. Ниже описано, как ее отобразить.
-
Чтобы выделить изменения, которые требуется просмотреть, выполните указанные ниже действия.
-
Чтобы просмотреть все отслеженные исправления, установите флажок по времени, выберите вариант Все в списке время, а затем снимите флажки пользователем и в диапазоне.
-
Чтобы просмотреть исправления, внесенные после определенной даты, установите флажок по времени, выберите вариант С даты в списке время, а затем введите дату, начиная с которой требуется просмотреть изменения.
-
Чтобы просмотреть исправления, внесенные определенным пользователем, установите флажок пользователем и в списке пользователи выберите пользователя, исправления которого требуется просмотреть.
-
Чтобы просмотреть исправления в определенном диапазоне ячеек, установите флажок в диапазоне и введите ссылку на ячейку или диапазон листа.
-
-
Чтобы определить способ отображения изменений, выполните указанные ниже действия.
-
Чтобы выделить изменения на листе, установите флажок Выделять исправления на экране.
-
Чтобы создать список изменений на отдельном листе, установите флажок Вносить изменения на отдельный лист. При этом откроется лист журнала.
Примечание: Чтобы этот флажок был доступен, необходимо включить отслеживание изменений и сохранить файл, в котором есть хотя бы одно отслеживаемое изменение.
-
При отключении отслеживания изменений удаляется история изменений. Чтобы сохранить копию этих сведений, для вывода листа журнала на печать или его копирования в другую книгу выполните указанные ниже действия.
-
На вкладке Рецензирование нажмите кнопку Отслеживание изменений и выберите команду Выделить исправления.
Имейте в виду, что в последних версиях Excel эта кнопка скрыта. Ниже описано, как ее отобразить.
-
В группе Отслеживать исправления, внесенные установите флажок по времени и в списке время выберите вариант Все.
-
Снимите флажки пользователем и в диапазоне.
-
Установите флажок Вносить изменения на отдельный лист.
-
Нажмите кнопку ОК.
-
Теперь вы можете распечатать журнал или скопировать его в другую книгу.
В случае выделения исправлений при вводе Microsoft Excel помечает все исправления (такие как изменение, вставка и удаление) цветом выделения.
-
Нажмите кнопку > отслеживание измененийи выберите выделить изменения.
Имейте в виду, что в последних версиях Excel эта кнопка скрыта. Ниже описано, как ее отобразить.
-
В диалоговом окне Исправления установите флажок Записывать исправления. При этом книга становится общей, а исправления всех пользователей выделяются.
-
В группе Отслеживать исправления, внесенные установите флажок по времени и в списке время выберите нужный вариант.
-
Чтобы указать пользователей, изменения которых должны выделяться, установите флажок пользователем и в списке пользователем выберите нужный вариант.
-
Чтобы указать область листа, в которой требуется выделять изменения, установите флажок в диапазоне и в поле диапазон введите ссылку на ячейку или диапазон ячеек.
-
Установите флажок Выделять исправления на экране.
-
Нажмите кнопку ОК. Если будет предложено, сохраните книгу.
-
На листе внесите требуемые изменения. Обратите внимание, что некоторые изменения, например форматирование, не отслеживаются и поэтому не помечаются цветом выделения.
Если выделение изменений больше не требуется, его можно отключить.
-
Нажмите кнопку > отслеживание измененийи выберите выделить изменения.
Имейте в виду, что в последних версиях Excel эта кнопка скрыта. Ниже описано, как ее отобразить.
-
В диалоговом окне Исправления снимите флажок Записывать исправления.
-
На вкладке Рецензирование нажмите кнопку Отслеживание изменений и выберите команду Выделить исправления.
Имейте в виду, что в последних версиях Excel эта кнопка скрыта. Ниже описано, как ее отобразить.
-
В группе Отслеживать исправления, внесенные установите флажок по времени и в списке время выберите вариант Все.
-
Снимите флажки пользователем и в диапазоне.
-
Установите флажок Вносить изменения на отдельный лист.
-
Нажмите кнопку ОК.
-
Для поиска требуемых сведений на листе журнала щелкайте стрелки фильтра возле подписей столбцов.
Примечание: При сохранении книги лист журнала скрывается. Чтобы просмотреть этот лист после сохранения, его необходимо открыть снова, установив флажок Вносить изменения на отдельный лист в диалоговом окне Исправления.
Функция «Отслеживание изменений» в Excel для Mac позволяет отслеживать, сохранять и отображать сведения об изменениях, внесенных в общая книга.
Важно:
-
Кнопка «Отслеживать изменения» больше не доступна на ленте в более новых версиях Excel для Mac. Чтобы использовать эту функцию, необходимо сначала добавить на ленту функцию «Отслеживание изменений». Дополнительные сведения см. в теме Добавление кнопки «Отслеживание изменений» на ленту.
-
Отслеживание изменений доступно только в общих книгах. Фактически при включении отслеживания изменений книга автоматически становится общей. Хотя общая книга обычно хранится в месте, в котором другие пользователи могут получить к ней доступ, можно также отслеживать изменения в локальной копии общей книги.
Добавление кнопки «Отслеживание изменений» на ленту
Чтобы добавить кнопку «Отслеживать изменения» на ленте, необходимо создать настраиваемую группу, а затем добавить в нее кнопку.
-
Щелкните Excel > параметры >ленты & панели инструментов.
-
В области Настройка лентыв области Основные вкладкивыберите рецензию.
-
Под списком Основные вкладки щелкните
и выберите Новая группа.
-
Теперь вы можете переименовать эту настраиваемую группу. Просто выберите Новая группа (настраиваемая),
> переименовать > введите имя в поле Отображаемого имени и нажмите кнопку Сохранить.
-
В группе Выбрать команды из выберите Основные вкладки ,а затем в списке выберите Просмотреть > Изменения > Отслеживание изменений (старые)и нажмите кнопку > (Добавить стрелку), чтобы переместить элемент под созданной настраиваемой группой.
-
Нажмите кнопку Сохранить и закройте Excel Параметры.
На вкладке Рецензилет ленты должна отследить изменения (устаревшая версия).
-
На вкладке Рецензилет нажмите кнопку Отслеживатьизменения и выберите выделить изменения.
-
Выберите или отоберем режим Отслеживание изменений во время редактирования. При этом ваша книга также будет совме- .
При этом книга становится общей, а исправления всех пользователей выделяются. Если снять его, вы получите сообщение о том, что это действие удалит книгу из общего использования.
При выделении изменений во время работы Excel выделяет любые изменения (например, изменения, вставки и удаления) цветом выделения.
-
На вкладке Рецензилет нажмите кнопку Отслеживатьизменения и выберите выделить изменения.
-
Выберите отслеживать изменения во время редактирования. При этом ваша книга также будет совме- .
-
В списке Выделить изменения,внесенные в списке выберите нужный вариант.
-
Выполните одно из указанных ниже действий.
Чтобы указать
Действие
Пользователи, для которых нужно выделить изменения
Выберите Кто, а затем в меню Кто выберите нужный параметр.
Область листа, в которой нужно выделить изменения
Выберите поле Где, а затем в поле Где введите ссылку на ячейку диапазона листов.
Совет: Вы также можете щелкнуть значок свернуть диалоговое окно в правой части окна Where и выбрать нужный диапазон на листе. По завершению нажмите кнопку Свернуть диалоговое окно еще раз, чтобы отобразить диалоговое окно целиком.
-
Убедитесь, что на экране выбрано поле Выделение изменений на экране.
-
Нажмите кнопку ОК.
Если вам будет предложено сохранить книгу, нажмите кнопку ОК.
-
Внести нужные изменения на листе.
Примечание: Некоторые изменения (например, изменение форматирования) не отслеживаются, поэтому не помечаются цветом выделения.
Если вы больше не хотите, чтобы изменения выделялись, их можно прекратить.
-
На вкладке Рецензилет нажмите кнопку Отслеживатьизменения и выберите выделить изменения.
-
Чтобы ото всех изменений, внесенных на экране, можно было их отонести.
-
На вкладке Рецензилет нажмите кнопку Отслеживатьизменения и выберите выделить изменения.
Примечание: Если при редактировании есть отслеживание изменений. При этом ваша книга также будет совме- не выбран, Excel не зафиксировали журнал изменений в книге.
-
Чтобы выбрать изменения, которые вы хотите увидеть, сделайте следующее:
Тип представления
Действия
Все отслеживаемые изменения
Выберите флажок По времени, в всплывающее меню Когда выберите пункт Все, а затем Ктои Где.
Изменения, внесенные после определенной даты
В списке Время выберите С даты и введите дату, начиная с которой вы хотите просмотреть изменения.
Изменения, внесенные конкретным пользователем
Выберите Кто, а затем в списке Кто выберите пользователя, изменения которого вы хотите просмотреть.
Изменение определенного диапазона ячеек
Выберите поле Where (Где) и введите ссылку на ячейку диапазона листа.
-
Вы также можете нажать кнопку Свернуть диалоговое окно в правой части окна Where и выбрать нужный диапазон на листе. По завершению нажмите кнопку Свернуть диалоговое окно еще раз, чтобы отобразить диалоговое окно целиком.
-
Чтобы указать, как вы хотите просмотреть изменения, сделайте следующее:
Задача
Действие
Выделение изменений на листе
Выберите поле Выделение изменений на экране.
Это позволит просматривать сведения об изменении при наведении указателя мыши на выделенную ячейку.
Создание списка изменений на отдельном листе
Чтобы отобразить лист истории, выберите на новом листе список изменений.
Чтобы этот флажок был доступен, необходимо включить отслеживание изменений и сохранить файл, в котором есть хотя бы одно отслеживаемое изменение.
-
На вкладке Рецензилет нажмите кнопку Отслеживатьизменения и выберите принять или отклонить изменения. .
Если вам будет предложено сохранить книгу, нажмите кнопку ОК.
-
В диалоговом окне Выбор изменений, которые следует принять или отклонить, сделайте следующее:
Принятие или отклонение
Действие
Изменения, внесенные после определенной даты
Выберите по времени, в списке Время выберите С даты и введите дату, начиная с которой вы хотите просмотреть изменения.
Изменения, внесенные другим пользователем
Выберите Кто и в списке Кто выберите пользователя, изменения которого вы хотите просмотреть.
Изменения, внесенные всеми пользователями
Чтобы ото Кто,.
Изменения, внесенные в определенную область
Выберите поле Where (Где) и введите ссылку на ячейку диапазона листа.
Вы также можете нажать кнопку Свернуть диалоговое окно в правой части окна Where и выбрать нужный диапазон на листе. По завершению нажмите кнопку Свернуть диалоговое окно еще раз, чтобы отобразить диалоговое окно целиком.
Изменения во всей книге
Чтобы ото всех 100 000 000 000
-
Нажмите кнопку ОК и просмотрите сведения о каждом изменении в диалоговом окне Просмотр исправлений.
Эти сведения включают другие изменения, на которые влияют внесенные изменения. Для просмотра всех сведений можно использовать прокрутку.
-
Для каждого изменения нажмите кнопку Принять илиОтклонить.
Примечания:
-
Если вам будет предложено выбрать значение для ячейки, щелкните нужное значение и нажмите кнопку Принять.
-
Прежде чем перейти к следующему изменению, необходимо принять или отменить рассматриваемое исправление.
-
Все остальные исправления можно одновременно принять или отклонить, нажав кнопку Принять все или Отменить все.
-
Все изменения необходимо сохранить, прежде чем они будут перечислены на листе истории.
-
При отклонении изменения на листе истории отклонение регистрется в столбце Тип действия как «Отменить» или «Результат отклоненного действия». Чтобы просмотреть лист, см. дополнительные сведения в этой области.
-
-
На вкладке Рецензилет нажмите кнопку Отслеживатьизменения и выберите выделить изменения.
Примечание: Если при редактировании есть отслеживание изменений. При этом ваша книга также будет совме- не будет выбран, Excel не зафиксировали журнал изменений в книге.
-
В области Выделение изменений,внесенных , выберите пункт По времени, а затем во всплывающее меню Когда выберите пункт Все.
-
Снимите флажки пользователем и в диапазоне.
-
Установите флажок Вносить изменения на отдельный лист, а затем нажмите кнопку ОК.
-
Нажмите кнопку ОК.
Появится лист истории.
-
На листе истории щелкните стрелки фильтра рядом с подписями столбцов, чтобы найти нужные сведения.
Примечание: При сохранении книги лист журналов скрывается. Чтобы просмотреть лист истории после сохранения, необходимо снова отобразить его, сняв в диалоговом окне Выделение изменений поле Список изменений на новом листе.
Так как при отключлении отслеживания изменений удаляется история изменений, может потребоваться сохранить копию. Вы можете распечатать лист истории или скопировать его в другую книгу.
-
На вкладке Рецензилет нажмите кнопку Отслеживатьизменения и выберите выделить изменения.
-
В списке Выделить,какие изменения внести, выберите по времени, а затем в списке Время выберите все.
-
Снимите флажки пользователем и в диапазоне.
-
Установите флажок Вносить изменения на отдельный лист.
-
Нажмите кнопку ОК.
Советы:
-
Чтобы напечатать лист истории, в меню Файл выберите пункт Печать, выберите нужные параметры печати и нажмите кнопку Печать.
-
Чтобы скопировать лист журналов в другую книгу, выполните следующие действия:
-
Удерживая нажатой кнопку CONTROL, щелкните вкладку История в нижней части листа и выберите переместить или скопировать.
-
В области В книгу щелкните имя книги, в которую вы хотите переместить лист, или щелкните (новая книга).
-
Выберите создать копию и нажмите кнопку ОК.
-
Сохраните книгу, которая содержит скопированную таблицу журналов.
-
Отслеживание изменений можно использовать для регистрации сведений об изменениях при каждом ее сохранение. Журнал изменений поможет вам определить изменения, внесенные в данные в книге, а затем принять или отклонить их.
Отслеживание изменений особенно полезно в тех случаях, когда книгу редактируют несколько пользователей. Это также полезно при отправке книги рецензентам для получения комментариев и объединении вводимых данных в одну копию книги, включив в нее изменения и комментарии, которые вы хотите сохранить.
Если в общую книгу внесены изменения, журнал изменений можно просмотреть непосредственно на листе или на отдельном листе журналов. В обоих случаях можно быстро ознакомиться со сведениями о каждом изменении. Например, можно узнать, кем было внесено изменение, к какому типу оно относится и когда было сделано, какие ячейки были изменены и какие данные были удалены или добавлены.
При отслеживании изменений учитывайте следующее:
-
Отслеживание изменений отличается от операции отмены и не создает резервную копию
Можно ожидать, что при отслеживании изменений перед их внесением создается резервная копия книги или что любые изменения можно отменить. К сожалению, журнал изменений нельзя использовать для отмены изменений или восстановления более ранней версии книги. Однако на листе журналов содержатся записи всех удаленных данных, скопируйте их обратно в исходные ячейки общей книги.
Поскольку отслеживание изменений не предусматривает возможности возврата к предыдущим версиям книги, следует продолжать создавать резервные копии книг, в которых включено отслеживание изменений.
-
Некоторые типы изменений не отслеживаются
Изменения, вносимые в содержимое ячеек, отслеживаются, а другие изменения (например, изменение форматирования) — нет. Некоторые Excel недоступны в общих книгах, поэтому их нельзя отслеживать.
-
История изменений хранится только в течение определенного интервала времени.
По умолчанию при включке отслеживания изменений журнал изменений хранится в течение 30 дней, чтобы книга не была управляемой. Однако вы можете увеличить или уменьшить количество дней в истории изменений, которое нужно сохранить. Чтобы журнал изменений хранился неопределенно долгое время, можно указать большое количество дней. Также можно периодически делать копии сведений журнала.
-
Старейшая часть истории изменений периодически удаляется
Excel определяет хранимый журнал изменений, отсчитывая срок от текущей даты. При каждом закрытии книги Excel удаляет все части журнала изменений, срок хранения которых превышает количество дней, заданное при последнем сохранении книги.
Например, если в журнале изменений хранятся данные за последние 30 дней, то при открытии книги, произошедшем впервые за два месяца, можно просмотреть сведения двухмесячной давности. Однако при закрытии этой книги удаляется журнал за предыдущие 30 дней (31–60 дней назад).
Важно: При отключении отслеживания изменений или прекращении совместного использования книги журнал изменений окончательно удаляется.
Microsoft Excel позволяет получать доступ к сохраненному журналу изменений и использовать его указанными ниже способами.
-
Выделение на экране
Microsoft Excel может выделять измененные области, помечая их разными цветами для каждого пользователя и отображая основные сведения в виде примечаний при наведении указателя на каждую измененную ячейку. Выделение на экране полезно в том случае, если в книге мало изменений или вы хотите сразу увидеть, что изменилось.
-
Журнал изменений
Excel можно отобразить отдельный лист, в котором печатается список изменений, по которому можно отфильтровать данные, чтобы найти интересуемые изменения. Лист журналов удобен, если в книге много изменений или необходимо выяснить, что происходило в серии изменений.
-
Изменение проверки
Microsoft Excel может последовательно отображать изменения, чтобы пользователь мог принять решение о применении или отклонении каждого из них. Этот способ используется при оценке комментариев других пользователей.
Дополнительные сведения
Вы всегда можете задать вопрос специалисту Excel Tech Community или попросить помощи в сообществе Answers community.
83
83 people found this article helpful
A great feature for spreadsheet collaboration
Before you ask your team members to review your Excel worksheets, turn on Excel revision tracking for your shared workbook. When you use the legacy track changes feature in Excel, you’ll see who made changes to the worksheet or workbook, and the changes they made. After your team finishes the review, compare your original data with the reviewers’ changed data. Then, accept or reject their changes, and turn off Track Changes to finalize the document.
Instructions in this article apply to Excel for Microsoft 365, Excel 2019, and Excel 2016.
Can You Track Changes in Excel?
When you want your team to review and edit your Excel workbook, you have two options. If everyone on your team uses Excel for Microsoft 365, the co-authoring feature is a straightforward and quick way to review a document. If you want more information about the revisions made or if your team members work with older versions of Excel, use the legacy Track Changes feature.
You won’t find the option to track changes in Excel for Microsoft 365 and Excel 2019 on the Excel Ribbon. You’ll only see the track changes commands in the Review tab of Excel 2016 and older versions. The option is available in newer versions of Excel, but you’ll need to add the associated track changes commands to a new group in the Review tab.
Microsoft recommends that you use the co-authoring feature of Excel, which replaces Shared Workbooks. With co-authoring, you’ll see the changes others make in real time, and each person’s changes may be in a different color. However, co-authoring doesn’t track the changes, and you can’t reject changes to revert to your original data. Co-authoring is only available with a Microsoft 365 subscription.
Enable Track Changes in Newer Versions of Excel
To enable the legacy Track Changes feature in Windows:
-
Go to the File tab and select Options.
-
In the Excel Options dialog box, select Customize Ribbon.
-
Select the Choose command from drop-down arrow and choose All commands.
-
Select the Customize the Ribbon drop-down arrow and choose Main Tabs.
-
Expand and highlight the Review category.
-
Select New Group.
-
Make sure the New Group entry is highlighted, then select Rename.
-
In the Rename dialog box, enter a display name for the group. For example, enter Track Changes.
-
Select OK to apply the change and close the Rename dialog box.
-
In the Excel Options dialog box, go to the All Commands list, then choose each of the following:
- Compare and Merge Workbooks (Legacy)
- Protect Sharing (Legacy)
- Share Workbook (Legacy)
- Track Changes (Legacy)
After you select each command, select Add to add that command to the Review tab.
-
Select OK to apply your changes and close the Excel Options dialog box.
-
The four track changes commands appear on the Review tab in the new group that you created.
How to Turn On Track Changes in Excel
After you’ve entered all the information in the worksheet, turn on the Track Changes feature before making the Excel workbook available for review.
-
Go to the Review tab and select Track Changes > Highlight Changes.
-
In the Highlight Changes dialog box, select the Track changes while editing check box.
-
Select the When check box and set it to All.
-
Select the Who check box and set it to Everyone.
-
Select the Highlight changes on screen check box.
-
Select OK.
-
On the Review tab, select Share Workbook.
-
In the Share Workbook dialog box, go to the Editing tab and select the Use the old shared workbooks feature instead of the new co-authoring experience check box.
-
Select OK.
-
On the Review tab, select Protect Shared Workbook.
-
In the Protect Shared Workbook dialog box, select the Sharing with track changes check box.
-
Select OK.
Share the Workbook
When your shared workbook is ready to be reviewed, upload the file to a location that your team members can access. For example, upload the workbook to a SharePoint site, a OneDrive folder, or Dropbox.
The Track Changes feature doesn’t work with workbooks that contain tables. Tables must be converted to a range.
After the workbook is uploaded, inform your team members that the file is ready for their review. One way to do this is to use the Share feature in Excel.
If you don’t have a space set up that is accessible to all the reviewers, email the workbook file to each reviewer.
How to View and Accept Changes
After all your reviewers have had a chance to review and edit the workbook, it’s time to accept or reject those changes.
-
Go to the Review tab and select Track Changes > Accept or Reject Changes.
-
In the Select Changes to Accept or Reject dialog box, clear the Where checkbox to accept or reject changes to the entire workbook.
-
Select OK.
-
For each change, select either Accept or Reject.
How to Turn Off Track Changes
When you’re finished with the review and don’t want to continue to track changes made to the workbook, turn off the Track Changes feature.
-
Go to the Review tab and select Track Changes > Highlight Changes.
-
In the Highlight Changes dialog box, clear all the check boxes.
-
Select OK.
Thanks for letting us know!
Get the Latest Tech News Delivered Every Day
Subscribe
Содержание
- Включение функции отслеживания изменений в Excel
- Как работает функция «Отслеживание изменений» в Excel?
- Получение списка всех изменений
- Принятие / отклонение изменений
- Отключение отслеживания изменений в Excel
- Разница между комментариями и отслеживанием изменений
Посмотреть видео — Как отслеживать изменения в Excel
Если вы работаете с файлом Excel, который необходимо обновить или просмотреть другими людьми, вам может пригодиться возможность отслеживать изменения.
Вы также можете использовать его, когда обновляете файл и вам нужно отслеживать все изменения, которые вы делаете сами. Это может быть полезно, когда вы вернетесь к нему позже.
В этом уроке я покажу вам, как отслеживать изменения в Excel.
По умолчанию эта функция отключена в Excel.
Вот шаги, чтобы включить отслеживание изменений в Excel:
Вышеупомянутые шаги позволят «отслеживать изменения» в Excel, и теперь он будет выделять любые изменения, внесенные в книгу.
Примечание. Чтобы эта опция работала, вам необходимо сохранить книгу в вашей системе или на сетевом диске. Если файл не был сохранен, он сначала попросит вас сохранить его перед включением опции «Отслеживать изменения». Если файл уже сохранен, он все равно сохранит его перед включением отслеживания.
Как работает функция «Отслеживание изменений» в Excel?
После того, как вы включили отслеживание, всякий раз, когда вы или любой, кто обращается к книге, вносите в нее какие-либо изменения, она будет выделена синей рамкой и получит маленький синий треугольник в верхнем левом углу ячейки. Это похоже на красный треугольник, который вы видите, когда вставляете комментарий в ячейку.
Например, ниже у меня есть фиктивный план проекта, и я внес изменения в столбец B (ячейки B4 и B6).
Когда вы наводите курсор на ячейку, в которой есть изменение, отображается сообщение, в котором указывается, что это за изменение, кто внес изменение и когда это было сделано.
Обратите внимание, что когда в Excel включен параметр «отслеживать изменения», книга является общедоступной, и некоторые функции автоматически отключаются. Например, вы не сможете защитить лист, когда включен параметр «отслеживать изменения». Вы заметите, что некоторые параметры на ленте неактивны.
Получение списка всех изменений
Если у вас есть книга, в которую внесено много изменений, вы можете получить список всех изменений отдельно в виде списка.
Вот шаги, чтобы получить список всех изменений на новом листе:
Это мгновенно создаст новый рабочий лист, в котором будут перечислены все внесенные вами изменения.
Принятие / отклонение изменений
После внесения изменений они не являются окончательными, пока вы не ознакомитесь с ними. Это может быть полезно, когда у вас есть проверенный файл от вашего коллеги / начальника / клиента, и вам нужно решить, какие изменения следует сохранить, а какие отклонить.
Вот шаги, чтобы принять / отклонить изменения в Excel:
Если вы отклоните изменение, оно вернется к исходному значению.
Обратите внимание: приняв изменение, вы не сможете его отменить.
Отключение отслеживания изменений в Excel
Как только ваша работа будет завершена, вы можете отключить функцию отслеживания изменений в Excel. Это приведет к удалению любого существующего синего поля в ячейках и остановит отслеживание любых дальнейших изменений.
Вот шаги, чтобы отключить функцию «отслеживать изменения» в Excel:
Разница между комментариями и отслеживанием изменений
Многие люди предпочитают добавлять комментарии при просмотре чужих работ в Excel.
Вот основные различия в функциях «комментариев» и «отслеживания изменений»:
- Вам не нужно редактировать содержимое ячейки, чтобы оставить комментарий. С другой стороны, отслеживание изменений будет вставлять примечание всякий раз, когда в ячейке происходят какие-либо изменения.
- Добавление комментария — это ручной процесс, в то время как отслеживание изменений, если оно включено, автоматически записывает все, что происходит на листе.
- Вы не можете получить список всех комментариев отдельно на листе (если вы не используете VBA, как показано здесь), хотя вы можете получить его с помощью функции отслеживания простым щелчком.
- Когда вы включаете отслеживание изменений в Excel, некоторые функции отключаются. С комментариями дело обстоит иначе.
Вам также могут понравиться следующие уроки:
- Как использовать проверку орфографии в Excel.
- Использование сообщения ввода в Excel для отображения сообщения при выборе ячейки.
Вы поможете развитию сайта, поделившись страницей с друзьями
На чтение 3 мин Опубликовано 26.04.2020
Excel содержит очень полезный инструмент, который позволяет отслеживать исправления, вносимые в рабочую книгу. Например, Вы можете отдать свою работу другому пользователю на рецензирование, а затем забрав ее обратно, посмотреть какие изменения были внесены. В этом уроке мы научимся отслеживать исправления в рабочей книге Excel, а также создавать Журнал изменений.
Предположим, Вас попросили откорректировать или выполнить совместно с коллегами работу над одной рабочей книгой Excel. Если есть распечатанный экземпляр, можно взять красную ручку и исправить недочеты, отметить орфографические ошибки или добавить комментарии на полях. Microsoft Excel позволяет осуществлять все это в электронном виде при помощи режима Отслеживания исправлений.
Содержание
- Общие сведения об отслеживании исправлений в Excel
- Как включить режим отслеживания исправлений
- Вынесение всех исправлений на отдельный лист
Общие сведения об отслеживании исправлений в Excel
Когда режим отслеживания исправлений включен, каждая ячейка, в которой произошли изменения, будет выделена особыми границами и указателем. При наведении курсора на отмеченную ячейку Вы увидите детали исправления. Это позволяет Вам и другим рецензентам следить за тем, чтобы все было исправлено, прежде чем утверждать окончательную версию книги.
Существует ряд исправлений, которые Excel не может отслеживать. Перед использованием данной опции советуем Вам ознакомиться на сайте компании Microsoft со списком изменений, которые не отслеживаются и не выделяются.
Вы не сможете использовать режим отслеживания исправлений, если рабочая книга включает в себя таблицы. Чтобы удалить таблицу: выделите её, перейдите на вкладку Конструктор, а затем выберите команду Преобразовать в диапазон.
Как включить режим отслеживания исправлений
- На вкладке Рецензирование нажмите команду Исправления, а затем в выпадающем меню выберите пункт Выделить исправления.
- В появившемся диалоговом окне Исправления установите флажок Отслеживать исправления. Убедитесь, что выбран пункт Выделять исправления на экране, а затем нажмите OK.
- Если появится запрос для подтверждения сохранения книги, нажмите ОК.
- Режим отслеживания исправлений будет включен. Теперь любая отредактированная ячейка будет помечаться цветной границей и треугольником в верхнем левом углу. Если рецензентов несколько, каждому из них будет присвоен свой цвет.
- Выберите любую отредактированную ячейку, чтобы увидеть перечень внесенных изменений. В следующем примере мы изменили содержимое ячейки E6 с «?» на «Андрей».
При включении режима отслеживания исправлений книга автоматически становится общей. Сутью общего доступа к рабочим книгам является возможность их хранения там, где сразу несколько пользователей смогут одновременно открывать и редактировать ее. Кроме этого, Вы можете отслеживать исправления как в локальной, так и в личной копии книги.
Вынесение всех исправлений на отдельный лист
В Excel есть возможность просматривать изменения на отдельном листе, который называется Журнал изменений. В данном журнале приводится список всех изменений в книге, включая Старое значение (прежнее содержимое ячейки) и Значение (текущее содержимое ячейки).
- Сохраните рабочую книгу.
- На вкладке Рецензирование выберите команду Исправления, а затем в выпадающем меню нажмите Выделять исправления.
- В появившемся диалоговом окне Исправления установите флажок Вносить изменения на отдельный лист, затем нажмите OK.
- Исправления будут приводиться на отдельном листе с названием Журнал.
Чтобы удалить Журнал изменений из рабочей книги Excel, можно либо сохранить книгу, либо снять флажок Вносить изменения на отдельный лист в диалоговом окне Исправления.
Оцените качество статьи. Нам важно ваше мнение:
Watch Video – How to Track Changes in Excel
If you work with an Excel file that needs to be updated or reviewed by other people, the option to track changes can come in handy.
You can also use it when you’re updating a file and need to keep a track of all the changes you do yourself. This can be helpful when you revisit it sometime later.
In this tutorial, I will show you how to track changes in Excel.
Enabling the Track Changes in Excel Feature
By default, this feature is disabled in Excel.
Here are the steps to enable track changes in Excel:
The above steps would enable ‘Track Changes’ in Excel and now it will highlight any change done to the workbook.
Note: For this option to work, you need to have the workbook saved on your system or a network drive. If the file has not been saved, it will first ask you to save it before enabling the ‘Track Changes’ option. If the file is already saved, it will still save it before enabling the tracking.
How do ‘Track Changes’ work in Excel?
Once you have enabled the tracking, whenever you or anybody who accesses the workbook makes any changes to it, it will get highlighted with a blue border and get a small blue triangle in the top left of the cell. This is similar to the red triangle you see when you insert a comment in a cell.
For example, below I have a dummy project plan and I have made changes in column B (cell B4 and B6).
When you hover the cursor over the cell that has a change, it will show a message that specifies what the change is, who made the change, and when it was done.
Note that when ‘track changes’ option is enabled in Excel, the workbook is shared and some of the features are automatically disabled. For example, you will not be able to protect a sheet when ‘track changes’ are ON. You will notice that some of the options in the ribbon are grayed out.
Getting a List of All the Changes
If you have a workbook that has a lot of changes made to it, you may want to get a list of all the changes separately as a list.
Here are the steps to get a list of all the changes in a new worksheet:
This will instantly create a new worksheet that will list all the changes that you have made.
Accepting/Rejecting Changes
When the changes are made, these are not final until you review these changes. This can be useful when you have the reviewed file from your colleague/boss/client, and you have to decide on what changes are to be kept and which ones are to be rejected.
Here are the steps to accept/reject changes in Excel:
If you reject a change, it will revert back to the original value.
Note that when you accept a change, you can not undo it.
Disabling Track Changes in Excel
Once your work is finalized, you can disable the track changes feature in Excel. That will remove any existing blue box in the cells and will stop tracking any further changes.
Here are the steps to disable ‘track changes’ in Excel:
Difference Between Comments and Track Changes
A lot of people prefer adding comments while reviewing other people’s work in Excel.
Here are the major differences in ‘comments’ and the ‘track changes’ functionality:
- You don’t need to edit a cell’s content in order to leave a comment. Track changes, on the other hand, would insert a note whenever there is any change in the cell.
- Adding comment is a manual process, while track changes, when enabled, would automatically record everything that happens in the worksheet.
- You can not get a list of all the comments separately in a worksheet (unless you use VBA as shown here) while you can get it with the tracking functionality with a simple click.
- When you enable track changes in Excel, some of the functionalities are disabled. This is not the case with comments.
You May Also Like the Following Tutorials:
- How to Use Spell Check in Excel.
- Using Input Message in Excel to Display Message when a Cell is Selected.


 и выберите Новая группа.
и выберите Новая группа. > переименовать > введите имя в поле Отображаемого имени и нажмите кнопку Сохранить.
> переименовать > введите имя в поле Отображаемого имени и нажмите кнопку Сохранить.