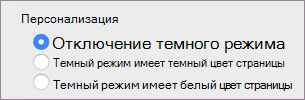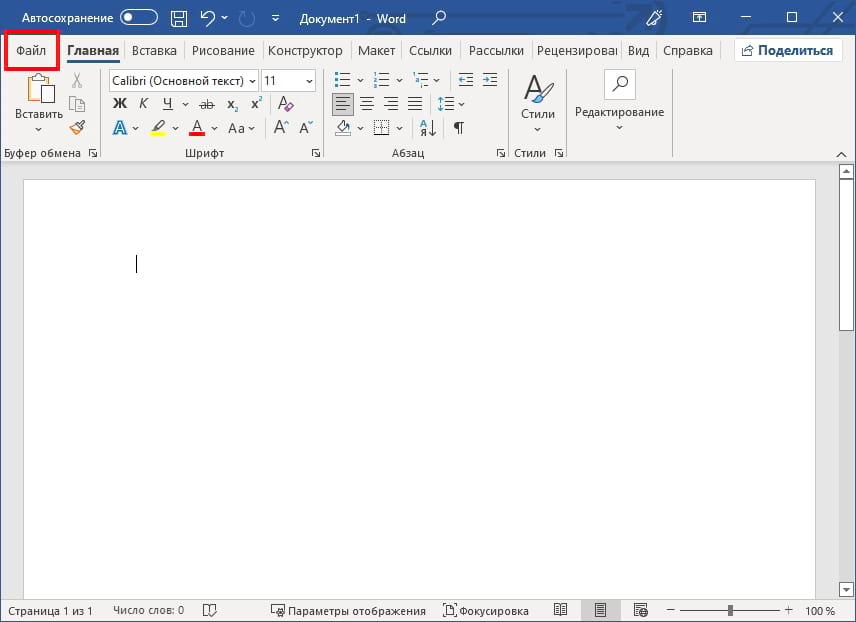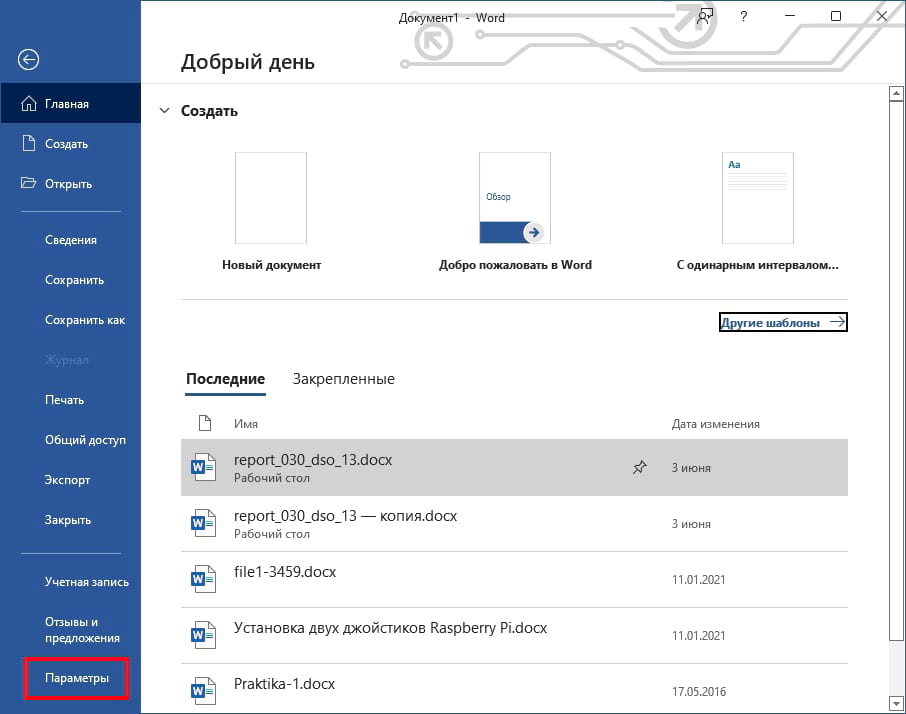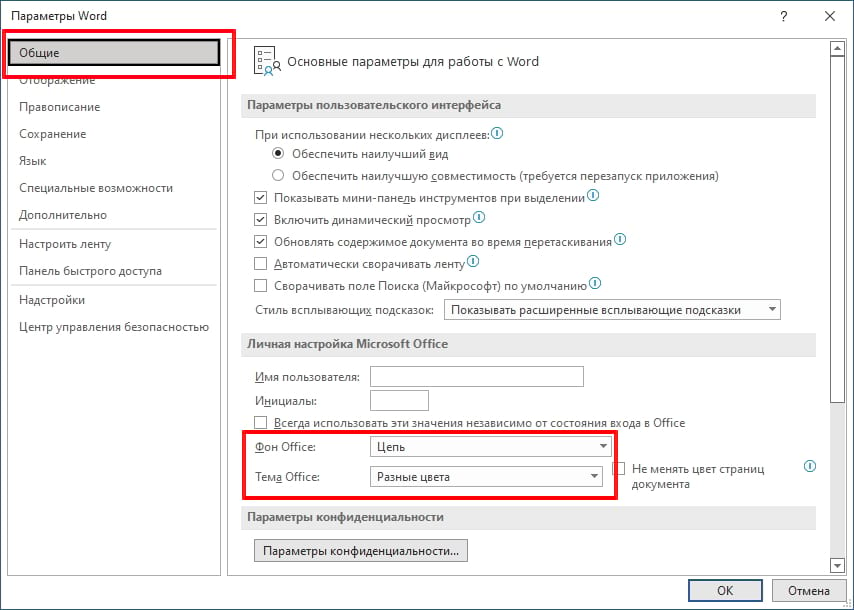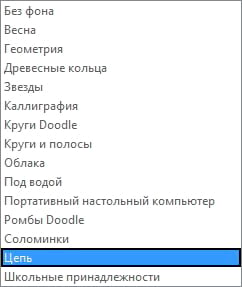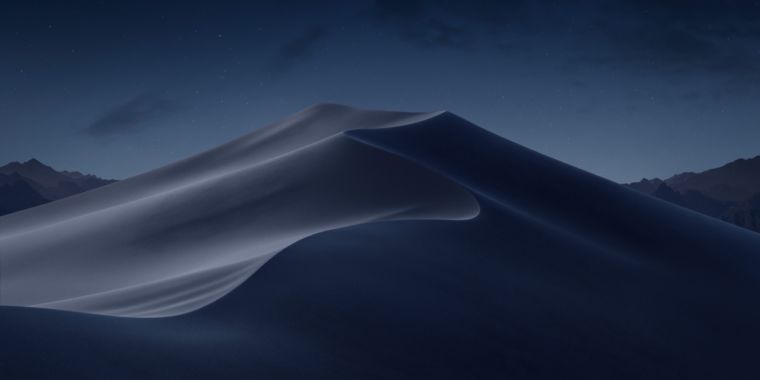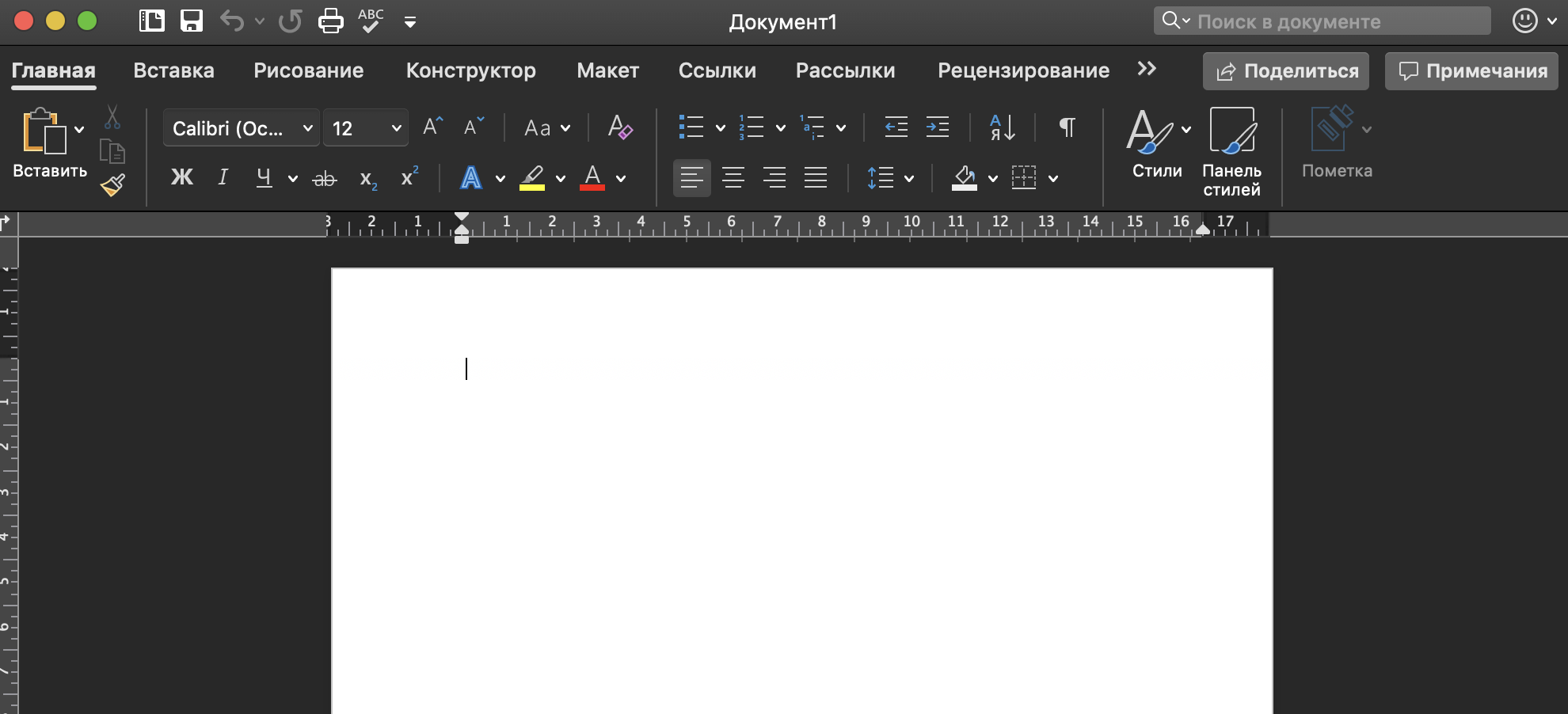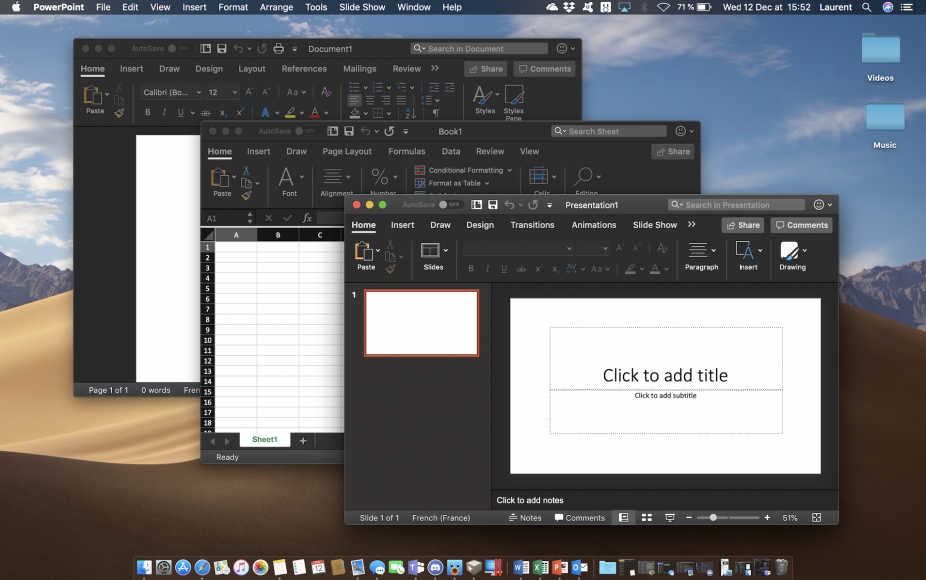Чтобы изменить цвет фона и структуру всех программ Microsoft 365, перейдите в раздел Параметры > файлов > Общие > тема Office:

«Разные цвета»
Красочная тема соответствует визуальным элементам наших современных приложений Microsoft 365, принося основной цвет акцента на ленту.
Красочная тема в Excel:
Красочная тема в PowerPoint:
Красочная тема в Word:

«Темно-серый»
Эту тему по достоинству оценят те пользователи, которым нравится более мягкая версия контрастных визуальных элементов. Ниже приведен пример темно-серой темы, применяемой к PowerPoint:

Черная тема
Эта функция доступна только при наличии подписки на Microsoft 365. Если вы являетесь подписчиком Microsoft 365, убедитесь, что у вас установлена последняя версия Office.
Черная тема предоставляет визуальный элемент с максимальной контрастностью для приложений Microsoft 365. Ниже приведен пример черной темы, применяемой к PowerPoint:

«Белый»
Белая тема отображает классический вид Microsoft 365. Ниже приведен пример белой темы в PowerPoint:

См. также
Темный режим в Outlook для Microsoft 365
На компьютере Mac, если вы являетесь подписчиком Microsoft 365 или имеете Office 2021 или 2019, вы можете установить для macOS темный режим.
Включение темного режима в macOS
Для темного режима (AKA «Ночной режим») необходимо изменить параметр в системных настройках macOS:
-
Щелкните меню Apple в левом верхнем углу.
-
Выберите Системные параметры > Общие.
-
В верхней части диалогового окна можно переключить внешний вид операционной системы со светлого на темный:
Ниже приведен пример Word в темном режиме.

Отключение темного режима для приложения Майкрософт
Если вы хотите включить темный режим для вашей операционной системы, но хотите отключить его для отдельных Microsoft 365 приложений, выполните следующие действия.
-
Перейдите к настройкам приложения (например, в Word выберите Word > Параметры).
-
Перейдите на вкладку Общие .
-
В разделе Персонализация выберите Отключить темный режим.
Обратите внимание, что этот параметр влияет только на текущее приложение, поэтому, если вы хотите, чтобы оно было отключено в WordиExcel, например, необходимо повторить эти действия в каждом из этих приложений.
Темный режим в Outlook
Чтобы задать темный режим в Outlook, сначала установите его для macOS, как описано выше. Затем сделайте следующее:
-
В Outlook выберите Параметры outlook >.
-
Перейдите на вкладку Общие .
-
Выберите нужный параметр Внешний вид :
-
Свет Устанавливает в Outlook режим «светлый», независимо от того, какое значение установлено для macOS.
-
Темно Устанавливает для Outlook темный режим, независимо от того, какое значение имеет macOS.
-
Системы Соответствует параметру режима macOS( светлый или темный).
-
Темы в Office 2016
Если вы по-прежнему используете Office 2016 вы можете выбрать две темы: цветной или классической.
Чтобы изменить тему, щелкните меню приложения Microsoft 365 (Word, Excel и т. д.) и выберите Параметры > Общие. В разделе Персонализация можно настроить тему.
«Разные цвета»
Красочная тема соответствует визуальным элементам наших современных приложений, принося основной цвет акцента на ленту. Ниже приведен пример красочной темы в Word.

Классическая тема
Классическая тема доступна для клиентов Office 2016. Ниже приведен пример классической темы в Word.
Измените внешний вид Office
По умолчанию для Office используется параметр системы, который соответствует Windows теме. Вы можете изменить внешний вид всех программ Office, изменив Office темы или фона.
Как изменить тему Office
Чтобы изменить цвет фона и оформление всех программ Office, перейдите в меню Параметры > > Общие > Office Темы.
«Разные цвета»
В этой теме цвета лент приложений Office соответствуют основным цветам их современных значков.
Цветная тема в Excel:
Цветная тема в PowerPoint:
Цветная тема в Word:
«Темно-серый»
Эту тему по достоинству оценят те пользователи, которым нравится более мягкая версия контрастных визуальных элементов. Вот пример темно-серой темы, примененной к PowerPoint:
Черная тема
Эта функция доступна только при наличии подписки на Microsoft 365. Если вы являетесь подписчиком Microsoft 365, убедитесь, что у вас установлена последняя версия Office.
Для этой темы Office характерны максимально контрастные визуальные элементы. Вот пример черной темы, примененной к PowerPoint:
«Белый»
Это классическое оформление Office. Вот пример белой темы в PowerPoint:
Если у вас есть подписка на Mac Microsoft 365 или 2019, вы можете установить режим macOS в темный режим, Office будет соблюдать этот выбор. Если вы по-прежнему используете Office 2016, вы можете выбрать Office темы: цветную или классическую.
Чтобы изменить тему Office, щелкните меню приложения Office (Word, Excel и т. д.) и выберите Параметры > Общие. В разделе Персонализация можно настроить тему.
Темный режим

Чтобы Office в темный режим (ночной режим), необходимо изменить этот параметр в системных настройках macOS. Щелкните меню Apple в левом верхнем меню, выберите Системные настройки > Общие и в верхней части диалогового окна вы можете переключить macOS с светлого на темный.
Вот пример Word в темном режиме.
Если вы хотите, чтобы для ос был включен темный режим, но вы хотите отключить его для отдельных приложений Office, перейдите к настройкам приложения (например, Word > Настройки)и на вкладке Общие найдите группу Персонализация. Там вы найдете отключение темного режима. Обратите внимание, что этот параметр влияет только на текущее приложение, поэтому если вы хотите отключить его в Word И Excel, например, вам потребуется повторить этот шаг в каждом из этих приложений.
«Разные цвета»
В этой теме цвета лент приложений Office соответствуют основным цветам их современных значков. Вот пример цветной темы в Word.
Классическая тема
Классическая тема для Office 2016, которым нужен классический Office. Вот пример классической темы в Word.
Обратная связь
Эта статья была обновлена Дмитрием 29 июня 2021 г. с помощью ваших комментариев. Если она оказаться полезной для вас (а особенно, если нет), оставьте свой отзыв с помощью элементов управления отзывами ниже, чтобы мы могли ее доработать.
Как изменить цвет страницы в Word
Чтобы удалить фон листа в офисном пакете Microsoft Word 2013 Вам потребуется перейти на закладку Дизайн (в 2016 версии эта вкладка зовется Макет, 2007-2010 — Разметка страницы). В разделе Фон страницы найдете пункт Цвет.
Нажав по нему, откроется перечень, в которые Вы сможете перекрасить свой лист.
Если желаете, чтобы лист был белым — выбирайте поле Нет цвета в том же поле.
Очистка маркера
Чтобы убрать фон текста — маркер, делаем следующее. Выделяем весь текст, фрагмент или букву, за которым следует удалить цвет. На закладке Главная в поле Шрифт, есть значок Заливки текста.
Там можно выбрать другую заливку или ее отсутствие. Если же это не помогло — значит имеем дело с Маркером.
В поле Абзац интересует инструмент Заливка. С его помощью можно выборочно изменять Цвет за текстом.
Как убрать офомрление при копировании
Часто при копировании информации с интернета, скопированный фрагмент сопровождается нежелательным во многих случаях затекстным фоном. Он может быть неуместным или весьма раздражать. Также остаются все стили и атрибуты форматирования текста на сайте.
В данном случае можно избавиться не только от фона, но и от ненужного форматирования.
Для этого, выделите скопированный фрагмент. На вкладке главная в разделе Шрифт есть значок обозначающий полную очистку от форматирования.
Еще один способ — заносить в Word скопированную информацию уже без форматирования, например, транзитом через редактор типа Блокнот. Способ хоть и примитивный, но весьма действенный.
Изменяем фон листа
Ранее уже было показано, как удалить цвет листа, теперь же будем менять его фон. На панели в разделе Фон — выбираем Цвет.
В пункте Другие можно выбрать абсолютно любой оттенок, который придется Вам по душе.
Гамма подбираете либо на закладке Обычные, либо задав курсором точку на спектре, предварительно задав цветовую модель HSL или более привычную RGB.
Больше вариантов окраски предлагает последний пункт в кнопке Цвет страницы — это Способы заливки.
Возможностей заливки тут предостаточно — использование одним, двумя цветами градиента или заготовкой, с различными типами штриховки. Есть опция настройки прозрачности.
На следующей закладке, вы можете подобрать текстуру или загрузить любую другую, если среди предложенных не найдется по вкусу.
Лист также можете закрасить каким-нибудь красивым узором любых расцветок и оттенков — вкладка Узор.
На всех вкладках в способах заливки внизу справа присутствует прямоугольная область с представленным в ней образцом будущей заливки.
Как вставить фоновый рисунок
Если перейдете на крайнюю закладку в Способах заливки, то получите возможность загрузить рисунок с компьютера или и сети.
На задний план еще можно добавить водяной знак или подложку. Выглядеть в итоге это может приблизительно так.
В версиях 2007, 2010, 2013, 2016 соответствующая кнопка находится в разделе Фон страницы закладки Дизайн (или Разметка страницы).
Откроется несколько вариантов образцов и черновиков.
Можно скачать дополнительные подложки с office.com, а можно настроить уже имеющиеся. Для этого жмём Настраиваемая подложка.
В открывшемся окне видим, что в качестве подложки можно использовать рисунок, который выбирается из имеющихся на компьютере (с настраиваемым масштабированием и возможностью обесцвечивания), а можно текст. В последнем варианте предлагаются основные опции форматирования. Располагать его можно по диагонали листа или горизонтально.
КАК ИЗМЕНИТЬ ЧЕРНЫЙ ФОН В ДОКУМЕНТЕ WORD НА БЕЛЫЙ — ВОКРУГ-ДОМ — 2022
Видео: как убрать фон под текстом в документе Word, после копирования откуда либо. (Июнь 2022).
Многим людям нравится менять фон или цвет текста в своих документах Word, чтобы сделать их более уникальными или выделять их. Однако, если вы хотите сделать более профессиональный документ, цветной фон, как правило, не подходит. Если у вас в настоящее время есть черный фон — или любой другой цвет — вы можете быстро и легко изменить его на белый. Если вы хотите оживить ваш следующий документ цветом, вы можете использовать те же самые шаги, чтобы изменить фон на черный или на любой доступный цвет.
Измените фон вашего документа Word обратно на белый.
Шаг 1
Открыть документ Word. Как правило, Word можно найти прямо на рабочем столе вашего компьютера; если нет, выберите «Пуск», «Все программы» и «Microsoft Word».
Шаг 2
Выберите вкладку «Макет страницы» в верхней части панели инструментов Word.
Шаг 3
Нажмите на «Фон страницы».
Шаг 4
Выберите «Цвет страницы». В разделе «Стандартные цвета» выберите «Белый».
Шаг 5
Нажмите «ОК» или «Применить», чтобы сохранить изменения в Word.
Как удалить белый фон с помощью волшебной палочки Paint.NET
Удаление белого фона с фотографии или логотипа с помощью инструмента «Волшебная палочка», доступного в программе Paint.NET, является простой задачей. Paint.NET — это .
Как сделать белый фон прозрачным в фотошопе
Белый фон не всегда идеален, особенно когда вы хотите встроить изображение в веб-страницу или документ с другим цветом страницы. Используя прозрачный фон .
Я давно пользуюсь Office и считаю, что это программное обеспечение очень полезно для меня. Некоторые люди начали жаловаться на то, что, хотя недавно добавленные начальные страницы для Word, PowerPoint, Excel и других приложений в Office помогли им получить доступ к недавним документам и новым шаблонам сразу после запуска, он имел слишком высокий контрастный цвет.
Многие сочли трудным даже сидеть на ярком фоне Office 2016/2013 и использовать его в течение нескольких часов. Однако после получения отзывов пользователей о белом пользовательском интерфейсе в Office Microsoft решила ввести в Office две новые темы или цветовые схемы: Белый, Серый, Цветной и Черный. Microsoft Office предлагает только первые три, тогда как Office 365 также предлагает тему Dark.
Эта опция предлагает пользователям удобный способ работы с приложениями Office, поскольку она предоставляет несколько дополнительных скинов. В этом посте мы увидим, как применить эти новые темы, выполнив простые шаги, выделенные ниже.
Изменить тему офиса

Откройте любую программу Office (Microsoft Word, Excel, PowerPoint) и выберите меню «Файл», расположенное на ленте. Затем выберите вкладку «Аккаунты» на левой панели.
После перехода на страницу настроек учетной записи измените текущую тему по умолчанию на нужную тему по вашему выбору. Как показано на снимке экрана ниже, вы можете найти следующие три дополнительных скина:
- белый
- Темно-серый
- Красочный.
В Office 365 вы увидите четвертый вариант – черный .
Просто выберите тот, который вы хотели бы использовать из выпадающего списка, и он будет применен немедленно.
Кроме того, вы можете выбрать strong Параметры ‘в левой боковой панели и на вкладке« Общие »выбрать нужную тему в раскрывающемся меню.

Надеюсь, это поможет сделать работу с Office проще для глаз.
Если вам наскучила тема по умолчанию в настольных приложениях Office, вы можете изменить цвет и фон, чтобы сделать их более персонализированными. Это просто и требует всего несколько простых шагов.
По умолчанию Office использует так называемую красочную тему. Эта тема придает строке заголовка цвет соответствующего приложения. Например, Word — синий, Excel — зеленый, PowerPoint — красный и так далее. Кроме того, он дает вам стандартный светло-серый фон и ленту, а также белую область содержимого.
Вы можете изменить тему в любом приложении Office, и эти изменения вносятся во все ваши приложения Office. Сначала откройте любое приложение Office. В этом примере мы будем использовать Word. Перейдите на вкладку «Файл» в левом верхнем углу ленты.
С левой стороны появится панель в которой на нужен пункт «Параметры».
В появившемся окне «Параметры Word» убедитесь, что слева выбрана вкладка «Общие», а затем справа найдите раздел «Личная настройка Microsoft Office». Здесь вы сможете изменить фон и тему вашего Office.
У вас есть четыре варианта темы: разные цвета, темно-серая, черная или белая. Выберите тему, которую хотите использовать.
Если вы хотите изменить фон Office, у вас есть несколько вариантов на выбор:
- Без фона (по умолчанию)
- Весна
- Геометрия
- Древесные кольца
- Звезды
- Каллиграфия
- Круги Doodle
- Круги и полосы
- Облака
- Под водой
- Портативный настольный компьютер
- Ромбы Doodle
- Соломинки
- Цепь
- Школьные принадлежности
После того, как вы выбрали нужную тему, нажмите «ОК». К сожалению, Microsoft не предоставила предварительный просмотр тем с этой опцией, поэтому вам придется повторять эти шаги, чтобы просмотреть каждую из них.
Как переключиться на белую, серую, красочную или черную тему в Microsoft Office 2016

Я давно пользуюсь Office и считаю, что это программное обеспечение очень полезно для меня. Некоторые люди начали жаловаться на то, что, хотя недавно добавленные начальные страницы для Word, PowerPoint, Excel и других приложений в Office помогли им получить доступ к недавним документам и новым шаблонам сразу после запуска, он имел слишком высокий контрастный цвет.
Многие сочли трудным даже сидеть на ярком фоне Office 2016/2013 и использовать его в течение нескольких часов. Однако после получения отзывов пользователей о белом пользовательском интерфейсе в Office Microsoft решила ввести в Office две новые темы или цветовые схемы: Белый, Серый, Цветной и Черный. Microsoft Office предлагает только первые три, тогда как Office 365 также предлагает тему Dark.
Эта опция предлагает пользователям удобный способ работы с приложениями Office, поскольку она предоставляет несколько дополнительных скинов. В этом посте мы увидим, как применить эти новые темы, выполнив простые шаги, выделенные ниже.
Изменить тему офиса
Откройте любую программу Office (Microsoft Word, Excel, PowerPoint) и выберите меню «Файл», расположенное на ленте. Затем выберите вкладку «Аккаунты» на левой панели.
После перехода на страницу настроек учетной записи измените текущую тему по умолчанию на нужную тему по вашему выбору. Как показано на снимке экрана ниже, вы можете найти следующие три дополнительных скина:
- белый
- Темно-серый
- Красочный.
В Office 365 вы увидите четвертый вариант – черный .
Просто выберите тот, который вы хотели бы использовать из выпадающего списка, и он будет применен немедленно.
Кроме того, вы можете выбрать strong Параметры ‘в левой боковой панели и на вкладке« Общие »выбрать нужную тему в раскрывающемся меню.
Как поменять тему Microsoft Office 2016
После установки пакета Microsoft Office 2016 многие пользователи хотят поменять внешний вид но как это сделать не знают. Для того чтобы это сделать необходимо поменять тему сделать это возможно во всех версиях Microsoft Office начиная с 2007. В принципе последовательность описанных действий подойдет для все версий Microsoft Office. В качестве примера воспользуемся Microsoft Office 2016.
Два простых способа поменять внешний вид Office 2016
Так же рекомендую почитать статью про активацию продуктов Microsoft Office.
Первый способ. И так начнем, запускаем Microsoft Office 2016 word или excel без разницы. Переходим во вкладку Файл.
Далее слева внизу кликаем по пункту Параметры.
Откроется основное окно настроек программы по названием Параметры (word/excel). На вкладке Общие справа ищем пункт Личные настройки Microsoft Office. Чуть ниже видим пункт Темы Offict. Выбираем необходимую тему и жмем Ок.
Второй способ. Практически идентичен первому за исключение одного пункта. Так же запускаем Microsoft Office 2016 переходим во вкладку Файл.
Кликаем пункт Учетная запись. Справа откроется меню в котором ищем пункт Тема Office. Выбираем нужную тему.
В Microsoft Office 2016 есть всего три темы
Первая «Разные цвета. Если выбрать эту тему то в разных продуктах Microsoft Office 2016 будут разные цвета:
В Microsoft Office Excel2016
В Microsoft Office Word 2016

В Microsoft Office PowerPoint 2016
В Microsoft Office publisher 2016
Вторая «Темно-серый». Я лично пользуюсь именно этой темой так как внешний она наиболее приятна для глаз да и большинство пользователей просят поставить её.
Третья «Белая». По умолчанию стоит эта тема в продуктах Microsoft Office. Если выбрать ее то весь фон будет белый включая пункты меню. На первый взгляд это выглядит симпатично но при долгой работе все начинает сливаться.
Как отключить тёмную тему в Office на Mac

В новом обновлении пакета программ Office для Mac компания Microsoft реализовала возможность включения тёмного режима во всех своих приложениях.
Что не так
Обновившись и запустив Word, я ожидал увидеть привычное окно выбора темы, но программа такого выбора не предоставила и запустилась в темных цветах, в соответствиии с системными настройками macOS.
Тут стоит отметить, что тёмный цвет самой операционки купертиновцев мне кажется крайне удачным, особенно реализация динамической смены рабочего стола в течение дня. Наблюдать за рассветом и закатом в пустыне во время рабочего дня доставляет мне дополнительный приток эндорфина.
Поэтому темный вариант оформления операционной системы прописался в моем Mac на постоянной основе.
Однако, в офисных приложениях от Microsoft смотреть на темный интерфейс совсем непривычно. Дополнительно раздражает то, что сами листы страниц остаются ярко-белыми и здорово выделяются на контрасте с тёмными опциями меню и другими элементами интерфейса.
Полез в настройки Office, чтобы включить привычный цветной режим и… нигде не нашел соответствующего пункта. Офис возвращался к привычному состоянию только при выборе в настройках macOS светлой темы оформления.
Зашел на тематические форумы – никто не знает, где настройки тем в Офисе. Написал в поддержку Майков, пришел ответ:
Включите светлую тему в настройках вашей операционной системы и получите светлую версию оформления пакета Office.
Браво, Майкрософт! Вы просто гении реализации интерфейсов.
Как сменить тему оформления интерфейса
По всей видимости, в первоначальной версии ребята из Редмонда просто не продумали, что будут пользователи, которые захотят выбрать стандартный цветной вариант оформления программ при работе в тёмной версии самой операционной системы.
Так или иначе, после очередного апдейта пакета Office, наконец-то нашлась соответствующая опция, которая позволяет включить цветное оформление программ Microsoft при темной теме Mojave. Хотя найти ее интуитивно не так просто. Поэтому и решил поделиться находкой.
1. Открываем Word, заходим в пункт Параметры, который находится в верхнем меню открытого приложения.
2. Далее нас интересует блок Средства разработки и проверки правописания, в них есть иконка Общие.
3. Нажимаем на неё, в открывшемся меню ищем Личную настройку и ставим галочку рядом с надписью Не разрешать изменение внешнего вида в темном режиме.
Майки не были бы Майками, если бы не оставили какие-нибудь неудобства: данную процедуру придется проделать отдельно для каждого приложения пакета Office!
Зато после пары минут рутинной ручной перенастройки можно наслаждаться отличной тёмной темой macOS и функциональным цветным оформлением приложений пакета Office одновременно.