Строка состояния это панель с различной информацией по данному документу. Отображается в нижней части редактора:
Информация, представленная в строке состояния, может быть полезна. Так, она отображает общее количество страниц в документе, на какой именно странице находится курсор, номера разделов, в которых находится курсор, расстояние от верхнего края страницы до курсора, различные режимы (выделения, вставки, замены), язык текста, состояние проверки правописания и другие данные.
Если же вы никогда не смотрите на эту панель и она вам не нужна, то вы можете отключить ее отображение. Зайдите в меню Сервис и выберите команду Параметры. Перейдите на вкладку Вид и в группе Показывать снимите флажок с параметра строку состояния. После нажатия кнопки ОК строки состояния в окне редактора не будет.
Для включения строки состояния установите флажок на этом параметре.
Что касается редактора Word 2007, то скрыть строку состояния с помощью настроек редактора нет никакой возможности. Это можно лишь сделать с помощью программирования (небольшого макроса).
Была у меня в Word 2007 строка состояния. Удобная. Расположена внизу экрана. Показывает количество страниц в документе, номер текущей страницы документа, масштаб документа и еще целый ряд параметров документа (рис. 1, кликните по рисунку для увеличения):
Рис. 1 Строка состояния в Word 2007
Ее, строку состояния, даже настраивать можно. Для этого в свободном месте строки состояния нужно щелкнуть правой кнопкой мыши и появится контекстное меню (рис. 2). Ставим или убираем галочку возле интересующего параметра и тем самым выполняются настройки строки состояния в Word 2007.
Рис. 2 Настройка строки состояния в Word 2007
И вдруг — нет строки состояния. Как корова языком слизнула. Что случилось? Что произошло? Куда и на что нажала? Не понятно.
Пробую восстановить. Сохраняю документ, с которым работала. Закрываю Word. Запускаю Word снова, открываю документ. Строка состояния, увы, не появилась.
Перебираю всевозможные настройки Word 2007. Например, ищу в верхнем меню «Вид», но там ничего нет о строке состояния. Когда она была на своем месте, я ее как-то и не замечала. И вот эта полезная строка исчезла…
Попробуем проверить самый простой вариант.
Строка состояния Word закрыта Панелью задач
Если в Windows 7 или в Windows 8.1 через Панель задач проглядывает строка состояния Word или даже не проглядывает, в любом случае сначала попробуем простой вариант.
1) Нужно открепить Панель задач, подробнее ЗДЕСЬ. Затем следует перенести Панель задач влево или вправо на экране. Тогда внизу экрана будет все видно, в том числе, возможно, будет видна строка состояния Word. Если не видно, значит, ее действительно нет.
2) В правом верхнем углу окна Word есть 3 кнопки:
Рис. 3 Кнопки в правом верхнем углу в окне Word
Надо нажать на кнопку «Свернуть в окно» (2 на рис. 3), чтобы у окна Word появилась граница.
3) Затем нужно подвести курсор мыши к границе окна Word и поднять окно вверх, чтобы уменьшить его снизу.
4) Вернуть Панель задач вниз, закрепить ее.
5) В правом верхнем углу Word кликнуть по кнопке 2 на рис. 3 и развернуть окно на весь экран. Убедиться визуально, что строка состояния Word теперь видна и она находится на месте.
Если этот вариант не подошел, перейдем к более сложному варианту.
Дистрибутив Word
Вариант посерьезнее – это дистрибутив (установочная программа) Word 2007 в составе дистрибутива MS Office 2007. Вставляю диск с дистрибутивом MS Office 2007. Нахожу на нем дистрибутив Word 2007. Первое желание – полностью удалить Word 2007 из компьютера, а потом заново установить его с дистрибутива.
Но потом решаю попробовать установить Word 2007 поверх установленной программы, не удаляя ее из списка установленных программ. Потому что если не получится установка поверх работающего программного обеспечения, то я всегда успею удалить старую программу и затем установить ее заново.
Итак, запускаю программу установки Word 2007. Двойной щелчок левой кнопкой мыши по соответствующей иконке в окне на диске и … Менее чем на 1 секунду появляется окно установки Word 2007, в котором успеваю прочитать надпись «Производится настройка параметров Word 2007». Даже скриншот не успела сделать, чтобы показать это наглядно. Затем окно исчезает и больше ничего не происходит. Вообще ничего не происходит.
Тогда решаюсь снова запустить Word 2007. И вижу на привычном месте долгожданную строку состояния. Вот, как оказывается, все просто! Разработчики Word 2007 все предусмотрели. И даже эту необычную ситуацию исчезновения строки состояния.
Но до сих пор мне не понятно, как из всего многообразия настроек Word 2007, они решили, что мне нужно восстановить именно строку состояния. Хоть бы вопрос задали в процессе восстановления параметров, например, какая настройка Вам нужна. Вероятно, в этом случае все делается «по умолчанию». То есть, разработчики Word 2007 сами приняли решение по поводу того, что именно нужно пользователю, не задавая ему «лишних» вопросов. Мелочь, но приятно! Меньше секунды, и все опять работает привычным образом.
Зря ругают компанию Microsoft за якобы плохое качество программных продуктов и слабую ориентацию на пользователей. Замечательное качество и наилучшая ориентации на потребителя — пользователь еще ничего не сказал, а они уже все сделали и, главное, что сделали именно то, что нужно пользователю.
P.S. Рекомендую по компьютерной грамотности еще почитать:
Справочная система Word
Как рисовать в Word?
Как сделать гиперссылку в Word?
Как преобразовать DOC в PDF?
Как поставить тире в программе Word?
Получайте новые статьи по компьютерной грамотности на ваш почтовый ящик:
Необходимо подтвердить подписку в своей почте. Спасибо!
Как вернуть строку состояния в ворде?
Зайдите в меню Сервис и выберите команду Параметры. Перейдите на вкладку Вид и в группе Показывать снимите флажок с параметра строку состояния. После нажатия кнопки ОК строки состояния в окне редактора не будет. Для включения строки состояния установите флажок на этом параметре.
Как найти строку состояния?
Строка состояния находится в верхней части экрана, в ее правом углу расположены часы и индикатор батареи, а в левом — иконки с уведомлениями. Фактически, при взгляде на строку состояния вам сразу становится понятно, есть ли у вас новые уведомления или нет.
Как открыть строку состояния в Vscode?
Я думаю, тебе стоит попробовать… Перейдите в меню Сервис(в строке меню)->Параметры(внизу)->общие->показать строку состояния (снимите флажок ) и нажмите OK.
Как настроить строку состояния?
Настройка строки состояния устройства Android
На главном экране приложения убедитесь, что Пуск включен. Вы должны увидеть такие параметры, как Жесты, Индикатор, Главный слайдер, Текст тикера, Строка состояния и т. д. Нажмите на строку состояния, поскольку мы собираемся ее настроить.
Как называется нижняя строка в Ворде?
В нижней части окна находится строка состояния (рис. 1.39). Это еще один элемент интерфейса, который в Word 2007 подвергся изменению и доработке.
Где находится строка состояния Автокад?
В строке состояния, расположенной в самом низу главного окна AutoCAD (рис. 2.7), отображены параметры чертежа, с которым вы работаете в данный момент. Более того, в строке состояния можно не только следить за параметрами чертежа, но и менять их значения.
Как настроить строку состояния в Excel?
Вот как это сделать.
- В строке состояния щелкните стрелку рядом с последней записью в строке состояния.
- В коллекции Настройка строки состояния выберите необходимые элементы строки состояния. При выборе элемента отображается флажок. Для отмены выбора элемента щелкните его повторно, чтобы снять соответствующий флажок.
Как изменить цвет строки состояния Visual Studio Code?
Нажмите control+shift+p , когда вы просто открываете vscode и набираете open settings(UI) , ищите window. titleBarStyle и меняете опцию с native на custom , чтобы восстановить цвет строки состояния с white на black .
Что отображается в строке состояния Word?
Строка состояния в Word располагается в самом низу окна и отображает информацию о текущем документе, в том числе номер текущей страницы, общее количество слов и наличие ошибок правописания. Вы легко можете настроить строку состояния, добавляя и удаляя информацию, отображаемую на ней.
Как изменить строку состояния в MIUI 11?
Строка состояния и уведомления на Xiaomi
- Строка состояния – это верхняя строчка на телефоне. …
- Для настройки перейдите в Настройки > Уведомления > Строка состояния. …
- Уведомления приложений …
- Выберите нужное приложение и включите/отключите для него показ уведомлений:
Что указывается в строке состояния?
Строка состояния — элемент (виджет) графического интерфейса пользователя, на который выводятся сообщения малой важности, отображаются индикаторы режимов работы, а также иногда располагаются некоторые элементы управления отображением: движок изменения масштаба, переключатель вида значков и т. д.
Какую информацию можно увидеть в строке заголовка окна Word?
Строка заголовка Строка заголовка находится в верхней части окна Microsoft Word. Несмотря на то, что она занимает немного места, ее функции достаточно важны. Во-первых, она показывает название программы, поэтому по ней можно сразу увидеть, с каким приложением вы работаете в данный момент.
Какая область на рисунке называется строка состояния?
Строка состояния Word
Строка состояния содержит информацию о положении текстового курсора в документе и о режиме работы редактора. Она всегда располагается в нижней строке окна Word и разделена на три зоны. Слева находится зона, указывающая положение курсора относительно документа.
Компьютерная грамотность с Надеждой
Заполняем пробелы – расширяем горизонты!
Как я вернула строку состояния в Word 2007
Была у меня в Word 2007 строка состояния. Удобная. Расположена внизу экрана. Показывает количество страниц в документе, номер текущей страницы документа, масштаб документа и еще целый ряд параметров документа (рис. 1, кликните по рисунку для увеличения):
Рис. 1 Строка состояния в Word 2007
Ее, строку состояния, даже настраивать можно. Для этого в свободном месте строки состояния нужно щелкнуть правой кнопкой мыши и появится контекстное меню (рис. 2). Ставим или убираем галочку возле интересующего параметра и тем самым выполняются настройки строки состояния в Word 2007.
Рис. 2 Настройка строки состояния в Word 2007
И вдруг – нет строки состояния. Как корова языком слизнула. Что случилось? Что произошло? Куда и на что нажала? Не понятно.
Пробую восстановить. Сохраняю документ, с которым работала. Закрываю Word. Запускаю Word снова, открываю документ. Строка состояния, увы, не появилась.
Перебираю всевозможные настройки Word 2007. Например, ищу в верхнем меню «Вид», но там ничего нет о строке состояния. Когда она была на своем месте, я ее как-то и не замечала. И вот эта полезная строка исчезла…
Попробуем проверить самый простой вариант.
Строка состояния Word закрыта Панелью задач
Если в Windows 7 или в Windows 8.1 через Панель задач проглядывает строка состояния Word или даже не проглядывает, в любом случае сначала попробуем простой вариант.
1) Нужно открепить Панель задач, подробнее ЗДЕСЬ. Затем следует перенести Панель задач влево или вправо на экране. Тогда внизу экрана будет все видно, в том числе, возможно, будет видна строка состояния Word. Если не видно, значит, ее действительно нет.
2) В правом верхнем углу окна Word есть 3 кнопки:
Рис. 3 Кнопки в правом верхнем углу в окне Word
Надо нажать на кнопку “Свернуть в окно” (2 на рис. 3), чтобы у окна Word появилась граница.
3) Затем нужно подвести курсор мыши к границе окна Word и поднять окно вверх, чтобы уменьшить его снизу.
4) Вернуть Панель задач вниз, закрепить ее.
5) В правом верхнем углу Word кликнуть по кнопке 2 на рис. 3 и развернуть окно на весь экран. Убедиться визуально, что строка состояния Word теперь видна и она находится на месте.
Если этот вариант не подошел, перейдем к более сложному варианту.
Дистрибутив Word
Вариант посерьезнее – это дистрибутив (установочная программа) Word 2007 в составе дистрибутива MS Office 2007. Вставляю диск с дистрибутивом MS Office 2007. Нахожу на нем дистрибутив Word 2007. Первое желание – полностью удалить Word 2007 из компьютера, а потом заново установить его с дистрибутива.
Но потом решаю попробовать установить Word 2007 поверх установленной программы, не удаляя ее из списка установленных программ. Потому что если не получится установка поверх работающего программного обеспечения, то я всегда успею удалить старую программу и затем установить ее заново.
Итак, запускаю программу установки Word 2007. Двойной щелчок левой кнопкой мыши по соответствующей иконке в окне на диске и … Менее чем на 1 секунду появляется окно установки Word 2007, в котором успеваю прочитать надпись «Производится настройка параметров Word 2007». Даже скриншот не успела сделать, чтобы показать это наглядно. Затем окно исчезает и больше ничего не происходит. Вообще ничего не происходит.
Тогда решаюсь снова запустить Word 2007. И вижу на привычном месте долгожданную строку состояния. Вот, как оказывается, все просто! Разработчики Word 2007 все предусмотрели. И даже эту необычную ситуацию исчезновения строки состояния.
Но до сих пор мне не понятно, как из всего многообразия настроек Word 2007, они решили, что мне нужно восстановить именно строку состояния. Хоть бы вопрос задали в процессе восстановления параметров, например, какая настройка Вам нужна. Вероятно, в этом случае все делается «по умолчанию». То есть, разработчики Word 2007 сами приняли решение по поводу того, что именно нужно пользователю, не задавая ему «лишних» вопросов. Мелочь, но приятно! Меньше секунды, и все опять работает привычным образом.
Зря ругают компанию Microsoft за якобы плохое качество программных продуктов и слабую ориентацию на пользователей. Замечательное качество и наилучшая ориентации на потребителя – пользователь еще ничего не сказал, а они уже все сделали и, главное, что сделали именно то, что нужно пользователю.
Была у меня в Word 2007 строка состояния. Удобная. Расположена внизу экрана. Показывает количество страниц в документе, номер текущей страницы документа, масштаб документа и еще целый ряд параметров документа (рис. 1, кликните по рисунку для увеличения):
Рис. 1 Строка состояния в Word 2007
Ее, строку состояния, даже настраивать можно. Для этого в свободном месте строки состояния нужно щелкнуть правой кнопкой мыши и появится контекстное меню (рис. 2). Ставим или убираем галочку возле интересующего параметра и тем самым выполняются настройки строки состояния в Word 2007.
Рис. 2 Настройка строки состояния в Word 2007
И вдруг – нет строки состояния. Как корова языком слизнула. Что случилось? Что произошло? Куда и на что нажала? Не понятно.
Пробую восстановить. Сохраняю документ, с которым работала. Закрываю Word. Запускаю Word снова, открываю документ. Строка состояния, увы, не появилась.
Перебираю всевозможные настройки Word 2007. Например, ищу в верхнем меню «Вид», но там ничего нет о строке состояния. Когда она была на своем месте, я ее как-то и не замечала. И вот эта полезная строка исчезла…
Попробуем проверить самый простой вариант.
Строка состояния Word закрыта Панелью задач
Если в Windows 7 или в Windows 8.1 через Панель задач проглядывает строка состояния Word или даже не проглядывает, в любом случае сначала попробуем простой вариант.
1) Нужно открепить Панель задач, подробнее . Затем следует перенести Панель задач влево или вправо на экране. Тогда внизу экрана будет все видно, в том числе, возможно, будет видна строка состояния Word. Если не видно, значит, ее действительно нет.
2) В правом верхнем углу окна Word есть 3 кнопки:
Рис. 3 Кнопки в правом верхнем углу в окне Word
Надо нажать на кнопку “Свернуть в окно” (2 на рис. 3), чтобы у окна Word появилась граница.
3) Затем нужно подвести курсор мыши к границе окна Word и поднять окно вверх, чтобы уменьшить его снизу.
4) Вернуть Панель задач вниз, закрепить ее.
5) В правом верхнем углу Word кликнуть по кнопке 2 на рис. 3 и развернуть окно на весь экран. Убедиться визуально, что строка состояния Word теперь видна и она находится на месте.
Если этот вариант не подошел, перейдем к более сложному варианту.
Дистрибутив Word
Вариант посерьезнее – это дистрибутив (установочная программа) Word 2007 в составе дистрибутива MS Office 2007. Вставляю диск с дистрибутивом MS Office 2007. Нахожу на нем дистрибутив Word 2007. Первое желание – полностью удалить Word 2007 из компьютера, а потом заново установить его с дистрибутива.
Но потом решаю попробовать установить Word 2007 поверх установленной программы, не удаляя ее из списка установленных программ. Потому что если не получится установка поверх работающего программного обеспечения, то я всегда успею удалить старую программу и затем установить ее заново.
Итак, запускаю программу установки Word 2007. Двойной щелчок левой кнопкой мыши по соответствующей иконке в окне на диске и … Менее чем на 1 секунду появляется окно установки Word 2007, в котором успеваю прочитать надпись «Производится настройка параметров Word 2007». Даже не успела сделать, чтобы показать это наглядно. Затем окно исчезает и больше ничего не происходит. Вообще ничего не происходит.
Тогда решаюсь снова запустить Word 2007. И вижу на привычном месте долгожданную строку состояния. Вот, как оказывается, все просто! Разработчики Word 2007 все предусмотрели. И даже эту необычную ситуацию исчезновения строки состояния.
Но до сих пор мне не понятно, как из всего многообразия настроек Word 2007, они решили, что мне нужно восстановить именно строку состояния. Хоть бы вопрос задали в процессе восстановления параметров, например, какая настройка Вам нужна. Вероятно, в этом случае все делается « ». То есть, разработчики Word 2007 сами приняли решение по поводу того, что именно нужно пользователю, не задавая ему «лишних» вопросов. Мелочь, но приятно! Меньше секунды, и все опять работает привычным образом.
Зря ругают компанию Microsoft за якобы плохое качество программных продуктов и слабую ориентацию на пользователей. Замечательное качество и наилучшая ориентации на потребителя – пользователь еще ничего не сказал, а они уже все сделали и, главное, что сделали именно то, что нужно пользователю.
В этой статье мы расскажем Вам, как переместить панель задач вниз экрана и вернуть ее на прежнее место в ОС Windows. Иногда возникают ситуации, когда ребенок или Вы сами случайно ее перемещаете. Из-за этого она может оказаться слева, справа или вообще сверху. И Вы сразу задаетесь вопросом, а как же вернуть панель задач на место?
Перемещаем панель задач с помощью свойств
Рассмотрим несколько вариантов того, как можно открыть окно необходимых нам настроек.
Когда выполните любое из трех действий выше, откроется окно со свойствами. Вам нужно выбрать пункт — Положение панели задач
, ниже которого Вы увидите текущее расположение.
А при нажатии на него, появится выбор из таких положений:
- Снизу
- Слева
- Справа
- Сверху
Выберите положение «Снизу», затем кликните «Применить» и «OK», чтобы панель переместилась на место.
Поставьте флажок к пункту «закрепить панель задач», чтобы в будущем обезопасить себя от случайного перемещения.
Перемещение с помощью мышки
Как раз таки неосторожные нажатия мышкой, являются частой причиной перемещения панели задач в разные места рабочего стола. Давайте, мы переместим ее вниз экрана с помощью мышки и вернем на свое место по умолчанию.
Для начала необходимо снять отметку с надписи «Закрепить панель задач», для этого нажмите правой кнопкой мыши на пустом месте панели задач. Если закрепления нет, Вы увидите точечные полосы по краям (правая показана на скриншоте).
Теперь удержите на свободном месте панели задач левую кнопку мышки и перетаскивайте ее к нижнему краю дисплея до тех пор, пока она окажется внизу. В каком месте отпустите кнопку мыши, в таком она и окажется.
Ну вот пожалуй и все, мы ознакомили Вас с двумя наиболее распространенными методами как переместить панель задач вниз экрана Windows и таким образом вернуть ее на стандартное место. Использование этих двух методов более удобное и легкое, но Вы выбирайте какой метод вам нравиться….
Строка меню обычно включает в себя такие пункты, как – Файл, Вид, Правка и т.д. Как вернуть строку меню в Mozilla Firefox? Если вдруг в Mozilla пропало меню с пунктами(Правка, Вид, Файл), то скорее всего данная панелька была случайно или нет скрыта. Включен full экран браузера или повреждения файла сохранений настроек.
Действия
1. Зайдите в Меню
2. Кликаем на Изменить
3. В появившемся меню выберите Показ — Скрытие панелей
4. Выбрать Панель меню и выйдите из настроек соответствующей кнопкой
5. Есть еще функция показа меню в более раннем стиле и активируется оно клавишей ALT.
6. Если Mozilla в поло экранном режиме, то жмите Меню и полноэкранный режим(Full Screan)
Поврежденный файл сохранения настроек
1. Если ничего из выше описанного не помогло, значит у вас поврежден файл настроек, как вернуть строку меню в этом случае?: Заходим в меню
2. Ищем кнопку со значком вопросительного знака
3. Из выскочившего меню справки выбираем информацию решения проблем
4. И кликайте на кнопку с надписью Сбросить Mozilla firefox
Не переживайте за свои закладки и историю — они сохранятся(будут перекинуты в файл)
Восстанавливаем строку меню в XP
При открытии окон не видно строку меню(панель инструментов, вид и т.д.)
1. Нажмите f11 — эта кнопка отвечает за полноэкранный режим открытия окон
2. Нажав на нее правой кнопкой мыши вы сможете добавлять панель инструментов(Меню, Стандарт кнопок)
3. Или прожимаем ALT+V, после чего откроется менюшка Вид, где и устанавливаем Меню и стандарт кнопки
Если не помогает, то сделайте следующее:
1. Проверьте обновления антивируса
2. Зайдите в компьютер другим пользователем
3. ctrl+alt+del прожмите и в открывшемся диспетчере задач завершите задачу explorer.exe, после нажмите пуск, выполнить, напишите в окошечке для ввода explorer.exe и нажмите выполнить
4. Воспользуйтесь программой toolbar repair.
Строка меню в Opera
Вверху слева главная кнопка, она раскроет список в котором надо будет выбрать Показ Меню или перезагрузить ее.
В Google Chrome
Восстановить старую строку поможет расширение Proper Menubar. Оно также добавит остальные сервисы
Урок покажет, как переместить панель задач вниз экрана
и вернуть ее на прежнее место
в ОС Windows. Бывают ситуации, когда Вы сами или другой пользователь неаккуратными действиями, случайно ее перемещаете. Из-за этого она может оказаться слева, справа (сбоку) или вообще сверху. И тут сразу рождается вопрос, а как же вернуть панель задач на место?
Перемещаем с помощью свойств панели задач
Свойства можно открыть такими действиями:
1. Щелкните правой кнопкой на свободном (пустом) месте панели задач и нажмите «свойства».
2. Кликните правой кнопкой на кнопку «пуск» и в меню выберите «свойства».
3. Нажмите «пуск» введите «панель задач», затем выберите строку в соответствии с картинкой.
Когда выполните 1 из 3 действий выше, перед вами выскочит окошко со свойствами. Обратитесь к пункту «положение панели задач
», ниже которого Вы увидите текущее расположение (в моем случае «справа»). А при клике на него, появится выбор из таких положений:
- Снизу
- Слева
- Справа
- Сверху
Выберите положение «снизу», затем кликните «применить» и «OK», чтобы панель переместилась на место.
Примечание: поставьте флажок к надписи «закрепить панель задач», чтобы в будущем обезопасить себя от случайного перемещения.
Перемещение с помощью мышки
Именно, неосторожные движения мышкой являются частой причиной перемещения панели задач вбок или вверх. Такими же действиями, мы переместим ее вниз экрана и вернем на свое место по умолчанию.
Для начала снимите отметку с надписи «закрепить панель задач
», либо в окне свойств, либо в меню, которое вызывается кликом правой кнопкой на пустом (свободном) месте панели. Если закрепления нет, Вы увидите точечные полосы по краям (правая показана на скриншоте).
Теперь зажмите на свободном (пустом) месте панели задач левую кнопку и перетаскивайте к нижнему краю дисплея до тех пор, пока она не окажется внизу. Поводите мышкой по внутреннему периметру дисплея и понаблюдайте. В каком месте отпустите кнопку, в таком она и окажется.
Как вернуть панель задач на место через реестр
Переместить панель задач вниз экрана и во все стороны можно и через реестр Windows. Я не буду объяснять, что менять, создавать в реестре, так как приготовил готовые варианты.
Иначе, Вам бы пришлось переходить по длинному пути, создавать или править в разделе «StuckRects2» двоичный параметр «Settings», в котором надо вводить длинное численно-символьное значение.
Воспользуйтесь преимуществами строки состояния Microsoft Office в таких приложениях, как Word, Excel и PowerPoint. Это позволяет вам видеть детали и быстро решать задачи.
Сколько раз вы проверяете количество слов в Word, задаетесь вопросом, включен ли Caps Lock при использовании Excel или вам нужно добавить заметки к слайду в PowerPoint? Возможно, вы этого не понимаете, но у вас есть супер-простой способ видеть и делать что-то в этих приложениях Microsoft с помощью строки состояния.
Строка состояния — это самый удобный инструмент, который отображает информацию, обеспечивает быстрый доступ к действиям и полностью настраивается. Если эта изящная часть Office нова для вас, мы здесь, чтобы помочь! Вот как использовать строку состояния в приложениях Microsoft Office.
Где найти строку состояния
Строка состояния расположена внизу каждого Офисное приложение. И это не только для Word, Excel и PowerPoint. Вы также будете использовать его в таких приложениях, как Outlook и Access, а также в Windows и Mac. В настоящее время исключением являются случаи, когда вы используете новый Outlook для Mac выпущен осенью 2020 года.
Независимо от того, какую тему или фон вы используете для своего приложения, строка состояния отображается в виде сплошной полосы в нижней части окна приложения. Строка состояния не отображается только в том случае, если вы используете режим фокусировки или автоматически скрываете ленту.
Что можно делать со строкой состояния
Как уже упоминалось, вы можете отображать информацию и выполнять действия с помощью строки состояния. Таким образом, в зависимости от того, как вы его настраиваете, вы можете очень быстро выполнять задачи, которые в противном случае потребовали бы перехода к ленте или меню.
Каждое приложение предлагает собственный набор параметров для строки состояния. Некоторые из них одинаковы, например Zoom и Zoom Slider. В то время как другие основаны на цели приложения. Например, вы можете просматривать номера страниц в Word, сумму ячеек в Excel и количество непрочитанных писем в Outlook.
Как настроить строку состояния
Когда вы посмотрите на строку состояния в нижней части окна приложения, вы, вероятно, увидите, что некоторые элементы уже отображаются. Хорошим примером является ползунок масштабирования на правом слайде, который позволяет увеличивать и уменьшать масштаб представления приложения.
Чтобы увидеть все параметры строки состояния этого приложения, просто щелкните правой кнопкой мыши на панели и отобразится список.
Все, что вы видите в списке с галочкой, включено для этой строки состояния. Щелкните, чтобы проверить параметры в списке и добавить их в строку состояния и снять флажки с тех, которые вы не хотите удалять. Строка состояния обновляется немедленно.
Однако некоторые элементы, которые вы добавляете из списка, могут не отображаться, пока они вам не понадобятся. Например, вы можете добавить Среднее значение и Сумму в строку состояния Excel, но вы не видите их на панели. Это может быть связано с тем, что в вашей электронной таблице не выбраны данные. Как только Excel распознает применимые данные, например, при выборе ячеек, вы увидите, что эти параметры отображаются в строке состояния.
Многие элементы, которые вы можете добавить в строку состояния, превращаются в кнопки с действием. Хороший пример — использование строки состояния в Word. Если вы включили такие функции, как проверка орфографии, отслеживание изменений и просмотр фокуса, вы можете использовать эти инструменты, нажав соответствующую кнопку в строке состояния. Вы можете сказать, была ли нажата кнопка, потому что она потемнеет.
Также обратите внимание: если вы измените размер окна приложения Office, строка состояния может быть недостаточно широкой для отображения всех необходимых вам параметров. Поэтому, если вы предпочитаете использовать очень маленькое окно, вы можете настроить строку состояния, чтобы использовать действительно нужные параметры.
Настройки прекрасны для приложений, подобных тем, которые включены в Microsoft Office. Внеся небольшие изменения, вы можете повысить эффективность работы, учебы или личного использования. Поэтому не забудьте потратить несколько минут на настройку строки состояния в приложениях Office!
Skip to content
На чтение 4 мин. Просмотров 398 Опубликовано 06.09.2019
Содержание
- Получите больше контекстной информации в документах, таблицах, электронной почте и т. Д.
- Что такое строка состояния?
- Сделайте офисные программы более удобными для того, что вам нужно
- Дополнительные советы
Получите больше контекстной информации в документах, таблицах, электронной почте и т. Д.
Знаете ли вы, что вы можете настроить строку состояния в Microsoft Office?
Многие пользователи таких программ, как Microsoft Word, Excel, PowerPoint и Outlook, видят строку состояния каждый день, даже не осознавая, что это такое или какую дополнительную информацию она может предоставить.
Что такое строка состояния?
Эта полезная панель инструментов находится в левом нижнем углу пользовательского интерфейса. Например, в Word информация по умолчанию, вероятно, включает в себя страницу 2 из 10 для вашего последнего бизнес-отчета или 206 017 слов для этого эпического фантастического романа, который вы пишете.
Но ваши варианты на этом не заканчиваются. Вы можете просмотреть контекстную информацию, которая относится к вашей позиции в документе, и многое другое. Большинство из этих элементов состояния отображают информацию, которую вы можете найти где-то еще, поэтому подумайте об этом как о способе сохранить эту информацию в центре внимания. По этой причине вам следует настроить его в соответствии с вашими потребностями в конкретном документе.
Сделайте офисные программы более удобными для того, что вам нужно
- Если вы не видите строку состояния или информацию, указанную выше, активируйте ее, выбрав Файл – Параметры – Просмотреть – Показать – флажок в строке состояния . Помните, что в разных версиях Office для этого могут потребоваться несколько разные инструкции, поэтому, если это не сработает, обратитесь к кнопке Office в левом верхнем углу.
- Кроме того, чтобы найти параметры настройки, просто щелкните правой кнопкой мыши строку состояния. Это означает, что вы должны навести курсор на часть информации, такую как количество страниц или количество слов, а затем щелкнуть правой кнопкой мыши или трекпадом.
- Просмотрите список доступной информации, которую вы можете отобразить в строке состояния. Когда вы найдете тот, который вы хотели бы использовать, просто нажмите на него, чтобы активировать его для вашего документа.
Дополнительные советы
- Обратите внимание, что вам нужно настроить это для каждого документа. Если вы хотите, чтобы все документы содержали пользовательскую информацию в строке состояния, вам необходимо изменить ее в обычном шаблоне.
- Вы также можете быть заинтересованы в том, как импортировать или экспортировать настроенные параметры Office в другую установку.
- Вот несколько вариантов, которые я нашел полезными:
- Визуальные или дизайнерские инструменты, такие как Вертикальное положение страницы , которые позволяют точно знать, где находится курсор в данный момент.
- Включено ли Отслеживание изменений . Да, вы можете видеть эту информацию о состоянии на вкладке «Просмотр», но если вы часто переключаетесь между ними, строка состояния становится намного проще.
- Номер строки помогает в некоторых больших документах или при сотрудничестве с кем-то, кто хочет обратить ваше внимание на определенное место в документе.
- Совместные инструменты для тех, кто использует более поздние версии – или бесплатные версии Word, что позволяет выполнять синхронное редактирование в режиме реального времени между несколькими авторами. Даже если вы не работаете с этими типами документов, вы все равно можете использовать информацию о статусе, такую как Количество редактируемых авторов и Доступные обновления документов , чтобы помочь вам не сбиться с пути.
- В Excel мне нравится настраивать вычисления, которые отображаются в строке состояния. Например, по какой-то причине я хочу узнать COUNT элементов, которые я выбираю чаще, чем SUM . Возможно, они уже отображаются в зависимости от настроек по умолчанию для вашей версии.
- В Word я иногда отключаю параметр Просмотр ярлыков , потому что я их недостаточно использую, а иногда нажимаю на них случайно, что меняет весь вид экрана.
- В PowerPoint или Outlook большинство параметров строки состояния активны по умолчанию, поэтому вы можете убрать что-то, если считаете, что это слишком загромождено.
Содержание
- Как вернуть панель инструментов в ворде?
- Как вернуть панель сверху в ворде?
- Как вернуть панель инструментов ворд 2007?
- Как отобразить панель инструментов в ворде?
- Как вернуть строку состояния в ворде?
- Как закрепить верхнюю панель в ворде?
- Как сделать так чтобы панель задач не исчезала?
- Как в ворде сделать линейку сверху?
- Как вернуть панель инструментов в Power Point?
- Как закрепить панель инструментов в ворде?
- Как вернуть панель инструментов в Outlook?
- Как найти строку состояния?
- Как включить режим отображения непечатаемых символов?
- Что делать, если исчезла панель инструментов в MS Word
- Включение всей панели инструментов
- Включение отдельных элементов панели инструментов
- В ворде пропала лента инструментов — как ее вернуть
- Включить всю панель
- Включить дополнительные элементы
Как вернуть панель инструментов в ворде?
Как вернуть панель сверху в ворде?
Как в Ворде вернуть панель инструментов
- Если у Вас установлен Ворд 2013 или 2016, тогда для отображения панели инструментов нужно нажать на кнопку «Параметры отображения ленты», которая находится справа от названия файла, возле кнопочек свернуть, в полный экран и закрыть.
- После клика откроется небольшое меню.
Как вернуть панель инструментов ворд 2007?
Как вернуть пропавшие панели или как её еще называют – ленту в Word 2007. Вот такой вид в Ворд 2007 без панелей (ленты). Для того, чтобы вернуть ленту с иконками инструментов нажмите на маленький черный треугольник справа от стрелки возврата. И в выпадающем списке в самом низу снимите галочку с записи Свернуть ленту.
Как отобразить панель инструментов в ворде?
Показать параметры ленты
- В правом верхнем углу щелкните значок Параметры отображения ленты .
- Выберите один из вариантов для ленты. Команда Показать вкладки и команды позволяет отобразить все вкладки и команды на ленте в любое время.
Как вернуть строку состояния в ворде?
Зайдите в меню Сервис и выберите команду Параметры. Перейдите на вкладку Вид и в группе Показывать снимите флажок с параметра строку состояния. После нажатия кнопки ОК строки состояния в окне редактора не будет. Для включения строки состояния установите флажок на этом параметре.
Как закрепить верхнюю панель в ворде?
Сделать это можно в разделе «Параметры».
- Откройте вкладку «Файл» на панели быстрого доступа и перейдите в раздел «Параметры». …
- Перейдите в появившемся окне в раздел «Настроить ленту».
- В окне «Основные вкладки» установите галочки напротив вкладок, которые вам необходимы.
Как сделать так чтобы панель задач не исчезала?
Настройки скрытия панели задач Windows 10 находятся в Параметры — Персонализация — Панель задач. Достаточно включить «Автоматически скрывать панель задач в режиме рабочего стола» или «Автоматически скрывать панель задач в режиме планшета» (если вы используете его) для автоматического скрытия.
Как в ворде сделать линейку сверху?
Перейдите на закладку «Вид» и в группе «Показать или скрыть» установите флажок «Линейка». Если после этого горизонтальную линейку вы увидели, а вертикальную нет, значит, она отключена в параметрах программы. Нажмите на кнопку «Office». В самом низу справа найдите кнопку «Параметры Word».
Как вернуть панель инструментов в Power Point?
Если вам нужно больше места для просмотра, вы можете закрыть боковую панель, нажав на X в правом верхнем углу этой панели. Чтобы восстановить боковую панель, просто нажмите значок Обычный вид еще раз.
Как закрепить панель инструментов в ворде?
Как закрепить панель инструментов в Word
- Чтобы закрепить на панели инструментов новую вкладку, нужно нажать «Файл», и выбрать слева внизу пункт «Параметры».
- В открывшихся параметрах текстового редактора выбирается «Настройка ленты».
- Появится окно «Настройка ленты и сочетания клавиш». В нем нажимается внизу кнопка «Создать вкладку».
Как вернуть панель инструментов в Outlook?
Чтобы отобразить панель инструментов Диспетчер контактов , если панели инструментов были удалены, выполните следующие действия.
- В меню Справка выберите пункт Найти и восстановить.
- В диалоговом окне поиска и восстановления установите флажок Восстановить ярлыки (если он еще не выбран) и нажмите кнопку Начать.
Как найти строку состояния?
Строка состояния находится в верхней части экрана, в ее правом углу расположены часы и индикатор батареи, а в левом — иконки с уведомлениями.
Как включить режим отображения непечатаемых символов?
В левой части диалогового окна Параметры Word (Word Options) нажмите кнопку Экран (Display). В группе параметров Всегда показывать эти знаки форматирования на экране (Always show these formatting marks on the screen) отметьте галочками те непечатаемые символы, которые нужно всегда отображать в документе.
Источник
Что делать, если исчезла панель инструментов в MS Word
В программе Microsoft Word исчезла панель инструментов? Что делать и как получить доступ ко всем тем средствам, без которых работа с документами попросту невозможна? Главное, не паникуйте, как исчезла, так и вернется, тем более, что найти эту потерю довольно просто.
Как говорится, все, что не делается — к лучшему, поэтому благодаря загадочному исчезновению панели быстрого доступа, вы сможете узнать не только о том, как ее вернуть, но и как настроить элементы, которые на ней отображаются. Итак, приступим.
Включение всей панели инструментов
Если вы используете версию Ворд 2012 и выше, для возвращения панели инструментов достаточно нажать всего одну кнопку. Располагается она в верхней правой части окна программы и имеет вид направленной вверх стрелки, расположенной в прямоугольнике.
Нажимаете эту кнопку один раз, исчезнувшая панель инструментов возвращается, нажимаете еще раз — она снова исчезает. К слову, иногда ее действительно нужно скрыть, например, когда вам необходимо целиком и полностью сконцентрироваться на содержании документа, и чтоб ничего лишнего не отвлекало.
У этой кнопки есть три режима отображения, выбрать подходящий можно как раз-таки при нажатии на нее:
- Автоматически скрывать ленту;
- Показывать только вкладки;
- Показывать вкладки и команды.
Название каждого из этих режимов отображения говорит само зе себя. Выберите тот, который будет наиболее удобным для вас во время работы.
Если же вы используете MS Word 2003 — 2010, для включения панели инструментов необходимо выполнить следующие манипуляции.
1. Откройте меню вкладки «Вид» и выберите пункт «Панели инструментов».
2. Установите галочки напротив тех пунктов, которые вам нужны для работы.
3. Теперь все они будут отображаться на панели быстрого доступа в виде отдельных вкладок и/или групп инструментов.
Включение отдельных элементов панели инструментов
Бывает и так, что «исчезает» (скрывается, как мы с вами уже разобрались) не вся панель инструментов, а ее отдельные элементы. Или же, к примеру, пользователь попросту не может найти какой-нибудь инструмент, а то и целую вкладку. В данном случае необходимо включить (настроить) отображение этих самых вкладок на панели быстрого доступа. Сделать это можно в разделе «Параметры».
1. Откройте вкладку «Файл» на панели быстрого доступа и перейдите в раздел «Параметры».
Примечание: В ранних версиях Ворд вместо кнопки «Файл» есть кнопка «MS Office».
2. Перейдите в появившемся окне в раздел «Настроить ленту».
3. В окне «Основные вкладки» установите галочки напротив вкладок, которые вам необходимы.
- Совет: Нажав на «плюсик» возле названия вкладки, вы увидите списки групп инструментов, которые в этих вкладках содержатся. Развернув «плюсики» этих пунктов, вы увидите список инструментов, представленных в группах.
4. Теперь перейдите в раздел «Панель быстрого доступа».
5. В разделе «Выбрать команды из» выберите пункт «Все команды».
6. Пройдитесь по списку ниже, встретив там необходимый инструмент, кликните по нему и нажмите кнопку «Добавить», расположенную между окнами.
7. Повторите аналогичное действие для всех остальных инструментов, которые вы хотите добавить на панель быстрого доступа.
Примечание: Вы также можете удалять ненужные инструменты нажимая кнопку «Удалить», и сортировать их порядок, используя стрелки, расположенные справа от второго окна.
- Совет: В разделе «Настройка панели быстрого доступа», расположенном над вторым окном, вы можете выбрать, будут ли применяться внесенные вами изменения для всех документов или только для текущего.
8. Чтобы закрыть окно «Параметры» и сохранить внесенные изменения, нажмите кнопку «ОК».
Теперь на панели быстрого доступа (панель инструментов), будут отображаться только необходимые вам вкладки, группы инструментов и, собственно, сами инструменты. Правильно настроив эту панель, вы сможете заметно оптимизировать рабочее время, повысив в результате свою продуктивность.
Помимо этой статьи, на сайте еще 12333 инструкций.
Добавьте сайт Lumpics.ru в закладки (CTRL+D) и мы точно еще пригодимся вам.
Отблагодарите автора, поделитесь статьей в социальных сетях.
Источник
В ворде пропала лента инструментов — как ее вернуть
Для более быстрого редактирования текстовых документов в Microsoft Office Word всех поколений над рабочим листом присутствует специальные вкладки, внутри которых содержаться все инструменты. Иногда, при открытии нового документа, эта область пропадает по непонятным причинам. Сегодня разберемся, что делать, если в ворде пропала панель инструментов и как вернуть ее на место.
Включить всю панель
Для текстового редактора 2003, 2007 и 2010 года алгоритм действий будет примерно одинаковым. Рассмотрим подробнее на примере Word 2007.
Важно! Для старых поколений панель инструментов не исчезает полностью, остаются только названия основных вкладок.
Чтобы вернуть привычный вид окна документа делаете следующее:
- Ищете на верхней панели стрелочку вниз и нажимаете на нее.
- В выпадающем списке выбираете Свернуть ленту. Если галочка стоит, то нажав по этой строке, панель примет свой обычный вид и наоборот.
Для ворд 2016 года действия будут примерно те же, только заветная стрелочка находится рядом с кнопками свернуть и закрыть в правой части экрана.
Если нажать на значок, выпадет список, внутри которого присутствует список возможных вариантов отображения панели с комментарием к каждой настройке.
Включить дополнительные элементы
Иногда некоторые функции не используются пользователем и загромождают вкладки, что усложняет поиск нужного инструмента для быстрого редактирования. Или если исчезла часть функций из верхнего меню в результате сбоя программы или аварийного выхода из документа. Чтобы вернуть все на место необходимо проделать следующие действия:
- Нажимаете Файл и переходите к строке Параметры.
- В новом диалоговом окне ищете строку Настройка ленты.
- Справа появится меню, внутри которого можно производить изменения. Расставляете галочки для каждой вкладки по своему желанию, а нажав на плюсик, увидите дополнительные настройки блока, которые также можно добавить или убрать. Подтверждаете все действия нажатием кнопки ОК.
Важно! В ворд 2007 года нет возможности редактирования основной панели. Можно только добавить меню Разработчик через Параметры Word.
Отдельно хотелось бы рассказать о настройке панели быстрого доступа, которая находится над основной лентой.
Главными ее преимуществами является скорость использования инструментов, которых нет в основном меню, и возможность конфигурации под личные необходимости.
Для изменения делаете следующее:
- Нажимаете кнопку Office и переходите к Параметрам Word.
- В появившемся окне щелкаете на строку Настройка и в дополнительной секции справа проводите все манипуляции.
- Из часто используемых команд слева выбираете нужную, щелкаете на нее и нажимаете кнопку Добавить. После этого справа должна появиться новая строка.
- Подтверждаете все действия нажатием кнопки ОК и видите новый набор быстрых кнопок.
Как видите, Microsoft Office Word позволяет проводить конфигурацию основной и дополнительной панели под нужды пользователя. Алгоритм настройки для всех версий редактора примерно одинаковый. При этом скрытие меню инструментов необходимо при работе с серьезными документами, которые требуют внимания и концентрации.
Жми «Нравится» и получай только лучшие посты в Facebook ↓
Источник
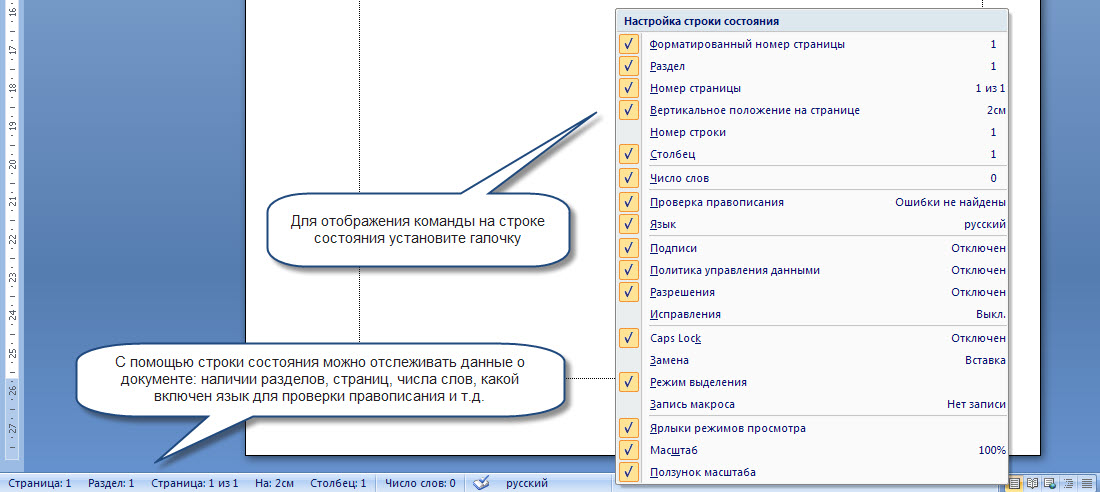
Сейчас технические возможности мониторов существенно возросли и обозревать документ постранично не составляет труда при большом экране. Но если вы используете миниатюрное устройство в виде айфона или нетбука, то вам не избежать использования полос прокрутки, для того чтобы увидеть начало и конец страницы в документе. Итак, что же такое полосы прокрутки, и как их настроить, отобразить или убрать с экрана Word.
Вертикальные и горизонтальные полосы прокрутки Word 2007
Внизу и справа окна располагаются полосы прокрутки (горизонтальная и вертикальная соответственно), необходимые для плавного перемещения по пространству одной страницы, а также для передвижения по документу и изменения вида документа.
Как отобразить или убрать полосы прокрутки?
Чтобы убрать или добавить полосы прокрутки, необходимо выполнить следующие действия:
1. В верхнем левом углу окна программы выберите команду «Office» (см. Рис.).
2. В меню типичных задач выберите пункт «Параметры Word».
3. В окне «Параметры Word» перейдите на вкладку «Дополнительно», далее в группе «Экран» включите пункты (см. Рис. 1):
- «Показывать горизонтальную полосу прокрутки».
- «Показывать вертикальную полосу прокрутки».
- «Показывать вертикальную полосу прокрутки в режиме разметки».
4. Закрыть окно кнопкой «ОК».
Строка состояния
Что такое строка состояния и где она располагается в программе Word 2007? Для чего она нужна и как ее настроить под пользователя? Строка состояния располагается, как и в прежних версиях программы Word, внизу окна (Рис. 2). Однако с совершенствованием версии Word состав и назначение строки состояния в Word 2007 сильно расширены и добавлены новые функции.
Как настроить строку состояния в Word 2007?
Для совершения настройки строки состояния выполните следующие действия:
1. В окне открытого документа щелкаем правой кнопкой по свободному месту строки состояния.
2. В контекстном меню выбираем нужные пункты для добавления на строку состояния (см. Рис. 2).
Для отображения команды на строке состояния установите галочку. С помощью строки состояния можно отслеживать данные о документе: наличии разделов, страниц, числа слов, какой включен язык для проверки правописания, работает ли кнопка CapsLock (когда она включена вводятся прописные буквы), включены ли исправления в данном документе и т.д.
Таким образом, строка состояния программы Word 2007 для пользователя становится информативным источником о документе.








































