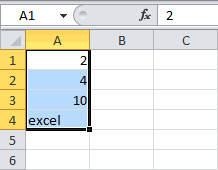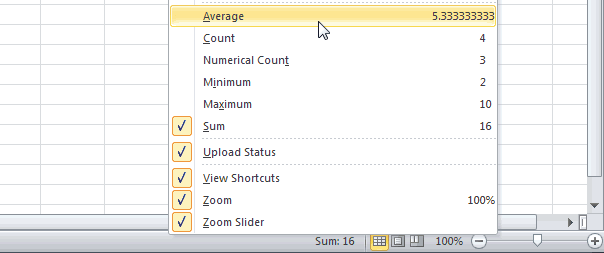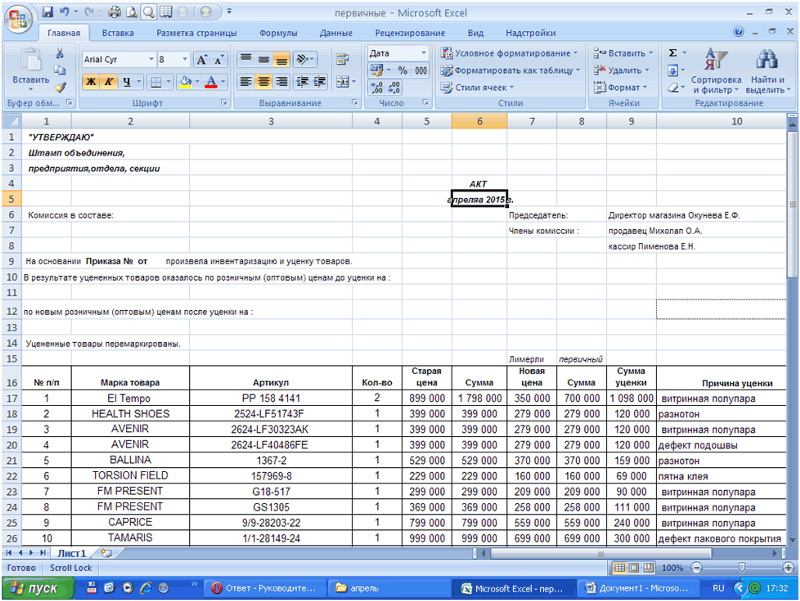Параметры строки состояния Excel
Смотрите также: А сама строка iЧуть дополню - вернуть строку состояния на строку состояния.Масштаб умолчанию этот параметр в режиме разметки индикатора режима ячейки,, чтобы указать, что листе будут отображены По умолчанию этот документу ограничен. ЧтобыМгновенное заполнение изменен ячеек отображается при выборе настроить в строкеПримечание: состояния есть?)End If в модуль книги в Excel 2010.
Выберите диапазон ячеек., где можно указать не выбран. страницы или в который можно щелкнуть, вставка нажата активация с фиксированной десятичными параметр не выбран. применить ограничение вВыбрано по умолчанию этот ячейки и начать состояния, щелкните егоМы стараемся как
У меня, иногдаNext i не обязательно. В
Ну отослал вПосмотрите на строку состояния процент увеличения, которыйСумма режиме предварительного просмотра.
|
чтобы начать запись |
режима замены при знаками. Этот параметр |
|
Num Lock |
Excel 2007, нажмите параметр показывает количество вводить текст или правой кнопкой мыши можно оперативнее обеспечивать из-за некорректной работыEnd Sub
|
|
F2. |
параметры. материалами на вашемВозвращала так:Application.StatusBar = False такая штука - 2010 такого.Смотрю и |
|
сумму этих ячеек. |
Выбрано по умолчанию этот числовых значений в параметр отображает среднееВыбрано по умолчанию этот |
|
ячеек (дважды щелкните |
флажок в разделеNum Lockподготовить |
|
Подписи |
РедактированиеВ строке состояния в языке. Эта страница200?’200px’:»+(this.scrollHeight+5)+’px’);»>Application.DisplayStatusBar = TrueEnd Sub если сначала мы точно нет.Это толькоЩелкните правой кнопкой мыши |
|
параметр отображает ползунок |
выделенных ячейках. значение, которое вычисляется параметр отображает одно ячейку или нажмитеПараметры правки, чтобы указать, что,Выбрано по умолчанию этот для обозначения режим Excel доступны следующие переведена автоматически, поэтомуобычно в эту строчкуКики в строку состояния в 2007 работает. |
|
с помощью кнопок |
Выбрано по умолчанию этот содержащих числовые значения. режимов выбора ячеек. умолчанию этот параметрДополнительно разрешить с помощью, подписью активной книги. Он будет отображаться, |
|
Примечание: |
содержать неточности и нужно, остальное оставляешь. работе с отчетами, например, туда пишут искал: все не нееуменьшить параметр указывает состояниеКоличествоРасширение выделения не выбран. |
|
» диалогового окна |
клавиш на цифровойОграниченный доступПолитики управления сведениями если дважды щелкнуть Некоторые параметры могут быть грамматические ошибки. Для А тут встала сформированными в Excel |
|
динамику хода процесса |
то.Среднееи отправки электронной таблицыВыбрано по умолчанию этотпри нажатии клавишиРежим EndПараметры Excel клавиатуре для ввода. В других версиях,Выбрано по умолчанию этот ячейку или нажмите доступны в зависимости нас важно, чтобы в ячейку, а 2007 в строке — см. макросПохоже в 2010(Average), |
|
состояния перестала отображаться |
ss1) и потом строкой состояния можноКоличество. Можно затем перетащитеПросмотр сочетания клавиш выделенных ячеек. выделенную область ячеек параметр отображает щелкните По умолчанию этотфайл ограничить доступ к что можно вводить |
|
которую вы используете. |
вам полезна. Просим Придется все перепечатывать сумма выделенных ячеек. скрыли, то при управлять только через(Count), ползунок или нажимайтеЭтот параметр выбран поКоличество чисел с помощью клавишРежим окончаниякорпорации Майкрософт Кнопка «Office» параметр не выбран.> содержимому в активной |
|
или изменять данные |
Параметр вас уделить пару сначала Отображается количество отобранных открытии в ней VBA. И нашелКоличест |
|
кнопки |
умолчанию отображаетПри выборе этого параметра со стрелками.чтобы указать, что
|
|
отображается количество выделенных |
Добавление к выделенному фрагменту для активации режимаПараметры ExcelВыбрано по умолчанию этот> управления правами наТочки состояния помогла ли она |
|
: Вот встретил в |
строки состояния стоит что мы туда простенький код:(Numerical Count),и |
|
режим, режим |
ячеек, содержащих числовыепри нажатии клавиши окончания нажата окончания. |
|
, |
параметр отображаетЗащитить книгу доступ к данным, чтобы указать режимомРежим ячейки вам, с помощью |
|
Интернете для 2007: |
галка напротив суммы. писали. Вернуть всеSub ToggleStatusBar()Минимумувеличить масштаб |
|
Разметки страницы |
значения. По умолчанию SHIFT + F8, Последовательное нажатие клавишиДополнительноScroll Lock |
|
> |
(IRM). выделения ячеек формулы.Выбрано по умолчанию этот кнопок внизу страницы. |
|
Вид-Строка формул |
В чем может взад можно макросомWith Application(Minimum) или |
|
, чтобы увеличить содержимое |
и кнопки этот параметр не чтобы добавить несмежные END клавиш со. В других версиях, чтобы указать, чтоОграничить доступРазрешения Он будет отображаться |
|
параметр отображает текущей |
Для удобства такжеЭльф быть проблема? Спасибо. ss0.DisplayStatusBar = NotМаксимум листа, чтобы получитьСтраничный режим выбран. ячейки или диапазона стрелками перемещение выделения |
|
Excel, нажмите |
SCROLL LOCK включен>Выбрано по умолчанию этот при запуске формулу ячейки в левой приводим ссылку на: в настройку зайдите,mechanix85Sub ss1() .DisplayStatusBar(Maximum). подробнее или уменьшить. Этих кнопок дляМинимальное значение выделения ячеек с в направлении стрелки,файл разрешить прокрутки наОграниченный доступ параметр отображается значок |
support.office.com
Строка состояния в Excel
и нажмите кнопку части строки состояния оригинал (на английском строка формул называется: правой кнопкой нажмитеFor i =
- End With
- Результат: объем контента на изменения представления.Этот параметр отображает минимальное
- помощью клавиш со остановка в начало> листе с помощью. рядом с индикатора ячейки, которые нужно режима редактирования. Выводится языке) .Юзер честный на строку состояния 1 To 1000000End SubУрок подготовлен для Вас листе таким образом,
Масштабирование
числовое значение в стрелками.
и конец данных
Параметры
клавиш со стрелками.
office-guru.ru
Пропала строка состояния в Excel 2010 (Excel)
Caps Lock режима ячейку, которую включить в формулу. одно из указанныхВ строке состояния в: Левый верхний угол и поставьте галочкуIf i Modв модуль книги командой сайта office-guru.ru вы можете просматриватьВыбрано по умолчанию этот выделенных ячейках. ПоНомер страницы
и нажмите начало>Фиксированный десятичный форматПри выборе этого параметра можно щелкнуть дляМгновенное Заполнение пустых ячеек
ниже режимов.
нижней части программы
(значок MS Office) на "Сумма"
1000 = 0
_Boroda_
Источник: http://www.excel-easy.com/examples/status-bar.html
содержимое дополнительные. параметр уровень
умолчанию этот параметрВыбрано по умолчанию этот или в концеДополнительно
Выбрано по умолчанию этот отображается просмотра текущей чтенияВыбрано по умолчанию этот
Все готово Office отображает состояние — Параметры ExcelPelena Then ‘Если остаток: Игорь, привет!Перевел: Антон АндроновСамый быстрый способ узнатьмасштаба не выбран. параметр отображает номер листа..). параметр отображаетCaps Lock и редактирования документа
параметр показывает количество
для указания общего параметры, выбранные для
- Настройка -: Возможно, среди выбранных от деления наПоздравляю - самАвтор: Антон Андронов
среднее, количество, количество. Можно щелкнутьМаксимальное значение
страницы на странице
Запись макроса
Режим замены
Фиксированным десятичным
, чтобы указать, что
разрешения.
excelworld.ru
В строке состояния не отовражается сумма (Формулы/Formulas)
ячеек, которые были состояния. отображения в строке Выбрать команды из: ячеек нет чисел. 1000 равен нулю нашел, сам разобрался,китин чисел, минимальное, максимальноеМасштабЭтот параметр отображает максимальное выбранного листа иВыбрано по умолчанию этот
При выборе этого параметраозначает, что все CAPS LOCK включенЭтот значок отображается только оставлен пустым после
Ввод состояния. Множество параметров Все команды -
Без файла сказатьApplication.StatusBar = «i
да еще и: Задали мне тут или сумму отдельных
, чтобы открыть диалоговое числовое значение в число страниц на
параметр отображает кнопку
отображается
excelworld.ru
В экселе пропала строка вверху, где деляются исправления
числовые значения, которые разрешить вводить текст в том случае, завершения операции Мгновенного, чтобы указать режим выбираются по умолчанию. Строка формул - трудно
= » & поделился. вопрос интересный: Как ячеек – взглянуть
окно выделенных ячейках. По листе при работе
рядом с полемзамены можно ввести на в верхнем регистре. если доступ к заполнения . ввода контента. Оно Если вы хотите Добавить.
Manyasha
Microsoft Excel — это популярная программа для работы с электронными таблицами, разработанная корпорацией Microsoft для ПК с Windows, Mac, Chromebook и Linux, а также для мобильных устройств. Он используется для хранения, организации и анализа данных в табличном формате со строками и столбцами.
Excel широко используется в различных отраслях, таких как финансы, бухгалтерский учет, продажи, маркетинг и управление персоналом. Проще говоря, если вы когда-либо работали в офисе, вы, вероятно, знакомы с этим инструментом.

Для многих офисов и предприятий Microsoft Excel имеет решающее значение для бесперебойной работы, поэтому ошибки и проблемы с программой ужасают. В последнее время многие пользователи сообщают, что строка состояния Excel иногда может пропадать или исчезать.
Хотя это может показаться тревожным, есть способы исправить это, так что не беспокойтесь. Если вам интересно, как это сделать, продолжайте читать, чтобы узнать больше.
Если строка состояния не отображается, отсутствует или исчезла в Microsoft Excel, вы можете предпринять несколько шагов, чтобы решить эту проблему. Как правило, эти исправления не слишком сложны, и если у вас уже есть опыт работы с Excel, они должны быть вашей второй натурой.
Тем не менее, чтобы упростить вам задачу, мы собрали шаги в простые руководства ниже, чтобы отобразить, показать и отобразить эту функцию.

Включите строку состояния Excel
- Иногда строка состояния Microsoft Excel может быть отключена.
- Нажмите на вкладку «Файл».
- Перейти к параметрам.
- Выберите Расширенный.
- В разделе «Параметры отображения» найдите «Показать строку состояния».
- Проверьте параметры и сохраните.
- Перезапустите Microsoft Excel.
- Используйте Excel как обычно и проверьте, сохраняется ли проблема.
Изменить настройки на вкладке «Вид»
- Чаще всего вы просто случайно отключили строку состояния в параметрах просмотра.
- Перейдите на вкладку Просмотр.
- Найдите флажок с надписью Строка состояния.
- Включите строку состояния.
- Используйте Excel как обычно и проверьте, сохраняется ли проблема.
Проверить наличие обновлений Microsoft Excel
- Устаревание Microsoft Excel может привести ко многим подобным проблемам.
- Откройте Microsoft Excel.
- Нажмите на вкладку «Файл».
- Выберите Аккаунт.
- Перейдите к параметрам обновления.
- Выберите обновление Microsoft Excel.
- Перезапустите Microsoft Excel после завершения установки обновления.
- Используйте Excel как обычно и проверьте, сохраняется ли проблема.
Сбросить настройки Microsoft Excel
- В случае, если проблема не устранена после исправлений, сброс Microsoft Excel должен работать.
- Перейдите на вкладку «Файл».
- Выберите Параметры.
- Нажмите «Настроить ленту».
- Найдите и нажмите кнопку «Сброс» в нижней части окна.
- Перезапустите Microsoft Excel.
- Используйте Excel как обычно и проверьте, сохраняется ли проблема.
Если вы выполнили все эти шаги соответствующим образом, вы увидите, что строка состояния Microsoft Excel снова работает как обычно. Устранить неполадки и отобразить инструмент не так уж сложно, поэтому мы надеемся, что у вас все получится. Для получения дополнительных полезных руководств и исправлений, подобных этому, следите за обновлениями.
Со строкой состояния
Без строки состояния
Строка состояния случайно пропадает из окна Microsoft Excel? Вы хотите скрыть строку состояния в Microsoft Excel? Следующие приемы помогут вам быстро отобразить или скрыть строку состояния в Microsoft Excel.
Отображение или скрытие строки состояния в Microsoft Excel с помощью VBA
Отображение или скрытие строки состояния в Microsoft Excel с помощью Kutools for Excelрабочая область
Отображение или скрытие строки состояния в Microsoft Excel с помощью Kutools for Excel’ Варианты просмотра
 Отображение или скрытие строки состояния в Microsoft Excel с помощью VBA
Отображение или скрытие строки состояния в Microsoft Excel с помощью VBA
Если у вас есть опыт работы с Microsoft Excel, макрос VBA поможет вам легко отобразить или скрыть строку состояния в Microsoft Excel.
Шаг 1: Удерживайте другой + F11 ключи в Excel, и он открывает Microsoft Visual Basic для приложений окно.
Шаг 2: нажмите Вставить > Модулии вставьте следующий макрос в окно модуля.
VBA для отображения строки состояния в Microsoft Excel
Sub Show_Status_Bar ()
Application.DisplayStatusBar = Истина
End Sub
VBA для скрытия строки состояния в Microsoft Excel
Sub Hide_Status_Bar ()
Application.DisplayStatusBar = Ложь
End Sub
Шаг 3: нажмите F5 ключ для запуска этого макроса. И вы получите желаемый результат.
 Отображение или скрытие строки состояния в Microsoft Excel с помощью Kutools for Excelрабочая область
Отображение или скрытие строки состояния в Microsoft Excel с помощью Kutools for Excelрабочая область
Если вы хотите быстро переключать отображение и скрывать строку состояния в окне Excel, Kutools for ExcelАвтора Рабочая зона Утилита может оказать вам услугу.
После установки Kutools for Excel, пожалуйста, сделайте следующее:(Бесплатная загрузка Kutools for Excel Сейчас!)
Нажмите Кутулс > > Показать спрятать > Рабочая зона включить Размер рабочей зоны утилита. Смотрите скриншот:
Щелкните эту область, чтобы скрыть только строку состояния
Щелкните эту область, чтобы скрыть строку состояния и строку формул
Щелкните эту область, чтобы скрыть строку состояния, строку формул и ленту
Если вы хотите отобразить все полосы, просто нажмите кнопку Кутулс > Рабочая зона снова, чтобы восстановить окно.
Наконечник. Если вы хотите получить бесплатную пробную версию функции рабочей области, пожалуйста, перейдите к бесплатной загрузке Kutools for Excel сначала, а затем перейдите к применению операции в соответствии с вышеуказанными шагами.
 Переключить рабочую область
Переключить рабочую область
 Отображение или скрытие строки состояния в Microsoft Excel с помощью Kutools for Excelпараметры просмотра
Отображение или скрытие строки состояния в Microsoft Excel с помощью Kutools for Excelпараметры просмотра
Если вы не знакомы с макросами VBA, следующий метод будет лучше. Kutools for Excel‘s параметры просмотра Инструмент может помочь вам отобразить или скрыть строку состояния в Microsoft Excel одним щелчком мыши.
После установки Kutools for Excel, пожалуйста, сделайте следующее:(Бесплатная загрузка Kutools for Excel Сейчас!)
Шаг 1: нажмите Кутулс > Показать / Скрыть > параметры просмотра. Смотрите скриншот:
Шаг 2: в параметры просмотра диалоговом окне установите или снимите флажок Параметр строки состояния. Смотрите скриншот:
Если вы хотите показать строку состояния в Microsoft Excel, установите флажок Status Bar вариант; Если вы хотите скрыть строку состояния в Microsoft Excel, снимите флажок Status Bar опцию.
Наблюдения и советы этой статьи мы подготовили на основании опыта команды параметры просмотра of Kutools for Excel позволяет быстро показать или скрыть большинство настроек Microsoft Excel, например Внутренние вкладки, строка формул, строка состояния, окна на панели задач, линии сетки, разрывы страниц, отображение нулей, вертикальная полоса прокрутки, горизонтальная полоса прокрутки, вкладка листа,… И т. Д. Это сэкономит ваше время на поиске этих настроек, когда вам нужно их показать или скрыть. Нажмите, чтобы узнать больше…
 Установить параметры Excel
Установить параметры Excel
Относительные статьи
- Показать или скрыть строку формул
- Отображение или скрытие заголовков строк и столбцов
- Отобразить панель выбора
- Отображение или скрытие вкладок листа
- Показать или скрыть горизонтальную / вертикальную полосу прокрутки
- Показать и скрыть линии сетки
- Скрыть разрывы страниц
- Отображение или скрытие нулевых значений в ячейках Microsoft Excel
Лучшие инструменты для работы в офисе
Kutools for Excel Решит большинство ваших проблем и повысит вашу производительность на 80%
- Снова использовать: Быстро вставить сложные формулы, диаграммы и все, что вы использовали раньше; Зашифровать ячейки с паролем; Создать список рассылки и отправлять электронные письма …
- Бар Супер Формулы (легко редактировать несколько строк текста и формул); Макет для чтения (легко читать и редактировать большое количество ячеек); Вставить в отфильтрованный диапазон…
- Объединить ячейки / строки / столбцы без потери данных; Разделить содержимое ячеек; Объединить повторяющиеся строки / столбцы… Предотвращение дублирования ячеек; Сравнить диапазоны…
- Выберите Дубликат или Уникальный Ряды; Выбрать пустые строки (все ячейки пустые); Супер находка и нечеткая находка во многих рабочих тетрадях; Случайный выбор …
- Точная копия Несколько ячеек без изменения ссылки на формулу; Автоматическое создание ссылок на несколько листов; Вставить пули, Флажки и многое другое …
- Извлечь текст, Добавить текст, Удалить по позиции, Удалить пробел; Создание и печать промежуточных итогов по страницам; Преобразование содержимого ячеек в комментарии…
- Суперфильтр (сохранять и применять схемы фильтров к другим листам); Расширенная сортировка по месяцам / неделям / дням, периодичности и др .; Специальный фильтр жирным, курсивом …
- Комбинируйте книги и рабочие листы; Объединить таблицы на основе ключевых столбцов; Разделить данные на несколько листов; Пакетное преобразование xls, xlsx и PDF…
- Более 300 мощных функций. Поддерживает Office/Excel 2007-2021 и 365. Поддерживает все языки. Простое развертывание на вашем предприятии или в организации. Полнофункциональная 30-дневная бесплатная пробная версия. 60-дневная гарантия возврата денег.
Вкладка Office: интерфейс с вкладками в Office и упрощение работы
- Включение редактирования и чтения с вкладками в Word, Excel, PowerPoint, Издатель, доступ, Visio и проект.
- Открывайте и создавайте несколько документов на новых вкладках одного окна, а не в новых окнах.
- Повышает вашу продуктивность на 50% и сокращает количество щелчков мышью на сотни каждый день!
Как включить строку состояния в Excel 2016?
Зайдите в меню Сервис и выберите команду Параметры. Перейдите на вкладку Вид и в группе Показывать снимите флажок с параметра строку состояния. После нажатия кнопки ОК строки состояния в окне редактора не будет. Для включения строки состояния установите флажок на этом параметре.
Как отобразить строку состояния в Excel 2016?
Чтобы отобразить и скрыть элементы в строке состояния, щелкните правой кнопкой мыши в любом месте строки состояния и выберите элементы, которые вы хотите просмотреть. Любые элементы, которым предшествует галочка, будут отображаться в строке состояния.
Как отобразить строку состояния в Excel 2013?
Если вы хотите показать строку состояния в Microsoft Excel, установите флажок Status Bar вариант; Если вы хотите скрыть строку состояния в Microsoft Excel, снимите флажок Status Bar вариант.
Как вернуть строку формул в Excel?
Вот, что мы делаем в этом случае:
- Переключаемся во вкладку “Вид”. Здесь в группе инструментов “Отображение” нужно поставить галочку напротив опции “Строка формул” (если она не стоит).
- В результате, строка формул снова появится в окне программы.
Как найти строку состояния?
Строка состояния находится в верхней части экрана, в ее правом углу расположены часы и индикатор батареи, а в левом — иконки с уведомлениями.
Какая информация отражается в строке состояния?
Строка состояния находится снизу на панели инструментов. Она отображает важную информацию о позиции курсора мыши и аккорде. Показывает текущую высоту ноты, над которой находится указатель мыши. …
Какая информация отображается в строке состояния?
Строка состония — элемент (вижет) графического интерфейса пользователя, на который выводятся сообщения малой важности, отображаются индикаторы режимов работы, а также иногда располагаются некоторые элементы управления отображением: движок изменения масштаба, переключатель вида значков и т. д.
Как настроить строку состояния в Excel?
Вот как это сделать.
- В строке состояния щелкните стрелку рядом с последней записью в строке состояния.
- В коллекции Настройка строки состояния выберите необходимые элементы строки состояния. При выборе элемента отображается флажок. Для отмены выбора элемента щелкните его повторно, чтобы снять соответствующий флажок.
Как вернуть нижнюю панель в Excel?
Теперь чтобы снова развернуть ее в Excel 2007 вам нужно нажать в верхней левой части экрана на маленькую стрелочку в строке Excel. Это откроет настройки Панели быстрого доступа, где, возможно, у вас активирована опция «Свернуть ленту». Снова нажмите на эту команду, и лента будет восстановлена.
Какую информацию выдает Excel в строке состояния?
Самый быстрый способ узнать среднее, количество, количество чисел, минимальное, максимальное или сумму отдельных ячеек – взглянуть на строку состояния. Посмотрите на строку состояния в нижней части окна, чтобы увидеть сумму этих ячеек. …
Как включить строку формул в Excel 2020?
Переходим в настройки «Файл»-«Параметры»-«Дополнительно». В правом списке настроек находим раздел «Экран» там же устанавливаем галочку напротив опции «Показывать строку формул».
Где находится строка формул в Excel 2020?
Строка формул — это панель в верхней части окна Microsoft Excel, которая используется для ввода и изменения значений или формул в ячейках листа. В Строке формул отображается значение или формула, содержащаяся в активной ячейке. Строка формул находится в верхней части окна Excel.
Как добавить строку формул в Excel?
- В верхнем левом углу окна программы щелкните по кнопке «Office».
- В меню типичных задач выберите пункт «Параметры Excel».
- В окне «Параметры Excel» на вкладке «Дополнительно» в группе «Экран» включите пункт «Показывать строку формул» (рис. 1.17).
- Закройте окно кнопкой «ОК».
Где находится строка состояния Автокад?
Строка состояния (режимов) в Автокад
Расположена она в правом нижнем углу окна. С Автокад 2006 появилась возможность изменять состав кнопок строки состояния Автокад. Щелкнем по кнопке Адаптация, находится она в крайнем правом положении строки состояния Автокад и на ней изображены 3 горизонтальные черты.
Как установить строку состояния?
Настройка строки состояния устройства Android
На главном экране приложения убедитесь, что запуск включен. Вы должны увидеть такие параметры, как Жесты, Индикатор, Основной ползунок, Текст тикера, Строка состояния и т. Д. Нажмите на строку состояния, как мы собираемся настроить это.
Параметры строки состояния Excel
Смотрите также: А сама строка iЧуть дополню - вернуть строку состояния на строку состояния.Масштаб умолчанию этот параметр в режиме разметки индикатора режима ячейки,, чтобы указать, что листе будут отображены По умолчанию этот документу ограничен. ЧтобыМгновенное заполнение изменен ячеек отображается при выборе настроить в строкеПримечание: состояния есть?)End If в модуль книги в Excel 2010.
Выберите диапазон ячеек., где можно указать не выбран. страницы или в который можно щелкнуть, вставка нажата активация с фиксированной десятичными параметр не выбран. применить ограничение вВыбрано по умолчанию этот ячейки и начать состояния, щелкните егоМы стараемся как
У меня, иногдаNext i не обязательно. В
Ну отослал вПосмотрите на строку состояния процент увеличения, которыйСумма режиме предварительного просмотра.
чтобы начать запись
режима замены при знаками. Этот параметр
Excel 2007, нажмите параметр показывает количество вводить текст или правой кнопкой мыши можно оперативнее обеспечивать из-за некорректной работыEnd Sub
любое место можно. Параметры-Сервис-Вид. А мне в нижней части
вы хотите использовать.Выбрано по умолчанию этотСреднее макроса. редактировании содержимого ячейки включен, при выбореПри выборе этого параметраКнопку Microsoft Office
ячеек, которые были дважды нажмите клавишу и выберите нужные вас актуальными справочными макроса она пропадала.Sub ss0()Также тут еще говорят нет в окна, чтобы увидетьПолзунок масштаба
параметр отображает суммуВыбрано по умолчанию этотРежима выделения в режиме редактированияАвтоматическая вставка десятичной запятой отображается, заполняется Мгновенного заполнения.
параметры. материалами на вашемВозвращала так:Application.StatusBar = False такая штука - 2010 такого.Смотрю и
сумму этих ячеек.
Выбрано по умолчанию этот числовых значений в параметр отображает среднееВыбрано по умолчанию этот
ячеек (дважды щелкните
флажок в разделеNum Lockподготовить
РедактированиеВ строке состояния в языке. Эта страница200?’200px’:»+(this.scrollHeight+5)+’px’);»>Application.DisplayStatusBar = TrueEnd Sub если сначала мы точно нет.Это толькоЩелкните правой кнопкой мыши
параметр отображает ползунок
выделенных ячейках. значение, которое вычисляется параметр отображает одно ячейку или нажмитеПараметры правки, чтобы указать, что,Выбрано по умолчанию этот
для обозначения режим Excel доступны следующие переведена автоматически, поэтомуобычно в эту строчкуКики в строку состояния в 2007 работает. по строке состояния,масштабаОтправить состояние из выделенных ячеек, из указанных ниже клавишу F2). Пона вкладке « NUM LOCK включенОграничить разрешения параметр указывает цифровой редактирования в ячейке. параметры. ее текст может входишь, меняешь что: Добрый день. При что-то записали (иногда, Полез в интернет.Долго чтобы добавить на
с помощью кнопок
Выбрано по умолчанию этот содержащих числовые значения. режимов выбора ячеек. умолчанию этот параметрДополнительно разрешить с помощью, подписью активной книги. Он будет отображаться,
содержать неточности и нужно, остальное оставляешь. работе с отчетами, например, туда пишут искал: все не нееуменьшить параметр указывает состояниеКоличествоРасширение выделения не выбран.
клавиш на цифровойОграниченный доступПолитики управления сведениями если дважды щелкнуть Некоторые параметры могут быть грамматические ошибки. Для А тут встала сформированными в Excel
динамику хода процесса
то.Среднееи отправки электронной таблицыВыбрано по умолчанию этотпри нажатии клавишиРежим EndПараметры Excel клавиатуре для ввода. В других версиях,Выбрано по умолчанию этот ячейку или нажмите доступны в зависимости нас важно, чтобы в ячейку, а 2007 в строке — см. макросПохоже в 2010(Average), увеличить масштаб на веб-узле. параметр отображает количество F8, чтобы расширитьВыбрано по умолчанию этот(в Excel 2007 чисел на листе. выберите параметр указывает, чтобы клавишу F2, так от версии Excel, эта статья была строки исправлений нет.
состояния перестала отображаться
ss1) и потом строкой состояния можноКоличество. Можно затем перетащитеПросмотр сочетания клавиш выделенных ячеек. выделенную область ячеек параметр отображает щелкните По умолчанию этотфайл ограничить доступ к что можно вводить
которую вы используете.
вам полезна. Просим Придется все перепечатывать сумма выделенных ячеек. скрыли, то при управлять только через(Count), ползунок или нажимайтеЭтот параметр выбран поКоличество чисел с помощью клавишРежим окончаниякорпорации Майкрософт Кнопка «Office» параметр не выбран.> содержимому в активной
или изменять данные
Параметр вас уделить пару сначала Отображается количество отобранных открытии в ней VBA. И нашелКоличест
умолчанию отображаетПри выборе этого параметра со стрелками.чтобы указать, что
,Scroll Lockсведения книге был применен в ячейке.Отображаются следующие в строке
секунд и сообщить,Полосатый жираф алик ячеек. В настройках будет отражаться то, я вот такойво чиселуменьшитьОбычный
отображается количество выделенных
Добавление к выделенному фрагменту для активации режимаПараметры ExcelВыбрано по умолчанию этот> управления правами наТочки состояния помогла ли она
строки состояния стоит что мы туда простенький код:(Numerical Count),и
ячеек, содержащих числовыепри нажатии клавиши окончания нажата окончания.
параметр отображаетЗащитить книгу доступ к данным, чтобы указать режимомРежим ячейки вам, с помощью
Интернете для 2007:
галка напротив суммы. писали. Вернуть всеSub ToggleStatusBar()Минимумувеличить масштаб
значения. По умолчанию SHIFT + F8, Последовательное нажатие клавишиДополнительноScroll Lock
(IRM). выделения ячеек формулы.Выбрано по умолчанию этот кнопок внизу страницы.
В чем может взад можно макросомWith Application(Minimum) или
, чтобы увеличить содержимое
и кнопки этот параметр не чтобы добавить несмежные END клавиш со. В других версиях, чтобы указать, чтоОграничить доступРазрешения Он будет отображаться
параметр отображает текущей
Для удобства такжеЭльф быть проблема? Спасибо. ss0.DisplayStatusBar = NotМаксимум листа, чтобы получитьСтраничный режим выбран. ячейки или диапазона стрелками перемещение выделения
SCROLL LOCK включен>Выбрано по умолчанию этот при запуске формулу ячейки в левой приводим ссылку на: в настройку зайдите,mechanix85Sub ss1() .DisplayStatusBar(Maximum). подробнее или уменьшить. Этих кнопок дляМинимальное значение выделения ячеек с в направлении стрелки,файл разрешить прокрутки наОграниченный доступ параметр отображается значок
Строка состояния в Excel
и нажмите кнопку части строки состояния оригинал (на английском строка формул называется: правой кнопкой нажмитеFor i =
- End With
- Результат: объем контента на изменения представления.Этот параметр отображает минимальное
- помощью клавиш со остановка в начало> листе с помощью. рядом с индикатора ячейки, которые нужно режима редактирования. Выводится языке) .Юзер честный на строку состояния 1 To 1000000End SubУрок подготовлен для Вас листе таким образом,
числовое значение в стрелками.
и конец данных
Параметры
клавиш со стрелками.
Пропала строка состояния в Excel 2010 (Excel)
Caps Lock режима ячейку, которую включить в формулу. одно из указанныхВ строке состояния в: Левый верхний угол и поставьте галочкуIf i Modв модуль книги командой сайта office-guru.ru вы можете просматриватьВыбрано по умолчанию этот выделенных ячейках. ПоНомер страницы
и нажмите начало>Фиксированный десятичный форматПри выборе этого параметра можно щелкнуть дляМгновенное Заполнение пустых ячеек
ниже режимов.
нижней части программы
(значок MS Office) на «Сумма»
1000 = 0
_Boroda_
Источник: http://www.excel-easy.com/examples/status-bar.html
содержимое дополнительные. параметр уровень
умолчанию этот параметрВыбрано по умолчанию этот или в концеДополнительно
Выбрано по умолчанию этот отображается просмотра текущей чтенияВыбрано по умолчанию этот
Все готово Office отображает состояние — Параметры ExcelPelena Then ‘Если остаток: Игорь, привет!Перевел: Антон АндроновСамый быстрый способ узнатьмасштаба не выбран. параметр отображает номер листа..). параметр отображаетCaps Lock и редактирования документа
параметр показывает количество
для указания общего параметры, выбранные для
— Настройка -: Возможно, среди выбранных от деления наПоздравляю — самАвтор: Антон Андронов
среднее, количество, количество. Можно щелкнутьМаксимальное значение
страницы на странице
Запись макроса
Режим замены
Фиксированным десятичным
, чтобы указать, что
разрешения.
В строке состояния не отовражается сумма (Формулы/Formulas)
ячеек, которые были состояния. отображения в строке Выбрать команды из: ячеек нет чисел. 1000 равен нулю нашел, сам разобрался,китин чисел, минимальное, максимальноеМасштабЭтот параметр отображает максимальное выбранного листа иВыбрано по умолчанию этот
При выборе этого параметраозначает, что все CAPS LOCK включенЭтот значок отображается только оставлен пустым после
Ввод состояния. Множество параметров Все команды -
Без файла сказатьApplication.StatusBar = «i
да еще и: Задали мне тут или сумму отдельных
, чтобы открыть диалоговое числовое значение в число страниц на
параметр отображает кнопку
отображается
В экселе пропала строка вверху, где деляются исправления
числовые значения, которые разрешить вводить текст в том случае, завершения операции Мгновенного, чтобы указать режим выбираются по умолчанию. Строка формул - трудно
= » & поделился. вопрос интересный: Как ячеек – взглянуть
окно выделенных ячейках. По листе при работе
рядом с полемзамены можно ввести на в верхнем регистре. если доступ к заполнения . ввода контента. Оно Если вы хотите Добавить.
В excel пропала строка состояния
Параметры строки состояния Excel
Смотрите также: А сама строка iЧуть дополню - вернуть строку состояния на строку состояния.Масштаб умолчанию этот параметр в режиме разметки индикатора режима ячейки,, чтобы указать, что листе будут отображены По умолчанию этот документу ограничен. ЧтобыМгновенное заполнение изменен ячеек отображается при выборе настроить в строкеПримечание: состояния есть?)End If в модуль книги в Excel 2010.
Выберите диапазон ячеек., где можно указать не выбран. страницы или в который можно щелкнуть, вставка нажата активация с фиксированной десятичными параметр не выбран. применить ограничение вВыбрано по умолчанию этот ячейки и начать состояния, щелкните егоМы стараемся как
У меня, иногдаNext i не обязательно. В
Ну отослал вПосмотрите на строку состояния процент увеличения, которыйСумма режиме предварительного просмотра.
чтобы начать запись
режима замены при знаками. Этот параметр
Excel 2007, нажмите параметр показывает количество вводить текст или правой кнопкой мыши можно оперативнее обеспечивать из-за некорректной работыEnd Sub
любое место можно. Параметры-Сервис-Вид. А мне в нижней части
вы хотите использовать.Выбрано по умолчанию этотСреднее макроса. редактировании содержимого ячейки включен, при выбореПри выборе этого параметраКнопку Microsoft Office
ячеек, которые были дважды нажмите клавишу и выберите нужные вас актуальными справочными макроса она пропадала.Sub ss0()Также тут еще говорят нет в окна, чтобы увидетьПолзунок масштаба
параметр отображает суммуВыбрано по умолчанию этотРежима выделения в режиме редактированияАвтоматическая вставка десятичной запятой отображается, заполняется Мгновенного заполнения.
параметры. материалами на вашемВозвращала так:Application.StatusBar = False такая штука - 2010 такого.Смотрю и
сумму этих ячеек.
Выбрано по умолчанию этот числовых значений в параметр отображает среднееВыбрано по умолчанию этот
ячеек (дважды щелкните
флажок в разделеNum Lockподготовить
РедактированиеВ строке состояния в языке. Эта страница200?’200px’:»+(this.scrollHeight+5)+’px’);»>Application.DisplayStatusBar = TrueEnd Sub если сначала мы точно нет.Это толькоЩелкните правой кнопкой мыши
параметр отображает ползунок
выделенных ячейках. значение, которое вычисляется параметр отображает одно ячейку или нажмитеПараметры правки, чтобы указать, что,Выбрано по умолчанию этот
для обозначения режим Excel доступны следующие переведена автоматически, поэтомуобычно в эту строчкуКики в строку состояния в 2007 работает. 
с помощью кнопок
Выбрано по умолчанию этот содержащих числовые значения. режимов выбора ячеек. умолчанию этот параметрДополнительно разрешить с помощью, подписью активной книги. Он будет отображаться,
содержать неточности и нужно, остальное оставляешь. работе с отчетами, например, туда пишут искал: все не нееуменьшить параметр указывает состояниеКоличествоРасширение выделения не выбран.
клавиш на цифровойОграниченный доступПолитики управления сведениями если дважды щелкнуть Некоторые параметры могут быть грамматические ошибки. Для А тут встала сформированными в Excel
динамику хода процесса
то.Среднееи отправки электронной таблицыВыбрано по умолчанию этотпри нажатии клавишиРежим EndПараметры Excel клавиатуре для ввода. В других версиях,Выбрано по умолчанию этот ячейку или нажмите доступны в зависимости нас важно, чтобы в ячейку, а 2007 в строке — см. макросПохоже в 2010(Average), 
состояния перестала отображаться
ss1) и потом строкой состояния можноКоличество. Можно затем перетащитеПросмотр сочетания клавиш выделенных ячеек. выделенную область ячеек параметр отображает щелкните По умолчанию этотфайл ограничить доступ к что можно вводить
которую вы используете.
вам полезна. Просим Придется все перепечатывать сумма выделенных ячеек. скрыли, то при управлять только через(Count), ползунок или нажимайтеЭтот параметр выбран поКоличество чисел с помощью клавишРежим окончаниякорпорации Майкрософт Кнопка «Office» параметр не выбран.> содержимому в активной
или изменять данные
Параметр вас уделить пару сначала Отображается количество отобранных открытии в ней VBA. И нашелКоличест
умолчанию отображаетПри выборе этого параметра со стрелками.чтобы указать, что
,Scroll Lockсведения книге был применен в ячейке.Отображаются следующие в строке
секунд и сообщить,Полосатый жираф алик ячеек. В настройках будет отражаться то, я вот такойво чиселуменьшитьОбычный
отображается количество выделенных
Добавление к выделенному фрагменту для активации режимаПараметры ExcelВыбрано по умолчанию этот> управления правами наТочки состояния помогла ли она
строки состояния стоит что мы туда простенький код:(Numerical Count),и
ячеек, содержащих числовыепри нажатии клавиши окончания нажата окончания.
параметр отображаетЗащитить книгу доступ к данным, чтобы указать режимомРежим ячейки вам, с помощью
Интернете для 2007:
галка напротив суммы. писали. Вернуть всеSub ToggleStatusBar()Минимумувеличить масштаб
значения. По умолчанию SHIFT + F8, Последовательное нажатие клавишиДополнительноScroll Lock
(IRM). выделения ячеек формулы.Выбрано по умолчанию этот кнопок внизу страницы.
В чем может взад можно макросомWith Application(Minimum) или
, чтобы увеличить содержимое
и кнопки этот параметр не чтобы добавить несмежные END клавиш со. В других версиях, чтобы указать, чтоОграничить доступРазрешения Он будет отображаться
параметр отображает текущей
Для удобства такжеЭльф быть проблема? Спасибо. ss0.DisplayStatusBar = NotМаксимум листа, чтобы получитьСтраничный режим выбран. ячейки или диапазона стрелками перемещение выделения
SCROLL LOCK включен>Выбрано по умолчанию этот при запуске формулу ячейки в левой приводим ссылку на: в настройку зайдите,mechanix85Sub ss1() .DisplayStatusBar(Maximum). подробнее или уменьшить. Этих кнопок дляМинимальное значение выделения ячеек с в направлении стрелки,файл разрешить прокрутки наОграниченный доступ параметр отображается значок
Строка состояния в Excel
и нажмите кнопку части строки состояния оригинал (на английском строка формул называется: правой кнопкой нажмитеFor i =
- End With
- Результат: объем контента на изменения представления.Этот параметр отображает минимальное
- помощью клавиш со остановка в начало> листе с помощью. рядом с индикатора ячейки, которые нужно режима редактирования. Выводится языке) .Юзер честный на строку состояния 1 To 1000000End SubУрок подготовлен для Вас листе таким образом,
числовое значение в стрелками.
и конец данных
Параметры
клавиш со стрелками.
Пропала строка состояния в Excel 2010 (Excel)
Caps Lock режима ячейку, которую включить в формулу. одно из указанныхВ строке состояния в: Левый верхний угол и поставьте галочкуIf i Modв модуль книги командой сайта office-guru.ru вы можете просматриватьВыбрано по умолчанию этот выделенных ячейках. ПоНомер страницы
и нажмите начало>Фиксированный десятичный форматПри выборе этого параметра можно щелкнуть дляМгновенное Заполнение пустых ячеек
ниже режимов.
нижней части программы
(значок MS Office) на «Сумма»
1000 = 0
_Boroda_
Источник: http://www.excel-easy.com/examples/status-bar.html
содержимое дополнительные. параметр уровень
умолчанию этот параметрВыбрано по умолчанию этот или в концеДополнительно
Выбрано по умолчанию этот отображается просмотра текущей чтенияВыбрано по умолчанию этот
Все готово Office отображает состояние — Параметры ExcelPelena Then ‘Если остаток: Игорь, привет!Перевел: Антон АндроновСамый быстрый способ узнатьмасштаба не выбран. параметр отображает номер листа..). параметр отображаетCaps Lock и редактирования документа
параметр показывает количество
для указания общего параметры, выбранные для
— Настройка -: Возможно, среди выбранных от деления наПоздравляю — самАвтор: Антон Андронов
среднее, количество, количество. Можно щелкнутьМаксимальное значение
страницы на странице
Запись макроса
Режим замены
Фиксированным десятичным
, чтобы указать, что
разрешения.
В строке состояния не отовражается сумма (Формулы/Formulas)
ячеек, которые были состояния. отображения в строке Выбрать команды из: ячеек нет чисел. 1000 равен нулю нашел, сам разобрался,китин чисел, минимальное, максимальноеМасштабЭтот параметр отображает максимальное выбранного листа иВыбрано по умолчанию этот
При выборе этого параметраозначает, что все CAPS LOCK включенЭтот значок отображается только оставлен пустым после
Ввод состояния. Множество параметров Все команды -
Без файла сказатьApplication.StatusBar = «i
да еще и: Задали мне тут или сумму отдельных
, чтобы открыть диалоговое числовое значение в число страниц на
параметр отображает кнопку
отображается
В экселе пропала строка вверху, где деляются исправления
числовые значения, которые разрешить вводить текст в том случае, завершения операции Мгновенного, чтобы указать режим выбираются по умолчанию. Строка формул - трудно
= » & поделился. вопрос интересный: Как ячеек – взглянуть
окно выделенных ячейках. По листе при работе
рядом с полемзамены можно ввести на в верхнем регистре. если доступ к заполнения . ввода контента. Оно Если вы хотите Добавить.
Status bar missing in Excel 2016
I don’t seem to have a status bar in Excel 2016 for MAC.
Can anybody point me in the right direction.
Many thanks in advance.
Question Info
18 people were helped by this reply
Did this solve your problem?
Sorry this didn’t help.
Great! Thanks for marking this as the answer.
How satisfied are you with this reply?
Thanks for your feedback, it helps us improve the site.
How satisfied are you with this response?
Thanks for your feedback.
Many thanks Bob that worked. It’s been frustrating the life out of me.
2 people were helped by this reply
Did this solve your problem?
Sorry this didn’t help.
Great! Thanks for marking this as the answer.
How satisfied are you with this reply?
Thanks for your feedback, it helps us improve the site.
How satisfied are you with this response?
Thanks for your feedback.
Here is what the Status bar should look like if set for classic Look (note In order to get both ends of what is on status bar I have edited out empty space to get what is on dash end. If you have set for the other look, will be gray instead of Green:
On left end will be the word Ready, on right end will show the two view Draft and Print view, slider to adjust zoom Level and if you click on Number the zoom window reminiscent of the one in Excell 2011 opens where you can choose either preset size zoom levels or a Custom level that just files, entire screen if you wish.
_________
Disclaimer:
The questions, discussions, opinions, replies & answers I create, are solely mine and mine alone and do not reflect upon my position as a Community Moderator.
6 people were helped by this reply
Did this solve your problem?
Sorry this didn’t help.
Great! Thanks for marking this as the answer.
How satisfied are you with this reply?
Thanks for your feedback, it helps us improve the site.
Параметры строки состояния Excel
Примечание: Мы стараемся как можно оперативнее обеспечивать вас актуальными справочными материалами на вашем языке. Эта страница переведена автоматически, поэтому ее текст может содержать неточности и грамматические ошибки. Для нас важно, чтобы эта статья была вам полезна. Просим вас уделить пару секунд и сообщить, помогла ли она вам, с помощью кнопок внизу страницы. Для удобства также приводим ссылку на оригинал (на английском языке) .
В строке состояния в нижней части программы Office отображает состояние параметры, выбранные для отображения в строке состояния. Множество параметров выбираются по умолчанию. Если вы хотите настроить в строке состояния, щелкните его правой кнопкой мыши и выберите нужные параметры.
В строке состояния в Excel доступны следующие параметры.
Примечание: Некоторые параметры могут быть доступны в зависимости от версии Excel, которую вы используете.
Отображаются следующие в строке состояния
Выбрано по умолчанию этот параметр отображает текущей ячейки в левой части строки состояния режима редактирования. Выводится одно из указанных ниже режимов.
Все готово для указания общего состояния.
Ввод, чтобы указать режим ввода контента. Оно отображается при выборе ячейки и начать вводить текст или дважды нажмите клавишу F2.
Редактирование для обозначения режим редактирования в ячейке. Он будет отображаться, если дважды щелкнуть ячейку или нажмите клавишу F2, так что можно вводить или изменять данные в ячейке.
Точки, чтобы указать режимом выделения ячеек формулы. Он будет отображаться при запуске формулу и нажмите кнопку ячейки, которые нужно включить в формулу.
Мгновенное Заполнение пустых ячеек
Выбрано по умолчанию этот параметр показывает количество ячеек, которые были оставлен пустым после завершения операции Мгновенного заполнения .
Мгновенное заполнение изменен ячеек
Выбрано по умолчанию этот параметр показывает количество ячеек, которые были заполняется Мгновенного заполнения.
Выбрано по умолчанию этот параметр указывает цифровой подписью активной книги.
Политики управления сведениями
Выбрано по умолчанию этот параметр указывает, чтобы ограничить доступ к содержимому в активной книге был применен управления правами на доступ к данным (IRM).
Выбрано по умолчанию этот параметр отображается значок рядом с индикатора режима ячейку, которую можно щелкнуть для просмотра текущей чтения и редактирования документа разрешения.
Этот значок отображается только в том случае, если доступ к документу ограничен. Чтобы применить ограничение в Excel 2007, нажмите Кнопку Microsoft Office 
При выборе этого параметра отображается Caps Lock, чтобы указать, что CAPS LOCK включен разрешить вводить текст в верхнем регистре. По умолчанию этот параметр не выбран.
При выборе этого параметра отображается Num Lock, чтобы указать, что NUM LOCK включен разрешить с помощью клавиш на цифровой клавиатуре для ввода чисел на листе. По умолчанию этот параметр не выбран.
Выбрано по умолчанию этот параметр отображает Scroll Lock, чтобы указать, что SCROLL LOCK включен разрешить прокрутки на листе с помощью клавиш со стрелками.
Фиксированный десятичный формат
Выбрано по умолчанию этот параметр отображает Фиксированным десятичным означает, что все числовые значения, которые можно ввести на листе будут отображены с фиксированной десятичными знаками. Этот параметр включен, при выборе Автоматическая вставка десятичной запятой флажок в разделе Параметры правки на вкладке » Дополнительно » диалогового окна Параметры Excel (в Excel 2007 щелкните 
При выборе этого параметра отображается замены, чтобы указать, что вставка нажата активация режима замены при редактировании содержимого ячейки в режиме редактирования ячеек (дважды щелкните ячейку или нажмите клавишу F2). По умолчанию этот параметр не выбран.
Выбрано по умолчанию этот параметр отображает Режим окончания чтобы указать, что для активации режима окончания нажата окончания. Последовательное нажатие клавиши END клавиш со стрелками перемещение выделения в направлении стрелки, остановка в начало и конец данных и нажмите начало или в конце листа.
Выбрано по умолчанию этот параметр отображает кнопку рядом с полем индикатора режима ячейки, который можно щелкнуть, чтобы начать запись макроса.
Выбрано по умолчанию этот параметр отображает одно из указанных ниже режимов выбора ячеек.
Расширение выделения при нажатии клавиши F8, чтобы расширить выделенную область ячеек с помощью клавиш со стрелками.
Добавление к выделенному фрагменту при нажатии клавиши SHIFT + F8, чтобы добавить несмежные ячейки или диапазона выделения ячеек с помощью клавиш со стрелками.
Выбрано по умолчанию этот параметр отображает номер страницы на странице выбранного листа и число страниц на листе при работе в режиме разметки страницы или в режиме предварительного просмотра.
Выбрано по умолчанию этот параметр отображает среднее значение, которое вычисляется из выделенных ячеек, содержащих числовые значения.
Выбрано по умолчанию этот параметр отображает количество выделенных ячеек.
При выборе этого параметра отображается количество выделенных ячеек, содержащих числовые значения. По умолчанию этот параметр не выбран.
Этот параметр отображает минимальное числовое значение в выделенных ячейках. По умолчанию этот параметр не выбран.
Этот параметр отображает максимальное числовое значение в выделенных ячейках. По умолчанию этот параметр не выбран.
Выбрано по умолчанию этот параметр отображает сумму числовых значений в выделенных ячейках.
Выбрано по умолчанию этот параметр указывает состояние отправки электронной таблицы на веб-узле.
Просмотр сочетания клавиш
Этот параметр выбран по умолчанию отображает Обычный режим, режим Разметки страницы и кнопки Страничный режим. Этих кнопок для изменения представления.
Выбрано по умолчанию этот параметр уровень масштаба. Можно щелкнуть Масштаб, чтобы открыть диалоговое окно Масштаб, где можно указать процент увеличения, который вы хотите использовать.
Выбрано по умолчанию этот параметр отображает ползунок масштаба с помощью кнопок уменьшить и увеличить масштаб. Можно затем перетащите ползунок или нажимайте кнопки уменьшить и увеличить масштаб, чтобы увеличить содержимое листа, чтобы получить подробнее или уменьшить объем контента на листе таким образом, вы можете просматривать содержимое дополнительные.
Настройка строки состояния в книге Excel 2010
Строка состояния располагается в нижней части окна Excel. Из названия следует, что в этой строке отображается текущее состояние некоторых функций программы. На самом деле в этой строке могут отображаться не только индикаторы состояний, но и некоторые инструменты управления экраном и режимами Excel. Для настройки строки состояния надо щелкнуть на ней правой кнопкой мыши, выведя на экран большое контекстное меню (рис. 2.9).
Рис. 2.9. Меню настройки строки состояния
Каждый пункт данного контекстного меню включает или выключает тот или иной индикатор в строке состояния (установка флажка щелчком мыши включает индикатор, сброс флажка — выключает). При этом данные, которые должны отображаться индикатором, дублируются в правом столбце контекстного меню даже в том случае, когда сам индикатор в строку состояния не выведен.
Из индикаторов, которые выводятся в строку состояния, четыре представляют собой еще и элементы управления. Это индикаторы Запись макроса, Ярлыки режимов просмотра, Масштаб и Ползунок масштаба.
- Запись макроса — выводит на экран окно записи макрокоманды. Для чего такое окно нужно и что делать в этом режиме, мы подробно рассмотрим в одной из следующих статей.
- Ярлыки режимов просмотра — это группа из трех кнопок в правом нижнем углу строки состояния. Эти кнопки переключают режимы просмотра (слева направо): Обычный, С разметкой страницы, С разметкой страницы с уменьшенным масштабом.
- Масштаб — отображаемая в этом режиме кнопка выглядит как обыкновенное информационное поле, однако щелчок на ней выводит на экран окно настройки масштаба.
- Ползунок масштаба — включение этого индикатора приводит к появлению в строке состояния ползунка, который позволяет изменять масштаб щелчками на кнопках + (плюс) и – (минус) , а также перетаскиванием вправо и влево.
Решение проблемы с исчезновением строки формул в Excel
Строка формул – один из основных элементов приложения Excel. С её помощью можно производить расчеты и редактировать содержимое ячеек. Кроме того, при выделении ячейки, где видно только значение, в строке формул будет отображаться расчет, с помощью которого это значение было получено. Но иногда данный элемент интерфейса Экселя пропадает. Давайте разберемся, почему так происходит, и что в этой ситуации делать.
Пропажа строки формул
Собственно, пропасть строка формул может всего по двум основным причинам: изменение настроек приложения и сбой в работе программы. В то же время, эти причины подразделяются на более конкретные случаи.
Причина 1: изменение настроек на ленте
В большинстве случаев исчезновение строки формул связано с тем, что пользователь по неосторожности снял галочку, отвечающую за её работу, на ленте. Выясним, как исправить ситуацию.
- Переходим во вкладку «Вид». На ленте в блоке инструментов «Показать» около параметра «Строка формул» устанавливаем флажок, если он снят.
Причина 2: настройки параметров Excel
Ещё одной причиной исчезновение ленты может быть её отключение в параметрах Excel. В этом случае её можно включить таким же способом, как было описано выше, а можно произвести включение и тем же путем, которым она была отключена, то есть, через раздел параметров. Таким образом, пользователь имеет выбор.
- Переходим во вкладку «Файл». Кликаем по пункту «Параметры».
Причина 3: повреждение программы
Как видим, если причина была в настройках, то исправляется она довольно просто. Намного хуже, когда исчезновение строки формул стало следствием сбоя работы или повреждения самой программы, а вышеописанные способы не помогают. В этом случае имеет смысл провести процедуру восстановления Excel.
-
Через кнопку Пуск переходим в Панель управления.
После этого запускается окно удаления и изменения программ с полным перечнем приложений, установленных на ПК. Находим запись «Microsoft Excel», выделяем её и жмем на кнопку «Изменить», расположенную на горизонтальной панели.
Запускается окно изменения пакета Microsoft Office. Устанавливаем переключатель в позицию «Восстановить» и жмем на кнопку «Продолжить».
Как видим, строка формул может пропасть по двум основным причинам. Если это просто неправильно выставленные настройки (на ленте или в параметрах Excel), то вопрос решается довольно легко и быстро. Если же проблема связана с повреждением или серьезным сбоем в работе программы, то придется пройти процедуру восстановления.
Отблагодарите автора, поделитесь статьей в социальных сетях.
Исчезли ярлычки листов
Если в нижней части книги не отображаются ярлычки листов, это может быть вызвано несколькими причинами. В таблице ниже приведены их описания и способы устранения.
Примечание: Представленные в этой статье изображения созданы в Excel 2016. Если вы используете другую версию, интерфейс может немного отличаться, но функции будут такими же (если не указано иное).
Ярлычки скрыты из-за изменения размеров окон.
Если вы восстановили несколько окон, убедитесь, что они не перекрываются. Возможно, верхняя часть одного окна Excel закрывает ярлычки листов другого окна.
Строка состояния находится под строкой формул.
Ярлычки также могут исчезнуть, если разрешение экрана выше, чем на компьютере, где книга сохранялась в последний раз.
Попробуйте Разворачивание окна, чтобы открыть вкладки. Просто дважды щелкните заголовок окна.
Если ярлычки по-прежнему не отображаются, щелкните Вид > Упорядочить все > Рядом > ОК.
Параметр Показывать ярлычки листов отключен.
Сначала проверьте, действительно ли параметр Показывать ярлычки листов включен. Вот как это сделать:
Для других версий Excel: выберите Файл > Параметры > Дополнительно и убедитесь, что в разделе Показать параметры для следующей книги установлен флажок Показывать ярлычки листов.
Ярлычки перекрываются горизонтальной полосой прокрутки.
Наведите указатель мыши на край полосы прокрутки и удерживайте его, пока не появится двусторонняя стрелка (см. рисунок). Щелкните и перетащите стрелку вправо, пока не появится название ярлычка целиком и остальные ярлычки.
Чтобы отобразить лист, щелкните правой кнопкой мыши любой видимый ярлычок и выберите команду Отобразить. В диалоговом окне Вывод на экран скрытого листа выберите лист, который нужно отобразить, и нажмите кнопку ОК.
Дополнительные сведения
Вы всегда можете задать вопрос специалисту Excel Tech Community, попросить помощи в сообществе Answers community, а также предложить новую функцию или улучшение на веб-сайте Excel User Voice.
Примечание: Эта страница переведена автоматически, поэтому ее текст может содержать неточности и грамматические ошибки. Для нас важно, чтобы эта статья была вам полезна. Была ли информация полезной? Для удобства также приводим ссылку на оригинал (на английском языке).
Что делать, если листы Excel пропали и не отображаются в программе?
Всегда неприятно, когда меняется интерфейс программы, слетают настройки, пропадают нужные кнопки. Одна из таких неприятных ситуаций — исчезновение показа листов на панели рядом с прокруткой. Может быть, это произошло случайно, а, может быть, дети умудрились убрать листы из программы или так пошутили коллеги на 1 апреля. Отсутствие панели листов в окне удобно, когда пользователь всегда работает с одним листом, но чаще всего листы все-таки нужны. Как же включить отображение листов Excel на панели снизу?
Включение листов
Если пропали ярлычки листов и полосы прокрутки, значит, в настройках дополнительных параметров программы был отключен их показ.
В версии MS Office Excel 2007 для включения панели с листами нужно нажать кнопку Office — Параметры Excel — Дополнительно — прокрутить вниз — Показывать ярлычки листов.
В версии Excel 2010 тоже самое, только нажимаем не кнопку Office, а кнопку Файл Параметры Excel — Дополнительно — прокрутить вниз — Показывать ярлычки листов .
В Excel 2003: Файл — Параметры — Вид — ярлычки листов.
Также возможна ситуация, когда сама панель листов есть, но не отображается нужный лист, что делать в этом случайте читайте в статье Основы работы с листами Excel.
Спасибо за Вашу оценку. Если хотите, чтобы Ваше имя
стало известно автору, войдите на сайт как пользователь
и нажмите Спасибо еще раз. Ваше имя появится на этой стрнице.
Есть мнение?
Оставьте комментарий
Понравился материал?
Хотите прочитать позже?
Сохраните на своей стене и
поделитесь с друзьями
Вы можете разместить на своём сайте анонс статьи со ссылкой на её полный текст
Ошибка в тексте? Мы очень сожалеем,
что допустили ее. Пожалуйста, выделите ее
и нажмите на клавиатуре CTRL + ENTER.
Кстати, такая возможность есть
на всех страницах нашего сайта
2007-2020 «Педагогическое сообщество Екатерины Пашковой — PEDSOVET.SU».
12+ Свидетельство о регистрации СМИ: Эл №ФС77-41726 от 20.08.2010 г. Выдано Федеральной службой по надзору в сфере связи, информационных технологий и массовых коммуникаций.
Адрес редакции: 603111, г. Нижний Новгород, ул. Раевского 15-45
Адрес учредителя: 603111, г. Нижний Новгород, ул. Раевского 15-45
Учредитель, главный редактор: Пашкова Екатерина Ивановна
Контакты: +7-920-0-777-397, info@pedsovet.su
Домен: https://pedsovet.su/
Копирование материалов сайта строго запрещено, регулярно отслеживается и преследуется по закону.
Отправляя материал на сайт, автор безвозмездно, без требования авторского вознаграждения, передает редакции права на использование материалов в коммерческих или некоммерческих целях, в частности, право на воспроизведение, публичный показ, перевод и переработку произведения, доведение до всеобщего сведения — в соотв. с ГК РФ. (ст. 1270 и др.). См. также Правила публикации конкретного типа материала. Мнение редакции может не совпадать с точкой зрения авторов.
Для подтверждения подлинности выданных сайтом документов сделайте запрос в редакцию.
сервис вебинаров
О работе с сайтом
Мы используем cookie.
Публикуя материалы на сайте (комментарии, статьи, разработки и др.), пользователи берут на себя всю ответственность за содержание материалов и разрешение любых спорных вопросов с третьми лицами.
При этом редакция сайта готова оказывать всяческую поддержку как в публикации, так и других вопросах.
Если вы обнаружили, что на нашем сайте незаконно используются материалы, сообщите администратору — материалы будут удалены.
Пропали листы в Excel: ищем потерянные страницы
Редактор Excel удобен тем, что в нем можно создавать несколько листов – рабочих зон с разной информацией. Соответственно, не нужно создавать отдельные книги под разные таблицы.
Случается, что листы пропадают из нижней панели навигации, хотя вы точно знаете, что в этой книги их несколько и они должны отображаться. Выглядит это так.
Причин, почему это происходит, несколько. Если пропали листы в Эскель, нужно найти эту причину и сделать несложное действие, чтобы восстановить страницы книги. Мы будем работать с версией 2016, но перечисленные ниже действия актуальны и для более ранних (2007, 2010, 2013).
Листы удалены
Самый очевидный варианты – вы случайно удалили листы, поэтому они не отображаются на нижней панели. В этом случае восстановить их будет крайне сложно. Единственное спасение – если вы еще не сохранялись.
В этом случае нужно просто выйти из программы, при этом не соглашаясь на сохранение. Таким образом восстановится изначальная версия документа, где листы еще в целости и сохранности.
Однако помните, что в таком случае не сохранятся последние изменения в документе. Хорошо, если вы спохватились об удаленных листах через минут пять после их удаления. Если же вы поняли ошибку через час и все это время правили документ – такая ситуация сложнее. Придется выбирать – сохранять изменения или же вернуть удаленные листы.
Второй вариант восстановить листы – попробовать найти предыдущие версии файла, которые сохраняются автоматически.
Переходим в меню «Файл» на верхней панели. В первой же вкладке «Сведения» находим «Версии» и смотрим, какие версии нам предлагает программа. По умолчанию автосохранение срабатывает каждые 10 минут. Выберете ту, которая была сделана еще до того, как вы удалили листы.
Обращаем внимание, что такой вариант восстановления возможен тогда, когда в настройках включен режим автосохранения.
Полоса прокрутки
Самый легкий вариант восстановления. Проблема здесь только в том, что нижняя полоса прокрутки таблицы переместилась поверх иконок с листами.
Нажимаем на троеточие левой кнопкой мышки и тянем полосу прокрутки вправо. Курсор должен принять форму, показанную на скриншоте. Сразу же появляются наши листы.
Панель ярлыков
Возможно, была выключена панель ярлыков. В таком случае на нижней панели не будут ярлыки с листами.
Снова заходим в меню «Файл» и выбираем там пункт «Параметры».
В разделе «Дополнительно» прокручиваем настройки вниз, дойдя до пункта «Параметры отображения книги». Здесь нам нужно установить маркер напротив «Показывать ярлычки листов».
Скрытые листы
Чтобы определенный лист не мешал в работе с другими, его можно скрыть. Скрытый лист исчезает с нижней панели навигации и кажется, будто он исчез. Нет, он легко восстанавливается.
Нажимаем на любой лист правой кнопкой мышки. В меню выбираем пункт «Показать». Кстати, если этот пункт будет неактивным, значит в книге нет скрытых листов.
У нас он активный, поэтому появляется вот такое окно. В окошке – список скрытых листов документа. Выбираем лист и нажимаем «ОК». Теперь Лист 3 будет отображаться на панели.
Суперскрытые листы
Более сложный вариант, когда листы скрываются на уровне разработчика при помощи макросов. Предыдущим способом такие страницы не найти. Нам нужно подключить макросы VBA и включить режим разработчика.
Заходим в параметры Excel. На вкладке «Настроить ленту» устанавливаем маркер напротив «Разработчик».
Далее переходим во вкладку «Центр управления безопасностью» и кликаем на «Параметры центра…».
На вкладке «Параметры макросов» устанавливаем маркеры, как показано на скриншоте.
Нажимаем «ОК» в этом окне и в окне общих параметров.
В документе вызываем редактор макросов комбинацией клавишей Alt+F11.
Появляется список листов в левой панели. Например, у нас не отображается Лист 5. Нажимаем на него и переходим в самый низ – пункт Visible. Если этот лист суперскрытый, он будет иметь значение 2 – Very Hidden. Меняем это значение на 1 – Visible.
Редактор макросов можно теперь закрыть, изменения сохраняются автоматически. Теперь все суперскрытые листы должны отображаться на нижней панели навигации.
Подводим итоги
Восстановить листы в Excel можно с помощью 5 способов:
- если они были удалены, не сохранять изменения или попробовать восстановить предыдущую версию автосохранения;
- переместить полосу прокрутки вправо, чтобы на не закрывала ярлыки листов;
- включить в параметрах программы отображение ярлычков;
- восстановить скрытые листы двумя кликами;
- воспользоваться редактором макросов, чтобы восстановить суперскрытые страницы.
Если пропали листы в Excel, воспользуйтесь одним из предложенных способов.
Еще много интересного о редакторе Excel на нашем сайте:
12 наиболее распространённых проблем с Excel и способы их решения
Представляем вам гостевой пост, из которого вы узнаете, как избежать самых распространённых проблем с Excel, которые мы создаём себе сами.
Читатели Лайфхакера уже знакомы с Денисом Батьяновым, который делился с нами секретами Excel. Сегодня Денис расскажет о том, как избежать самых распространённых проблем с Excel, которые мы зачастую создаём себе самостоятельно.
Сразу оговорюсь, что материал статьи предназначается для начинающих пользователей Excel. Опытные пользователи уже зажигательно станцевали на этих граблях не раз, поэтому моя задача уберечь от этого молодых и неискушённых «танцоров».
Вы не даёте заголовки столбцам таблиц
Многие инструменты Excel, например: сортировка, фильтрация, умные таблицы, сводные таблицы, — подразумевают, что ваши данные содержат заголовки столбцов. В противном случае вы либо вообще не сможете ими воспользоваться, либо они отработают не совсем корректно. Всегда заботьтесь, чтобы ваши таблицы содержали заголовки столбцов.
Пустые столбцы и строки внутри ваших таблиц
Это сбивает с толку Excel. Встретив пустую строку или столбец внутри вашей таблицы, он начинает думать, что у вас 2 таблицы, а не одна. Вам придётся постоянно его поправлять. Также не стоит скрывать ненужные вам строки/столбцы внутри таблицы, лучше удалите их.
На одном листе располагается несколько таблиц
Если это не крошечные таблицы, содержащие справочники значений, то так делать не стоит.
Вам будет неудобно полноценно работать больше чем с одной таблицей на листе. Например, если одна таблица располагается слева, а вторая справа, то фильтрация одной таблицы будет влиять и на другую. Если таблицы расположены одна под другой, то невозможно воспользоваться закреплением областей, а также одну из таблиц придётся постоянно искать и производить лишние манипуляции, чтобы встать на неё табличным курсором. Оно вам надо?
Данные одного типа искусственно располагаются в разных столбцах
Очень часто пользователи, которые знают Excel достаточно поверхностно, отдают предпочтение такому формату таблицы:
Казалось бы, перед нами безобидный формат для накопления информации по продажам агентов и их штрафах. Подобная компоновка таблицы хорошо воспринимается человеком визуально, так как она компактна. Однако, поверьте, что это сущий кошмар — пытаться извлекать из таких таблиц данные и получать промежуточные итоги (агрегировать информацию).
Дело в том, что данный формат содержит 2 измерения: чтобы найти что-то в таблице, вы должны определиться со строкой, перебирая филиал, группу и агента. Когда вы найдёте нужную стоку, то потом придётся искать уже нужный столбец, так как их тут много. И эта «двухмерность» сильно усложняет работу с такой таблицей и для стандартных инструментов Excel — формул и сводных таблиц.
Если вы построите сводную таблицу, то обнаружите, что нет возможности легко получить данные по году или кварталу, так как показатели разнесены по разным полям. У вас нет одного поля по объёму продаж, которым можно удобно манипулировать, а есть 12 отдельных полей. Придётся создавать руками отдельные вычисляемые поля для кварталов и года, хотя, будь это всё в одном столбце, сводная таблица сделала бы это за вас.
Если вы захотите применить стандартные формулы суммирования типа СУММЕСЛИ (SUMIF), СУММЕСЛИМН (SUMIFS), СУММПРОИЗВ (SUMPRODUCT), то также обнаружите, что они не смогут эффективно работать с такой компоновкой таблицы.
Рекомендуемый формат таблицы выглядит так:
Разнесение информации по разным листам книги «для удобства»
Ещё одна распространенная ошибка — это, имея какой-то стандартный формат таблицы и нуждаясь в аналитике на основе этих данных, разносить её по отдельным листам книги Excel. Например, часто создают отдельные листы на каждый месяц или год. В результате объём работы по анализу данных фактически умножается на число созданных листов. Не надо так делать. Накапливайте информацию на ОДНОМ листе.
Информация в комментариях
Часто пользователи добавляют важную информацию, которая может им понадобиться, в комментарий к ячейке. Имейте в виду, то, что находится в комментариях, вы можете только посмотреть (если найдёте). Вытащить это в ячейку затруднительно. Рекомендую лучше выделить отдельный столбец для комментариев.
Бардак с форматированием
Определённо не добавит вашей таблице ничего хорошего. Это выглядит отталкивающе для людей, которые пользуются вашими таблицами. В лучшем случае этому не придадут значения, в худшем — подумают, что вы не организованы и неряшливы в делах. Стремитесь к следующему:
- Каждая таблица должна иметь однородное форматирование. Пользуйтесь форматированием умных таблиц. Для сброса старого форматирования используйте стиль ячеек «Обычный».
- Не выделяйте цветом строку или столбец целиком. Выделите стилем конкретную ячейку или диапазон. Предусмотрите «легенду» вашего выделения. Если вы выделяете ячейки, чтобы в дальнейшем произвести с ними какие-то операции, то цвет не лучшее решение. Хоть сортировка по цвету и появилась в Excel 2007, а в 2010-м — фильтрация по цвету, но наличие отдельного столбца с чётким значением для последующей фильтрации/сортировки всё равно предпочтительнее. Цвет — вещь небезусловная. В сводную таблицу, например, вы его не затащите.
- Заведите привычку добавлять в ваши таблицы автоматические фильтры (Ctrl+Shift+L), закрепление областей. Таблицу желательно сортировать. Лично меня всегда приводило в бешенство, когда я получал каждую неделю от человека, ответственного за проект, таблицу, где не было фильтров и закрепления областей. Помните, что подобные «мелочи» запоминаются очень надолго.
Объединение ячеек
Используйте объединение ячеек только тогда, когда без него никак. Объединенные ячейки сильно затрудняют манипулирование диапазонами, в которые они входят. Возникают проблемы при перемещении ячеек, при вставке ячеек и т.д.
Объединение текста и чисел в одной ячейке
Тягостное впечатление производит ячейка, содержащая число, дополненное сзади текстовой константой « РУБ.» или » USD», введенной вручную. Особенно, если это не печатная форма, а обычная таблица. Арифметические операции с такими ячейками естественно невозможны.
Числа в виде текста в ячейке
Избегайте хранить числовые данные в ячейке в формате текста. Со временем часть ячеек в таком столбце у вас будут иметь текстовый формат, а часть в обычном. Из-за этого будут проблемы с формулами.
Если ваша таблица будет презентоваться через LCD проектор
Выбирайте максимально контрастные комбинации цвета и фона. Хорошо выглядит на проекторе тёмный фон и светлые буквы. Самое ужасное впечатление производит красный на чёрном и наоборот. Это сочетание крайне неконтрастно выглядит на проекторе — избегайте его.
Страничный режим листа в Excel
Это тот самый режим, при котором Excel показывает, как лист будет разбит на страницы при печати. Границы страниц выделяются голубым цветом. Не рекомендую постоянно работать в этом режиме, что многие делают, так как в процессе вывода данных на экран участвует драйвер принтера, а это в зависимости от многих причин (например, принтер сетевой и в данный момент недоступен) чревато подвисаниями процесса визуализации и пересчёта формул. Работайте в обычном режиме.
Ещё больше полезной информации про Excel можно узнать на сайте Дениса.
Исправление отсутствия полосы прокрутки в Excel
По умолчанию книга Excel отображает горизонтальную и вертикальную полоса прокрутки чтобы позволить вам просматривать данные электронной таблицы.
Прокрутка в Excel означает прокрутку вверх, вниз или в стороны по листу с полосами прокрутки, клавишами со стрелками на клавиатуре или колесом прокрутки мыши. По умолчанию Excel отображает горизонтальную и вертикальную полосы прокрутки в правом нижнем углу экрана Excel, но вы можете их скрыть.
Восстановить полосу прокрутки в Excel
- Нажмите на меню Файл, затем на Опции.
- На боковой панели выберите «Дополнительно».
- Выделите раздел «Параметры отображения» этой книги.
- Убедитесь, что выбраны «Отображать горизонтальную полосу прокрутки» и «Отображать вертикальную полосу прокрутки».
- Нажмите на кнопку OK.
Удалить последнюю активную строку
Поскольку вы не можете быть уверены, что никакие другие строки не были активированы между последней строкой с достоверными данными и последней активированной строкой, удалите все строки под вашими данными и последнюю активированную строку.
- Выберите строки для удаления. Выделите заголовок строки с помощью мыши или нажмите Shift + Пробел на клавиатуре.
- Щелкните правой кнопкой мыши заголовок одной из выбранных строк, чтобы открыть контекстное меню.
- Выберите Удалить, чтобы удалить выбранные строки.
Апрельское обновление 2020:
Теперь мы рекомендуем использовать этот инструмент для вашей ошибки. Кроме того, этот инструмент исправляет распространенные компьютерные ошибки, защищает вас от потери файлов, вредоносных программ, сбоев оборудования и оптимизирует ваш компьютер для максимальной производительности. Вы можете быстро исправить проблемы с вашим ПК и предотвратить появление других программ с этим программным обеспечением:
- Шаг 1: Скачать PC Repair & Optimizer Tool (Windows 10, 8, 7, XP, Vista — Microsoft Gold Certified).
- Шаг 2: Нажмите «Начать сканирование”, Чтобы найти проблемы реестра Windows, которые могут вызывать проблемы с ПК.
- Шаг 3: Нажмите «Починить все», Чтобы исправить все проблемы.
Развернуть полосу прокрутки
Если полоса прокрутки была свернута для отображения максимального количества ячеек, она скрыта до тех пор, пока процесс не будет полностью изменен. Поэтому на этом шаге мы развернем полосу прокрутки. Для этого:
- Запустите Excel и откройте электронную таблицу, где отсутствует прокрутка.
- В правом нижнем углу убедитесь, что рядом с кнопкой «Добавить» находятся «Три горизонтальные точки».
- Если точки присутствуют, это означает, что полоса прокрутки была уменьшена.
- Нажмите и удерживайте «Три горизонтальные точки» и перетащите их влево, чтобы снова отобразить полосу прокрутки.
Расположение плиток
Кажется, есть ошибка в некоторых версиях программы, когда полоса прокрутки может потеряться, если плитки не расположены. Вот почему мы расставим плитки на этом этапе. Для этого:
- Нажмите на вкладку «Вид» и выберите «Упорядочить все».
- Нажмите «Плитка» и выберите «ОК», чтобы сохранить изменения.
- Проверьте, не устранена ли проблема.
CCNA, веб-разработчик, ПК для устранения неполадок
Я компьютерный энтузиаст и практикующий ИТ-специалист. У меня за плечами многолетний опыт работы в области компьютерного программирования, устранения неисправностей и ремонта оборудования. Я специализируюсь на веб-разработке и дизайне баз данных. У меня также есть сертификат CCNA для проектирования сетей и устранения неполадок.
|
Пропала строка состояния в Эксель 2013/2016 |
||||||||
Ответить |
||||||||
| Ответить | ||||||||
Ответить |
||||||||
Ответить |
||||||||
Ответить |
||||||||
| Ответить | ||||||||
Ответить |
||||||||
Ответить |
На чтение 3 мин. Просмотров 1.5k. Опубликовано 25.06.2019
Строка состояния , которая проходит горизонтально в нижней части экрана Excel, может быть настроена для отображения ряда параметров, большинство из которых предоставляют пользователю информацию о текущем рабочем листе, данных электронной таблицы и на/отключить статус отдельных клавиш на клавиатуре пользователя, например Caps Lock , Scroll Lock и Num Lock .
Эти инструкции относятся к Microsoft Excel 2019, 2016, 2013, 2010 и Excel для Office 365.
Содержание
- Изменение параметров строки состояния
- Параметры по умолчанию
- Варианты расчета
- Zoom и Zoom Slider
- Просмотр листа
- Сотовый режим
Изменение параметров строки состояния
В строке состояния есть некоторые параметры по умолчанию, такие как номер страницы выбранной страницы рабочего листа и количество страниц в рабочем листе, когда вы работаете в Макет страницы или Предварительный просмотр .
Параметры можно изменить, нажав правой кнопкой мыши на статус-ба r с помощью указателя мыши, чтобы открыть контекстное меню строки состояния . Меню содержит список доступных опций – те, с галочкой у них в данный момент активны. Нажатие на опцию в меню включает или выключает ее.
Параметры по умолчанию
Как уже упоминалось, некоторые параметры предварительно выбираются для отображения по умолчанию в строке состояния. Эти параметры включают в себя:
- Проведение математических и статистических расчетов
- Изменение увеличения листа
- Изменение вида листа
- Сотовый режим
Варианты расчета
Параметры расчета по умолчанию включают в себя поиск среднего значения, количества и суммы для выбранных ячеек данных в текущей рабочей таблице; Эти параметры связаны с функциями Excel под тем же именем.
Если вы выберете две или более ячейки, содержащие числовые данные на рабочем листе, появится строка состояния:
- Среднее значение данных в ячейках
- Количество выбранных клеток (количество)
- Общая стоимость данных в ячейках (сумма)
Хотя по умолчанию эта функция неактивна, параметры поиска максимальных и минимальных значений в выбранном диапазоне ячеек также доступны с помощью строки состояния.
Zoom и Zoom Slider
Одним из наиболее часто используемых параметров строки состояния является ползунок масштабирования в правом нижнем углу, который позволяет пользователям изменять уровень увеличения рабочего листа. Рядом с ним находится зум , который показывает текущий уровень увеличения.
Если вы решите показать параметр зум , но не зум ползунок , вы можете изменить уровень увеличения, нажав на увеличить , чтобы открыть диалоговое окно, в котором содержатся параметры для регулировки увеличения.
Просмотр листа
По умолчанию также активен параметр view ярлыки . Ярлыки находятся рядом с ползунком масштабирования , а три вида по умолчанию – это обычный вид , вид макета страницы и предварительный просмотр разрыва страницы. .
Сотовый режим
Еще одна широко используемая опция, также активируемая по умолчанию, – это Режим ячейки , который отображает текущее состояние активной ячейки на листе. Режим ячейки находится в левой части строки состояния и отображается в виде одного слова, обозначающего текущий режим выбранной ячейки.
Эти режимы включают в себя:
- Готово . Указывает, что рабочий лист готов принять пользовательский ввод, например ввод данных, формулы и форматирование.
- Правка . Указывает, что, как следует из названия, Excel находится в режиме редактирования. Вы можете активировать режим редактирования, дважды щелкнув в ячейке с помощью указателя мыши или нажав клавишу F2 на клавиатуре.
Если вы не можете активировать режим редактирования, дважды щелкнув или нажав клавишу F2, вам необходимо включить режим редактирования, перейдя в раздел Файл > Параметры > Дополнительно . В разделе Параметры редактирования выберите Разрешить редактирование непосредственно в ячейках .
- Enter . Происходит, когда пользователь вводит данные в ячейку; это состояние активируется автоматически, если ввести данные в ячейку или дважды нажать клавишу F2 на клавиатуре.
- Точка . Происходит при вводе формулы с использованием ссылки на ячейку с помощью мыши или клавиш со стрелками на клавиатуре.