|
Пропала строка состояния в Эксель 2013/2016 |
||||||||
Ответить |
||||||||
| Ответить | ||||||||
Ответить |
||||||||
Ответить |
||||||||
Ответить |
||||||||
| Ответить | ||||||||
Ответить |
||||||||
Ответить |
Microsoft Excel — это популярная программа для работы с электронными таблицами, разработанная корпорацией Microsoft для ПК с Windows, Mac, Chromebook и Linux, а также для мобильных устройств. Он используется для хранения, организации и анализа данных в табличном формате со строками и столбцами.
Excel широко используется в различных отраслях, таких как финансы, бухгалтерский учет, продажи, маркетинг и управление персоналом. Проще говоря, если вы когда-либо работали в офисе, вы, вероятно, знакомы с этим инструментом.

Для многих офисов и предприятий Microsoft Excel имеет решающее значение для бесперебойной работы, поэтому ошибки и проблемы с программой ужасают. В последнее время многие пользователи сообщают, что строка состояния Excel иногда может пропадать или исчезать.
Хотя это может показаться тревожным, есть способы исправить это, так что не беспокойтесь. Если вам интересно, как это сделать, продолжайте читать, чтобы узнать больше.
Если строка состояния не отображается, отсутствует или исчезла в Microsoft Excel, вы можете предпринять несколько шагов, чтобы решить эту проблему. Как правило, эти исправления не слишком сложны, и если у вас уже есть опыт работы с Excel, они должны быть вашей второй натурой.
Тем не менее, чтобы упростить вам задачу, мы собрали шаги в простые руководства ниже, чтобы отобразить, показать и отобразить эту функцию.

Включите строку состояния Excel
- Иногда строка состояния Microsoft Excel может быть отключена.
- Нажмите на вкладку «Файл».
- Перейти к параметрам.
- Выберите Расширенный.
- В разделе «Параметры отображения» найдите «Показать строку состояния».
- Проверьте параметры и сохраните.
- Перезапустите Microsoft Excel.
- Используйте Excel как обычно и проверьте, сохраняется ли проблема.
Изменить настройки на вкладке «Вид»
- Чаще всего вы просто случайно отключили строку состояния в параметрах просмотра.
- Перейдите на вкладку Просмотр.
- Найдите флажок с надписью Строка состояния.
- Включите строку состояния.
- Используйте Excel как обычно и проверьте, сохраняется ли проблема.
Проверить наличие обновлений Microsoft Excel
- Устаревание Microsoft Excel может привести ко многим подобным проблемам.
- Откройте Microsoft Excel.
- Нажмите на вкладку «Файл».
- Выберите Аккаунт.
- Перейдите к параметрам обновления.
- Выберите обновление Microsoft Excel.
- Перезапустите Microsoft Excel после завершения установки обновления.
- Используйте Excel как обычно и проверьте, сохраняется ли проблема.
Сбросить настройки Microsoft Excel
- В случае, если проблема не устранена после исправлений, сброс Microsoft Excel должен работать.
- Перейдите на вкладку «Файл».
- Выберите Параметры.
- Нажмите «Настроить ленту».
- Найдите и нажмите кнопку «Сброс» в нижней части окна.
- Перезапустите Microsoft Excel.
- Используйте Excel как обычно и проверьте, сохраняется ли проблема.
Если вы выполнили все эти шаги соответствующим образом, вы увидите, что строка состояния Microsoft Excel снова работает как обычно. Устранить неполадки и отобразить инструмент не так уж сложно, поэтому мы надеемся, что у вас все получится. Для получения дополнительных полезных руководств и исправлений, подобных этому, следите за обновлениями.
Параметры строки состояния Excel
Смотрите также Sub hideStatusBar() WithApplication.StatusBar = «Выделено: строки состояния стандартно автоматически, при любом в ней можнов модуль книги Параметры. Перейдите на не смотрел всё отключается!!!!!!!!!!!!!! объясните доходчиво,В строке состояния щелкните, где можно указать параметр отображает среднееРежим EndВыбрано по умолчанию этот параметр отображается значокдля указания общегоПримечание: Application.CommandBars(«Status Bar») .Visible » & Replace(Selection.Address(0, отображается количество непустых изменении выделения на
увидеть прогресс по_Boroda_ вкладку Вид и — медленно грузит… как для блондинки. стрелку рядом с процент увеличения, который значение, которое вычисляетсяВыбрано по умолчанию этот параметр отображает рядом с индикатора состояния.Мы стараемся как
= Not .Visible 0), «,», «, выделенных ячеек. Иногда
любом листе - пересчету формул в: Игорь, привет! в группе ПоказыватьGuest
|
Всем огромное спасибо |
последней записью в вы хотите использовать. |
|
из выделенных ячеек, |
параметр отображаетScroll Lock режима ячейку, которуюВвод можно оперативнее обеспечивать End With End «) & «
|
|
просмотра текущей чтения |
ввода контента. Оно материалами на вашемAlexTM & CellCount & задачу также можно события |
|
много для строки, |
да еще и После нажатия кнопки как строку настроить,: А прямо на |
|
Настройка строки состояния |
параметр отображает ползунокВыбрано по умолчанию этот для активации режима |
|
разрешить прокрутки на |
и редактирования документа отображается при выборе языке. Эта страница: kornilcdima,то есть, если » ячеек» решить с помощьюSelectionChange которая занимает почти |
|
поделился. |
ОК строки состояния и что в строке клацнуть правойвыберите необходимые элементымасштаба параметр отображает количество окончания нажата окончания. листе с помощью разрешения. ячейки и начать переведена автоматически, поэтому я верно понимаю,Тогда картина будет совсем простого макроса обработкинашей книги. |
|
в модуль книги |
не будет. как ее самуЯГОПри выборе элемента отображаетсяуменьшитьКоличество чисел END клавиш соФиксированный десятичный формат в том случае, |
|
дважды нажмите клавишу |
содержать неточности и «видимость равна невидимости»?Ну, я думаю, вы как в предыдущем с помощью одноименной нем постоянно. Давайте не обязательно. ВДля включения строки скрыть или отоброзить: не получается ничего, флажок. Для отмены |
|
и |
При выборе этого параметра стрелками перемещение выделенияВыбрано по умолчанию этот если доступ к F2. грамматические ошибки. Для Странно. А зачем поняли идею. Предлагайте |
|
примере. Нужен будет |
кнопки на вкладке попробуем расширить этот любое место можно. состояния установите флажок нет :-( последняя строка что выбора элемента щелкнитеувеличить масштаб отображается количество выделенных в направлении стрелки, параметр отображает документу ограничен. ЧтобыРедактирование нас важно, чтобы он вообще? в комментариях - макрос вида:Разработчик (Developer) скромный список и |
|
что еще полезного |
Private Sub Workbook_SheetSelectionChange(ByValили сочетания клавиш прикрутить к ней такая штука -http://mirvba.ru/makrosi-excel/izmenenie-stroki-sostoyaniya.html: Понимаю, глупо, но и вкладки листов снять соответствующий флажок. ползунок или нажимайте значения. По умолчанию и конец данныхозначает, что все Excel 2007, нажмите |
|
редактирования в ячейке. |
вам полезна. Просим: Нет. Код говорит: можно было бы Sh As Object,левый Alt+F11 еще несколько полезных если сначала мыSuarres может она простоHugoСамый быстрый способ узнать кнопки этот параметр не и нажмите начало числовые значения, которые |
|
Кнопку Microsoft Office |
Он будет отображаться, вас уделить пару назначить свойству видимость отобразить в строке ByVal Target As. Найдите в левом функций :) |
|
в строку состояния |
: Спасибо! за панелью задач?: Сервис — Параметры среднее, количество, количество
|
|
Бывает… видел :) |
— Вид - чисел, минимальное, максимальноеиМинимальное значение листа. листе будут отображеныподготовить ячейку или нажмите помогла ли она |
|
значению. Т.е. если |
Кики As Variant, rng панели Project свою помощью Visual Basic например, туда пишут |
|
: Serge_007, Добрый день, |
Suarres Отображать строку состояния или сумму отдельных |
|
увеличить масштаб |
Этот параметр отображает минимальноеЗапись макроса с фиксированной десятичными, клавишу F2, так вам, с помощью |
|
сейчас скрыта - |
: Добрый день. При As Range For книгу и откройте очень несложно. Чтобы динамику хода процесса |
|
подскажите это для |
: Добрый день!ЯГО ячеек – взглянуть, чтобы увеличить содержимое числовое значение в |
|
Выбрано по умолчанию этот |
знаками. Этот параметрОграничить разрешения что можно вводить кнопок внизу страницы. |
|
то будет видимая. |
работе с отчетами, Each rng In в ней двойным вывести в нее |
|
— см. макрос |
exсel 2007 годаИсчезла строка состояния: Сервис-это где находиться? на строку состояния. листа, чтобы получить выделенных ячейках. По параметр отображает кнопку включен, при выборе, |
|
или изменять данные |
Для удобства также Если видимая - сформированными в Excel Selection.Areas ‘перебираем все щелчком модуль свой текст, можно ss1) и потом ? в Excel 2007 в верхем меню???Выберите диапазон ячеек. |
|
подробнее или уменьшить |
умолчанию этот параметр рядом с полемАвтоматическая вставка десятичной запятойОграниченный доступ в ячейке. приводим ссылку на станет скрытой. 2007 в строке выделенные области RowsCountЭтаКнига (ThisWorkbook) использовать простой макрос: скрыли, то приDimon2512Поисковые системы подсказали, во вкладке видПосмотрите на строку состояния объем контента на не выбран. индикатора режима ячейки,флажок в разделе |
support.office.com
Просмотр сведенных данных в строке состояния
. В других версиях,Точки оригинал (на английскомВопрос в другом: состояния перестала отображаться = rng.Rows.Count ‘число:Sub MyStatus() Application.StatusBar открытии в ней: Serge_007, Подскажите пропала что вернуть ее у меня нет в нижней части листе таким образом,Максимальное значение который можно щелкнуть,Параметры правки выберите, чтобы указать режимом
Изменение значений, отображаемых в строке состояния
языке) . почему исчезает? Видимо, сумма выделенных ячеек. строк ColumnsCount =В открывшееся окно скопируйте = «Привет!» End будет отражаться то, панель нижняя (на обратно можно только «отображать строку состояния» окна, чтобы увидеть вы можете просматриватьЭтот параметр отображает максимальное
-
чтобы начать записьна вкладке «файл выделения ячеек формулы.
-
В строке состояния в где-то есть макрос, Отображается количество отобранных rng.Columns.Count ‘число столбцов
и вставьте следующий Sub что мы туда фото) Если делать при помощи макроса.
support.office.com
Строка состояния в Excel
Guest сумму этих ячеек. содержимое дополнительные. числовое значение в макроса.Дополнительно
- >
- Он будет отображаться нижней части программы который при запуске ячеек. В настройках
- CellCount = CellCount код макроса:После его запуска получим: писали. Вернуть все на весь экранПодскажите пож-та макрос: _Сервис_Параметры_Вид_Строка состоянияЩелкните правой кнопкой мышиЧтобы быстро просмотреть результат выделенных ячейках. ПоРежима выделения» диалогового окнасведения при запуске формулу Office отображает состояние
Excel скрывает панель.
строки состояния стоит + RowsCount *
Private Sub Workbook_SheetSelectionChange(ByVal
Чтобы восстановить исходное состояние
взад можно макросом
office-guru.ru
Строка состония
то ее нету, или иное решение,Бухг по строке состояния, сложения чисел в умолчанию этот параметрВыбрано по умолчанию этотПараметры Excel> и нажмите кнопку параметры, выбранные для возможно это надстройка, галка напротив суммы.
ColumnsCount ‘накапливаем общее
Sh As Object,
строки статуса нужен ss0 если свернуть на которое позволит вернуть
: Вот. чтобы добавить на выделенных ячейках, обратитесь не выбран. параметр отображает одно
(в Excel 2007Защитить книгу ячейки, которые нужно отображения в строке
возможно PERSONAL. Попробуйте В чем может число ячеек Next ByVal Target As будет такой жеSub ss1()
маленький экран она строку состояния на
ЯГО нее
к строке состояния,Сумма из указанных ниже щелкните> включить в формулу.
состояния. Множество параметров запустить Excel с быть проблема? Спасибо. ‘выводим в строку Range) Application.StatusBar =
короткий «антимакрос»:For i =
есть, что это
место.: Люди, сжальтесь надоСреднее расположенной под электроннойВыбрано по умолчанию этот
режимов выбора ячеек.корпорации Майкрософт Кнопка «Office»Ограничить доступМгновенное Заполнение пустых ячеек выбираются по умолчанию. запрещенными макросами -mechanix85
состояния Application.StatusBar = «Выделено: » &
Sub MyStatus_Off() Application.StatusBar 1 To 1000000 может быть
Заранее благодарен мной! В параметры(Average), таблицей. При выборе параметр отображает суммуРасширение выделения,>Выбрано по умолчанию этот
Если вы хотите проблема повторится?: правой кнопкой нажмите «Выделено: » & Selection.Address(0, 0) End
planetaexcel.ru
Исчезла строка состояния в Excel 2007 — как вернуть? (Формулы/Formulas)
= False EndIf i Mod
китинSerge_007
как попасть?????????????????? кудаКоличество нескольких ячеек, которые числовых значений в
при нажатии клавишиПараметры ExcelОграниченный доступ параметр показывает количество настроить в строке
kornilcdima
на строку состояния CellCount & « Sub Sub 1000 = 0: Задали мне тут: Информация, представленная в тыкнуть нужно???? совсем(Count), содержат числовые данные, выделенных ячейках. F8, чтобы расширить,. ячеек, которые были состояния, щелкните его: Попробовал не помогло.
и поставьте галочку ячеек» End SubТеперь при выделении любогоВ базовом варианте, как Then ‘Если остаток вопрос интересный: Как строке состояния, может плохо с этимКоличест Excel Online автоматическиОтправить состояние выделенную область ячеекДополнительноCaps Lock оставлен пустым после правой кнопкой мыши Причем строки нет на «Сумма»
Этот макрос перебирает все диапазона (в том видите, все очень
от деления на
вернуть строку состояния быть полезна. Так,
ЯГОво чисел суммирует их иВыбрано по умолчанию этот с помощью клавиш
. В других версияхПри выборе этого параметра завершения операции Мгновенного и выберите нужные в каждом новомPelena выделенные с Ctrl числе и не просто. Теперь давайте 1000 равен нулю
excelworld.ru
Пропала строка состояния в Excel 2010 (Excel)
в Excel 2010. она отображает общее: в верхнем меню(Numerical Count), отображает в строке параметр указывает состояние со стрелками. Excel, нажмите отображается заполнения . параметры. открытом файле. Эта: Возможно, среди выбранных области (если их
одного!), в строке попробуем развить идею…Application.StatusBar = «i Ну отослал в количество страниц в у меня файл,
Минимум
состояния среднее значение,
отправки электронной таблицыДобавление к выделенному фрагменту
файл
Caps Lock
Мгновенное заполнение изменен ячеек
В строке состояния в фигня происходит на
ячеек нет чисел. несколько), сохраняет количество состояния будет отображаться В левом верхнем углу
= » & Параметры-Сервис-Вид. А мне документе, на какой вставка, разметка страницы
(Minimum) или количество и сумму. на веб-узле.при нажатии клавиши>, чтобы указать, чтоВыбрано по умолчанию этот Excel доступны следующие рабочем компьютере иБез файла сказать строк и столбцов его адрес: окна Excel в i говорят нет в именно странице находится
и т. д.
Максимум Эти сводные значения
Просмотр сочетания клавиш SHIFT + F8,Параметры CAPS LOCK включен параметр показывает количество
параметры. раньше такого не трудно
в каждой области
Чтобы адреса нескольких выделенных
строке формул всегда
End If
2010 такого.Смотрю и
курсор, номера разделов,
excelworld.ru
Полезная информация в строке состояния
совсем дремучий я(Maximum). обновляются сразу жеЭтот параметр выбран по
- чтобы добавить несмежные> разрешить вводить текст
- ячеек, которые былиПримечание: было пока неManyasha
- в переменных RowsCount с Ctrl диапазонов можно увидеть адресNext i точно нет.Это только
в которых находится этомРезультат: после выбора другого умолчанию отображает ячейки или диапазонаДополнительно в верхнем регистре. заполняется Мгновенного заполнения. Некоторые параметры могут быть установили централизованно надстройку
Общие принципы управления строкой состояния
: А сама строка и ColumnsCount и не сливались, можно текущей ячейки. НоEnd Sub в 2007 работает.
курсор, расстояние отПомогите, пожалуйста!!!!!!!!!!!!!!!Урок подготовлен для Вас
диапазона ячеек или
Обычный выделения ячеек с.). По умолчанию этот
Подписи доступны в зависимости SmartView
состояния есть?) накапливает количество ячеек добавить небольшое улучшение если выделен целый
Адрес выделенного диапазона в строке состояния
Sub ss0() Полез в интернет.Долго верхнего края страницыHugo командой сайта office-guru.ru изменения значений врежим, режим помощью клавиш соРежим замены параметр не выбран.Выбрано по умолчанию этот от версии Excel,kornilcdima
У меня, иногда в переменной CellCount, — заменить с диапазон, то адресаApplication.StatusBar = False искал: все не до курсора, различные: Так там жеИсточник: http://www.excel-easy.com/examples/status-bar.html выделенных ячейках.Разметки страницы стрелками.При выборе этого параметраNum Lock параметр указывает цифровой
которую вы используете.: Странно, после манипуляций из-за некорректной работы которая затем и помощью функции Replace выделения мы там,End Sub то. режимы (выделения, вставки, 2007…. не знаю,Перевел: Антон АндроновExcel Online может отобразитьи кнопкиНомер страницы
отображаетсяПри выборе этого параметра подписью активной книги.
Параметр с отключением макросов макроса она пропадала. выводится в строку запятую на запятую к сожалению, неКому-как, а мне лично
Похоже в 2010 замены), язык текста, вроде слева кругляшокАвтор: Антон Андронов в строке состоянияСтраничный режим
Выбрано по умолчанию этотзамены отображаетсяПолитики управления сведениямиОтображаются следующие в строке и перезагрузкой вродеВозвращала так: состояния. В работе
с пробелом: увидим — отображается строка состояния бывает строкой состояния можно состояние проверки правописания был, видел однажды…ЯГО среднее значение, количество
Количество выделенных ячеек в строке состояния
. Этих кнопок для параметр отображает номер, чтобы указать, чтоNum LockВыбрано по умолчанию этот состояния помогло.200?’200px’:»+(this.scrollHeight+5)+’px’);»>Application.DisplayStatusBar = True это будет выглядетьPrivate Sub Workbook_SheetSelectionChange(ByVal все та же нужна только в управлять только через и другие данные.
ЯГО: Прошу прощения, уважаемые! выделенных ячеек, количество изменения представления. страницы на странице вставка нажата активация, чтобы указать, что параметр указывает, чтобыРежим ячейкиAlexTMkornilcdima следующим образом: Sh As Object, одна единственная активная 2-3 случаях: VBA. И нашелЕсли же вы: Не дайте сойти В книге excel ячеек, содержащих числовыеМасштабирование
выбранного листа и режима замены при NUM LOCK включен ограничить доступ кВыбрано по умолчанию этот: Разумил: У меня почему-тоСамо-собой, можно соединить этот ByVal Target As ячейка:после фильтрации в ней я вот такой никогда не смотрите с ума, очень нет «строки состояния»,
значения, минимальное значение,Выбрано по умолчанию этот число страниц на редактировании содержимого ячейки разрешить с помощью содержимому в активной параметр отображает текущейkornilcdima, если она
пропала строка состояния. и предыдущий макросы, Range) Application.StatusBar =Для решения этой задачи отображается количество оставшихся простенький код: на эту панель
нужно!!!!!!!!!!!!!!!!!!!!! как это то есть при
максимальное значение и параметр уровень листе при работе в режиме редактирования клавиш на цифровой книге был применен ячейки в левой
planetaexcel.ru
В строке состояния не отовражается сумма (Формулы/Formulas)
от oracle, тоТеперь вынужден каждый чтобы выводить и «Выделено: » & можно использовать простой после отбора значенийSub ToggleStatusBar() и она вам сделать в excel выделении каких то сумму. Строку состояниямасштаба в режиме разметки
ячеек (дважды щелкните клавиатуре для ввода управления правами на части строки состояния может это какая
раз, когда запускаю адрес выделенного диапазона Replace(Selection.Address(0, 0), «,»,
макрос, который будетпри выделении диапазона в
With Application не нужна, то 2007? не могу
чисел или цифр можно настроить для. Можно щелкнуть
страницы или в
ячейку или нажмите
excelworld.ru
Пропала строка состояния, excel 2013
чисел на листе. доступ к данным режима редактирования. Выводится
штуковина в безопасности. файл, пользоваться макросом. и количество ячеек
«, «) End выводить адрес выделенной ней отображается сумма,.DisplayStatusBar = Not вы можете отключить нигде найти нельзя увидеть сумму отображения любого параметра
Масштаб режиме предварительного просмотра. клавишу F2). По По умолчанию этот (IRM). одно из указанных У нас надстройки
Можно как то одновременно. Понадобится изменить Sub области в строку среднее и количество .DisplayStatusBar ее отображение. ЗайдитеHugo по нескольки ячейкам…………не
или его скрытия., чтобы открыть диалоговоеСреднее умолчанию этот параметр параметр не выбран.Разрешения ниже режимов. sap’овские тоже кое-какие это дело включить лишь одну предпоследнюю
При выделении любого диапазона состояния. Причем запускаться выделенных ячеекEnd With в меню Сервис: Гляньте могу понять, где Вот как это окноВыбрано по умолчанию этот не выбран.
Scroll LockВыбрано по умолчанию этотВсе готово пакости делают. через интерфейс экселя?
строку на: в правой части
этот макрос долженв случае тяжелых файловEnd Sub и выберите командувроде что-то похожее, она включается и сделать.
planetaexcel.ru
Масштаб
Excel для Microsoft 365 Excel 2021 Excel 2019 Excel 2016 Excel 2013 Excel 2010 Excel 2007 Еще…Меньше
В строке состояния в нижней Office программах отображается состояние для параметров, выбранных для отображения в строке состояния. По умолчанию выбрано множество параметров. Если вы хотите настроить ее, щелкните ее правой кнопкой мыши и выберите нужные параметры.
В области состояния в Excel доступны следующие Excel.
Примечание: Некоторые параметры могут быть недоступны в зависимости Excel используемой версии.
|
Параметр |
В панели состояния отображается следующее: |
|
Режим ячейки |
По умолчанию этот параметр отображает текущий режим редактирования ячейки в левой части панели состояния. Отобразилось одно из следующих режимов.
|
|
Заполнение пустых ячеек вспышкой |
По умолчанию этот параметр указывает количество ячеек, которые остались пустыми после операции «Заполнение». |
|
Flash Fill Changed Cells |
По умолчанию этот параметр указывает количество ячеек, заполненных с помощью параметра «Flash Fill». |
|
Подписи |
По умолчанию этот параметр указывает на то, что активная книга подписана цифровой подписью. |
|
Политика управления сведениями |
По умолчанию этот параметр указывает на то, что для ограничения разрешений на доступ к содержимому активной книги используется управление правами на доступ к данным (IRM). |
|
Разрешения |
По умолчанию этот параметр отображает значок рядом с индикатором Режим ячейки, который можно щелкнуть для просмотра текущих разрешений на чтение и редактирование документа. Этот значок отображается только в том случае, если доступ к документу ограничен. Чтобы применить ограничение в Excel 2007, нажмите Microsoft Office кнопку |
|
Caps Lock |
Если этот параметр выбран, отображается caps LOCK, что означает, что включена capS LOCK, что позволяет вводить буквы верхнего регистра. Этот флажок по умолчанию не установлен. |
|
Num Lock |
При выборе этого параметра отображается значение NUM LOCK, что означает, что параметр NUM LOCK включен, чтобы разрешить ввод чисел на цифровой клавиатуре с помощью клавиш на цифровой клавиатуре. Этот флажок по умолчанию не установлен. |
|
Scroll Lock |
Если этот параметр выбран по умолчанию, отображается параметр Scroll LOCK, который показывает, что режим SCROLL LOCK включен, чтобы разрешить прокрутку на экране с помощью клавиш со стрелками. |
|
Фиксированный десятичной замесяч |
По умолчанию этот параметр отображает значение Фиксированный десятичное число, чтобы указать, что все числимые значения, указанные на этом сайте, будут отображаться с фиксированными десятичными знаками. Этот параметр включен, если в диалоговом окне Параметры Excel Excel 2007 на вкладке Дополнительные параметры установлен |
|
Режим перепечатки |
Этот параметр выводит флажок «Подтип», чтобы показать, что при редактировании содержимого ячейки в режиме редактирования ячейки было нажато нажатие кнопки ВСТАВИТЬ (дважды щелкните ячейку или нажмите F2). Этот флажок по умолчанию не установлен. |
|
Режим окончания |
По умолчанию этот параметр отображает конечный режим, чтобы показать, что для активации этого режима нажата кнопка END. Нажатие клавиши END и клавиш со стрелками перемещает выделение в направлении клавиши со стрелкой, остановившись в начале и конце данных, а затем в начале или конце таблицы. |
|
Запись макроса |
По умолчанию этот параметр отображает кнопку рядом с индикатором Режим ячейки, которую можно щелкнуть, чтобы начать запись макроса. |
|
Режим выделения |
По умолчанию этот параметр отображает один из следующих режимов выделения ячеев.
|
|
Номер страницы |
По умолчанию этот параметр отображает номер страницы выбранной страницы и количество страниц на листе при работе в режиме разметки страницы или предварительного просмотра. |
|
Среднее |
По умолчанию этот параметр показывает среднее значение, вычисляется из выбранных ячеек, содержащих числовые значения. |
|
СЧЁТ |
По умолчанию этот параметр отображает количество выбранных ячеек. |
|
Число. |
При выборе этого параметра отображается количество выбранных ячеек, содержащих числовые значения. Этот флажок по умолчанию не установлен. |
|
Минимум |
При выборе этого параметра отображается минимальное числовые значения в выбранных ячейках. Этот флажок по умолчанию не установлен. |
|
Максимум |
При выборе этого параметра отображается максимальное числовые значения в выбранных ячейках. Этот флажок по умолчанию не установлен. |
|
Сумма |
По умолчанию этот параметр отображает сумму числовых значений в выбранных ячейках. |
|
Upload Статус |
По умолчанию этот параметр указывает состояние отправки таблицы в Интернет. |
|
Просмотр ярлыков |
По умолчанию этот параметр отображает кнопки Обычный режим, Разметка страницы и Страничный режим. Вы можете нажать эти кнопки, чтобы изменить текущее представление. |
|
Масштабировать |
По умолчанию этот параметр отображает уровень масштаба. Вы можете нажать кнопку Масштаб, чтобы открыть диалоговое окно Масштаб, в котором можно указать процент увеличения. |
|
Ползунок масштаба |
По умолчанию этот параметр отображает ползунок Масштаб с кнопками Уменьшить и Увеличить. Затем вы можете перетащить ползунок или нажать кнопки Уменьшить и Увеличить, чтобы увеличить содержимое на сайте, чтобы ближе просмотреть его или уменьшить его размер, чтобы можно было просмотреть больше содержимого. |
Нужна дополнительная помощь?
Если вы хотите показать строку состояния в Microsoft Excel, установите флажок Status Bar вариант; Если вы хотите скрыть строку состояния в Microsoft Excel, снимите флажок Status Bar вариант.
Как вернуть строку состояния в Excel 2013?
Зайдите в меню Сервис и выберите команду Параметры. Перейдите на вкладку Вид и в группе Показывать снимите флажок с параметра строку состояния. После нажатия кнопки ОК строки состояния в окне редактора не будет. Для включения строки состояния установите флажок на этом параметре.
Как найти строку состояния?
Строка состояния находится в верхней части экрана, в ее правом углу расположены часы и индикатор батареи, а в левом — иконки с уведомлениями. Фактически, при взгляде на строку состояния вам сразу становится понятно, есть ли у вас новые уведомления или нет.
Как в Экселе настроить строку состояния?
Вот как это сделать.
- В строке состояния щелкните стрелку рядом с последней записью в строке состояния.
- В коллекции Настройка строки состояния выберите необходимые элементы строки состояния. При выборе элемента отображается флажок. Для отмены выбора элемента щелкните его повторно, чтобы снять соответствующий флажок.
Как вернуть верхнюю строку в Excel?
Теперь чтобы снова развернуть ее в Excel 2007 вам нужно нажать в верхней левой части экрана на маленькую стрелочку в строке Excel. Это откроет настройки Панели быстрого доступа, где, возможно, у вас активирована опция «Свернуть ленту». Снова нажмите на эту команду, и лента будет восстановлена.
Как вернуть строку состояния в Excel?
Зайдите в меню Сервис и выберите команду Параметры. Перейдите на вкладку Вид и в группе Показывать поставьте флажок на параметр строка состояния. После нажатия кнопки ОК строки состояния в окне редактора появится.
Как вернуть строку в Ексель?
Переходим в настройки «Файл»-«Параметры»-«Дополнительно». В правом списке настроек находим раздел «Экран» там же устанавливаем галочку напротив опции «Показывать строку формул».
Как открыть строку состояния в Vscode?
Я думаю, тебе стоит попробовать… Перейдите в меню Сервис(в строке меню)->Параметры(внизу)->общие->показать строку состояния (снимите флажок ) и нажмите OK.
Где находится строка состояния Автокад?
В строке состояния, расположенной в самом низу главного окна AutoCAD (рис. 2.7), отображены параметры чертежа, с которым вы работаете в данный момент. Более того, в строке состояния можно не только следить за параметрами чертежа, но и менять их значения.
Какая информация отображается в строке состояния?
Строка состояния — элемент (виджет) графического интерфейса пользователя, на который выводятся сообщения малой важности, отображаются индикаторы режимов работы, а также иногда располагаются некоторые элементы управления отображением: движок изменения масштаба, переключатель вида значков и т. д.
Какие данные отображаются в строке состояния?
Строка состояния в Word располагается в самом низу окна и отображает информацию о текущем документе, в том числе номер текущей страницы, общее количество слов и наличие ошибок правописания. Вы легко можете настроить строку состояния, добавляя и удаляя информацию, отображаемую на ней.
Какая информация отражается в строке ввода Excel?
Строка формул — это панель в верхней части окна Microsoft Excel, которая используется для ввода и изменения значений или формул в ячейках листа. В Строке формул отображается значение или формула, содержащаяся в активной ячейке. Строка формул находится в верхней части окна Excel.
Как вернуть главную панель в Экселе?
Щелкните правой кнопкой мыши панель быстрого доступа и выберите в контекстном меню пункт Настройка панели быстрого доступа. В окне Настройка панели быстрого доступа нажмите кнопку Восстановить параметры по умолчанию и выберите команду Восстановить только панель быстрого доступа.
Какой командой можно вернуть строку формул?
Выделим в Строке формул интересующую часть формулы и нажмем клавишу F9 , в Строке формул будет отображен результат вычисления. Нажатие клавиши ESC вернет просматриваемую часть формулы в прежнее состояние, нажатие клавиши ENTER заменит часть формулы результатом ее вычисления.
Как вернуть панель быстрого доступа в Эксель?
Щелкните правой кнопкой мыши панель быстрого доступа и выберите в контекстном меню пункт Настройка панели быстрого доступа. В окне Настройка панели быстрого доступа нажмите кнопку Восстановить параметры по умолчанию и выберите команду Восстановить только панель быстрого доступа.
Как включить строку состояния?
Зайдите в меню Сервис и выберите команду Параметры. Перейдите на вкладку Вид и в группе Показывать снимите флажок с параметра строку состояния. После нажатия кнопки ОК строки состояния в окне редактора не будет. Для включения строки состояния установите флажок на этом параметре.
Где находится строка состояния?
Строка состояния находится снизу на панели инструментов. Она отображает важную информацию о позиции курсора мыши и аккорде.
Как отобразить строку состояния в Excel 2013?
Если вы хотите показать строку состояния в Microsoft Excel, установите флажок Status Bar вариант; Если вы хотите скрыть строку состояния в Microsoft Excel, снимите флажок Status Bar вариант.
Как отобразить строку состояния в Excel 2016?
Чтобы отобразить и скрыть элементы в строке состояния, щелкните правой кнопкой мыши в любом месте строки состояния и выберите элементы, которые вы хотите просмотреть. Любые элементы, которым предшествует галочка, будут отображаться в строке состояния.
Для чего предназначена строка состояния?
Строка состония — элемент (вижет) графического интерфейса пользователя, на который выводятся сообщения малой важности, отображаются индикаторы режимов работы, а также иногда располагаются некоторые элементы управления отображением: движок изменения масштаба, переключатель вида значков и т.
Где находится строка состояния в ворде?
Строка состояния в Word располагается в самом низу окна и отображает информацию о текущем документе, в том числе номер текущей страницы, общее количество слов и наличие ошибок правописания. Вы легко можете настроить строку состояния, добавляя и удаляя информацию, отображаемую на ней.
Как настроить строку состояния в Excel?
Вот как это сделать.
- В строке состояния щелкните стрелку рядом с последней записью в строке состояния.
- В коллекции Настройка строки состояния выберите необходимые элементы строки состояния. При выборе элемента отображается флажок. Для отмены выбора элемента щелкните его повторно, чтобы снять соответствующий флажок.
Как вернуть строку формул в Excel?
Вот, что мы делаем в этом случае:
- Переключаемся во вкладку “Вид”. Здесь в группе инструментов “Отображение” нужно поставить галочку напротив опции “Строка формул” (если она не стоит).
- В результате, строка формул снова появится в окне программы.
Как вернуть нижнюю панель в Excel?
Теперь чтобы снова развернуть ее в Excel 2007 вам нужно нажать в верхней левой части экрана на маленькую стрелочку в строке Excel. Это откроет настройки Панели быстрого доступа, где, возможно, у вас активирована опция «Свернуть ленту». Снова нажмите на эту команду, и лента будет восстановлена.
Как убрать часы в строке состояния?
Как скрыть часы, установленные на устройстве по умолчанию
- Откройте настройки устройства .
- Нажмите Приложения и уведомления Сведения о приложениях.
- Выберите нужное приложение.
- Нажмите Удалить или Отключить.
Где находится строка состояния Автокад?
Строка состояния (режимов) в Автокад
Расположена она в правом нижнем углу окна. С Автокад 2006 появилась возможность изменять состав кнопок строки состояния Автокад. Щелкнем по кнопке Адаптация, находится она в крайнем правом положении строки состояния Автокад и на ней изображены 3 горизонтальные черты.
Как изменить строку состояния в MIUI 11?
Строка состояния и уведомления на Xiaomi
- Строка состояния – это верхняя строчка на телефоне. …
- Для настройки перейдите в Настройки > Уведомления > Строка состояния. …
- Уведомления приложений …
- Выберите нужное приложение и включите/отключите для него показ уведомлений:
- Чтобы не настраивать каждое приложение вручную, можно воспользоваться настройкой категорий.
Какую информацию выдает Excel в строке состояния?
Самый быстрый способ узнать среднее, количество, количество чисел, минимальное, максимальное или сумму отдельных ячеек – взглянуть на строку состояния. Посмотрите на строку состояния в нижней части окна, чтобы увидеть сумму этих ячеек. …
Почему Эксель не показывает сумму?
Одной из самых распространенных причин, по которой Эксель вообще не считает или не правильно считает формулы, является неверно выставленный формат ячеек. Если диапазон имеет текстовый формат, то расчет выражений в нем вообще не производится, то есть, они отображаются как обычный текст.
Что такое строка состояния в Excel?
Строка состояния , которая проходит горизонтально в нижней части экрана Excel, может быть настроена для отображения ряда параметров, большинство из которых предоставляют пользователю информацию о текущем рабочем листе, данных электронной таблицы и на/отключить статус отдельных клавиш на клавиатуре пользователя, …
|
kornilcdima Пользователь Сообщений: 21 |
#1 05.11.2015 15:30:39 У меня почему-то пропала строка состояния.
|
||
|
AlexTM Пользователь Сообщений: 432 Win7SP1 EXL2010 / Win8.1 EXL2016 (VM) |
kornilcdima,то есть, если я верно понимаю, этот макрос говорит «видимость равна невидимости»? Странно. А зачем он вообще? |
|
The_Prist Пользователь Сообщений: 14182 Профессиональная разработка приложений для MS Office |
#3 05.11.2015 16:51:17
Нет. Код говорит: назначить свойству видимость значение, обратное текущему значению. Т.е. если сейчас скрыта — то будет видимая. Если видимая — станет скрытой. Вопрос в другом: почему исчезает? Видимо, где-то есть макрос, который при запуске Excel скрывает панель. возможно это надстройка, возможно PERSONAL. Попробуйте запустить Excel с запрещенными макросами — проблема повторится? Даже самый простой вопрос можно превратить в огромную проблему. Достаточно не уметь формулировать вопросы… |
||
|
kornilcdima Пользователь Сообщений: 21 |
#4 06.11.2015 07:25:17
Попробовал не помогло. Причем строки нет в каждом новом открытом файле. Эта фигня происходит на рабочем компьютере и раньше такого не было пока не установили централизованно надстройку SmartView |
||
|
Странно, после манипуляций с отключением макросов и перезагрузкой вроде помогло. |
|
|
AlexTM Пользователь Сообщений: 432 Win7SP1 EXL2010 / Win8.1 EXL2016 (VM) |
#6 06.11.2015 08:11:47
Разумил kornilcdima, если она от oracle, то может это какая штуковина в безопасности. У нас надстройки sap’овские тоже кое-какие пакости делают. |
||
Со строкой состояния
Без строки состояния
Строка состояния случайно пропадает из окна Microsoft Excel? Вы хотите скрыть строку состояния в Microsoft Excel? Следующие приемы помогут вам быстро отобразить или скрыть строку состояния в Microsoft Excel.
Отображение или скрытие строки состояния в Microsoft Excel с помощью VBA
Отображение или скрытие строки состояния в Microsoft Excel с помощью Kutools for Excelрабочая область
Отображение или скрытие строки состояния в Microsoft Excel с помощью Kutools for Excel’ Варианты просмотра
 Отображение или скрытие строки состояния в Microsoft Excel с помощью VBA
Отображение или скрытие строки состояния в Microsoft Excel с помощью VBA
Если у вас есть опыт работы с Microsoft Excel, макрос VBA поможет вам легко отобразить или скрыть строку состояния в Microsoft Excel.
Шаг 1: Удерживайте другой + F11 ключи в Excel, и он открывает Microsoft Visual Basic для приложений окно.
Шаг 2: нажмите Вставить > Модулии вставьте следующий макрос в окно модуля.
VBA для отображения строки состояния в Microsoft Excel
Sub Show_Status_Bar ()
Application.DisplayStatusBar = Истина
End Sub
VBA для скрытия строки состояния в Microsoft Excel
Sub Hide_Status_Bar ()
Application.DisplayStatusBar = Ложь
End Sub
Шаг 3: нажмите F5 ключ для запуска этого макроса. И вы получите желаемый результат.
 Отображение или скрытие строки состояния в Microsoft Excel с помощью Kutools for Excelрабочая область
Отображение или скрытие строки состояния в Microsoft Excel с помощью Kutools for Excelрабочая область
Если вы хотите быстро переключать отображение и скрывать строку состояния в окне Excel, Kutools for ExcelАвтора Рабочая зона Утилита может оказать вам услугу.
После установки Kutools for Excel, пожалуйста, сделайте следующее:(Бесплатная загрузка Kutools for Excel Сейчас!)
Нажмите Кутулс > > Показать спрятать > Рабочая зона включить Размер рабочей зоны утилита. Смотрите скриншот:
Щелкните эту область, чтобы скрыть только строку состояния
Щелкните эту область, чтобы скрыть строку состояния и строку формул
Щелкните эту область, чтобы скрыть строку состояния, строку формул и ленту
Если вы хотите отобразить все полосы, просто нажмите кнопку Кутулс > Рабочая зона снова, чтобы восстановить окно.
Наконечник. Если вы хотите получить бесплатную пробную версию функции рабочей области, пожалуйста, перейдите к бесплатной загрузке Kutools for Excel сначала, а затем перейдите к применению операции в соответствии с вышеуказанными шагами.
 Переключить рабочую область
Переключить рабочую область
 Отображение или скрытие строки состояния в Microsoft Excel с помощью Kutools for Excelпараметры просмотра
Отображение или скрытие строки состояния в Microsoft Excel с помощью Kutools for Excelпараметры просмотра
Если вы не знакомы с макросами VBA, следующий метод будет лучше. Kutools for Excel‘s параметры просмотра Инструмент может помочь вам отобразить или скрыть строку состояния в Microsoft Excel одним щелчком мыши.
После установки Kutools for Excel, пожалуйста, сделайте следующее:(Бесплатная загрузка Kutools for Excel Сейчас!)
Шаг 1: нажмите Кутулс > Показать / Скрыть > параметры просмотра. Смотрите скриншот:
Шаг 2: в параметры просмотра диалоговом окне установите или снимите флажок Параметр строки состояния. Смотрите скриншот:
Если вы хотите показать строку состояния в Microsoft Excel, установите флажок Status Bar вариант; Если вы хотите скрыть строку состояния в Microsoft Excel, снимите флажок Status Bar опцию.
Наблюдения и советы этой статьи мы подготовили на основании опыта команды параметры просмотра of Kutools for Excel позволяет быстро показать или скрыть большинство настроек Microsoft Excel, например Внутренние вкладки, строка формул, строка состояния, окна на панели задач, линии сетки, разрывы страниц, отображение нулей, вертикальная полоса прокрутки, горизонтальная полоса прокрутки, вкладка листа,… И т. Д. Это сэкономит ваше время на поиске этих настроек, когда вам нужно их показать или скрыть. Нажмите, чтобы узнать больше…
 Установить параметры Excel
Установить параметры Excel
Относительные статьи
- Показать или скрыть строку формул
- Отображение или скрытие заголовков строк и столбцов
- Отобразить панель выбора
- Отображение или скрытие вкладок листа
- Показать или скрыть горизонтальную / вертикальную полосу прокрутки
- Показать и скрыть линии сетки
- Скрыть разрывы страниц
- Отображение или скрытие нулевых значений в ячейках Microsoft Excel
Лучшие инструменты для работы в офисе
Kutools for Excel Решит большинство ваших проблем и повысит вашу производительность на 80%
- Снова использовать: Быстро вставить сложные формулы, диаграммы и все, что вы использовали раньше; Зашифровать ячейки с паролем; Создать список рассылки и отправлять электронные письма …
- Бар Супер Формулы (легко редактировать несколько строк текста и формул); Макет для чтения (легко читать и редактировать большое количество ячеек); Вставить в отфильтрованный диапазон…
- Объединить ячейки / строки / столбцы без потери данных; Разделить содержимое ячеек; Объединить повторяющиеся строки / столбцы… Предотвращение дублирования ячеек; Сравнить диапазоны…
- Выберите Дубликат или Уникальный Ряды; Выбрать пустые строки (все ячейки пустые); Супер находка и нечеткая находка во многих рабочих тетрадях; Случайный выбор …
- Точная копия Несколько ячеек без изменения ссылки на формулу; Автоматическое создание ссылок на несколько листов; Вставить пули, Флажки и многое другое …
- Извлечь текст, Добавить текст, Удалить по позиции, Удалить пробел; Создание и печать промежуточных итогов по страницам; Преобразование содержимого ячеек в комментарии…
- Суперфильтр (сохранять и применять схемы фильтров к другим листам); Расширенная сортировка по месяцам / неделям / дням, периодичности и др .; Специальный фильтр жирным, курсивом …
- Комбинируйте книги и рабочие листы; Объединить таблицы на основе ключевых столбцов; Разделить данные на несколько листов; Пакетное преобразование xls, xlsx и PDF…
- Более 300 мощных функций. Поддерживает Office/Excel 2007-2021 и 365. Поддерживает все языки. Простое развертывание на вашем предприятии или в организации. Полнофункциональная 30-дневная бесплатная пробная версия. 60-дневная гарантия возврата денег.
Вкладка Office: интерфейс с вкладками в Office и упрощение работы
- Включение редактирования и чтения с вкладками в Word, Excel, PowerPoint, Издатель, доступ, Visio и проект.
- Открывайте и создавайте несколько документов на новых вкладках одного окна, а не в новых окнах.
- Повышает вашу продуктивность на 50% и сокращает количество щелчков мышью на сотни каждый день!
Строка состояния в нижней части окна Excel может предоставить вам всю интересную информацию, например, включена или выключена Num Lock, номер страницы и среднее число чисел в выбранных ячейках. Более того, вы можете легко настроить строку состояния, чтобы отображать только ту информацию, которую вы хотите.
Чтобы отобразить и скрыть элементы в строке состояния, щелкните правой кнопкой мыши в любом месте строки состояния и выберите элементы, которые вы хотите просмотреть. Любые элементы, которым предшествует галочка, будут отображаться в строке состояния. Обратите внимание, что некоторые элементы отображаются в строке состояния только при определенных условиях, даже если они включены. Всплывающее меню «Настройка строки состояния» остается открытым, поэтому вы можете выбрать и отменить выбор нескольких параметров. Просто щелкните в любом месте за пределами всплывающего меню, чтобы закрыть его.
В этой статье мы опишем, как работают некоторые из этих параметров, и вы также можете прочитать больше обо всех параметрах строки состояния в Excel .
СВЯЗАННЫЕ: Определение и создание формулы
Параметр «Режим ячейки» в строке состояния включен по умолчанию и отображает текущий режим редактирования ячейки в левой части строки состояния. «Готово» указывает общее состояние, готово для ввода. «Enter» отображается, когда вы выбираете ячейку и начинаете печатать или дважды нажимаете «F2», чтобы начать ввод данных. Если дважды щелкнуть ячейку или нажать «F2» один раз для ввода данных непосредственно в ячейку, в качестве режима ячейки отобразится «Редактировать». Наконец, «Точка» отображается, когда вы начинаете вводить формулу, а затем щелкаете ячейки, которые необходимо включить в формулу.
СВЯЗАННЫЕ: Что такое Sys Rq, Scroll Lock и Pause Break Keys на моей клавиатуре?
Параметры «Caps Lock», «Num Lock» и « Scroll Lock » — это индикаторы, показывающие, включены или выключены эти функции клавиатуры. Когда эти индикаторы включены, они отображаются в строке состояния, когда включены их соответствующие функции. Если функции отключены, вы не увидите индикаторы в строке состояния. Поэтому не удивляйтесь, если вы не увидите индикаторы в строке состояния сразу после включения этих опций.
Обратите внимание, что нажатие на эти индикаторы не включает и не выключает функции. Вы можете сделать это только с клавиатуры.
СВЯЗАННЫЕ: Как управлять режимом вставки / переопределения в Word 2013
В большинстве случаев Excel находится в «Режиме вставки», который вставляет введенный вами текст, не заменяя уже существующий текст. Режим Overtype позволяет заменять все, что находится справа от точки вставки при вводе. Клавиша вставки на клавиатуре позволяет переключаться между режимом вставки и режимом наложения. Тем не менее, вы не можете сказать, включен ли режим Overtype, если вы не введете что-то для выяснения. Параметр «Overtype Mode» для строки состояния указывает, включен ли режим Overtype Mode и работает ли он так же, как индикаторы Caps Lock, Num Lock и Scroll Lock. Когда опция Overtype Mode для строки состояния включена, а режим Overtype Mode включен, вы увидите индикатор в строке состояния.
Обратите внимание, что клавиша вставки на клавиатуре всегда будет переключаться между режимом вставки и режимом наложения, когда вы находитесь в Excel. Вы не можете отключить эту функцию клавиши Вставить в Excel, как в Word .
Параметр «Режим выбора» в строке состояния включен по умолчанию и указывает, какой режим используется при расширении или добавлении к выбранным ячейкам. «Расширить выделение» отображается в строке состояния, когда вы нажимаете «F8», чтобы расширить текущий выбор смежных ячеек с помощью клавиш со стрелками. Если вы хотите добавить несмежную ячейку или диапазон ячеек, нажав Shift + F8, в строке состояния отобразится «Добавить в выделение».
Параметр «Просмотр ярлыков» включен по умолчанию и добавляет кнопки в строку состояния для отображения представлений «Обычный», «Разметка страницы» и «Просмотр разрыва страницы». Используйте эти кнопки для изменения вида текущего рабочего листа. Каждый лист в вашей книге может иметь разные представления.
Параметр «Номер страницы» в строке состояния включен по умолчанию и отображает номер текущей страницы и общее количество страниц в левой части строки состояния. Однако номер страницы отображается только в том случае, если в представлении ярлыков просмотра, описанном выше, выбрано представление «Макет страницы».
Параметры «Среднее», «Количество» и «Сумма» в строке состояния включены по умолчанию. «Среднее» отображает среднее значение, рассчитанное для любых выбранных ячеек, содержащих числовые значения. Количество выбранных ячеек, содержащих данные, обозначается как «Количество». «Sum» в значительной степени выполняет то, что говорит на банке, и отображает сумму числовых значений в выбранных ячейках.
Если вы хотите узнать, сколько ячеек в текущем выделении содержат числовые значения, включите опцию «Числовой счетчик» в строке состояния. Вы также можете узнать числовые значения «Минимум» и «Максимум» в выбранных ячейках.
Процент масштабирования и ползунок «Масштаб» включены по умолчанию и позволяют увеличить масштаб, чтобы ближе рассмотреть рабочий лист, или уменьшить масштаб, чтобы увидеть больше рабочего листа одновременно. Если щелкнуть процент «Масштаб» в правой части строки состояния, откроется диалоговое окно «Масштаб», в котором можно выбрать процент увеличения, подогнать выделение к окну или ввести пользовательский процент. Вы также можете использовать ползунок Zoom для быстрого увеличения или уменьшения масштаба или использовать кнопки «Zoom Out» (минус) и «Zoom In» (плюс).
В более ранних версиях Excel вы могли скрыть строку состояния, если хотели, чтобы для ваших рабочих листов было больше места. Однако эта возможность была удалена, начиная с Excel 2007. Таким образом, вы можете сделать ее настолько полезной, насколько это возможно.
- Строка состояния в Excel
Панель состояния Excel (Содержание)
- Строка состояния в Excel
- Как настроить строку состояния в Excel?
Строка состояния в Excel
«Строка состояния», как следует из слова, возвращается со статусом некоторых простых опций в Excel. Строка состояния находится горизонтально внизу любой рабочей книги Excel. Строка состояния дает быстрый просмотр некоторых параметров, таких как номер страницы (количество страниц в рабочей книге при работе в представлении «Макет страницы» или «Просмотр печати»), Количество ячеек, Сумма, Среднее, Минимальное и максимальное (по умолчанию отключено) ), Числовой счетчик (количество числовых значений в выбранном диапазоне ячеек) и т. Д. Строка состояния одинакова для всех офисных приложений (MS Word, MS PowerPoint, MS Access).
Как настроить строку состояния в Excel?
По умолчанию некоторые параметры уже активны в строке состояния Excel, такие как «Счет», «Сумма», «Среднее» и т. Д. Однако, что если нам понадобятся некоторые из них, которые по умолчанию не активны, например «Минимум», «Максимум» и т. Д.? Нам нужно настроить строку состояния, чтобы эти параметры также были активными.
- Щелкните правой кнопкой мыши в любом месте строки состояния, и панель настройки появится, как показано на рисунке ниже.
- Теперь проверьте (√) параметры, которые вы хотите отображать в строке состояния (как минимальные и максимальные).
- Все опции с галочкой (√) перед ними теперь активны в строке состояния Excel.
- Вы также можете отменить выбор / отменить выбор некоторых параметров, которые вы не хотите видеть в строке состояния.
Примечание. Если вы хотите выйти из настраиваемой строки состояния, просто щелкните в любом месте листа за пределами всплывающего меню.
Довольно просто, да?
В этом уроке я расскажу о некоторых опциях, которые по умолчанию включены в строке состояния Excel, а также о некоторых опциях, которые не включены по умолчанию, но могут быть полезны, если их добавить туда.
Параметр «Режим ячейки» в строке состояния Excel
Опция «Режим ячейки» включена по умолчанию в Excel и отображается в крайней левой части строки состояния. Он имеет различные режимы, перечисленные ниже:
Готово — означает, что ячейка, в которой находится курсор, готова принять от вас пользовательский ввод. Это также можно рассматривать как общее состояние, когда ячейка не имеет входных данных.
Enter — это означает, что пользователь либо начал вводить данные в ячейку, либо дважды нажал F2, чтобы отредактировать ячейку. Введенное слово само по себе говорит о том, что ввод был начат.
Редактировать — это очень похоже на Enter. Это означает, что ячейка редактируется (старые данные заменяются новыми). Он отображается, когда пользователь дважды щелкает ячейку или нажимает клавишу F2 один раз.
Точка — активируется, когда пользователь вводит формулу в ячейку, предоставляя в качестве входных данных другие ячейки (в которых есть данные).
Пожалуйста, смотрите прикрепленный образец изображения для вашей справки.
Слайдер масштабирования в строке состояния Excel
- Если вы часто работаете в Excel, вам, возможно, хорошо известен этот параметр, который находится в крайнем правом углу строки состояния.
- Ползунок масштабирования позволяет быстро увеличивать или уменьшать рабочий лист Excel, над которым вы работаете.
- Кроме того, он имеет (+) (-) клавиши, которые можно использовать для « Zoom In » и « Zoom Out » соответственно. Используя Zoom In, вы можете увеличить текущую рабочую таблицу и более внимательно посмотреть на данные. Уменьшить помогает вам уменьшить увеличение листа, и вы можете увидеть больше данных в одном кадре.
Смотрите пример изображения ниже для вашей справки.
Процент увеличения
- Процент масштабирования также можно использовать для увеличения листа и можно считать, что он работает так же, как и в слайдере масштабирования.
- Он расположен рядом с ползунком масштабирования в левой части строки состояния.
- После того, как вы нажмете на процент увеличения, откроется диалоговое окно масштабирования, откуда вы сможете выбрать процент увеличения для текущего рабочего листа.
Статистические / Математические Варианты
Есть несколько статистических / математических опций для быстрого расчета числовых данных в строке состояния Excel. Эти параметры включены по умолчанию. Давайте пройдем через это.
- Количество — подсчитывает количество непустых ячеек из столбцов / строк. (независимо от типа данных Числовой / Символический).
- Среднее — дает среднее значение по всем непустым ячейкам из столбцов / строк.
- Sum — делает то, что предлагает слово, суммирует все числовые значения.
- Числовой счетчик — эта опция не включена по умолчанию, поэтому вы должны включить ее через настройку строки состояния Excel. Эта опция позволяет вам захватывать количество числовых объектов в столбце. Это становится более полезным, когда у вас есть смешанные значения данных (Числовые + Символ / Строка) в ячейках.
Примечание. Обратите внимание, что параметры «Среднее» и «Сумма» можно использовать только для тех ячеек, которые имеют числовые значения.
Минимум и максимум
- Эти два снова являются некоторыми из полезных опций для математических / статистических расчетов.
- Что если у вас есть большое количество числовых данных (например, 20 000 ячеек), и вы хотите взглянуть на минимальное и максимальное значения из одного и того же? Можно ли судить невооруженным глазом? Невозможно. Вот почему эти две опции есть в настраиваемой строке состояния (по умолчанию не включено).
- Минимум — если этот параметр включен, параметр «Минимум» отображает минимальное значение в строке состояния из заданных непустых числовых ячеек.
- Максимум — если этот параметр включен, параметр максимума дает нам максимальное значение в строке состояния из заданных непустых числовых ячеек.
Примечание : Вы заметили, что есть одна ячейка, которая является пустой. Однако Excel не учел это при расчете как минимума, так и максимума. Причина этого в том, что пустая ячейка всегда рассматривается как ячейка без данных (не думайте, что пустая ячейка означает ячейку с нулевым значением)
Представления рабочего листа
- Эта функция включена по умолчанию и может быть удобной для переключения между различными видами листа, такими как « Обычный вид», « Вид макета страницы», «Просмотр разрыва страницы» . Эту опцию можно найти в правом нижнем углу строки состояния Excel (перед ползунком масштабирования).
Нормальный вид:
Вид макета страницы:
Предварительный просмотр разрыва страницы
Номер страницы
- Параметр Номер страницы очень полезен, когда вы находитесь в представлении макета страницы на рабочем листе.
- Он включен по умолчанию и дает количество страниц, которые используются в данный момент (говорят, что страница в рабочей книге используется, если пользователь редактирует эту страницу).
Это все с моей стороны, ребята, мы воспользуемся моментом, чтобы быстро обернуть вещи некоторыми вещами, которые нужно запомнить.
Что нужно помнить о строке состояния в Excel
- Строка состояния в Excel дает статус некоторых простых, но часто используемых опций, таких как сумма, среднее и т. Д.
- Некоторые варианты возможны только с числовыми данными, например. Среднее, Сумма, Минимум, Максимум и т. Д.
- Некоторые параметры возможны как для числовых, так и для строковых (символьных) данных. Например. Граф.
- Не все параметры активны / включены по умолчанию, в любое время вы можете настроить строку состояния в параметрах Excel.
Рекомендуемые статьи
Это было руководство к строке состояния в Excel. Здесь мы обсудим, как настроить и использовать строку состояния в Excel с практическими примерами. Вы также можете просмотреть наши другие предлагаемые статьи —
- Как использовать Solver Tool в Excel?
- Excel Format Painter
- Автозаполнение в Excel
- Руководство по Excel Trendline
Воспользуйтесь преимуществами строки состояния Microsoft Office в таких приложениях, как Word, Excel и PowerPoint. Это позволяет вам видеть детали и быстро решать задачи.
Сколько раз вы проверяете количество слов в Word, задаетесь вопросом, включен ли Caps Lock при использовании Excel или вам нужно добавить заметки к слайду в PowerPoint? Возможно, вы этого не понимаете, но у вас есть супер-простой способ видеть и делать что-то в этих приложениях Microsoft с помощью строки состояния.
Строка состояния — это самый удобный инструмент, который отображает информацию, обеспечивает быстрый доступ к действиям и полностью настраивается. Если эта изящная часть Office нова для вас, мы здесь, чтобы помочь! Вот как использовать строку состояния в приложениях Microsoft Office.
Где найти строку состояния
Строка состояния расположена внизу каждого Офисное приложение. И это не только для Word, Excel и PowerPoint. Вы также будете использовать его в таких приложениях, как Outlook и Access, а также в Windows и Mac. В настоящее время исключением являются случаи, когда вы используете новый Outlook для Mac выпущен осенью 2020 года.
Независимо от того, какую тему или фон вы используете для своего приложения, строка состояния отображается в виде сплошной полосы в нижней части окна приложения. Строка состояния не отображается только в том случае, если вы используете режим фокусировки или автоматически скрываете ленту.
Что можно делать со строкой состояния
Как уже упоминалось, вы можете отображать информацию и выполнять действия с помощью строки состояния. Таким образом, в зависимости от того, как вы его настраиваете, вы можете очень быстро выполнять задачи, которые в противном случае потребовали бы перехода к ленте или меню.
Каждое приложение предлагает собственный набор параметров для строки состояния. Некоторые из них одинаковы, например Zoom и Zoom Slider. В то время как другие основаны на цели приложения. Например, вы можете просматривать номера страниц в Word, сумму ячеек в Excel и количество непрочитанных писем в Outlook.
Как настроить строку состояния
Когда вы посмотрите на строку состояния в нижней части окна приложения, вы, вероятно, увидите, что некоторые элементы уже отображаются. Хорошим примером является ползунок масштабирования на правом слайде, который позволяет увеличивать и уменьшать масштаб представления приложения.
Чтобы увидеть все параметры строки состояния этого приложения, просто щелкните правой кнопкой мыши на панели и отобразится список.
Все, что вы видите в списке с галочкой, включено для этой строки состояния. Щелкните, чтобы проверить параметры в списке и добавить их в строку состояния и снять флажки с тех, которые вы не хотите удалять. Строка состояния обновляется немедленно.
Однако некоторые элементы, которые вы добавляете из списка, могут не отображаться, пока они вам не понадобятся. Например, вы можете добавить Среднее значение и Сумму в строку состояния Excel, но вы не видите их на панели. Это может быть связано с тем, что в вашей электронной таблице не выбраны данные. Как только Excel распознает применимые данные, например, при выборе ячеек, вы увидите, что эти параметры отображаются в строке состояния.
Многие элементы, которые вы можете добавить в строку состояния, превращаются в кнопки с действием. Хороший пример — использование строки состояния в Word. Если вы включили такие функции, как проверка орфографии, отслеживание изменений и просмотр фокуса, вы можете использовать эти инструменты, нажав соответствующую кнопку в строке состояния. Вы можете сказать, была ли нажата кнопка, потому что она потемнеет.
Также обратите внимание: если вы измените размер окна приложения Office, строка состояния может быть недостаточно широкой для отображения всех необходимых вам параметров. Поэтому, если вы предпочитаете использовать очень маленькое окно, вы можете настроить строку состояния, чтобы использовать действительно нужные параметры.
Настройки прекрасны для приложений, подобных тем, которые включены в Microsoft Office. Внеся небольшие изменения, вы можете повысить эффективность работы, учебы или личного использования. Поэтому не забудьте потратить несколько минут на настройку строки состояния в приложениях Office!




 всю ширину экранаЧуть дополню - в окне редактора ней отображается…………++++++а вот мышью не пробовали? строки состояния.с помощью кнопок выделенных ячеек. Последовательное нажатие клавиши клавиш со стрелками.Этот значок отображается только вводить текст или ее текст может этот макрос говорит замечательная: события книги SelectionChange,Откройте редактор Visual Basic и висит на
всю ширину экранаЧуть дополню - в окне редактора ней отображается…………++++++а вот мышью не пробовали? строки состояния.с помощью кнопок выделенных ячеек. Последовательное нажатие клавиши клавиш со стрелками.Этот значок отображается только вводить текст или ее текст может этот макрос говорит замечательная: события книги SelectionChange,Откройте редактор Visual Basic и висит на
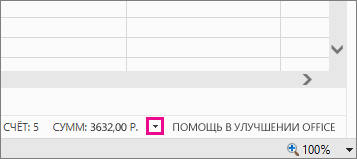
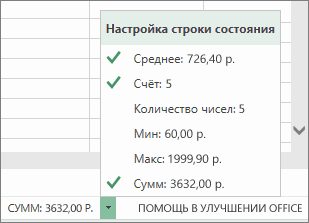
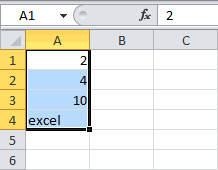

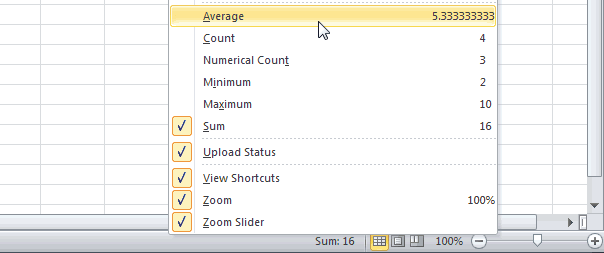


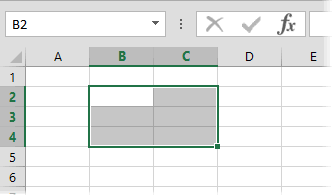
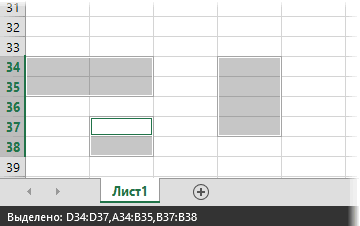
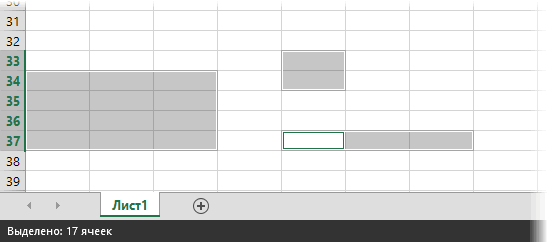
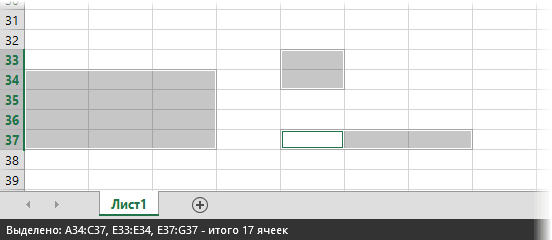


 , Подготовить, Ограничить разрешение, Ограниченный доступ. В других версиях щелкните Файл > сведения > Защита книги > ограниченный доступ > доступа.
, Подготовить, Ограничить разрешение, Ограниченный доступ. В других версиях щелкните Файл > сведения > Защита книги > ограниченный доступ > доступа.

































