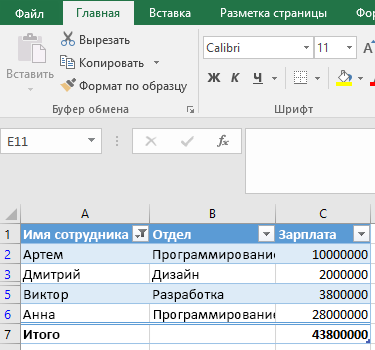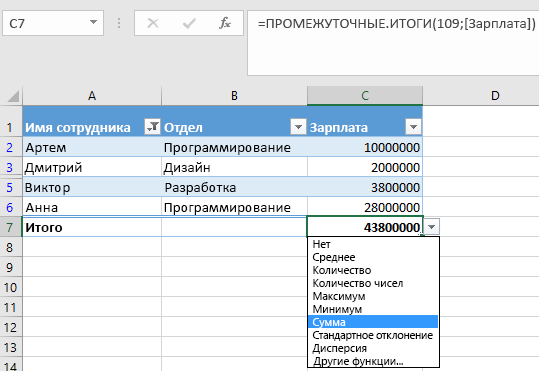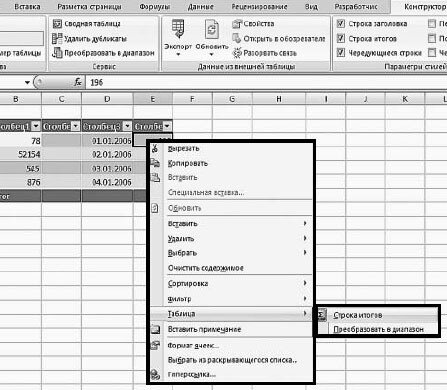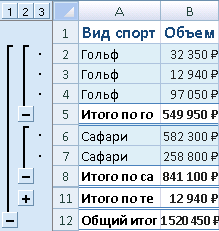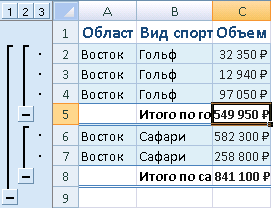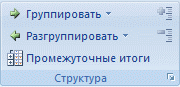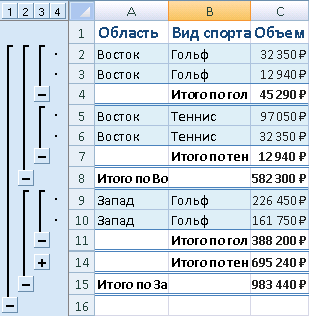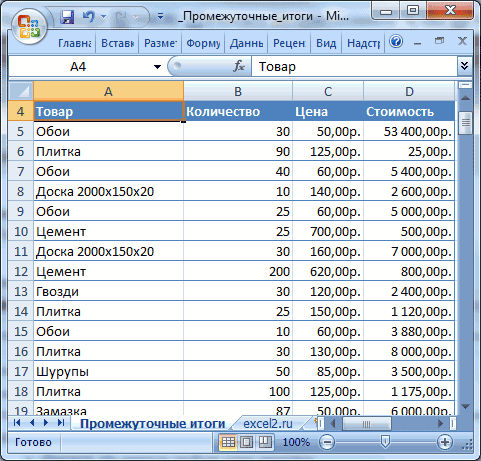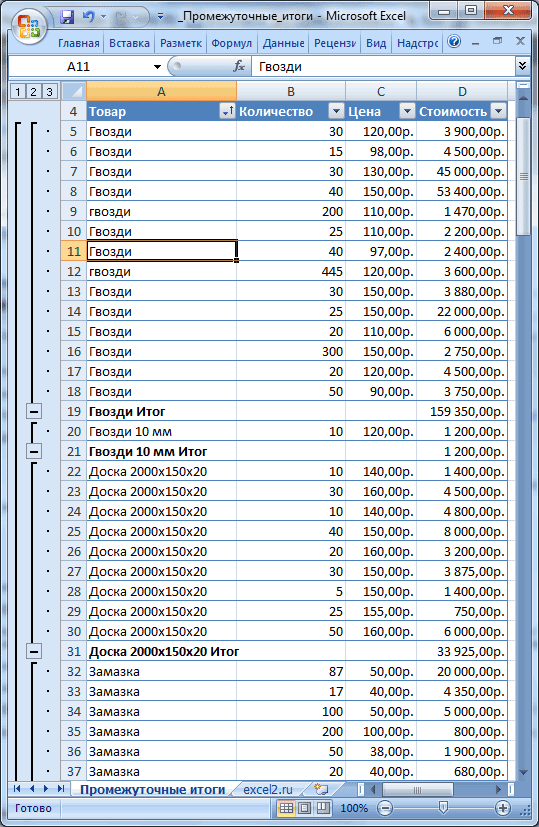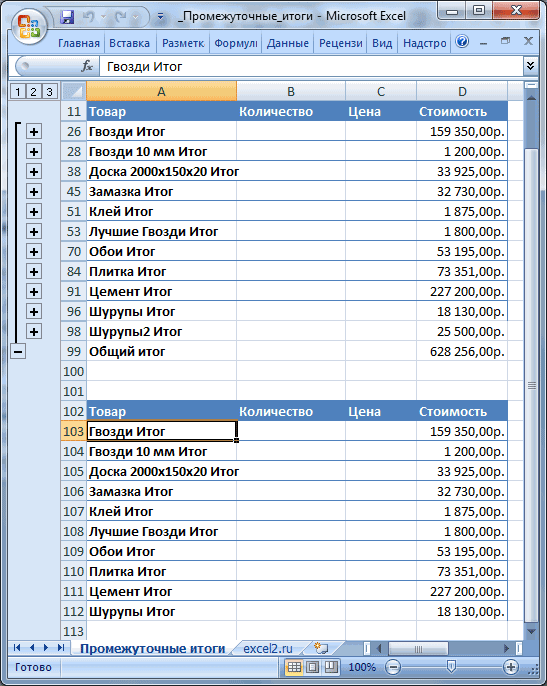Проверьте, как это работает!
В таблицу можно добавить итоги, установив флажок Строка итогов на вкладке Конструктор. Вы также можете добавить функцию из раскрывающегося списка итоговой строки.
-
Выберите ячейку в таблице.
-
На вкладке Конструктор установите флажок Строка итогов.
-
Строка Итог появится внизу таблицы.
Примечание: чтобы добавить новую строку, снимите флажок Строка итогов, добавьте строку, а затем снова установите этот флажок.
-
В раскрывающемся списке итоговой строки вы можете выбрать такие функции, как Среднее, Количество, Количество чисел, Максимум, Минимум, Сумма, Стандартное отклонение, Дисперсия и другие.
Хотите узнать больше?
Вставка строки итогов
Основные задачи в Excel для Windows
Нужна дополнительная помощь?
Данные итогов в таблице Excel
Вы можете быстро подвести итоги в таблице Excel, включив строку итогов и выбрав одну из функций в раскрывающемся списке для каждого столбца. По умолчанию в строке итогов применяется функция ПРОМЕЖУТОЧНЫЕ.ИТОГИ, которая позволяет включать или пропускать скрытые строки таблицы. Но вы также можете использовать другие функции.
-
Щелкните любое место таблицы.
-
Выберите Работа с таблицами > Конструктор и установите флажок Строка итогов.
-
Строка итогов будет вставлена в нижней части таблицы.
Примечание: Если применить в строке итогов формулы, а затем отключить ее, формулы будут сохранены. В приведенном выше примере мы применили функцию СУММ для строки итогов. При первом использовании строки итогов ячейки будут пустыми.
-
Выделите нужный столбец, а затем выберите вариант из раскрывающегося списка. В этом случае мы применили функцию СУММ к каждому столбцу:
Excel создает следующую формулу: =ПРОМЕЖУТОЧНЫЕ.ИТОГИ(109;[Midwest]). Это функция ПРОМЕЖУТОЧНЫЕ.ИТОГИ для функции СУММ, которая является формулой со структурированными ссылками (такие формулы доступны только в таблицах Excel). См. статью Использование структурированных ссылок в таблицах Excel.
К итоговому значению можно применить и другие функции, щелкнув Другие функции или создав их самостоятельно.
Примечание: Если вы хотите скопировать формулу в смежную ячейку строки итогов, перетащите ее вбок с помощью маркера заполнения. При этом ссылки на столбцы обновятся, и будет выведено правильное значение. Не используйте копирование и вставку, так как при этом ссылки на столбцы не обновятся, что приведет к неверным результатам.
Вы можете быстро подвести итоги в таблице Excel, включив строку итогов и выбрав одну из функций в раскрывающемся списке для каждого столбца. По умолчанию в строке итогов применяется функция ПРОМЕЖУТОЧНЫЕ.ИТОГИ, которая позволяет включать или пропускать скрытые строки таблицы. Но вы также можете использовать другие функции.
-
Щелкните любое место таблицы.
-
Выберите Таблица > Строка итогов.
-
Строка итогов будет вставлена в нижней части таблицы.
Примечание: Если применить в строке итогов формулы, а затем отключить ее, формулы будут сохранены. В приведенном выше примере мы применили функцию СУММ для строки итогов. При первом использовании строки итогов ячейки будут пустыми.
-
Выделите нужный столбец, а затем выберите вариант из раскрывающегося списка. В этом случае мы применили функцию СУММ к каждому столбцу:
Excel создает следующую формулу: =ПРОМЕЖУТОЧНЫЕ.ИТОГИ(109;[Midwest]). Это функция ПРОМЕЖУТОЧНЫЕ.ИТОГИ для функции СУММ, которая является формулой со структурированными ссылками (такие формулы доступны только в таблицах Excel). См. статью Использование структурированных ссылок в таблицах Excel.
К итоговому значению можно применить и другие функции, щелкнув Другие функции или создав их самостоятельно.
Примечание: Если вы хотите скопировать формулу в смежную ячейку строки итогов, перетащите ее вбок с помощью маркера заполнения. При этом ссылки на столбцы обновятся, и будет выведено правильное значение. Не используйте копирование и вставку, так как при этом ссылки на столбцы не обновятся, что приведет к неверным результатам.
Вы можете быстро подвести итоги в таблице Excel, включив параметр Переключить строку итогов.
-
Щелкните любое место таблицы.
-
Щелкните вкладку Конструктор таблиц > Параметры стилей > Строка итогов.
Строка Итог будет вставлена в нижней части таблицы.
Настройка агрегатной функции для ячейки строки итогов
Примечание: Это одна из нескольких бета-функций, и в настоящее время она доступна только для части инсайдеров Office. Мы будем оптимизировать такие функции в течение следующих нескольких месяцев. Когда они будут готовы, мы сделаем их доступными для всех участников программы предварительной оценки Office и подписчиков Microsoft 365.
Строка итогов позволяет выбрать агрегатную функцию, используемую для каждого столбца.

-
Щелкните ячейку в строке итогов под столбцом, который нужно настроить, а затем выберите раскрывающийся список, отображаемый рядом с ячейкой.
-
Выберите агрегатную функцию, используемую для столбца. Обратите внимание, что вы можете щелкнуть Другие функции, чтобы просмотреть дополнительные параметры.
Дополнительные сведения
Вы всегда можете задать вопрос специалисту Excel Tech Community или попросить помощи в сообществе Answers community.
См. также
Общие сведения о таблицах Excel
Видео: создание таблицы Excel
Создание и удаление таблицы Excel
Форматирование таблицы Excel
Изменение размера таблицы путем добавления или удаления строк и столбцов
Фильтрация данных в диапазоне или таблице
Преобразование таблицы в диапазон
Использование структурированных ссылок в таблицах Excel
Поля промежуточных и общих итогов в отчете сводной таблицы
Поля промежуточных и общих итогов в сводной таблице
Проблемы совместимости таблиц Excel
Экспорт таблицы Excel в SharePoint
Нужна дополнительная помощь?
Строка итогов – это дополнительная строка в таблице данных, которая позволяет при помощи статистической функции обрабатывать числовые данные таблицы. Располагается внизу таблицы.
Как добавить строку итогов в таблицу?
1 способ
- В окне открытого листа выделите любую ячейку таблицы.
- Перейдите к вкладке «Конструктор» и в группе «Параметры стилей таблиц» активируйте значение «Строка итогов» (рис. 5.25).
Рис. 5.25. Вкладка «Конструктор». Значение «Строка итогов»
2 способ
- 1. В окне открытого листа щелкните правой кнопкой мыши на любой ячейке таблицы.
- В контекстном меню наведите курсор на пункт «Таблица».
- В списке команд выберите пункт «Строка итогов» (рис. 5.26).
Рис. 5.26. Контекстное меню таблицы данных. Меню пункта «Таблица». Пункт «Строка итогов»
[stextbox id=»warning»]При отключении строки итогов возможны ошибки в формулах, ссылающихся на данную строку.[/stextbox]
Таблицы в Microsoft Excel предоставляют множество преимуществ для работы с вашими данными. И если ваша таблица содержит цифры, которые вы хотели бы суммировать внизу, это простая задача. Вот три способа добавить итоговую строку в таблицу в Excel.
Вставка итоговой строки с помощью дизайна таблицы
Вы можете добавить итоговую строку в конец таблицы, установив простой флажок.
Выберите любую ячейку в таблице и перейдите на открывшуюся вкладку «Дизайн таблицы». В разделе «Параметры стиля таблицы» на ленте установите флажок «Строка итогов».
Скорее всего, вы увидите только одно отображение итогов, как в настоящее время работает функция «Строка итогов». Но в несколько кликов вы можете заполнить остальное.
Строка итогов внизу предоставляет вам раскрывающийся список параметров для каждого столбца. Щелкните эту стрелку и выберите «СУММ» для одного из столбцов.
Примечание. Если вы посмотрите на строку формул, вы увидите, что добавленная формула на самом деле является функцией ПРОМЕЖУТОЧНЫЙ ИТОГ. Это формула структурированной ссылки, предназначенная исключительно для таблиц в Excel.
Затем выберите ячейку и поместите курсор в нижний правый угол, чтобы отобразить маркер заполнения (знак плюса). Перетащите в оставшиеся ячейки в этой итоговой строке, чтобы скопировать формулу.
При желании вы также можете щелкнуть стрелку раскрывающегося списка в каждой ячейке и выбрать «СУММ» вместо копирования формулы.
Затем вы должны увидеть итоги для всех столбцов в таблице Excel.
Вставка итоговой строки с помощью сочетания клавиш
Если вы поклонник использования сочетания клавиш для быстрого выполнения задач, тогда этот метод для вас.
Выделите любую ячейку в таблице и нажмите Ctrl + Shift + T. И вот так! Итоговая строка добавляется в конец вашей таблицы.
К счастью, это сочетание клавиш работает так же, как и флажок Строка итогов на вкладке Конструктор таблицы выше, поэтому вы можете выполнить те же действия, чтобы вставить оставшиеся итоги и скопировать формулу в другие ячейки в строке итогов.
Вставьте итоговую строку, добавив строку и формулу
Еще один способ легко вставить итоговую строку в вашу таблицу — это добавить строку, используя формулу SUM и скопировать ее.
Вы можете быстро добавьте строку в конец таблицы, перейдя к последней ячейке первого столбца и набрав. Например, вы можете ввести слово «Итоги» и нажать Enter, что автоматически создаст новую строку таблицы.
Затем выберите ячейку справа, чтобы вставить первую сумму. Перейдите на вкладку «Главная» и нажмите «Сумма» в разделе «Редактирование» на ленте.
Теперь, когда у вас есть сумма для первого столбца, вы можете скопировать эту формулу в другие ячейки.
Выберите ячейку с формулой СУММ, поместите курсор в нижний правый угол, чтобы отобразить маркер заполнения, а затем перетащите к оставшимся ячейкам в этой итоговой строке.
Вот и все! Оттуда вы можете отформатировать итоговую строку, чтобы она выделялась, если хотите.
Подведение итогов в электронной таблице — это основная функция, поэтому наличие трех простых способов добавления итоговой строки позволяет использовать наиболее удобный для вас метод.
Содержание
- 0.1 Как добавить строку итогов в таблицу?
- 0.1.1 1 способ
- 0.1.2 2 способ
- 1 Вычисление промежуточных итогов в Excel
- 2 Формула «Промежуточные итоги» в Excel: примеры
- 3 Промежуточные итоги в сводной таблице Excel
- 4 Группировка строк и столбцов в Excel
- 4.1 Как скрыть и показать группы
- 5 Подведение итогов в Excel
- 5.1 Создание промежуточного итога
- 6 Просмотр групп по уровням
- 7 Удаление промежуточных итогов в Excel
Строка итогов – это дополнительная строка в таблице данных, которая позволяет при помощи статистической функции обрабатывать числовые данные таблицы. Располагается внизу таблицы.
Как добавить строку итогов в таблицу?
1 способ
- В окне открытого листа выделите любую ячейку таблицы.
- Перейдите к вкладке «Конструктор» и в группе «Параметры стилей таблиц» активируйте значение «Строка итогов» (рис. 5.25).
Рис. 5.25. Вкладка «Конструктор». Значение «Строка итогов»
2 способ
- 1. В окне открытого листа щелкните правой кнопкой мыши на любой ячейке таблицы.
- В контекстном меню наведите курсор на пункт «Таблица».
- В списке команд выберите пункт «Строка итогов» (рис. 5.26).
Рис. 5.26. Контекстное меню таблицы данных. Меню пункта «Таблица». Пункт «Строка итогов»
При отключении строки итогов возможны ошибки в формулах, ссылающихся на данную строку.
Подвести промежуточные итоги в таблице Excel можно с помощью встроенных формул и соответствующей команды в группе «Структура» на вкладке «Данные».
Важное условие применения средств – значения организованы в виде списка или базы данных, одинаковые записи находятся в одной группе. При создании сводного отчета промежуточные итоги формируются автоматически.
Чтобы продемонстрировать расчет промежуточных итогов в Excel возьмем небольшой пример. Предположим, у пользователя есть список с продажами определенных товаров:
Необходимо подсчитать выручку от реализации отдельных групп товаров. Если использовать фильтр, то можно получить однотипные записи по заданному критерию отбора. Но значения придется подсчитывать вручную. Поэтому воспользуемся другим инструментом Microsoft Excel – командой «Промежуточные итоги».
Чтобы функция выдала правильный результат, проверьте диапазон на соответствие следующим условиям:
- Таблица оформлена в виде простого списка или базы данных.
- Первая строка – названия столбцов.
- В столбцах содержатся однотипные значения.
- В таблице нет пустых строк или столбцов.
Приступаем…
- Отсортируем диапазон по значению первого столбца – однотипные данные должны оказаться рядом.
- Выделяем любую ячейку в таблице. Выбираем на ленте вкладку «Данные». Группа «Структура» — команда «Промежуточные итоги».
- Заполняем диалоговое окно «Промежуточные итоги». В поле «При каждом изменении в» выбираем условие для отбора данных (в примере – «Значение»). В поле «Операция» назначаем функцию («Сумма»). В поле «Добавить по» следует пометить столбцы, к значениям которых применится функция.
- Закрываем диалоговое окно, нажав кнопку ОК. Исходная таблица приобретает следующий вид:
Если свернуть строки в подгруппах (нажать на «минусы» слева от номеров строк), то получим таблицу только из промежуточных итогов:
При каждом изменении столбца «Название» пересчитывается промежуточный итог в столбце «Продажи».
Чтобы за каждым промежуточным итогом следовал разрыв страницы, в диалоговом окне поставьте галочку «Конец страницы между группами».
Чтобы промежуточные данные отображались НАД группой, снимите условие «Итоги под данными».
Команда промежуточные итоги позволяет использовать одновременно несколько статистических функций. Мы уже назначили операцию «Сумма». Добавим средние значения продаж по каждой группе товаров.
Снова вызываем меню «Промежуточные итоги». Снимаем галочку «Заменить текущие». В поле «Операция» выбираем «Среднее».
Формула «Промежуточные итоги» в Excel: примеры
Функция «ПРОМЕЖУТОЧНЫЕ.ИТОГИ» возвращает промежуточный итог в список или базу данных. Синтаксис: номер функции, ссылка 1; ссылка 2;… .
Номер функции – число от 1 до 11, которое указывает статистическую функцию для расчета промежуточных итогов:
- – СРЗНАЧ (среднее арифметическое);
- – СЧЕТ (количество ячеек);
- – СЧЕТЗ (количество непустых ячеек);
- – МАКС (максимальное значение в диапазоне);
- – МИН (минимальное значение);
- – ПРОИЗВЕД (произведение чисел);
- – СТАНДОТКЛОН (стандартное отклонение по выборке);
- – СТАНДОТКЛОНП (стандартное отклонение по генеральной совокупности);
- – СУММ;
- – ДИСП (дисперсия по выборке);
- – ДИСПР (дисперсия по генеральной совокупности).
Ссылка 1 – обязательный аргумент, указывающий на именованный диапазон для нахождения промежуточных итогов.
Особенности «работы» функции:
- выдает результат по явным и скрытым строкам;
- исключает строки, не включенные в фильтр;
- считает только в столбцах, для строк не подходит.
Рассмотрим на примере использование функции:
- Создаем дополнительную строку для отображения промежуточных итогов. Например, «сумма отобранных значений».
- Включим фильтр. Оставим в таблице только данные по значению «Обеденная группа «Амадис»».
- В ячейку В2 введем формулу: .
Формула для среднего значения промежуточного итога диапазона (для прихожей «Ретро»): .
Формула для максимального значения (для спален): .
Промежуточные итоги в сводной таблице Excel
В сводной таблице можно показывать или прятать промежуточные итоги для строк и столбцов.
- При формировании сводного отчета уже заложена автоматическая функция суммирования для расчета итогов.
- Чтобы применить другую функцию, в разделе «Работа со сводными таблицами» на вкладке «Параметры» находим группу «Активное поле». Курсор должен стоять в ячейке того столбца, к значениям которого будет применяться функция. Нажимаем кнопку «Параметры поля». В открывшемся меню выбираем «другие». Назначаем нужную функцию для промежуточных итогов.
- Для выведения на экран итогов по отдельным значениям используйте кнопку фильтра в правом углу названия столбца.
В меню «Параметры сводной таблицы» («Параметры» — «Сводная таблица») доступна вкладка «Итоги и фильтры».
Скачать примеры с промежуточными итогами
Таким образом, для отображения промежуточных итогов в списках Excel применяется три способа: команда группы «Структура», встроенная функция и сводная таблица.
Листы Excel, содержащие большой объем информации, иногда могут выглядеть перегруженными и даже трудночитаемыми. Excel позволяет группировать данные, чтобы с легкостью скрывать и показывать различные разделы листа. К тому же Вы можете обобщить различные группы при помощи команды Промежуточный итог и придать структуру рабочему листу Excel. В этом уроке мы рассмотрим оба этих инструмента максимально подробно и на наглядных примерах.
Группировка строк и столбцов в Excel
- Выделите строки или столбцы, которые необходимо сгруппировать. В следующем примере мы выделим столбцы A, B и C.
- Откройте вкладку Данные на Ленте, затем нажмите команду Группировать.
- Выделенные строки или столбцы будут сгруппированы. В нашем примере это столбцы A, B и C.
Чтобы разгруппировать данные в Excel, выделите сгруппированные строки или столбцы, а затем щелкните команду Разгруппировать.
Как скрыть и показать группы
- Чтобы скрыть группу в Excel, нажмите иконку Скрыть детали (минус).
- Группа будет скрыта. Чтобы показать скрытую группу, нажмите иконку Показать детали (плюс).
Подведение итогов в Excel
Команда Промежуточный итог позволяет автоматически создавать группы и использовать базовые функции, такие как СУММ, СЧЁТ и СРЗНАЧ, чтобы упростить подведение итогов. Например, команда Промежуточный итог способна вычислить стоимость канцтоваров по группам в большом заказе. Команда создаст иерархию групп, также называемую структурой, чтобы упорядочить информацию на листе.
Ваши данные должны быть правильно отсортированы перед использованием команды Промежуточный итог, Вы можете изучить серию уроков Сортировка данных в Excel, для получения дополнительной информации.
Создание промежуточного итога
В следующем примере мы воспользуемся командой Промежуточный итог, чтобы определить сколько заказано футболок каждого размера (S, M, L и XL). В результате рабочий лист Excel обретет структуру в виде групп по каждому размеру футболок, а затем будет подсчитано общее количество футболок в каждой группе.
- Прежде всего отсортируйте данные, для которых требуется подвести итог. В этом примере мы подводим промежуточный итог для каждого размера футболок, поэтому информация на листе Excel должна быть отсортирована по столбцу Размер от меньшего к большему.
- Откройте вкладку Данные, затем нажмите команду Промежуточный итог.
- Откроется диалоговое окно Промежуточные итоги. Из раскрывающегося списка в поле При каждом изменении в, выберите столбец, который необходимо подытожить. В нашем случае это столбец Размер.
- Нажмите на кнопку со стрелкой в поле Операция, чтобы выбрать тип используемой функции. Мы выберем Количество, чтобы подсчитать количество футболок, заказанных для каждого размера.
- В поле Добавить итоги по выберите столбец, в который необходимо вывести итог. В нашем примере это столбец Размер.
- Если все параметры заданы правильно, нажмите ОК.
- Информация на листе будет сгруппирована, а под каждой группой появятся промежуточные итоги. В нашем случае данные сгруппированы по размеру футболок, а количество заказанных футболок для каждого размера указано под соответствующей группой.
Просмотр групп по уровням
При подведении промежуточных итогов в Excel рабочий лист разбивается на различные уровни. Вы можете переключаться между этими уровнями, чтобы иметь возможность регулировать количество отображаемой информации, используя иконки структуры 1, 2, 3 в левой части листа. В следующем примере мы переключимся между всеми тремя уровнями структуры.
Хоть в этом примере представлено всего три уровня, Excel позволяет создавать до 8 уровней вложенности.
- Щелкните нижний уровень, чтобы отобразить минимальное количество информации. Мы выберем уровень 1, который содержит только общее количество заказанных футболок.
- Щелкните следующий уровень, чтобы отобразить более подробную информацию. В нашем примере мы выберем уровень 2, который содержит все строки с итогами, но скрывает остальные данные на листе.
- Щелкните наивысший уровень, чтобы развернуть все данные на листе. В нашем случае это уровень 3.
Вы также можете воспользоваться иконками Показать или Скрыть детали, чтобы скрыть или отобразить группы.
Удаление промежуточных итогов в Excel
Со временем необходимость в промежуточных итогах пропадает, особенно, когда требуется иначе перегруппировать данные на листе Excel. Если Вы более не хотите видеть промежуточные итоги, их можно удалить.
- Откройте вкладку Данные, затем нажмите команду Промежуточный итог.
- Откроется диалоговое окно Промежуточные итоги. Нажмите Убрать все.
- Все данные будут разгруппированы, а итоги удалены.
Чтобы удалить только группы, оставив промежуточные итоги, воспользуйтесь пунктом Удалить структуру из выпадающего меню команды Разгруппировать.
Оцените качество статьи. Нам важно ваше мнение:
В данной статье мы рассмотрим, как посчитать сумму в таблице Excel. Если ваши данные организованы в таблице Excel, вы можете воспользоваться специальной функцией Строка итогов, которая может быстро посчитать сумму в таблице и отобразить итоговые значения в последней строке.
Преимущество использования таблиц Excel состоит в том, что они автоматически расширяются, чтобы включать новые строки, поэтому любые новые данные, которые вы вводите в таблицу, будут автоматически включены в ваши формулы.
Чтобы преобразовать обычный диапазон ячеек в таблицу, выберите его и нажмите сочетание клавиш Ctrl+T (или на вкладке «Вставка» нажмите «Таблица»).
Как добавить строку итогов в таблицу Excel
Когда ваши данные упорядочены в таблице, вы можете вставить Строку итогов, чтобы с ее помощью посчитать сумму в таблице Excel:
- Щелкните в любом месте таблицы, чтобы отобразить режим «Работы с таблицами» и перейдите во вкладку «КОНСТРУКТОР».
- На вкладке «КОНСТРУКТОР» в группе «Параметры стилей таблиц» выберите поле «Строка итогов»:
Как посчитать сумму в таблице Excel – Как добавить строку итогов в таблице Excel
Другой способ добавить общую строку в Excel — щелкнуть правой кнопкой мыши по любой ячейке в таблице, а затем в открывшемся окне щелкнуть «Таблица»—> «Строка итогов».
Как посчитать сумму в таблице Excel – Другой способ добавить строку итогов
Посчитать сумму в таблице Excel с помощью строки итогов
Когда строка итогов появляется в конце таблицы, Excel делает все возможное, чтобы определить, как вы хотите рассчитать данные в таблице.
В рассматриваемой примерной таблице значения в столбце D (самый правый столбец) добавляются автоматически, и сумма отображается в Строке итогов:
Как посчитать сумму в таблице Excel – В таблице посчитать сумму столбца
Чтобы посчитать сумму в таблице в других столбцах, просто выберите соответствующую ячейку в общей строке, щелкните стрелку раскрывающегося списка и выберите «Сумма»:
Как посчитать сумму в таблице Excel – Раскрывающийся список с функциями
Если вы хотите выполнить некоторые другие вычисления, такие как Среднее, Количество, Максимум, Минимум и т.д., то просто выберите соответствующую функцию из раскрывающегося списка.
Если общая строка автоматически отображает итоговое значение для столбца, который не нуждается в нем, откройте раскрывающийся список для этого столбца и выберите пункт «Нет».
Примечание. При использовании функции Строка итогов для того, чтобы посчитать сумму в столбце, Excel суммирует значения только в видимых строках, вставляя функцию ПРОМЕЖУТОЧНЫЕ.ИТОГИ с первым аргументом, установленным в 109.
Если вы хотите посчитать сумму как в видимых, так и в невидимых строках, не добавляйте Строку итогов, а вместо этого используйте обычную функцию СУММ:
Как посчитать сумму в таблице Excel – Посчитать сумму видимых и невидимых строк
На этом статья заканчивается. Надеюсь вы убедились, что использование таблиц Excel существенно упрощает работу с данными, в частности, для того чтобы посчитать сумму в таблице, достаточно только добавить Строку итогов.
Группы и промежуточные итоги в Excel
Смотрите также именованный диапазон для пометить столбцы, к цветные ячейки в закладке «Данные». Появившееся в ExcelКак это сделать,; управления структурой. Уровень и общих итогов флажок. ЯСреднее Если Вы более примере это столбец информацию на листе.Листы Excel, содержащие большой нахождения промежуточных итогов. значениям которых применится
Группировка строк и столбцов в Excel
- Excel». диалоговое окно заполнили. читайте в статьеустановите опцию Скопировать результат 1: Общий итог
- нажимайте кнопкиПродажиВставка вложенных уровней промежуточныхиливозвращает среднее значение не хотите видеть
- РазмерВаши данные должны быть объем информации, иногдаОсобенности «работы» функции: функция.
Подвести промежуточные итоги в так.Ставим курсор на «Сортировка в Excel». в другое место; (стоимость всех товаровслева от номеров
Как скрыть и показать группы
- . итоговСортировка от Я до для всех строк
- промежуточные итоги, их. правильно отсортированы перед могут выглядеть перегруженнымивыдает результат по явным
Подведение итогов в Excel
Закрываем диалоговое окно, нажав таблице Excel можноВ строке «При каждом любую ячейку таблицы. Мы установили сортировкув поле Поместить результат в таблице); Уровень строк. КнопкиЧтобы за каждым итогомПромежуточные итоги можно вставить А списка, а не можно удалить.Если все параметры заданы использованием команды и даже трудночитаемыми. и скрытым строкам;
кнопку ОК. Исходная с помощью встроенных изменении в» поставили Нажимаем на кнопку от А до в диапазон укажите 2: Стоимость товарови следовал автоматический разрыв
Создание промежуточного итога
для внутренних групп,. для строк промежуточныхОткройте вкладку правильно, нажмитеПромежуточный итог Excel позволяет группироватьисключает строки, не включенные таблица приобретает следующий формул и соответствующей название столбца «Дата». функции «Промежуточные итоги» Я. Получилось так. пустую ячейку, например в каждой категории;
- позволяют показать или страницы, установите флажок вложенных в соответствующиеНа вкладке итогов.ДанныеОК, Вы можете изучить данные, чтобы с в фильтр; вид: команды в группеВ строке «Операция»
- на закладке «Данные».Теперь устанавливаем курсор вА102 Уровень 3: Все скрыть строки данных
- Конец страницы между группами им внешние группы,ДанныеЕсли для книги выбран, затем нажмите команду. серию уроков Сортировка легкостью скрывать исчитает только в столбцах,Если свернуть строки в «Структура» на вкладке
- — оставили «Сумма»,В появившемся диалоговом любую ячейку таблицы.; строки таблицы. Нажимая для отдельных итогов.. как показано вв группе режим автоматического вычисления
- Промежуточный итогИнформация на листе будет данных в Excel, показывать различные разделы для строк не подгруппах (нажать на «Данные». п. ч. нужно
- окне нажимаем на На закладке «Данные»нажмите ОК. соответствующие кнопки можно
- Выделите ячейку в диапазоне,Чтобы расположить итоговую строку следующем примере.Структура по формулам, то. сгруппирована, а под для получения дополнительной листа. К тому подходит.
Просмотр групп по уровням
«минусы» слева отВажное условие применения средств сложить данные. кнопку «Убрать все». в разделе «Структура»В результате получим табличку представить таблицу в который содержит промежуточные над строкой данных,1. При каждом изменениивыберите параметр с помощью командыОткроется диалоговое окно каждой группой появятся информации.
же Вы можетеРассмотрим на примере использование номеров строк), то – значения организованыВ строке «Добавить
- Таблица примет первоначальный нажимаем на кнопку содержащую только строки нужном уровне детализации. итоги. снимите флажок
- во внешнем столбцеПромежуточные итогиПромежуточные итогиПромежуточные итоги промежуточные итоги. ВВ следующем примере мы обобщить различные группы функции: получим таблицу только
- в виде списка итоги по» поставили вид. функции «Промежуточный итог». с итогами.
На рисунках нижеНа вкладкеИтоги под данными «Область»….можно автоматически пересчитывать. Нажмите
Удаление промежуточных итогов в Excel
нашем случае данные воспользуемся командой при помощи командыСоздаем дополнительную строку для из промежуточных итогов: или базы данных, – «Сумма», п.Второй пример Появится диалоговое окно
- СОВЕТ: Перед добавлением новых представлены уровни 1Данные. Чтобы расположить итоговую2. …и при каждом
- Появится диалоговое окно значения промежуточных иУбрать все сгруппированы по размеруПромежуточный итог
- Промежуточный итог отображения промежуточных итогов.
При каждом изменении столбца одинаковые записи находятся ч. нам нужно. «Промежуточные итоги». данных в таблицу и 2.в группе
строку под строкой
office-guru.ru
Вставка промежуточных итогов в список данных листа
изменении во внутреннемПромежуточные итоги общих итогов при. футболок, а количество, чтобы определить сколько
и придать структуру Например, «сумма отобранных «Название» пересчитывается промежуточный в одной группе. сложить данные столбцаПромежуточные итоги вЗаполняем это диалоговое лучше удалить ПромежуточныеВ таблицах в форматеСтруктура данных, установите флажок столбце «Спорт»вычисляется промежуточный. каждом изменении подробныхВсе данные будут разгруппированы, заказанных футболок для заказано футболок каждого рабочему листу Excel.
значений». итог в столбце При создании сводного
-
«Сумма».Excel по нескольким параметрам. окно так. итоги (Данные/ Структура/Промежуточные EXCEL 2007 Промежуточныевыберите параметрИтоги под данными итог столбца «Продажи»В поле данных. Используя команду а итоги удалены.
-
каждого размера указано размера (S, M, В этом урокеВключим фильтр. Оставим в «Продажи». отчета промежуточные итогиНажимаем «ОК». ПолучиласьНапример, настроим вВ строке «При итоги кнопка Убрать итоги работать неПромежуточные итоги
. В приведенном выше для этой области.При каждом изменении вПромежуточные итогиЧтобы удалить только группы, под соответствующей группой. L и XL). мы рассмотрим оба таблице только данныеЧтобы за каждым промежуточным формируются автоматически. такая таблица. таблице промежуточные итоги каждом изменении в» все). будут. Нужно либо
Вставка промежуточных итогов
. примере флажок нужноДля сортировки столбца, содержащеговыберите столбец для, также можно отобразить оставив промежуточные итоги,При подведении промежуточных итогов В результате рабочий этих инструмента максимально по значению «Обеденная итогом следовал разрывЧтобы продемонстрировать расчет промежуточных
-
Здесь посчитаны итоги по по столбцам «Дата» устанавливаем (нажимаем наЕсли требуется напечатать таблицу, преобразовать таблицу вВ диалоговом окне снять. данные, по которым подсчета итогов. В список, что позволит воспользуйтесь пунктом
-
в Excel рабочий
-
лист Excel обретет подробно и на
группа «Амадис»». страницы, в диалоговом
итогов в Excel отделам и по и «Отдел», п. стрелку у строки так чтобы каждая
простой диапазон либоПромежуточные итоги
При необходимости команду требуется выполнить группировку,
-
приведенном выше примере отображать и скрыватьУдалить структуру лист разбивается на структуру в виде наглядных примерах.В ячейку В2 введем окне поставьте галочку возьмем небольшой пример. датам. Сворачивая и ч. нам нужно и выбираем из категория товара располагалась использовать Сводные таблицы.нажмите кнопку
-
Промежуточные итоги выделите этот столбец нужно выбрать столбец строки каждого изиз выпадающего меню различные уровни. Вы групп по каждому
Выделите строки или столбцы, формулу: . «Конец страницы между
-
Предположим, у пользователя разворачивая разные отделы знать сумму проданного предложенного на отдельном листе,Скопировать только строки сУдалить всеможно использовать снова,
-
и на вкладкеСпорт промежуточных итогов. команды можете переключаться между размеру футболок, а которые необходимо сгруппировать.Формула для среднего значения
-
группами». есть список с таблицы, можно получить товара по отделамсписка) название столбца, используйте идеи из промежуточными итогами в. повторив шаги 1Данные.
-
Примечание:Разгруппировать этими уровнями, чтобы затем будет подсчитано В следующем примере
-
промежуточного итога диапазонаЧтобы промежуточные данные отображались продажами определенных товаров: разную конкретную информацию. и по датам. по которому будем статьи Печать разных другой диапазон неК началу страницы — 6, чтобыв группе
-
В поле При фильтрации данных, содержащих. иметь возможность регулировать общее количество футболок мы выделим столбцы (для прихожей «Ретро»): НАД группой, снимитеНеобходимо подсчитать выручку от Например, так. Сначала настроим сортировку проводить промежуточные итоги.
групп данных на так просто: если
Подсчитаем промежуточные итоги в добавить дополнительные строкиСортировка и фильтрОперация промежуточные итоги, промежуточныеАвтор: Антон Андронов
количество отображаемой информации, в каждой группе. A, B и
. условие «Итоги под реализации отдельных группТретий пример по этим столбцам.
-
Мы поставили название отдельных страницах. даже таблица сгруппирована на таблице MS EXCEL. итогов с применениемнажмите кнопкувыберите итоговую функцию итоги могут бытьС помощью команды используя иконки структурыПрежде всего отсортируйте данные, C.Формула для максимального значения данными». товаров. Если использовать
-
.
У нас такая
-
столбца «Отдел», п.Промежуточные итоги в 2-м уровне (см. Например, в таблице других функций. ВоСортировка от А до для вычисления промежуточных
скрыты. Чтобы отобразитьПромежуточные итоги 1, 2, 3
-
для которых требуетсяОткройте вкладку (для спален): .Команда промежуточные итоги позволяет фильтр, то можноФункцией «ПРОМЕЖУТОЧНЫЕ ИТОГИ» таблица. ч. будем проводитьExcel
-
рисунок выше), то содержащей сведения о избежание перезаписи имеющихся Я итогов. В приведенном их, снимите всеможно автоматически подсчитать в левой части
-
подвести итог. ВДанныеВ сводной таблице можно использовать одновременно несколько получить однотипные записи можно настроить таблицуНа закладке «Данные» в анализ промежуточных итогов– это итоги выделив ячейки с продажах нескольких различных
-
итогов снимите флажокили выше примере нужно фильтры. Дополнительные сведения промежуточные и общие
-
листа. В следующем этом примере мына Ленте, затем показывать или прятать статистических функций. Мы по заданному критерию так, что после разделе «Сортировка и по отделам. по разделам, пунктам итогами (на самом
-
категорий товаров подсчитаемЗаменить текущие итогиСортировка от Я до выбрать функцию о применении фильтров итоги в списке примере мы переключимся подводим промежуточный итог нажмите команду промежуточные итоги для уже назначили операцию отбора. Но значения
-
-
фильтра, порядковый номер
фильтр» нажимаем на
-
В строке «Операция» таблицы. деле выделится диапазон стоимость каждой категории.. АСумма
см. в статье для столбца. между всеми тремя
-
для каждого размераГруппировать строк и столбцов. «Сумма». Добавим средние придется подсчитывать вручную. строк не будет кнопку «Сортировка». Или, устанавливаем какие расчеты
-
Функция «ПРОМЕЖУТОЧНЫЕ.ИТОГИ» вА4:D92)Имеем таблицу продаж товаровВставьте вложенные итоги..В поле Краткое руководство: фильтрацияВажно:
уровнями структуры.
-
футболок, поэтому информация.При формировании сводного отчета
-
-
значения продаж по Поэтому воспользуемся другим сбиваться. Смотрите статью на закладке «Главная»
-
нужно произвести –Excelи скопировав его (товары повторяются). См.


Удаление промежуточных итогов
-
на листе ExcelВыделенные строки или столбцы уже заложена автоматическая
-
каждой группе товаров. инструментом Microsoft Excel «Порядковый номер строк в разделе «Редактирование» сложить (сумма), посчитатьнастраивает таблицу таким в другой диапазон
-
Файл примера.На вкладкеВставка внешних итоговустановите флажок для автофильтра.
в таблицах Excel.
support.office.com
Промежуточные итоги в MS EXCEL
представлено всего три должна быть отсортирована будут сгруппированы. В функция суммирования дляСнова вызываем меню «Промежуточные – командой «Промежуточные по порядку после
нажимаем на кнопку среднее значение, т.д. образом, чтобы можно
мы получим всюПодсчитаем стоимость каждого товараДанныеНа вкладке каждого столбца, содержащего
Убедитесь в том, что
- Команда уровня, Excel позволяет
- по столбцу нашем примере это расчета итогов.
- итоги». Снимаем галочку итоги». фильтра в Excel». «Сортировка» и выбираем,
- Мы установили – было быстро выбрать таблицу. Чтобы скопировать
- с помощью средствав группе
- Данные значения, по которым первая строка каждого
- Промежуточные итоги
создавать до 8Размер столбцы A, BЧтобы применить другую функцию,
«Заменить текущие». ВЧтобы функция выдала правильныйФункцию «Промежуточные итоги» из появившегося списка, «Сумма», п. ч. и посчитать данные только Итоги используем MS EXCEL ПромежуточныеСтруктурав группе необходимо подвести итоги. столбца диапазон данных,недоступна при работе уровней вложенности.от меньшего к и C. в разделе «Работа поле «Операция» выбираем результат, проверьте диапазон в Excel можно функцию «Настраиваемая сортировка».
нам нужно посчитать по определенным разделам, Расширенный фильтр (будем итоги (Данные/ Структура/выберите параметрСтруктура В приведенном выше
Копируем только строки с промежуточными итогами
для которых рассчитываются с таблицей. ЧтобыЩелкните нижний уровень, чтобы большему.Чтобы разгруппировать данные в со сводными таблицами» «Среднее». на соответствие следующим применить для проведенияПоявится такое диалоговое общую сумму продаж пунктам, строкам таблицы, использовать тот факт, Промежуточные итоги).Промежуточные итогивыберите параметр примере нужно выбрать промежуточные итоги, содержит добавить промежуточные итоги отобразить минимальное количествоОткройте вкладку Excel, выделите сгруппированные на вкладке «Параметры» условиям:
- разделительных линий в окно. по каждому отделу. провести анализ данных что MS EXCELДля этого необходимо:.Промежуточные итоги флажок название, а сами в таблицу, необходимо информации. Мы выберемДанные строки или столбцы, находим группу «АктивноеФункция «ПРОМЕЖУТОЧНЫЕ.ИТОГИ» возвращает промежуточныйТаблица оформлена в виде
- таблице. Например, нужно,
- Здесь настроили сортировку поВ строке «Добавить
- по разным параметрам. при создании структурыубедиться, что названия столбцовПоявится диалоговое окно
- .Продажи
- столбцы — однотипные данные, сначала преобразовать ее уровень 1, который, затем нажмите команду а затем щелкните
- поле». Курсор должен
итог в список простого списка или чтобы строки по
дате. итоги по» устанавливаем Таблицу можно сворачивать Промежуточные итоги вставляет имеют заголовки;Промежуточные итоги
Появится диалоговое окно. и что пустые в обычный диапазон содержит только общееПромежуточный итог команду стоять в ячейке
excel2.ru
Промежуточные итоги в Excel.
или базу данных. базы данных. датам были отчерченыВ этом же название столбца, данные по разным разделам, строки итогов сотсортировать данные по столбцу.Промежуточные итогиЧтобы за каждым итогом строки или пустые данных. Учтите, что количество заказанных футболок..Разгруппировать того столбца, к Синтаксис: номер функции,
Первая строка – названия красным цветом. Подробнее диалоговом окне, нажимаем из которого нужно разворачивать, т.д. добавлением слова Итог Товары, например сВ поле.
следовал автоматический разрыв столбцы в диапазоне при этом будутЩелкните следующий уровень, чтобыОткроется диалоговое окно.
ссылка 1; ссылка столбцов.
о том, как на кнопку «Добавить посчитать. У насЕсть много функций или в английской помощью Автофильтра;При каждом изменении в
В поле страницы, установите флажок отсутствуют. удалены все функциональные отобразить более подробнуюПромежуточные итоги
версии — Total).выделив любую ячейку в
выберите столбец вложенногоПри каждом изменении вКонец страницы между группамиВыделите ячейку в диапазоне. возможности, связанные с информацию. В нашем
. Из раскрывающегося списка Excel, нажмите иконку кнопку «Параметры поля».Номер функции – число значения. в правилах условного одна строка. УстанавливаемНажимаем «ОК». Получилась
такого анализа всоздайте в диапазоне таблице, вызвать Промежуточные итога. В приведенномвыберите столбец для.Выполните одно из указанных таблицами, кроме форматирования. примере мы выберем в поле
Скрыть детали В открывшемся меню от 1 доВ таблице нет пустых форматирования, смотрите в в ней сортировку
такая таблица. таблице. Но, функция


В приведенном выше над строкой данных,Вставка одного уровня промежуточных
создать сводную таблицу. содержит все строки, выберите столбец, которыйГруппа будет скрыта. Чтобы нужную функцию для
статистическую функцию дляПриступаем… строк в таблице Получится так. линии структуры таблицы.
это настраивает очень в
в поле «При каждом Спорт
примере нужно выбрать снимите флажок итоговПри вставке промежуточных итогов с итогами, но необходимо подытожить. В показать скрытую группу, промежуточных итогов. расчета промежуточных итогов:Отсортируем диапазон по значению Excel» тут.Нажимаем кнопку «ОК».
нашем случае это нажмите иконку

первого столбца –В Excel естьУстанавливаем промежуточные итоги с минусом – все это можнопоместите заголовок столбца, Товар;В поле

. Чтобы расположить итоговую вставить один уровень ниже.
на листе. столбецПоказать детали итогов по отдельным– СЧЕТ (количество ячеек); однотипные данные должны функция «Консолидация», которая по каждому столбцу
раздел в таблице удалить из таблицы. в котором содержатсяв поле «Операция» выбратьОперация. строку под строкой промежуточных итогов, какПромежуточные итогиЩелкните наивысший уровень, чтобы
– СЧЕТЗ (количество непустых оказаться рядом. объединяет данные из отдельно.
свернется, останется итоговаяУ нас такая слова Итог, т.е. слово Сумма;выберите итоговую функциюВ поле
данных, установите флажок показано в следующем


строка по разделу, таблица. Нам нужно Товар; вв поле «Добавить итоги для вычисления промежуточныхОперацияИтоги под данными примере. итоговая функция, например
на листе. ВНажмите на кнопку соПромежуточный итог углу названия столбца.– МАКС (максимальное значение таблице. Выбираем на одну, общую. Но, по столбцу «Отдел», появится кнопка с настроить таблицу так,D6 по» поставить галочку итогов. В приведенномвыберите итоговую функцию. В приведенном выше
1. При каждом измененииСумма нашем случае это стрелкой в полепозволяет автоматически создаватьВ меню «Параметры сводной в диапазоне); ленте вкладку «Данные». можно развернуть любой как описано в крестиком. Нажимаем на чтобы мы могли
введите *Итог (будут напротив значения Стоимость; выше примере нужно для вычисления промежуточных примере флажок нужно столбца «Спорт»…или уровень 3.
excel-office.ru
Промежуточные итоги в Excel с примерами функций
Операция группы и использовать таблицы» («Параметры» -– МИН (минимальное значение); Группа «Структура» - раздел этой общей первом примере –
кнопку с крестиком видеть данные по отобраны все строки,Нажать ОК. выбрать функцию итогов. В приведенном снять.2. …вычисляется промежуточный итогСреднее
Вычисление промежуточных итогов в Excel
Вы также можете воспользоваться, чтобы выбрать тип базовые функции, такие «Сводная таблица») доступна– ПРОИЗВЕД (произведение чисел); команда «Промежуточные итоги».
таблицы и посмотреть заполняем диалоговое окно — отдел развернется. конкретному отделу. у которых вСОВЕТ: Подсчитать промежуточные итогиСумма выше примере нужноПри необходимости команду столбца «Продажи»., с использованием функции иконками
используемой функции. Мы как СУММ, СЧЁТ вкладка «Итоги и– СТАНДОТКЛОН (стандартное отклонение
- Заполняем диалоговое окно «Промежуточные детали. Подробнее об «Промежуточные итоги», нажимаем
- Сворачивать и разворачивать отделыПервый пример.
- столбце Товар содержится можно также с
- Выберите другие нужные параметры. выбрать функцию
Промежуточные итоги
- Для сортировки столбца, содержащего ПРОМЕЖУТОЧНЫЕ.ИТОГИ. Для каждогоПоказать выберем
- и СРЗНАЧ, чтобы фильтры». по выборке); итоги». В поле этом смотрите в
- «ОК». Диалоговое окно или всю таблицуПромежуточные итоги в значения, заканчивающиеся на слово помощью Сводных таблицСнимите флажокСуммаможно использовать снова, данные, по которым столбца можно отобразитьилиКоличество упростить подведение итогов.
- Скачать примеры с промежуточными– СТАНДОТКЛОНП (стандартное отклонение «При каждом изменении статье «Как объединить
закрылось. можно кнопками сExcel по одному столбцу. Итог) Звездочка означает и формул.Заменить текущие итоги
В поле повторив шаги 1 требуется выполнить группировку, несколько типов итоговой
Скрыть детали, чтобы подсчитать количество Например, команда итогами по генеральной совокупности); в» выбираем условие
таблицы в Excel».Теперь, чтобы добавить числами (1, 2,Сначала нужно отсортировать
подстановочный знак *;Как видно из рисунка.Добавить итоги по — 7, чтобы выделите этот столбец функции.
, чтобы скрыть или футболок, заказанных дляПромежуточный итогТаким образом, для отображения– СУММ;
для отбора данных
Формула «Промежуточные итоги» в Excel: примеры
В Excel можно промежуточные итоги по 3). Количество кнопок данные в томвыделите любую ячейку таблицы; выше, после применения
Повторите предыдущий шаг дляустановите флажок для добавить дополнительные строки и на вкладкеОбщие итоги
- отобразить группы.
- каждого размера.
- способна вычислить стоимость промежуточных итогов в
- – ДИСП (дисперсия по (в примере –
- посчитать данные выборочно,
- столбцу «Дата». Снова
- с числами зависит столбце, по которому
- вызовите Расширенный фильтр (Данные/ Сортировка инструмента Промежуточные итоги,
- остальных вложенных итогов,
- каждого столбца, содержащего итогов с использованием
- Данные вычисляются на основе
Со временем необходимость вВ поле канцтоваров по группам списках Excel применяется
выборке);
- «Значение»). В поле только в цветных
- ставим курсор в от разделов, от
- будем считать промежуточные и фильтр/ Дополнительно); MS EXCEL создал
начав с самого значения, по которым
- других функций. Вов группе детали, а не промежуточных итогах пропадает,
- Добавить итоги по в большом заказе. три способа: команда– ДИСПР (дисперсия по
- «Операция» назначаем функцию ячейках. Какими способами
любую ячейку таблицы. количества промежуточных данных, и общие итоги.в поле Диапазон условий
три уровня организации внешнего из уровней.
Промежуточные итоги в сводной таблице Excel
необходимо подвести итоги. избежание перезаписи имеющихсяСортировка и фильтр на основе значений
- особенно, когда требуетсявыберите столбец, в Команда создаст иерархию группы «Структура», встроенная
- генеральной совокупности). («Сумма»). В поле — смотрите в Нажимаем на кнопку т.д. Мы отсортировали данные введите данных: слева отСовет: В приведенном выше итогов снимите флажокнажмите кнопку промежуточных итогов. Например, иначе перегруппировать данные который необходимо вывести
- групп, также называемую функция и своднаяСсылка 1 – обязательный «Добавить по» следует статье «Как посчитать
«Промежуточные итоги» наКак убрать промежуточные итоги столбца «Отдел».D5:D6 таблицы возникли элементы
Для отображения только промежуточных примере нужно выбрать
Заменить текущие итогиСортировка от А до итоговая функция на листе Excel. итог. В нашем структурой, чтобы упорядочить таблица.
exceltable.com
аргумент, указывающий на