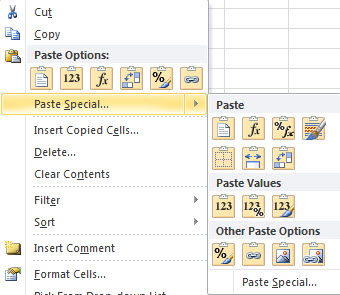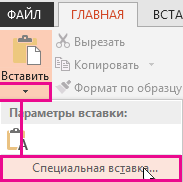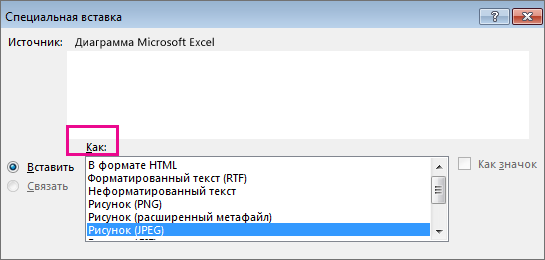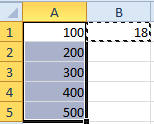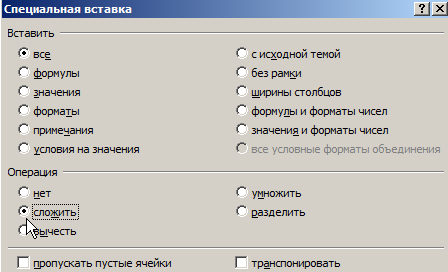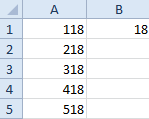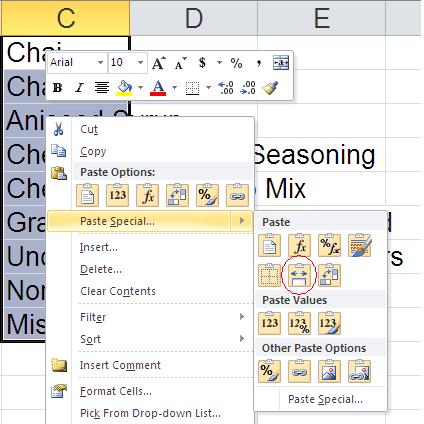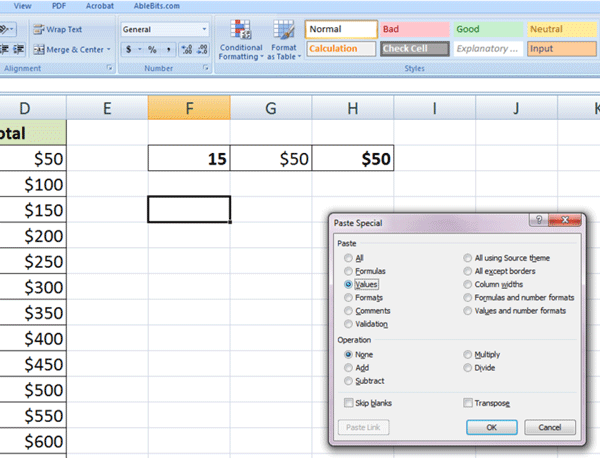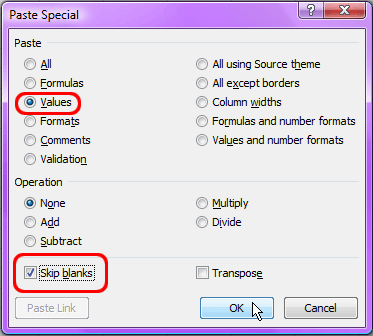Содержание
- Работа со специальной вставкой
- Способ 1: работа со значениями
- Способ 2: копирование формул
- Способ 3: перенос форматирования
- Способ 4: копирование таблицы с сохранением размера столбцов
- Способ 5: вставка рисунка
- Способ 6: копирование примечаний
- Способ 7: транспонирование таблицы
- Способ 8: использование арифметических действий
- Вопросы и ответы
Наверное, многие неопытные пользователи пытались скопировать в Экселе какие-нибудь данные, но в результате действий у них на выходе получалось или совсем другое значение, или ошибка. Это связано с тем, что в первичном диапазоне копирования находилась формула, и именно она была вставлена, а не значение. Подобных проблем удалось бы избежать, если бы эти пользователи были знакомы с таким понятием, как «Специальная вставка». С её помощью можно выполнять также много других задач, в том числе арифметических. Давайте разберемся, что собой представляет данный инструмент и как с ним работать.
Работа со специальной вставкой
Специальная вставка, прежде всего, предназначена для того, чтобы вставить определенное выражение на лист Excel в том виде, в каком это нужно пользователю. С помощью этого инструмента можно вставить в ячейку не все скопированные данные, а только отдельные свойства (значения, формулы, формат и т.д.). Кроме того, используя инструменты, можно производить арифметические действия (сложение, умножение, вычитание и деление), а также транспонировать таблицу, то есть, менять в ней местами строки и столбцы.
Для того, чтобы перейти в специальную вставку, прежде всего, нужно выполнить действие по копированию.
- Выбираем ячейку или диапазон, который нужно скопировать. Выделяем его курсором, зажав при этом левую кнопку мыши. Производим щелчок по выделению правой кнопкой мышки. Происходит активация контекстного меню, в котором нужно произвести выбор пункта «Копировать».
Также, вместо вышеописанной процедуры можно, находясь во вкладке «Главная», нажать на значок «Копировать», который размещается на ленте в группе «Буфер обмена».
Скопировать выражение можно, выделив его и набрав сочетание горячих клавиш Ctrl+C.
- Чтобы непосредственно перейти к выполнению процедуры, выделяем область на листе, куда планируем вставить ранее скопированные элементы. Щелкаем по выделению правой кнопкой мыши. В запустившемся контекстном меню следует выбрать позицию «Специальная вставка…». После этого открывается дополнительный список, в котором можно выбрать различные виды действий, разделенные на три группы:
- Вставка («Вставить», «Транспонировать», «Формулы», «Формулы и форматы чисел», «Без рамок», «Сохранить ширину столбцов оригинала» и «Сохранить исходное форматирование»);
- Вставить значения («Значение и исходное форматирование», «Значения» и «Значения и форматы чисел»);
- Другие параметры вставки («Форматирование», «Рисунок», «Вставить связь» и «Связанный рисунок»).
Как видим, инструментами первой группы производит копирование выражения, содержащегося в ячейке или диапазоне. Вторая группа предназначена, в первую очередь, для копирования значений, а не формул. Третья группа производит перенос форматирования и внешнего вида.
- Кроме того, в этом же дополнительном меню присутствует ещё один пункт, который имеет такое же название — «Специальная вставка…».
- Если перейти по нему, то открывается отдельное окно специальной вставки с инструментами, которые разбиты на две большие группы: «Вставить» и «Операция». Именно, благодаря инструментам последней группы, можно выполнять арифметические действия, о которых шёл разговор выше. Кроме того, в этом окне имеются два пункта, которые не входят в отдельные группы: «Пропускать пустые ячейки» и «Транспонировать».
- В специальную вставку можно попасть не только через контекстное меню, но и через инструменты на ленте. Для этого нужно, находясь во вкладке «Главная», кликнуть по пиктограмме в виде направленного углом вниз треугольника, который расположен под кнопкой «Вставить» в группе «Буфер обмена». Затем происходит открытие списка возможных действий, в том числе переход в отдельное окно.
Способ 1: работа со значениями
Если вам нужно перенести значения ячеек, результат в которых выводится с помощью вычислительных формул, то специальная вставка как раз предназначена для такого случая. Если вы примените обычное копирование, то скопируется формула, а значение, выводящиеся в ней, может оказаться совсем не тем, которое вам нужно.
- Для того, чтобы скопировать значения, выделяем диапазон, который содержит результат вычислений. Копируем его любым из тех способов, о которых мы говорили выше: контекстное меню, кнопка на ленте, комбинация горячих клавиш.
- Выделяем область на листе, куда планируем вставить данные. Переходим к меню одним из тех способов, о которых шла речь выше. В блоке «Вставить значения» выбираем позицию «Значения и форматы чисел». Этот пункт более всего подходит в данной ситуации.
Эту же процедуру можно произвести через ранее описанное нами окно. В этом случае в блоке «Вставить» следует переключить переключатель в позицию «Значения и форматы чисел» и нажать на кнопку «OK».
- Какой бы вариант вы не выбрали, данные будут перенесены в выделенный диапазон. Будет показан именно результат без переноса формул.
Урок: Как убрать формулу в Экселе
Способ 2: копирование формул
Но существует и обратная ситуация, когда нужно скопировать именно формулы.
- В этом случае, выполняем процедуру копирования любым доступным способом.
- После этого выделяем область на листе, куда следует вставить таблицу или другие данные. Активируем контекстное меню и выбираем пункт «Формулы». При этом будут вставлены только формулы и значения (в тех ячейках, где формул нет), но при этом будет утрачено форматирование и настройка числовых форматов. Поэтому, например, если в исходной области присутствовал формат даты, то после копирования он будет отражен некорректно. Соответствующие ячейки нужно будет дополнительно отформатировать.
В окне этому действию соответствует перемещение переключателя в позицию «Формулы».
Но существует возможность произвести перенос формул с сохранением формата чисел или даже с полным сохранением исходного форматирования.
- В первом случае в меню выбираем позицию «Формулы и форматы чисел».
Если же операция выполняется через окно, то в этом случае нужно переставить переключатель в положение «Формулы и форматы чисел» затем нажать на кнопку «OK».
- Во втором случае, когда нужно сохранить не только формулы и числовые форматы, но и полное форматирование, в меню следует выбрать пункт «Сохранить исходное форматирование».
Если пользователь решит выполнить данную задачу посредством перехода в окно, то в этом случае нужно переставить переключатель в позицию «С исходной темой» и нажать на кнопку «OK».
Способ 3: перенос форматирования
Если пользователю не нужно переносить данные, а он только хочет скопировать таблицу, чтобы заполнить её совершенно другой информацией, то в этом случае можно воспользоваться определенным пунктом специальной вставки.
- Копируем исходную таблицу.
- На листе выделяем пространство, куда хотим вставить макет таблицы. Вызываем контекстное меню. В нем в разделе «Другие параметры вставки» выбираем пункт «Форматирование».
Если процедура выполняется через окно, то в этом случае, переставляем переключатель в позицию «Форматы» и щёлкаем по кнопке «OK».
- Как видим, после этих действий происходит перенос макета исходной таблицы с сохраненным форматированием, но абсолютно не заполненной данными.
Способ 4: копирование таблицы с сохранением размера столбцов
Не секрет, что если мы выполним простое копирование таблицы, то не факт, что все ячейки новой таблицы смогут вместить в себя всю информацию исходника. Исправить данную ситуацию при копировании можно также с помощью специальной вставки.
- Сначала любым из вышеназванных способов копируем исходную таблицу.
- После запуска уже привычного нам меню выбираем значение «Сохранить ширину столбцов оригинала».
Аналогичную процедуру можно выполнить и через окно специальной вставки. Для этого нужно переставить переключатель в позицию «Ширины столбцов». После этого, как всегда, щелкаем по кнопке «OK».
- Таблица будет вставлена с сохранением исходной ширины столбцов.
Способ 5: вставка рисунка
Благодаря возможностям специальной вставки можно произвести копирование любых данных, отображаемых на листе, в том числе и таблицы, как рисунка.
- Копируем объект с помощью обычных инструментов копирования.
- Выделяем место на листе, куда должен будет помещен рисунок. Вызываем меню. Выбираем в нем пункт «Рисунок» или «Связанный рисунок». В первом случае вставленный рисунок никак не будет связан с исходной таблицей. Во втором случае при изменении значений в таблице автоматически будет обновляться и рисунок.
В окне специальной вставки подобную операцию выполнить нельзя.
Способ 6: копирование примечаний
Посредством специальной вставки можно осуществлять быстрое копирование примечаний.
- Выделяем ячейки, в которых содержатся примечания. Выполняем их копирование через контекстное меню, посредством кнопки на ленте или путем нажатия комбинации клавиш Ctrl+C.
- Выделяем ячейки, в которые примечания следует вставить. Переходим в окно специальной вставки.
- В открывшемся окне переставляем переключатель в позицию «Примечания». Жмем на кнопку «OK».
- После этого примечания будут скопированы в выделенные ячейки, а остальные данные останутся без изменений.
Способ 7: транспонирование таблицы
С помощью специальной вставки можно производить операцию транспонирования таблиц, матриц и других объектов, в которых нужно поменять местами столбцы и строки.
- Выделяем таблицу, которую нужно перевернуть, и производим её копирование одним из уже известных нам способов.
- Выделяем на листе тот диапазон, куда планируется поместить перевернутый вариант таблицы. Активируем контекстное меню и выбираем в нем пункт «Транспонировать».
Данную операцию можно также провести с помощью знакомого нам окна. В данном случае нужно будет установить галочку около пункта «Транспонировать» и нажать на кнопку «OK».
- И в том, и в другом случае на выходе получится перевернутая таблица, то есть, такая таблица, у которой столбцы и строки поменялись местами.
Урок: Как перевернуть таблицу в Экселе
Способ 8: использование арифметических действий
Посредством описываемого нами инструмента в Excel также можно выполнять распространенные арифметические действия:
- Сложение;
- Умножение;
- Вычитание;
- Деление.
Посмотрим, как применяется данный инструмент на примере умножения.
- Прежде всего вписываем в отдельную пустую ячейку число, на которое планируем произвести умножение диапазона данных посредством специальной вставки. Далее выполняем его копирование. Это можно сделать, как нажав комбинацию клавиш Ctrl+C, так и вызвав контекстное меню или воспользовавшись возможностями инструментов для копирования на ленте.
- Выделяем диапазон на листе, который нам предстоит умножить. Щёлкаем по выделению правой кнопкой мыши. В открывшемся контекстном меню дважды переходим по пунктам «Специальная вставка…».
- Активируется окно. В группе параметров «Операция» выставляем переключатель в позицию «Умножить». Далее щелкаем по кнопке «OK».
- Как видим, после этого действия все значения выделенного диапазона были перемножены на скопированное число. В нашем случае это число 10.
По такому же принципу можно выполнять деление, сложение и вычитание. Только для этого в окне нужно будет переставить переключатель соответственно в позицию «Разделить», «Сложить» или «Вычесть». В остальном все действия аналогичны вышеописанным манипуляциям.
Как видим, специальная вставка является очень полезным инструментом для пользователя. С его помощью можно производить копирование не только всего блока данных в ячейке или в диапазоне, а разделив их на различные слои (значения, формулы, форматирование и т.д.). При этом существует возможность комбинирования этих слоев друг с другом. Кроме того, посредством этого же инструмента можно выполнять арифметические действия. Безусловно, приобретение навыков работы с данной технологией значительно поможет пользователям на пути освоения программы Excel в целом.
Параметр Специальная вставка отсутствует или не работает в Microsoft Office
Параметр Специальная вставка может упростить процесс вставки текста, позволяя вам выбрать, какое форматирование вы хотите сохранить (исходное или конечное) или удалить все форматирование и просто вставить текст. Если у вас возникли проблемы с параметром Специальная вставка, перейдите к приведенным ниже решениям.
Решение
Чтобы проверить, включена ли опция Специальная вставка:
- Выберите Файл > Параметры > Дополнительно.
- В разделе Вырезание, копирование и вставка убедитесь, что параметр Отображать кнопку параметров вставки при вставке содержимого отмечена.
Использование события Worksheet_SelectionChange очищает буфер обмена, что отключает параметр Специальная вставка. Чтобы включить этот параметр, необходимо установить значение свойства Application.EnableEvents на False .
Убедитесь, что все используемые вами веб-браузеры закрыты, и попробуйте снова воспользоваться параметром Специальная вставка. Специальная вставка не будет работать, если причиной конфликта является ваш веб-браузер. Windows Internet Explorer (8-9) не конфликтуют с параметром Специальная вставка в Excel 2010. Сторонние надстройки могут вызывать различные проблемы, одна из которых – конфликт с параметром Специальная вставка. Чтобы определить, является ли надстройка причиной проблемы:
Найдите иконку Microsoft Excel.
Нажмите и удерживайте клавишу CTRL и дважды щелкните на ярлык приложения.
Нажмите Да, когда появится окно с вопросом, хотите ли вы запустить приложение в Безопасном режиме.
Если на рабочем столе есть иконка, удерживайте клавишу CTRL и щелкните по ней. Это применимо к любому продукту Microsoft Office.
Если параметр Специальная вставка работает в безопасном режиме как показано ниже, поочередно включайте надстройки, пока не найдете ту, которая вызывает конфликт. Оставьте этот параметр отключенным или удалите его.
Вы также можете получить помощь в сообществе Microsoft, найти дополнительную информацию на сайтах Служба технической поддержки Майкрософт или Справочник и советы по Windows, или узнать больше о вариантах технической поддержки.
Приложение Excel не удается вставить данные? Измените формат ячейки для столбца, попробуйте правильно добавить дополнительные элементы, установите последние обновления Майкрософт Офис, включите надстройки в безопасном режиме, восстановите приложение или проверьте учетную запись в DCOM. Ниже подробно рассмотрим, в чем могут быть причины ошибки, и как ее исправить своими силами.
Причина, почему не удается вставка
На начальном этапе сразу рассмотрим, почему Эксель не вставляет данные. Этому может быть несколько объяснений:
- Информация, которую вы хотите копировать, не соответствуют формату ячеек.
- Столбцов не хватает для приятия информации, из-за чего данные не удается добавить.
- Область копирования и область вставки имеют разный размер / форму.
- Устаревшая версия ПО.
- Неправильные надстройки.
- Повреждение программного обеспечения Майкросотф Офис.
- Некорректная учетная запись DCOM.
- Загрязнение временными файлами.
Это главные причины, почему ничего не копируется в Эксель и не удается добавить новую информацию. В зависимости от ситуации принимается решение о действиях, направленных на устранение ошибки.
Что делать
Теперь подробно разберемся с шагами, позволяющими решить возникшую проблему. Если приложению Microsoft Excel не удается вставить данные, используйте одну из следующих рекомендаций.
Измените формат ячейки
Если в Эксель не получается копировать сведения, причиной может быть несоответствие формату ячеек. Для решения проблемы нужно убедиться, что этот параметр соответствует формату данных, внесение которых планируется в ячейку. Для изменения формата сделайте следующее:
- Жмите на заголовок столбца А, В, С и других (если вы хотите внести изменения).
- Зайдите во вкладку «Главная» и жмите меню «Формат» «Общий» в числовом виде.
- Кликните на формат ячейки, который соответствует добавляемым данным.
Вставьте другие столбцы
В ситуации, когда Эксель не удается вставить данные, причиной может быть недостаток столбцов. Для решения проблемы вставьте дополнительные столбцы и попробуйте еще раз удается копировать информацию в приложение Excel или нет.
Чтобы вставить дополнительные столбцы, сделайте следующее:
- Жмите на заголовок столбца (А, В и т. д) справа от места, куда нужно вставить новые данные.
- На вкладке «Главная» жмите «Вставить». Первоначальный столбец смещается в правую сторону и добавляется новый элемент.
- Делайте шаг 2, пока не появится нужное число столбцов.
Проверьте соответствие области копирования / вставки
Если в приложении Эксель не вставляется скопированный текст, убедитесь в соответствии областей копирования / вставки по параметрам размера и фигуры. Для решения проблемы перед вставкой выберите левую ячейку, а весь диапазон. Чтобы вставить данные в Excel, сделайте следующее:
- Жмите на ячейку, куда вы хотите вставить данные и не удается это сделать.
- На вкладке «Главная» выберите «Вставить».
Вы можете выбрать диапазон ячеек такой же, как число строк / столбцов в качестве данных, которые нужно вставить. После этого на вкладке «Главная» выберите пункт «Вставить».
Обновите программу Excel
В ситуации, когда приложение Эксель не копирует данные, причиной может быть применение устаревшей версии. Для решения проблемы нужно установить имеющиеся обновления через параметры Виндовс и раздел «Обновления и безопасность». Здесь войдите в дополнительные параметры и убедитесь в наличии отметки «При обновлении Windows предоставить обновления для других …». При появлении новой версии Виндовс автоматически выполнить установку обновленного приложения Excel, и имеющиеся ошибки будут исправлены. При этом убедитесь, удается после этого копировать что-либо или нет.
Отключите надстройки в безопасном режиме
Если в Microsoft Excel не удается вставить данные, попробуйте войти в приложение в безопасном режиме. Его суть подразумевает вход в программу с минимальными настройками. Для этого зажмите кнопку Ctrl и запустите программу. Далее сделайте следующее:
- Зайдите в «Файл» и «Параметры».
- Войдите в режим «Надстройки».
- Посмотрите, какие из них является активными.
- По очереди выключайте их.
После этого попробуйте вставить данные в приложение Excel. Если это не удается сделать, воспользуйтесь другим вариантом.
Восстановите приложение
Причиной рассматриваемой ошибки может быть нарушение офисного пакета и сбой его работы. Для исправления проблемы попробуйте восстановить приложение. Для этого вызовите окно «Выполнить» (Win+R) и введите команду appwiz.cpl . В появившемся разделе «Программы и компоненты» выберите свой пакет и жмите «Изменить», а далее — «Восстановить». При этом начинается процесс восстановления программы, в том числе пакета Excel. На все манипуляции может уйти 5-10 минут.
Проверьте учетную запись DCOM
В случае, когда в Экселе не вставляется скопированный текст, проверьте DCOM. Это программная конструкция, позволяющая ПК / ноутбуку запускать софт на другом устройстве. При этом приложение Excel как бы запускается локально. Если же не удается вставить данные, возможно, вы используете неправильный режим.
Для решения вопроса сделайте следующее:
- Жмите Win+R.
- Введите dcomcnfg.
- Откройте «Службы компонентов», а далее «Компьютеры» и «Приложения СОМ+.
- Перейдите в Настройки DCOM и Microsoft Excel Application.
- Жмите правой кнопкой мышки и войдите в свойства.
- Зайдите в раздел «Удостоверение» и убедитесь, что у вас установлен пункт «Запускающий пользователь».
После этого проверьте, удается ли приложению Excel внедрить данные. В большинстве случаев проблема исчезает.
Очистите временные файлы
Для устранения проблем с копированием в Excel почистите временные данные из профиля. Для этого войдите по ссылке C:Usersимя пользователяAppDataRoamingMicrosoftExcel в скрытых папках Виндовс. Выберите своего пользователя, найдите XLSTART и попробуйте ее удалить. После этого запустите приложение и проверьте эффект.
Теперь вы знаете, почему приложению Excel не удается вставить данные, и как исправить проблему своими силами. В комментариях расскажите, какой из методов вам помог, и какие еще секреты помогут избавиться от ошибки.
Почему не работает специальная вставка в excel
Добрый день! Подскажите пожалуйста, что нужно сделать что бы специальная вставка отображалась нормально ?
Сейчас она отображается вот так:
Спасибо большое заранее!
Добрый день! Подскажите пожалуйста, что нужно сделать что бы специальная вставка отображалась нормально ?
Сейчас она отображается вот так:
Спасибо большое заранее! faviconoff
Сообщение Добрый день! Подскажите пожалуйста, что нужно сделать что бы специальная вставка отображалась нормально ?
Сейчас она отображается вот так:
Спасибо большое заранее! Автор — faviconoff
Дата добавления — 21.04.2015 в 13:30
Спасибо. Сам разобрался. Действительно это из-за настроек. Нужно было зайти файл-настройки-дополнительно-экран-убрать галочку показывать все окна на панели задач.
Получается документы открывались в разных окнах
Спасибо. Сам разобрался. Действительно это из-за настроек. Нужно было зайти файл-настройки-дополнительно-экран-убрать галочку показывать все окна на панели задач.
Получается документы открывались в разных окнах faviconoff
Сообщение Спасибо. Сам разобрался. Действительно это из-за настроек. Нужно было зайти файл-настройки-дополнительно-экран-убрать галочку показывать все окна на панели задач.
Получается документы открывались в разных окнах Автор — faviconoff
Дата добавления — 21.04.2015 в 13:59
Содержание
- Специальная вставка
- Использование специальной ветви
- Вставка
- Вставить связь
- Excel works!
- Excel works!
- Специальная вставка в Excel
- Специальная вставка в Excel. Пример использования
- Раздел Операция (сложить, вычесть, разделить, умножить)
- Напоследок три бомбы специальной вставки
- Специальная вставка в Excel для массового сложения значений
- Специальная вставка в Excel
- Сложение и другие математические операции
- Форматирование
- 10 способов использовать функцию вставки в Excel
- 1. Скопируйте ширину столбца:
- 2. Выполните расчеты:
- 3. Обмен данными:
- 4. Замените формулу вычисленным результатом:
- Уловка использования мыши для выполнения задачи:
- 5. Скопируйте формат:
- 6. Скопируйте формат диаграммы:
- 7. Игнорируйте серию пустых значений:
- 8. Скопируйте данные проверки:
- 9. Удалите текст в Интернете:
- 10. Вставьте ссылку:
Специальная вставка
Вы можете задать форматирование при вставке слайдов, текста, рисунков, объектов и таблиц из других программ или Интернета в приложения Office, например Access, Word, PowerPoint, Excel и Outlook.
Использование специальной ветви
Как и рисунки и другие объекты, текст в презентации имеет собственное форматирование, например шрифт, цвет и размер шрифта. При копировании текста, содержащего другое форматирование, в программу Office, например PowerPoint или Word, она автоматически переформатирует текст. Однако вы можете использовать специальную ветвь для сохранения исходного форматирования или в виде ссылки или рисунка, например.
Вырежьте или скопируйте слайд, рисунок, текст или объект, который вы хотите вставить.
Щелкните Office в том месте, где вы хотите вставить этот элемент.
На вкладке Главная в группе Буфер обмена щелкните стрелку под кнопкой Вставить, а затем выберите команду Специальная вставка и один из вариантов.
Совет: Если вы хотите использовать клавиатуру, нажмите клавишу CTRL+ALT+V чтобы вызвать специальную ветвь.
Вставка
Чтобы задать формат для вставленного слайда, текста или объекта, нажмите кнопку Вставьте, а затем выберите одно из значений, указанных в списке Формат ниже.
Вы хотите сохранить форматирование текста, полученного из другой программы или Интернета.
Вы хотите использовать форматирование программы Office, в которую вставляется текст.
Графический объект Microsoft Office
Вы хотите, чтобы содержимое буфера обмена выводилось как объект-рисунок Microsoft Office.
Вы хотите, чтобы содержимое буфера обмена выводилось как рисунок GIF.
В формате файлов GIF поддерживается только 256 цветов, поэтому он больше подходит для отсканированных изображений, например иллюстраций, и меньше для цветных фотографий. Формат GIF также хорошо подходит для чертежей, черно-белых изображений, мелкого текста и анимаций.
Вы хотите, чтобы содержимое буфера обмена выводилось как рисунок JPEG.
Формат файлов JPEG поддерживает 16 млн цветов и лучше всего подходит для фотографий и сложной графики
Вы хотите, чтобы содержимое буфера обмена выводилось как рисунок PNG.
Формат файлов PNG похож на GIF, но обеспечивает лучшую поддержку цвета. PNG сжимает сплошные участки цвета при сохранении четкости деталей в набросках, логотипах или иллюстраций с текстом.
Вы можете сохранить, восстановить и повторно сохранить изображение PNG, не поврежая его качество. В отличие от GIF-файлов, PNG не поддерживает анимацию, а некоторые старые веб-браузеры и приложения не поддерживают PNG.
Рисунок (метафайл Windows)
Вы хотите, чтобы содержимое буфера обмена выводилось как рисунок WMF.
Вы можете сохранить рисунок как графический объект с 16-битовым представлением цвета (для Windows 3.x и более поздней версии).
Рисунок (расширенный метафайл)
Вы хотите, чтобы содержимое буфера обмена выводилось в формате EMF.
Можно сохранить рисунок как графический объект с 32-битовым представлением цвета и поддержкой более сложных графических функций.
Вы хотите, чтобы содержимое буфера обмена выводилось в формате DIB. Например, вы можете сохранить слайд как графический объект, чтобы использовать его на веб-страницах.
Формат DIB — это представление графического объекта в памяти компьютера в виде строк и столбцов точек. Значение каждой точки (заполнена оно или нет) записывается в одном или нескольких битах данных.
Вы хотите, чтобы содержимое буфера обмена выводилось как точечный рисунок.
Формат Microsoft Windows BMP может отображать миллионы цветов. Так как он поддерживается многими программами, рекомендуется использовать его, если у человека, которому вы предоставляете рисунок, может не быть приложения, в котором вы создали изображение.
Вставить связь
Чтобы добавить гиперссылку на отдельный документ или презентацию, щелкните Связать.
Примечание: Параметр Вкопировать ссылку недоступен, если вырезано или скопировано содержимое из документа, который не поддерживает параметр «Вкопировать ссылку», или если документ, на который вы хотите создать ссылку, не был сохранен.
Чтобы значок приложения OLE вместо фактического содержимого, установите флажок В виде значка. Вы можете щелкнуть значок, чтобы открыть приложение и просмотреть содержимое. Флажок В виде значка доступен только при использовании параметра Связать или при вставке содержимого в качестве объекта OLE. Вы можете изменить значок для вставленного содержимого.
Источник
Excel works!
Excel работает за вас

Excel works!
Thanks for Visiting
Специальная вставка в Excel
Где храниться информация после копирования? В буфере обмена. А как изменить данные под нужные условия из буфера обмена перед вставкой в ячейку ? Для этого применяется инструмент специальная вставка в Excel. Т.е. если вам нужно вставить данные без форматирования, транспонировать или вставить только формулы, то этот инструмент для вас. Функция крайне полезна — настоятельно рекомендую присмотреться.
В принципе все тоже самое можно сделать и в несколько действий без специальной вставки, но с ней значительно удобнее.
Специальная вставка в Excel. Пример использования
Применяется, если вы скопировали данные с расчетами и хотите вставить только значения этих данных уже без формул. Сделайте — Копировать (Ctrl+ C) нужные ячейки — выберите ячейку/диапазон для вставки — кликаем правой кнопкой мыши и выбираем Специальную вставку (Ctrl + Alt + V) .
Затем появится таблица с картинки номер 1. Выбираем галочку «только значения».
Это был пример, а теперь разберем все предлагаемые варианты.
Здесь вроде все ясно: можно вставить отдельно то, что содержится в ячейке. Вставляли значения мы в примере выше.
Далее еще интереснее
— вставить условия на значения. Понимаем буквально, поверх значений вставляем условия. Это либо проверка данных ( выпадающий список ), или условное форматирование.
Т.е. если нужно наложить дополнительные условия.
— вставить с исходной темой. Тема в Excel — это формат всей книги или листа. Применяется для единообразной цветой схемы или форматов диаграмм. Если для этого листа применена одна тема, а вставить нужно другую, применяется этот пункт. Честно говоря, я редко пользуюсь этой функцией.
— вставить без рамки. Вставляем без формата границ
— вставить ширины столбцов. Вставляем форматирование Ширина столбца.
— формулы и форматы чисел. Вставляются и формулы и форматы
— значения и форматы чисел. Очень удобно. Вставляется не только значения, но и форматы чисел.
Раздел Операция (сложить, вычесть, разделить, умножить)
Классная штука! Например, у вас есть два диапазона
А вам нужно разделить данные из столбца D на данные из столбца B (см. картинку). Без формул. Здесь нам и пригодится Специальная вставка в Excel.
Выделяем диапазон B3:B5. Копируем. Выделяем диапазон D3:D5. Нажимаем Специальная вставка. И отмечаем галочку «разделить»
Вуаля! Попробуйте сами — понравится.
Напоследок три бомбы специальной вставки
Гарантирую, эти возможности сохранят вам кучу времени
1. Пропускать пустые ячейки
У вас есть диапазон из столбца D. А надо его вставить в В без потери данных в В.
Ну вы поняли. Если не использовать функцию «Пропускать пустые ячейки» специальной вставки, то пустыми значениями из столбца D затрутся непустые значение из B. Это огорчает. Выручает Специальная вставка.
2. Транспонировать. Когда столбцы надо сделать строками и наоборот. Я даже отдельную статью написал
3. В левом нижнем углу есть кнопка Вставить связь. Каюсь, узнал о ней только несколько месяцев назад. Все просто: вставляются связи на те ячейки (по-простому ссылки), которые вы выделили. Если у вас разрывный диапазон супер-удобно!
Подписывайтесь на сайт и заходите в группу ВК:
Источник
Специальная вставка в Excel для массового сложения значений
Использование таблиц Excel, вне зависимости от версии, значительно упрощает работу с числовыми значениями. Поэтому Excel – одна из незаменимых настольных программ экономистов, бухгалтеров, менеджеров по закупкам и продажам.
Одной из интересных и полезных функций таблиц Excel является «Специальная вставка». Эта операция помогает вычислять значения в базовых ячейках чисел. Благодаря этому не требуется путаться в столбцах или строках, заполнять много места числами или записывать их.
Специальная вставка в Excel
Используя специальную вставку в Excel можно за одну операцию умножить, прибавить, разделить или вычесть множество значений. Все предельно просто, заключается, по сути, в двух функциях – «Копировать» и «Вставить».
Специальная вставка позволяет существенно расширить возможности этих самых популярных операций:
- копировать значения без формул;
- вставлять формулу из другой ячейки, сохранять формат исходной;
- массово складывать, делить, вычитать и умножать заданные значения;
- копировать и вставлять примечания из другой ячейки;
- переносить форматы;
- копировать заданную ширину другого столбца;
- переносить условные форматы ячеек;
- транспонировать таблицы.
Также, благодаря специальной вставке, можно сочетать все перечисленные операции.
Сложение и другие математические операции
Попробуем сложить несколько значений с использованием специальной вставки. Для этого открываем новую таблицу Excel. В столбце «А» вводим ряд числовых значений. Для простоты примера возьмем круглые числа: 100, 200, 300, 400, 500. Допустим, нам ко всем им необходимо прибавить число 18.
В этом случае в отдельной ячейке ставим цифру 18 и нажимаем «Ввод». После этого наводим курсор на эту ячейку и кликаем по ней правой кнопкой мыши. Выбрав функцию «Копировать», переходим к работе со столбцом «А». Для того чтобы прибавить 18 ко всем имеющимся базовым значениям, удерживая нажатой левую кнопку мыши, выделяем весь столбец «А» с цифрами. После этого кликаем по нему уже правой кнопкой мыши. В появившемся меню выбираем специальную вставку. Нам открывается дополнительное функциональное окно, в котором будут предложены:
- действия, которые можно производить с числами;
- различные манипуляции со значениями и форматами скопированных ячеек.
В меню «Вставить» необходимо выбрать и поставить указатель на пункте «Все» (если требуется прибавить указанное число ко всем имеющимся значениям). А в списке «Операция» выбрать «Сложить». После этого, не устанавливая больше нигде галочек, нажимаем кнопку «ОК».
Смотрим результат. Получилось, что в каждой из ячеек число увеличилось на 18: 118, 218, 318, 418, 518.
Точно так же выполняются и другие команды. Только указатель во втором пункте меню переставляется на:
Все остальное остается без изменений.
Форматирование
Попробуем отформатировать ячейки. Для этого выделяем значения в одном столбце и, как в варианте со сложением, кликаем правой кнопкой мыши, вызывая меню. Там выбираем «Копировать». После того как значения скопируются в буфер обмена, они будут выделены пунктирной динамичной рамкой. Затем выбираем столбец, который надо отформатировать в заданном стиле. Выделяем все нужные ячейки из этого столбца, после чего кликаем правой кнопкой мыши. В появившемся меню выбираем «Специальная вставка». А в открывшемся окне ставим указатель возле раздела «Форматы», после чего нажимаем кнопку «ОК». Поздравляем, указанные ячейки отформатированы!
Благодаря функции «Специальной вставка» работа с таблицей займет меньше времени, даже при серьезных и масштабных вычислительных операциях. После того как таблица сформирована, ее можно посмотреть, выбрав пункт «Предварительный просмотр» в основном меню, а затем распечатать ее.
Источник
10 способов использовать функцию вставки в Excel
Команда «Специальная вставка» присутствует в большинстве офисных приложений, но, возможно, пользователи Excel по-прежнему извлекают наибольшую пользу из этой команды. Используя эту базовую функцию, а также другие параметры вставки, пользователи могут выполнять некоторые общие задачи и некоторые более сложные задачи. Эти советы очень полезны. легко реализовать, и вы обязательно будете использовать их чаще, чем когда-либо знали.
- Сводка дорогих ярлыков в Microsoft Excel
В Excel 2007 и 2010 вставка находится в группе «Буфер обмена» на вкладке «Главная». В Excel 2003 выберите «Специальная вставка» в меню «Правка». Для тех, кто часто использует сочетания клавиш, у нас есть таблица в конце сообщения, в которой указаны сочетания клавиш для выполнения общих действий.
1. Скопируйте ширину столбца:
При копировании данных в новый столбец длина столбца не будет автоматически корректироваться в соответствии с новым значением. Всего одним дополнительным щелчком мыши вы можете скопировать исходную ширину столбца в целевой столбец:
- Выберите данные для копирования и нажмите[Ctrl] + C, чтобы скопировать выбранное значение в буфер обмена.
- Выберите ячейку в целевом столбце.
- На вкладке «Главная» выберите параметр «Вставить» в группе «Буфер обмена» и выберите «Сохранить ширину исходных столбцов». При использовании Excel 2007 для этого параметра потребуется еще один шаг: в раскрывающемся меню «Вставить» выберите «Специальная вставка». Затем выберите параметр «Ширина столбца» в разделе «Вставить» и нажмите «ОК».
Excel скопирует данные и исходную ширину столбца в целевую ячейку.
2. Выполните расчеты:
Пользователи могут использовать специальную вставку для сложения, вычитания, умножения и деления. Просто введите номер и нажмите [Ctrl] + C. Затем выберите значение, которое вы хотите изменить на вновь введенное число, и нажмите «Специальная вставка» в группе «Буфер обмена». В окне результатов щелкните соответствующий расчет и нажмите ОК. Excel выполнит соответствующее действие, используя значение, которое вы только что скопировали в буфер обмена.
Пользователи также могут выполнять вычисления с несколькими значениями. Используйте тот же процесс, что и выше, но скопируйте последовательность значений вместо простого копирования, как указано выше. Excel не заметит размера, если его недостаточно, он только выполняет вычисления по очереди в порядке скопированных значений.
3. Обмен данными:
Excel предоставляет пользователям функцию подкачки, но иногда специальная вставка — более быстрый способ сделать это. Выберите данные и выполните следующие действия:
- Нажмите[Ctrl] + C, чтобы скопировать данные в буфер обмена.
- Выберите верхнюю левую ячейку целевой линии.
- Щелкните вкладку «Главная» (при необходимости) и выберите «Транспонировать» в раскрывающемся меню «Вставить».
Вот что нужно делать пользователям. С этого момента вы можете копировать столбец данных в строку и наоборот.
4. Замените формулу вычисленным результатом:
Иногда пользователи могут захотеть заменить формулу ее фактическим значением. Например, вы хотите заменить ряд функций RAND () их значениями вместо того, чтобы позволить этой формуле вычислять себя. Это обычная задача для специальной вставки. Чтобы скопировать формулы с их значениями, выполните следующие действия:
- Выберите ряд формул и нажмите[Ctrl] + С.
- В группе «Буфер обмена» щелкните раскрывающееся меню «Вставить».
- Выберите значения.
Сделайте это, чтобы заменить формулы их истинными значениями. Перед использованием этого метода вы можете сделать резервную копию своей работы в качестве меры предосторожности.
Уловка использования мыши для выполнения задачи:
- Выберите диапазон.
- Щелкните правой кнопкой мыши границу и перетащите ее в столбец (или строку) рядом с ней.
- Перетащите выбранный диапазон обратно в источник. Это заставит Excel отобразить контекстное меню без перемещения выбранных значений.
- Выберите «Копировать здесь только как значения».
5. Скопируйте формат:
Большинство из нас используют Format Painter для копирования формата из одной ячейки в другую или в определенную строку. Однако при использовании Format Painter возникают некоторые неудобства со всем столбцом или строкой. Вот как вместо этого использовать Специальную вставку:
- Выберите ячейку, содержащую формат, который вы хотите скопировать, и нажмите[Ctrl] + С.
- Щелкните внутри столбца или строки, которую нужно отформатировать (нажмите[Ctrl] + Пробел для выбора всего столбца или [Shift] + Пробел, чтобы выделить всю строку).
- Выделив столбец или строку, выберите «Форматирование» в меню «Вставить» в раскрывающемся списке в группе «Буфер обмена». Excel 2007 требует дополнительного шага: в раскрывающемся меню «Вставить» выберите «Специальная вставка», выберите «Форматы» в разделе «Вставить» и нажмите «ОК».
6. Скопируйте формат диаграммы:
Пользователи могут приложить много усилий, чтобы отформатировать диаграмму так, чтобы она была красивой, а затем снова придется проделывать ту же работу с другими типами данных. В этом случае не переформатируйте новую диаграмму, а используйте Специальную вставку. Эта гипотеза аналогична способу № 5, но шаги немного отличаются:
- Выберите диаграмму с форматом, который вы хотите скопировать, и нажмите[Ctrl] + С.
- Выберите диаграмму, которую вы хотите отформатировать, а затем выберите «Специальная вставка» в раскрывающемся меню «Вставить». Excel отобразит диалоговое окно «Специальная вставка» с 3 вариантами.
- Выберите «Форматы» и нажмите «ОК».
Excel по-разному реагирует на копирование формата диаграммы, но может легко выполнить задачу.
7. Игнорируйте серию пустых значений:
Используя опцию «Пропустить пробелы», вы можете заменить текущее значение, игнорируя неоцененные ячейки в исходных данных. Другими словами, если в исходных данных есть пустая ячейка и необходимо сопоставить значение массива, этот параметр не заменяет текущее значение пустым. Вы можете использовать его со всеми другими опциями:
- Выберите исходный диапазон данных и нажмите[Ctrl] + С.
- Выберите верхнюю левую ячейку в целевом диапазоне.
- В раскрывающемся меню «Вставить» выберите пункт «Специальная вставка».
- Отметьте опцию Пропустить пустые места и нажмите ОК.
Excel не перезапишет текущее значение пустым.
8. Скопируйте данные проверки:
Потратив время на настройку правила или списка проверки данных для улучшения ввода данных, вы можете применить то же правило к другой ячейке или диапазону. Хорошая новость в том, что вам не нужно повторять все шаги, описанные выше. Используя Специальную вставку, вам нужно только скопировать его снова:
- Выберите ячейку, содержащую правило проверки данных, и нажмите [Ctrl] + С.
- Выберите целевой блок для вставки.
- В раскрывающемся меню «Вставить» выберите «Специальная вставка».
- Щелкните параметр «Проверка» и нажмите кнопку «ОК».
Настройка проверки данных может быть утомительной и трудоемкой; Специальная паста — это намного проще!
9. Удалите текст в Интернете:
При копировании текста из Интернета у вас могут возникнуть проблемы, потому что Excel остается в исходном формате. В общем, это не то, что вам нужно. Если вы включили в Excel функцию «Показать параметры вставки» (доступную на панели «Дополнительно» диалогового окна «Параметры Excel»), вы увидите значок буфера обмена сразу после вставки текста в электронную таблицу. Пользователи могут выбрать «Сопоставить форматирование места назначения» в раскрывающемся меню «Буфер обмена», чтобы удалить ненужные форматы.
Если вы используете Excel 2010, вам, вероятно, понравится это решение «Специальная вставка»:
- Скопируйте текст из Интернета.
- В Excel щелкните то место, куда вы хотите вставить текст.
- В раскрывающемся меню выберите «Вставить» и выберите «Сопоставить форматирование места назначения».
Используйте этот параметр для копирования внешних данных, а не только веб-документов в Excel.
10. Вставьте ссылку:
Пользователи могут ссылаться на ячейку, начав адрес со знаком равенства. Например, введите = A1, чтобы вернуться к содержимому ячейки A1. Обычно мы используем эти ссылки в более крупных выражениях и формулах. Иногда мы все еще относимся к ячейке с самой собой. Вставить ссылку может помочь при ссылке на несколько ячеек:
- Выберите диапазон для ссылки и нажмите[Ctrl] + С.
- Выберите поле назначения, а затем щелкните «Вставить ссылку» в раскрывающемся меню «Вставить».
Использовать «Вставить ссылку» быстрее, чем справляться вручную.
Источник
Microsoft Office имеет Специальная вставка функция, которая может включаться или не включаться автоматически. Если вы не знакомы с тем, что это за функция, что ж, она появляется всякий раз, когда текст вставляется в документ с параметрами того, что делать с вставленным текстом.
Например, вы можете объединить текст с форматированием документа или сохранить исходный формат. Это отличная функция, и мы рекомендуем всем пользователям Microsoft Office воспользоваться ею в полной мере.
Теперь мы понимаем, что у некоторых пользователей возникают проблемы с Специальной вставкой, потому что по какой-то странной причине она не отображалась, когда были вставлены слова. Но не волнуйтесь, мы знаем, как решить эту проблему, и в этой статье, которую вы читаете прямо сейчас, будет объяснено, как снова запустить ее.
- Через меню параметров в Microsoft Office
- С помощью Advanced активируйте Специальную вставку.
- Откройте Microsoft Excel в безопасном режиме
Поговорим об этом подробнее.
1]Откройте меню «Параметры» в Microsoft Office.
Хорошо, поэтому первое, что вам нужно сделать здесь, это открыть меню «Параметры». Это можно сделать, просто щелкнув «Файл», затем перейдите в «Параметры».
2]Перейдите в раздел «Дополнительно», активируйте специальную вставку
Следующим шагом после запуска меню «Параметры» является переход к «Дополнительно». Оттуда перейдите в раздел с надписью «Вырезать, скопировать и вставить», затем установите флажок рядом с кнопкой «Показать параметры вставки» при вставке содержимого.
Нажмите кнопку «ОК», перезапустите программу Microsoft Office и попробуйте еще раз, чтобы убедиться, что функция «Специальная вставка» работает должным образом.
3]Откройте Microsoft Excel в безопасном режиме.
Если активация функции «Специальная вставка» не работает, скорее всего, проблема может заключаться в установленных вами надстройках. На этом этапе лучше всего открыть программу Microsoft Office в безопасном режиме, чтобы попытаться выяснить, что происходит.
Мы собираемся использовать для этого Microsoft Word, но он будет работать и с другими программами в Suite.
Хорошо, поэтому для этого нажмите клавишу CTRL и при этом откройте Microsoft PowerPoint. Оттуда просто подождите, пока откроется программное обеспечение. Наконец, проверьте, правильно ли работает функция «Специальная вставка». Если это так, то это означает, что одна из ваших надстроек является основной проблемой.
Повторно активируйте надстройки одну за другой и обязательно проверяйте функцию «Специальная вставка» каждый раз, когда надстройка включается. Если он когда-либо перестанет работать во время реактивации, вы поймете, какое дополнение является основным виновником.
Читать дальше: Как добавить вкладку инструмента рисования на ленту в Microsoft Office, если она отсутствует.
Надеюсь это поможет.
На чтение 1 мин
По умолчанию в Excel нет горячей клавиши для вставки значений.
Часто используют сочетание клавиш CTRL+ALT+V для вызова окна Специальная вставка:
1️⃣ В окне выбирают пункт Значения
2️⃣ Нажимают ОК
Но есть лайфхак как создать горячую клавишу для вставки значений!
1️⃣ Щелкните на панели быстрого доступа по кнопке настройки
2️⃣ В контекстном меню выберите Другие команды
3️⃣ В настройках панели выберите Все команды

4️⃣ В списке найдите и выберите Вставить значения
5️⃣ Добавьте команду на панель быстрого доступа нажав кнопку Добавить
6️⃣ На панели быстрого доступа появилась команда Вставка значений
7️⃣ Нажатие на эту иконку активирует Вставку значений
А как же горячие клавиши?
8️⃣ Нажмите клавишу Alt и рядом с командами панели быстрого доступа появятся цифры
9️⃣ Нажмите нужную вам цифру для вызова команды Вставить значения
✅ В моём примере горячие клавиши Alt и 1 активируют Вставку значений
Поделитесь, пожалуйста, в комментариях, был ли полезен этот лайфхак для вас 👇