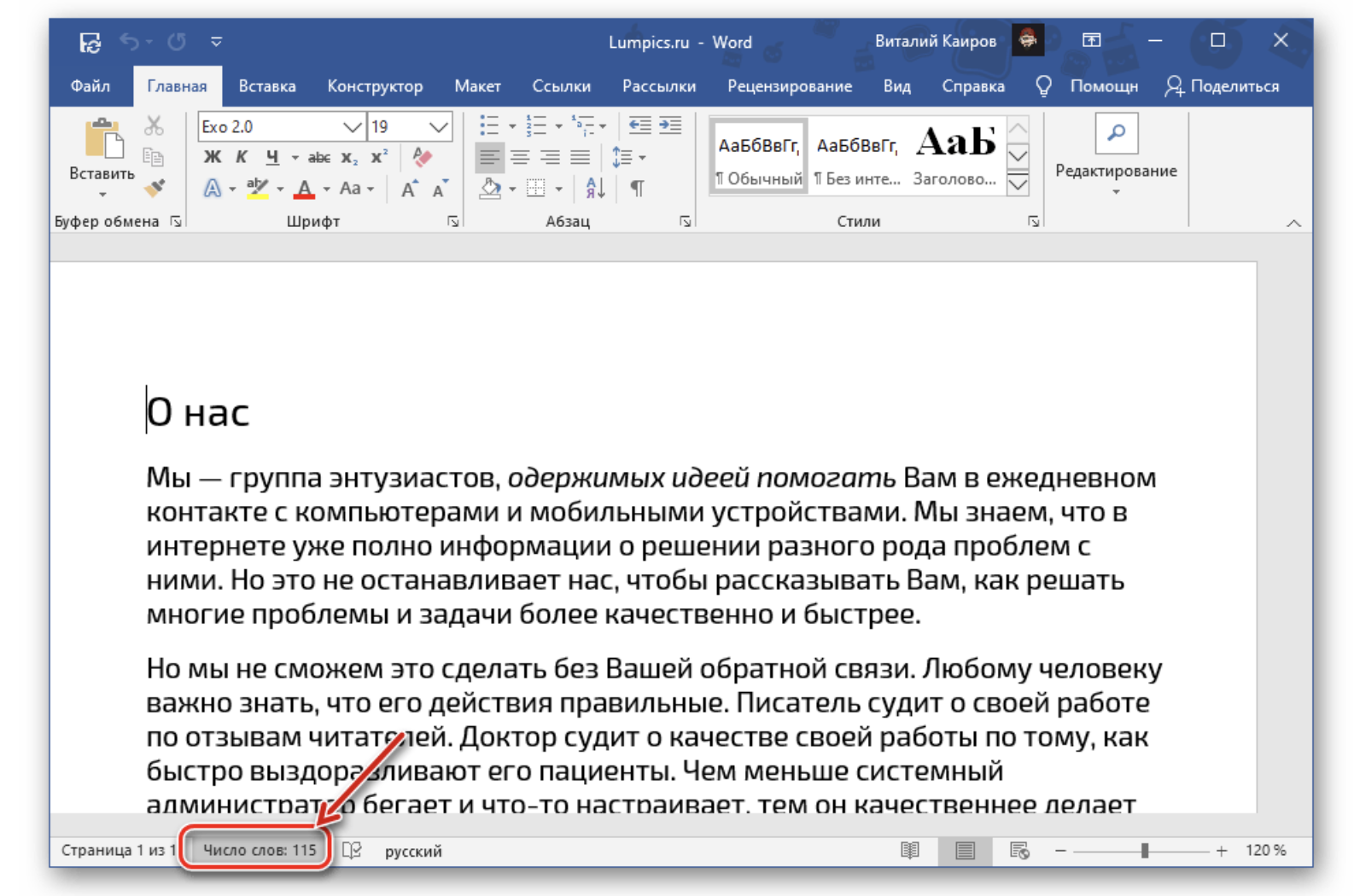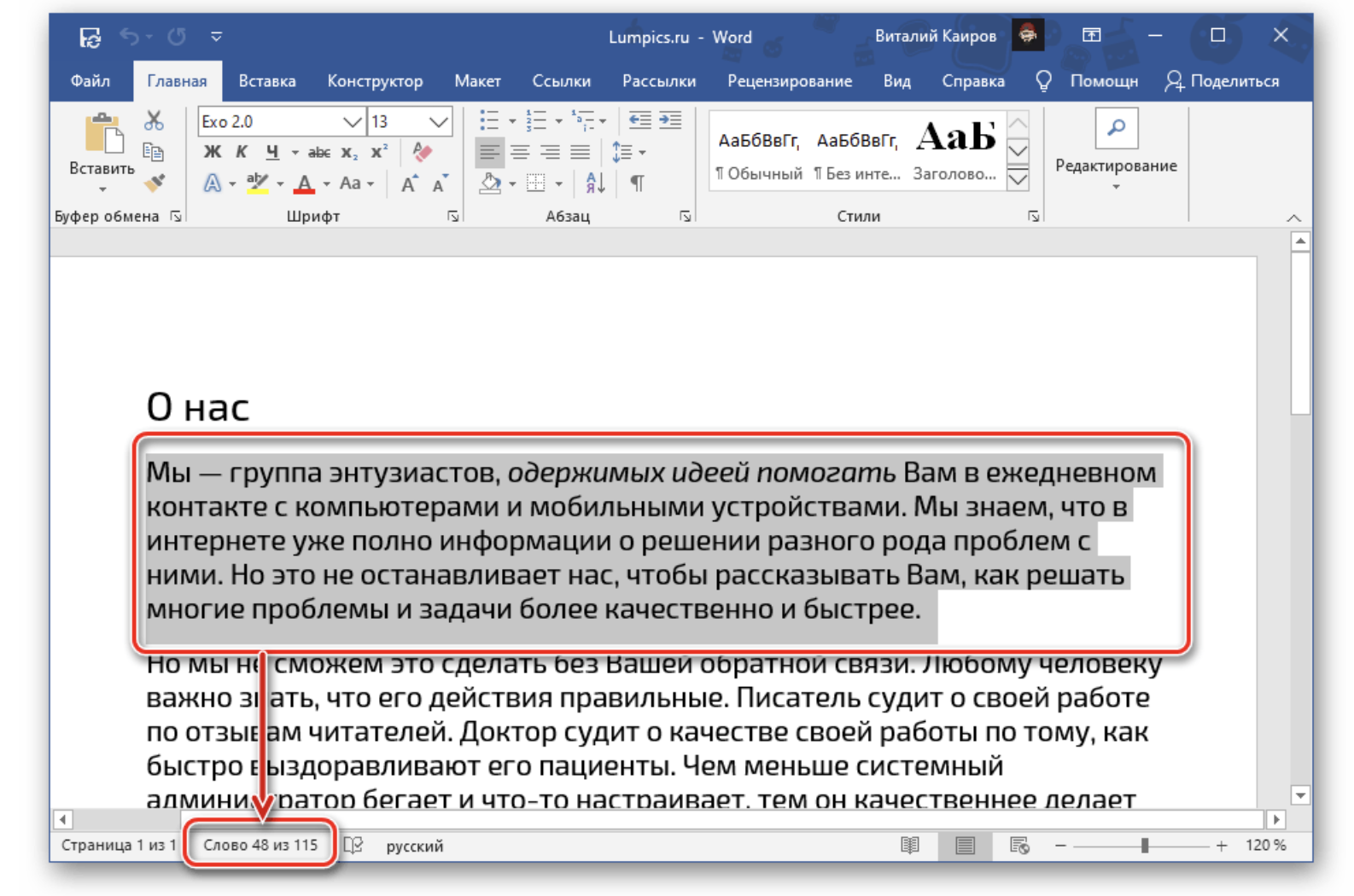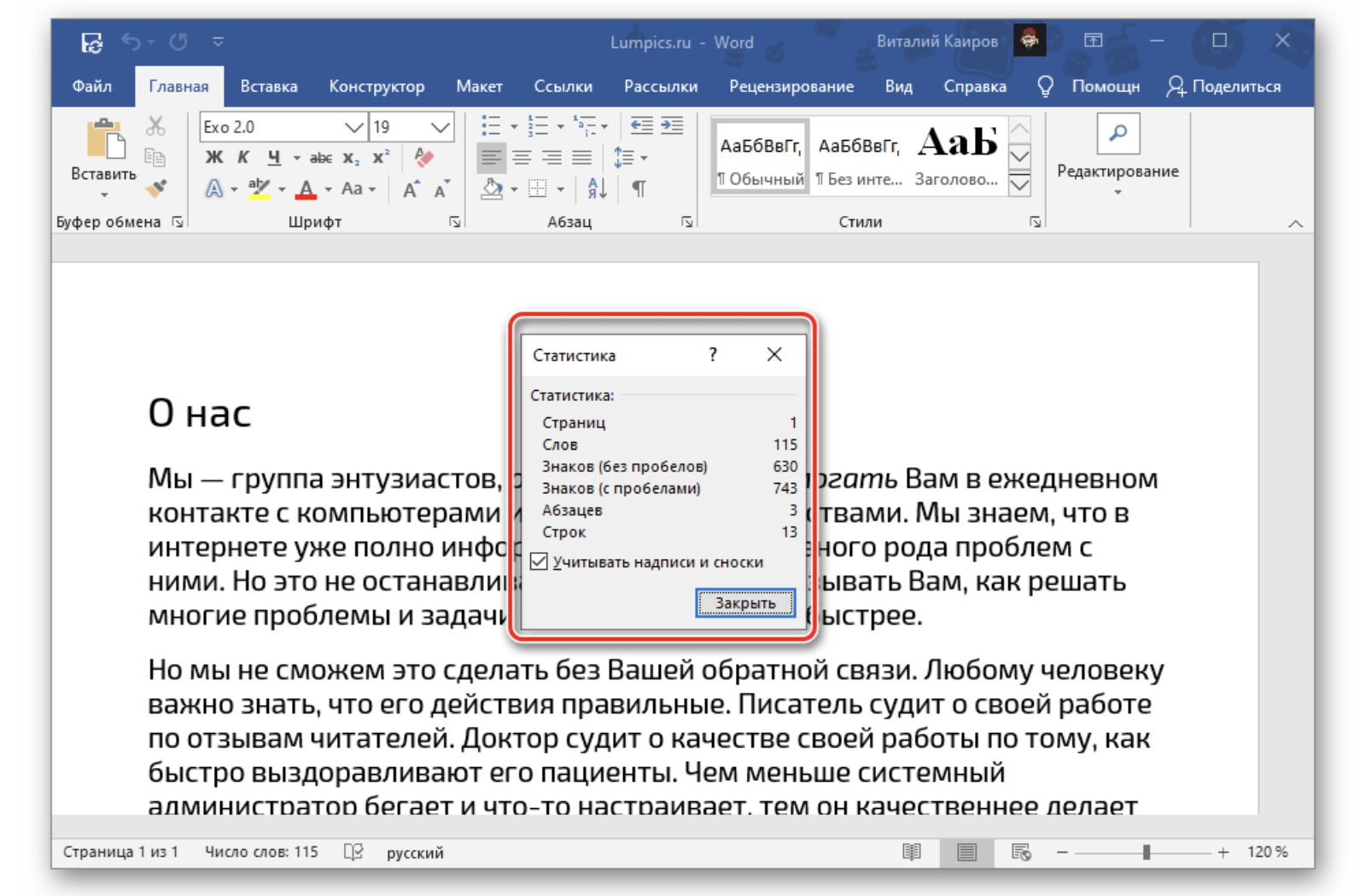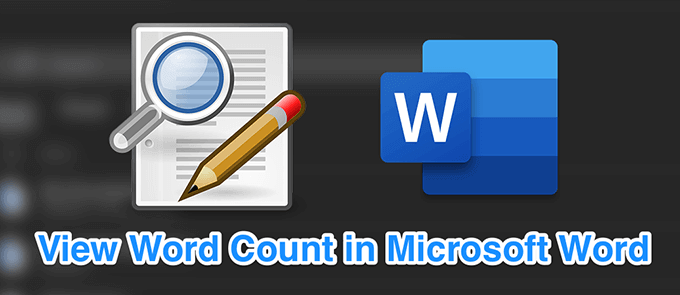Просмотр статистики
Word подсчитывает количество слов в документе при вводе текста. Word также учитывает страницы, абзацы, строки и символы.
Если нужно узнать, сколько слов, страниц, знаков, абзацев или строк содержит документ, проверьте строку состояния.

Чтобы узнать количество слов во фрагменте документа, выделите нужный текст. В строке состояния будет отображено количество слов в выделенном тексте и во всем документе.
Совет: Чтобы узнать количество символов, строк и абзацев в документе, щелкните счетчик слов в строке состояния.
Подсчет количества символов, строк и абзацев
Чтобы открыть диалоговое окно «Статистика» и узнать число знаков, строк, абзацев и другие сведения, щелкните поле статистики в строке состояния в Word для Mac. Если текст не выделен, Word подсчитывает число слов и знаков во всем документе и отображает его в диалоговом окне «Статистика».

Подсчет количества слов в части документа
Чтобы подсчитать количество слов в определенной части документа, выделите нужный текст. Затем в меню Сервис выберите пункт Статистика.
Так же, как Word настольная программа, Word в Интернете считает слова, пока вы печатаете.

Если статистика не отображается в нижней части окна, убедитесь, что выбран режим правки (выберите Редактировать документ > Изменить в Word в Интернете).
Щелкните кнопку статистики, чтобы включить или выключить ее.

Наверное, вы заметили, что в Word в Интернете отображается приблизительная статистика. Это потому, что не учитываются слова в таких областях, как текстовые поля, верхние и нижние колонтитулы Графические элементы SmartArt. Если вам нужно точное количество слов, нажмите Открыть в Word и посмотрите количество слов в нижней части Wordокна документа.
Нужна дополнительная помощь?
Содержание
- Способ 1: Строка состояния
- Способ 2: Средства рецензирования
- Добавление информации о количестве слов в документ
- Вопросы и ответы
Способ 1: Строка состояния
Майкрософт Ворд считает количество слов во всем текстовом документе в фоновом режиме, по мере их ввода. Эта информация отображается в строке состояния, доступной к просмотру из любой вкладки программы, и имеет следующий вид: «Число слов: N», где N – текущее значение.
Если выделить фрагмент текста, надпись сменит свой вид на «Число слов: X из N», где X – количество слов в выделенной части, N – во всем документе.

Нажатие на данную надпись открывает окно «Статистика», в котором указывается количество следующих элементов:
- Страниц;
- Слов;
- Знаков (без пробелов);
- Знаков (с пробелами);
- Абзацев;
- Строк.
Дополнительно можно определить, будет ли Word «Учитывать надписи и сноски». Если в текстовом файле, с которым вы работаете, есть такие элементы и их нужно или, наоборот, не нужно учитывать при подсчете общего количества слов/символов, установите или, наоборот, снимите галочку напротив этого пункта.
Читайте также: Как добавить / удалить сноски в Ворде
После ознакомления с информацией окно «Статистика» можно закрыть.
Важно! Если «Число слов» не отображается, то есть такой надписи в принципе нет в строке состояния, кликните по ней правой кнопкой мышки и отметьте галочкой соответствующий пункт в контекстном меню.
Читайте также: Как посчитать количество символов в документе Ворд
Способ 2: Средства рецензирования
Еще один вариант просмотра информации о количестве слов в текстовом файле Word заключается в использовании средств рецензирования, посредством которых тоже можно вызвать рассмотренное выше окно «Статистика».
- Перейдите во вкладку «Рецензирование».
- Нажмите на кнопку «Статистика», расположенную в группе инструментов «Правописание».
- Ознакомьтесь с информацией о количество слов (и не только их) в документе.
Читайте также: Рецензирование текстовых документов Ворд
Добавление информации о количестве слов в документ
Информацию о числе слов в документе можно вывести на любую его страницу, в любое удобное место, например, для того чтобы она отображалась в печатной версии. Логичнее всего добавлять ее в начало или конец.
- Установите указатель курсора (каретку) в то место текстового файла, где хотите видеть информацию о числе слов в нем, и перейдите во вкладку «Вставка».
- В группе инструментов «Текст» разверните меню кнопки «Экспресс-блоки» и выберите пункт «Поле…».
- В открывшемся окне в блоке «Поля» выберите «NumWords». Если есть такая необходимость, определите «Свойства поля», а именно его «Формат» и «Числовой формат». Сделав это, установите галочку напротив пункта «Сохранять формат при обновлении». Нажмите на кнопку «ОК» для подтверждения.
В выбранном вами месте файла появится информация о количестве слов в нем – небольшое поле с числом. Обратите внимание на то, что указанные данные могут отличаться от тех, что отображаются в строке состояния. В первую очередь это связано с тем, что программой это поле воспринимается как еще одно слово.
Причиной более крупных расхождений является то, что в фоновом режиме эти сведения не обновляются, то есть по мере ввода и/или редактирования текста они не будут изменяться. Для того чтобы актуализировать информацию, нажмите правой кнопкой мышки на этот блок и выберите пункт «Обновить поле». Также имеется возможность «Изменить поле» — это действие вызывает окно, через которое мы его добавляли.
Можно сделать и так, чтобы Word автоматически обновлял сведения в данном блоке перед печатью. Для этого через меню «Файл» программы перейдите в ее «Параметры», откройте вкладку «Отображение» и в блоке «Параметры печати» установите отметку напротив пункта «Обновлять поля перед печатью». Для подтверждения и закрытия окна нажмите «ОК».
Читайте также: Печать документов в Майкрософт Ворд
Еще статьи по данной теме:
Помогла ли Вам статья?
Автор: Амиль | Дата публикации: 10.06.2020 | В разделе: Офисные программы
Рассмотрим способы, как можно подсчитать слова в Ворде для отдельного фрагмента текста или всего документа.
Подсчет числа слов во всем документе Word
Классический метод подсчета предполагает использования вкладки «Рецензирование» на панели инструментов.
Алгоритм действия:
- Перейти в закладку «Рецензирование»;
- Найти блок «Правописания»;
- Нажмите на кнопку «Статистика»;
- В новом окне «Статистика» в списке ниже напротив пункта «Слов» будет указано общее количество слов в документе.
Чтобы продолжить работу с текстом, окно «Статистики» нужно закрыть. Иконка «АВС/123» может быть вынесена отдельным блоком на панель. Поэтому элемента «Правописания» может не быть. Классический метод дает развернутую статистику объектов по файлу. Если она пользователю не нужна, можно использовать данные нижней панели.
Пункт со статистическими данными находится снизу слева страницы. Называется «Число слов». В этом блоке их подсчет ведется автоматически. Цифра изменяется автоматически по мере набора данных.
Если в ходе работы с документом потребуется определить объем напечатанных букв (без пробелов или с пробелами), нажмите по «Число слов» в левом нижнем углу страницы. Появится окно «Статистика», где будет представлена развернутая информация об объектах файла.
Подсчет количества слов во фрагменте текста
Приложение Microsoft Word позволяет просматривать статистическую информацию отдельного куска текста, раздела, подкатегории в теме. Пользователю, чтобы подсчитать слова в Ворде во фрагменте, нужно:
- Выделить фрагмент текста;
- Перейти во вкладку «Рецензирование»;
- В блоке «Правописание» нажать на кнопку «Статистика».
Вкладку «Рецензирование» можно обойти, используя на нижней панели страницы блок «Число слов». При выделенном фрагменте текста информация в блоке будет подаваться иначе, чем для всего документа. Статистические данные будут представлены через дробь. Первое число (числитель) указывает, какое число слов было напечатано в выделенном фрагменте текста, второе (знаменатель) — во всем документе.
Выбор способа получения статистической информации по файлу не влияет на редактирование текста, поэтому можно использовать тот, который удобней в работе. Главное, после открытия окна «Статистика» не забывать его закрывать, иначе работать с объектами документа не получится.
Другие инструкции:
Способ 1: Строка состояния
Microsoft Word подсчитывает количество слов во всем документе Word в фоновом режиме по мере ввода. Эта информация отображается в строке состояния, доступной для просмотра из любой вкладки программы, и имеет следующий вид: «Количество слов: N», где N — текущее значение.
Если выбрать текстовую часть, надпись изменит свой вид на «Количество слов: X over N», где X — количество слов в выделенной части, N — во всем документе.
При нажатии на это сообщение открывается окно «Статистика», в котором указано количество следующих элементов:
- Страницы;
- Слова;
- Знаки (без пробелов);
- Знаки (с пробелами);
- Абзацы;
- Струны.
При желании вы можете определить, будет ли Word «уважать текстовые поля и сноски». Если текстовый файл, с которым вы работаете, содержит такие элементы и они вам нужны или, наоборот, их не следует учитывать при подсчете общего количества слов / символов, выберите или, наоборот, снимите флажок рядом с этим элементом. Ознакомившись с информацией, вы можете закрыть окно «Статистика.
Важно! Если «Количество слов» не отображается, то есть такой надписи в статус-баре практически нет, щелкните по ней правой кнопкой мыши и выберите соответствующий пункт в контекстном меню.
Способ 2: Средства рецензирования
Другой вариант просмотра информации о количестве слов в текстовом файле Word — использовать инструменты просмотра, с помощью которых вы также можете вызвать окно «Статистика», описанное выше».
- Перейдите на вкладку «Обзор».
- Нажмите кнопку «Статистика» на панели инструментов проверки орфографии».
- Проверьте информацию о количестве слов (и не только) в документе.
Добавление информации о количестве слов в документ
Информацию о количестве слов в документе можно вывести на любой его странице, в любом удобном месте, например, чтобы она отображалась в печатном варианте. Логичнее добавить его в начале или в конце.
Информация о количестве слов в файле появится в месте расположения выбранного файла: небольшое поле с номером. Обратите внимание, что отображаемая информация может отличаться от отображаемой в строке состояния. В основном это связано с тем, что программа воспринимает это поле как другое слово.
Причина основных расхождений заключается в том, что эта информация не обновляется в фоновом режиме, т.е когда вы вводите и / или редактируете текст, она не изменяется. Чтобы обновить информацию, щелкните этот блок правой кнопкой мыши и выберите «Обновить поле». Также есть опция «Изменить поле»: это действие вызывает окно, через которое мы его добавили.
Вы также можете настроить Word автоматически обновлять информацию в этом блоке перед печатью. Для этого зайдите в меню программы «Файл», перейдите в ее «Параметры», откройте вкладку «Вид» и в блоке «Параметры печати» установите флажок «Обновлять поля перед печатью». Нажмите «ОК», чтобы подтвердить и закрыть окно».
- Поместите указатель курсора (каретку) в то место в текстовом файле, где вы хотите увидеть информацию о количестве содержащихся в нем слов, и перейдите на вкладку «Вставка».
- В группе инструментов «Текст» разверните меню кнопки «Быстрые блоки» и выберите «Поле…».
- В открывшемся окне в блоке «Поля» выберите «NumWords». Если есть такая необходимость, определите «Свойства поля», то есть его «Формат» и «Числовой формат». Как только это будет сделано, установите флажок «Сохранить формат при обновлении». Нажмите кнопку «ОК» для подтверждения.
Для обычного человека, не связанного с написанием текстов в интернете, нет необходимости в подсчете количества слов. Такая функция полезна для специалистов, которые занимаются набором текстов, написанием статей, переводами. Иногда требуется ограничить текст конкретным количеством слов для вставки в определенные формы. Как посчитать количество слов в Ворде онлайн быстро, не отвлекаясь от работы с текстом — читайте в этой статье.
Содержание
- 1 Как посчитать количество слов в Ворде Онлайн для всего документа
- 1.1 Через пункт меню
- 1.2 Используя сочетание клавиш
- 2 Как посчитать количество слов для фрагмента Word Online
- 3 Вывод счетчика количества слов на экран
Как посчитать количество слов в Ворде Онлайн для всего документа
Для определения числа слов в документе есть два способа – использование встроенного меню и применение сочетания клавиш. Рассмотрим оба варианта, следуйте пунктам инструкции.
Через пункт меню
- Откройте нужный документ в Word Online, используя свою учетную запись;
- В верхнем меню выберите пункт «Инструменты»;
- Нажмите строку «Статистика»;
- В открывшемся окне находится информация о количестве слов в документе.
Используя сочетание клавиш
- Не используя меню, нажмите комбинацию Ctrl + Shift + C в Windows или Command + Shift + C в macOS;
- В открытой форме «Статистика» сообщаются данные о числе использованных слов.
В окне «Статистика» пользователю доступна информация не только о количестве слов. Здесь также можно увидеть, сколько в тексте страниц и знаков.
Как посчитать количество слов для фрагмента Word Online
Определить количество слов в отдельном фрагменте документа можно, выделив необходимую часть текста и повторив операции по любому способу из вышеперечисленных.
В форме «Статистика» будет отображена информация в виде дробного числа «количество слов во фрагменте/общее количество слов в тексте».
Вывод счетчика количества слов на экран
В Ворде онлайн реализована возможность подсчета слов в режиме реального времени, без постоянного обращения к меню. Активировать функцию счетчика можно, следуя алгоритму:
- В пункте меню «Инструменты» выберите пункт «Статистика»;
- В развернувшемся окне установите флажок «Показывать статистику слов при вводе текста».
После выполнения данных операций небольшая панель с цифровым значением количества слов будет установлена в левый нижний угол страницы. Развернув панель, можно увидеть информацию о количестве страниц и символов.
Обратите внимание, что применять все описанные методы нужно при открытии каждого нового документа, установленный счетчик в другом документе не сохраняется.
На работу с текстом – набор слов и редактирование – получение статистических данных о количестве напечатанного объема не влияет. Окно «Статистика» после вывода требуемой информации необходимо закрывать, так как при его отображении на экране функция печати не активна.
Get an accurate character count and word count in Microsoft Word
Updated on October 4, 2019
When you work on blog posts, technical manuals, academic papers, and other documents, you may need to know how many words are in the document or the number of characters in the title. Microsoft Word contains multiple ways to get an accurate count of the number of words or characters in a document. Word also calculates the number of words or characters in selected blocks of text.
Instructions in this article apply to Word for Microsoft 365, Word 2019, Word 2016, Word 2013, Word 2010, and Word Online.
How to Display Word Count in Microsoft Word
To turn on the word count in Word:
-
Open Word.
-
Right-click the Status bar at the bottom of the window.
-
Select Word Count.
-
The word count for the entire document displays in the Status bar.
In Word Online, if the word count doesn’t display at the bottom of the window, select Edit Document and choose Edit in Word for the web.
-
To display the word count for a particular selection, highlight the text you want to count.
How to Get Detailed Information on Word Count
To view more detailed information about the word count:
-
Open the Word document.
-
Go to the Review tab.
-
In the Proofing group, choose Word Count.
-
The Word Count dialog box lists the number of pages, word count, character count, paragraph count, and line count. You can opt not to include text boxes, footnotes, and endnotes.
How to View Word Count in Microsoft Word With a Shortcut
To use a keyboard shortcut to view the word count and other information:
-
Open the Word document.
-
Press Ctrl+Shift+G.
-
In the Word Count dialog box, clear the Include text boxes, footnotes and endnotes checkbox if you don’t want to include these in the word count.
-
Select Close when you’re finished.
In Word for Mac, to count part of the words in a document, select the text you want to count, go to the Tools menu, then select Word Count.
How to Show the Word Count in a Field
Another way to display the word count of a document in Word is to add a field to the document.
To display the word count in a field:
-
Place the cursor where you want the word count to appear.
-
Go to the Insert tab.
-
In the Text group, select Quick Parts, then choose Field.
-
In the Field names list, choose NumWords, then select OK.
-
Right-click the field and select Update Field to update the word count.
Word updates the word count automatically when you print the file. Select File > Options > Display, then go to the Printing options section and select Update fields before printing.
Thanks for letting us know!
Get the Latest Tech News Delivered Every Day
Subscribe
Подсчет количества слов и строк в документе
Важно: Данная статья переведена с помощью машинного перевода, см. Отказ от ответственности. Используйте английский вариант этой статьи, который находится здесь, в качестве справочного материала.
Microsoft Word подсчитывает количество слов в документе во время набора текста. Кроме того, Word может подсчитывать страницы, абзацы, строки и символы с учетом или без учета пробелов. Word считает также количество слов в обычных и концевых сносках.
Выделите текст, количество слов в котором нужно посчитать.
В меню Сервис выберите пункт Статистика.
Если текст не выделен, Word подсчитывает число слов во всем документе.
В строка состояния также отображается количество слов в выделенном фрагменте текста. Чтобы отобразить строку состояния, в меню Word выберите пункт Параметры, нажмите кнопку Вид, и в разделе Окно установите флажок Строка состояния.
См. также
Примечание: Отказ от ответственности относительно машинного перевода. Данная статья была переведена с помощью компьютерной системы без участия человека. Microsoft предлагает эти машинные переводы, чтобы помочь пользователям, которые не знают английского языка, ознакомиться с материалами о продуктах, услугах и технологиях Microsoft. Поскольку статья была переведена с использованием машинного перевода, она может содержать лексические,синтаксические и грамматические ошибки.
Как подсчитать слова в Word (Ворде)
Подсчет числа слов во всем документе Word
Классический метод подсчета предполагает использования вкладки «Рецензирование» на панели инструментов.
Алгоритм действия:
- Перейти в закладку «Рецензирование»;
- Найти блок «Правописания»;
- Нажмите на кнопку «Статистика»;
- В новом окне «Статистика» в списке ниже напротив пункта «Слов» будет указано общее количество слов в документе.
Чтобы продолжить работу с текстом, окно «Статистики» нужно закрыть. Иконка «АВС/123» может быть вынесена отдельным блоком на панель. Поэтому элемента «Правописания» может не быть. Классический метод дает развернутую статистику объектов по файлу. Если она пользователю не нужна, можно использовать данные нижней панели.
Пункт со статистическими данными находится снизу слева страницы. Называется «Число слов». В этом блоке их подсчет ведется автоматически. Цифра изменяется автоматически по мере набора данных.
Если в ходе работы с документом потребуется определить объем напечатанных букв (без пробелов или с пробелами), нажмите по «Число слов» в левом нижнем углу страницы. Появится окно «Статистика», где будет представлена развернутая информация об объектах файла.
Подсчет количества слов во фрагменте текста
Приложение Microsoft Word позволяет просматривать статистическую информацию отдельного куска текста, раздела, подкатегории в теме. Пользователю, чтобы подсчитать слова в Ворде во фрагменте, нужно:
- Выделить фрагмент текста;
- Перейти во вкладку «Рецензирование»;
- В блоке «Правописание» нажать на кнопку «Статистика».
Вкладку «Рецензирование» можно обойти, используя на нижней панели страницы блок «Число слов». При выделенном фрагменте текста информация в блоке будет подаваться иначе, чем для всего документа. Статистические данные будут представлены через дробь. Первое число (числитель) указывает, какое число слов было напечатано в выделенном фрагменте текста, второе (знаменатель) — во всем документе.
Выбор способа получения статистической информации по файлу не влияет на редактирование текста, поэтому можно использовать тот, который удобней в работе. Главное, после открытия окна «Статистика» не забывать его закрывать, иначе работать с объектами документа не получится.
Подсчет количества слов в документе Microsoft Word
Способ 1: Строка состояния
Майкрософт Ворд считает количество слов во всем текстовом документе в фоновом режиме, по мере их ввода. Эта информация отображается в строке состояния, доступной к просмотру из любой вкладки программы, и имеет следующий вид: «Число слов: N», где N – текущее значение.
Нажатие на данную надпись открывает окно «Статистика», в котором указывается количество следующих элементов:
- Страниц;
- Слов;
- Знаков (без пробелов);
- Знаков (с пробелами);
- Абзацев;
- Строк.
Дополнительно можно определить, будет ли Word «Учитывать надписи и сноски». Если в текстовом файле, с которым вы работаете, есть такие элементы и их нужно или, наоборот, не нужно учитывать при подсчете общего количества слов/символов, установите или, наоборот, снимите галочку напротив этого пункта.
Читайте также: Как добавить / удалить сноски в Ворде
После ознакомления с информацией окно «Статистика» можно закрыть.
Важно! Если «Число слов» не отображается, то есть такой надписи в принципе нет в строке состояния, кликните по ней правой кнопкой мышки и отметьте галочкой соответствующий пункт в контекстном меню.
Способ 2: Средства рецензирования
Еще один вариант просмотра информации о количестве слов в текстовом файле Word заключается в использовании средств рецензирования, посредством которых тоже можно вызвать рассмотренное выше окно «Статистика».
- Перейдите во вкладку «Рецензирование».
Нажмите на кнопку «Статистика», расположенную в группе инструментов «Правописание».
Ознакомьтесь с информацией о количество слов (и не только их) в документе.
Добавление информации о количестве слов в документ
Информацию о числе слов в документе можно вывести на любую его страницу, в любое удобное место, например, для того чтобы она отображалась в печатной версии. Логичнее всего добавлять ее в начало или конец.
- Установите указатель курсора (каретку) в то место текстового файла, где хотите видеть информацию о числе слов в нем, и перейдите во вкладку «Вставка».
В группе инструментов «Текст» разверните меню кнопки «Экспресс-блоки» и выберите пункт «Поле…».
В открывшемся окне в блоке «Поля» выберите «NumWords». Если есть такая необходимость, определите «Свойства поля», а именно его «Формат» и «Числовой формат». Сделав это, установите галочку напротив пункта «Сохранять формат при обновлении». Нажмите на кнопку «ОК» для подтверждения.
В выбранном вами месте файла появится информация о количестве слов в нем – небольшое поле с числом. Обратите внимание на то, что указанные данные могут отличаться от тех, что отображаются в строке состояния. В первую очередь это связано с тем, что программой это поле воспринимается как еще одно слово.
Причиной более крупных расхождений является то, что в фоновом режиме эти сведения не обновляются, то есть по мере ввода и/или редактирования текста они не будут изменяться. Для того чтобы актуализировать информацию, нажмите правой кнопкой мышки на этот блок и выберите пункт «Обновить поле». Также имеется возможность «Изменить поле» — это действие вызывает окно, через которое мы его добавляли.
Можно сделать и так, чтобы Word автоматически обновлял сведения в данном блоке перед печатью. Для этого через меню «Файл» программы перейдите в ее «Параметры», откройте вкладку «Отображение» и в блоке «Параметры печати» установите отметку напротив пункта «Обновлять поля перед печатью». Для подтверждения и закрытия окна нажмите «ОК».
Мы рады, что смогли помочь Вам в решении проблемы.
Помимо этой статьи, на сайте еще 11902 инструкций.
Добавьте сайт Lumpics.ru в закладки (CTRL+D) и мы точно еще пригодимся вам.
Отблагодарите автора, поделитесь статьей в социальных сетях.
Опишите, что у вас не получилось. Наши специалисты постараются ответить максимально быстро.
Microsoft Word включает в себя счетчик слов, который позволяет отслеживать количество слов, которые вы ввели в свои документы. Это действительно полезно, когда вы работаете с документами, которые требуют определенного количества слов или имеют определенное количество слов. Этот счетчик слов в Microsoft Word также помогает подсчитывать символы.
Существуют различные способы доступа к количеству слов в Word. Вы можете использовать строку состояния, открыть окно подсчета слов и даже добавить счетчик живого слова в качестве поля в свой документ. Вы также можете просматривать количество слов и символов в Word онлайн.
Microsoft Word имеет счетчик слов в режиме реального времени, который подсчитывает слова при вводе в документ и позволяет просматривать их в строке состояния. Вам не нужно открывать какие-либо меню или окна для доступа к нему.
Это удобно, когда вы хотите, чтобы живой трекер подсчитывал слова, которые вы вводите в файл.
- Откройте Word из меню «Пуск» на вашем компьютере.
- Либо начните новый документ, либо откройте существующий документ, чтобы увидеть количество слов.
- В левом нижнем углу экрана вы увидите количество своих слов. Он отображает общее количество слов, которые есть на всех страницах вашего текущего открытого документа.
- Если вы не видите количество слов, щелкните правой кнопкой мыши строку состояния в нижней части экрана и выберите параметр «Количество слов». Это добавит счетчик слов в строку состояния.
Найти количество выбранных слов
Если у вас большой документ Word, и вы хотите найти количество слов в Word только для выделенного текста, вы можете сделать это, используя ту же функцию счетчика слов.
Это будет работать для всех страниц вашего текущего документа, но не для нескольких документов Word. Вы должны посчитать слова для нескольких документов отдельно, используя этот метод.
- Щелкните правой кнопкой мыши документ Word, выберите «Открыть с помощью» и выберите «Word».
- Выберите текст, для которого вы хотите найти количество слов. Вы можете выбрать столько блоков текста, сколько хотите на любых страницах документа.
- Посмотрите на строку состояния внизу, и она скажет XX из YY слов. XX — количество слов для выделенного текста, а YY — общее количество слов в вашем документе.
Просмотр символов и количества слов с более подробной информацией
По умолчанию в строке состояния отображается только ограниченное количество информации, например количество слов и символов. Если вы хотите получить доступ к более подробной информации, такой как количество страниц и абзацев, количество символов с пробелами и без пробелов, то вам необходимо открыть поле «Количество слов».
Это окно открывается изнутри Word на вашем компьютере.
- Откройте ваш документ в Word на вашем компьютере.
- Найдите вкладку с надписью «Обзор» вверху и щелкните по ней.
- Найдите раздел «Проверка правописания» и выберите в нем параметр «Количество слов».
- На экране откроется небольшое окно, позволяющее просмотреть количество слов и другие сведения для вашего документа.
- Вы можете отменить выбор параметра «Включить текстовые поля, сноски и сноски», если не хотите включать их в подсчет слов.
- Нажмите Закрыть, когда вы закончите просмотр количества слов.
Добавить подсчет слов в ваш документ
Word позволяет отображать количество слов в виде поля в документе. Это позволяет вам показывать количество слов в любом месте вашего документа. Счет появится как обычный текст, и вы можете применить ваши форматирования и стили к нему, если хотите.
- Откройте ваш документ в Word.
- Поместите курсор туда, где вы хотите отобразить количество слов.
- Нажмите на пункт меню с надписью Вставить сверху.
- Найдите раздел с надписью «Текст» и выберите в нем параметр «Быстрые детали».
- Выберите поле из доступных на вашем экране параметров.
- С левой стороны вы увидите список полей, которые вы можете добавить в свой документ. Найдите поле с надписью NumWords, выберите его и нажмите кнопку OK внизу.
- Количество слов появится в выбранном вами месте в вашем документе.
- Когда вы добавляете новые слова в документ, вам нужно будет вручную обновить количество слов. Для этого щелкните правой кнопкой мыши по количеству слов в вашем документе и выберите «Обновить поле».
Посмотреть количество слов в Microsoft Word Online
Если вы используете онлайн-версию Microsoft Office, у вас также есть функция подсчета слов в Word онлайн. Вы можете получить к нему доступ почти так же, как и в настольной версии.
- Голова к офис веб-сайт и войдите в свою учетную запись для доступа к приложениям Office.
- Либо создайте новый документ, либо отредактируйте существующий.
- Перейдите на вкладку «Обзор» в верхней строке меню.
- Выберите параметр «Количество слов», чтобы просмотреть количество слов в текущем документе.
Добавить Количество слов в строку состояния в MS Word Online
Вы также можете отобразить количество слов в режиме реального времени в онлайн-версии Office. Для этого требуется только включить параметр в Word онлайн.
- Откройте ваш документ в Word онлайн.
- Нажмите на вкладку Обзор в верхней части.
- Нажмите на значок стрелки вниз рядом с Word Count.
- Отметьте галочкой опцию Показать количество слов.
- Вы увидите текущее количество слов в строке состояния внизу экрана.
Что делать, если количество слов в слове не работает
Если количество слов не обновляется автоматически в строке состояния или время от времени счетчик уменьшается, есть несколько вещей, которые вы можете сделать, чтобы решить эти проблемы.
Перезагрузите компьютер
Выключите и снова включите компьютер должен решить проблему, когда слово counter не обновляется само по себе.
Отключить и включить подсчет слов
Вы можете попробовать отключить подсчет слов, а затем включить его, чтобы увидеть, решает ли это проблему, когда счетчик время от времени тускнеет.
- Щелкните правой кнопкой мыши строку состояния в Word и снимите флажок «Количество слов».
- Снова щелкните правой кнопкой мыши на строке состояния и отметьте Word Count.
Если вы хотите посчитать слова для нескольких документов, вы можете объединить ваши документы, и Word покажет количество слов для всех ваших документов.