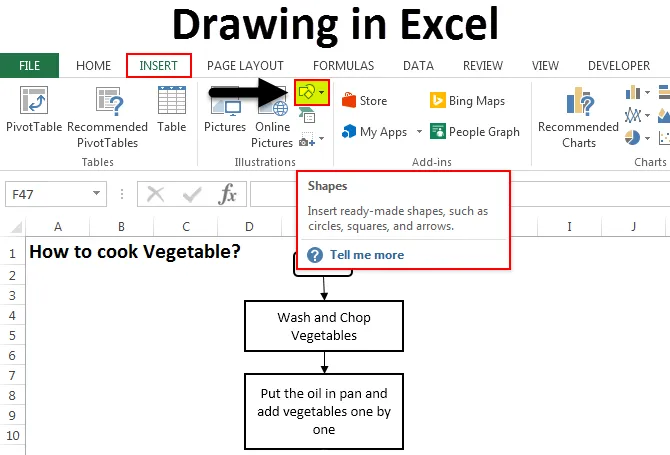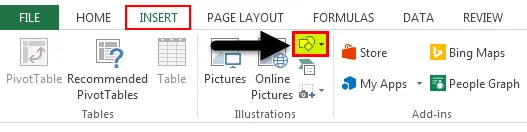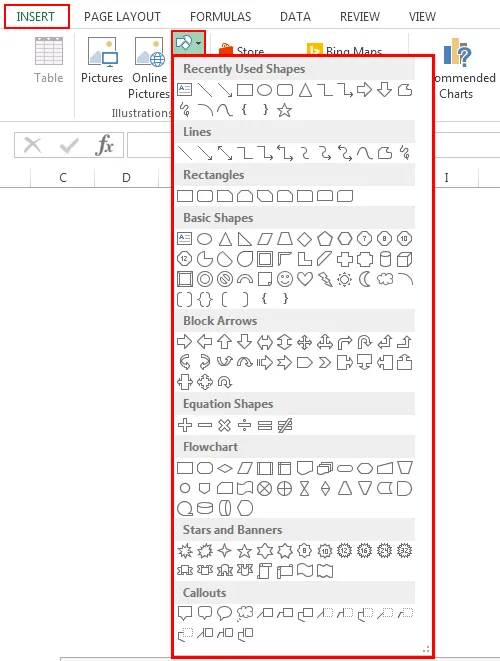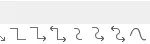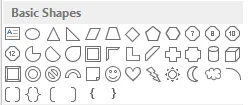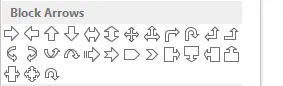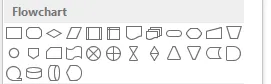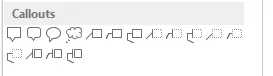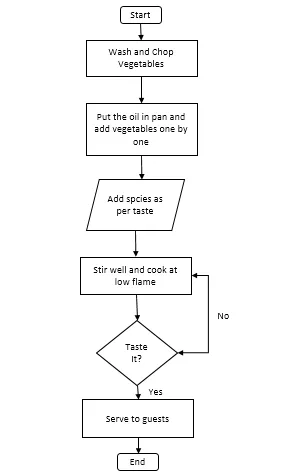Вкладка «Рисование» по умолчанию отсутствует на ленте Excel; его нужно добавить, так что вы увидите, что он отсутствует на ленте. Вкладка «Рисование» состоит из инструментов, которые помогают пользователям делать наброски, добавлять блики, преобразовывать рукописные данные в математические, а рукописные — в формы. В этом уроке мы объясним, как добавить и использовать вкладку «Рисование» в Excel.
- Запустите Эксель.
- Перейдите на вкладку «Файл», затем нажмите Опции на вид за кулисами.
- Откроется диалоговое окно параметров Excel.
- Нажмите Настроить ленту на левой панели.
- Справа, в ящике Главный вкладку, включите вкладку Рисование, установив флажок Рисовать флажок вкладки.
- Затем нажмите ХОРОШО.
- Вкладка «Рисование» будет включена в строке меню.
Как использовать вкладку «Рисование» в Excel
На вкладке «Рисование» есть различные инструменты рисования, которые вы можете использовать, а именно:
Инструмент выбора: выберите такие объекты, как чернила, фигуры и область текста. Они полезны при работе с объектами за текстом. Чтобы использовать инструмент «Выделение», нарисуйте пером на электронной таблице и используйте инструмент «Выбор», чтобы выбрать и переместить ее.
Выбор лассо: выберите чернила, нарисовав фигуру. Все штрихи в фигуре будут выделены. Чтобы использовать инструмент «Выделение лассо», нажмите кнопку «Выделение лассо», затем нарисуйте его поверх чернильной формы. Теперь вы можете перемещать чернила по электронной таблице.
Ластик: Ластик используется для удаления чернил, нарисованных на странице. Нажмите кнопку «Ластик», чтобы стереть чернила в электронной таблице.
Инструмент «Перо и карандаш»: позволяет пользователям рисовать в электронной таблице. Щелкните инструмент «Перо» или «Карандаш» и нарисуйте в электронной таблице. Вы можете выбрать цвет и толщину карандаша или ручки.
Маркер: используйте для выделения текста или рисования в электронной таблице. Нажмите кнопку Highlighter и выделите текст.
Перо действия: используйте перо действия для ввода данных от руки. Чтобы использовать перо действия, нажмите кнопку «Перо действия» и выберите «Справка по жестам рукописного ввода». Справа появится панель справки с некоторыми инструкциями по использованию пера действий. Следуйте инструкциям (см. фото выше). Нажмите кнопку ESC, чтобы выйти из пера действий.
Чернила в форму: автоматическое преобразование рукописного рисунка в форму.
Ink to Math: Преобразование рукописных математических выражений в текст. Нажмите кнопку Ink to Math, и откроется диалоговое окно Math Input Control. Теперь напишите в рамке. Вы увидите преобразование математики, которую вы написали, в поле на поле выше. Теперь нажмите Вставить.
Ink Replay: автоматически воспроизводит создание видимых рукописных штрихов. Нажмите кнопку, чтобы воспроизвести штрихи тушью.
Вы можете использовать функции по мере необходимости.
ЧИТАЙТЕ: как использовать чернила для придания формы в Word, PowerPoint, Excel
Как выйти из режима рисования в Excel?
Чтобы выйти из любого режима инструментов рисования на вкладке «Рисование» в Excel, нажмите клавишу Esc на клавиатуре. Клавиша Esc используется для создания escape-символа. Esc находится в верхнем левом углу клавиатуры.
В какой версии Excel есть перо?
Action Pen вводит данные от руки. Перо Action Pen доступно подписчикам Microsoft Office 365 с последней версией Excel. Инструмент «Перо действия» доступен на вкладке «Рисование» в группе «Инструменты рисования». Инструмент Action Pen доступен не только в Excel, но и в Word.
Как вы вставляете чернила в Excel?
Чтобы вставить рукописный ввод в электронную таблицу Excel, необходимо использовать инструмент «Перо», доступный на вкладке «Рисование» в группе «Инструменты рисования». Инструмент «Перо» состоит из различных и уникальных цветов, которые можно использовать для создания эскиза в электронной таблице.
Как отобразить рукописный ввод в Excel?
В Excel есть функция, называемая функцией «Скрыть рукописный ввод», которая скрывает любые рукописные данные в вашей электронной таблице; он не удалит чернила в вашей электронной таблице, а вместо этого скроет их. Вот шаги ниже, чтобы скрыть рукописный ввод в электронной таблице в Excel:
- Щелкните вкладку Обзор.
- Нажмите «Скрыть чернила» в группе «Чернила»; все чернила в вашей электронной таблице будут скрыты.
- Если вы хотите, чтобы чернила отображались, снова нажмите кнопку «Скрыть чернила».
ЧИТАЙТЕ: изменение цвета фона ячейки в Excel с помощью редактора VBA
С помощью рисунка можно встраить изображение, например точечный рисунок, JPEG или GIF, например логотип компании или картинку.
-
Если вкладка Разработчик недоступна, отобразите ее.
Отображение вкладки Разработчик
-
На вкладке Файл нажмите кнопку Параметры и выберите команду Настроить ленту.
-
В группе Основные вкладки установите флажок Разработчик и нажмите кнопку ОК.
-
-
На вкладке «Разработчик» в группе «Элементы управления» нажмите кнопку «Вставить», а затем в ActiveX элементов управления выберитеэлемент
.
-
Щелкните на том месте, где должен быть расположен левый верхний угол рисунка.
-
Если он еще не выбран, перейдите на вкладку «Разработчик» и в группе «Элементы управления» нажмите кнопку «Режим конструктора»
.
-
На той же вкладке и в группе щелкните «Свойства
.
Совет: Можно также щелкнуть элемент управления правой кнопкой мыши и выбрать пункт Свойства.
Откроется диалоговое окно Свойства. Чтобы добавить изображение, нажмите кнопку «Построить»
рядом с полем свойства «Рисунок», а затем в диалоговом окне «Загрузка рисунка» найдите и откройте нужное изображение.
Для получения дополнительных сведений о каждом свойстве выберите свойство и нажмите клавишу F1, чтобы отобразить соответствующий раздел справка по Visual Basic. Можно также ввести имя свойства в поле Поиск справки Visual Basic. Доступные свойства перечислены в таблице ниже.
Сводка свойств, сгруппированных по функциональным категориям
|
Описание параметра |
Необходимое свойство |
|
Общие |
|
|
Загружается ли он при открытие книги. (Элементы управления ActiveX игнорируются.) |
AutoLoad (Excel) |
|
Может ли элемент управления получать фокус и реагировать на события, генерируемые пользователем |
Enabled (форма) |
|
Можно ли изменять элемент управления |
Locked (форма) |
|
Имя элемента управления |
Name (форма) |
|
Способ привязки элемента управления к расположенным под ним ячейкам (не закреплен, можно перемещать, но нельзя изменять размер, можно перемещать и изменять размер) |
Placement (Excel) |
|
Можно ли выводить элемент управления на печать |
PrintObject (Excel) |
|
Является ли элемент управления видимым или скрытым |
Visible (форма) |
|
Размер и положение |
|
|
Будет ли размер элемента управления изменяться автоматически для отображения всего содержимого |
AutoSize (форма) |
|
Высота или ширина в пунктах |
Height, Width (форма) |
|
Расстояние от элемента управления до левого или верхнего края листа |
Left, Top (форма) |
|
Форматирование |
|
|
Цвет фона |
BackColor (форма) |
|
Стиль фона (прозрачный или непрозрачный) |
BackStyle (форма) |
|
Цвет границы |
BorderColor (форма) |
|
Тип границы (отсутствует или одинарная линия) |
BorderStyle (форма) |
|
Наличие тени элемента управления |
Shadow (Excel) |
|
Вид границы (обычная, приподнятая, утопленная, вдавленная, рельефная) |
SpecialEffect (форма) |
|
Изображение |
|
|
Точечный рисунок, отображаемый в элементе управления |
Picture (форма) |
|
Положение фонового рисунка (левый верхний угол, правый верхний угол, центр и так далее) |
PictureAlignment (форма) |
|
Способ отображения фонового рисунка в элементе управления (обрезать, растянуть или увеличить) |
PictureSizeMode (форма) |
|
Можно ли отображать в элементе управления несколько копий рисунка |
PictureTiling (форма) |
|
Клавиатура и мышь |
|
|
Настраиваемый значок мыши |
MouseIcon (форма) |
|
Тип указателя, отображаемого, когда пользователь нанося указатель мыши на определенный объект (например, стандартный, стрелка, I-указатель). |
MousePointer (форма) |
Нужна дополнительная помощь?
Содержание
- Особенности вставки картинок
- Вставка изображения на лист
- Редактирование изображения
- Прикрепление картинки
- Способ 1: защита листа
- Способ 2: вставка изображения в примечание
- Способ 3: режим разработчика
- Вопросы и ответы
Некоторые задачи, выполняемые в таблицах, требуют установки в них различных изображений или фото. Программа Excel имеет инструменты, которые позволяют произвести подобную вставку. Давайте разберемся, как это сделать.
Особенности вставки картинок
Для того, чтобы вставить изображение в таблицу Эксель, оно сначала должно быть загружено на жесткий диск компьютера или подключенный к нему съёмный носитель. Очень важной особенностью вставки рисунка является то, что он по умолчанию не привязывается к конкретной ячейке, а просто размещается в выбранной области листа.
Урок: Как вставить картинку в Microsoft Word
Вставка изображения на лист
Сначала выясним, как вставить рисунок на лист, а уже потом разберемся, как прикрепить картинку к конкретной ячейке.
- Выделяем ту ячейку, куда вы хотите вставить изображение. Переходим во вкладку «Вставка». Кликаем по кнопке «Рисунок», которая размещена в блоке настроек «Иллюстрации».
- Открывается окно вставки рисунка. По умолчанию оно всегда открывается в папке «Изображения». Поэтому вы можете предварительно перебросить в неё ту картинку, которую собираетесь вставить. А можно поступить другим путем: через интерфейс этого же окна перейти в любую другую директорию жесткого диска ПК или подключенного к нему носителя. После того, как вы произвели выбор картинки, которую собираетесь добавить в Эксель, жмите на кнопку «Вставить».
После этого рисунок вставляется на лист. Но, как и говорилось ранее, он просто лежит на листе и фактически ни с одной ячейкой не связан.
Редактирование изображения
Теперь нужно отредактировать картинку, придать ей соответствующие формы и размер.
- Кликаем по изображению правой кнопкой мыши. Открываются параметры рисунка в виде контекстного меню. Кликаем по пункту «Размер и свойства».
- Открывается окно, в котором присутствует множество инструментов по изменению свойств картинки. Тут можно изменить её размеры, цветность, произвести обрезку, добавить эффекты и сделать много другого. Всё зависит от конкретного изображения и целей, для которых оно используется.
- Но в большинстве случаев нет необходимости открывать окно «Размеры и свойства», так как вполне хватает инструментов, которые предлагаются на ленте в дополнительном блоке вкладок «Работа с рисунками».
- Если мы хотим вставить изображение в ячейку, то самым важным моментом при редактировании картинки является изменение её размеров, чтобы они не были больше размеров самой ячейки. Изменить размер можно следующими способами:
- через контекстное меню;
- панель на ленте;
- окно «Размеры и свойства»;
- перетащив границы картинки с помощью мышки.
Прикрепление картинки
Но, даже после того, как изображение стало меньше ячейки и было помещено в неё, все равно оно осталось неприкрепленным. То есть, если мы, например, произведем сортировку или другой вид упорядочивания данных, то ячейки поменяются местами, а рисунок останется все на том же месте листа. Но, в Excel все-таки существуют некоторые способы прикрепления картинки. Рассмотрим их далее.
Способ 1: защита листа
Одним из способов прикрепить изображение является применение защиты листа от изменений.
- Подгоняем размер рисунка под размер ячейки и вставляем его туда, как было рассказано выше.
- Кликаем по изображению и в контекстном меню выбираем пункт «Размер и свойства».
- Открывается окно свойств рисунка. Во вкладке «Размер» удостоверяемся, чтобы величина картинки была не больше размера ячейки. Также проверяем, чтобы напротив показателей «Относительно исходного размера» и «Сохранить пропорции» стояли галочки. Если какой-то параметр не соответствует указанному выше описанию, то изменяем его.
- Переходим во вкладку «Свойства» этого же окна. Устанавливаем галочки напротив параметров «Защищаемый объект» и «Выводить объект на печать», если они не установлены. Ставим переключатель в блоке настроек «Привязка объекта к фону» в позицию «Перемещать и изменять объект вместе с ячейками». Когда все указанные настройки выполнены, жмем на кнопку «Закрыть», расположенную в нижнем правом углу окна.
- Выделяем весь лист, нажатием сочетания клавиш Ctrl+A, и переходим через контекстное меню в окно настроек формата ячеек.
- Во вкладке «Защита» открывшегося окна снимаем галочку с параметра «Защищаемая ячейка» и жмем на кнопку «OK».
- Выделяем ячейку, где находится картинка, которую нужно закрепить. Открываем окно формата и во вкладке «Защита» устанавливаем галочку около значения «Защищаемая ячейка». Кликаем по кнопке «OK».
- Во вкладке «Рецензирование» в блоке инструментов «Изменения» на ленте кликаем по кнопке «Защитить лист».
- Открывается окошко, в котором вводим желаемый пароль для защиты листа. Жмем на кнопку «OK», а в следующем открывшемся окне снова повторяем введенный пароль.
После этих действий диапазоны, в которых находятся изображения, защищены от изменений, то есть, картинки к ним привязаны. В этих ячейках нельзя будет производить никаких изменений до снятия защиты. В других диапазонах листа, как и прежде, можно делать любые изменения и сохранять их. В то же время, теперь даже если вы решите провести сортировку данных, то картинка уже никуда не денется с той ячейки, в которой находится.
Урок: Как защитить ячейку от изменений в Excel
Способ 2: вставка изображения в примечание
Также можно привязать рисунок, вставив его в примечание.
- Кликаем по ячейке, в которую планируем вставить изображение, правой кнопкой мышки. В контекстном меню выбираем пункт «Вставить примечание».
- Открывается небольшое окошко, предназначенное для записи примечания. Переводим курсор на его границу и кликаем по ней. Появляется ещё одно контекстное меню. Выбираем в нём пункт «Формат примечания».
- В открывшемся окне настройки формата примечаний переходим во вкладку «Цвета и линии». В блоке настроек «Заливка» кликаем по полю «Цвет». В открывшемся перечне переходим по записи «Способы заливки…».
- Открывается окно способов заливки. Переходим во вкладку «Рисунок», а затем жмем на кнопку с одноименным наименованием.
- Открывается окно добавления изображения, точно такое же, как было описано выше. Выбираем рисунок и жмем на кнопку «Вставить».
- Изображение добавилось в окно «Способы заливки». Устанавливаем галочку напротив пункта «Сохранять пропорции рисунка». Жмем на кнопку «OK».
- После этого возвращаемся в окно «Формат примечания». Переходим во вкладку «Защита». Убираем галочку с параметра «Защищаемый объект».
- Переходим во вкладку «Свойства». Устанавливаем переключатель в позицию «Перемещать и изменять объект вместе с ячейками». Вслед за этим жмем на кнопку «OK».
После выполнения всех вышеперечисленных действий, изображение не только будет вставлено в примечание ячейки, но и привязано к ней. Конечно, данный способ подходит не всем, так как вставка в примечание налагает некоторые ограничения.
Способ 3: режим разработчика
Привязать изображения к ячейке можно также через режим разработчика. Проблема состоит в том, что по умолчанию режим разработчика не активирован. Так что, прежде всего, нам нужно будет включить его.
- Находясь во вкладке «Файл» переходим в раздел «Параметры».
- В окне параметров перемещаемся в подраздел «Настройка ленты». Устанавливаем галочку около пункта «Разработчик» в правой части окна. Жмем на кнопку «OK».
- Выделяем ячейку, в которую планируем вставить картинку. Перемещаемся во вкладку «Разработчик». Она появилась после того, как мы активировали соответствующий режим. Кликаем по кнопке «Вставить». В открывшемся меню в блоке «Элементы ActiveX» выбираем пункт «Изображение».
- Появляется элемент ActiveX в виде пустого четырехугольника. Регулируем его размеры перетаскиванием границ и помещаем в ячейку, где планируется разместить изображение. Кликаем правой кнопкой мыши по элементу. В контекстном меню выбираем пункт «Свойства».
- Открывается окно свойств элемента. Напротив параметра «Placement» устанавливаем цифру «1» (по умолчанию «2»). В строке параметра «Picture» жмем на кнопку, на которой изображено многоточие.
- Открывается окно вставки изображения. Ищем нужную картинку, выделяем её и жмем на кнопку «Открыть».
- После этого можно закрывать окно свойств. Как видим, рисунок уже вставлен. Теперь нам нужно полностью привязать его к ячейке. Выделяем картинку и переходим во вкладку «Разметка страницы». В блоке настроек «Упорядочить» на ленте жмем на кнопку «Выровнять». Из выпадающего меню выбираем пункт «Привязать к сетке». Затем чуть-чуть двигаем за край рисунка.
После выполнения вышеперечисленных действий картинка будет привязано к сетке и выбранной ячейке.
Как видим, в программе Эксель имеется несколько способов вставить изображение в ячейку и привязать его к ней. Конечно, способ со вставкой в примечание подойдет далеко не всем пользователям. А вот два остальных варианта довольно универсальны и каждый сам должен определиться, какой из них для него удобнее и максимально соответствует целям вставки.
Рисование в Excel – крайне редко встречается. Но, с другой стороны, красивые рисунки очень украшают отчетные таблицы. Особенно, если рисунки и фотографии подобраны по теме таблицы. Рисование в Excel – это очень просто. Умеете рисовать в Word – умеете рисовать в Excel. Тут я могу отправить вас на статьи по Word:
- Урок 69. Рисунок в тексте
- Урок 70. Рисунок в Word
- Урок 71. Изображение в Word
- Урок 72. Рисование в Word
- Урок 73. Рисование Word
Так что повторяться не буду. Но рисование в Excel имеет свои особенности, которые мы рассмотрим в этой статье.
По окончании этого урока вы сможете:
- Привязать рисунок к ячейке двумя способами
- «Разыскать» потерянный рисунок
1. Два способа привязки рисунка к ячейке
Шаг 1. Предлагаю покрасить ячейку, к которой будем привязывать рисунок, в желтый цвет:
Не снимаем выделение с ячейки
Шаг 2. Вставляем рисунок (лента Вставка → группа команд Иллюстрации → команда Значки → рабочее окно с библиотекой значков → значок Яблоко):
Вы можете загрузить рисунок или фотографию, без разницы. Просто лучше отработать на небольшом рисунке.
Шаг 3. Открываем рабочее окно «Форматировать рисунок» (ПМ на выделенном объекте → команда Форматировать рисунок из контекстного меню):
Рабочее окно «Форматировать рисунок» нельзя вызвать другим способом, только при выделенном объекте. Но теперь это окно будет висеть постоянно вне зависимости от того, есть ли у нас объекты или нет, до тех пор, пока мы его сами не закроем.
Шаг 4. В рабочем окне «Форматировать рисунок» переходим на закладку «Размер и свойства» и открываем выпадающее меню «Свойства»:
Нас интересуют три режима:
- Перемещать и изменять размеры вместе с ячейками
- Перемещать вместе с ячейками, но не изменять размеры
- Не перемещать вместе с ячейками и не изменять размеры
С третьим режимом все понятно: объект в любом случае живет своей жизнью, не зависящей от ячеек. А вот первые два интересны. Второй режим задан по умолчанию. Но вот беда: добраться до ячейки и потаскать её по таблице не получится – вся ячейка перекрыта нашим объектом.
Шаг 5. Отведем объект в сторону, чтобы освободить ячейку, и подвигаем нашу желтую ячейку:
Ничего не происходит! А теперь сделаем так, как задумывали создатели Microsoft Office.
Шаг 6. Делаем как на скриншоте:
- Увеличиваем размер нашей желтой ячейки
- Вставляем значок «Яблоко» (Шаг 2) и устанавливаем режим (1) «Перемещать и изменять размеры вместе с ячейками»
- Вставляем (можно скопировать и вставить из буфера обмена) значок «Яблоко» и устанавливаем режим (2) «Перемещать вместе с ячейками, но не изменять размеры»
Шаг 7. Уменьшаем высоту ячейки (курсор изменения высоты ячейки (нажимаем ЛМ и тащим) – статья «Excel 3. Введение в Excel»:
Шаг 8. Совершаем манипуляции с жёлтой ячейкой:
- Я перетащила ячейку B6 на место ячейки C6 – оба яблока послушно переместились на новое место
- Я скопировала ячейку C6 и вставила на ячейку E2 – оба яблока переместились, но яблоко 1 уменьшилось в размерах в соответствии с размерами ячейки, а яблоко 2, не изменив размеры, оказалось за пределами ячейки
- Я скопировала ячейку E2 и вставила на ячейку A6 – яблоко 1 увеличилось в размерах в соответствии с размерами ячейки, а вот яблоко 2 потеряли
| Вывод | Режимы 1. «Перемещать и изменять размеры вместе с ячейками» и 2. «Перемещать вместе с ячейками, но не изменять размеры» работают только в том случае, если объект практически не выходит за пределы ячейки. |
Так что будьте внимательны при работе с рисунками. Иначе вы рискуете потерять рисунки. Поэтому моделируем такую ситуацию.
2. Восстановление объекта
Мне часто приходится работать с формулами.
Шаг 1. Лента Вставка → группа команд Символы → команда πУравнение:
Я не буду подробно останавливаться на возможностях редактора формул – они велики! Формулам и уравнениям я посвящу отдельную статью в рубрике «Тонкости Word» (и может не одну).
Шаг 2. Я выбрала обычную дробь «три пятых» ⅗:
Шаг 3. Совершаем три действия:
- Помещаем свою дробь в желтую ячейку С2
- Устанавливаем режим «Перемещать и изменять размеры вместе с ячейками»
- Копируем ячейку С2 и вставляем на ячейку D4 – и теряем формулу! А может она не скопировалась?
Чтобы найти потерянный объект вспоминаем статью «Excel 25. Диаграмма»
Шаг 4. Открываем Область выделения (лента Главная → группа команд Редактирование → команда Найти и выделить → команда Область выделения из выпадающего меню)
В списке объектов смотрим по порядку, поскольку объектов всего два, то находим быстро:
Вон какой маленький объект! Правильно, мы же назначили режим «Перемещать и изменять размеры вместе с ячейками», поэтому наша формула так сжалась!
Шаг 5. Корректируем размер объекта
- Лента Формат фигуры → группа команд Размер → корректируем высоту объекта или …
- Рабочее окно Формат фигуры (которое достаем из контекстного меню или с Боковой панели) → режим «Подгонять размер фигуры под текст» – это предпочтительней
Не теряйте рисунки! В статье «Excel 25. Диаграмма» я рассказала, что несколько раз мне пришлось бороться с последствиями такой невнимательностью.
Теперь вы сможете:
- Привязать рисунок к ячейке двумя способами
- «Разыскать» потерянный рисунок
- Рисование в Excel
Рисование в Excel (Содержание)
- Рисование в Excel
- Примеры рисования в Excel
- Преимущества рисования в Excel
- Минусы Excel Рисунок
Рисование в Excel
Рисовать в Excel так же просто, как рисовать в Paint или MS Word. Инструменты для рисования, которые предоставляются Microsoft в Excel, очень полезны. Это дает ощущение профессионализма в ваших данных. Инструменты рисования Excel доступны из меню «Вставка», в котором есть опция «Фигуры» . Фигуры со значком имеют множество фигур и фигур, таких как линии, базовые фигуры, блочные стрелки, формы уравнений, блок-схемы, звезды и баннеры, выноски. Каждая категория фигур имеет свое использование и назначение.
Вы можете скачать этот шаблон для рисования Excel здесь — Шаблон для рисования в Excel
Рисование в Excel — Пример № 1
Мы увидим все виды фигур с их использованием и применением. Для выбора чертежа перейдите в меню «Вставка» и выберите параметр «Форма» (выделено), как показано на снимке экрана ниже.
Как только вы нажмете на Shape (выделено, как показано выше), вы получите выпадающий список со всеми доступными формами и фигурами.
Как мы видим, типы фигур, которые были упомянуты здесь, есть скриншот, приведенный выше. Теперь давайте рассмотрим одну категорию за раз. Чтобы нарисовать любую фигуру из меню, выберите фигуру, нажав на нее, и нарисуйте ее в любом месте в Excel. После того, как вы нарисовали, вы можете изменить его ориентацию и размер, а также в соответствии с вашими потребностями.
- Линии — первая определенная категория фигур — это линии. У него есть Линия, Стрелка и Линия со Стрелкой, Колено соединители, Пышные Линии в различных формах. Линии используются для соединения одной ячейки или пункта назначения с другой.
- Прямоугольники — Прямоугольники, как мы знаем, это форма, у которой противоположные стороны равны друг другу. Прямоугольники в основном используются для демонстрации процесса, где что-то происходит.
- Базовые фигуры — Базовые фигуры имеют различный тип 2D и 3D фигур.
Первая форма — это текстовое поле, которое используется для ввода любого текста или заголовков. За ним следуют круг, треугольники и фигуры с несколькими руками / сторонами, которые могут быть использованы в основном для принятия решений. Далее следуют кубики, цилиндры, которые используются для показа хранения данных.
- Стрелка блока — Стрелки блока используются для направления любого процесса. Это может быть один или несколько способов. Блок Стрелки могут быть использованы для направления вместе с вводом текста в.
- Блок-схема — блок-схема используется для создания карты процесса или потока процесса, который определяет шаги процесса от начала до конца.
- Выноски — Выноски используются для упоминания важных заметок, комментариев или замечаний. Он вызывает значение или комментарии, которые важны для любого шага ссылочного процесса.
Пример № 2
В этом примере мы нарисуем блок-схему, используя несколько фигур. Мы рассмотрим пример приготовления, где мы будем реализовывать формы, которые мы узнали в приведенном выше примере.
Вышеуказанная схема технологического процесса представляет собой технологический процесс приготовления овощей. Ниже приведены условия и формы использования;
- Окно «Начало и конец процесса» вызывает терминатор, который используется для завершения или завершения процесса.
- Прямоугольник используется для представления процесса, в нашей технологической схеме мытье и нарезка овощей, а укладка их на сковороду — процесс.
- Параллелограмм используется для представления потока данных. Здесь в нашей блок-схеме мы добавляем специи в качестве потока данных.
- Коробка в форме ромба используется для представления решения. В блок-схеме «Дегустация приготовленного овоща» показано решение с ответами «ДА» и «НЕТ», которое показывает, приготовлен овощ или нет.
- В качестве соединителей используются стрелки, которые соединяют один шаг процесса с другим шагом.
Преимущества рисования в Excel
- Рисование в Excel делает данные профессиональными во всех отношениях, даже если используются базовые формы.
- Использование форм в Excel вместо MS Word очень удобно для пользователя. Поэтому рекомендуется использовать Shapes для рисования только в MS Excel.
- Соединение фигур также легко.
Минусы Excel Рисунок
- Хотя это очень полезно для того, чтобы данные или презентации выглядели хорошо, но использование форм в Excel занимает много времени. При использовании в Microsoft Visio, который является отдельным инструментом, предоставляемым Microsoft, он специально используется для создания диаграмм с более определенными формами.
То, что нужно запомнить
- Всегда соединяйте фигуры друг с другом, помещая фигуры ближе, чтобы точки соединения были активированы.
- Как только вы закончите с использованием Shapes, сгруппируйте все фигуры вместе, чтобы при каждом изменении листа или вставке его в другой лист он не рассыпался.
Рекомендуемые статьи
Это было руководство по рисованию в Excel. Здесь мы обсуждаем инструмент рисования в Excel и как использовать инструмент рисования вместе с практическими примерами и загружаемым шаблоном Excel. Вы также можете просмотреть наши другие предлагаемые статьи —
- Создать инновационную круговую диаграмму Excel
- Информация о Excel Combo Box
- Как создать Bubble Chart в Excel?
- Изучите инструмент прокрутки в Excel

 .
.
 .
.  .
. рядом с полем свойства «Рисунок», а затем в диалоговом окне «Загрузка рисунка» найдите и откройте нужное изображение.
рядом с полем свойства «Рисунок», а затем в диалоговом окне «Загрузка рисунка» найдите и откройте нужное изображение.