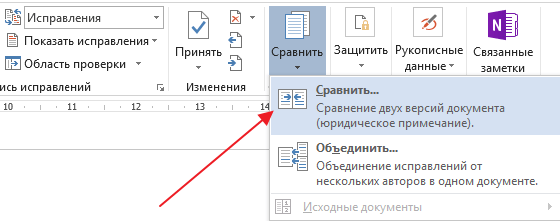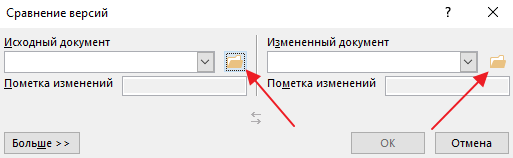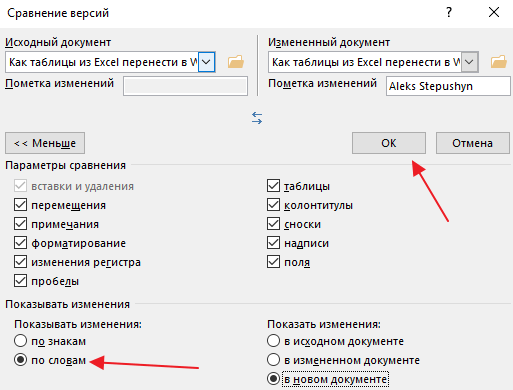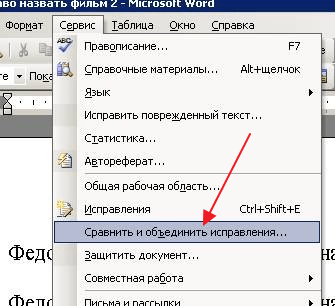Word для Microsoft 365 Word 2021 Word 2019 Word 2016 Word 2013 Word 2010 Word 2007 Еще…Меньше
Данный параметр позволяет сравнить два документа и вывести на экран только несовпадающие фрагменты. Сравниваемые документы не изменяются. При таком способе сравнения различия между документами всегда отображаются в новом, третьем документе.
Если нужно сравнить исправления, сделанные несколькими рецензентами, не следует использовать данный параметр. Выберите команду Объединение исправлений от нескольких авторов в одном документе.
-
Откройте документы, которые нужно сравнить.
-
На вкладке Рецензирование в группе Сравнить нажмите кнопку Сравнить.
-
Выберите пункт Сравнение двух версий документа (юридическое примечание).
-
В поле Исходный документ укажите документ, который будет использоваться в качестве исходного.
-
В поле Измененный документ выберите документ, который нужно сравнить с уже открытым документом.
-
Щелкните Больше, а затем укажите параметры сравнения документов. Рядом с Показывать изменения выберите отображение изменений на уровне знаков или на уровне слов.
Если результаты сравнения не требуется выводить в третьем документе, укажите документ, в котором должны быть отображены изменения.
Важно: Все параметры, выбранные в разделе Больше, будут использоваться по умолчанию при последующем сравнении документов.
-
Нажмите кнопку ОК.
-
Если какая-либо из версий документа содержит записанные исправления, на экране отобразится соответствующее сообщение. Чтобы принять исправления и сравнить документы, нажмите кнопку Да.
-
Откроется новый документ, в котором будут приняты исправления, записанные в исходном документе, а изменения, отмеченные во втором из сравниваемых документов, отобразятся в виде исправлений.
Сравниваемые документы не изменяются.
См. также
Просмотр и сравнение документов рядом
Сравнение документов и объединение изменений
Нужна дополнительная помощь?
Многие пользователи часто работают на компьютере с различными текстовыми файлами, при этом в документы вносятся исправления, поэтому бывает необходимо сравнить документы Word. Над одним документом может работать несколько человек, которые правят текст исходного документа, вставляя туда дополнения или убирая лишнее.
Это может быть договор, некий юридический документ, соглашение и т. п. При простом чтении не всегда заметны мелкие исправления, сделанные партнером в период согласования документа.
Содержание:
- Как сравнить два документа Ворд вручную рядом — 1 способ
- Как сравнить два документа Ворд одновременно — 2 способ
- Сохранение измененного документа на компьютере
- Как сравнить 2 документа Word в ABBYY Comparator
- Как сравнить 2 документа в Ворде онлайн
- Выводы статьи
Абзац, предложение, несколько слов или даже одна запятая могут существенно изменить содержание важного документа с соответствующими негативными последствиями. Поэтому необходимо предварительно сравнить документы Ворд, чтобы сразу увидеть все изменения, сделанные партнером.
Это поможет избежать ошибок, например, внесение в текст невыгодных условий, увидеть юридические ловушки перед подписанием и принятием данного документа между обеими сторонами.
Документы можно сравнить визуально, прокручивая их рядом друг с другом при синхронной прокрутке. Чтобы избежать недоразумений и увидеть все изменения, лучше выбрать самый эффективный способ: необходимо сравнить два документа Word и подсветить различия между ними. Вы сразу увидите, какие правки были внесены в исходный документ в период согласования.
Принимая во внимание все вышесказанное, у пользователя возникает закономерный вопрос о том, как сравнить два документа Word. Есть несколько способов для решения этой проблемы. Можно сравнить два открытых документа или два закрытых файла.
В зависимости от ситуации, сравнить текст в двух документах Word можно с помощью двух методов:
- Визуальное сравнение текста документов вручную.
- Автоматическое сравнение содержимого документов с помощью программы или сервиса.
В этой статье вы найдете инструкции о том, как сравнить два документа Word на различия, используя само приложение MS Office, стороннее программное обеспечение, а также узнаете, как сравнить документы Word онлайн.
Это руководство подходит для использования в разных версиях текстового редактора Microsoft Word: в MS Word 2019, MS Word 2016, MS Word 2013, MS Word 2010, MS Word 2007.
Как сравнить два документа Ворд вручную рядом — 1 способ
Сейчас мы разберем, как сравнить 2 документа Word, если они одновременно открыты. В этом случае, мы можем просмотреть открытые документы рядом, расположив их вплотную друг к другу.
Чтобы сравнить исправления в двух открытых документах визуально, нужно сделать следующее:
- Откройте оба документа Word, текст в которых необходимо сравнить.
- В одном из открытых документов перейдите во вкладку «Вид».
- В группе «Окно» нажмите на кнопку «Рядом».
- В открывшемся окне «Сравнить рядом» выберите другой документ, если в это время на ПК открыто несколько файлов Word.
- На экране компьютера появятся два окна открытых документа, расположенные рядом друг с другом.
- Во вкладке «Вид» войдите в группу «Окно».
- Щелкните по опции «Синхронная прокрутка».
Вы можете просмотреть одновременно оба документа с помощью прокрутки, чтобы увидеть отличия.
Есть еще одна подсказка, позволяющая понять, вносились ли изменения в документ Word. В левой части нижней панели окна документа отображается число слов в тексте каждого документа. У вас есть возможность сравнить также количество символов, имеющихся в каждом из документов.
Чтобы выйти из режима просмотра рядом, во вкладке «Вид», в группе «Окно» нажмите на кнопку «Рядом».
Как сравнить два документа Ворд одновременно — 2 способ
А можно ли сравнить версии документов Word, если они не открыты? Конечно, в этом нам поможет функция сравнения, которая называется «Юридическое примечание». При использовании этого способа, нам необходимо сравнить два документа Word и подсветить исправления.
Пройдите последовательные шаги:
- Запустите программу Word на компьютере, открыв в приложении один из требуемых документов или просто пустой документ.
- Перейдите во вкладку «Рецензирование».
- В группе «Сравнение» нажмите на кнопку «Сравнить».
- В открывшемся контекстном меню выберите «Сравнить…».
Это сравнение двух версий документа (юридическое примечание).
- В окне «Сравнение версий» сначала выберите на компьютере «Исходный документ», а затем «Измененный документ».
- Если вам необходимы дополнительные опции сравнения, нажмите на кнопку «Больше».
- Измените параметры сравнения по своему усмотрению.
Включите настройки, по которым необходимо отслеживать изменения. Обратите внимание на параметр «Отображение изменений». Здесь можно выбрать степень сравнения — «по знакам» или «словам».
В разделе «Показать изменения» выбираем место, где разместится это сравнение: «в исходном документе», «в измененном документе», или в «новом документе». Рекомендуемое значение — «в новом документе».
- В окне «Сравнение версий» нажмите на кнопку «ОК».
- На экране откроется программа Word с результатами сравнения в четырех окнах:
- окно исправлений документа;
- окно сравниваемого (объединенного) документа;
- окно исходного документа;
- окно измененного документа.
Справа друг над другом находятся два окошка с исходным (вверху) и измененным (внизу) документами. В центре размещен сравниваемый документ со всеми внесенными изменениями. Слева отображено окно исправлений с информацией и списком изменений.
- Щелкните по вставке в исправлениях, чтобы переместиться к данному исправлению в основном окне.
Измененный текст будет подсвечен цветом. При необходимости, отредактируйте текст в окне объединенного документа.
Для большего удобства вы можете выбрать горизонтальное расположение области «Исправления». Во вкладке «Рецензирование», в группе «Запись исправлений» нажмите на стрелку около кнопки «Область проверки», выберите один из вариантов: «Вертикальная область проверки…» или «Горизонтальная область проверки…».
Сохранение измененного документа на компьютере
После ознакомления с результатами проверки, вы можете сохранить на ПК объединенный документ Word со всеми или только некоторыми исправлениями.
В случае согласия с изменениями, выполните следующие действия:
- Из вкладки «Рецензирование» переместитесь в группу Изменения».
- Нажмите на кнопку «Принять», или нажмите на стрелку для выбора другого подходящего параметра:
- Принять и перейти к следующему.
- Принять исправление.
- Принять все исправления.
- Принять все исправления и прекратить отслеживание.
Если вы не согласны с исправлениями в тексте документа, нажмите на кнопку «Отклонить и перейти к следующему». Щелкните на стрелку для выбора одного из вариантов действий:
- Отклонить и перейти к следующему.
- Отклонить все исправления.
- Отклонить все исправления и перейти к следующему.
- Сохраните документ Word в качестве нового файла на компьютере, а исходный и измененный файлы останутся на вашем ПК в первоначальном виде.
Как сравнить 2 документа Word в ABBYY Comparator
Приложение «ABBYY Сравнение документов» предназначено для сравнения различных типов документов, в том числе файлов Microsoft Office. Это платное приложение находит несоответствия в документах и показывает разницу.
Пройдите шаги:
- В окне программы ABBYY Comparator добавьте в соответствующие области первый и второй документы.
- Нажмите на кнопку «Найти различия».
- В окне приложения отобразится информация об обнаруженных несоответствиях.
В случае необходимости, сохраните на своем ПК отчет о сравнении файлов в формате PDF или DOCX.
Как сравнить 2 документа в Ворде онлайн
Может так случится, что у вас не будет под рукой компьютера с программой Word. Например, вам нужно сравнить файлы с телефона, а в мобильной версии офиса нет подобного функционала.
В этом случае, вы можете сравнить два документа Word онлайн. Существует несколько сервисов в интернете, способных решать эту задачу.
Мы воспользуемся помощью онлайн сервиса Embedika:
- Войдите на страницу «Сравнение документов»: https://compare.embedika.ru/.
- Выберите файлы со своего мобильного устройства или с компьютера, и загрузите поочередно их в первую и во вторую области страницы.
- Нажмите на кнопку «Сравнить».
- Посмотрите на результат этой операции.
Выводы статьи
При работе с документами Word, пользователю может понадобится выполнить сравнение двух редакций документа, если над ним работало несколько человек. В этом случае, необходимо сравнить два документа на соответствия друг другу, чтобы узнать о внесенных исправлениях, сделанных партерами или коллегами. Сделать это можно несколькими способами: в программе Word, используя сторонний софт или онлайн сервис в интернете.
Похожие публикации:
- Как вставить дату и время в Word
- Как поставить ударение над буквой в Ворде — 3 способа
- Как сделать оглавление (содержание) в документе Word
- Как убрать пустую страницу в Ворде — 6 способов
- Как выделить текст в Word: разные способы
Как сравнить два документа Word
Данный параметр позволяет сравнить два документа и вывести на экран только несовпадающие фрагменты. Сравниваемые документы не изменяются. При таком способе сравнения различия между документами всегда отображаются в новом, третьем документе.
Если нужно сравнить исправления, сделанные несколькими рецензентами, не следует использовать данный параметр. Выберите команду Объединение исправлений от нескольких авторов в одном документе.
Откройте документы, которые нужно сравнить.
На вкладке Рецензирование в группе Сравнить нажмите кнопку Сравнить.
Выберите пункт Сравнение двух версий документа (юридическое примечание).
В поле Исходный документ укажите документ, который будет использоваться в качестве исходного.
В поле Измененный документ выберите документ, который нужно сравнить с уже открытым документом.
Щелкните Больше, а затем укажите параметры сравнения документов. Рядом с Показывать изменения выберите отображение изменений на уровне знаков или на уровне слов.
Если результаты сравнения не требуется выводить в третьем документе, укажите документ, в котором должны быть отображены изменения.
Важно: Все параметры, выбранные в разделе Больше, будут использоваться по умолчанию при последующем сравнении документов.
Нажмите кнопку ОК.
Если какая-либо из версий документа содержит записанные исправления, на экране отобразится соответствующее сообщение. Чтобы принять исправления и сравнить документы, нажмите кнопку Да.
Откроется новый документ, в котором будут приняты исправления, записанные в исходном документе, а изменения, отмеченные во втором из сравниваемых документов, отобразятся в виде исправлений.
Сравниваем два документа Microsoft Word
Сравнение двух документов — одна из многочисленных функций MS Word, которая может оказаться полезной во многих случаях. Представьте, что у вас есть два документа практически одинакового содержания, один из них немного больше по объему, другой — немного меньше, и вам нужно увидеть те фрагменты текста (или содержимое другого типа), которые в них отличаются. Именно в этом случае на помощь придет функция сравнения документов.
Стоит отметить, что содержимое сравниваемых документов остается неизменным, а то, что в них не совпадает, выводится на экран в виде третьего документа.
Примечание: Если вам необходимо сравнить исправления, внесеные несколькими пользователями, параметр сравнения документов использовать не стоит. В данном случае куда лучше воспользоваться функцией “Объединение исправлений от нескольких авторов в одном документе”.
Итак, чтобы сравнить два файла в Word, выполните действия, указанные ниже:
1. Откройте те два документа, которые необходимо сравнить.
2. Перейдите во вкладку “Рецензирование”, нажмите там на кнопку ”Сравнить”, которая находится в одноименной группе.
3. Выберите параметр “Сравнение двух версий документа (юридическое примечание)”.
4. В разделе “Исходный документ” укажите файл, который будет использоваться в качестве исходника.
5. В разделе “Измененный документ” укажите тот файл, который требуется сравнить с ранее открытым, исходным документом.
6. Нажмите “Больше”, а затем задайте требуемые параметры для сравнения двух документов. В поле “Показывать изменения” укажите, на каком уровне они должны отображаться — на уровне слов или знаков.
Примечание: В случае, если нет необходимости выводить результаты сравнения в третьем документе, укажите тот документ, в котором эти изменения должны отображаться.
Важно: Те параметры, которые вы выбрали в разделе “Больше”, теперь будут использоваться в качестве параметров по умолчанию при всех последующих сравнениях документов.
7. Нажмите “ОК” для начала сравнения.
Примечание: Если в каком-то из документов содержатся исправления, вы увидите соответствующее уведомление. Если вы хотите принять исправления, нажмите “Да”.
8. Будет открыт новый документ, в котором будут приняты исправления (если они содержались в документе), а изменения, которые отмечены во втором документе (изменяемом), будут отображены в виде исправлений (красные вертикальные полосы).
Если нажать на исправление, вы увидите то, чем эти документы отличаются..
Примечание: Сравниваемые документы остаются неизменными.
Вот так просто можно сравнить два документа в MS Word. Как мы уже сказали в начале статьи, во многих случаях эта функция может быть очень полезна. Успехов вам в дальнейшем изучении возможностей этого текстового редактора.
Мы рады, что смогли помочь Вам в решении проблемы.
Помимо этой статьи, на сайте еще 11905 инструкций.
Добавьте сайт Lumpics.ru в закладки (CTRL+D) и мы точно еще пригодимся вам.
Отблагодарите автора, поделитесь статьей в социальных сетях.
Опишите, что у вас не получилось. Наши специалисты постараются ответить максимально быстро.
Как сравнить два документа Word — 4 способа
Многие пользователи часто работают на компьютере с различными текстовыми файлами, при этом в документы вносятся исправления, поэтому бывает необходимо сравнить документы Word. Над одним документом может работать несколько человек, которые правят текст исходного документа, вставляя туда дополнения или убирая лишнее.
Это может быть договор, некий юридический документ, соглашение и т. п. При простом чтении не всегда заметны мелкие исправления, сделанные партнером в период согласования документа.
- Как сравнить два документа Ворд вручную рядом — 1 способ
- Как сравнить два документа Ворд одновременно — 2 способ
- Сохранение измененного документа на компьютере
- Как сравнить 2 документа Word в ABBYY Comparator
- Как сравнить 2 документа в Ворде онлайн
- Выводы статьи
Абзац, предложение, несколько слов или даже одна запятая могут существенно изменить содержание важного документа с соответствующими негативными последствиями. Поэтому необходимо предварительно сравнить документы Ворд, чтобы сразу увидеть все изменения, сделанные партнером.
Это поможет избежать ошибок, например, внесение в текст невыгодных условий, увидеть юридические ловушки перед подписанием и принятием данного документа между обеими сторонами.
Документы можно сравнить визуально, прокручивая их рядом друг с другом при синхронной прокрутке. Чтобы избежать недоразумений и увидеть все изменения, лучше выбрать самый эффективный способ: необходимо сравнить два документа Word и подсветить различия между ними. Вы сразу увидите, какие правки были внесены в исходный документ в период согласования.
Принимая во внимание все вышесказанное, у пользователя возникает закономерный вопрос о том, как сравнить два документа Word. Есть несколько способов для решения этой проблемы. Можно сравнить два открытых документа или два закрытых файла.
В зависимости от ситуации, сравнить текст в двух документах Word можно с помощью двух методов:
- Визуальное сравнение текста документов вручную.
- Автоматическое сравнение содержимого документов с помощью программы или сервиса.
В этой статье вы найдете инструкции о том, как сравнить два документа Word на различия, используя само приложение MS Office, стороннее программное обеспечение, а также узнаете, как сравнить документы Word онлайн.
Это руководство подходит для использования в разных версиях текстового редактора Microsoft Word: в MS Word 2019, MS Word 2016, MS Word 2013, MS Word 2010, MS Word 2007.
Как сравнить два документа Ворд вручную рядом — 1 способ
Сейчас мы разберем, как сравнить 2 документа Word, если они одновременно открыты. В этом случае, мы можем просмотреть открытые документы рядом, расположив их вплотную друг к другу.
Чтобы сравнить исправления в двух открытых документах визуально, нужно сделать следующее:
- Откройте оба документа Word, текст в которых необходимо сравнить.
- В одном из открытых документов перейдите во вкладку «Вид».
- В группе «Окно» нажмите на кнопку «Рядом».
- В открывшемся окне «Сравнить рядом» выберите другой документ, если в это время на ПК открыто несколько файлов Word.
- На экране компьютера появятся два окна открытых документа, расположенные рядом друг с другом.
- Во вкладке «Вид» войдите в группу «Окно».
- Щелкните по опции «Синхронная прокрутка».
Вы можете просмотреть одновременно оба документа с помощью прокрутки, чтобы увидеть отличия.
Есть еще одна подсказка, позволяющая понять, вносились ли изменения в документ Word. В левой части нижней панели окна документа отображается число слов в тексте каждого документа. У вас есть возможность сравнить также количество символов, имеющихся в каждом из документов.
Чтобы выйти из режима просмотра рядом, во вкладке «Вид», в группе «Окно» нажмите на кнопку «Рядом».
Как сравнить два документа Ворд одновременно — 2 способ
А можно ли сравнить версии документов Word, если они не открыты? Конечно, в этом нам поможет функция сравнения, которая называется «Юридическое примечание». При использовании этого способа, нам необходимо сравнить два документа Word и подсветить исправления.
Пройдите последовательные шаги:
- Запустите программу Word на компьютере, открыв в приложении один из требуемых документов или просто пустой документ.
- Перейдите во вкладку «Рецензирование».
- В группе «Сравнение» нажмите на кнопку «Сравнить».
- В открывшемся контекстном меню выберите «Сравнить…».
Это сравнение двух версий документа (юридическое примечание).
- В окне «Сравнение версий» сначала выберите на компьютере «Исходный документ», а затем «Измененный документ».
- Если вам необходимы дополнительные опции сравнения, нажмите на кнопку «Больше».
- Измените параметры сравнения по своему усмотрению.
Включите настройки, по которым необходимо отслеживать изменения. Обратите внимание на параметр «Отображение изменений». Здесь можно выбрать степень сравнения — «по знакам» или «словам».
В разделе «Показать изменения» выбираем место, где разместится это сравнение: «в исходном документе», «в измененном документе», или в «новом документе». Рекомендуемое значение — «в новом документе».
- В окне «Сравнение версий» нажмите на кнопку «ОК».
- На экране откроется программа Word с результатами сравнения в четырех окнах:
- окно исправлений документа;
- окно сравниваемого (объединенного) документа;
- окно исходного документа;
- окно измененного документа.
Справа друг над другом находятся два окошка с исходным (вверху) и измененным (внизу) документами. В центре размещен сравниваемый документ со всеми внесенными изменениями. Слева отображено окно исправлений с информацией и списком изменений.
- Щелкните по вставке в исправлениях, чтобы переместиться к данному исправлению в основном окне.
Измененный текст будет подсвечен цветом. При необходимости, отредактируйте текст в окне объединенного документа.
Для большего удобства вы можете выбрать горизонтальное расположение области «Исправления». Во вкладке «Рецензирование», в группе «Запись исправлений» нажмите на стрелку около кнопки «Область проверки», выберите один из вариантов: «Вертикальная область проверки…» или «Горизонтальная область проверки…».
Сохранение измененного документа на компьютере
После ознакомления с результатами проверки, вы можете сохранить на ПК объединенный документ Word со всеми или только некоторыми исправлениями.
В случае согласия с изменениями, выполните следующие действия:
- Из вкладки «Рецензирование» переместитесь в группу Изменения».
- Нажмите на кнопку «Принять», или нажмите на стрелку для выбора другого подходящего параметра:
- Принять и перейти к следующему.
- Принять исправление.
- Принять все исправления.
- Принять все исправления и прекратить отслеживание.
Если вы не согласны с исправлениями в тексте документа, нажмите на кнопку «Отклонить и перейти к следующему». Щелкните на стрелку для выбора одного из вариантов действий:
- Отклонить и перейти к следующему.
- Отклонить все исправления.
- Отклонить все исправления и перейти к следующему.
- Сохраните документ Word в качестве нового файла на компьютере, а исходный и измененный файлы останутся на вашем ПК в первоначальном виде.
Как сравнить 2 документа Word в ABBYY Comparator
Приложение «ABBYY Сравнение документов» предназначено для сравнения различных типов документов, в том числе файлов Microsoft Office. Это платное приложение находит несоответствия в документах и показывает разницу.
- В окне программы ABBYY Comparator добавьте в соответствующие области первый и второй документы.
- Нажмите на кнопку «Найти различия».
- В окне приложения отобразится информация об обнаруженных несоответствиях.
В случае необходимости, сохраните на своем ПК отчет о сравнении файлов в формате PDF или DOCX.
Как сравнить 2 документа в Ворде онлайн
Может так случится, что у вас не будет под рукой компьютера с программой Word. Например, вам нужно сравнить файлы с телефона, а в мобильной версии офиса нет подобного функционала.
В этом случае, вы можете сравнить два документа Word онлайн. Существует несколько сервисов в интернете, способных решать эту задачу.
Мы воспользуемся помощью онлайн сервиса Embedika:
- Войдите на страницу «Сравнение документов»: https://compare.embedika.ru/ .
- Выберите файлы со своего мобильного устройства или с компьютера, и загрузите поочередно их в первую и во вторую области страницы.
- Нажмите на кнопку «Сравнить».
- Посмотрите на результат этой операции.
Выводы статьи
При работе с документами Word, пользователю может понадобится выполнить сравнение двух редакций документа, если над ним работало несколько человек. В этом случае, необходимо сравнить два документа на соответствия друг другу, чтобы узнать о внесенных исправлениях, сделанных партерами или коллегами. Сделать это можно несколькими способами: в программе Word, используя сторонний софт или онлайн сервис в интернете.
Большинство пользователей столкнулись с большим стрессом и трудностями при сравнении двух документов Word. Пользователи часто прибегают к перетасовке чтения между двумя документами, чтобы иметь возможность сравнивать их. Однако в этом руководстве вы узнаете, как сравнить два документа Word в Windows 11.
Кроме того, вы можете прочитать наше руководство по лучшему программному обеспечению для сравнения PDF-документов с моими данными.
Могу ли я сравнить два документа Word на наличие различий?
Да, вы можете сравнить два документа Word на наличие различий. Первый способ сделать это — использовать встроенную функцию сравнения в Microsoft Word, которая позволяет сравнивать и объединять изменения между двумя версиями одного и того же документа.
Другой вариант — использовать стороннее приложение, предназначенное для этой функции, чтобы определить их различия.
Как сравнить документы из двух слов в Windows 11?
1. Встроенная функция сравнения Microsoft Word
- Запустите Microsoft Word на своем ПК.
- Выберите вкладку Обзор на ленте Microsoft Word. Нажмите кнопку раскрывающегося списка «Сравнить» на вкладке «Обзор» и выберите параметр «Сравнить».
- Нажмите кнопку раскрывающегося списка под исходным документом, чтобы выбрать исходный документ, который вы хотите сравнить. Если вы не можете найти свои документы в списке, щелкните значок папки, чтобы перейти к нему.
- В разделе «Пересмотренный документ» нажмите кнопку раскрывающегося списка или щелкните папку, чтобы выбрать ее.
- На панели изменений метки введите то, что вы хотите отображать рядом с изменениями.
- Нажмите OK, чтобы отобразить результат сравнения.
Вышеупомянутые шаги откроют окно с четырьмя панелями со сравниваемым документом посередине, и все изменения будут выделены красным цветом. После внесения изменений пользователь может принять или отклонить внесенные изменения и сохранить исправленную версию как новую.
Узнайте, как открывать и использовать Word в браузере для удобного доступа в Интернете.
2. Просмотр и сравнение документов Word
- Запустите Microsoft Word на своем ПК и откройте документы, которые хотите сравнить.
- Выберите вкладку «Вид» на ленте и нажмите «Просмотр рядом». Он откроет два документа рядом в вашем окне.
- Когда открыто более двух документов, появится окно «Сравнить рядом», где вы можете выбрать документ для сравнения и нажать «ОК».
Опция просмотра и сравнения позволяет вам читать оба документа, а также сравнивать и просматривать их удобно.
3. Онлайн-сравнение с использованием Google Docs
- Откройте документ Word, который вы хотите сравнить, в Документах Google.
- Перейдите к Инструменты на ленте и выберите Сравнить документ.
- Нажмите «Мой диск» во всплывающем окне, чтобы выбрать документы Word для сравнения.
- Нажмите «Атрибут разницы» на панели, введите имя для атрибута разницы и нажмите кнопку «Сравнить».
- Это подскажет, что ваше сравнение готово, затем нажмите «Открыть», чтобы увидеть сравнение.
Инструмент сравнения Документов Google дает пользователям преимущество в режиме реального времени и возможность добавлять комментарии.
В заключение вы можете ознакомиться с нашим полным руководством по программному обеспечению, которое вы можете использовать для сравнения документов, а также по тому, как сравнивать папки и копировать отсутствующие файлы.
Как сравнить два документа Word на различия
При совместной работе с текстовыми документами не редко возникает необходимость сравнить два документа Word, которые редактировались разными людьми. Например, такая ситуация может возникнуть если вы отправили файл на проверку и не дождавшись исправленной версии файла продолжили редактировать свою версию документа.
Если документ небольшой, то его можно сравнить вручную. Но, с большими текстами такой вариант отнимет слишком много времени. Вместо этого лучше использовать встроенный в Word инструмент, который позволяет сравнить два документа на различия. Сейчас мы расскажем, как это делается в Word 2003, 2007, 2010, 2013 и 2016.
Сравнение документов в Word 2007, 2010, 2013 и 2016
Если вы пользуетесь Word 2007, 2010, 2013 или 2016 то для того, чтобы сравнить два документа на различия вам нужно перейти на вкладку «Рецензирование» и нажать на кнопку «Сравнить» (она находится ближе к правому верхнему углу окна). В результате появится выпадающее меню с двумя пунктами: «Сравнить» и «Объединить». Для сравнивания двух документов Word на различия вам нужно выбрать вариант «Сравнить».
Дальше откроется окно «Сравнение версий». Здесь нужно выбрать два документа Word: «Исходный документ» и «Измененный документ». Для этого воспользуйтесь кнопками с изображением папки, которая находятся рядом с каждых из документов.
После выбора исходного и измененного документа нажмите на кнопку «Больше», чтобы получить доступ к дополнительным настройкам сравнения документов.
В результате перед вами появится список всех доступных настроек. Здесь главное выбрать способ сравнения двух документов. Вы можете сравнивать их по знакам или по словам.
После внесения всех необходимых настроек нажмите на кнопку «ОК» и Word загрузит документы для сравнения. В левой части окна будет отображаться список всех найденных отличий, по центру сравниваемый текст с подсвеченными отличиями, в правом верхнем углу исходный документ, а в правом нижнем углу измененный документ. Изучив эту информацию, вы без труда сможете сравнить два документа Word на различия.
Сравнение документов в Word 2003
Если вы пользуетесь Word 2003, то для сравнения двух документов нужно открыть меню «Сервис» и выбрать пункт «Сравнить и объединить исправления». После чего нужно указать второй документ, с которым нужно сравнить текущий файл.
После этого Word загрузит второй файл и подсветит все изменения.
Здесь вы сможете просто сравнить два файл и ознакомиться со списком изменений либо принять изменения из второго файла. Для этого нужно кликнуть правой кнопкой мыши по исправлению и выбрать пункт «Принять».
Как сравнить содержимое двух текстовых документов
Во время работы с текстовыми документами часто приходится сравнивать их по содержанию. Эта необходимость возникает, если над документом работали несколько человек или документ был отправлен учителю на согласование и редактирование, нужно быстро найти все сделанные второй стороной изменения. Но и сам пользователь может создать несколько копий документа и запутаться: какая версия последняя, и какие исправления были внесены. Рассмотрим все возможности быстрого, а главное автоматического сравнения двух документов.
1. Сравнение двух документов в MSWord (начиная с версий программы MSWord 2007, 2010, 2013)
Воспользуемся функцией Юридическое примечание, позволяющей выполнять автоматическое сравнение документов.
Запускаем программу MS Word. На ленте открываем вкладку Рецензирование, выбираем раздел Сравнить и раскрываем возможные варианты команды Сравнить… (смотри на Рисунок 1), выбираем первую команду – Сравнение двух версий документа (Юридическое примечание).
Рисунок 1 Запуск автоматического СРАВНЕНИЯ двух текстовых документов
Откроется окно, в котором указываете путь к хранению исходного и измененного документов. Для указания пути необходимо воспользоваться пиктограммой с изображением желтой папки, как показано на Рисунке 2.
Рисунок 2 Внешний вид окна Сравнение версий
Командная кнопка Больше>> (Рисунок 2) предоставляет больше дополнительных настроек отображения (подсвечивания) выполненных изменений. При ее активации окно Сравнения версий примет следующий вид (смотри Рисунок 3)
Рисунок 3 Дополнительные возможности при автоматическом сравнении текстовых документов
В открывшемся окне в разделе Параметры сравнения отметить галочками те изменения, которые необходимо отобразить в процессе автоматического сравнения документов.
По умолчанию окно Сравнения выглядит следующим образом.
Рисунок 4. Окно автоматического сравнения двух версий документа
Рассмотрим области окна автоматического сравнения документов в Юридическом примечании.
- Слева приводится Сводка исправлений: что именно было исправлено и кем (если имя пользователя указано в настройках Word).
- В центре – Сравниваемый документ – документ с внесенными исправлениями (показываются красным: добавление и удаление слов).
- Справа сверху: исходный документ, а ниже – измененный документ.
Область сверки Сводка исправлений можно настроить в виде горизонтальной панели рецензирования. Для этого необходимо выполнить последовательно следующие команды: вкладыш Рецензирование => Область проверки => Горизонтальная панель рецензирования.
Рисунок 5. Настройка Горизонтальной панели рецензирования
В этом случае окно автоматического сравнения двух документов будет выглядеть следующим образом
Рисунок 6. Окно автоматического сравнения документов при горизонтальной панели рецензирования
Перемещаться по исправлениям можно как с помощью левой клавиши мыши, кликая на текст в нужном месте документа, так и с помощью Вкладки Рецензирование – Область проверки.
Рисунок 7 Работаем с опцией ИЗМЕНЕНИЯ
Выявленные изменения необходимо либо Принять, чтобы оно осталось в измененном документе и больше не показывалось как исправление, либо Отклонить, если не согласны. Передвигаться по исправлениям можно с использованием клавиш: Назад и Далее (смотри Рисунок 7).
Чтобы отклонить или принять все исправления, используем команду Принять (или Отклонить). С помощью левой клавиши мыши раскрываем список опций команды Принять/Отклонить (стрелочка вниз) и из предложенных вариантов выбираем нужную, например: Применить (Отклонить) все исправления в документе.
Рисунок 8 Окно команды ПРИНЯТЬ
2. Сравнение двух блоков текста в интернет-браузере
При сравнении содержимого двух документов также можно воспользоваться специализированными сервисами, предоставляемыми интернет-браузерами. Они удобны при определении различий в текстах как англоязычных документов, так и при работе с русскоязычными текстами, например: Text-Compare (http://text-compare.com/), TextDiff (http:// www.textdiff.com/) и Quick Diff (http://www.quickdiff.com/). С их помощью можно сравнивать фрагменты текста, таблицы и даже программный код.
Рассмотрим кратко технологию сравнения документов в каждом из трех рекомендуемых сервисов. Общим для них является размещение двух фрагментов в соответствующие окна, а затем инициализация процесса сравнения.
Text-Compare (http://text-compare.com/). Для сравнения двух фрагментов в данном сервисе достаточно скопировать эти фрагменты в соответствующие окна, а затем запустить процесс сравнения (командная кнопка Compare). Различающиеся, а также отсутствующие в одном из сравниваемых документов фрагменты текста будут выделенными (отличающиеся элементы выделяются цветом при сравнении таблиц, в программных кодах при сравнении дополнительно отмечаются строки с отличиями).
Рисунок 9 Окна Text-Compare до выполнения операции сравнения и после ее выполнения
TextDiff (http://www.textdiff.com/). Окно сервиса представляет собой два окна, в которые помещаются сравниваемые фрагменты текста, таблицы или программного кода.
Рисунок 10 Окно сервиса TextDiff
Результаты отображения процесса сравнения с использованием TextDiff представляют один результирующий фрагмент, в котором зеленым цветом выделяется текст, появившийся во втором фрагменте (то есть отсутствующий в первом), а красным – удаленный текст.
Сравним с предыдущим сервисом: при сравнении текстовых блоков и небольших таблиц такой результат может быть удобен, для сравнения больших таблиц такой результат – сложный для вычитки различий, поскольку найденные различия отображаются построчно в текстовом формате без номеров строк и сохранения видимости столбцов.
Рисунок 11 Результата сравнения с использованием сервиса TextDiff
Принцип представления результатов в Quick Diff точно такой же, как и в TextDiff. Отличие состоит в том, что удаленные из второго фрагмента данные не только отображаются другим цветом, но еще и зачеркиваются. При этом к сложностям сравнения текста добавляется проблема – некорректное распознавание кириллицы (смотри Рисунок 12).
Рисунок 12.Окно сервиса Quick Diff после выполнения операции сравнения
- сервис Text-Compare может использоваться для сравнения текстов, таблиц и программного кода безо всяких ограничений;
- сервис TextDiff может использоваться для сравнения текстов, программных кодов и небольших табличных фрагментов;
- сервис Quick Diff прекрасно сравнивает тексты (не на русском языке), программные коды и может использоваться для сравнения небольших табличных фрагментов.
Материал подготовлен Шутилиной Л.А., методистом ГМЦ ДОгМ
Как сравнить два документа Word на различия текста?
Инструкции по программам и сервисам
Как сравнить два документа Word на различия текста?
Добрый день дорогие друзья! В результате создания текстового файла, нам приходится подвергать его многократным изменениям. И примечательно то, что какая-нибудь неокончательная версия документа может быть согласована Заинтересованным Лицом 1. В итоге финальный текстовый файл, который согласован другим ЗЛ 2, может значительно отличаться от уже ранее согласованной версии ЗЛ 1. И такие ситуации могут повторяться каждый день. А ЗЛ может быть и 10. Давайте изучим инструмент, который нас подстрахует и частично автоматизирует процесс сравнения двух документов.
Как в ворде сравнить два документа одновременно?
В продолжении обучающего курса Microsoft Word я вам расскажу, как сравнивать два текстовых документа на отличия одновременно. Знание данной функции редактора MC Word поможет Вам убедиться в неизменности концепции текста или наоборот, выяснить что и где конкретно поменялось. Каждый символ (буква, знак препинания, даже пробел) будет выделен при процедуре сравнения прямо в документе. Итак поехали…
За пример возьмем самую сложную скороговорку, которую мне пришлось повстречать, и хаотично изменим слова в разных частях нашего документа, для того чтобы я смог показать как сравнить два текстовых файла. Один из документов (исходный) я назову «1», а другой соответственно «2».
Как сравнить два документа word и посветить изменения?
- Для начала открываем программу Microsoft Word
- Переходим во вкладку «Рецензирование», в разделе «Сравнение» нажимаем «Сравнить»
- Перед вами появляется выпадающее окно «Сравнение версий» в который сейчас и нужно загрузить два типа документов: исходный и измененный.
- После того как выбрали две версии текстового документа, нажимаете «ОК»
- В новом окне откроются результаты сравнения, и выглядеть это будет примерно так:
В выделенном квадрате с цифрой «1» появятся все удаленные и вставленные слова. Правее, зона с цифрой «2» Показывает сравниваемый документ с наличием в тексте и удаленные и вставленные на их место слова. Рабочая область с цифрой «3» отображает нам исходный документ (до внесения правок), в то время как пространство с цифрой «4» показывает нам измененный документ с внесенными правками.
- Оставшееся рабочее поле с номером «5» это набор инструментов, необходимый для редактирования окончательной версии разрабатываемого документа.
Нажимая «Принять»/«Отклонить» в первый раз, Вы выбираете то слово которое Вы примете или отклоните, во второй раз нажав Вы измените на один из предложенных вариантов.
Красные зачеркнутые слова помечены на удаление, а красный подчеркнутые будут заменены.
Как сравнить два документа если нет ворда?
Что же делать если под рукой нет ворда. Многие люди имея в наличии самый распространённый текстовый редактор, не знают о его огромном потенциале, выходящего за рамки форматирования текста. И если Вы не запомните как сравнить или в у Вас другой текстовый редактор, то выход один, маркировать помеченные на удаление/вставляемые слова одним из следующих способов:
— красным цветом заливать текст на удаление, зеленным на добавление (цвета можете выбрать произвольные, но для этой операции эти самые распространённые).
— зачеркивать удаляемый текст/подчеркивать вставляемый и т.д.
Вдруг если Вы хотите скачать Microsoft Word то переходите на следующую ссылку:
Microsoft word 2016 скачать торрент (torrent) бесплатно для windows 10
Если Вы хотите узнать больше о возможностях ворда, то переходите сюда
Ворд для чайников с инструкциями по работе
По всем остальным вопросам можете обращаться в комментарии.
Инструкция, как сравнить два файла Word
Всем известно, что «Ворд» — это многофункциональный текстовый редактор. Множество его возможностей и вовсе выходит далеко за рамки редактирования текста. В этой статье будет рассказано о том, как сравнить два файла Word в самой программе. Процедура эта довольна простая, однако мало кто о ней вообще знает. Пригодиться она может в разных случаях, например, когда на компьютере есть два файла: ваша работа и ее черновик. Чтобы не ошибиться и не отправить заказчику черновик, лучше всего использовать именно сравнение двух файлов.
Шаг 1: подготовительный этап
Примечательно, что после того, как вы сравните два файла, они останутся неизмененными, а все несоответствия будут показаны в другом (новом) документе, который откроется автоматически. Но обо всем по порядку. Для начала разберемся, что нужно делать в первую очередь перед тем, как сравнить два файла Word.
Первым делом необходимо подготовиться. Перед тем как сравнить два файла Word, их необходимо открыть. Поэтому отыщите их на своем компьютере и кликните два раза по ним.
Теперь нужно в одном из файлов открыть нужный нам инструмент. Находится он во вкладке «Рецензирование» в группе инструментов «Сравнение». Называется инструмент «Сравнить», поэтому нажмите на него и в выпадающем меню выберите одноименный пункт.
Итак, вы на месте, теперь можно переходить непосредственно к тому, как сравнить два файла Word на различия или совпадения.
Шаг 2: выбор сравниваемых документов
Перед вами сейчас открыто окно под названием «Сравнение версий». В нем, как вы видите, есть две области: «Исходный документ» и «Измененный документ». Соответственно, в первую вы должны поместить оригинал документа, а во вторую — его исправленную версию.
Чтобы выбрать документ, вам необходимо нажать на значок папки рядом с выпадающим списком. После нажатия откроется проводник, в котором нужно проложить путь к искомому файлу. После того как это сделано, повторите действия и для второго файла.
Вот мы и выбрали нужные документы для сравнения, однако не спешите нажимать кнопку «ОК», чтобы начался процесс анализа. Для того чтобы получить желаемый результат, лучше будет задать нужные параметры. О том, как это сделать, сейчас и поговорим.
Шаг 3: задаем нужные параметры для сравнения
Итак, перед тем как сравнить два файла Word, разумнее будет задать параметры, на которые будет опираться анализ. Это позволит обнаружить те несоответствия, которые вы хотите найти.
Чтобы открыть меню параметров, вам нужно нажать на кнопку «Больше», все в том же окне «Сравнение версий».
В меню, которое развернулось, вы можете наблюдать кучу настроек. Сейчас давайте обратим внимание на группу «Параметры сравнения». В ней вам нужно выбрать те элементы, которые будут сопоставляться в двух документах. К слову, чем меньше галочек установлено, тем быстрее пройдет процесс сравнения. Поэтому, если вы ищете изменения в форматировании, будет разумно выделить лишь этот пункт, в то время как другие убрать.
В группе «Показывать изменения» выберите, в чем именно искать их: в знаках или словах. Также не забудьте указать, в каком из документов показывать результат. В исходнике, измененном файле или новом.
После того как вы зададите все необходимые вам параметры, можно смело нажимать кнопку «ОК», чтобы начался процесс анализа. Длится он не очень долго, даже если были выбраны все пункты сравнения.
Шаг 4: проверка результата
В итоге вам покажут результат. В зависимости от вашего выбора он будет продемонстрирован в одном из двух документов или в новом, третьем.
Места, которые не совпадают, будут помечены красной линией. Что очень удобно — нажав на линию, вам будут продемонстрировано различие. Оно будет перечеркнуто красной линией.
К слову, если вы не знали, как сравнить два файла Word на совпадения, то, к сожалению, такого сделать не получится в программе. Однако для этой цели можно использовать специальные сервисы.
Как сравнить два документа в Ворде? Несколько способов сравнения документов
Пользователям ПК, часто работающим с текстовыми документами, бывает нужно сравнить два документа: например, если над документом работали несколько человек или документ (скажем, договор) был отправлен партнеру на согласование и дополнение, нужно быстро найти все сделанные второй стороной изменения. Да и сам пользователь может создать несколько копий документа и запутаться: какая версия последняя, и какие исправления были внесены. Оказывается, в версиях программы Word 2007, 2010, 2013 есть простая возможность быстрого и автоматического сравнения двух документов. Как им воспользоваться?
Сравнить два документа в Word и найти разницу можно двумя основными способами:
- вручную просмотрев два документа, открытые одновременно на экране — читать инструкцию;
- автоматически, когда все исправления и изменения (в т.ч. форматирование) будут подсвечены программой.
Рассмотрим автоматическое сравнение документов. Для этого в Word есть специальная функция — Юридическое примечание.
Алгоритм сравнения
Открыть программу MS Office Word.
На ленте вверху перейти на вкладку Рецензирование — Сравнить — Сравнить… (Сравнение двух версий документа (Юридическое примечание)).
Откроется окно, в котором нужно указать путь к хранению исходного и измененного документов, нажав на иконку с изображением папки.
Для дополнительных настроек отображения (подсвечивания) сделанных изменений можно нажать кнопку Больше.
И отметить галочками те изменения, которые необходимо отобразить.
По умолчанию открывается такое окно.
Окно сравнения двух версий документа в Юридическом примечании:
- Слева приводится Сводка исправлений: что именно было исправлено и кем (имя пользователя в настройках Word).
- В центре — Сравниваемый документ — исходный документ с внесенными исправлениями (показываются красным: добавление и удаление слов).
- Справа сверху: исходный документ и ниже — измененный документ.
Можно также настроить горизонтальную панель рецензирования — Лента — Рецензирование — Область проверки — Горизонтальная панель рецензирования.
Перемещаться от одного исправления к другому можно как щелкая мышью в нужном месте документа, так и на Ленте — Вкладка Рецензирование — область Изменение.
Рецензирование документа
Если изменение вы принимаете (согласны), то нужно нажать кнопку Принять, чтобы оно осталось в измененном документе и больше не показывалось как исправление. Если не согласны, то нажать кнопку Отклонить.
Перейти к следующему и предыдущему исправлению можно по кнопкам Назад и Далее.
Чтобы отклонить или принять все исправления разом, нажмите Принять (Отклонить) — стрелочка снизу — Применить (Отклонить) все исправления в документе.
Спасибо за Вашу оценку. Если хотите, чтобы Ваше имя
стало известно автору, войдите на сайт как пользователь
и нажмите Спасибо еще раз. Ваше имя появится на этой стрнице.
Есть мнение?
Оставьте комментарий
Понравился материал?
Хотите прочитать позже?
Сохраните на своей стене и
поделитесь с друзьями
Вы можете разместить на своём сайте анонс статьи со ссылкой на её полный текст
Ошибка в тексте? Мы очень сожалеем,
что допустили ее. Пожалуйста, выделите ее
и нажмите на клавиатуре CTRL + ENTER.
Кстати, такая возможность есть
на всех страницах нашего сайта
2007-2020 «Педагогическое сообщество Екатерины Пашковой — PEDSOVET.SU».
12+ Свидетельство о регистрации СМИ: Эл №ФС77-41726 от 20.08.2010 г. Выдано Федеральной службой по надзору в сфере связи, информационных технологий и массовых коммуникаций.
Адрес редакции: 603111, г. Нижний Новгород, ул. Раевского 15-45
Адрес учредителя: 603111, г. Нижний Новгород, ул. Раевского 15-45
Учредитель, главный редактор: Пашкова Екатерина Ивановна
Контакты: +7-920-0-777-397, info@pedsovet.su
Домен: https://pedsovet.su/
Копирование материалов сайта строго запрещено, регулярно отслеживается и преследуется по закону.
Отправляя материал на сайт, автор безвозмездно, без требования авторского вознаграждения, передает редакции права на использование материалов в коммерческих или некоммерческих целях, в частности, право на воспроизведение, публичный показ, перевод и переработку произведения, доведение до всеобщего сведения — в соотв. с ГК РФ. (ст. 1270 и др.). См. также Правила публикации конкретного типа материала. Мнение редакции может не совпадать с точкой зрения авторов.
Для подтверждения подлинности выданных сайтом документов сделайте запрос в редакцию.
сервис вебинаров
О работе с сайтом
Мы используем cookie.
Публикуя материалы на сайте (комментарии, статьи, разработки и др.), пользователи берут на себя всю ответственность за содержание материалов и разрешение любых спорных вопросов с третьми лицами.
При этом редакция сайта готова оказывать всяческую поддержку как в публикации, так и других вопросах.
Если вы обнаружили, что на нашем сайте незаконно используются материалы, сообщите администратору — материалы будут удалены.