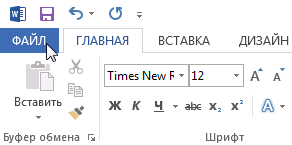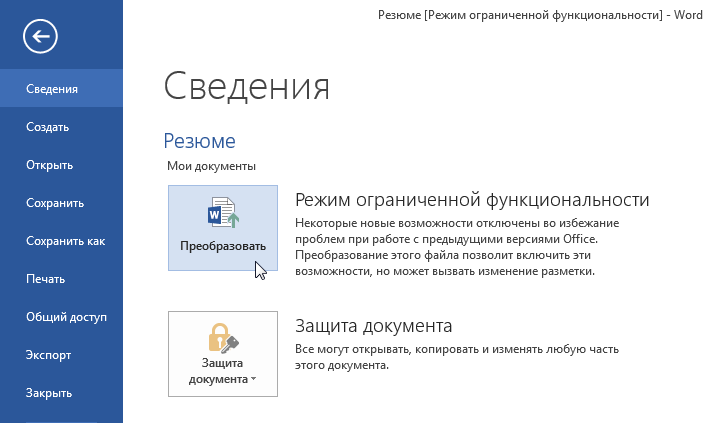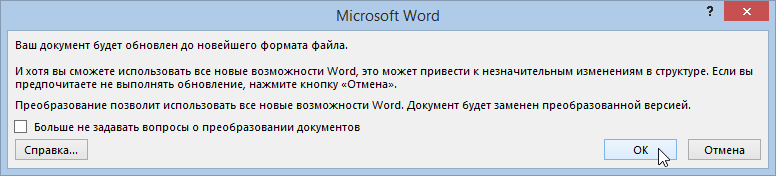Word для Интернета Office для бизнеса Office 365 для малого бизнеса Администратор Microsoft 365 Служба Office 365, предоставляемая 21Vianet служба Office 365 для малого бизнеса, предоставляемая 21Vianet — для администраторов Служба Office 365, предоставляемая 21Vianet, — для администраторов Word Web App Еще…Меньше
Если вы используете Word в Интернете, чтобы открыть документ, сохраненный в виде DOCX-файла в режиме совместимости, у вас есть большинство функций редактирования Word в Интернете доступных вам. Но чтобы вставить рисунки и изменить их размер или замещающий текст, нужно открыть документ в программе Microsoft Word 2010 или более поздней версии, преобразовать его, а затем сохранить. Если вы не хотите вставлять рисунки, вы можете продолжить работу с документом вWord в Интернете в режиме совместимости, и вам не нужно преобразовывать документ.
Если вы хотите преобразовать документ, необходимо установить Word 2010 или более поздней версии. Выполните указанные ниже действия.
-
Откройте документ в Word в Интернете нажмите кнопку изменить в Word.
-
В Word откройте вкладку Файл.
-
На вкладке Сведения нажмите кнопку Преобразовать.
-
После получения предупреждения о преобразовании документов нажмите кнопку ОК.
-
Чтобы сохранить документ на веб-сайте, воспользуйтесь сочетанием клавиш CTRL+S.
Примечания:
-
Эта процедура необходима только для тех документов, которые были сохранены в формате, совместимом с форматом файлов Word 97–2003. Документы, сохраненные в Word 2007 формате файлов, поддерживают все функции редактирования Word в Интернете даже несмотря на то, что они работают в режиме совместимости при первом открытии в Word 2010 и более поздних версиях.
-
При использовании Word в Интернете для открытия документа, сохраненного в формате. doc, можно просмотреть только документ. Когда вы переходите к редактированию документа в браузере, Word Online предлагает преобразовать файл. При нажатии кнопки преобразоватьWord Online создает копию файла в формате docx. Нажмите кнопку изменить , чтобы продолжить редактирование docx Word в Интернете.
-
Нужна дополнительная помощь?
На чтение 2 мин Опубликовано 26.04.2015
Иногда возникает необходимость работать с документами, которые созданы в более ранних версиях Microsoft Word, например, Word 2010 или 2007. При открытии таких документов включается режим совместимости (ограниченной функциональности), что накладывает определенные ограничения на возможности пользователя. Как отключить режим совместимости и в каких ситуациях это делать не рекомендуется, Вы узнаете из этого небольшого урока.
В режиме совместимости некоторые опции отключены, т.е. Вам доступны только те команды, что использовались при создании документа. Например, при открытии документа, созданного в Word 2007, можно воспользоваться только теми вкладками и командами, которые присутствуют в Word 2007.
На рисунке ниже можно увидеть каким образом режим совместимости влияет на доступность определенных команд. Поскольку документ сверху открыт в режиме совместимости, активными являются только команды, доступные в Word 2007.
Для того чтобы покинуть режим совместимости, необходимо преобразовать документ в формат, соответствующий текущей версии Microsoft Word. Однако, если Вы работаете с пользователями других версий Word, желательно оставить документ в режиме совместимости, чтобы формат файла не изменился.
Более подробную информацию о том, какие функции отключаются в режиме совместимости смотрите на сайте Microsoft.
Преобразовать документ
При необходимости можно использовать весь функционал Word 2013, для этого необходимо преобразовать файл в формат Word 2013.
Обратите внимание, что преобразование файла может привести к изменению оригинальной разметки документа.
- Откройте вкладку Файл, чтобы перейти к представлению Backstage.
- Найдите и выберите команду Преобразовать.
- В появившемся диалоговом окне нажмите OK, чтобы подтвердить смену формата файла.
- Документ будет преобразован в новый формат файла.
Оцените качество статьи. Нам важно ваше мнение:
Файлы, созданные в разных версиях Word, могут иметь некоторые проблемы с совместимостью, если в документ добавлены функции, которые не поддерживаются ранними версиями программы.
Для начала стоит запустить Инспектор документов и удалить всю ненужную информацию и функции (скрытый текст, макросы, xml-разметку). Как это сделать, описано в этой статье.
Необходимо войти в ленте во вкладку «Файл».
Далее нужно выбрать пункт «Проверка совместимости».
В открывшемся окне рекомендуется поставить галочки у всех версий Word, а также у пункта «Проверка совместимости при сохранении документа». При наличии неполадок они будут отображены в этом окне и их можно будет легко исправить в нём же или в инспекторе документов.
Похожее
Многие пользователи, работая с документами в текстовом редакторе Ворд, сталкиваются с сообщением о том, что в открытом документе работает режим ограниченной функциональности Word. Текстовый редактор Microsoft Word входит в состав популярного офисного пакета Microsoft Office, разные версии которого используются на большом количестве компьютеров.
В верхней части окна открытого документа появляется надпись: «Имя документа [Режим ограниченной функциональности] — Word». Сообщение подразумевает, что файл Ворд, открытый в программе Microsoft Word, имеет некоторые ограничения для доступа ко всем функциональным возможностям, которые имеются в данной версии программы.
Содержание:
- Причины открытия документов Word в режиме ограниченной функциональности
- Отключаем режим ограниченной функциональности Ворд изменением расширения файла
- Как убрать режим ограниченной функциональности Word 2016 или Word 2019
- Как убрать режим ограниченной функциональности Word 2013
- Как убрать режим ограниченной совместимости Word 2010
- Как убрать режим ограниченной совместимости Word 2007
- Выводы статьи
В части случаев, при простом редактировании, режим ограниченной функциональности (режим совместимости) практически не повлияет на работу над документом. В других ситуациях, требуется полная совместимость для применения необходимых параметров программы для редактуры, доступных в текущей версии Microsoft Word.
Как снять режим ограниченной функциональности в Word? Если возникает необходимость, данная проблема легко решаема.
Для отключения режима ограничения функциональности в Word применяются два способа:
- преобразование документа в формат текущей новой версии Word, установленной на компьютере;
- изменение расширения файла на современный формат.
Режим ограниченной функциональности отображается в окне приложения при открытии файла, созданного в предыдущей версии Word. Версии программы Word 2016 и Word 2013 имеют совместимость между собой.
В этой статье вы получите инструкции, как отключить режим ограниченной функциональности в Word, в разных версиях программы: Microsoft Word 2016, Microsoft Word 2013, Microsoft Word 2010, Microsoft Word 2007.
Что означает ограниченная функциональность, почему запускается ограниченная функциональность Word? Дело в том, что в каждой новой редакции текстового процессора, производитель программы корпорация Майкрософт, добавляет новые функциональные возможности для редактирования, изменяет применение и взаимодействие некоторых компонентов приложения. В новой версии программы появляются новые шрифты, форматы, элементы, применяется поддержка новых эффектов и т. д.
В результате, после открытия документа Ворд, созданного в более ранних версиях приложения, есть риск появления ошибок форматирования, неправильного отображения оригинального документа.
Для того, чтобы убрать возможные проблемы, документ Word, созданный в старой версии программы MS Word, открывается в новой версии приложения в менее функциональном, урезанном режиме, в котором эмулируется состояние файла для прежней редакции программы. Открытый документ соответствует параметрам прежней версии Ворд, в нем отключены новые функции для редактирования, не поддерживаемые в старой версии приложения.
В режиме совместимости устраняются возможные ошибки, возникающие при использовании в работе над документом разных версий Ворда.
Отключаем режим ограниченной функциональности Ворд изменением расширения файла
При использовании файлов, созданных в устаревших версиях текстового редактора, режим ограниченной функциональности в Ворде можно убрать при помощи изменения расширения файла.
В программах Microsoft Word, начиная с версии Word 2007, файлы сохраняются с расширением «.DOCX». В более ранних версиях приложения, файлы сохранялись с расширением «.DOC». После изменения расширения, Документ Word 97-2003 будет преобразован в файл «.docx» при незначительных изменениях в структуре.
Изменить расширение файла Ворд можно двумя способами: вручную или из окна программы Microsoft Word. В первом случае, оригинальный файл изменит свое расширение. Во втором случае, будет создана копия документа в новом формате («docx»), а старая версия файла («doc») будет сохранена на компьютере.
Для изменения расширения файла вручную, предварительно необходимо выполнить некоторые действия (включить отображение расширений файлов) для разных версий операционной системы Windows, о которых можно прочитать в этой статье.
Затем выполните следующие действия:
- Кликните по файлу Word правой кнопкой мыши.
- В контекстном меню выберите «Переименовать».
- Измените расширение файла после точки с «doc» на «docx».
- В окне с предупреждением согласитесь на изменение расширения файла.
Изменить расширение файла Ворд можно непосредственно из окна программы:
- Откройте документ Word.
- Войдите в меню «Файл», выберите «Сохранить как» (в Word 2007 выберите «Документ Word»).
- После выбора места сохранения, в окне «Сохранение документа» в поле «Тип файла» из возможных вариантов выберите «Документ Word».
При необходимости, поставьте галку напротив пункта «Поддерживать совместимость с предыдущими версиями Word» для сохранения макета документа.
- Согласитесь на изменение документа.
Документ Ворд, созданный в старом формате, получит все возможности для редактирования, доступные в новом формате.
Как убрать режим ограниченной функциональности Word 2016 или Word 2019
В версиях MS Word 2019 и MS Word 2016 почти идентичный интерфейс приложения, поэтому многие настройки в этих версиях программ совпадают. Включение режима совместимости в версиях Ворд 2019 или Ворд 2016 происходит одинаковым способом.
Для того, чтобы выключить в Word 2016 или в Word 2019 режим ограниченной функциональности выполните следующие действия:
- В окне открытого документа Word войдите в меню «Файл».
- В разделе «Сведения», в настройке «Режим ограниченной функциональности» нажмите на кнопку «Преобразовать».
- В предупреждающем окне нажмите на кнопку «ОК».
- Закройте документ, в окне с предупреждением нажмите на кнопку «Сохранить».
После этого, на компьютере появится файл Word в новейшем формате файла без режима ограниченной функциональности, в документе станут доступными все технические возможности последней версии программы, установленной на данном компьютере.
Как убрать режим ограниченной функциональности Word 2013
Для того, чтобы отключить режим ограниченной функциональности Word 2013 пройдите последовательные шаги:
- Нажмите на меню «Файл».
- В разделе «Сведения» нажмите на кнопку «Преобразовать».
- В открывшемся окне с предупреждением о том, что документ будет преобразован до новейшего формата, нажмите на кнопку «ОК».
- После закрытия документа Ворд, согласитесь на внесение изменений в файле.
Как убрать режим ограниченной совместимости Word 2010
Режим ограниченной функциональности Word 2010 можно убрать следующим способом:
- Из меню «Файл» перейдите в «Сведения».
- Нажмите на кнопку «Преобразовать».
- Далее нажмите на кнопку «ОК» в окне предупреждения о преобразовании формата файла.
- Ответьте согласием на сохранение изменений в файле MS Word.
Как убрать режим ограниченной совместимости Word 2007
Если нужно снять режим ограниченной функциональности Word 2007, выполните действия:
- Нажмите на кнопку «Microsoft Office».
- В контекстном меню сначала выберите «Сохранить как», а затем «Документ Word».
- В открывшемся окне нажмите на кнопку «ОК» для сохранения документа в новом формате файла.
- Согласитесь на произведенные изменения при закрытии документа Microsoft Word 2007.
Выводы статьи
Если документ Word открыт в приложении в режиме ограниченной функциональности (режиме совместимости), пользователь может отключить данный режим, преобразовав файл Ворд в файл формата последней версии программы. После этого, документ Word станет поддерживать самые последние технические возможности для редактирования файла.
Похожие публикации:
- Как посчитать количество символов в Word: все способы
- Как включить линейку в Word
- Как поставить пароль на файл Excel
- Как сделать ссылку в документе Word
- Как поставить пароль на документ Word
Управление режимом совместимости для Office
Применимо к: _ _Microsoft 365 приложения для предприятий, Office 2019 и Office 2016
В Office режим совместимости используется автоматически для открытия документов Word, Excel и PowerPoint, созданных в предыдущих версиях этих приложений. Режим совместимости обеспечивает недоступность новых или улучшенных функций в Office при работе пользователей с документами, чтобы пользователи, работающие в предыдущих версиях Office, имели все возможности редактирования. Режим совместимости также сохраняет структуру документа.
Как Office использует режим совместимости
В Word, Excel и PowerPoint режим совместимости используется автоматически для открытия двоичных документов Office, созданных в Office 2003 или более ранних версиях Office. Word также использует режим совместимости для открытия документов OpenXML, созданных в Word 2007 и Word 2010.
Режим совместимости по умолчанию при создании файла в Word
Если используется групповая политика, можно использовать параметр политики Режим совместимости по умолчанию при создании файла для управления режимом совместимости по умолчанию, применяемым Word при создании новых документов Word. Это может потребоваться при наличии надстроек или макросов с функциями макета, которые используются в Word 2007 или Word 2010. При включении этого параметра политики можно указать, с какими версиями Word должны быть совместимы новые документы Word. Для этого параметра доступны несколько вариантов конфигурации.
Word 2003. Этот режим отключает функции в Word, несовместимые с Word 2003.
Word 2007. Этот режим отключает функции в Word, несовместимые с Word 2007.
Word 2010. Этот режим отключает функции в Word, несовместимые с Word 2010.
Режим полной функциональности. Этот режим оставляет включенными все новые функции и устанавливается по умолчанию для Word.
Если выбран параметр Word 2003, Word настраивается для создания новых файлов Open XML с отключенными функциями Word 2007 и более поздних версий. В этом случае в файлах Open XML отсутствует контент, который не могли бы редактировать пользователи Word 2003. Однако пользователи Office 2003 должны установить пакет совместимости, прежде чем смогут редактировать файлы Open XML Word, совместимые с Word 2003.
Выбор режима полной функциональности не оказывает никакого воздействия на пользователей Word 2007 и Word 2010. Они могут открывать и редактировать документы Word 2019, Word 2016 и Word 2013. Единственное различие состоит в том, что новые функции Word 2013 и более поздних версий недоступны в Word 2007 или Word 2010.
Вы можете скачать файлы административных шаблонов групповой политики (ADMX/ADML) для Office из Центра загрузки Майкрософт. Параметр политики Режим совместимости по умолчанию при создании файла находится в разделе «Конфигурация пользователяПолитикиАдминистративные шаблоныMicrosoft Word 2016Параметры WordСохранение».
Режим ограниченной функциональности Word — как убрать?
Ворд является одним из самых популярных приложений в составе офисного пакета Microsoft Office. Огромное количество пользователей работают именно с этим софтом, благодаря его развитым возможностям редактирования текстов. К сожалению, не все знают, почему появляется надпись «функционал ограничен» и каким образом изменить ситуацию. Следуя инструкциям из нашей статьи, вы сможете быстро и корректно устранить неполадку.
Стоит отметить, что сообщение будет отображаться в верхней части интерфейса и предупреждает о том, что текущий файл, открытый в установленной на компьютере версии Ворда, получил блокировку некоторых функций. Это означает, что вы открыли текстовый документ в одной из новых «вордовских» редакций, хотя сохраняли его в устаревших версиях программы.
С каждым новым выпуском редактора, разработчиками внедряются новые возможности, среди которых: разнообразные инструменты, дополнительные шрифты, эффекты, формулы, нумерации, маркеры и так далее. Когда документ из старой версии Word открывается в более новой, появляется риск возникновения сбоев при форматировании и отображении текста с картинками и прочего содержимого. Приложение автоматически пытается устранить несовместимость и активирует рассматриваемую нами опцию по умолчанию. В некоторых случаях, это не сильно влияет на последующую работу. Однако, существует много ситуаций, требующих использовать новые функции, редактируя файлы в «полной мере», без каких-либо «урезанных» возможностей.
Есть два распространённых метода снятия ограничений. Первый — ручное изменения формата из DOC в DOCX. Второй — конвертирование DOC-файла в самой программе от компании Майкрософт.
Как снять режим ограниченной функциональности в Ворде? Изменение расширения файла.
Используя файлы DOC, которые сохранялись в ранних версиях Word 97-2003, ограничение совместимости можно убрать посредством смены расширения документа в формат .DOCX.
Существует два способа реализации задачи — самостоятельно либо в окне редактора.
Как убрать режим ограниченной функциональности в Word
С выходом Word 2007 компания Майкрософт ввела новый формат для текстовых документов. Данный формат получил расширение DOCX и стал новым стандартом для текстовых редакторов Word. Сейчас Word 2007, 2010, 2013 и 2016 по умолчанию сохраняют все текстовые документы именно в формате DOCX.
Но, в использовании остались и старые версии текстового редактора Word, в частности Word 2003, который до сих пор пользуется большой популярностью. Эти старые версии Ворд продолжают сохранять документы в формат DOC, что создает некоторые проблемы в совместимости при открытии данных документов в новых версиях Word.
Например, если в Word 2010 открыть старый документ в формате DOC, то пользователь Word 2010 не сможет использовать все функции данного редактора. Именно о такой проблеме и сигнализирует сообщение «Режим ограниченной функциональности», которое появляется в заголовке окна программы.
В данной статье мы расскажем о том, как можно решить эту проблему и убрать режим ограниченной функциональности в Word 2007, 2010, 2013 и 2016.
Способ № 1. Преобразование документа.
Если вы хотите убрать режим ограниченно функциональности в Ворде, то самый простой способ сделать это воспользоваться функцией «Преобразование». Для этого откройте меню «Файл», которое находится в левом верхнем углу программы, выберите пункт меню «Сведения» и нажмите на кнопку «Преобразовать».
После этого появится всплывающее окно с предупреждением о преобразовании документа. Для того чтобы убрать режим ограниченной функциональности нужно подтвердить преобразование нажатием на кнопку «Ok».
В результате ваш текстовый документ будет преобразован в новый формат, а его расширение изменится с DOC на DOCX. После этой процедуры сообщение о режиме ограниченной функциональности больше появляться не будет.
Способ № 2. Сохранение документа в формате DOCX.
Второй способ убрать режим ограниченной функциональности в Ворде это просто сохранить файл в формате DOCX. Для этого нужно открыть меню «Файл» и выбрать пункт меню «Сохранить как».
После этого появится окно для сохранения документа. Здесь нужно открыть выпадающее меню «Тип файла» и в появившемся списке выбрать «Документ Word *.docx». После чего документ нужно сохранить в выбранном формате.
В результате у вас получится еще один файл с таким же названием, но в формате DOCX. Редактор Word автоматически переключится на работу с новым файлом и сообщение о режиме ограниченной функциональности исчезнет.
Кроме этого, этого есть еще один способ убрать режим ограниченной функциональности. Вы можете просто скопировать содержимое файла в формате DOC, вставить его в новый пустой файл в формате DOCX и продолжить редактирование текста в новом файле.
Создатель сайта comp-security.net, автор более 2000 статей о ремонте компьютеров, работе с программами, настройке операционных систем.
СПАСИБО.
Очень всё понятно и просто хорошо объяснили.
С уважением, Валентина Ивановна
Действительно толковый совет.
Word 2010. В разделе «СВЕДЕНИЯ» у меня нет «ПРЕОБРАЗОВАТЬ». При «СОХРАНИТЬ КАК» есть только возможность 97-2003 и формат ворд (.DOC). Копирование во вновь созданный документ возможно, но глюки при копировании формул, картинок и т.д.
В статье используются скриншоты именно с версии Word 2010. Кнопка «Преобразовать» должна присутствовать, возможно это какая-то проблема с конкретно вашим файлом.
В качестве альтернативного решения можете попробовать онлайн конвертеры с DOC в DOCX. Но, я не знаю, насколько хорошо они работают.
текст из за проблем не копируется иначе и вопросов не было
СПАСИБО.
Очень всё понятно и просто хорошо объяснили.
С Уважением Анатолий Ильич