Перейти к содержанию
На чтение 2 мин Опубликовано 26.02.2015
В этом небольшом уроке мы продолжим тему отслеживания исправлений в рабочих книгах Excel. И сегодня мы поговорим о том, как рецензировать исправления, внесенные другими пользователями, а также как полностью удалить их из документа Microsoft Excel.
Фактически, все исправления носят рекомендательный характер. Чтобы они вступили в силу, их необходимо принять. В свою очередь автор книги может не согласиться с некоторыми исправлениями и отклонить их.
Что необходимо для рецензирования исправлений
- Нажмите команду Исправления на вкладке Рецензирование и в выпадающем меню выберите пункт Принять/отклонить исправления.
- Если появится запрос, нажмите ОК, чтобы сохранить книгу.
- Убедитесь, что в появившемся диалоговом окне Просмотр исправлений установлен флажок по времени и выбран вариант Еще не просмотрено. Затем нажмите OK.
- В следующем диалоговом окне нажимайте кнопки Принять или Отказать для каждого конкретного исправления в рабочей книге. Программа будет автоматически переходить от одного исправления к другому, пока все они не будут просмотрены до конца.
Чтобы принять или отклонить все исправления сразу, нажмите кнопку Принять все или Отказ от всех в соответствующем диалоговом окне.
Как отключить режим отслеживания исправлений
Приняты исправления или отклонены, их все еще можно отследить в рабочей книге Excel. Чтобы полностью удалить их, необходимо отключить режим отслеживания исправлений. Для этого:
- На вкладке Рецензирование нажмите команду Исправления и в выпадающем меню выберите пункт Выделять исправления.
- В появившемся диалоговом окне снимите флажок Отслеживать исправления и нажмите OK.
- В следующем диалоговом окне нажмите Да, чтобы подтвердить, что Вы хотите отключить режим отслеживания исправлений и закрыть общий доступ к книге Excel.
После отключения режима отслеживания исправлений все изменения будут удалены из рабочей книги. Вы не сможете просматривать, принимать или отклонять изменения, кроме этого все исправления будут автоматически приняты. Обязательно проверяйте все исправления в рабочей книге Excel перед отключением режима отслеживания исправлений.
Оцените качество статьи. Нам важно ваше мнение:
На чтение 4 мин Просмотров 3.9к. Опубликовано 16.03.2022
Функция «Исправления» — одна из самых лучших функций в Excel. Она позволяет вам не запутаться при работе с большими объемами данных и файлами, которые редактируют сразу несколько человек.
С помощью этой функции, вы можете отдельно отслеживать каждое изменение или сразу все. В общем, настроек в ней много.
Итак, начнем!
Содержание
- Как начать следить за изменениями в Excel
- Как работает эта опция в Excel
- Как просмотреть все изменения списком
- Принимаем или отклоняем изменения
- Отключаем опцию
- Различия между комментариями и отслеживанием изменений
Как начать следить за изменениями в Excel
Изначально эта опция не активирована в Excel. Вы можете сделать это самостоятельно.
Пошаговая инструкция:
- Щелкните на «Рецензирование»;
- Щелкните на «Выделить изменения…» в функции «Исправления»;
- В открывшемся окошке поставьте галочку на опции «Отслеживать исправления». Также вы можете задать дополнительные настройки (видно на картинке), но это уже по вашему усмотрению;
- Подтвердите.
Итак, мы включили функцию.
Как работает эта опция в Excel
Итак, теперь при каждом изменении ячейки она будет выделена синей рамкой. Если вы нажмете на неё, вы увидите кто, когда и что конкретно изменил в ячейке. Это очень удобно когда файл редактируют несколько людей. Например, если вы нашли ошибку, то можете увидеть кто её допустил.
На картинке ниже, я поменял значение ячейки B1, она выделилась синим цветом и в ней появился синий треугольник (слева вверху).
Если мы поместим курсор мышки на ячейку, то увидим небольшое окошко с примечанием, в нем будет указана вся информация про изменение.
Важная информация: когда вы включаете эту функцию, ваш файл Excel становится «Общим». Вы не сможете использовать его защиту (с паролем, как мы рассматривали в статьях ранее) и так далее. Имейте это в виду.
Как просмотреть все изменения списком
Это может понадобиться, когда вы работаете с большими объемами данных. Вы можете просмотреть сразу все изменения, которые вносились в файл списком.
Пошаговая инструкция:
- Щелкните на «Рецензирование»;
- Щелкните на «Выделить изменения…» в функции «Исправления»;
- В открывшемся окошке, кроме уже поставленной галочки на «Отслеживать исправления», поставьте галочку на опции «Вносить изменения на отдельный лист»;
- Подтвердите.
В результате, Excel откроет новую страничку и поместит все изменения туда списком.
Принимаем или отклоняем изменения
В случае если у вас активирована наша функция, изменения, которые вносятся в ячейки не являются окончательными. Чтобы они стали окончательными, вы должны принять их в специальном разделе «Принять/отклонить исправления». Это относится и к изменениям, которые вносили другие люди в ваш файл, если такие, разумеется, есть.
Пошаговая инструкция:
- Щелкните на «Принять/отклонить исправления» в функции «Исправления»;
- В открывшемся окне «Просмотр исправлений» можно выбрать:
- Когда были внесены изменения
- Какой пользователь вносил изменения
- И в каком диапазоне вносились изменения
- Когда укажете нужные вам параметры, подтвердите;
- В следующем окне Excel покажет вам все изменения, которые вносились в ячейках, которые удовлетворяют всем указанным параметрам в прошлом шаге.
Вот и все, в этом окошке вы выбираете, принять или отклонить изменения (например, если вы увидели ошибку, вы можете отклонить).
Отключаем опцию
Когда вы закончите работу над файлом, вы можете отключить эту опцию, чтобы она не мешала.
Пошаговая инструкция:
- Щелкните на «Выделить исправления…» в функции «Исправления»;
- И просто снимите галочку, которую мы поставили ранее («Отслеживать исправления»);
- Подтвердите;
- Откроется окошко, указанное на картинке ниже. Просто щелкните «Да».
Различия между комментариями и отслеживанием изменений
Некоторым нравится добавлять комментарии к ячейкам.
В чем разница между комментарием и отслеживанием изменения:
- Функция «Отслеживание изменений» пишет примечание для каждой ячейки только тогда, когда она была изменена. В случае комментария, изменения необязательны. Комментарий можно оставить и без изменения ячейки.
- Преимущество функции, рассмотренной в статье, заключается в том, что она автоматизирована. То есть она автоматически помечает все ячейки, где было изменение.
- Также нельзя вывести все комментарии для файла, в отдельный лист и после, например, распечатать их.
- Минус нашей функции в том, что, например, мы не можем защитить файл Excel, когда используем функцию. А если мы используем комментарии, то можем.
Вкладка Рецензирование позволяет отследить, какие изменения внесены в готовый файл (рис. 7.1). С ее помощью можно отрецензировать файл (оставить примечания) или сделать так, чтобы файл нельзя было отрецензировать (и это очень важно), защитить его от правок, а также запретить другим что-либо менять в ваших расчетах.
Рис. 7.1. Вкладка Рецензирование
Рассмотрим группы, которые есть на вкладке Рецензирование.
Правописание
При нажатии кнопки Орфография начнется проверка правописания слов на текущем листе или в выделенных ячейках. Если программа встретит слово, которое, по ее мнению, написано с ошибкой (или если программа не знает такого слова), она предложит вам следующее (рис. 7.2).
Рис. 7.2. Проверка орфографии
Мне предлагают заменить слово «Аткрытки» и дают на выбор целых три варианта. Если один из них меня устроит, то я выберу из списка нужное слово и нажму кнопку Заменить. Если я при этом пойму, что во всем документе написала это слово неправильно, то я могу исправить ошибку одним махом на всем листе, нажав кнопку Заменить все. Если я не знаю, какой из вариантов правильный, то могу взять помощь программы, нажать Автозамена и посмотреть, что она мне предложит.
Если я считаю, что программа не права и слово написано правильно, то я нажму Пропустить или Пропустить все, чтобы программа не обращала внимания на все такие случаи. Если я хочу, чтобы программа меня больше не дергала по поводу этого слова, я попрошу ее добавить его в словарь. Теперь она запомнит это слово и будет думать, что оно написано правильно. Если я не знаю, что делать с данным словом, и вообще уже не рада, что затеяла эту проверку, то я нажму Отмена. В словаре по умолчанию выбран русский язык, но вы можете выбрать любой другой из большого списка языков.
При нажатии кнопки Справочники группы Правописание в правой части окна программы появится панель Справочные материалы (рис. 7.3).
Рис. 7.3. Справочные материалы
На рис. 7.3 я раскрыла список справочников, чтобы вы посмотрели, чем же вам предлагают воспользоваться. Львиную часть списка занимают строки со словом Тезаурус. Этот же хитрый зверь вынесен отдельной кнопкой на ленту. Вам интересно, что же это такое?
Копирую определение из «Википедии», самой большой интернет-энциклопедии.
Тезаурус в современной лингвистике — особая разновидность словарей общей или специальной лексики, в которых указаны семантические отношения (синонимы, антонимы, паронимы, гипонимы, гиперонимы и т. п.) между лексическими единицами. Таким образом, тезаурусы, особенно в электронном формате, являются одним из действенных инструментов для описания отдельных предметных областей. В отличие от толкового словаря, тезаурус позволяет выявить смысл не только с помощью определения, но и посредством соотнесения слова с другими понятиями и их группами.
Другими словами, вам не дадут определения слова, а покажут его синонимы, антонимы и родственные слова.
Язык
С помощью кнопки Перевод можно перевести любое слово с одного языка на другой (рис. 7.4).
Рис. 7.4. Перевод
Выберите из списка исходный язык и язык перевода, потом прокрутите ползунок панели чуть ниже и увидите результат. Там же находится и кнопка Вставить, которая позволит вам сразу вставить переведенное слово в таблицу.
Примечания
Команды этой группы позволят вам прокомментировать введенные в таблицу данные. На рис. 7.5 Петров не только поставил оценку 10 картине № 4, но и прокомментировал свою оценку.
Рис. 7.5. Примечание
Если вы тоже захотите оставить комментарий к каким-то данным, то выделите нужную ячейку, нажмите кнопку Добавить примечания и введите текст в появившемся окошке. Когда вы введете весь текст и переключитесь на любую другую ячейку, примечание спрячется. О том, что оно есть, будет напоминать только красный треугольничек в правом верхнем углу ячейки. Его видно на рис. 7.5. Чтобы прочитать примечание, достаточно подвести мышку к нужной ячейке. Примечание мгновенно возникнет рядом. Уберете мышку — пропадет.
Если вы хотите, чтобы примечание было видно постоянно, то выделите ячейку с примечанием и воспользуйтесь кнопкой Показать или скрыть примечание. Кнопка Показать все примечания откроет вашему взгляду все примечания, которые есть на листе. Если вы выделите ячейку с примечанием, то кнопка Создать примечание преобразится и станет кнопкой Изменить примечание, то есть у вас появится возможность поправить текст. Вы также сможете совсем удалить примечание с помощью кнопки Удалить, если оно вам надоело. Команды Предыдущее и Следующее позволят вам перескакивать с примечания на примечание.
Изменения
Эта группа отвечает за изменения, которые можно или нельзя будет вносить в файл. Представьте себе, что вы написали файл так называемого общего пользования, который всем доступен. В этом файле содержится важная для вас информация. Где гарантия, что кто-то из пользователей не изменит находящиеся в файле данные? Пусть случайно. А может быть, и специально? Ведь нет никакой проблемы ввести в ячейку другую цифру — и вот уже средний балл за четверть у Иванова не 3,2, а 3,8. А всего-то две оценочки подставили… Так вот, вы можете защитить свой файл от постороннего вмешательства. Сейчас опишу как.
Рассказывать я буду на примере лабораторной работы по физике, которую мы уже рассматривали. Я выбрала ячейки, которые хочу защитить, то есть запретить вносить в них изменения. На вкладке Главная в группе Ячейки нажимаем кнопку Формат (рис. 7.6).
Рис. 7.6. Устанавливаем защиту ячеек
Вы можете выбрать команду Блокировать ячейку, а можете открыть окно Формат ячеек и перейти на вкладку Защита (рис. 7.7). На этой вкладке можно поставить флажок Защищаемая ячейка, чтобы защитить ячейку от изменений. Если вы установите флажок Скрыть формулы, то в выбранной ячейке не будут показываться формулы. В результате расчет станет производиться по формуле, а в строке формул она высвечиваться не будет. И никакой посторонний человек не узнает, например, какую прибыль вы закладываете при расчете цены товара.
Рис. 7.7. Окно Формат ячеек, вкладка Защита
В этом же окне написано, что все это действует только после того, как вы защитите лист на вкладке Рецензирование. Так что возвращаемся туда. Нажимаем кнопку Защитить лист в группе Изменения. Откроется окно (рис. 7.8). Мы будем защищать лист и содержимое защищаемых ячеек. Для этого нужно будет задать пароль. Только введя этот пароль еще раз, вы сможете снять защиту с листа.
Рис. 7.8. Защищаем лист
Внимание! Восстановить пароль невозможно! Поэтому запоминайте или записывайте его в специальный файл. И учтите, что если вам нужна серьезная защита, то и пароль должен быть серьезным. Пароль может содержать латинские буквы и цифры. Хороший пароль включает в себя и то и другое, причем в разных регистрах. Например: FG89kjdt54MyX.
Под строкой для ввода пароля на рис. 7.8 перечислено то, что вы можете разрешить пользователям делать с листом. Лично я из всего списка разрешаю только выделять незаблокированные ячейки. А заблокированные даже выделять не разрешаю. Чего их выделять, если поменять в них все равно ничего нельзя? В следующем окне вас попросят продублировать пароль. В итоге в моей таблице можно менять только начальную и конечную длину резинки. Все остальные ячейки «мертвые». Зато никто нечаянно не изменит диаметр резинки или число пи.
Если программа не дает вам внести изменения даже в те ячейки, которые должны по вашему замыслу меняться, вернитесь к окну Формат ячеек и проверьте, чтобы для этих ячеек не стоял флажок Защищаемая ячейка. Захотите снять защиту листа, ищите одноименную кнопку в группе Изменения. Вводите пароль — защита снимется.
Переходим к более глобальной защите — защите книги. При нажатии кнопки Защита книги группы Изменения появляется окно (рис. 7.9).
Рис. 7.9. Защищаем книгу
Если вы защищаете структуру книги, то никто не сможет:
- просматривать листы, которые были скрыты;
- перемещать, удалять, скрывать или переименовывать листы;
- вставлять новые листы или листы диаграмм;
- перемещать или копировать листы в другую книгу.
Если вы защищаете окна, то никто не сможет изменять размеры и положение окон книги. Пароль вводить не обязательно, но если вы не введете пароль, то любой человек сможет снять защиту с книги.
Команда Доступ к книге группы Изменения позволит вам настроить совместный доступ к документу для нескольких пользователей. Это очень удобно, если вы составляете общий документ. Вы можете указать, чья правка считается приоритетной, вести журнал правок (он позволит в любой момент посмотреть, кто, когда и какие правки вносил в документ). Но тут все не так просто, как кажется. Поэтому все настройки для совместной работы над документом я вынесла в приложение 2. Если вам это важно и интересно, изучайте.
Кнопка Защитить книгу и дать общий доступ группы Изменения для тех, кто хочет, чтобы книга была общедоступна. Можно даже ввести пароль, чтобы никто не мог отменить общий доступ, кроме того, кто этот пароль знает. Команда Разрешить изменение диапазонов позволяет указать диапазон ячеек, который смогут менять определенные пользователи. Но настройка при этом будет долгая и кропотливая.
Кнопка Исправления предназначена для книг, которые находятся в совместном доступе. Можно просмотреть исправления, которые внесены в документ, и принять их или отклонить. На рис. 7.10 мне показывают изменения, которые были внесены в файл с определенной даты.
Рис. 7.10. Мне показывают изменения в файле
Я открыла список кнопки Исправления и выбрала Выделить изменения. Вот они и выделились! Теперь я могу выбрать строку Принять/отклонить исправления и решить, что делать с измененными данными: принять их или отклонить (и тогда данные в ячейках вернутся к первоначальному значению).
Содержимое ячейки можно редактировать непосредственно в ячейке. Вы также можете изменить содержимое ячейки, введя строка формул.
При редактировании содержимого ячейки Excel режиме правки. Некоторые Excel работают иначе или недоступны в режиме правки.
Если Excel режиме редактирования, в левом нижнем углу окна программы Excel отображается слово Изменить, как показано на рисунке ниже.

Как Excel в режиме правки?
В режиме правки многие команды недоступны. Например, если Excel находится в режиме правки, применить условное форматирование или изменить выравнивание содержимого ячейки невозможно.
Кроме того, клавиши со стрелками немного по-Excel в режиме правки. Вместо того чтобы перемещать курсор из ячейки в ячейку, в режиме правки клавиши со стрелками перемещают курсор в ячейке.
Включить или отключить режим правки
Если вы пытаетесь использовать режим правки, но ничего не происходит, возможно, он отключен. Вы можете включить или отключить режим правки, изменив параметр Excel редактирования.
-
Щелкните Файл > Параметры > Дополнительно.
-ИЛИ-
Только Excel 2007: нажмите кнопку Microsoft Office
, Excel параметры ,а затем выберите категорию Дополнительные параметры.
-
В разделе Параметры правки выполните требуемое действие.
-
Чтобы включить режим правки, выберите элемент Разрешить редактирование непосредственно в ячейках.
-
Чтобы отключить режим правки, сключим поле Разрешить редактирование непосредственно в ячейках.
-
Перейдите в режим правки
Чтобы начать работу в режиме правки, сделайте следующее:
-
Дважды щелкните ячейку с данными, которые вы хотите изменить.
При этом запускается режим правки, и курсор находится в ячейке, которую вы дважды щелкнули. Содержимое ячейки также отображается в панели формул.
-
Щелкните ячейку с данными, которые вы хотите изменить, а затем щелкните в любом месте в области формул.
При этом в режиме правки курсор будет расположен в области формул в том месте, где вы щелкнули.
-
Щелкните ячейку с данными, которые вы хотите изменить, и нажмите F2.
В режиме правки курсор будет курсором в конце содержимого ячейки.
Вставка, удаление и замена содержимого ячеок
-
Чтобы вставить символы, щелкните ячейку, в которой их нужно вставить, и введите новые символы.
-
Чтобы удалить символы, щелкните ячейку, в которой их нужно удалить, а затем нажмите кнопку BACKSPACE или выберите символы, а затем нажмите кнопку DELETE.
-
Чтобы заменить определенные символы, вы выберите их и введите новые символы.
-
Чтобы включить режим замены, чтобы существующие символы заменялись новыми при вводе, нажмите кнопку ВСТАВИТЬ.
Примечание: Режим перепечатки можно использовать или отключать только в режиме правки. Если включен режим вставки, знак справа от точки вставки выделяется в панели формул и перезаписывается при вводе.
-
Чтобы начать новую строку текста в определенной точке ячейки, щелкните в том месте, где нужно ввести разрыв строки, а затем нажмите ALT+ВВОД.
Отмена и отмена изменений
Перед нажатием клавиши ВВОД или TAB, а также до или после нажатием клавиши F2 можно нажать клавишу ESC, чтобы отменить любые изменения содержимого ячейки.
После нажатия вводов или tab можно отменить изменения, нажав CTRL+Z или нажав кнопку Отменить 
Настройка способа отображения содержимого ячейки
После редактирования содержимого ячейки может потребоваться настроить их отображение.
-
Иногда в ячейке может отображаться строка вида #####. Это может происходить, если ячейка содержит число или дату, а ширина столбца не позволяет отобразить все необходимые символы. Предположим, например, что ячейка с форматом даты «дд.мм.дд.yyy» содержит дату 31.12.2007 г. Однако ширины столбца хватает только для показа шести символов. В ячейке будет отображаться #####. Чтобы увидеть все содержимое ячейки с текущим форматом, необходимо увеличить ширину столбца.
Изменение ширины столбца
-
Щелкните ячейку, для которой требуется изменить ширину столбца.
-
На вкладке Главная в группе Ячейки нажмите кнопку Формат.
-
Выделите пункт Размер ячейки и выполните одно из следующих действий.
-
Чтобы подогнать размер ячейки под текст, выберите команду Автоподбор ширины столбца.
-
Чтобы указать большую ширину столбца, щелкните Ширина столбца и введите нужное число в поле Ширина столбца.
Примечание: Также ширину столбца можно увеличить, изменив формат столбца или отдельной ячейки. Например, можно изменить формат даты, чтобы отображался только день и месяц (формат «дд.мм»), например 31.12, или представить число в экспоненциальном формате, например 4E+08.
-
-
-
Если в ячейке несколько строк текста, часть текста может отображаться не так, как нужно. Путем переноса текста в ячейке можно отобразить несколько строк текста.
Примечание: Если Excel режиме редактирования, изменить способ переноса текста невозможно.
Перенос текста в ячейке
-
Щелкните ячейку, в которой требуется выполнить перенос текста.
-
На вкладке Главная в группе Выравнивание выберите пункт Переносить текст.
Примечание: Если текст является одним длинным словом, символы не будут переносимы; вы можете расширить столбец или уменьшить размер шрифта, чтобы увидеть весь текст. Если после переноса текста в ячейке отображается не весь текст, может потребоваться изменить высоту строки.
На вкладке Главная в группе Ячейки нажмите кнопку Формат и выберите в разделе Размер ячейки команду Автоподбор высоты строки.
-
Выход из режима правки
Чтобы остановить работу в режиме правки, сделайте следующее:
-
Нажмите клавишу ВВОД.
Excel выйти из режима правки и выбрать ячейку непосредственно под текущей ячейкой.
Вы также можете указать, что при нажатии нажатия ввод вы можете выбрать другую смежную ячейку.
-
Щелкните Файл > Параметры > Дополнительно.
-ИЛИ-
Только Excel 2007: нажмите кнопку Microsoft Office
, Excel параметры ,а затем выберите категорию Дополнительные параметры.
-
В разделе Параметры правки выполните требуемое действие.
-
Чтобы выделение оставалось в ячейке, которую вы редактируете, сделайте так, чтобы после нажатия нажатия ввод переместили выделение.
-
Чтобы управлять направлением выделения, выберите после нажатия клавиши ВВОД, переместите выделение, щелкните стрелку рядом с кнопкой Направление ивыберите направление из списка.
-
-
-
Нажмите клавишу TAB.
При этом режим правки перестанет быть изменен и выберет ячейку справа от текущей ячейки. При нажатии shift+TAB ячейка будет выбрана слева.
-
Щелкните другую ячейку.
Excel выйти из режима правки и выбрать выбранную ячейку.
-
Нажмите F2.
Excel выйти из режима правки и выйти из курсора.
ТРЕНИНГИ
Быстрый старт
Расширенный Excel
Мастер Формул
Прогнозирование
Визуализация
Макросы на VBA
КНИГИ
Готовые решения
Мастер Формул
Скульптор данных
ВИДЕОУРОКИ
Бизнес-анализ
Выпадающие списки
Даты и время
Диаграммы
Диапазоны
Дубликаты
Защита данных
Интернет, email
Книги, листы
Макросы
Сводные таблицы
Текст
Форматирование
Функции
Всякое
Коротко
Подробно
Версии
Вопрос-Ответ
Скачать
Купить
ПРОЕКТЫ
ОНЛАЙН-КУРСЫ
ФОРУМ
Excel
Работа
PLEX
© Николай Павлов, Planetaexcel, 2006-2022
info@planetaexcel.ru
Использование любых материалов сайта допускается строго с указанием прямой ссылки на источник, упоминанием названия сайта, имени автора и неизменности исходного текста и иллюстраций.
Техническая поддержка сайта
|
ООО «Планета Эксел» ИНН 7735603520 ОГРН 1147746834949 |
ИП Павлов Николай Владимирович ИНН 633015842586 ОГРНИП 310633031600071 |

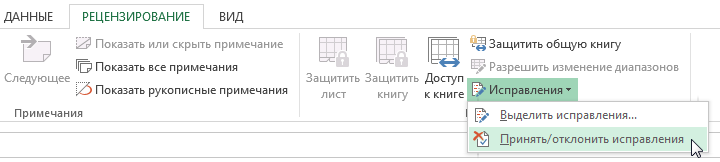
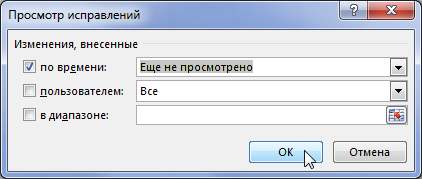
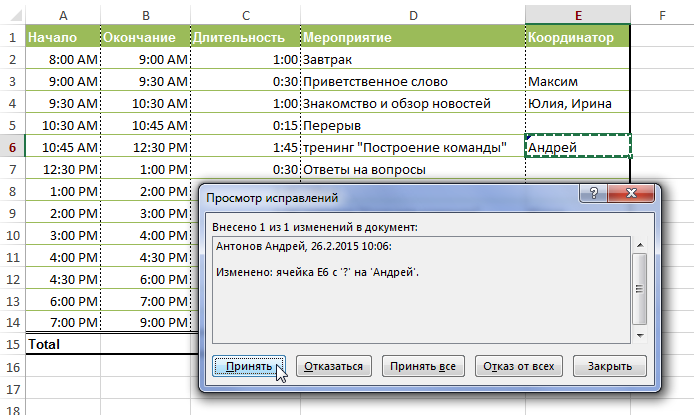
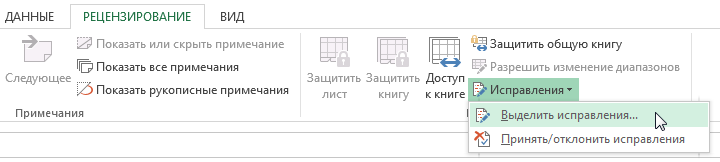
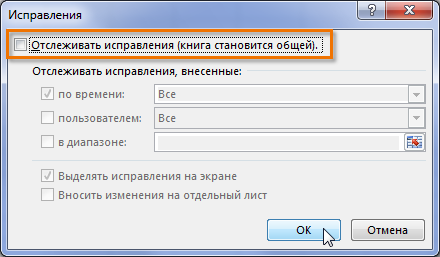


























 , Excel параметры ,а затем выберите категорию Дополнительные параметры.
, Excel параметры ,а затем выберите категорию Дополнительные параметры.
