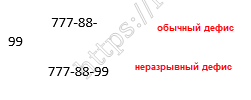-
Щелкните место, в которое нужно вставить неразрывный дефис.
-
Нажмите клавиши CTRL + SHIFT + дефис.
-
На вкладке Макет щелкните стрелку рядом с кнопкой Перенос .
-
Выберите Авто.
-
На вкладке Макет щелкните стрелку рядом с кнопкой Перенос .
-
Выберите пункт вручную.
Word последовательно определяет все возможные варианты расстановки переносов.
-
В диалоговом окне расстановка переносов вручную выберите нужное расположение расстановки переносов и нажмите кнопку Да.
Вы можете ограничить количество последовательных переносов.
-
На вкладке Макет щелкните стрелку рядом с кнопкой Перенос .
-
Выберите Параметры расстановки переносов.
-
В поле ограничить последовательные дефисы введите максимальное число, а затем нажмите кнопку ОК.
-
Выделите текст.
-
На вкладке Главная разверните группу абзац .
-
В диалоговом окне абзац перейдите на вкладку строки и разрывы страниц .
-
В разделе исключения для форматированияустановите флажок не расставлять переносы .
Вы можете управлять числом переносов в документе, настраивая ширину полей.
-
На вкладке Макет нажмите кнопку поля .
-
Выберите одну из предварительно заданных значений ширины полей или выберите пользовательские поля , а затем введите значения в полях верхнее, нижнее, левоеи правое .
-
Нажмите кнопку ОК.
Дополнительные сведения
Изменение междустрочного интервала в Word
Настройка полей страницы в Word
Сочетания клавиш в Word
-
Щелкните место, в которое нужно вставить неразрывный дефис.
-
Нажмите клавиши Command + Shift + дефис.
Советы:
-
Чтобы вставить короткое тире (–), нажмите клавиши Option + дефис.
-
Чтобы вставить длинное тире (—) вместо двойного дефиса, нажмите клавиши Shift + Option + дефис.
-
-
В меню Сервис выберите пункт Расстановка переносов.
-
Установите флажок Автоматическая расстановка переносов.
-
В поле Ширина зоны переноса слов укажите, сколько места следует оставлять между последним словом в строке и правым полем.
-
В поле Максимальное число последовательных переносов укажите число последовательных строк, в которых могут присутствовать переносы.
Советы:
-
Чтобы уменьшить число переносов, расширьте зону переноса слов.
-
Чтобы край правого поля был более ровным, сделайте зону переноса слов уже.
-
-
Выделите текст, в котором нужно расставить переносы.
-
В меню Сервис выберите пункт Расстановка переносов.
-
Нажмите Вручную.
Word последовательно определяет все возможные варианты расстановки переносов.
-
В поле Вариант выберите расположение переноса.
-
Убедитесь в том, что не выделен ни один фрагмент текста.
-
В меню Сервис выберите пункт Расстановка переносов.
-
Нажмите Вручную.
Word последовательно определяет все возможные варианты расстановки переносов.
-
В поле Вариант выберите расположение переноса.
См. также
Изменение междустрочного интервала в Word
Сочетания клавиш в Word
Содержание
- Расстановка переносов в Ворде
- Вариант 1: Автоматические переносы
- Вариант 2: Ручная расстановка мягких переносов
- Вариант 3: Переносы в части документа (вручную)
- Вариант 4: Ограничение переноса
- Дополнительно: Определение зоны переноса
- Заключение
- Вопросы и ответы
Когда слова не помещаются в конце строк, программа Microsoft Word автоматически переносит их в начало следующей. Сами слова при этом не разбиваются на две части, то есть в них не ставятся знаки переноса там, где они могли бы быть. Однако в некоторых случаях как раз-таки требуется выполнить их расстановку. Сегодня расскажем о том, как это делается.
Расстановка переносов в Ворде
Текстовый редактор Microsoft Word позволяет ставить переносы автоматически или вручную, добавлять символы мягких переносов и неразрывные дефисы. Кроме того, присутствует возможность задавать допустимое расстояние между словами и крайним (правым) полем документа без переноса слов. Далее рассмотрим все это подробнее.
Примечание: Показанные и описанные в этой статье действия выполняются в приложении Ворд из пакета Майкрософт Офис 365, но изложенная ниже инструкция актуальна и для более ранних версий.
Вариант 1: Автоматические переносы
Функция автоматического переноса позволяет расставлять знаки переноса по ходу написания текста там, где это необходимо. Ее же можно применить и к ранее написанному тексту.
Примечание: При последующих правках текста или его редактировании, которое вполне может повлечь за собой и изменение длины строки, автоматические переносы слов будут заново расставлены.
- Выделите ту часть текста, в которой требуется расставить переносы, или ничего не выделяйте, если эти знаки должны быть расставлены по всему документу.
- Перейдите во вкладку «Макет» и нажмите кнопку «Расстановка переносов», расположенную в группе «Параметры страницы».
- В развернувшемся меню установите галочку напротив пункта «Авто».
Там, где это необходимо, в тексте появится автоматический перенос слов.
Это самый простой и единственно верный способ расстановки переносов в Ворде, который может быть применим как ко всему тексту в документе, так и к отдельным его фрагментам.
Вариант 2: Ручная расстановка мягких переносов
Когда возникает необходимость указать разрыв слова или словосочетания, попадающего в конец строки, рекомендовано использовать мягкий перенос. С его помощью можно указать, к примеру, что слово «автоформат» необходимо перенести «авто-формат», а не «автофор-мат».
Примечание: Если слово с установленным в нем мягким переносом будет находиться не в конце строки, символ переноса можно будет увидеть только в режиме «Отображение».
- В группе «Абзац», расположенной во вкладке «Главная», найдите и нажмите «Отобразить все знаки».
- Кликните левой кнопкой мышки в том месте слова, где нужно поставить мягкий перенос.
- Нажмите «Ctrl+-(дефис)».
В слове появится знак мягкого переноса.
Вариант 3: Переносы в части документа (вручную)
Иногда возникает необходимость самостоятельно проставить переносы в отдельной части текста. Так, правильная их ручная расстановка в Microsoft Word 2007-2016 возможна благодаря «умению» программы самостоятельно находить слова, которые можно переносить. После того как вы укажете место, в которое нужно поместить соответствующий символ, программа добавит туда мягкий перенос.
При дальнейшей правке текста, как и при изменении длины строк, Word будет отображать и печатать исключительно те переносы, которые находятся в конце строк. При этом не производится повторная автоматическая расстановка переносов в словах.
- Выделите часть текста, в которой требуется расставить переносы.
- Перейдите во вкладку «Макет» и нажмите на кнопку «Расстановка переносов», расположенную в группе «Параметры страницы».
- В развернувшемся меню выберите «Ручная».
- Программа выполнит поиск слов, которые можно перенести и покажет результат в небольшом диалоговом окне.
- Если вы хотите добавить мягкий перенос в месте, предложенном Вордом, нажмите «Да».
- Если хотите установить знак переноса в другой части слова, установите туда курсор и нажмите «Да».

Очевидно, что аналогичным образом можно расставить знаки переноса по всему документу Word, правда, в таком случае куда более логично делать это автоматически.
Вариант 4: Ограничение переноса
Иногда требуется предотвратить разрыв слов, фраз или чисел, стоящих в конце строки и содержащих дефис, то есть их необходимо оставить целиком либо в конце одной строки, либо в начале другой. Таким образом, к примеру, можно исключить разрыв телефонного номера, как это показано ниже, полностью перенеся его в начало следующей строки.
- Установите курсор в место, где требуется добавить неразрывный дефис.
- Нажмите клавиши «Ctrl+Shift+-(дефис)».
- Неразрывный дефис будет добавлен в указанное вами место.
Такой подход не имеет прямого отношения к переносу слов, которому посвящена данная статья, однако его применение актуально в случаях, когда требуется сохранить целостность отдельного слова, фразы, числовой комбинации или, как показано в примере выше, телефонного номера, то есть записать их в одну строку.
Дополнительно: Определение зоны переноса
Зоной переноса называют максимально допустимый интервал, который возможен в Word между словом и правым полем листа без знака переноса. Эту зону можно как расширить, так и сузить. Для уменьшения количества переносов можно сделать зону переноса более широкой. Если же необходимо минимизировать неровность края, зону переноса следует сделать более узкой.
- Во вкладке «Макет» нажмите кнопку «Расстановка переносов», расположенную в группе «Параметры страницы».
- Выберите последний в списке доступных пункт «Параметры расстановки переносов».
- В появившемся диалоговом окне задайте необходимое значение, после чего нажмите «ОК» для подтверждения внесенных изменений и сохранения настройки.
Таким образом вы сможете более точно определить «поведение» переносов слов в Word.
Урок: Как в Ворде убрать перенос слов
Заключение
На этом все, теперь вы знаете, как расставить переносы в Microsoft Word, независимо от того, какой версией программы вы пользуетесь.

Казалось-бы, что главное в тексте не внешняя «красота», а содержание документа. Однако, на деле оказывается что проверяющие лица в первую очередь обращают внимание на оформление работы, аккуратность. Поэтому, при подготовке любых документов нужно уделять внимание и тому, как внешне выглядит текст.
Если в обычном тексте, располагаемом во всю ширину страницы неравномерность интервала между символами и словами в разных строчках не сильно заметна, то в узких графах таблиц такой текст выглядит не очень презентабельно. Поэтому, часто можно наблюдать, как в таблицах вставляют дефисы с целью обозначить перенос слов.
Расставлять переносы таким способом дело утомительное. К тому же эти слова будут выделяться как слова с ошибкой — красной волнистой линией, а даже при простом изменении размера шрифта эти «переносы» переместятся с конца строчек и останутся в словах лишние дефисы. Поэтому лучше воспользоваться специальным инструментом для расстановки переносов. Возможность автоматического переноса слов имеется во всех версиях программы Word Office.
Как сделать перенос в Word в автоматическом режиме
Для автоматической расстановки переносов нужно войти во вкладку «Разметка страницы», где в группе «Параметры страницы» отыскать кнопку «Расстановка переносов». При нажатии на нее мышью выпадает список, в котором нужно выбрать пункт «Авто». После этого в тексте документа будут автоматически проставлены знаки переносов. При последующем внесении изменений в содержание текста или изменении шрифта переносы будут также автоматически изменены.
Удаляются переносы, вставленные в автоматическом режиме простым переходом по тому-же пути, что и выше и выбором пункта «Нет».
Переносы в части текста
В ручном режиме программа предлагает самому выбрать наиболее правильное расположение переносов в словах выделенного фрагмента текста. Расстановку переносов слов вручную лучше использовать для небольшой части документа. Так, для вставки знаков переноса в части документа нужно этот фрагмент сначала выделить, а затем выбрать пункт «Ручная», в выпадающем списке. После этого программа запросит проверку невыделенной части документа, и если переносы нам нужны только в выделенной его части, то от дальнейшей проверки нужно отказаться.
Удаление знаков переноса слов, проставленных вручную делается также как описано выше. Или при помощи инструмента «Заменить». Для этого нужно в главной вкладке ленты меню найти и нажать на кнопку «Заменить». Окно замены развернуть с помощью клика по кнопке «Больше» и разыскать там выпадающий список «Специальный».
В этом списке нужно кликнуть по пункту мягкий перенос и, оставив поле «Заменить на» не заполненным, запустить процесс замены.
Параметры переносов
У функции расстановки переносов есть настраиваемые параметры. Где можно указать вставлять ли переносы в словах из прописных букв. Прописные буквы (заглавные) обычно используются для выделения заголовков, а знаки переносов здесь ни к чему.
Также улучшению внешнего оформления документа способствует задание ширины зоны переноса. При увеличении этой зоны количество переносов в тексте станет меньше, зато при уменьшении размеров этой зоны текст будет выглядеть более ровно.
Таким образом, использование специального инструмента для расстановки переносов в словах помогает сделать текст документа более компактным и привлекательным за счет равномерного распределения букв и символов в строках.
Автоматический перенос слов в Word
Как настроить перенос слов в Word автоматически? Как включать и отключать автоматический перенос слов?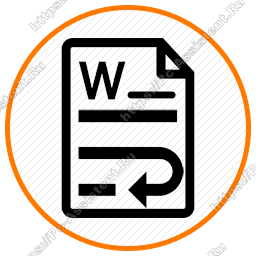
Что такое и зачем нужен перенос слов в Word
Все мы из школьной программы знаем, что для того чтобы правильно перенести слово на новую строку, нужно его разбить по слогам. Автоматический перенос слов в Word по умолчанию отключён. При выравнивании текста по краям документа (Как установить пароль на Word файл?) равномерно увеличивается либо уменьшается размер пробелов между словами и переносы вставляются не в слова, а в пробелы. Другими словами, при отключённом переносе слова не разрываются на слоги.
Но иногда, для более грамотного составления документа, для достижения его гармоничного вида, целесообразно бывает включить перенос слов в Word’е. Давайте теперь перейдём к настройке переносов слов.
Как включить и как отключить перенос слов в Word
Перенос слов в Word можно включить как для отдельного фрагмента текста так и для всего документа.
Чтобы включить либо отключить перенос слов в Word надо:
- Выделить нужный фрагмент текста, для которого необходимо включить перенос. Если ничего не выделять, переносы будут задействованы для всего документа.
- В меню редактора Word:
. Далее из открывающегося списка вариантов выберите нужный вам.
► Авто — включение автоматической расстановки переносов,
► Нет — отключение переносов слов,
► Ручная — ручная установка переносов слов в тексте.
Неразрывный пробел
При включенном автоматическом переносе слов, часто бывают случаи, когда Word не совсем правильно переносит слова на следующую строку из-за чего теряется нить предложения. 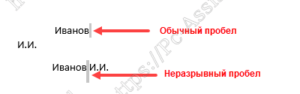
Неразрывный дефис
Вставляется с помощью кнопок CTRL + SHIFT + Дефис. Он может пригодится при указании телефонного номера. Например: если в номер 777-88-99 вставить неразрывные дефисы вместо обычных, то этот номер никогда не будет разрываться, а всегда будет неразрывно оставаться на одной строке.
Рекомендуемый («мягкий») перенос
Иногда, при автоматическом переносе слов Word не совсем гармонично их разделяет. В таких случаях помогает «мягкий» перенос. Например: если слово «неподъёмная» было разделено на «неподъ» и «ёмная«, то установив после буквы «М» мягкий дефис, можно более гармонично разделить это слово на «неподъём» и «ная«.
Чтобы вставить мягкий перенос, установите курсор в необходимое место в слове и нажмите CTRL + Дефис.
На этом всё! Надеюсь теперь, с помощью переносов слов, тексты в ваших документах будут на много гармоничнее смотреться, а сами документы станут соответственно качественнее.
Если вам понравилась эта статья, то пожалуйста, оцените её и поделитесь ею со своими друзьями на своей странице в социальной сети.

Загрузка…
Строка закончилась, а слово еще нет — в документе Word это может привести к появлению больших пробелов в конце строки, если текст выровнен по левому краю. При выравнивании, наоборот, между словами могут возникать большие пробелы, если слоги не разделены в конце строк.
Расстановка переносов в Word — это удобная функция, позволяющая правильно разделять слова в конце строк и избегать таких проблем. Его можно включать и выключать по мере необходимости. При деактивации слова не разбиваются, а начинается новая строка для слишком длинных слов. Если в Word включена автоматическая расстановка переносов, перенос обычно делается в грамматически правильных местах. Мы покажем вам, как вы можете использовать эту функцию, какие существуют индивидуальные специальные настройки и какие преимущества дает вам перенос переносов в Word.
Содержание
- Расстановка переносов в Word для Windows: как включить и настроить эту функцию
- Включить автоматический перенос в Word
- Исключить перенос слов в определенных абзацах
- Настроить расстановку переносов в Word
- Вставьте неразрывный дефис с помощью сочетания клавиш
- Расстановка переносов в Word для Mac
- Включение и настройка расстановки переносов вручную в Word для Mac
- Разделение текста и слогов по отдельности в Word для Mac
Расстановка переносов в Word для Windows: как включить и настроить эту функцию
Если переносы доступны в документе Word, у вас есть возможность использовать эту функцию для всего документа или исключить переносы в определенных абзацах — также можно определить спецификации вручную.
Включить автоматический перенос в Word
В версиях Word от 2007 года расстановка переносов отключена в базовых настройках. Вы можете активировать их, выполнив следующие действия:
- В зависимости от версии Word нажмите «Макет» или «Макет страницы».
- В области «Параметры страницы» выберите параметр» дефис » на.
- Установите флажок » Автоматически «.
Автоматическая расстановка переносов теперь включена для всего документа.
Исключить перенос слов в определенных абзацах
Если вы хотите исключить переносы Word в определенных абзацах, вы можете сделать это следующим образом:
- Выберите абзац, в котором вы хотите исключить переносы.
- Щелкните правой кнопкой мыши, чтобы открыть раскрывающееся меню.
- Нажмите на пункт меню » Абзац «.
- Перейдите на вкладку » Разрывы строк и страниц «.
- Теперь проверьте поле » Без переноса » и подтвердите, нажав ОК.
Альтернативная процедура в некоторых версиях Word:
- Выделите текст.
- Откройте вкладку » Главная», а затем нажмите на маленький значок в правом нижнем углу рядом с » Абзац «.
- Выберите вкладку „Строки и разрывы страниц“.
- В разделе „Исключения форматирования“ (или „Исключения форматирования“) установите флажок „Без переносов“.
Настроить расстановку переносов в Word
В дополнение к этой процедуре доступны и другие варианты настройки переносов в Word:
- На вкладке „Макет“ щелкните стрелку рядом с пунктом „Расстановка переносов“.
- Выберите „Вручную“. Распознаются все возможные варианты переносов.
- В диалоговом окне » Расстановка переносов вручную » вы можете установить отдельные точки переноса и, наконец, подтвердить их, нажав «ОК».
Альтернативная процедура в старых версиях Word:
- Сначала сделайте то же самое, что и с автоматическим переносом, нажав » Переносы » в разделе » Параметры страницы » на вкладке » Макет «.
- Однако теперь выберите » Параметры переноса «.
- В открывшемся окне вы можете установить максимальное количество дефисов, которые могут следовать друг за другом. Для этого перейдите в » Параметры дефиса » через » Макет » и » Расстановка переносов «. Там вы можете ввести желаемое максимальное количество последовательных дефисов в поле » Ограничение последовательных дефисов «.
- Вы также можете использовать это меню для просмотра всех слов, которые были расставлены через дефис в вашем документе, и для отклонения переносов.
Вставьте неразрывный дефис с помощью сочетания клавиш
Особенно в связи с дефисами у вас также есть возможность установить защищенные дефисы. Вы можете сделать это, отметив место прямо в тексте, а затем используя комбинацию клавиш [Ctrl] + [Shift] + [дефис].
Расстановка переносов в Word для Mac
Как и в Word для ПК, автоматический перенос переносов в Word для Mac отключен с 2007 года. На Mac снова включите его, нажав » Макет » в левом верхнем углу, а затем щелкнув вкладку » Макет текста «.Выберите » дефис «. Наконец, установите флажок » Автоматический перенос » и подтвердите, нажав «ОК».
Включение и настройка расстановки переносов вручную в Word для Mac
Расстановку переносов в Word также можно настроить вручную на компьютерах Apple. Для этого во всем документе нельзя выделять текстовую область. Затем нажмите » Расстановка переносов » в меню » Дополнительно » и выберите » Вручную «. Теперь Word распознает все возможные варианты переноса, и вы можете выбрать нужные позиции в поле » Предложение переноса «.
Если вы хотите вручную настроить переносы только для определенной области документа, просто выберите соответствующий раздел текста, прежде чем выполнять описанные выше шаги.
Разделение текста и слогов по отдельности в Word для Mac
Чтобы разделить текст и слоги в Word для Mac в соответствии с индивидуальными настройками, выполните следующие действия.
- В меню „Инструменты“ выберите „Расстановка переносов“.
- Установите флажок » Автоматический перенос «.
- Теперь вы можете определить желаемое расстояние между окончанием последнего слова и правым краем строки в поле » Зона слога «.
- Вы также можете указать в разделе » Последовательные дефисы «, сколько последовательных строк может заканчиваться дефисами.