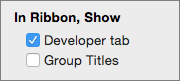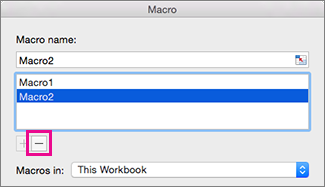Excel 2016 для Mac, как и все другие более современные версии приложения Excel, использует ряд вкладок в верхней части окна, которые позволяют перемещаться по различным настройкам и инструментам в программе.
Но есть одна полезная вкладка, которая не включена в набор вкладок по умолчанию, и вы можете искать один из элементов на этой вкладке, если вы пытаетесь сделать что-то вроде создания или запуска макроса. В нашем руководстве ниже показано, как добавить вкладку «Разработчик» в Excel для Mac, чтобы вы могли получить доступ к включенным в нее параметрам.
Как добавить вкладку разработчика на ленту в Excel 2016 для Mac
Шаги в этой статье были выполнены на MacBook Air в операционной системе High Sierra. Эти шаги будут работать только для версии Excel для Mac. В этой статье вы узнаете, как добавить вкладку «Разработчик» в версию Excel для Windows.
Шаг 1: Откройте Microsoft Excel для Mac.
Шаг 2: Нажмите «превосходить» в верхней части экрана, затем выберите« предпочтения» вариант.
Шаг 3: выберите «Лента и панель инструментов» вариант.
Шаг 4. Установите флажок слева от «разработчик» в правом столбце, затем нажмите «Сохранить» Кнопка в правом нижнем углу окна.
Хотите ли вы сохранить файл другого типа при создании новых электронных таблиц? Узнайте, как изменить тип сохранения по умолчанию в Excel для Mac, если вы предпочитаете сохранять в формате .xls или .csv при создании новых файлов.
Несмотря на то, что вы можете многое сделать в приложении для работы с электронными таблицами Microsoft Excel на MacBook Pro или MacBook Air, некоторые из более продвинутых функций могут отсутствовать.
Это связано с тем, что они находятся на вкладке «Разработчик», которая по умолчанию скрыта в большинстве версий Excel, включая версию для Mac.
Шаги в этом руководстве покажут вам, как добавить вкладку «Разработчик» в Excel для Mac. Мы кратко рассмотрим шаги в верхней части статьи, а затем продолжим ниже с изображениями шагов.
Время подготовки 2 минуты
Активное время 2 минуты
Общее время 4 минуты
Сложность Легко
инструкции
- Откройте Excel для Mac.
- Щелкните вкладку Excel в верхней части экрана.
- Выберите параметр «Настройки».
- Выберите параметр «Лента и панель инструментов».
- Установите флажок слева от Разработчик в правом столбце.
- Нажмите кнопку Сохранить.
Заметки
Когда вы добавляете вкладку «Разработчик» в Excel для Mac, столбец «Основные вкладки» в меню «Лента и панель инструментов» также позволяет редактировать или удалять некоторые другие вкладки. Если есть что-то, что вы хотите добавить, или что-то, что вы никогда не используете, можно отредактировать ленту по мере необходимости.
Excel 2016 для Mac, как и все другие более современные версии приложения Excel, использует ряд вкладок в верхней части окна, которые позволяют перемещаться по различным параметрам и инструментам в программе.
Но есть одна полезная вкладка, которая не включена в набор вкладок по умолчанию, и вы можете искать один из элементов на этой вкладке, если пытаетесь сделать что-то вроде создания или запуска макроса. Наш учебник ниже покажет вам, как добавить вкладку «Разработчик» в Excel для Mac, чтобы вы могли получить доступ к включенным в нее параметрам.
Как добавить вкладку «Разработчик» на ленту в Excel 2016 для Mac (руководство с иллюстрациями)
Действия, описанные в этой статье, были выполнены на MacBook Air с операционной системой High Sierra. Эти шаги будут работать только для версии Excel для Mac. В этой статье показано, как добавить вкладку «Разработчик» в версию Excel для Windows.
Шаг 1. Откройте Microsoft Excel для Mac.
Шаг 2: Нажмите вкладку Excel в верхней части экрана, затем выберите параметр «Настройки».
Шаг 3: Выберите опцию «Лента и панель инструментов».
Шаг 4: Установите флажок слева от «Разработчик» в правом столбце, затем нажмите кнопку «Сохранить» в правом нижнем углу окна.
Теперь, когда вы знаете, как выполнить процедуру добавления вкладки разработчика в Excel Mac, вы сможете выполнить эту настройку на других компьютерах Mac, где вам нужно иметь возможность выполнять такие действия, как работа с макросами или использование кода VBA.
Наш учебник продолжается ниже с дополнительным обсуждением внесения этого изменения в приложение для работы с электронными таблицами Mac.
В окне «Настроить ленту», к которому мы указали выше, когда вы пытались добавить вкладку «Разработчик Excel», есть ряд других вещей, которые могут вам понадобиться.
Если вы установили какие-либо надстройки Excel, которые поместили некоторые новые параметры в окно Excel, то это меню панели инструментов позволяет удалить все, что было размещено рядом с вашими основными вкладками. Вы также можете добавить некоторые другие вкладки, которые есть в Excel, но не включены по умолчанию.
Если вы используете Excel на компьютере с Windows в дополнение к компьютеру Mac, то вы, возможно, уже знакомы с этим столбцом основных вкладок, поскольку он довольно похож на то, если бы вам ранее приходилось добавлять вкладку «Разработчик» в Windows.
В Windows вы выбираете вкладку «Файл», затем нажимаете «Параметры» и выбираете вкладку «Настроить ленту».
Там вы сможете добавить вкладку «Разработчик» аналогично инструкциям для Mac, которые мы обсуждали выше.
Если у вас есть вкладка «Разработчик», вы сможете использовать некоторые из более продвинутых навыков Excel, такие как доступ к элементам Visual Basic, использование элементов управления форм и другие различные параметры Excel, которые требуются при работе с более сложными темами Excel.
Обратите внимание, что если вы начнете добавлять слишком много вкладок на ленте, это может добавить полосу прокрутки, которую вам нужно будет использовать для доступа к вкладкам, которые не помещаются на текущем экране.
Вы хотите сохранить файл другого типа при создании новых электронных таблиц? Узнайте, как изменить тип сохранения по умолчанию в Excel для Mac, если вы предпочитаете сохранять файл в формате .xls или .csv при создании новых файлов.
Отказ от ответственности: Большинство страниц в Интернете содержат партнерские ссылки, в том числе некоторые на этом сайте.
Excel for Microsoft 365 for Mac Excel 2021 for Mac Excel 2019 for Mac Excel 2016 for Mac More…Less
To automate a repetitive task so that you can do the task again with a single click, you can use the Developer tab in Excel for Mac to record and run a macro. You can also create a macro by using the Visual Basic Editor in Microsoft Visual Basic for Applications (VBA) to write your own macro programming code. If you no longer use a macro, you can delete it.
Record a macro
When you record a macro, the macro recorder records all the steps required to complete the actions that you want your macro to perform. These steps can include typing text or numbers, clicking cells or commands on the ribbon or on menus, formatting, selecting cells, rows, or columns, and dragging your mouse to select cells on your spreadsheet. The commands for recording, creating, and deleting macros are available on the Developer tab on the Ribbon.
-
If the Developer tab is not available, do the following to display it:
-
Select Excel > Preferences > Ribbon & Toolbar.
-
Under Customize the Ribbon, select Main Tabs and then check Developer.
-
Click Save and then close Excel Preferences.
-
-
On the Developer tab, click Record Macro.
Note: To create a macro from VBE, click Visual Basic. In the code window of the module, type the macro code that you want to use.
-
In the Macro name box, enter a name for the macro.
The first character of the macro name must be a letter. Subsequent characters can be letters, numbers, or underscore characters. Spaces cannot be used in a macro name; an underscore character works well as a word separator. If you use a macro name that is also a cell reference, you may get an error message that the macro name is not valid.
-
In the Store macro in list, select This Workbook.
-
In the Shortcut key box, type any lowercase letter or uppercase letter that you want to use.
Note: The shortcut key will override any equivalent default Excel shortcut key while the workbook that contains the macro is open.
-
In the Description box, type a description of the macro and click OK.
-
Complete recording your macro.
-
On the Developer tab, click Stop Recording.
Top of Page
Delete a macro
-
On the Developer tab, click Macros.
-
In the list, click the macro that you want to delete, and click the delete button.
Top of Page
Need more help?
Microsoft Excel скрыл многие функции на вкладке «Разработчик», доступной как для Windows, так и для Mac. Эта вкладка не отображается по умолчанию, но вы можете включить параметр, чтобы сделать ее видимой. Мы покажем вам, как это сделать.
Вкладка Excel «Разработчик» содержит множество параметров, которые можно использовать с таблицами. Эти варианты включают:
Вкладка «Разработчик» доступна во всех программах Office, включая Excel, Word и PowerPoint. Откройте вкладку в этих приложениях, чтобы получить доступ к дополнительным функциям.
Включить вкладку разработчика Excel
Чтобы отобразить вкладку «Разработчик» в Excel, сначала откройте Microsoft Excel на компьютере с Windows или Mac.
Если вы находитесь на экране Excel, где отображаются ваши шаблоны, то на левой боковой панели выберите «Параметры». Если вы находитесь на экране редактирования Excel, выберите вместо этого «Файл»> «Еще»> «Параметры».
Вы увидите окно «Параметры Excel». На левой боковой панели этого окна нажмите «Настроить ленту».
На панели «Настроить ленту» справа щелкните раскрывающееся меню «Настроить ленту» и выберите «Основные вкладки».
В том же столбце «Настроить ленту» в разделе «Основные вкладки» включите параметр «Разработчик». Затем нажмите «ОК» внизу.
Вернувшись в окно Excel вверху, вы увидите новую вкладку под названием «Разработчик». Щелкните вкладку, чтобы просмотреть все предлагаемые на ней параметры.
Наслаждаться!
Содержание
- — Как включить режим разработчика в Excel для Mac?
- — Как включить режим разработчика в Excel?
- — Как найти параметры Excel на Mac?
- — Как получить вкладку «Разработчик» в Excel 2020?
- — Как включить VBA в Excel для Mac?
- — Работает ли VBA на Mac?
- — Как настроить ленту в Excel на Mac?
- — Как создать раскрывающийся список в Excel?
- — Как вы управляете надстройками Excel на Mac?
- — Как открыть параметры на Mac?
- — Где варианты на Mac word?
- — Что такое вкладка «Разработчик» в Excel?
- — Как использовать разработчик в Excel 2016?
инструкции
- Откройте Excel для Mac.
- Щелкните вкладку Excel вверху экрана.
- Выберите опцию Preferences.
- Выберите параметр «Лента и панель инструментов».
- Установите флажок слева от разработчика в правом столбце.
- Нажмите кнопку «Сохранить».
Как включить режим разработчика в Excel?
Показать вкладку разработчика
- На вкладке «Файл» выберите «Параметры»> «Настроить ленту».
- В разделе «Настроить ленту» и в разделе «Основные вкладки» установите флажок «Разработчик».
Как найти параметры Excel на Mac?
Мы не знаем специального ярлыка для этого в Windows, поэтому вам нужно будет использовать Alt + F, чтобы открыть меню «Файл», а затем T, чтобы получить доступ к окну «Параметры». На Mac параметры называются «предпочтения»и сочетание клавиш + откроют настройки в большинстве приложений, а не только в Excel.
Как получить вкладку «Разработчик» в Excel 2020?
Вот что вам нужно сделать:
- Щелкните правой кнопкой мыши в любом месте ленты и выберите «Настроить ленту…» во всплывающем меню параметров:
- Откроется диалоговое окно «Параметры Excel» с выбранной опцией «Настроить ленту» слева.
- Под списком основных вкладок справа установите флажок Разработчик и нажмите ОК.
Как включить VBA в Excel для Mac?
Выберите вкладку «Разработчик» на панели инструментов вверху экрана. потом нажмите на опцию Редактор в группа Visual Basic. Теперь должен появиться редактор Microsoft Visual Basic, и вы можете просмотреть свой код VBA.
Работает ли VBA на Mac?
Используйте надстройки и макросы VBA, которые вы разработали для Office для Windows, с Office для Mac. Если вы разрабатываете макросы для Office для Mac, вы можете использовать большинство тех же объектов, которые доступны в VBA для Office.
Как настроить ленту в Excel на Mac?
Настроить ленту
- Чтобы настроить ленту, откройте или создайте документ Word, Excel или PowerPoint.
- Перейдите в настройки приложения и нажмите «Лента и панель инструментов».
- В окне вкладки ленты выберите команды, которые вы хотите добавить или удалить с ленты, и нажмите стрелки добавления или удаления.
Как создать раскрывающийся список в Excel?
Создать раскрывающийся список
- Выделите ячейки, в которых вы хотите разместить списки.
- На ленте щелкните ДАННЫЕ> Проверка данных.
- В диалоговом окне установите для Разрешить значение Список.
- Щелкните в поле «Источник», введите текст или числа (разделенные запятыми, для списка с разделителями-запятыми), которые вы хотите использовать в раскрывающемся списке, и нажмите «ОК».
Как вы управляете надстройками Excel на Mac?
Щелкните вкладку Файл, щелкните Параметры, а затем щелкните категорию Надстройки. В поле «Управление» выберите «Надстройки Excel» и нажмите «Перейти». Если вы используете Excel для Mac, в меню файла перейдите в Инструменты> Надстройки Excel.
Как открыть параметры на Mac?
Apple скрывает много дополнительной информации и полезных опций в меню вашего Mac. Вы можете получить доступ к этим скрытым параметрам удерживая клавишу Option. В некоторых случаях вам, возможно, придется удерживать клавишу Option перед открытием меню. В других случаях вы можете нажать клавишу Option, когда меню открыто, и увидеть, как меняются элементы меню.
Где варианты на Mac word?
Word Preferences найдены в меню Word в строке меню. Нажмите Command + Comma, чтобы открыть диалоговое окно настроек Word с открытым документом или без него, независимо от того, находится ли документ в полноэкранном режиме. Рис. 1. Настройки Word из меню Word. Откроется диалоговое окно «Настройки Word», в котором вы можете выбрать категорию.
Что такое вкладка «Разработчик» в Excel?
Вкладка «Разработчик» — это функция, включенная в Microsoft Excel, и по умолчанию она обычно скрыта. Вкладка позволяет пользователям создавать приложения VBA, разрабатывать формы, создавать макросы, импортировать и экспортировать XML-данные и т. д..
Как использовать разработчик в Excel 2016?
Шаги по отображению вкладки разработчика
Когда откроется окно параметров Excel, щелкните параметр «Настроить ленту» слева. Нажать на Флажок разработчика под списком основных вкладок справа. Затем нажмите кнопку ОК. Теперь вы должны увидеть вкладку «Разработчик» на панели инструментов в верхней части экрана.
Интересные материалы:
Можете ли вы играть в Minecraft на Android с помощью контроллера?
Можете ли вы использовать Android бесплатно?
Можете ли вы использовать Apple AirPods Pro на Android?
Можете ли вы использовать гарнитуру на Android?
Можете ли вы использовать контроллер Xbox One на Android?
Можете ли вы использовать векторную графику с Android?
Можете ли вы использовать виртуальную реальность с Android?
Можете ли вы изменить дату фото на Android?
Можете ли вы изменить MAC-адрес Android?
Можете ли вы обновить Bluetooth на Android?