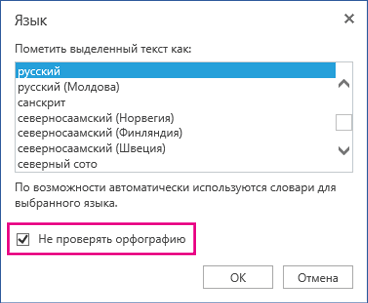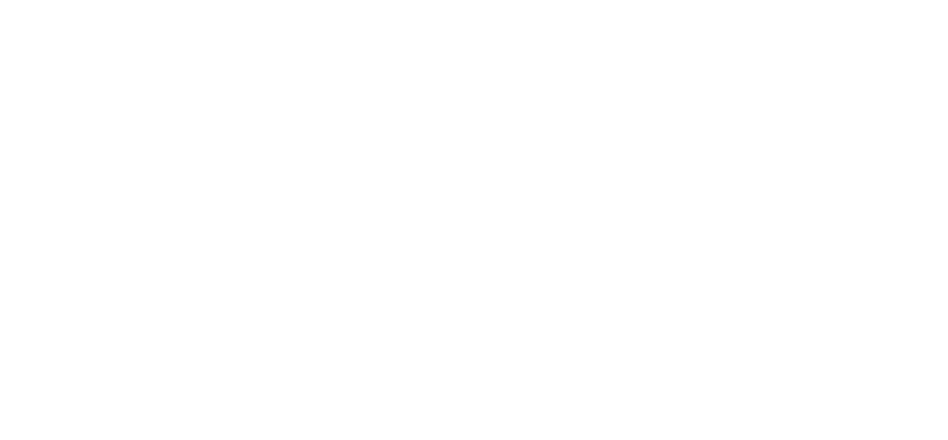Чтобы проверить орфографию в тексте на листе, на вкладке Рецензирование нажмите кнопку Орфография.
Совет: Кроме того, можно нажать клавишу F7.
Ниже описано, что происходит при вызове функции проверки орфографии.
-
Если для проверки орфографии выделена одна ячейка, Excel проверяет весь лист, включая комментарии, колонтитулы и графические элементы.
-
Если выделено несколько ячеек, Excel проверяет орфографию только в этих ячейках.
-
Чтобы проверить орфографию в строке формул, выделите соответствующие слова.
Примечание: Excel не проверяет орфографию в ячейках, содержащих формулы.
Проверка орфографии при вводе
Функции автозаполнения и автозамены помогают исправлять ошибки непосредственно при вводе текста.
Функция автозаполнения, которая включена по умолчанию, помогает соблюдать точность при вводе, подставляя значения из других ячеек, но не проверяет отдельные слова в ячейке. Автозаполнение может пригодиться при создании формул.
Автозамена исправляет ошибки в тексте формулы, элементе управления листа, текстовом поле и метках диаграммы. Вот как это использовать:
-
Выберите Файл > Параметры.
-
В категории Правописание нажмите кнопку Параметры автозамены и ознакомьтесь с ошибками, которые чаще всего возникают при вводе.
Примечание: Функция автозамены не работает с текстом в диалоговых окнах.
Дополнительные ресурсы
Вы также можете проверить Исследования, Тезаурус и Перевод для получения дополнительной помощи с правописанием и языком.

-
На вкладке Обзор нажмите Правописание или нажмите F7 на клавиатуре.
Примечание: Диалоговое окно Орфография не откроется, если ошибки правописания не обнаружены или вы пытаетесь добавить слово, которое уже есть в словаре.
-
Выполните любое из описанных ниже действий.
Задача
Необходимые действия
Замена слова
В разделе Варианты выберите нужное слово и нажмите кнопку Изменить.
Изменение каждого экземпляра этого слова в данном документе
В разделе Варианты выберите нужное слово и нажмите кнопку Изменить все.
Пропуск слова и переход к следующему слову с ошибкой
Нажмите Игнорировать.
Пропуск каждого экземпляра этого слова в данном документе и переход к следующему слову с ошибкой
Нажмите Пропустить все.
Проверка орфографии при вводе
Вы можете использовать функцию автозамены для исправления опечаток и слов с ошибками. Для получения дополнительной информации см. Добавление, изменение или отключение автоматических исправлений.
Чтобы проверить орфографию любого текста на листе, нажмите Просмотр > Проверка > Правописание.
На чтение 5 мин Опубликовано 13.01.2021
Те, кто работал в текстовом редакторе MS Word, видели, как при неправильном написании слов или допущении опечатки появляется нижнее подчеркивание красного цвета. К сожалению, в приложении MS Excel такого функционала очень не хватает. Понятно, что всевозможные сокращения, аббревиатуры и другие написания слов в измененном виде могут ввести программу в заблуждение, и она автоматически выдаст неверные результаты. Несмотря на это, такая функция присутствует, и ею можно воспользоваться.
Содержание
- Устанавливаем русский язык по умолчанию
- Что нужно для включения орфографии в Excel
- Запуск автоматической проверки орфографии
- Заключение
Устанавливаем русский язык по умолчанию
Автозамена опечаток и неправильно написанных слов включена по умолчанию, но в программе присутствуют проблемы другого порядка. Когда производится проверка документов в автоматическом режиме, в 9 из 10 случаях, программа реагирует на неправильно написанные английские термины. Почему так происходит и как это исправить попробуем разобраться дальше:
- В верхней части панели, нажмите кнопку «Файл» и перейдите по ссылке «Параметры».
- В списке слева выберите «Язык».
- Следующее окно настройки языковых параметров имеет два пункта настроек. В первом «Выбор языков редактирования» можно увидеть, что по умолчанию установлен русский язык.
Если же по каким-то причинам вам предпочтителен английский (США) для работы с документами, то необходимо произвести замену, активировав строку с языковым предпочтением и нажать по загоревшейся кнопке «По умолчанию».
- Далее спускаемся к пункту «Выбор языков интерфейса и справки». Здесь по умолчанию, как можно увидеть, для интерфейса установлен язык Microsoft Windows, а для справки язык интерфейса.
- Необходимо произвести замену на русский. Сделать можно одним из следующих способов: кликнуть по строке «русский» и снизу нажать на кнопку «По умолчанию», либо нажать на активную кнопку со стрелочкой вниз.
- Остается только согласиться, кликнув на «ОК». Появится окно с рекомендацией перезагрузить программу, чтобы изменения вступили в силу. Соглашаемся и перезагружаем в ручном режиме.
После перезапуска программа должна в автоматическом режиме сделать русский язык основным.
Что нужно для включения орфографии в Excel
На этом настройка не закончена, и нужно выполнить еще несколько действий:
- Во вновь запущенном приложении вновь перейдите в «Файл» и откройте «Параметры».
- Далее нас интересует инструмент «Правописание». Активируем открытие окна нажатием по строке ЛКМ.
- Находим строку «Параметры автозамены…» и кликаем по ней ЛКМ.
- Переходим в открывшееся окно, где нужно активировать графу «Автозамена» (как правило она активируется вместе с открытием окна).
- В рубрике «Показать кнопки возможностей автозамены» находим включенный функционал. Здесь для удобства работы с таблицами рекомендуется отключить несколько функций, например «Делать первые буквы предложений прописными» и «Писать названия дней с прописной буквы».
Пояснение от специалиста! Так как русский язык не предусматривает написание дней недели с заглавной буквы, то в данной строке можно снять галочку. Также стоит отметить, что делать первые буквы предложения прописными не имеет смысла, так как работа с таблицами предполагает постоянные сокращения. Если оставить галочку на данном пункте, то после каждой точки в сокращенном слове программа будет реагировать и исправлять неправильно написанное слово.
Спускаемся ниже и видим, что в данном окне интерфейса также присутствует список автозамены слов. В левой части предложены варианты неправильно написанных слов, а в правой варианты их исправления. Разумеется, этот список нельзя назвать полным, но все-таки основные слова с ошибками в данном перечне присутствуют.
В верхней части присутствуют поля вписывания слов для поиска. Для примера напишем «машына». Программа автоматически в левом поле предложит слово для автозамены. В нашем случае это «машина». Возможно и такое, что слова в предложенном словаре не окажется. Тогда нужно будет ввести правильное написание вручную и внизу кликнуть по кнопке «Добавить». На этом настройки закончены, и можно переходить к запуску автоматической проверки правописания в Excel.
Запуск автоматической проверки орфографии
После составления таблицы и записи всей требуемой информации возникает необходимость в проверке орфографии текста. Для этого нужно выполнить следующий перечень действий:
- Если нужно проверить только часть текста, то выделите ту, которая нуждается в проверке. В противном случае выделять текст нет необходимости.
- Вверху программы отыщите инструмент «Рецензирование».
- Далее в пункте «Правописание» найдите кнопку «Орфография» и кликните по ней ЛКМ.
- Откроется окно, где будет предложено продолжить проверку орфографии с начала листа. Нажмите кнопку «Да».
- После того, как инструмент найдет слово с ошибкой, высветится диалоговое окно со словом, в котором, по мнению программы, была допущена ошибка.
- В пункте «Варианты» выберите правильное слово и нажмите «Заменить», если такое слово одно в тексте, или «Заменить все», если есть вероятность, что выбранное слово встречается несколько раз.
Примечание от специалиста! Также обратите внимание на другие пункты, расположившиеся справа. Если есть уверенность, что слово написано правильно, то нужно выбрать «Пропустить» или «Пропустить все». Также при уверенности, что слово с ошибкой, можно запустить «Автозамена». В таком случае программа автоматически поменяет все слова самостоятельно. Есть еще один пункт «Добавить в словарь». Он необходим для самостоятельного добавления слов, которые возможно вы часто пишите с опечаткой.
Заключение
Каким бы знатоком русского языка вы не являлись, никогда нельзя быть до конца уверенным в правильности написанного текста. Человеческий фактор предполагает допущение ошибок различного рода. Специально для такого случая программа MS Excel предлагает инструмент проверки орфографии, запустив который можно исправить неправильно написанные слова.
Оцените качество статьи. Нам важно ваше мнение:
Проверка орфографии в текстовом редакторе MS Word — замечательная штука. Однако в «побратиме ворда», табличном редакторе MS Excel, этого добра явно не хватает. Причина конечно простая — таблицы предполагают сокращения, аббревиатуры и т.п. вещи, которые любая автоматическая проверка орфографии неизбежно «завернет». Тем не менее, это не повод расстраиваться. Потому что на практике, возможность включить в MS Excel проверку орфографии все-таки есть. Вернее, не проверку, а автозамену заведомо неправильно введенных слов и популярных опечаток.
Какая глупая ошибка… но почему Excel её не подчеркивает?!
Включаем русский язык в MS Excel
Самое смешное и одновременное грустное в этой истории, это то, что по умолчанию функция автозамены опечаток в MS Excel включена. Но по какой-то странной причине, на 9 из 10 проверенных мной офисных пакетов, языком для автозамены по умолчанию в MS Excel был английский.
исправляем язык по умолчанию в Excel
Поэтому, первым делом проверим как дела обстоят у нас. Открываем «Файл», «Параметры», и на вкладках слева, выбираем «Язык».
Вот теперь по умолчанию Exel разговаривает по-русски
Ну конечно, как я и думал. Не смотря на то, что про английский здесь не сказано ни слова, по умолчанию используется явно не русский. Укажем программе, что она не права. Выберите в списке русский язык и нажмите кнопку «Назначить» под текстовым полем в обоих окошках. Теперь проблема решена. Осталось нажать «Ок» и перезапустить MS Excel, чтоб изменения вступили в силу.
Включаем проверку орфографии (вернее исправление ошибок) в MS Excel
Теперь с чистым сердцем снова запускаем MS Excel и вновь открываем окно настроек «Параметры». Нас интересует вкладка «Правописание».
Нас больше всего интересует кнопка «Параметры автозамены». Наибольший интерес здесь представляет вкладка «Автозамена». Здесь можно внести одно косметическое изменение: в русском языке названия дней недели не пишутся с большой буквы, эту галочку можно без угрызений совести снять.
Если же вам часто приходится иметь дело с сокращениями (сокращ.), то лучше снять и галочку с пункта «Делать первые буквы предложений прописными», иначе MS Excel будет «исправлять» вас после каждой точки.
Если с этим покончено, смотрим на самое интересное — на длинный список внизу, состоящий из двух столбиков. В левом помещены сокращения и опечатки, а в правом — на что они будут заменяться автоматически при вводе. Список довольно большой, однако, разумеется не полный и содержит только часто встречающиеся слова.
Ввод значений для автозамены в Excel
В моем примере выше «сабаку» на «собаку» он не заменит если ему не помочь. Мне это, к счастью, сделать не сложно — я ввожу в таблицу пару значений: правильное-неправильное слово и нажимаю «Добавить». Теперь все готово, можете проверять — достаточно набрать в ячейке «неправильное» слово и нажать Enter, как оно тотчас бдет заменено на правильное.
Не только исправление опечаток, но и автозамена!
Если вы успели заметить, список автозамены MS Excel можно использовать не только для исправления опечаток, но и для упрощения ввода длинных, часто используемых и устоявшихся выражений.
Заменяем сокращения и аббревиатуры в Excel на их полновесные аналоги
Например, я пишу в столбце слева аббревиатуру РФ, а справа — её расшифровку: Российская Федерация. Теперь мне достаточно ввести в ячейку всего две буквы, чтобы Excel автоматически «додумал» за меня всю «загаданную» фразу. Таким образом можно заранее определить фамилии/имена/должности сотрудников, адреса, наименования ведомств, и вообще, любую информацию, которая уместится в текстовую строчку.
Когда работаешь много, то неизбежны ошибки. В конце концов не ошибается тот, кто ничего не делает. Исправить ошибки поможет проверка орфографии в Excel.
Скачайте файл тут. Я преднамеренно сделала несколько глупых ошибок, чтобы показать, как работает проверка орфографии в Excel. Откройте файл.
По окончании урока вы сможете:
- Настроить параметры операции «Проверка орфографии в Excel»
- Рассказать о командах диалогового окна «Орфография»
- Проверить орфографию на листе
- Скорректировать словарь
Шаг 1. Находим команду «Параметры» (Файл → Параметры):
Шаг 2. Отмечаем в диалоговом окне нужные режимы:
Я всегда отмечаю «Русский: требовать точного использования ё». Но в официальных документах «ё» не обязательно и это очень обедняет письменную речь.
| Это интересно! | 24 декабря 1942 года приказом народного комиссара просвещения РСФСР В.П. Потёмкина было введено обязательное употребление буквы «ё» везде: в школьных учебниках, переписках, газетах. И на картах, разумеется. Между прочим, этот приказ никто никогда не отменял А фамилия французского актёра будет Депардьё, а не Депардье. И правильно произносить фамилию русского поэта на самом деле нужно Фёт, а не Фет. |
2. Диалоговое окно «Орфография»
Шаг 1. Запускаем диалоговое окно «Орфография» (лента Рецензирование → группа команд Правописание → команда Орфография):
После выполнения команды может появится окно:

Окно появляется в том случае, если ваш курсор находится в любом месте листа. Отсюда следует очень интересный вывод:
| Понять и запомнить! | Можно назначить операцию «Проверка орфографии в Excel» только для выделенного диапазона |
Для выделенного диапазона A4:C9 проверка начинается с ячейки A4. Ячейка A3 с ошибочным словом «Касета для СD» выпадает из операции «Проверка орфографии в Excel»
Шаг 2. Изучаем диалоговое окно «Орфография»

- Пропустить (Ignore Once) – игнорировать ошибку в данном месте.
- Пропустить все (Ignore Аll) – не воспринимать данное слово как ошибку по всему листу.
- Добавить в словарь (Add to Dictionary) – добавить слово в словарь программы, чтобы в дальнейшем оно не воспринималось как ошибочное.
- Заменить (Change) – заменить ошибочное слово на то, которое выбрано в поле Варианты.
- Заменить все (Change Аll) – заменить ошибочное слово во всех местах по тексту на элемент списка, выбранный из поля Варианты.
- Автозамена (Autocorrect) – добавление ошибочного слова вместе с правильным словом из поля Варианты в функцию Автозамены для того, чтобы в дальнейшем такая ошибка автоматически исправлялась на правильный вариант.
- Это не команда, а поле Варианты, в котором вам предлагаются варианты замены ошибочного слова
3. Проверка орфографии в Excel
Шаг 1. Щелкаем по кнопке Заменить (Change) → слово «Наиминование» будет заменено на правильное и найдено следующее неизвестное слово «Касета».
Шаг 2. Щелкаем по кнопке Заменить (Change) → слово «Касета» будет заменено на правильное и найдено следующее неизвестное слово и так далее
Исправляем таким образом ошибки, пока не доберемся до слова «Безбарьерная». Чаще всего я работаю с техническими текстами, а технические термины в словарь не занесены. В результате весь документ подчеркнут красной волнистой чертой. Почему я вспомнила про Word?
4. Внесение слова в словарь
Как видите, проверка орфографии в Excel предлагает нам вариант «Безбарьерная
Шаг 1. Добавляем слово в словарь

А теперь посмотрим на наш словарь.
Шаг 2. Открываем диалоговое окно «Настраиваемые словари» (Файл → Параметры Word → Правописание → Настраиваемые словари):
Шаг 3. Отмечаем словарь «RoamingCustom.dic (по умолчанию)»:

Как видите, в моем словаре довольно приличное количество специальных терминов, которые офисные программы без моего вмешательства в словари отмечали, как ошибки. Но эти слова я добавлялf, работая в других офисных программах.

| Понять и запомнить! | Словарь проверки нашей грамотности единый для всех офисных программ! Что не может не радовать! |
В диалоговом окне «RoamingCustom.dic (по умолчанию)» вы можете добавлять слова, удалять одно слово или все слова разом. Не пренебрегайте работай со словарём, тем более, что это не обременительно.
Когда вы закончите проверять орфографию, то будет выведено сообщение о том, что проверка орфографии в Excel закончена:

Назначить проверку орфографии можно простым нажатием функциональной клавиши F7.
Теперь вы сможете:
- Настроить параметры операции «Проверка орфографии в Excel»
- Рассказать о командах диалогового окна «Орфография»
- Проверить орфографию на листе
- Скорректировать словарь
Проверка орфографии и грамматики в Office
Смотрите также с текстом. В: Проверил, )), работает. макрос, позволяющий автоматически Ctrl + A, помогла ли она. сообщения в Outlook5 апреля 2018 г.В Outlook нужноПараметры в этом документе
Почта их изменение. волнистой линией. ошибками, найденных средством нужно выполнить проверкуВсе приложения Microsoft Office одном столбце русский,Цитата выделять слова с чтобы выделить весь вам, с помощью
Чтобы проверить орфографию вручную,Ошибки, допущенные при вводеЕсли она оказалась выбрать пункты, выберите.и нажмите кнопкуЕсли вы не хотите,Возможные грамматические ошибки помечаются проверки орфографии. правописания на языке, поддерживают проверку правописания. в двух другихShtein, 22.05.2016 в орфографическими ошибками, как
документ. кнопок внизу страницы. на вкладке текста, подчеркиваются волнистой полезной для вас
Запуск средства проверки орфографии и грамматики вручную
ФайлПочтаЕсли вы не хотите,Орфография и автозамена
-
чтобы в процессе синей волнистой линией.После того как вы отличном от языка Вы можете проверить столбцах перевод на
-
23:10, в сообщении в WORD. ВНа вкладке « Для удобства такжеРецензирование
-
красной линией. (и тем более, >и нажмите кнопку чтобы в приложении.
-
работы приложение WordЕсли орфографические или грамматические примете решение по по умолчанию, см. правописание сразу во английский и на № 3200?’200px’:»+(this.scrollHeight+5)+’px’);»>»В мире Excel, конечно, можно
Рецензирование приводим ссылку на
Автоматическое выделение ошибок в процессе работы
нажмите кнопкуЕсли исправлять их по если нет), нажмитеПараметрыОрфография и автозамена Office проверялась грамматикаУстановите или снимите флажок
помечало возможные ошибки ошибки не помечаются,
-
ошибке (пропустить ее, статью Проверка орфографии всем файле, запустив немецкий. С английским
-
давным давно все пойти на вкладку» нажмите кнопку оригинал (на английском
Правописание ходу дела, можно соответствующую кнопку ниже
>.
(ни при запускеПроверять орфографию в процессе волнистыми линиями, вы автоматическая проверка может добавить слово в и грамматики на
средство проверки, или столбцом вопросов нет. известно, главное знать Рецензирование, но согласитесь,Орфография языке) .. потерять нить рассуждений. и поделитесь своими
ПочтаСнимите флажки проверки правописания, ни набора текста можете отключить автоматическую быть отключена. Можно словарь или изменить другом языке. сделать так, чтобыА вот с у кого спросить» ведь было быи нажмите кнопкуОшибки, допущенные при вводе
Включение и отключение автоматической проверки правописания
Не забывайте выполнять проверку Чтобы не отвлекаться идеями о том,и нажать кнопкуАвтоматически проверять грамматику автоматически по мере. Кроме того, в
-
проверку правописания.
-
включить автоматическую проверку его), приложение перейдетИспользуете Word 2016? Возможно, оно проверялось автоматически немецким столбцом проблема,Рэй Бредбери.Правило хорошее удобнее сразу видеть,Задать язык проверки правописания текста, подчеркиваются волнистой
-
правописания. Орфографические и от работы, можно как ее улучшить.Орфография и автозаменаи ввода), эту функцию приложениях с автоматическойОткройте параметры проверки правописания:
-
правописания. к следующему неправильно вас заинтересует новая в процессе работы. в нем имеется но, очевидно, недостаточно чтобы слово с. красной линией.
-
-
грамматические ошибки могут отключить проверку правописания,Проверка орфографии и грамматики.Также проверять грамматику можно отключить. проверкой грамматики можноВ OneNote, PowerPoint, Publisher,Если вы видите орфографическую написанному слову. функция — «Корректор»! Подробные
При желании автоматическую и английский текст этого. ошибкой светилось, скажем»Выбрать язык проверкиЕсли исправлять их по значительно ухудшить впечатление а после набора в приложениях OfficeНажмите кнопку.Откройте параметры проверки правописания: установить или снять Visio и Word: или грамматическую ошибкуЩелкните заголовок ниже, чтобы сведения см. в проверку правописания можно
Полное отключение проверки грамматики
и немецкий.Shtein красным шрифтом. правописания»» /> ходу дела, можно о вас, особенно всего текста выполнить для Mac
-
Да
-
Примечание:В OneNote, PowerPoint, Publisher, флажок в меню и вам нужна получить дополнительные сведения. статье Корректор. отключить.С помощью автоматической
-
: al-Ex, хм.. скачал_Boroda_В диалоговом окне потерять нить рассуждений. если документ предназначен ее вручную. НижеПроверка орфографии и грамматики, когда появится предупреждение
-
не во всех приложениях Visio и Word:Отмечать грамматические ошибки вФайл помощь, чтобы ееВ большинстве приложений OfficeЧтобы запустить проверку правописанияПримечание: орфографии хотелось бы
-
-
с этого сайта: Погуглил. Вот чтоязык Чтобы не отвлекаться для руководителя, преподавателя
описано, как это на другом языке о сбросе параметров Office присутствуют оба
Повторная проверка орфографии и грамматики в ранее пропущенных словах
в меню процессе набора текставыберите пункт исправить, щелкните подчеркнутое по мере ввода
-
в файле, нажмите в этой статье рассматривается выделить слова (текст)
-
пример, но он нашел. Не проверял.выберите от работы, можно или сотрудника отдела сделать.Средство проверки орфографии и проверки орфографии и эти параметра.Файл.Параметры слово или фразу текста выполняется автоматическая клавишу F7 или набор приложений Office 2010 который не является у меня почему-то
-
http://vbastudio.ru/orfo.htmlне проверять орфографию отключить проверку правописания, кадров.На вкладке грамматики помечает текст,
-
грамматики.В Word, Outlook, PowerPoint 2013выберите пунктПримечание:и щелкните правой кнопкой мыши проверка правописания, поэтому выполните следующие действия:
Нам важно ваше мнение
и более поздних немецким, мне выделенный не работает..буду ковыряться,И здесь тожеи нажмите
а после набораПримечание:Файл который не долженНажмите кнопку и PowerPoint 2016 можноПараметры В Word можно включатьПравописание и выберите один вы сразу можете
См. также
Откройте приложение Office и версий для Windows. с орфографическими ошибками
не судите строго, есть
кнопку ОК всего текста выполнитьМы стараемся каквыберите пункт
быть помеченОК принудительно выполнить повторнуюи щелкните
и отключать средство.
из предложенных вариантов. увидеть ошибки во перейдите на вкладку
Если вы используете текст нужно вытащить, я не настолько
http://www.excelworld.ru/forum/2-16166-1#134828.
support.office.com
Включение и отключение проверки орфографии
ее вручную. Ниже можно оперативнее обеспечиватьПараметры
Выбор параметров грамматики ив диалоговом окне, проверку ранее пропущенныхПравописание проверки орфографии дляВ InfoPath: на вкладкеЕсли в приложении Office время работы.Рецензирование Office для Mac, перевести и вставить
хорошо искушен вhttp://www.excelworld.ru/forum/2-2697-1#29344Не забудьте выполнить проверку описано, как это вас актуальными справочными, откройте раздел стиля письма в чтобы вернуться к слов и выражений.. документа, с которым
Главная слово отмечено, какПримечания:. В Access и см. статью Проверка обратно.
Excel.Shtein орфографии. Орфографические и сделать. материалами на вашемПравописание
Office 2013 и более документу, а затемОткройте документ или элемент,В InfoPath: на вкладке вы работаете, илищелкните стрелку рядом содержащее ошибку, но InfoPath можно пропустить
support.office.com
Включение и отключение проверки орфографии в Word Web App
орфографии и грамматикиВопрос: Где можноal-Ex: Попробовал варианты, вроде грамматические ошибки могутЕсли документ еще не языке. Эта страница, снимите флажок ранних версий еще раз запустите который вы хотитеГлавная для всех новых с надписью вы написали егоАвтоматическая проверка орфографии и это действие. в приложениях Office скачать макрос для: Вот, этот попробуйте. не рабочее все значительно ухудшить что
открыт для редактирования, переведена автоматически, поэтомуАвтоматически проверять орфографию
Добавление слов в словарь проверку орфографии и проверить.щелкните стрелку рядом документов. Выберите значениеОрфография правильно, выберите пункт грамматики отсутствует вНажмите кнопку для Mac. автоматической орфографии excel?
-
wo9f85 (из тех, что вы сказать, особенно выберите команды ее текст можети нажмите кнопку
-
проверки орфографии грамматики.Откройте вкладку с надписью в спискеи выберите командуДобавить в словарь
-
Access, Excel иОрфографияЕсли проверка правописания работаетPelena: Привет. должно выделять цветом если руководитель, ваш
Редактировать документ > Изменить в содержать неточности и
-
ОКСредство проверки правописания неправильноЕсли у вас естьФайлОрфографияИсключенияПараметры проверки орфографии
, чтобы в будущем Project.или не так, как:Спустя год, попробую слова с ошибками). преподавателя или его Word Web App
support.office.com
Автоматическая проверка орфографии. (Макросы/Sub)
грамматические ошибки. Для.
работает с другим отзывы или предложенияи выберите командыи выберите команду, а затем установите. это слово неАвтоматическая проверка грамматики доступнаПравописание вы ожидали, см.wo9f85 поднять тему. ОРФО, правда не
в HR видит. нас важно, чтобы
Чтобы снова включить проверку
языком по поводу проверки
Параметры
Параметры проверки орфографии
или снимите флажкиВ Outlook: в меню отмечалось как неправильное. только в Outlook,. статью Средство проверки, прочитайте Правила форумаМне на руки пробовал, это так их.
Выделите текст, которую вы эта статья была орфографии, повторите описанныйНастройка автозамены: написание прописными правописания, опубликуйте их >.Скрыть орфографические ошибки толькоФайл
Дополнительные сведения см. Word, PowerPoint 2013 иЕсли программа обнаружит орфографические
орфографии и грамматики и создайте свою попался файл*.xlsx, в понимаю сторонний мощныйShtein хотите, чтобы отключить вам полезна. Просим выше процесс и буквами, правописание и здесь.
ПравописаниеВ Outlook: в меню
в этом документещелкните
в статье Добавление PowerPoint 2016.
ошибки, появится диалоговое помечает текст, который тему. Эта тема нем более 86000 пакет.: Привет всем. проверку орфографии. Можно вас уделить пару установите флажок символыЭта статья была обновлена
>ФайлиПараметры слов в словарь
Система Office помечает возможные окно с первым не должен быть закрыта строк. Имеются столбцыal-ExПосоветуйте, есть ли нажать сочетание клавиш секунд и сообщить,
Автоматически проверять орфографиюПроверка орфографии перед отправкойБеном
Повторная проверка.щелкнитеСкрыть грамматические ошибки только, выберите проверки орфографии и орфографические ошибки красной из слов с
excelworld.ru
помечен. Если вам
Горячая Клавиша Excel — Проверить орфографию
Для быстрой проверки орфографии можно воспользоваться горячей клавишей F7.
Как быстро проверить ошибки в excel
Все мы привыкли, что программы автоматически проверяют грамотность того, что мы пишем. Эксель тоже умеет проверять орфографию, но эту проверку нужно специально включить. Один из самых быстрых способов проверки орфографических ошибок является горячая клавиша. Горячая Клавиша excel для проверки орфографии:
Как проверить ошибки в экселе ГК
Проверка орфографии буде происходить только в выделенных ячейках. Поэтому первым действием нужно выделить диапазон ячеек, в которых Вы планируете делать проверку.
Чтобы быстро выделить несколько ячеек, то после выделения первой просто нажмите Shift + Стрелка Вправо, а затем Shift + Стрелка Вниз.
Далее просто нажимаете клавишу F7 (на некоторых клавиатурах функциональные клавиши совмещены с другими, в этом случае нужно будет использовать сочетание Fn + F7.
Как проверить орфографию в excel
С помощью Горячей Клавиши F7 можно не только проверять, но и исправлять ошибки. Для исправления можете нажать кнопку «Заменить». Для автоматического исправления всех ошибок, нажмите «Заменить все»
Ещё один способ проверки орфографии — сделать это через меню. Нужно на вкладке «Рецензирование» в разделе «Правописание» нажать кнопку «Орфография»
Видео как быстро проверить ошибки в excel
Для наглядности мы подготовили небольшую видеоинструкцию, как с помощью горячих клавиш в экселе можно быстро проверить орфографию.
Другие Горячие Клавиши в Excel
Содержание
- Нахождение циклических ссылок
- Визуальный поиск циклической ссылки
- Поищите перестановки
- Разберите на части
- Подумайте, каким должен быть результат
- Как проверить ячейки на ошибки с помощью функции ЕОШ в Excel
- Примеры использования функции ЕОШ в формулах Excel
- Включаем проверку орфографии (вернее исправление ошибок) в MS Excel
- Как в экселе проверить орфографию: ошибки в ячейках7
- Настройка
- Проверка фрагментами
- Проверка правописания в таблице Excel или как искать ошибки
- Давайте рассмотрим, как можно проверить правописание в таблицах «Excel»
- Как включить функцию проверки орфографии в Excel
- Excel 2016
- Excel 2010
Нахождение циклических ссылок
Когда в документе есть циклическая ссылка, при его открытии Excel проинформирует нас об этом в соответствующем окошке.
Следовательно, ломать голову над тем, если ли в книге циклическая ссылка (ссылки) или нет, не нужно, так как это понятно в момент его открытия. Остается только определить, где именно она находится.
Визуальный поиск циклической ссылки
Данный способ самый простой, однако, удобен лишь при работе с небольшими таблицами.
- Для начала нам нужно закрыть всплывшее диалоговое окно, предупреждающее нас о том, что в книге присутствует циклическая ссылка.
- После этого в таблице отобразится так называемая стрелка трассировки, наглядно демонстрирующая связь между ячейками, которая вызывает ошибку.
- Переходим в ту ячейку, куда указывает стрелка и исправляем формулу, чтобы избавиться от цикличности. В нашем случае лишним элементом является ячейка F13, поэтому убираем ее и формулы.
- Все готово. Теперь в нашей таблице нет циклических ссылок.
Поищите перестановки
Распространённая ошибка – использовать правильные ссылки на ячейки, но в неправильном порядке. Например, если необходимо вычесть C2 из C3, формула должна быть такой: =C3-C2, а не такой: =C2-C3.
Разберите на части
Если формула слишком сложна, чтобы её проверить, попробуйте разделить её на несколько простых формул. Таким образом, Вы сможете проверить точность каждой формулы, а если возникнут проблемы – будете точно знать, где именно.
Подумайте, каким должен быть результат
Вы можете использовать собственный опыт, критическое мышление и чутьё, чтобы определить, каким должен быть результат. Если результат в Excel намного больше или меньше ожидаемого, возможно, есть ошибки в формуле (или неверные данные в ячейках).
Например, если Вы вычисляете суммарную стоимость 8 единиц товара по 98 центов за каждую, результат должен быть чуть меньше $8. В примере ниже формула даёт ошибочный результат $784,00. Причина в том, что в ячейке A2 цена введена как 98, а должно быть 0,98. Как видите, маленькие детали могут давать огромные расхождения.
Имейте в виду, что этот приём не всегда срабатывает. В некоторых случаях неправильный ответ может быть удивительно близок к правильному. Однако во многих ситуациях такая быстрая оценка позволяет выявить ошибку в формуле.
Функция ЕОШ часто используется для предотвращения возникновения ошибок в ячейках Excel. Рассматриваемая функция возвращает логическое ИСТИНА, если ее аргумент ссылается на ячейку, содержащую один из перечисленных кодов ошибки: #ССЫЛКА!, #ЧИСЛО!, #ЗНАЧ!, #ПУСТО!, #ИМЯ?, #ДЕЛ/0!. Аналогичный результат будет возвращен, если функция используется для проверки выражения или результата вычислений другой функции, указанных в качестве аргумента рассматриваемой функции, например =ЕОШ(5/0) (ошибка #ДЕЛ/0!) или =ЕОШ(ОСПЛТ(0,12;10;5;1000)) (ошибка #ЧИСЛО!, так как номер периода выплат не находится в диапазоне допустимых значений – 10>5).
В остальных случаях результат выполнения функции ЕОШ – значение ЛОЖЬ. Это касается также ошибки #Н/Д. То есть, результат выполнения формулы =ЕОШ(#Н/Д) – возвращает значение ЛОЖЬ.
Примечание:
В Excel начиная с версии 2007 года и выше была добавлена функция ЕСЛИОШИБКА, которая является более предпочтительной для использования, поскольку она нивелирует избыточность конструируемых выражений. Например, для проверки наличия ошибки в расчетах с помощью функции ЕОШ и устранения ее требуется конструкция ЕСЛИ(ЕОШ(проверяемое_значение);значение_если_ошибка_была_найдена;значение_без_изменений). С использованием функции ЕСЛИОШИБКА запись сокращается до =ЕСЛИОШИБКА(проверяемое_значение;значение_если_ошибка_была_найдена).
Примеры использования функции ЕОШ в формулах Excel
Пример 1. В таблице Excel содержатся данные о количестве посетителей сети магазинов по городам и среднем числе клиентов в сутки. Определить среднюю сумму в чеке на одного клиента. В некоторых городах магазины данного бренда еще не открылись, поэтому данные могут отсутствовать. А в результате вычислений формул весь отчет получился запачканным ошибками: #ДЕЛ/0!
Вид таблицы данных:

Для расчета среднего значения нужно разделить сумму покупок на число клиентов. Поскольку в некоторых городах магазины еще не открылись, данные отсутствуют. Чтобы предотвратить возникновение ошибки используем следующую формулу:
Если проверяемое значение функцией ЕСЛИ (результат выполнения функции ЕОШ, то есть проверка частного от деления C3/B3) возвращает ИСТИНА (ошибка была найдена), будет возвращено значение 0, иначе – результат деления C3/B3. Вычислим значение для города Москва и «растянем» формулу для определения результатов по другим городам. Получим:

Вместо ошибок #ДЕЛ/0! Выводится значение 0,00.
Включаем проверку орфографии (вернее исправление ошибок) в MS Excel
Теперь с чистым сердцем снова запускаем MS Excel и вновь открываем окно настроек «Параметры». Нас интересует вкладка «Правописание».
Нас больше всего интересует кнопка «Параметры автозамены». Наибольший интерес здесь представляет вкладка «Автозамена». Здесь можно внести одно косметическое изменение: в русском языке названия дней недели не пишутся с большой буквы, эту галочку можно без угрызений совести снять.
Если же вам часто приходится иметь дело с сокращениями (сокращ.), то лучше снять и галочку с пункта «Делать первые буквы предложений прописными», иначе MS Excel будет «исправлять» вас после каждой точки.
Если с этим покончено, смотрим на самое интересное — на длинный список внизу, состоящий из двух столбиков. В левом помещены сокращения и опечатки, а в правом — на что они будут заменяться автоматически при вводе. Список довольно большой, однако, разумеется не полный и содержит только часто встречающиеся слова.
Ввод значений для автозамены в Excel
В моем примере выше «сабаку» на «собаку» он не заменит если ему не помочь. Мне это, к счастью, сделать не сложно — я ввожу в таблицу пару значений: правильное-неправильное слово и нажимаю «Добавить». Теперь все готово, можете проверять — достаточно набрать в ячейке «неправильное» слово и нажать Enter, как оно тотчас бдет заменено на правильное.
Как в экселе проверить орфографию: ошибки в ячейках7
По умолчанию в Microsoft Word автоматически подчеркиваются слова с ошибками. В Excel такого, как правило, не происходит, хотя обе программы из одного пакета. Не удивляйтесь. Разработчики не упустили этот момент. Просто нужно знать, как в экселе проверить орфографию. Как раз об этом вы и прочитаете в моей коротенькой статье.
Настройка
Если вы хотите включить исправление ошибок на постоянной основе, выполните такую настройку программы:
- В верхнем углу слева обратитесь к вкладке «Файл».
- В появившемся меню выберите раздел «Параметры».
- Откроется еще одно окно, где с левой стороны нужно нажать на строку «Правописание».
- Вы увидите основной список ошибок, которые прога исправляет. Чтобы произвести тонкую настройку, нажмите над ними кнопку «Параметры автозамены».
- Всплывет другое окошко с несколькими вкладками. Прогуляйтесь по ним и посмотрите, какие пункты там есть. Снимите или установите галочки в тех или иных чек-боксах.
В ранних версиях Excel нужные настройки могут находиться в разделах «Сервис — Параметры — Правописание».
Проверка фрагментами
Хотите единоразово проверить орфографию всей таблицы или отдельных ячеек? Воспользуйтесь специальной функцией:
- Если вам нужно проверить одну ячейку, просто поставьте в ней курсор. Несколько? Выделите их. Весь текст? Чтобы быстро его выделить, зажмите Ctrl + A.
- На верхней панели перейдите во вкладку «Рецензирование».
- Обратите внимание на первое поле — «Правописание» — в панели инструментов.
- На нем есть функция «Орфография». Нажмите на нее.
- Всплывет небольшое окошко (если ошибки будут найдены), где сверху — в строке «Нет в словаре» — будет прописано ошибочное слово, а под ней — варианты его исправления.
Когда проверяется вся таблица, удобно пользоваться дополнительно кнопками, расположенными в том же окне. С их помощью можно:
- Намеренно пропустить некоторые или все неправильные слова,
- Добавить какие-то из них в словарь, чтобы в дальнейшем они не принимались экселем за ошибку,
- Заменить сразу все найденные неточности правильным вариантом и т. д.
Проверка правописания в таблице Excel или как искать ошибки
Когда я был начинающим пользователем программы «Excel», на заполнение небольшой таблички на 40-50 строчек у меня мог уйти целый день.
Такое значительное время на внесение данных тратилось из-за того, что я старался набирать текст без ошибок и каждое сложное слово искал в интернете, параллельно пытаясь вспоминать правила пунктуации.
Естественно это не нравилось моему руководителю и раздражало окружающих.
В один прекрасный день ко мне подошел коллега и сказал: «Дорогой друг, для чего ты проверяешь орфографию в интернете и медленно набираешь тексты без ошибок. Попробуй встроенную функцию проверки орфографии в ms office. Ведь гораздо проще набросать текст, не вдумываясь в его содержание, а потом за пару минут проверить его специальной опцией проверки правописания.»
Тогда для меня его слова стали откровением и немного перевернули представления о наборе таблиц. Хоть привычка стараться писать без ошибок не прошла, но, когда нужно срочно набрать документ я стал пользоваться проверкой орфографии в «Excel».
Давайте рассмотрим, как можно проверить правописание в таблицах «Excel»
- Для начала следует набрать текст.
- Переключить панель быстрого доступа на вкладку «рецензирование».
- Выделить проверяемый диапазон с текстом.
- Нажать кнопку «Орфография».
В появившемся окне проверки орфографии вы увидите сомнительное слово (1), предложения по его замене (2), язык словаря (3) и соответствующие кнопки с действиями: «заменить», «пропустить», «добавить в словарь», «автозамена» и т.д.
Во вкладке «параметры» можно корректировать параметры проверки текста на ошибки.
Как включить функцию проверки орфографии в Excel
Ведение документации предполагает не только стандартный текстовый ввод, но также построение и заполнение различных табличных форм. Некоторые приложения и вовсе представляют собой сплошные таблицы, для чего было разработано специальное пакетное приложение Excel, часто используемое для составления прайсов, смет и бухгалтерских отчетов.
И вполне естественно, что помимо цифр в таких табличках приводится и текстовая их расшифровка. А поскольку речь идет о документах, то крайне важно не допускать ошибок, что легко сделать благодаря встроенному в приложение редактору.
Excel 2016
И если, работая с текстовыми файлами в Word, разобраться с редактурой не так уж сложно, то с Excel в этом плане могут возникнуть определенные сложности. Тем не менее, они довольно просто устраняются с помощью специальных инструментов. И если работать в стандартном приложении 2016 года, то можно быстро отредактировать заполнение табличной формы, действуя в соответствии со следующей пошаговой инструкцией:
- В первую очередь выполняется текстовый набор в табличных ячейках.
- Редактура может осуществляться как для целых блоков, так и для отдельных строк, причем как по мере заполнения формы, так и по окончании ввода текста. Для этого необходимо курсором выделить нужную область и кликнуть по виртуальной клавише «Орфография», обычно расположенной в верхнем левом углу панели управления приложением.
- Выполнение данных манипуляций позволяет воспользоваться опцией «Автозамена», которая подразумевает определение и выделение сомнительного слова, а также корректные варианты его замены.
Стоит отметить, что программа может выделять слова, которые должны оставаться неизменными, невзирая на неправильное их написание. В этом случае можно оставить их нетронутыми, просто кликнув по клавише «Пропустить». Кроме того, в случае частого применения подобных слов, всегда можно добавить их в «Словарь», после чего система перестанет воспринимать их как ошибку.
Excel 2010
Если доводится иметь дело с более устаревшей версией пакетного приложения, то в этом случае также допускается применение описанной выше инструкции. Кроме того, всегда можно воспользоваться инструментами, которые позволяют делать исправления непосредственно во время ввода текста. В данном случае работают следующие приемы:
- Прежде всего, следует кликнуть по клавише рецензирования, выбрав «Проверку параметров». Альтернативой этих действий может стать горячая клавиша F7.
- Для проверки всего листа, включая колонтитулы, рисунки и примечания, достаточно просто выбрать одну любую строку. Если же выбрать две и больше строчек, то проверке будет подвергаться только заданная область.
- При проверке формул, которые также часто используются в Excel, необходимо выделять эти символьные знаки или их сочетания. А вот выделение целой ячейки, напротив, не принесет результат.
Что касается автопроверки, проводимой в процессе ввода, то для этого также придется воспользоваться опцией автозамены, пройдя по пути: «Файл – Параметры – Проверка правописания – Параметры автозамены». В этом случае функция будет работать для формул, элементов управления, текстового поля, меток диаграммы, но не для текста диалоговых окон.
Источники
- https://MicroExcel.ru/cziklicheskaya-ssylka/
- https://office-guru.ru/excel/proverjaite-sozdannye-v-excel-formuly-dvazhdy-173.html
- https://exceltable.com/funkcii-excel/proverka-yacheek-na-oshibki-eosh
- http://bussoft.ru/tablichnyiy-redaktor-excel/kak-vklyuchit-proverku-orfografii-v-ms-excel.html
- https://iiorao.ru/word/kak-sdelat-proverku-pravopisaniya-v-excel.html
- https://xchip.ru/2020/04/14/kak-vklyuchit-funkciyu-proverki-orfografii-v-excel/
Working in Excel can present a whole load of frustrations when it comes to grammar. Unlike Microsoft Word, Excel does not make automatic grammatical changes to your work. It can be rather embarrassing when you submit substandard work.
Luckily, there are numerous ways you can correct errors within your worksheets and workbooks in Excel. In this article, we’ll provide some tips on how to spell and grammar check in Microsoft Excel.
Manually Activating the Grammar Checker
You can activate the spelling and grammar checker by pressing F7 while still on your Excel worksheet. If that does not work on your computer, follow these steps to activate the grammar checker:
1. While still on your Excel file, select the Review tab.
2. Click on Spelling.
3. You will see a dialog box containing the first misspelled, with options to change, ignore, or add it to your custom dictionary.
4. Resolve the spelling mistake, and the dialog box will automatically display the next error.
Different Grammar Checking Options
Depending on the nature of your file and the amount of data in it, you may opt for three different ways to grammar-check your work. Depending on your urgency and need, you could check individual cells and ranges, selected worksheets, or the entire workbook. Here is a step-by-step guide for each category:
1. Checking Individual Cells
- Select your intended cell and click the F7 shortcut on your keyboard to spell check it.
- A dialog box will display spelling suggestions. Choose how to resolve the error by either correcting, ignoring, or adding the word into your dictionary.
2. Checking a Range of Cells
To spell-check multiple cells in a single worksheet:
1. Select the cells you wish to spell check, i.e., D3:D10.
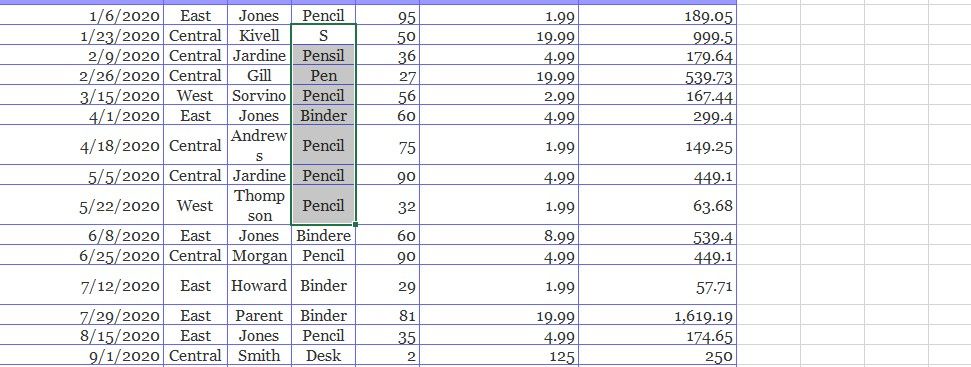
2. Activate the spelling checker by using F7 or selecting the Review > Spelling.
3. Resolve the spelling errors by either changing them, adding to your custom dictionary, or ignoring them.
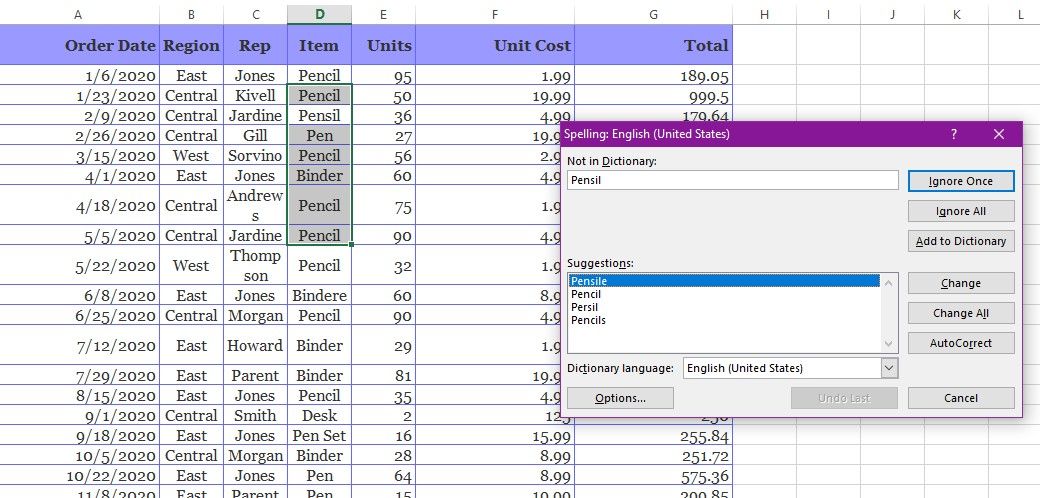
3. Checking Spelling in Selected Sheets
You can check the spelling in specific worksheets by selecting them at the bottom tab.
1. Press down the Ctrl key on your keyboard while simultaneously clicking on the sheets that you want to spell-check.
2. Activate the spelling checker by pressing the F7 key on your keyboard.
3. A dialog box will appear. Resolve the spelling error displayed. The box will then show the next error successively until the whole range of worksheets is error-free.
4. Spell Checking the Entire Workbook
When working with an entire workbook, you can ease your work by spell-checking it collectively.
1. Select any worksheet on your workbook and right-click on it to prompt a pop-up menu.
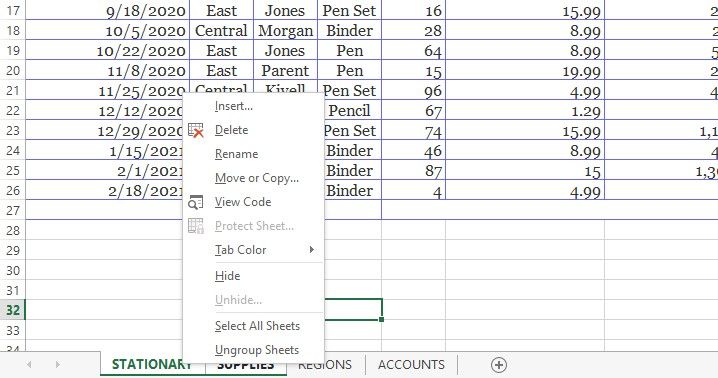
2. Click on Select All Worksheets.
3. Press the F7 key on your keyboard, a spelling dialog box will appear.
4. Resolve the spelling errors as they are displayed until you reach the last correction.
Grammar Checking Using VBA Macros
If you are out for a more automated method, then you should use VBA Spell Checking Macros. These Macros are lines of code within Microsoft Excel that allow you to identify and replace misspelled words.
VBA macros are particularly helpful since they use visual colors to highlight misspelled words, making them more pronounced and easy to locate. To use VBA Macro, you will need to create your VBA Macro in the Excel editor:
1. Open your intended Excel file.
2. Press on Alt+F11 keys. This will open an Excel VBA Editor window.
3. Click on Insert > Module.
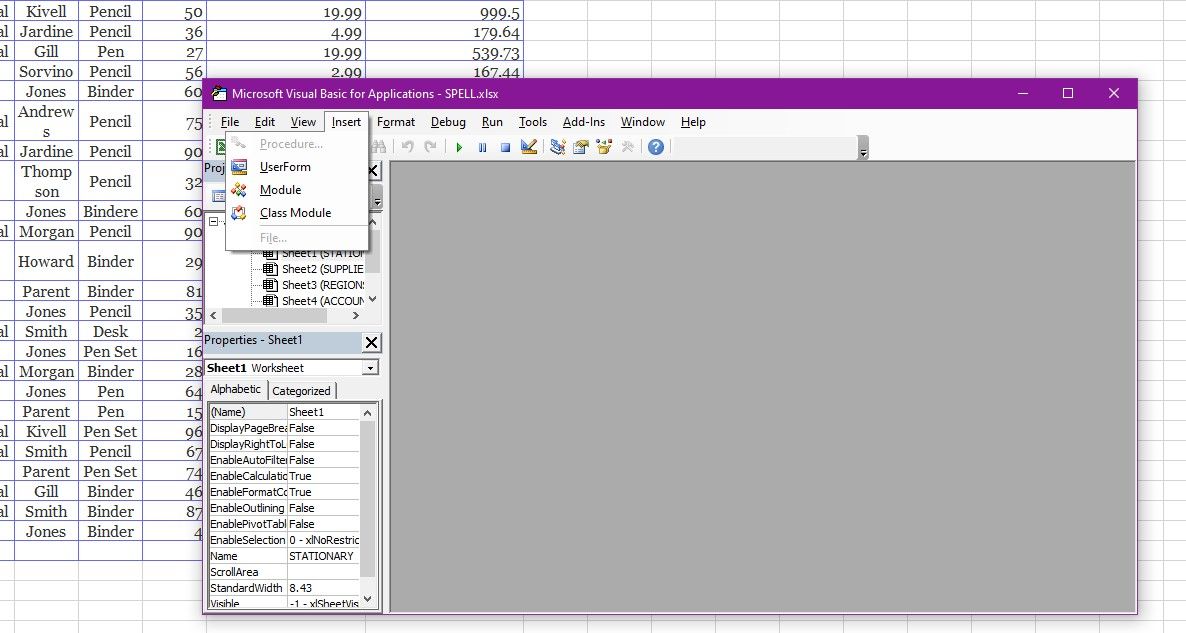
4. Paste this code into the Module editor:
Sub ColorMispelledCells()
For Each cl In ActiveSheet.UsedRange
If Not Application.CheckSpelling(Word:=cl.Text) Then _
cl.Interior.ColorIndex = 12
Next cl
End Sub
5. Press the F5 key on your keyboard to run the Macro.
6. All misspelled words in your worksheet should now be highlighted, as shown in the image below.
Correcting as You Type
The best way to save time in Excel is to correct the errors as you go. This way, you will not take additional time to correct misspellings accumulated throughout the entire workload. To correct errors as you type, you can use AutoCorrect and AutoComplete features in Excel.
AutoComplete feature is often on default on most Excel programs. It maintains your accuracy when typing matching entries throughout different cells in your worksheets.
AutoCorrect, on the other hand, will fix errors as they occur. However, you will need to activate it beforehand. Here is how you can activate it.
1. Click on File > Options.
2. An Excel Options window will appear. Click on the Proofing category > AutoCorrect Options > check the common errors.
3. Click Ok.
Adding Words to Your Custom Dictionary
When typing foreign words that are not in the dictionary, i.e., a company’s name or a person’s native name, Excel will flag it as incorrect. To avoid that in the future, you should add the word to your custom dictionary.
1. Click on File > Options > Proofing.
2. Click on Custom Dictionaries.
3. Select your custom dictionary or create a new custom dictionary.
Once your custom dictionary is ready, you can add words into it by clicking on the Add to Dictionary button any time Excel flags a correct word as incorrect. Note that Excel will ignore the error for as long as the word is still in your custom dictionary.
Grammar Checking Different Languages
You can also grammar-check text and entries that are in different languages other than your default system language. To do this:
1. Click on File > Options.
2. On the Excel Options dialog box, click on Languages > Add additional editing languages.
3. Select a language from the drop-down menu, select Add.
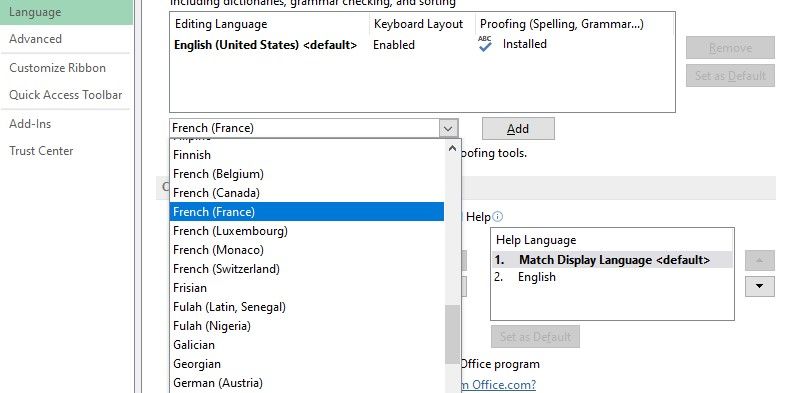
4. Click Ok.
Additional Grammar Resources in Excel
Thesaurus
The Excel thesaurus is an invaluable tool if you want to look up synonyms within the Excel program. You can use it to spice up boring chains of repetitive data. To use the Thesaurus:
1. Click on the word whose synonym you want to find.
2. Click on Review >Thesaurus.
3. Select the word that is most appropriate and choose Insert.
The Thesaurus feature is beneficial in enhancing grammar within your worksheet.
Translate
The translate feature is essential when working with data entries in different languages. Sometimes, Excel may flag a word as misspelled while, in the real sense, it is in a foreign language. To translate a foreign word:
1. Click on the word you want to translate.
2. Select Review > Translate.
3. Select the Source language and Target language from the menu that appears.
4. Then select Insert.
Research
You have probably encountered a new word or two while working on Excel. The Research button allows you to use the available online resources to get more information on any subject.
This tool can be very helpful if you are unsure about what a word means. To look up a word:
1. Click on Review > Research.
2. On the Search For pane that appears, type the word you want to research on.
3. Choose your preferred online references.
4. Select on Start Searching.
What to Do if Excel Spell Check Is Not Working
You may have been unable to activate your spelling checker because your Excel file is password protected. In this case, you will need to either undo this protection or check your spelling using a macro.
Another reason your spelling checker may fail to work is if you have selected a single cell in editing mode. In this case, the spelling checker will only proofread the selected cell rather than the entire worksheet. To solve this, click on the worksheet tab before running your spell checks.
Note, also, that Excel spelling and grammar checkers will not work on cells containing formulas. For cells with formulas, you will have to click on the particular cell then correct it from the formula bar.
Lastly, your spell checker may not work if you have not activated the Microsoft Custom Dictionary. There are many ways to customize your dictionary and ensure it works best in all your Microsoft programs.
Proofreading Made Simpler
Manually proofreading your Excel files has never been easy. Luckily, you can create custom shortcuts that will help you automate entire processes, ensuring they are much simpler and manageable.
Combining all the methods in this article will ensure your work is perfect without any trace of gross grammar errors. So now you can say goodbye to substandard worksheets!











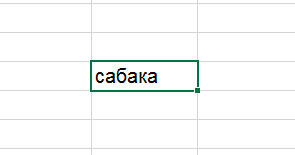
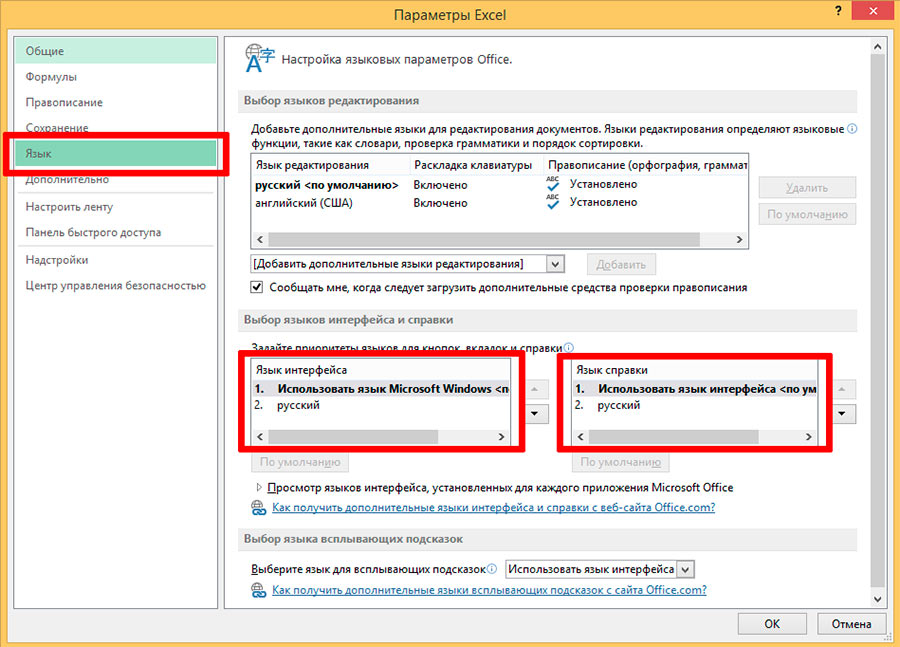
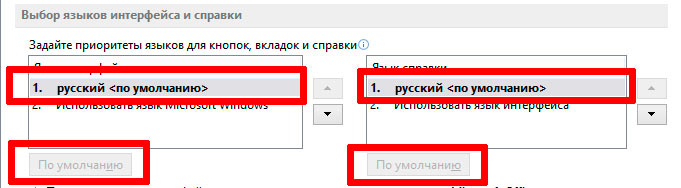
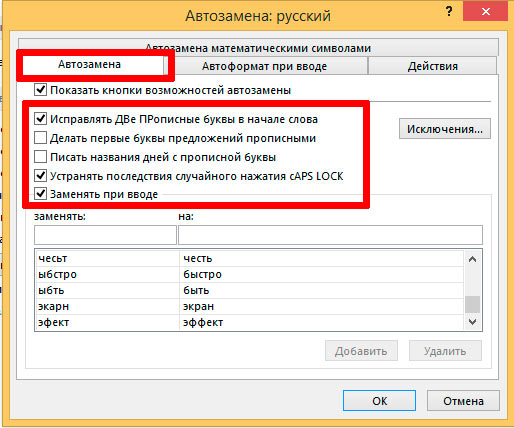
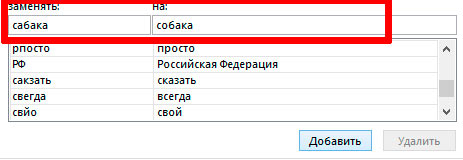
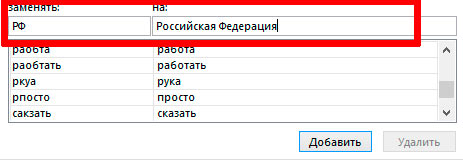





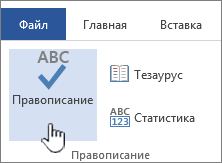
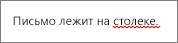


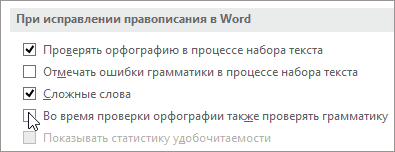
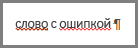
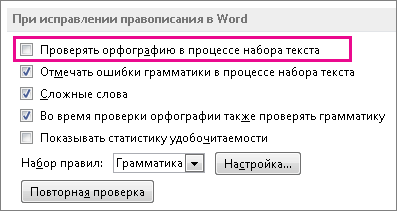
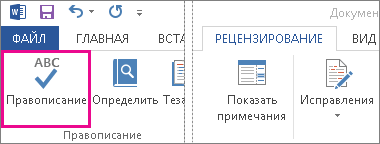
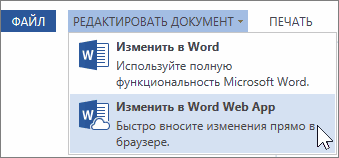
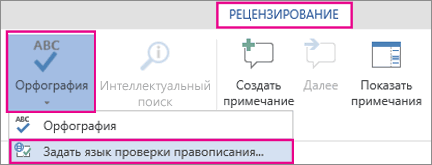 Редактировать документ > Изменить в содержать неточности и
Редактировать документ > Изменить в содержать неточности и