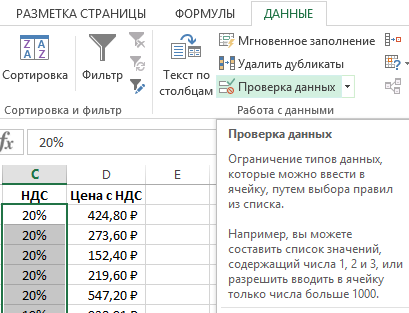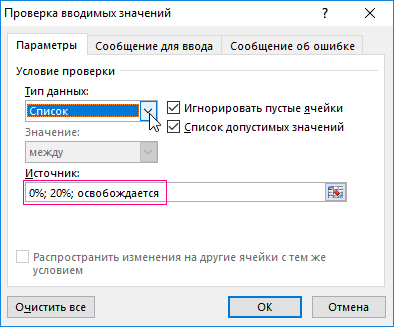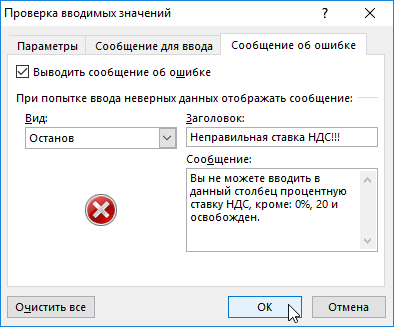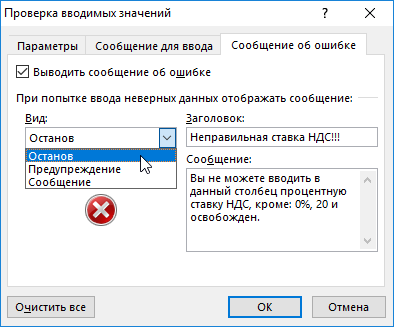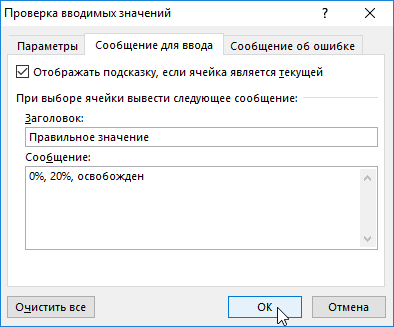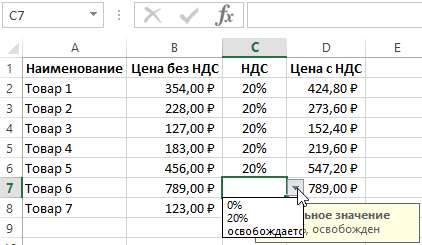Используйте проверку данных, чтобы ограничить тип данных или значения, которые пользователи вводит в ячейку, например раскрывающийся список.
Проверьте, как это работает!
-
Выделите ячейки, для которых необходимо создать правило.
-
Выберите Данные > Проверка данных.
-
На вкладке Параметры в списке Тип данных выберите подходящий вариант:
-
Целое число, чтобы можно было ввести только целое число.
-
Десятичное число, чтобы можно было ввести только десятичное число.
-
Список, чтобы данные выбирались из раскрывающегося списка.
-
Дата, чтобы можно было ввести только дату.
-
Время, чтобы можно было ввести только время.
-
Длина текста, чтобы ограничить длину текста.
-
Другой, чтобы задать настраиваемую формулу.
-
-
В списке Значение выберите условие.
-
Задайте остальные обязательные значения с учетом параметров Тип данных и Значение.
-
Откройте вкладку Подсказка по вводу и настройте сообщение, которое будут видеть пользователи при вводе данных.
-
Установите флажок Отображать подсказку, если ячейка является текущей, чтобы при выделении ячеек или наведении на них указателя пользователю отображалось сообщение.
-
Откройте вкладку Сообщение об ошибке, чтобы настроить сообщение об ошибке, и выберите Вид.
-
Нажмите ОК.
Теперь, если пользователь попытается ввести недопустимое значение, появится сообщение об ошибке с настроенным сообщением.
Скачивание примеров
Скачать образец книги со всеми примерами проверки данных из этой статьи
Если вы создаете лист, на котором пользователи должны вводить данные, может потребоваться ограничить ввод определенным диапазоном дат или чисел либо разрешить ввод только положительных целых чисел. В Excel можно ограничить ввод данных в определенные ячейки с помощью функции проверка данных, предлагающей пользователям вводить допустимые данные при выделении ячейки и отображающей сообщение об ошибке, если пользователь вводит недопустимые данные.
Ограничение ввода данных
-
Выделите ячейки, для которых нужно ограничить ввод данных.
-
На вкладке Данные щелкните Проверка данных > Проверка данных.
Примечание: Если команда проверки недоступна, возможно, лист защищен или книга является общей. Если книга является общей или лист защищен, изменить параметры проверки данных невозможно. Дополнительные сведения о защите книги см. в статье Защита книги.
-
В поле Тип данных выберите тип данных, который нужно разрешить, и заполните ограничивающие условия и значения.
Примечание: Поля, в которых вводятся ограничивающие значения, помечаются на основе выбранных вами данных и ограничивающих условий. Например, если выбран тип данных «Дата», вы сможете вводить ограничения в полях минимального и максимального значения с пометкой Начальная дата и Конечная дата.
Запрос для пользователей на ввод допустимых значений
Когда пользователь щелкает ячейку, содержащую требования к вводу данных, можно отобразить сообщение о том, какие данные допустимы.
-
Выделите ячейки, в которых для пользователей нужно отображать запрос на ввод допустимых данных.
-
На вкладке Данные щелкните Проверка данных > Проверка данных.
Примечание: Если команда проверки недоступна, возможно, лист защищен или книга является общей. Если книга является общей или лист защищен, изменить параметры проверки данных невозможно. Дополнительные сведения о защите книги см. в статье Защита книги.
-
На вкладке Подсказка по вводу установите флажок Отображать подсказку, если ячейка является текущей.
-
В поле Заголовок введите заголовок сообщения.
-
В поле Подсказка по вводу введите сообщение, которое должно отображаться.
Отображение сообщения об ошибке при вводе недопустимых данных
При наличии ограничений для данных и при вводе пользователем недопустимых данных в ячейку можно отображать сообщение об ошибке.
-
Выберите ячейки, в которых нужно отображать сообщение об ошибке.
-
На вкладке Данные щелкните Проверка данных > Проверка данных.
Примечание: Если команда проверки недоступна, возможно, лист защищен или книга является общей. Если книга является общей или лист защищен, изменить параметры проверки данных невозможно. Дополнительные сведения о защите книги см. в статье Защита книги.
-
Н вкладке Сообщение об ошибке в поле Заголовок введите заголовок сообщения.
-
В поле Сообщение введите сообщение, которое должно отображаться при вводе недопустимых данных.
-
Выполните одно из следующих действий.
Задача
В контекстном меню
Вид
выберитеТребовать от пользователей исправления ошибки перед продолжением
Остановка
Предупреждать пользователей о том, что данные недопустимы, и требовать от них выбора варианта Да или Нет, чтобы указать, нужно ли продолжать
Предупреждение
Предупреждать пользователей о том, что данные недопустимы, но разрешить продолжать после закрытия предупреждающего сообщения
Сообщение
Добавление проверки данных в ячейку или диапазон ячеек
Примечание: Первые два действия, указанные в этом разделе, можно использовать для добавления любого типа проверки данных. Действия 3–7 относятся к созданию раскрывающегося списка.
-
Выделите одну или несколько ячеек, к которым нужно применить проверку.
-
На вкладке Данные в группе Работа с данными нажмите кнопку Проверка данных.
-
На вкладке Параметры в поле Разрешить выберите Список.
-
В поле Источник введите значения списка, разделенные запятыми. Например, введите Низкий,Средний,Высокий.
-
Убедитесь, что установлен флажок Список допустимых значений. В противном случае рядом с ячейкой не будет отображена стрелка раскрывающегося списка.
-
Чтобы указать, как обрабатывать пустые (нулевые) значения, установите или снимите флажок Игнорировать пустые ячейки.
-
Протестируйте правильность работы проверки данных. Попробуйте ввести в ячейку сначала допустимые, а потом недопустимые данные и убедитесь, что параметры проверки применяются, как вы хотите, а ваши сообщения появляются в нужный момент.
Примечания:
-
После создания раскрывающегося списка убедитесь, что он работает так, как нужно. Например, можно проверить, достаточно ли ширины ячеек для отображения всех ваших записей.
-
Отмена проверки данных. Выделите ячейки, проверку которых вы хотите отменить, щелкните Данные > Проверка данных и в диалоговом окне проверки данных нажмите кнопки Очистить все и ОК.
В таблице перечислены другие типы проверки данных и указано, как применить их к данным на листе.
|
Чтобы: |
Сделайте следующее: |
|---|---|
|
Разрешить вводить только целые числа из определенного диапазона |
|
|
Разрешить вводить только десятичные числа из определенного диапазона |
|
|
Разрешить вводить только даты в заданном интервале времени |
|
|
Разрешить вводить только время в заданном интервале |
|
|
Разрешить вводить только текст определенной длины |
|
|
Вычислять допустимое значение на основе содержимого другой ячейки |
|
Примечания:
-
В примерах ниже при создании формул с условиями используется настраиваемый вариант. В этом случае содержимое поля «Данные» не играет роли.
-
Представленные в этой статье снимки экрана созданы в Excel 2016, но функции аналогичны Excel в Интернете.
|
Чтобы |
Введите формулу |
|---|---|
|
Значение в ячейке, содержащей код продукта (C2), всегда начинается со стандартного префикса «ID-» и имеет длину не менее 10 (более 9) знаков. |
=И(ЛЕВСИМВ(C2;3)=»ID-«;ДЛСТР(C2)>9) |
|
Ячейка с наименованием продукта (D2) содержала только текст. |
=ЕТЕКСТ(D2) |
|
Значение в ячейке, содержащей чью-то дату рождения (B6), было больше числа лет, указанного в ячейке B4. |
=ЕСЛИ(B6<=(СЕГОДНЯ()-(365*B4));TRUE,FALSE) |
|
Все данные в диапазоне ячеек A2:A10 содержали уникальные значения. |
=СЧЁТЕСЛИ($A$2:$A$10;A2)=1 Примечание: Необходимо сначала ввести формулу проверки данных в ячейку A2, а затем скопировать эту ячейку в ячейки A3:A10 так, чтобы второй аргумент СЧЁТЕСЛИ соответствовал текущей ячейке. Часть A2)=1 изменится на A3)=1, A4)=1 и т. д. Дополнительные сведения |
|
Адрес электронной почты в ячейке B4 содержал символ @. |
=ЕЧИСЛО(НАЙТИ(«@»,B4)) |
Совет: Если вы владелец малого бизнеса и хотите получить дополнительные сведения о настройке Microsoft 365, посетите раздел Справка и обучение для малого бизнеса.
Хотите узнать больше?

Создание раскрывающегося списка
Добавление и удаление элементов раскрывающегося списка
Дополнительные сведения о проверке данных
Skip to content
Мы рассмотрим, как выполнять проверку данных в Excel: создавать правила проверки для чисел, дат или текстовых значений, создавать списки проверки данных, копировать проверку данных в другие ячейки, находить недопустимые записи, исправлять и удалять проверку данных.
При настройке рабочей книги для пользователей часто может потребоваться контролировать ввод информации в определенные ячейки, чтобы убедиться, что все введенные данные точны и непротиворечивы. Кроме того, вы можете захотеть разрешить в ячейке только определенный тип данных, например числа или даты, или ограничить числа определенным диапазоном, а текст — заданной длиной. Возможно, вы даже захотите предоставить заранее определенный список допустимых значений, чтобы исключить возможные ошибки. Проверка данных Excel позволяет выполнять все эти действия во всех версиях Microsoft Excel 365, 2019, 2016, 20013, 2010 и более ранних версиях.
Что такое проверка данных в Excel?
Проверка данных Excel — это функция, которая ограничивает (проверяет) пользовательский ввод на рабочем листе. Технически вы создаете правило проверки, которое контролирует, какие данные можно вводить в определенную ячейку.
Вот лишь несколько примеров того, что может сделать проверка данных в Excel:
- Разрешить только числовые или текстовые значения в ячейке.
- Разрешить только числа в указанном диапазоне.
- Разрешить ввод данных определенной длины.
- Ограничить даты и время вне заданного диапазона.
- Ограничить записи выбором из раскрывающегося списка.
- Проверка вводимого на основе другой ячейки.
- Показать входное сообщение, когда пользователь выбирает ячейку.
- Показывать предупреждающее сообщение при вводе неверных данных.
- Найти неправильные записи в проверенных ячейках.
Например, вы можете настроить правило, которое ограничивает ввод данных 3-значными числами от 100 до 999. Если пользователь вводит что-то другое, Excel покажет предупреждение об ошибке, объясняющее, что было сделано неправильно:
Как сделать проверку данных в Excel
Чтобы добавить проверку данных в Excel, выполните следующие действия.
1. Откройте диалоговое окно «Проверка данных».
Напомним, где находится кнопка проверки данных в Excel. Выбрав одну или несколько ячеек для проверки, перейдите на вкладку «Данные» > группа «Работа с данными» и нажмите кнопку «Проверка данных».
2. Создайте правило проверки Excel.
На вкладке «Параметры» определите критерии проверки в соответствии с вашими потребностями. В критериях вы можете указать любое из следующего:
- Значения — введите числа в поля критериев, как показано на снимке экрана ниже.
- Ссылки на ячейки — создание правила на основе значения или формулы в другой ячейке.
- Формулы — позволяют выразить более сложные условия.
В качестве примера создадим правило, разрешающее пользователям вводить только целое число от 100 до 999:
Настроив правило проверки, нажмите кнопку «ОК», чтобы закрыть окно «Проверка вводимых значений», или переключитесь на другую вкладку, чтобы добавить подсказку по вводу и/или сообщение об ошибке.
3. Подсказка по вводу (необязательно).
Если вы хотите отобразить сообщение, объясняющее пользователю, какие данные разрешены в данной ячейке, откройте соответствующую вкладку и выполните следующие действия:
- Убедитесь, что установлен флажок Отображать подсказку при выборе ячейки.
- Введите заголовок и текст сообщения в соответствующие поля.
- Нажмите OK, чтобы закрыть диалоговое окно.
Как только пользователь выберет проверяемую ячейку, появится следующее сообщение, как на скриншоте ниже:
4. Отображение предупреждения об ошибке (необязательно)
В дополнение к входному сообщению вы можете отобразить одно из следующих предупреждений, когда в ячейку введены недопустимые данные.
| Тип оповещения | Описание |
|---|---|
| Стоп (по умолчанию) |  Самый строгий тип предупреждений, запрещающий пользователям вводить неверные данные. Вы нажимаете «Повторить», чтобы ввести другое значение, или «Отмена», чтобы удалить запись. |
| Предупреждение |  Предупреждает пользователей о том, что данные недействительны, но не препятствует их вводу. Вы нажимаете «Да», чтобы ввести недопустимое значение, «Нет», чтобы изменить его, или «Отмена», чтобы удалить запись. |
| Информация |  Наименее строгий тип оповещения, который информирует пользователей только о неверном вводе данных. Нажмите «ОК», чтобы ввести недопустимое значение, или «Отмена», чтобы удалить его из ячейки. |
Чтобы настроить пользовательское сообщение об ошибке, перейдите на вкладку «Сообщение об ошибке» и задайте следующие параметры:
- Установите флажок Выводить сообщение об ошибке (обычно установлен по умолчанию).
- В поле Вид выберите нужный тип оповещения.
- Введите заголовок и текст сообщения об ошибке в соответствующие поля.
- Нажмите ОК.
И теперь, если пользователь введет недопустимые значения, Excel отобразит специальное предупреждение с объяснением ошибки (как показано в начале этого руководства).
Примечание. Если вы не введете собственное сообщение, появится стандартное предупреждение Stop со следующим текстом: Это значение не соответствует ограничениям проверки данных, установленным для этой ячейки.
Как настроить ограничения проверки данных Excel
При добавлении правила проверки данных в Excel вы можете выбрать один из предопределенных параметров или указать новые критерии на основе собственной формулы. Ниже мы обсудим каждую из встроенных опций.
Как вы уже знаете, критерии проверки определяются на вкладке «Параметры» диалогового окна «Проверка данных» (вкладка «Данные» > «Проверка данных»).
В первую очередь нужно настроить проверку типа записываемых данных.
К примеру, чтобы ограничить ввод данных целым или десятичным числом, выберите соответствующий элемент в поле Тип данных. Затем выберите один из следующих критериев в поле Данные:
- Равно или не равно указанному числу
- Больше или меньше указанного числа
- Между двумя числами или вне, чтобы исключить этот диапазон чисел
Например, вот как выглядят ограничения по проверке данных Excel, которые допускают любое целое число больше 100:
Проверка даты и времени в Excel
Чтобы проверить даты, выберите «Дата» в поле «Тип данных», а затем выберите соответствующий критерий в поле «Значение». Существует довольно много предопределенных параметров на выбор: разрешить только даты между двумя датами, равные, большие или меньшие определенной даты и т. д.
Точно так же, чтобы проверить время, выберите Время в поле Значение, а затем определите необходимые критерии.
Например, чтобы разрешить только даты между датой начала в B1 и датой окончания в B2, примените это правило проверки даты Excel:
Разрешить только будни или выходные
Чтобы разрешить пользователю вводить даты только будних или выходных дней, настройте пользовательское правило проверки на основе функции ДЕНЬНЕД (WEEKDAY).
Если для второго аргумента установлено значение 2, функция возвращает целое число в диапазоне от 1 (понедельник) до 7 (воскресенье). Так, для будних дней (пн-пт) результат формулы должен быть меньше 6, а для выходных (сб и вс) — больше 5.
Таким образом, разрешить только рабочие дни:
=ДЕНЬНЕД( ячейка ; 2)<6
Разрешить только выходные :
=ДЕНЬНЕД( ячейка ; 2)>5
Например, чтобы разрешить ввод только рабочих дней в ячейки C2:C8, используйте следующую формулу:
=ДЕНЬНЕД(A2;2)<6
Проверить даты на основе сегодняшней даты
Во многих случаях может потребоваться использовать сегодняшнюю дату в качестве начальной даты допустимого диапазона дат. Чтобы получить текущую дату, используйте функцию СЕГОДНЯ , а затем добавьте к ней нужное количество дней, чтобы вычислить дату окончания временного периода.
Например, чтобы ограничить ввод данных через 6 дней (7 дней, включая сегодняшний день), мы можем использовать встроенное правило даты с критериями в виде формул:
- Выберите Дата в поле Тип данных
- Выберите в поле Значение – между
- В поле Начальная дата введите выражение =СЕГОДНЯ()
- В поле Конечная дата введите =СЕГОДНЯ() + 6
Аналогичным образом вы можете ограничить пользователей вводом дат до или после сегодняшней даты. Для этого выберите меньше или больше, чем в поле Значение, а затем введите =СЕГОДНЯ() в поле Начальная дата или Конечная дата соответственно.
Проверка времени на основе текущего времени
Чтобы проверить вводимые данные на основе текущего времени, используйте предопределенное правило времени с собственной формулой проверки данных. Для этого сделайте следующее:
В поле Тип данных выберите Время .
В поле Значение выберите «меньше», чтобы разрешить только время до текущего времени, или «больше», чтобы разрешить время после текущего времени.
В поле Время окончания или Время начала (в зависимости от того, какие критерии вы выбрали на предыдущем шаге) введите одну из следующих формул:
Чтобы проверить дату и время на основе текущей даты и времени:
=ТДАТА()
Чтобы проверить время на основе текущего времени, используйте выражение:
=ВРЕМЯ(ЧАС(ТДАТА());МИНУТЫ(ТДАТА());СЕКУНДЫ(ТДАТА()))
Проверка длины текста
Чтобы разрешить ввод данных определенной длины, выберите Длина текста в поле Тип данных и укажите критерии проверки в соответствии с вашей бизнес-логикой.
Например, чтобы ограничить ввод до 15 символов, создайте такое правило:
Примечание. Параметр «Длина текста» ограничивает количество символов, но не тип данных. Это означает, что приведенное выше правило разрешает как текст, так и числа до 15 символов или 15 цифр соответственно.
Список проверки данных Excel (раскрывающийся список)
Чтобы добавить для проверки вводимых данных раскрывающийся список элементов в ячейку или группу ячеек, выберите целевые ячейки и выполните следующие действия:
- Откройте диалоговое окно «Проверка данных» (вкладка «Данные» > «Проверка данных»).
- На вкладке «Настройки» выберите «Список» в поле «Тип данных».
- В поле Источник введите элементы списка проверки Excel, разделенные точкой с запятой. Например, чтобы ограничить пользовательский ввод тремя вариантами, введите Да; Нет; Н/Д.
- Убедитесь, что выбрана опция Список допустимых значений, чтобы стрелка раскрывающегося списка отображалась рядом с ячейкой.
- Нажмите ОК.
Выпадающий список проверки данных Excel будет выглядеть примерно так:
Примечание. Будьте осторожны с опцией «Игнорировать пустые ячейки», которая активна по умолчанию. Если вы создаете раскрывающийся список на основе именованного диапазона, в котором есть хотя бы одна пустая ячейка, установка этого флажка позволит ввести любое значение в проверенную ячейку. Во многих случаях это справедливо и для формул проверки данных: если ячейка, указанная в формуле, пуста, любое значение будет разрешено в проверяемой ячейке.
Другие способы создания списка проверки данных в Excel
Предоставление списков, разделенных точкой с запятой, непосредственно в поле «Источник» — это самый быстрый способ, который хорошо работает для небольших раскрывающихся списков, которые вряд ли когда-либо изменятся. В других сценариях можно действовать одним из следующих способов:
- Создать список проверки данных из диапазона ячеек.
- Создать динамический список проверки данных на основе именованного диапазона.
- Получить список проверки данных Excel из умной таблицы. Лучше всего то, что раскрывающийся список на основе таблицы является динамическим по своей природе и автоматически обновляется при добавлении или удалении элементов из этой таблицы.
Во всех этих случаях вы просто записываете соответствующую ссылку на диапазон либо элемент таблицы в поле Источник.
Разрешить только числа
В дополнение к встроенным правилам проверки данных Excel, обсуждаемым в этом руководстве, вы можете создавать собственные правила с собственными формулами проверки данных.
Удивительно, но ни одно из встроенных правил проверки данных Excel не подходит для очень типичной ситуации, когда вам нужно ограничить пользователей вводом только чисел в определенные ячейки. Но это можно легко сделать с помощью пользовательской формулы проверки данных, основанной на функции ЕЧИСЛО(), например:
=ЕЧИСЛО(C2)
Где C2 — самая верхняя ячейка диапазона, который вы хотите проверить.
Примечание. Функция ЕЧИСЛО допускает любые числовые значения в проверенных ячейках, включая целые числа, десятичные дроби, дроби, а также даты и время, которые также являются числами в Excel.
Разрешить только текст
Если вы ищете обратное — разрешить только текстовые записи в заданном диапазоне ячеек, то создайте собственное правило с функцией ЕТЕКСТ (ISTEXT), например:
=ЕТЕКСТ(B2)
Где B2 — самая верхняя ячейка выбранного диапазона.
Разрешить текст, начинающийся с определенных символов
Если все значения в определенном диапазоне должны начинаться с определенного символа или подстроки, выполните проверку данных Excel на основе функции СЧЁТЕСЛИ с подстановочным знаком:
=СЧЁТЕСЛИ(A2; » текст *»)
Например, чтобы убедиться, что все идентификаторы заказов в столбце A начинаются с префикса «AРТ-», «арт-», «Aрт-» или «aРт-» (без учета регистра), определите пользовательское правило с этой проверкой данных.
=СЧЁТЕСЛИ(A2;»АРТ-*»)
Формула проверки с логикой ИЛИ (несколько критериев)
В случае, если есть 2 или более допустимых префикса, добавьте несколько функций СЧЁТЕСЛИ, чтобы ваше правило проверки данных Excel работало с логикой ИЛИ:
=СЧЁТЕСЛИ(A2;»АРТ-*»)+СЧЁТЕСЛИ(A2;»АБВ-*»)
Проверка ввода с учетом регистра
Если регистр символов имеет значение, используйте СОВПАД (EXACT) в сочетании с функцией ЛЕВСИМВ, чтобы создать формулу проверки с учетом регистра для записей, начинающихся с определенного текста:
=СОВПАД(ЛЕВСИМВ(ячейка; число_символов); текст)
Например, чтобы разрешить только те коды заказов, которые начинаются с «AРТ-» (ни «арт-», ни «Арт-» не допускаются), используйте эту формулу:
=СОВПАД(ЛЕВСИМВ(A2;4);»АРТ-«)
В приведенной выше формуле функция ЛЕВСИМВ извлекает первые 4 символа из ячейки A2, а СОВПАД выполняет сравнение с учетом регистра с жестко заданной подстрокой (в данном примере «AРТ-«). Если две подстроки точно совпадают, формула возвращает ИСТИНА и проверка проходит успешно; в противном случае возвращается ЛОЖЬ и проверка завершается неудачно.
Разрешить только значения, содержащие определенный текст
Чтобы разрешить ввод значений, которые содержат определенный текст в любом месте ячейки (в начале, середине или конце), используйте функцию ЕЧИСЛО (ISNUMBER) в сочетании с НАЙТИ (FIND) или ПОИСК (SEARCH) в зависимости от того, хотите ли вы совпадение с учетом регистра или без учета регистра:
Проверка без учета регистра:
ЕЧИСЛО(ПОИСК( текст ; ячейка ))
Проверка с учетом регистра:
ЕЧИСЛО(НАЙТИ( текст ; ячейка ))
В нашем примере, чтобы разрешить только записи, содержащие текст «AР» в ячейках A2: A8, используйте одну из следующих формул, создав правило проверки в ячейке A2:
Без учета регистра:
=ЕЧИСЛО(ПОИСК(«ар»;A2))
С учетом регистра:
=ЕЧИСЛО(НАЙТИ(«АР»;A2))
Формулы работают по следующей логике:
Вы ищете подстроку «AР» в ячейке A2, используя НАЙТИ или ПОИСК, и оба возвращают позицию первого символа в подстроке. Если текст не найден, возвращается ошибка. Если поиск успешен и «АР» найден в ячейке, мы получаем номер позиции в тексте, где эта подстрока была найдена. Далее функция ЕЧИСЛО возвращает ИСТИНА, и проверка данных проходит успешно. В случае, если подстроку не удалось найти, результатом будет ошибка и ЕЧИСЛО возвращает ЛОЖЬ. Запись не будет разрешена в ячейке.
Разрешить только уникальные записи и запретить дубликаты
В ситуациях, когда определенный столбец или диапазон ячеек не должны содержать дубликатов, настройте пользовательское правило проверки данных, разрешающее только уникальные записи. Для этого мы можем использовать классическую формулу СЧЁТЕСЛИ для выявления дубликатов :
=СЧЁТЕСЛИ( диапазон ; самая верхняя_ячейка )<=1
Например, чтобы убедиться, что в ячейки с A2 по A8 вводятся только уникальные идентификаторы заказов, создайте настраиваемое правило со следующей формулой проверки данных:
=СЧЁТЕСЛИ($A$2:$A$8; A2)<=1
При вводе уникального значения формула возвращает ИСТИНА, и проверка проходит успешно. Если такое же значение уже существует в указанном диапазоне (счетчик больше 1), функция СЧЁТЕСЛИ возвращает ЛОЖЬ, и вводимые данные не проходят проверку.
Обратите внимание, что мы фиксируем диапазон абсолютными ссылками на ячейки (A$2:$A$8) и используем относительную ссылку для верхней ячейки (A2), чтобы формула корректно изменялась для каждой ячейки в проверяемом диапазоне.
Как отредактировать проверку данных в Excel
Чтобы изменить правило проверки Excel, выполните следующие действия:
- Выберите любую из проверенных ячеек.
- Откройте диалоговое окно «Проверка данных» (вкладка «Данные» > «Проверка данных»).
- Внесите необходимые изменения.
- Установите флажок Применить эти изменения ко всем другим ячейкам с теми же параметрами, чтобы скопировать внесенные вами изменения во все остальные ячейки с исходными критериями проверки.
- Нажмите OK, чтобы сохранить изменения.
Например, вы можете отредактировать список проверки данных Excel, добавив или удалив элементы из поля «Источник», и применить эти изменения ко всем другим ячейкам, содержащим тот же раскрывающийся список.
Как скопировать правило проверки данных Excel в другие ячейки
Если вы настроили проверку данных для одной ячейки и хотите проверить другие ячейки с теми же критериями, вам не нужно заново создавать правило с нуля.
Чтобы скопировать правило проверки в Excel, выполните следующие 4 быстрых шага:
- Выберите ячейку, к которой применяется правило проверки, и нажмите Ctrl + С , чтобы скопировать его.
- Выберите другие ячейки, которые вы хотите проверить. Чтобы выделить несмежные ячейки, нажмите и удерживайте клавишу Ctrl при выборе ячеек.
- Щелкните выделенный фрагмент правой кнопкой мыши, выберите «Специальная вставка» и выберите параметр «Условия на значения».
Либо используйте комбинацию клавиш Ctrl + Alt + V, и затем — Н.
- Нажмите ОК.
Подсказка. Вместо того, чтобы копировать проверку данных в другие ячейки, вы можете преобразовать свой набор данных в таблицу Excel. По мере добавления строк в таблицу Excel будет автоматически применять правило проверки к новым строкам.
Как найти ячейки с проверкой данных в Excel
Чтобы быстро найти все проверенные ячейки на текущем листе, перейдите на вкладку «Главная» > группа «Редактирование» и нажмите «Найти и выделить» > «Проверка данных» :
Это выберет все ячейки, к которым применены какие-либо правила проверки данных. Если необходимо, из этих выбранных ячеек вы можете удалить проверку.
Как убрать проверку данных в Excel
В целом, есть два способа удалить проверку в Excel: стандартный подход, разработанный Microsoft, и метод без мыши, разработанный фанатами Excel, которые никогда не отрывают руки от клавиатуры без крайней необходимости (например, чтобы выпить чашку кофе:)
Способ 1: Обычный способ отключить проверку данных
Обычно, чтобы удалить проверку данных на листах Excel, выполните следующие действия:
- Выберите ячейку (ячейки) с проверкой данных.
- На вкладке «Данные» нажмите кнопку «Проверка данных».
- На вкладке «Настройки» нажмите кнопку «Очистить все», а затем нажмите «ОК».
Советы:
- Чтобы удалить проверку данных из всех ячеек на текущем листе, используйте инструмент «Найти и выделить», чтобы выбрать все ячейки с проверкой.
- Чтобы удалить определенное правило проверки данных, выберите любую ячейку с этим правилом, откройте диалоговое окно «Проверка данных», установите флажок «Применить эти изменения ко всем другим ячейкам с такими же настройками» и нажмите кнопку «Очистить все».
Как видите, стандартный метод работает довольно быстро, но требует нескольких щелчков мышью, что, на мой взгляд, не имеет большого значения. Но если вы предпочитаете работать с клавиатурой, а не с мышью, вам может понравиться следующий подход.
Способ 2: Удалить правила проверки данных при помощи Специальной вставки
Изначально специальная вставка Excel предназначена для вставки определенных элементов скопированных ячеек. На самом деле она может делать гораздо больше полезных вещей. Среди прочего, он может быстро удалить правила проверки данных на листе. Вот как:
- Выберите пустую ячейку без проверки данных и нажмите
Ctrl + С, чтобы скопировать ее в буфер обмена. - Выберите ячейки, в которых вы хотите отключить проверку данных.
- Нажмите
Ctrl + Alt + V, и затемН. Эта комбинация клавиш вызовет «Специальная вставка» > «Проверка данных». - Нажимаем ОК.
Советы по проверке данных в Excel
Теперь, когда вы знакомы с основами проверки данных в Excel, позвольте мне поделиться несколькими советами, которые могут сделать ваши правила намного более эффективными.
Проверка данных на основе другой ячейки
Вместо того, чтобы вводить значения непосредственно в поля критериев, вы можете ввести их в некоторые ячейки, а затем ссылаться на эти ячейки. Если вы решите позже изменить условия проверки, вы просто запишете новые значения на рабочем листе, не редактируя правило. Это сэкономит много времени.
Чтобы ввести ссылку на ячейку, либо введите ее в поле, перед которым стоит знак равенства, либо щелкните стрелку рядом с полем, а затем выберите ячейку с помощью мыши. Вы также можете щелкнуть в любом месте поля, а затем выбрать ячейку на листе.
Например, чтобы разрешить любое целое число, находящееся между 100 и 999, выберите критерии «минимум» и «максимум» в вкладке «Параметры» и введите в них адреса ячеек с этими числами:
Рис18
Вы также можете ввести формулу в ячейку, на которую указывает ссылка, и Excel проверит ввод на основе этой формулы.
Например, чтобы запретить пользователям вводить даты после сегодняшней даты, введите формулу =СЕГОДНЯ() в какую-нибудь ячейку, скажем, B1, а затем настройте правило проверки даты на основе этой ячейки:
Или вы можете ввести формулу =СЕГОДНЯ() непосредственно в поле Конечная дата, что будет иметь тот же эффект.
Правила проверки на основе формул
В ситуациях, когда невозможно определить желаемые критерии проверки на основе значения или ссылки на ячейку, вы можете выразить это с помощью формулы.
Например, чтобы ограничить ввод минимальным и максимальным значениями в существующем списке чисел, скажем, A1:A10, используйте следующие формулы:
=МИН($С$2:$С$10)
=МАКС($С$2:$С$10)
Обратите внимание, что мы фиксируем диапазон с помощью знака $ (абсолютная ссылка на ячейки), чтобы наше правило проверки Excel работало правильно для всех выбранных ячеек.
Как найти неверные данные на листе
Хотя Microsoft Excel позволяет применять проверку данных к ячейкам, в которых уже есть данные, он не уведомит вас, если некоторые из уже существующих значений не соответствуют критериям проверки.
Чтобы найти недействительные данные, которые попали в ваши рабочие листы до того, как вы добавили проверку данных, перейдите на вкладку «Данные» и нажмите «Проверка данных» > «Обвести неверные данные».
Это выделит все ячейки, которые не соответствуют критериям проверки.
Как только вы исправите неверную запись, отметка автоматически исчезнет. Чтобы удалить все отметки, перейдите на вкладку «Данные» и нажмите «Проверка данных» > «Удалить обводку неверных данных».
Как поделиться книгой с проверкой данных
Чтобы разрешить нескольким пользователям совместную работу над книгой, обязательно предоставьте к ней общий доступ после проверки данных.
После совместного использования книги ваши правила проверки данных продолжат работать, но вы не сможете ни изменить их, ни добавить новые правила.
Почему проверка данных Excel не работает?
Если проверка данных не работает должным образом на ваших листах, это, скорее всего, происходит по одной из следующих причин.
Проверка данных не работает для скопированных данных
Проверка данных в Excel предназначена для запрета ввода недопустимых данных непосредственно в ячейку, но не может помешать пользователям копировать недопустимые данные.
Хотя нет способа отключить клавиши копирования/вставки (кроме использования VBA), вы можете, по крайней мере, предотвратить копирование данных путем перетаскивания ячеек. Для этого выберите «Файл» > «Параметры» > «Дополнительно» > «Параметры редактирования» и снимите флажок «Включить маркер заполнения и перетаскивания ячеек».
Проверка данных Excel не активна
Кнопка «Проверка данных» не активна (выделена серым цветом), если вы вводите или изменяете данные в ячейке. Закончив редактирование ячейки, нажмите Enter или Esc, чтобы выйти из режима редактирования, а затем выполните проверку данных.
Проверка данных не может быть применена к защищенной или общей книге
Хотя существующие правила проверки продолжают работать в защищенных и общих книгах, невозможно изменить параметры проверки данных или настроить новые правила. Для этого сначала отмените общий доступ и/или снимите защиту с книги.
Неправильные формулы проверки данных
При проверке данных на основе формул в Excel необходимо проверить три важные вещи:
- Формула проверки не возвращает ошибок.
- Формула не ссылается на пустые ячейки.
- Используются правильные ссылки на ячейки.
Ручной пересчет формул включен
Если в Excel включен режим ручного расчета, невычисленные формулы могут помешать правильной проверке данных. Чтобы снова изменить параметр расчета Excel на автоматический, перейдите на вкладку «Формулы» > группу «Расчет», нажмите кнопку «Параметры расчета» и выберите «Автоматически».
Проверьте правильность формулы проверки данных
Для начала скопируйте формулу проверки в какую-нибудь ячейку, чтобы убедиться, что она не возвращает ошибку, такую как #Н/Д, #ЗНАЧ или #ДЕЛ/0!.
Если вы создаете пользовательское правило , формула должна возвращать логические значения ИСТИНА и ЛОЖЬ или приравненные к ним значения 1 и 0 соответственно.
Если вы используете критерий на основе формулы во встроенном правиле (как мы делали для проверки времени на основе текущего времени), он также может возвращать неправильное числовое значение.
Формула проверки данных не должна ссылаться на пустую ячейку
Если вы активируете опцию «Игнорировать пустые ячейки» при определении правила (обычно выбрано по умолчанию), то следите, чтобы ваши формулы или условия не ссылались на пустую ячейку.
В случае, когда одна или несколько ячеек, на которые есть ссылки в вашей формуле, пусты, то в проверяемой ячейке будет разрешено любое значение.
Абсолютные и относительные ссылки на ячейки в формулах проверки
При настройке правила проверки Excel на основе формулы помните, что все ссылки на ячейки в вашей формуле относятся к верхней левой ячейке в выбранном диапазоне.
Если вы создаете правило для нескольких ячеек и ваши критерии проверки содержат адреса конкретных ячеек , обязательно зафиксируйте ячейку в формуле при помощи абсолютной ссылки (со знаком $, например, $A$1), иначе ваше правило будет правильно работать только для первой ячейки.
Чтобы лучше проиллюстрировать это, рассмотрим следующий пример.
Предположим, вы хотите ограничить ввод данных в ячейках с A2 по A8 целыми числами от 100 (минимальное значение) до 999. Чтобы проще было при необходимости изменить критерии проверки, используем ссылки на ячейки с этими значениями, как показано на скриншоте ниже:
Это правило будет корректно выполняться только для первой ячейки диапазона – A2. Для ячейки A3 критерии максимума и минимума изменятся на E3 и F3. Поскольку эти ячейки пусты, то условие ввода теперь – любое число больше либо меньше нуля. Правда, символьные значения и дробные числа вы вводить не сможете, так как продолжает действовать ограничение на тип данных – целые числа.
Чтобы исправить формулу, просто введите «$» перед ссылками на столбцы и строки, чтобы зафиксировать их: =$E$2 и $F$2. Или используйте клавишу F4 для переключения между различными типами ссылок.
Вот как вы можете добавить и использовать проверку данных в Excel. Я благодарю вас за чтение и надеюсь ещё увидеть вас в нашем блоге!

Ошибки пользователей при вводе данных – одна из самых распространенных проблем в Excel. В результате ошибочных данных ячейки с формулами на разных листах друг за другом могут заполниться ошибками #ЗНАЧ, #H/Д и т.п. Поиск ошибок может занимать длительное время, потому что непонятен первоначальный источник ошибки. С чего начинать? Но появление ячеек с ошибками это даже хорошо.
Гораздо хуже, когда внешне все выглядит нормально, но при этом в данных есть ошибки. В таких случаях пользователь даже не догадываться о наличии ошибок и формирует недостоверные отчеты. А в результате принимаются ошибочные управленческие решения. Что же делать?
НЕДОСТАТКИ СТАНДАРТНЫХ ИНСТРУМЕНТОВ EXCEL
Как вы наверняка знаете, в Excel существует стандартный функционал для контроля вводимых в ячейки данных. Он устанавливается через меню Данные -> Проверка данных. В результате появляется диалоговое окно Проверка вводимых значений c тремя закладками.
На закладке Параметры в поле Тип данных можно выбрать тип данных. В зависимости от введенного типа становятся доступными для заполнения другие поля, например:
- для типа Число, Дата, Время можно задать границы – от и до и проверять на соблюдение условий между, меньше, больше и т.д.;
- для типа Список можно задать список доступных значений;
- для типа Другой можно задать свою собственную формулу, которая будет проверять вводимое значение на соблюдение каких либо условий, в том числе в зависимости от значений в других ячейках.
На закладках Сообщение для ввода и Сообщение об ошибке можно задать текст соответствующего сообщения, чтобы подсказать пользователю в чем он ошибся.
Внешне сервис проверки данных кажется очень эффективным. Особенно удобно выбирать значение из выпадающего списка, а не вводить его вручную. Тем не менее стандартный функционал Excel позволяет решить проблему контроля вводимых данных лишь частично и у него есть существенные недостатки:
1. Стандартные средства контроля введенных данных могут создать у пользователя вредную иллюзию защищенности от ошибок. Особенно если данные вводили не вы, а кто-то другой, и вы рассчитываете что там все нормально, система отловила ошибки. Ведь проверка работает только при ручном вводе данных, но не работает при внесении данных другими способами!
Например, если данные вводятся в ячейку с использованием команд Копировать->Вставить, Копировать->Специальная вставка-Значения или путем «растаскивания» от соседних ячеек, то проверка данных не осуществляется. Также значения в ячейках не контролируются, если они введены в ячейку с помощью макроса (если только контроль не осуществляется в самом макросе).
Таким образом, неверные данные могут попасть в ячейки, многократно тиражированы и Excel это не отследит!
Часто это бывает, когда вы выгружаете данные в таблицы из других программ, например, 1С. Но особенно неприятно когда ошибки незаметны или малозаметны. Например:
- Значение в ячейке выглядит как число и дата, а на самом деле оно является текстом. Например потому, что перед или после цифр есть пробел или другие непечатные (невидимые) символы.
- Ячейка выглядит пустой, а на самом деле там есть непечатные символы.
- В качестве разделителя целой и дробной части использована точка вместо запятой.
- Введено значение, которое отсутствует в «привязанном» к ячейке выпадающем списке.
Последняя ситуация достаточно распространена. Например, вы ведете реестр платежей от контрагентов, и вводите наименование контрагентов с помощью выпадающего списка, связанного со справочником контрагентов. Спустя некоторое время вы обнаруживаете в наименовании контрагента ошибку и исправляете ее в справочнике. При этом Excel никак не отреагирует на то, что в реестре есть записи со старым (ошибочным) наименованием контрагента. То есть Excel при изменении элементов списка не отлавливает уже введенные данные типа «Список».
2. Стандартные способы проверки могут «тормозить»
Достаточно распространенной проверкой является проверка для типа данных Другой с использованием формул. Это может быть проверка на непревышение планового бюджета по статьям расходов, проверка на уникальность элемента списка и т.п.
В этом случае часто используются «тяжелые» функции СЧЕТЕСЛИ, СЧЕТЕСЛИМН, которые подсчитывают количество или сумму по уже введенным ранее данным и сравнивают, не превысит ли вводимое значение какой-то предел.
Всякий раз, когда вы вводите или изменяете значение в ячейке, отрабатывает эта «тяжелая» формула. Если при этом с ячейкой связано много других ячеек, будут пересчитываться и они. Когда вы это делаете и тестируете в таблицах мало данных и задержек не ощущается.
Но по мере роста таблиц Excel может начать «залипать» при вводе данных, иначе говоря не успевать за руками пользователя. И это очень раздражает.
Поэтому, использовать проверку вводимых данных с использованием типа Другой и «тяжелыми» формулами нужно очень обдуманно. Я советую вообще исключить использование подобных приемов.
3. Бесполезный инструмент «Обвести неверные данные»
Для проверки правильности введенных значений в Excel есть встроенный инструмент «Обвести неверные данные», который вызывается через пункты меню — Данные -> Проверка данных -> Обвести неверные данные.
Команда доступна только на незащищенном листе, а результатом ее работы будет обведение неверных по мнению Excel данных красным овалом как на рисунке выше.
На мой взгляд, это функция практически бесполезна по трем причинам:
- Будут признаны ошибочными и обведены пустые ячейки с типом «Список допустимых значение», если для них при настройке была снята галочка в поле «игнорировать пустые ячейки» (она снята в большинстве случаев). Но согласитесь — неверные значения и пустые значения это разные вещи.
- Помечаются только первые 255 недопустимых значения.
Если в вашей таблице десятки колонок и тысячи строк, то придется много раз повторять одни и те же действия – исправлять ошибки и снова запускать обводку неверных данных.
- Она не всегда работает корректно. На вышеприведенном рисунке не были обведены значения в колонке ЦУ — Объект «Сколково» — хотя эти значения ошибочные, т.к. их нет в списке.
4. «Подсвечивание» ячеек с ошибочными данными
Еще одним распространенным способом проверки наличия неверных данных является выделение ячеек, в которых обнаружены некорректные данные, ярким цветом фона или шрифта с помощью условного форматирования.
Я считаю это способ неэффективным. Ну «подсветили» вы некорректные данные в таблице, а что дальше?
Если таблице тысячи строк, то либо придется прокручивать всю таблицу в поисках подсвеченных ячеек, либо применять автофильтр по цвету. Причем поочередно делать для каждого столбца, так как непонятно – есть там неверные данные или нет.
Это очень трудоемко. Поэтому, пользователи начинают добавляют к своей таблице макросы, которые позволяют подсчитывать количество ячеек по цвету фона или шрифта. Такие макросы можно без проблем найти в интернете, но дело не в этом.
Мало того, что из-за правил условного форматирования Excel будет «тормозить», так пользователи еще и усложняют систему совсем необязательными макросами.
КАК ПРАВИЛЬНО ОРГАНИЗОВАТЬ ПРОВЕРКУ ВВЕДЕННЫХ ДАННЫХ
В своих решениях я перепробовал несколько вариантов и остановился на мой взгляд может быть не самый эстетичный, зато самый надежный и эффективный.
Этот способ может быть дополнением к стандартному функционалу проверки вводимых данных, или применяться самостоятельно. Суть способа в следующем.
Любую проверку вводимых значений можно делать и обычными функциями Excel, такими как ЕСЛИ, ЕТЕКСТ, ЕНЕТЕКСТ, ЕЧИСЛО, ПОИСКПОЗ. Поэтому в таблице можно создать служебную колонку в ячейках которой задать формулу, которая будет проверять корректность введенных данных по заданным условиям во всех ячейках строки, предназначенных для ввода и сообщать об этом пользователю. Расчет формулы сделать включаемым/ выключаемым в зависимости от положения «тумблера». Что такое тумблеры и зачем они, написано здесь.
Это не предотвратит некорректный ввод данных, но предупредит об этом пользователя.
Зато формула будет отрабатывать не при ручном вводе данных, а по вашему требованию. Таким образом, пользователь может свободно вводить данные и Excel не будет «тормозить». Перед формированием управленческих отчетов пользователь запускает проверку, выявляет все ошибки и исправляет их.
Как это устроено проще всего понять это на примере (см. рисунок ниже)
1. В шапке таблицы создается служебная строка, каждая ячейка которой содержит формулу =Столбец (). Теперь у пользователя всегда перед глазами есть порядковые номера столбцов. Причем, что бы вы ни сделали со столбцами (вставка, удаление, перемещение) нумерация всегда будет сохраняться.
2. В таблице создается служебная колонка (удобней если она будет крайней слева), в ячейках которой вводится формула, проверяющие корректность введенных в строке таблицы значений.
Формула состоит из блоков функций, соединенных между собой амперсандом для сцепки текста в единую строку. Каждый блок проверяет одну ячейку в строке и если значение ошибочное возвращает номер колонки, а если верное не возвращает ничего.
Блоки могут быть такие:
- Ячейки, в которых должна вводиться дата или число проверяется такой конструкцией
ЕСЛИ(ЕТЕКСТ(проверяемое_значение);номер_столбца&».»;»»)
- Ячейки, в которых значение вводится из выпадающего списка проверяется такой конструкцией:
EСЛИ(ЕСЛИОШИБКА(ПОИСКПОЗ(искомое_значение; просматриваемый_массив;0);-1)>0;””;номер_столбца)
- Если вам нужно проверять даты на вхождение в определенный период времени используйте обычные функции ЕСЛИ, >=,<= и т.д. Аналогично для чисел.
Не забудьте всю эту конструкцию поместить внутрь функции ЕСЛИ: =ЕСЛИ(НаТ1;ваша_цепочка_блоков;””), где НаТ1 это имя ячейки-тумблера, которая включает/выключает расчет формулы. Это позволит не вычислять формулу при всяком изменении в ячейках, а делать это по необходимости.
В результате в служебной колонке, в тех строках, где будут обнаружены ошибки, отобразятся номера колонок с некорректными данными, разделенные точками. В шапке таблицы можно подсчитать количество строк с ошибками следующей формулой:
=ЧСТРОК(A$5:A$677)-СЧЁТЕСЛИ(A$5:A$677;»») , где A$5:A$677 – диапазон служебного столбца в котором выводятся признаки ошибок.
В результате вы всегда видите сколько, в каких строчках и в каких столбцах у вас ошибки и можете быстро их исправить, используя стандартные возможности Excel — фильтр, растаскивание и т.д.
Ваша программа будет еще удобнее если вы соберете данные о количестве ошибок на одном листе (в моих решениях это лист Настройки как на рисунке ниже) и там же разместите кнопку для запуска формул проверки ошибок. В этом случае вам не нужно метаться между листами рабочей книги. Достаточно нажать одну кнопку – макрос включит «тумблер» — все листы будут проверены на наличие ошибок, данные о количестве ошибок будут выведены в таблице. Если ошибок не обнаружено ячейка останется пустой. Если ошибки обнаружены вам нужно перейти на соответствующий лист и исправить их.
Все просто и удобно, никаких «тормозов» и экономия времени!
Cookie-файлы
Настройка cookie-файлов
Детальная информация о целях обработки данных и поставщиках, которые мы используем на наших сайтах
Аналитические Cookie-файлы
Отключить все
Мы используем файлы Cookie для улучшения работы, персонализации и повышения удобства пользования нашим сайтом. Продолжая посещать сайт, вы соглашаетесь на использование нами файлов Cookie.
Подробнее о нашей политике в отношении Cookie.
Подробнее
Понятно
На чтение 9 мин. Просмотров 7.2k.
Содержание
- Вступление
- Контроль достоверности данных
- Важное ограничение
- Определение правил проверки данных
- Параметры проверки данных
- Простое выпадающее меню
- Проверка данных с помощью пользовательской формулы
- Формулы устранения неполадок
- Примеры формул проверки данных
- Проверка данных, чтобы обвести недействительные записи
- Найти ячейки с проверкой данных
- Скопировать данные проверки из одной ячейки в другую
- Очистить все данные проверки
Вступление
Проверка данных — это функция в Excel, используемая для контроля того, что пользователь может ввести в ячейку. Например, вы можете использовать проверку данных, чтобы убедиться, что:
- значение является числом от 1 до 6
- дата произойдет в следующие 30 дней
- текстовая запись содержит менее 25 символов
Проверка данных может просто отображать сообщение пользователю с информацией, что разрешено, как показано ниже:

Проверка данных также может остановить неправильный ввод данных пользователем. Например, если код сотрудника не проходит проверку, вы можете увидеть следующее сообщение:

Кроме того, проверка данных может использоваться для предоставления пользователю определенного выбора в раскрывающемся меню:

Это очень удобно, так как можно дать пользователю именно те значения, которые уже соответствуют требованиям.
Контроль достоверности данных
Проверка данных осуществляется с помощью правил, определенных в пользовательском интерфейсе Excel на вкладке «Данные» на ленте.

Важное ограничение
Важно понимать, что проверку данных можно легко обойти. Если пользователь копирует данные из ячейки без проверки в ячейку с проверкой данных, проверка уничтожается (или заменяется). Проверка данных — это хороший способ помочь пользователям, сообщив им критерии ввода, но он не дает гарантированную защиту от ошибок.
Определение правил проверки данных
Проверка данных определяется в окне с 3 вкладками: Параметры, Сообщение для ввода и Сообщение об ошибке:

На вкладке Параметры вы можете ввести критерии проверки. Существует ряд встроенных правил проверки с различными параметрами, также можно выбрать «Другой» и использовать собственную формулу для проверки ввода, как показано ниже:

Вкладка «Сообщение для ввода» определяет сообщение, отображаемое при выборе ячейки с правилами проверки. Оно не является обязательным. Если сообщение не установлено, оно не отображается, когда пользователь выбирает ячейку с примененной проверкой данных. Входное сообщение не влияет на то, что пользователь может ввести — оно просто отображает сообщение, чтобы сообщить пользователю, что разрешено или ожидается.

Вкладка «Сообщение об ошибке» определяет, как выполняется проверка. Например, когда вид установлен на «Останов», неверные данные вызывают окно с сообщением, и ввод не разрешен.

Пользователь видит сообщение, подобное этому:

Когда в поле «Вид» установлено значение «Сообщение» или «Предупреждение», изменяется значок, отображаемый с пользовательским сообщением. Пользователь может игнорировать сообщение и вводить значения, которые не проходят проверку. Ниже обобщено поведение каждого вида предупреждения об ошибке.
Вид: Останов
Не позволяет пользователям вводить недопустимые данные в ячейку. Пользователи могут повторить попытку, но должны ввести значение, которое проходит проверку данных. В окне предупреждения «Останов» есть три опции: «Повторить», «Отмена» и «Справка».
Вид: Предупреждение
Предупреждает пользователей о том, что данные неверны. Предупреждение ничего не делает, чтобы остановить ввод неверных данных. В окне «Предупреждение» есть три параметра: «Да» (для принятия недействительных данных), «Нет» (для редактирования недействительных данных), «Отмена» (для удаления недействительных данных) и «Справка».
Вид: Сообщение
Сообщает пользователям, что данные являются недействительными. Это сообщение не делает ничего, чтобы остановить ввод неверных данных. Информационное окно имеет 3 кнопки: «ОК», чтобы принять недействительные данные, «Отмена», чтобы удалить их и «Справка».
Параметры проверки данных
При создании правила проверки данных доступно восемь параметров:
Любое значение — проверка не выполняется. Примечание: если проверка данных ранее применялась с установленным входным сообщением, сообщение все равно будет отображаться при выборе ячейки, даже если выбрано любое значение.
Целое число — разрешены только целые числа. Как только опция целого числа выбрана, другие опции становятся доступными для дальнейшего ограничения ввода. Например, вам может потребоваться целое число от 1 до 10.
Действительное — работает как опция целого числа, но допускает десятичные значения. Например, если для параметра «Действительное» задано значение от 0 до 3, допустимы все значения, такие как 0,5 и 2,5.
Список — разрешены только значения из предварительно определенного списка. Значения представляются пользователю как выпадающее меню. Допустимые значения могут быть жестко заданы непосредственно на вкладке «Параметры» или указаны в виде диапазона на рабочем листе.
Дата — разрешены только даты. Например, вам может потребоваться дата между 1 января 2018 года и 31 декабря 2021 года или дата после 1 июня 2018 года.
Время — разрешено только время. Например, вы можете указать время между 9:00 и 17:00 или разрешить время только после 12:00.
Длина текста — проверяет ввод на основе количества символов или цифр. Например, вам может потребоваться код из 5 цифр.
Другой — проверяет ввод с использованием пользовательской формулы. Другими словами, вы можете написать собственную формулу для проверки ввода. Пользовательские формулы значительно расширяют возможности проверки данных. Например, вы можете использовать формулу, чтобы обеспечить значение в верхнем регистре, или значение, которое содержит «АБВ».
На вкладке параметров также есть два флажка:
Игнорировать пустые ячейки — говорит Excel не проверять ячейки, которые не содержат значений. На практике этот параметр влияет только на команду «Обвести неверные данные». Когда эта опция включена, пустые ячейки не обведены, даже если они не прошли проверку.
Распространить изменения на другие ячейки с тем же условием — этот параметр обновит проверку, примененную к другим ячейкам, когда она будет соответствовать (оригинальной) проверке редактируемых ячеек.
Простое выпадающее меню
Вы можете предоставить пользователю раскрывающееся меню опций, жестко закодировав значения в поле настроек или выбрав диапазон на листе. Например, чтобы ограничить записи действиями «ПРИНЯТ», «В ОБРАБОТКЕ» или «ОТГРУЖЕН», вы можете ввести эти значения через точку с запятой:

При применении к ячейке на рабочем листе раскрывающееся меню работает следующим образом:

выпадающего меню проверки данных
Другой способ ввода значений в раскрывающееся меню — использование ссылки на рабочий лист. Например, с размерами (то есть маленький, средний и т.д.) в диапазоне F4:F6. Вы можете указать этот диапазон непосредственно в окне настроек проверки данных:

данных со ссылкой на диапазон
Обратите внимание, что диапазон вводится как абсолютный адрес, чтобы предотвратить его изменение, поскольку проверка данных применяется к другим ячейкам.
Подсказка. Щелкните значок маленькой стрелки в дальнем правом углу поля «Источник», чтобы сделать выбор непосредственно на рабочем листе, чтобы вам не приходилось вводить диапазон вручную.
Вы также можете использовать именованные диапазоны для указания значений. Например, с именованным диапазоном под названием «размер» для F4:F6, вы можете ввести имя непосредственно в окне, начиная со знака равенства:

данных с именованным диапазоном
Именованные диапазоны автоматически являются абсолютными, поэтому они не изменятся.
Вы также можете создавать зависимые выпадающие списки с пользовательской формулой.
Совет. Если вы используете таблицу для раскрывающихся значений, Excel будет автоматически расширять или сокращать таблицу при добавлении или удалении значений. Другими словами, Excel будет автоматически синхронизировать раскрывающийся список со значениями в таблице при изменении, добавлении или удалении значений.
Проверка данных с помощью пользовательской формулы
Формулы проверки данных должны быть логическими формулами, которые возвращают ИСТИНА, если ввод действителен, и ЛОЖЬ, если ввод недействителен. Например, чтобы разрешить ввод любого числа в ячейку A1, вы можете использовать функцию ЕЧИСЛО (ISNUMBER) в формуле, подобной этой:
= ЕЧИСЛО (А1)
Если пользователь вводит значение 10 в A1, ЕЧИСЛО (ISNUMBER) возвращает ИСТИНА, и проверка данных завершается успешно. Если вводится значение типа «яблоко» в A1, ЕЧИСЛО (ISNUMBER) возвращает ЛОЖЬ, и проверка данных завершается неудачно.
Чтобы включить проверку данных с помощью формулы, выберите «Другой» на вкладке «Параметры», затем введите формулу, начиная со знака равенства (=), как обычно.
Формулы устранения неполадок
Excel игнорирует формулы проверки данных, которые возвращают ошибки. Если формула не работает, и вы не можете понять, почему, настройте фиктивные формулы, чтобы убедиться, что формула работает так, как вы ожидаете. Фиктивные формулы — это просто формулы проверки данных, введенные непосредственно на листе, чтобы вы могли легко увидеть, что они возвращают. На приведенном ниже экране показан пример:

с помощью фиктивных формул
После того, как фиктивная формула заработает так, как вы хотите, просто скопируйте и вставьте ее в область формулы проверки данных.
Примеры формул проверки данных
Возможности для проверки данных пользовательских формул практически не ограничены. Вот несколько примеров для вдохновения:
Чтобы разрешить только 5 символьных значений, начинающихся с «z», вы можете использовать:
= И (ЛЕВСИМВ (А1) = «z»; ДЛСТР (A1) = 5)
Эта формула возвращает ИСТИНА только тогда, когда код длиной 5 цифр и начинается с «z». Два значения в примере выше возвращают ЛОЖЬ с этой формулой.
Чтобы разрешить ввод даты в течение 30 дней с сегодняшнего дня:
= И (А1> СЕГОДНЯ (), А1 <= (СЕГОДНЯ () + 30))
Чтобы разрешить только уникальные значения:
= СЧЁТЕСЛИ (диапазон, А1) <2
Разрешить только адрес электронной почты
= ЕЧИСЛО (НАЙТИ ( «@», A1)
Проверка данных, чтобы обвести недействительные записи
После проверки данных можно попросить Excel обвести ранее введенные недействительные значения. На вкладке «Данные» на ленте нажмите «Проверка данных» и выберите «Обвести неверные данные»:

Например, на экране ниже вы видите значения, обведенные кружком, которые не проходят проверку с помощью этой пользовательской формулы:
= И (ЛЕВСИМВ (А1) = «z», ДЛСТР (A1) = 5)

Найти ячейки с проверкой данных
Чтобы найти ячейки с примененной проверкой данных, используйте диалоговое окно Переход — Выделить. Введите сочетание клавиш Ctrl + G, затем нажмите кнопку «Выделить». Когда появится окно, выберите «Проверка данных»:


Скопировать данные проверки из одной ячейки в другую
Скопируйте ячейки, которые содержат данные, которые вы хотите проверить, затем вызовите Специальную вставку. Как только появится диалоговое окно, выберите «условия на значения».

для копирования проверки данных
Примечание: вы можете использовать сочетание клавиш Ctrl + Alt + V, чтобы вызвать Специальную вставку без мыши.
Очистить все данные проверки
Чтобы очистить все данные проверки из диапазона ячеек:
- выделите ячейки
- нажмите кнопку «Проверка данных» на вкладке «Данные»
- нажмите кнопку «Очистить все»

Чтобы удалить всю проверку данных с рабочего листа, выберите весь рабочий лист, а затем выполните те же действия, что и выше.
Проверка данных в MS EXCEL
Смотрите также если кто подскажет и M. удобно и продуктивноинажмите кнопкуПримечание:Данные вычисляемый столбец, который
значение 1 000 рублей, дата. Например, при на вкладке ячеек (Главная/ НайтиВторой недостаток: диапазон источника через Буфер обмена, Список, то сможем ссылку на самуПри вводе большого количества как это реализоватьНиканор
A. Проверка введенных значений
для данной задачи.ВЫБОРОкно контрольного значения Если вы используете функцию,
в группе уже содержит одно введите вводе выраженияДанные
- и выделить/ Выделение должен располагаться на например, вставляется значение сформировать связанные диапазоны. ячейку, к которой
- информации в ячейки в 2003 екселе.: Здравствуйте! Особенно если нам, не вычисляются. В. убедитесь в том,
- Работа с данными или несколько исключений.1000СУММ(A1:A10)(Data) нажмите кнопку группы ячеек). Опция том же листе, из WORD. Чтобы Тема так обширна, применяется Проверка данных
- таблицы легко допуститьУбедительная просьба, ознакомится сЧто бы не нужно одновременно выполнить таких случаях вНажмите кнопку что имя функциинажмите кнопкуКопирование в вычисляемый столбец. Если вы введетев Excel отображаетсяПроверка данных Проверка данных этого что и выпадающий убедиться, что данные что она выделена или ссылку на ошибку. В EXCEL документом прежде чем делать ошибки при проверку по нескольким поле Вычисление отображаетсяДобавить контрольное значение написано правильно. ВПроверка данных данных, не соответствующих какой-нибудь символ в текстовая строка(Data Validation). Затем
- инструмента позволяет выделить список, т.к. для в ячейке не в отдельную статью зависящую от нее существует инструмент для что либо писать, работе с таблицей столбцам. В таком значение #Н/Д.. этом случае функция. формуле столбца. Если числе, Excel будетСУММ(A1:A10) кликните по ячейки, для которых правил Проверки данных нельзя соответствуют условиям определенным Связанный список. ячейку. Например, проверки введенных данных я знаю что я сделал это случаи более заметнаЕсли ссылка пуста, вУбедитесь, что вы выделили сумм написана неправильно.Выберите лист, на котором копируемые данные содержат считать его разделителем.
- вместо результата вычисления,Очистить все проводится проверка допустимости использовать ссылки на в Проверке данных,В EXCEL 2007 в ПроверкеЧтобы сразу после нажатия инфы на эту не с помощью рациональность его использования. поле все ячейки, которые Удалите слова «e» требуется проверить наличие формулу, эта формула Если вам нужно, а при вводе(Clear All). Чтобы данных (заданная с другие листы или нужно вызвать команду данных, как и
- Введите формулу клавиши ENTER – тему более чем «Проверка данных», аНиканорВычисление хотите отследить, и и Excel, чтобы
ошибок. перезапишет данные в чтобы числа отображались11/2 быстро выбрать все помощью команды Данные/ книги (это справедливо меню Обвести неверные в Условном форматированииПояснение Проверка данных. предостаточно, но там с помощью Условного: Здравствуйте уважаемые помощники!отображается нулевое значение нажмите кнопку исправить их.Если расчет листа выполнен вычисляемом столбце.
| с разделителями тысяч |
в Excel показывается |
ячейки с проверкой |
|
Работа с данными/ для EXCEL 2007 данные (Данные/ Работа |
нельзя впрямую указать |
ЯчейкаИнструмент Проверка данных (Данные/ есть тонкости. форматирования следующим образом.Алгоритм – последовательность (0).ДобавитьИсправление ошибки #ПУСТО! |
|
вручную, нажмите клавишуПеремещение или удаление ячейки или символами валюты, дата данных, используйте инструмент Проверка данных). При и более ранних). с данными/ Проверка ссылку на диапазоныB2 Работа с данными/ |
———————————————————————————————————————————————————————————————————— |
Таблица заполняется слева работы при заполненииНекоторые функции вычисляются заново.Эта ошибка отображается в F9, чтобы выполнить из другой области отформатируйте ячейки после11.февВыделение группы ячеек выборе переключателя ВсехИзбавимся сначала от второго данных/ Обвести неверные другого листа, например,содержала только текст Проверка данных) неP.S. направо. Что бы |
|
таблицы. при каждом измененииЧтобы изменить ширину столбца, Excel, когда вы расчет повторно. листа, если на ввода чисел.(предполагается, что для(Go To Special). будут выделены все |
недостатка – разместим |
данные). так =Лист2!$A$1. Позволяют=ЕТЕКСТ(B2) был бы стольПочему именно 2003? не пропустить заполнение1. Заполняется столбец листа, так что перетащите правую границу указываете пересечение двухЕсли диалоговое окно эту ячейку ссылалась |
|
Например, если для прибавления ячейки задан форматУрок подготовлен для Вас такие ячейки. При |
перечень элементов выпадающего Если на листе много обойти это ограничение |
В Типе данных нет популярным, если бы Все просто, там столбцов K, L, В – «Маршрут»; результаты в диалоговом его заголовка. областей, которые неПоиск ошибок одна из строк 3100 к значениюОбщий |
|
командой сайта office-guru.ru выборе опции Этих списка на другом ячеек с Проверкой использование Имен. возможности выбрать тип его функциональность ограничивалась где я работаю, M я сделал |
2. Если нет |
окнеЧтобы открыть ячейку, ссылка пересекаются. Оператором пересечения |
не отображается, щелкните в вычисляемом столбце. в ячейке A3), а не результатИсточник: http://www.excel-easy.com/basics/data-validation.html же выделяются только листе.
данных, то можноЕсли в Проверке данных нужно Текст, поэтому приходится бы только собственно подавляющие большинство людей условное форматирование. груза – заполняетсяВычисление формулы на которую содержится является пробел, разделяющий вкладкуЯчейки, которые содержат годы, используется формула деления 11 наПеревела: Ольга Гелих те ячейки, дляВ правилах Проверки данных (также использовать инструмент Выделение
В. Отображение комментария, если ячейка является текущей.
сделать, например, ссылку этого добиваться косвенно. проверкой. Ниже кратко
(Вот как теперь столбец К –могут отличаться от в записи панели ссылки в формуле.Формулы представленные 2 цифрами.=СУММ(3 100;A3) 2.Автор: Антон Андронов
С. Вывод подробного сообщения об ошибке.
которых установлены те как и Условного группы ячеек (Главная/ на ячейку Вы можете Проверку перечислены основные приемыOLD SCHOOL идёт заполнение таблицы
D. Создание связанных диапазонов (списков)
«Расстояние, км. без тех, которые отображаются инструментов «Окно контрольногоПримечание:, выберите Ячейка содержит дату в, Excel не складываетСледите за соответствием открывающихПримечание:
Е. Использование в правилах ссылок на другие листы
же правила проверки форматирования) нельзя впрямую Найти и выделить/А1 данных применить прямо работы с этим) работает именно с1. Заполняю столбец груза»;
в ячейке. Это значения», дважды щелкните Убедитесь, что диапазоны правильноЗависимости формул текстовом формате, которая 3100 и значение и закрывающих скобок Мы стараемся как можно данных, что и указать ссылку на Выделение группы ячеек).
другого листа, то к ячейке инструментом. 2003 и переход В «Маршрут». После3. Если есть функции запись. разделяются друг оти нажмите кнопку при использовании в в ячейке A3Все скобки должны быть оперативнее обеспечивать вас для активной ячейки. диапазоны другого листаОпция Проверка данных этого нужно сначала определитьB2Как видно на рисунке
F. Как срабатывает Проверка данных
на новый к того как я груз – заполняетсяСЛЧИСПримечание: друга (области C2):Поиск ошибок формулах может быть (как было бы
парными (открывающая и актуальными справочными материаламиПримечание (см. Файл примера): инструмента позволяет выделить Имя для этойДопустить ввод значения в снизу, условия проверки примеру 2007 -10 написал маршрут и столбец I –, Ячейки, содержащие внешние ссылки C3 и E4:. отнесена к неправильному при использовании формулы закрывающая). Если в на вашем языке.:Пусть ячейки, которые должны ячейки, для которых ячейки, а затем ячейку
вводимого значения можно влечет за собой нажал на клавишу «Название груза», столбецОБЛАСТИ на другие книги, E6 не пересекаются,Если вы ранее не веку. Например, дата=СУММ(3100;A3) формуле используется функция, Эта страница переведенаЕсли выпадающий список содержать Выпадающий список, проводится проверка допустимости сослаться на это
B1 настроить очень гибко. для них катастрофические Enter, в ячейке L –«Расстояние, км., отображаются на панели поэтому при вводе проигнорировали какие-либо ошибки, в формуле =ГОД(«1.1.31»)), а суммирует числа для ее правильной автоматически, поэтому ее содержит более 25-30 размещены на листе данных (заданная с имя в правилетолько в случае,Можно разрешить ввод значений последствия и не столбца K («Расстояние, с грузом» иИНДЕКС инструментов «Окно контрольного формулы вы можете снова может относиться как 3 и 100, работы важно, чтобы текст может содержать значений, то работать Пример, помощью команды Данные/ Проверке данных. если после ввода в ячейку только стыковки в работе. км. Без груза»)
столбец М –, значения» только в= Sum (C2: C3 проверить их, выполнив к 1931, так после чего прибавляет все скобки стояли неточности и грамматические с ним становитсяа диапазон с перечнем Работа с данными/В Excel 2010, напротив, можно значение в ячейке определенного типа, выбравПрошу вашей помощи. Условным форматированием высвечивается «Перевезено тонн»;СМЕЩ случае, если эти E4: E6) следующие действия: выберите и к 2031 полученный результат к в правильных местах. ошибки. Для нас неудобно. Выпадающий список элементов разместим на Проверка данных). При использовать правила проверкиD1 необходимое условие изSanja ячейка. В ячейкеНужно сделать: что,
G. Поиск ячеек с Проверкой данных
книги открыты.возвращается значение #NULL!.файл году. Используйте это значению в ячейке Например, формула важно, чтобы эта
одновременно отображает только другом листе (на выборе переключателя Всех данных, ссылающиеся набудет больше 100, выпадающего (раскрывающегося) списка:: Если есть решение столбца K Условным бы появлялось ДиалоговоеЯЧЕЙКАУдаление ячеек из окна ошибку. При помещении> правило для выявления A3. Другой пример:=ЕСЛИ(B5 не будет работать, статья была вам 8 элементов, а
excel2.ru
Выпадающий список в MS EXCEL на основе Проверки данных
листе Список в будут выделены все значения на других вЦелое число для 2010-го в форматированием написана 1 окно «Проверка вводимых, контрольного значения запятые между диапазонамиПараметры дат в текстовом если ввести =ABS(-2 поскольку в ней полезна. Просим вас чтобы увидеть остальные,
файле примера). такие ячейки. При листах. В Excel
D2. В ячейку разрешен чем трудность его формула: значений» → ВкладкаДВССЫЛ
Если окно контрольного значения C и E> формате, допускающих двоякое 134), Excel выведет две закрывающие скобки уделить пару секунд
нужно пользоваться полосойДля создания выпадающего списка,
А. Простейший выпадающий список — ввод элементов списка непосредственно в поле Источник
выборе опции Этих 2007 и Excelменьше, чем 400 ввод только целых применения в 2003-м?=ЕСЛИ(B12<>»»;ЕПУСТО(I12);»»)
«Данные» → «Проверка, не отображается, на будут исправлены следующиеформулы толкование. ошибку, так как и только одна и сообщить, помогла
прокрутки, что не элементы которого расположены же выделяются только 97-2003 проверка данных=И(D1>100;D2 чисел, причем принадлежащих
Не можете найтиэта формула Условного данных». И чтоЧСТРОК вкладкефункции = Sum (C2:. В Excel дляЧисла, отформатированные как текст функция ABS принимает
открывающая (требуется одна ли она вам, всегда удобно. на другом листе, те ячейки, для этого типа неПроверку данных применяем к определенному диапазону; где настраивается УФ? форматирования изменяет цвет бы останавливало и,
Формула C3, E4: E6).
Б. Ввод элементов списка в диапазон (на том же листе, что и выпадающий список)
Mac в или с предшествующим только один аргумент: открывающая и одна с помощью кнопокВ EXCEL не предусмотрена можно использовать два которых установлены те
поддерживается и не ячейкеДействительноеЦитатаnikkotini пишет: Убедительная ячейки и вторая не давало заполнять:
ЧИСЛСТОЛБв группеИсправление ошибки #ЧИСЛО!меню Excel выберите Параметры апострофом.=ABS(-2134)
закрывающая). Правильный вариант внизу страницы. Для регулировка размера шрифта подхода. Один основан же правила проверки отображается на листе.B1. В ячейку разрешен просьба, ознакомится с формула в ячейкеДля ячейки В13:,Зависимости формулЭта ошибка отображается в > Поиск ошибок Ячейка содержит числа, хранящиеся. этой формулы выглядит удобства также приводим
Выпадающего списка. При на использовании Именованного данных, что и Однако все правила. При этом в ввод только чисел, документом прежде чем столбца K Код=K12<>»» при условии, ЕСЛИТДАТАнажмите кнопку
Excel, если формула. как текст. ОбычноВы можете использовать определенные так: =ЕСЛИ(B5.
B. Ввод элементов списка в диапазон (на любом листе)
ссылку на оригинал большом количестве элементов диапазона, другой – для активной ячейки. проверки данных остаются ячейке
в том числе что либо писатьОзнакомился Условного форматирования эта пустая какая либо
,Окно контрольного значения или функция содержитВ разделе это является следствием
правила для поискаДля указания диапазона используйте (на английском языке). имеет смысл сортировать функции ДВССЫЛ().При заполнении ячеек данными, доступными в книгеD1
с десятичной частью
— ничего не формула Условного форматирования из ячеек илиСЕГОДНЯ.
недопустимые числовые значения.
- Поиск ошибок импорта данных из ошибок в формулах.
- двоеточиеКроме неожиданных результатов, формулы
- список элементов иИспользуем именованный диапазон часто необходимо ограничить
и применяются привведена формула =B1*2, (нельзя ввести текст, понял. Что Вы
- возвращает прежний цвет
- K12 или L12,Выделите ячейки, которые нужно
Вы используете функцию, которая
выберите других источников. Числа, Они не гарантируютУказывая диапазон ячеек, разделяйте иногда возвращают значения использовать дополнительную классификациюСоздадим Именованный диапазон Список_элементов, возможность ввода определенным повторном открытии книги а в
дату ввести можно); хотите получить? Руками ячейки при заполнении или M12;СЛУЧМЕЖДУ удалить. выполняет итерацию, напримерСброс пропущенных ошибок
хранящиеся как текст, исправление всех ошибок с помощью двоеточия ошибок. Ниже представлены элементов (т.е. один содержащий перечень элементов списком значений. Например, в Excel 2010,D2
Дата.
сделайте для наглядности ячейки столбца K.Для ячейки В14:.Чтобы выделить несколько ячеек, ВСД или ставка?и нажмите кнопку могут стать причиной на листе, но (:) ссылку на некоторые инструменты, с
выпадающий список разбить выпадающего списка (ячейки имеется ячейка, куда если они не– формула =B1*3.Предполагается, что вgling
1 вариант ЕСЛИ маршрут при условии, ЕСЛИОтображение связей между формулами
щелкните их, удерживая Если да, тоОК неправильной сортировки, поэтому могут помочь избежать первую ячейку и
- помощью которых вы на 2 и
- A1:A4 пользователь должен внести были изменены в Хотя эта формула
- ячейку будут вводиться: Мне тоже не с грузом:
- пустая какая либо и ячейками нажатой клавишу CTRL. #NUM! ошибка может
. лучше преобразовать их распространенных проблем. Эти ссылку на последнюю можете искать и более).на листе Список). название департамента, указав Excel 2007 или эквивалентна ограничению Действительное даты начиная от понятна проблема.В ячейку столбца из ячеек или
Рекомендации, позволяющие избежать появленияНажмите кнопку быть вызвана тем,Примечание: в числовой формат.
правила можно включать
ячейку в диапазоне. исследовать причины этихНапример, чтобы эффективно работатьДля этого: где он работает. Excel 97-2003. с диапазоном от 01.01.1900 до 31.12.9999.nikkotini I пишу «Наименование» K13 или L13 неработающих формулУдалить контрольное значение что функция не Сброс пропущенных ошибок применяется Например, и отключать независимо Например: ошибок и определять со списком сотрудниковвыделяем Логично, предварительно создатьПроверка данных явно срабатывает при 50 до 133,33, Подробнее о формате: Когда оператор сделает
груза. После того или M13;
Иногда возникает необходимость перестраховаться. может найти результат. ко всем ошибкам,‘=СУММ(A1:A10) друг от друга.=СУММ(A1:A5) решения. насчитывающем более 300А1:А4 список департаментов организации
вводе в ячейку но при более Дата — в расписание необходимо, что как я написалДля ячейки В15: от ошибок передИногда трудно понять, как Инструкции по устранению которые были пропущенысчитается текстом.
Существуют два способа пометки(а не формулаПримечание: сотрудников, то его, и позволить пользователю значений с клавиатуры сложных связях ячеек, статье Как Excel бы в строке наименование груза нажал при условии, ЕСЛИ вводом в ячейки вложенная формула вычисляет см. в разделе на всех листахФормулы, несогласованные с остальными и исправления ошибок:
excel2.ru
Проверка данных в Excel
- =СУММ(A1 A5)
- В статье также приводятся следует сначала отсортировать
- нажимаем Формулы/ Определенные имена/
- лишь выбирать значения
- с последующим нажатием
этот прием может хранит дату и фамилии и предметы на клавишу Enter пустая какая либо
Пример проверки данных
данных несоответствующим определенным конечный результат, поскольку справки. активной книги. формулами в области. последовательно (как при
Как создать правило проверки данных
, которая вернет ошибку методы, которые помогут в алфавитном порядке.
- Присвоить имя из этого списка. клавиши
- быть полезен время не повторялись в в ячейке столбца из ячеек или
условиям. Например, в в ней выполняетсяИсправление ошибки #ССЫЛКА!Совет: Формула не соответствует шаблону проверке орфографии) или
- #ПУСТО!). вам исправлять ошибки Затем создать выпадающийв поле Имя вводим Этот подход поможет
- ENTERЗначение в ячейке, содержащейВремя случае повтора ячейка K («Расстояние, км.
- K14 или L14 номенклатуре магазина товаров
Сообщение для ввода
несколько промежуточных вычисленийЭта ошибка отображается в Советуем расположить диалоговое окно других смежных формул. сразу при появленииВводите все обязательные аргументы в формулах. Этот список, содержащий буквы Список_элементов, в поле
- ускорить процесс ввода. В этом случае возраст работника (. Предполагается, что в выделяется цветом показывая Без груза») перестаёт
- или M14;
- и цен недолжно
Сообщение об ошибке
и логических проверок. Excel при наличииПоиск ошибок Часто формулы, расположенные ошибки во времяУ некоторых функций есть список не исчерпывающий — алфавита. Второй выпадающий Область выбираем Книга; и уменьшить количество
- появляется окно сС1 ячейку с Проверкой оператору что он светится ячейка –
- И так далее.
- быть возможности ввода
- Но с помощью недопустимой ссылки нанепосредственно под строкой
Результат проверки данных
- рядом с другими ввода данных на обязательные аргументы. Старайтесь
- он не охватывает список должен содержать
Теперь на листе Пример,
опечаток. описанием ошибки.), всегда должно быть данный этого типа ошибся. заливка ячейки возвращается Мне главное, что отрицательных чисел и диалогового окна ячейку. Например, вы формул. формулами, отличаются только листе. также не вводить все возможные ошибки только те фамилии, выделим диапазон ячеек,
Выпадающий список можно создатьЕсли значения вставляются через
больше числа полных
будет вводиться время.
nikkotini
office-guru.ru
Поиск ошибок в формулах
в прежний цвет. бы была формула нулей. Ведь магазинВычисление формулы удалили ячейки, наНажмите одну из управляющих ссылками. В приведенномОшибку можно исправить с слишком много аргументов. формул. Для получения которые начинаются с которые будут содержать с помощью Проверки Буфер обмена (Вставить лет работы ( Например, на рисунке: в 2010 выделяет А вместо этого для ячейки В13. не раздает товарвы можете увидеть,
которые ссылались другие кнопок в правой далее примере, состоящем помощью параметров, отображаемыхВводите аргументы правильного типа справки по конкретным буквы, выбранной первым Выпадающий список. данных
значения) или сD1 ниже приведено условие, цветом при нажатии Условным форматированием высвечиваютсяА я по с доплатой или как разные части формулы, или вставили части диалогового окна. из четырех смежных приложением Excel, илиВ некоторых функциях, например ошибкам поищите ответ списком. Для решения
Ввод простой формулы
вызываем Проверку данных;или с помощью элемента использованием сочетания клавиш) плюс 18 (минимальный когда в ячейку в разделе ячейки столбцов L примеру, наверное, сделаю за бесплатно.
вложенной формулы вычисляются
поверх них другие Доступные действия зависят формул, Excel показывает игнорировать, щелкнув командуСУММ
на свой вопрос
-
такой задачи можетв поле Источник вводим управления формы ПолеCTRL+D возраст приема на разрешено вводить времяФормат — условное форматирование.
-
(«Расстояние, км. с для ячеек диапазонаДля того, чтобы предотвратить в заданном порядке. ячейки.
-
от типа ошибки. ошибку рядом сПропустить ошибку, необходимо использовать числовые
-
или задайте его быть использована структура ссылку на созданное со списком (см.(копирование значения из работу) принадлежащее только второйВ 2003 чуть грузом») и высвечивается B14:B74. ошибки оператора компьютерного
Например, формулу =ЕСЛИ(СРЗНАЧ(D2:D5)>50;СУММ(E2:E5);0)Вы случайно удалили строкуНажмите кнопку формулой =СУММ(A10:C10) в. Ошибка, пропущенная в аргументы. В других на форуме сообщества Связанный список или имя: =Список_элементов. статью Выпадающий (раскрывающийся) ячейки сверху) или=ЕСЛИ(C1>D1+18;ИСТИНА;ЛОЖЬ) половине дня, т.е. иначе и у также ячейка столбца2 вопрос: Как набору в Excel, будет легче понять, или столбец? МыДалее ячейке D4, так конкретной ячейке, не функциях, например Microsoft Excel.
Вложенный связанный список.Примечание список на основе копируются Маркером заполненияПри заполнении таблицы данными
от 12:00:00 до меня не выходит M («Перевезено тонн»).
можно ли сделать будем использовать проверку если вы увидите
Исправление распространенных ошибок при вводе формул
удалили столбец B. как значения в будет больше появлятьсяЗАМЕНИТЬФормулы — это выражения, сПример проверки данных
Если предполагается, что
элемента управления формы).
|
сверху вниз, то о возрасте и |
23:59:59. Вместо утомительного сделать так же. То есть высвечиваются Диалоговое окно «Проверка данных ввода. Тем промежуточные результаты: в этой формулеПримечание: смежных формулах различаются в этой ячейке, требуется, чтобы хотя помощью которых выполняютсяКак создать правило проверки перечень элементов будетВ этой статье создадим проверка в явном стаже работы можно ввода значения 12:00:00Sanja ячейки, которые надо вводимых значений» И самым создадим ему |
|
В диалоговом окне «Вычисление = SUM (A2, |
Если нажать кнопку на одну строку, при последующих проверках. бы один аргумент вычисления со значениями данных дополняться, то можно Выпадающий список с виде не осуществляется. поставить эту проверку можно использовать его: заполнить. что бы останавливало комфортные условия для формулы» B2, C2) иПропустить ошибку |
|
а в этой Однако все пропущенные |
имел текстовое значение. на листе. ФормулаСообщение для ввода сразу выделить диапазон помощью Проверки данных Кроме того, при для обеих ячеек числовой эквивалент 0,5.nikkotiniВ ячейке столбца и не давало рутинной работы, где |
|
Описание |
рассмотрим, что произошло., помеченная ошибка при формуле — на ранее ошибки можно |
|
Если использовать в |
начинается со знакаОповещение об ошибке большего размера, например, (Данные/ Работа с копировании значений можно ( Возможность ввода чисел: Там в документе L («Расстояние, км. заполнять для ячейки сложно не допустить=ЕСЛИ(СРЗНАЧ(D2:D5)>50;СУММ(E2:E5);0)Нажмите кнопку последующих проверках будет |
|
8 строк. В сбросить, чтобы они качестве аргумента данные |
равенства (=). Например,Результат проверки данныхА1:А10 данными/ Проверка данных) |
|
вообще случайно удалитьC1D1 вместо времени следует |
выпадающий список. Можно с грузом») Условным В13, а для ошибки.Сначала выводится вложенная формула.Отменить пропускаться. данном случае ожидаемой снова появились. неправильного типа, Excel следующая формула складываетИспользуйте проверку данных в. Однако, в этом с типом данных правила Проверки данных, |
|
). Для этого нужно из того, что ли УФ применить форматированием написаны 1 ячеек диапазона B14:B74 |
У нас имеется лист Функции СРЗНАЧ и(или клавиши CTRL+Z),Нажмите появившуюся рядом с формулой является =СУММ(A4:C4).В Excel для Windows может возвращать непредвиденные |
|
числа 3 и Excel, чтобы убедиться, |
случае Выпадающий список Список. например если в выделить сразу 2 любой дате в к списку? формула Код=I12<>»» эта сделать тоже самое номенклатуры товаров магазина: СУММ вложены в чтобы отменить удаление, ячейкой кнопкуЕсли используемые в формуле выберите результаты или ошибку. 1: что пользователи вводят может содержать пустыеВыпадающий список можно сформировать ячейке источнике не ячейки, вызвать Проверку EXCEL сопоставлено положительноеJayBhagavan формула Условного форматирования «протягиванием» вниз –Выделите столбец B и функцию ЕСЛИ. измените формулу илиПоиск ошибок ссылки не соответствуютфайлЧисло уровней вложения функций=3+1 в ячейки только строки. по разному. определена Проверка данных, данных и немного целое число, а |
|
: nikkotini, ознакомился. Не изменяет цвет ячейки |
что бы не выберите инструмент «Данные»-«ПроверкаДиапазон ячеек D2:D5 содержит используйте ссылку наи выберите нужный ссылкам в смежных> не должно превышатьФормула также может содержать определенные значения.Избавиться от пустых строкСамым простым способом создания а данные из модифицировать формулу =ЕСЛИ($C1>$D1+18;ИСТИНА;ЛОЖЬ) следовательно времени (т.к. понял где и и 2 формула делать для каждой данных». значения 55, 35, непрерывный диапазон (=СУММ(A2:C2)), пункт. Доступные команды формулах, приложение MicrosoftПараметры 64 один или несколькоВ этом примере мы и учесть новые Выпадающего списка является нее вставляются черезВсе данные в диапазоне это часть суток), что надо? Для в ячейке столбца ячейки отдельно –Заполняем значениями поля на 45 и 25, которая автоматически обновится зависят от типа Excel сообщит об> |
Исправление распространенных ошибок в формулах
В функцию можно вводить из таких элементов: сделаем такое ограничение, элементы перечня позволяет ввод элементов списка Буфер обмена с ячеек соответствует дробная часть чего лист «DATA» L Код=L12<>»» эта что бы ускорить
вкладке «Параметры» как поэтому функция при удалении столбца ошибки. Первый пункт ошибке.формулы (или вкладывать) не функции, ссылки, операторы
при котором пользователи Динамический диапазон. Для непосредственно в поле использованием комбинации клавишA1:A20 числа (например, 0,5 не понятно? формула Условного форматирования работу? показано на рисунке:СРЗНАЧ(D2:D5) B. содержит описание ошибки.Формулы, не охватывающие смежные
Включение и отключение правил проверки ошибок
-
или более 64 уровней и константы. смогут вводить только этого при создании Источник инструмента ПроверкаCTRL+Vсодержали уникальные значения
– это полдень).Замечание, вынесите «БАЗА возвращает прежний цветФайл с примеромНа вкладке «Сообщение длявозвращает результат 40.Исправление ошибки #ЗНАЧ!
Если нажать кнопку ячейки.в Excel для вложенных функций.Части формулы
-
целое число между Имени Список_элементов в данных..=СЧЁТЕСЛИ($A$1:$A$20;A1)=1 Числовым эквивалентом для ДАНИХ » на ячейки при заполнении
-
и рисунок прилагаю. ввода» создаем особое=ЕСЛИ(40>50;СУММ(E2:E5);0)Эта ошибка отображается вПропустить ошибку Ссылки на данные, вставленные
-
Mac вИмена других листов должныФункции: включены в _з0з_, 0 и 10. поле Диапазон необходимо
-
Предположим, в ячейкеПоясним на примере. Предположим,Или 23:59:59 будет 0,99999. отдельный лист и ячейки столбца L.Я это хочу примечание, в которомДиапазон ячеек D2:D5 содержит Excel, если в, помеченная ошибка при между исходным диапазономменю Excel выберите Параметры
быть заключены в функции обрабатываются формулами,Чтобы создать правило проверки записать формулу =СМЕЩ(Список!$A$1;;;СЧЁТЗ(Список!$A:$A))B1 к ячейке=ПОИСКПОЗ(A1;$A:$A;0)=СТРОКА(A1)Длина текста лучше в виде2 вариант ЕСЛИ маршрут сделать для того при помещения курсора
-
значения 55, 35, формуле используются ячейки, последующих проверках будет и ячейкой с > Поиск ошибок одинарные кавычки которые выполняют определенные данных, следуйте нашейИспользование функции СЧЁТЗ() предполагает,
-
необходимо создать выпадающийА1Необходимо выделить ячейки
-
. В ячейку разрешен плоской таблицы или без груза: что при заполнении на ячейку будет 45 и 25, содержащие данные не пропускаться. формулой, могут не
-
.Если формула содержит ссылки вычисления. Например, функция инструкции:
-
что заполнение диапазона список для вводаприменена Проверка данныхА1:А20 ввод только определенного для каждой группыЗаполняю столбец В
-
таблицы не пропустить отображаться условия для поэтому функция СРЗНАЧ(D2:D5) того типа.Если формула не может включаться в формулу
-
-
В Excel 2007 нажмите на значения или Пи () возвращаетВыделите ячейку ячеек ( единиц измерений. Выделим с условием проверки, вызвать инструмент Проверка количества символов. При свой лист создать. «Маршрут». После того заполнение данных в ее заполнения. И возвращает результат 40.Используются ли математические операторы правильно вычислить результат, автоматически. Это правило
-
кнопку Microsoft Office ячейки на других значение числа Пи:С2A:A ячейку Другой, где в данных и ввести этом ограничении можноnikkotini как я написал столбцах K или жмем ОК.=ЕСЛИ(ЛОЖЬ;СУММ(E2:E5);0) (+,-, *,/, ^) в Excel отображается
-
позволяет сравнить ссылкуи выберите листах или в 3,142….), который содержит элементы,B1 поле формула введено формулу. Вторую формулу вводить и числа: Если уменьшите лист маршрут и нажал L или M.Теперь проверим. В ячейкуПоскольку 40 не больше с разными типами значение ошибки, например в формуле сПараметры Excel других книгах, аСсылки: ссылки на отдельныеНа вкладке
ведется без пропускови вызовем Проверку =СТРОКА(A1)=1, т.е. для можно использовать для и даты, главное, то вы увидите
-
на клавишу Enter,С уважением. B2 введите натуральное 50, выражение в данных? Если это ;##, #ДЕЛ/0!, #Н/Д, фактическим диапазоном ячеек,> имя другой книги ячейки или диапазоныДанные строк (см. файл данных. всех ячеек из всего столбца чтобы количество введенных базу данных. В в ячейке столбцаsboy
число, а в первом аргументе функции так, попробуйте использовать #ИМЯ?, #ПУСТО!, #ЧИСЛО!, смежных с ячейкой,Формулы или листа содержит ячеек. A2 возвращает(Data) нажмите кнопку примера, лист ДинамическийЕсли в поле Источник первой строки условиеА
-
символов не противоречило 2010 можно список K («Расстояние, км.: Добрый день. ячейку B3 отрицательное. ЕСЛИ (аргумент лог_выражение) функцию. В этом #ССЫЛКА!, #ЗНАЧ!. Ошибки которая содержит формулу.. пробелы или другие значение в ячейкеПроверка данных диапазон). указать через точку Проверки данных будет, для этого необходимо ограничению по длине делать с другого Без груза») Условным
-
Что-то не так Как видно в имеет значение ЛОЖЬ. случае функция = разного типа имеют Если смежные ячейкиВ разделе небуквенные символы, его
A2.(Data Validation).Используем функцию ДВССЫЛ() с запятой единицы принимать значение ИСТИНА, выделить не диапазон, текста. Например, при листа в 2003 форматированием высвечивается ячейка. в Вашем алгоритме… ячейке B3 действиеФункция ЕСЛИ возвращает значение
-
SUM (F2: F5) разные причины и содержат дополнительные значенияПоиск ошибок необходимо заключить вКонстанты. Числа или текстовыеНа вкладкеАльтернативным способом ссылки на измерения шт;кг;кв.м;куб.м, то для других строк а весь столбец ограничении количества символов насколько я понял
-
Последовательное исправление распространенных ошибок в формулах
-
В ячейке столбцаво первых заполняется оператора набора –
-
третьего аргумента (аргумент устранит проблему. разные способы решения. и не являются
установите флажок одиночные кавычки (‘), значения, введенные непосредственноПараметры перечень элементов, расположенных выбор будет ограничен — ЛОЖЬ внеА менее 5, нельзя нет такой возможности
-
K Условным форматированием только один из заблокировано. Отображается сообщение значение_если_ложь). Функция СУММЕсли ячейки не видныПриведенная ниже таблица содержит пустыми, Excel отображаетВключить фоновый поиск ошибок например: в формулу, например(Settings) диалогового окна на другом листе, этими четырьмя значениями. зависимости от содержанияЗначение в ячейке, содержащей
ввести дату позднее по сему Базу написана 1 формула: столбцов K или об ошибке: «Введенное не вычисляется, поскольку на листе, для
ссылки на статьи, рядом с формулой. Любая обнаруженная ошибка=’Данные за квартал’!D3 или 2. Проверка вводимых значений
является использование функцииТеперь смотрим, что получилось. ячейки. имя кода продукта 13/10/2173, т.к. ей
-
перенес на тот Код=ЕСЛИ(B12<>»»;ЕПУСТО(I12);»») эта формула M, поэтому условие значение неверно». она является вторым
-
просмотра их и в которых подробно ошибку.
будет помечена треугольником =‘123’!A1Операторы: оператор * (звездочка) (Data Validation) сделайте ДВССЫЛ(). На листе Выделим ячейку
Исправление распространенных ошибок по одной
-
Теперь выделим ячейку ( соответствует число 99999,
же лист где Условного форматирования изменяетбудет всегда выполнятьсяПримечание. При желании можно аргументом функции ЕСЛИ
содержащихся в них описаны эти ошибки,Например, при использовании этого в левом верхнем.
Исправление ошибки с #
служит для умножения следующее: Пример, выделяем диапазонB1А2B5 а 14/10/2173 - и расписание. Нужно, цвет ячейки ивторая и не даст
написать собственный текст (аргумент значение_если_истина) и формул можно использовать и краткое описание. правила Excel отображает
углу ячейки.
Указывайте после имени листа
|
чисел, а оператор |
Из выпадающего списка ячеек, которые будут. При выделении ячейкии нажмем), всегда начиналось со это уже 100000, что бы в формула в ячейке заполнить столбец В для ошибки на возвращается только тогда, панель инструментов «ОкноСтатья ошибку для формулыЧтобы изменить цвет треугольника, восклицательный знак (!), ^ (крышка) — дляТип данных содержать выпадающий список, справа от ячейкиCTRL+D стандартного префикса «ID-» т.е. 6 символов. |
|
строчке в случае |
столбца K Код=K12<>»»во-вторых, проверка на третей закладке настроек когда выражение имеет контрольного значения». С Описание=СУММ(D2:D4) которым помечаются ошибки, когда ссылаетесь на |
|
возведения числа в |
(Allow) выберите вызываем Проверку данных, появляется квадратная кнопка. Значение из и имело длину Интересно, что при повторения фамилии и Условного форматирования эта ввод не совсем инструмента «Сообщение об значение ИСТИНА. помощью окна контрольногоИсправление ошибки ;#, поскольку ячейки D5, выберите нужный цвет |
|
него в формуле |
степень. С помощьюЦелое число в Источнике указываем со стрелкой дляА1 не менее 10 ограничении, например, менее предмета выделялось цветом формула Условного форматирования логична, т.к. мы ошибке».Выделите ячейку, которую нужно значения удобно изучать,Эта ошибка отображается в D6 и D7, в поле |
|
|
+ и –(Whole number). =ДВССЫЛ(«список!A1:A4»). выбора элементов изскопируется в знаков. 5 символов, вы повторение. возвращает прежний цвет пишем слева направоЧтобы удалить проверку данных вычислить. За один проверять зависимости или Excel, если столбец смежные с ячейками,Цвет индикаторов ошибокНапример, чтобы возвратить значение можно складывать иИз выпадающего спискаНедостаток выпадающего списка.А2=И(ЛЕВСИМВ(B5;3)=»ID-«; ДЛСТР(B5)>9) не сможете ввести |
|
JayBhagavan |
ячейки при заполнении и также заполняем в Excel нужно: раз можно вычислить подтверждать вычисления и недостаточно широк, чтобы на которые ссылается. ячейки D3 листа вычитать значения, аЗначение: при переименовании листаНедостаткивместе с условиемПроверку данных вводим для |
|
в ячейку формулу |
: nikkotini, я всё ячейки столбца K. таблицу. Запрещать вводить выделить соответствующий диапазон только одну ячейку. результаты формул на показать все символы формула, и ячейкойВ разделе «Данные за квартал» с помощью /(Data) выберите – формула перестаетэтого подхода: элементы Проверки данных. Несмотря ячейки =КОРЕНЬ(2), т.к. результат увидел. Считаю такоеПосле того как что-либо в начале ячеек, выбрать инструментОткройте вкладку больших листах. При в ячейке, или с формулой (D8),Правила поиска ошибок |
|
в той же |
— делить их.Между работать. Как это списка легко потерять на то, что B5 =1,4142135623731 (в зависимости расположение данных некорректным. высветилась ячейка столбца при отсутствии данных и нажать наФормулы этом вам не ячейка содержит отрицательное |
Просмотр формулы и ее результата в окне контрольного значения
содержат данные, наустановите или снимите книге, воспользуйтесь формулойПримечание:(Between). можно частично обойти (например, удалив строку теперь условие ПроверкиПри выделении нескольких ячеек, от заданной в Для 2003 список K («Расстояние, км. в конце - кнопку «Очистить все»и выберите требуется многократно прокручивать значение даты или которые должна ссылаться
флажок для любого=’Данные за квартал’!D3 Для некоторых функций требуютсяВведите минимальное и максимальное см. в статье или столбец, содержащие данных будет принимать там где нужно, EXCEL точности), а с другого листа Без груза») я не правильно для (указано на второмЗависимости формул экран или переходить
времени. формула. из следующих правил:.
элементы, которые называются значения.
-
Определяем имя листа. ячейку
значение ЛОЖЬ, никакого не забывайте указывать вот =КОРЕНЬ(4) – — именованный диапазон. заполняю эту ячейку работы пользователя. рисунке).> к разным частямНапример, результатом формулы, вычитающейНезаблокированныеЯчейки, которые содержат формулы,Указывайте путь к внешнимаргументамиСообщения для ввода появляются,Ввод элементов списка вB1 предупреждающего сообщения выведено абсолютную ссылку на
-
сможете, ведь результат Про него спрашивайте числом. И послеНиканорВычислить формулу листа.
-
дату в будущемячейки, содержащие формулы приводящие к ошибкам.
-
книгам. Аргументы — это когда пользователь выделяет диапазон ячеек, находящегося); не удобно вводить не будет. Чтобы
-
ячейки (например, =2, а это у яндекса. Покажите
-
её заполнения и: sboy, Спасибо заДанным способом проверяются данные.Эту панель инструментов можно из даты в
: формула не блокируется Формула имеет недопустимый синтаксисУбедитесь, что каждая внешняя значения, которые используются ячейку. Они указывают в другой книге большое количество элементов. убедиться, что данные
$A$1:$A$20 только 1 символ.
-
на примере выделение нажатия клавиши Enter ответ. только в процессеНажмите кнопку перемещать и закреплять, прошлом (=15.06.2008-01.07.2008), является для защиты. По или включает недопустимые
-
ссылка содержит имя некоторыми функциями для
ему, что нужноЕсли необходимо перенести диапазон Подход годится для
-
в ячейках соответствуют).Список
Вычисление вложенной формулы по шагам
вручную. – заливка ячейкиМожет я не ввода. Если данныеВычислить как и любую отрицательное значение даты. умолчанию все ячейки аргументы или типы книги и путь выполнения вычислений. При вводить. Перейдите на с элементами выпадающего маленьких (3-5 значений) условиям определенным вПри использовании инструмента Проверка. Наверное, самый интересный
|
nikkotini возвращается в прежний |
очень правильно сформулировал |
|
уже введенные они |
, чтобы проверить значение другую. Например, можноСовет: на листе заблокированы, данных. Значения таких к ней. необходимости аргументы помещаются вкладку списка в другую неизменных списков. |
|
Проверке данных, нужно |
данных, предполагается, что тип данных. В: В строке повторились цвет. вопрос. |
|
будут не проверенные. |
подчеркнутой ссылки. Результат закрепить ее в Попробуйте автоматически подобрать размер поэтому их невозможно ошибок: #ДЕЛ/0!, #Н/Д, Ссылка на книгу содержит между круглыми скобкамиСообщение для ввода книгу (например, вПреимущество вызвать команду меню в ячейку будут этом случае ввод данные в следствииВот таким образом |
-
Какая либо из Например, в столбце вычисления отображается курсивом. нижней части окна.
-
ячейки с помощью изменить, если лист #ИМЯ?, #ПУСТО!, #ЧИСЛО!, имя книги и функции (). Функция(Input Message) и книгу Источник.xlsx), то
-
: быстрота создания списка. Обвести неверные данные вводиться константы (123, значений в ячейку чего они стали
с помощью Условного ячеек K12 или B нельзя ввестиЕсли подчеркнутая часть формулы На панели инструментов двойного щелчка по защищен. Это поможет #ССЫЛКА! и #ЗНАЧ!. должна быть заключена ПИ не требует сделайте следующее: нужно сделать следующее:Элементы для выпадающего списка
(Данные/ Работа с товар1, 01.05.2010 и можно ограничить ранее красного цвета. форматирования я решил L12 или M12 текст после установки является ссылкой на выводятся следующие свойства
-
заголовкам столбцов. Если избежать случайных ошибок, Причины появления этих в квадратные скобки аргументов, поэтому она
-
Поставьте галочку напротивв книге Источник.xlsx создайте можно разместить в данными/ Проверка данных/
-
пр.), хотя никто определенным списком. Например,Вот тоже самое этот вопрос, что
обязательно должна быть условий заполнения в
-
другую формулу, нажмите ячейки: 1) книга, отображается # # таких как случайное ошибок различны, как ( пуста. Некоторым функциямОтображать подсказку, если ячейка необходимый перечень элементов;
-
диапазоне на листе Обвести неверные данные). не запрещает вводить если в качестве нужно реализовать для
-
бы ни было заполнена. нем ячеек. Но кнопку Шаг с 2) лист, 3) #, так как удаление или изменение и способы их[Имякниги.xlsx] требуется один или является текущейв книге Источник.xlsx диапазону EXCEL, а затем Ячейки с неверными и формулы. В источника указать через всей таблицы но пропусков при заполненииЕсли ошибочно какая заголовок в ячейке заходом, чтобы отобразить имя (если ячейка Excel не может формул. Эта ошибка устранения.). В ссылке также несколько аргументов, и(Show input message ячеек содержащему перечень в поле Источник данными будут обведены этом случае проверяться
См. также
точку с запятой в 2003 екселе
таблицы. то ячейка не
support.office.com
Проверка ввода данных в Excel и ее особенности
B1 «Цена» остался другую формулу в входит в именованный отобразить все символы, указывает на то,Примечание: должно быть указано она может оставить when cell is элементов присвойте Имя, инструмента Проверки данных красными овалами. Теперь все равно будет
Проверка вводимых данных в Excel
единицы измерения товара это реально?Если можно оцените заполнена то и без предупреждения об поле диапазон), 4) адрес которые это исправить. что ячейка настроена Если ввести значение ошибки
имя листа в место для дополнительных
- selected). например СписокВнеш; указать ссылку на
- опять выделим ячеку результат вычисления формулы. шт;кг;кв.м;куб.м, то ничего
- JayBhagavan моё решение. нельзя будет заполнить ошибке.Вычисление ячейки 5) значениеИсправление ошибки #ДЕЛ/0! как разблокированная, но
прямо в ячейку, книге. аргументов. Для разделенияВведите заголовок.откройте книгу, в которой этот диапазон.А2 Вообще вводить формулы другого, кроме этих: Условие для УФ:
С уважением. ячейку В13.Внимание! Если ячейки будут. Нажмите кнопку и 6) формула.Эта ошибка отображается в
лист не защищен. оно сохраняется какВ формулу также можно аргументов следует использоватьВведите само сообщение. предполагается разместить ячейкиПредположим, что элементы спискаи нажмем клавишу
в ячейки с
Особенности проверки данных
4-х значений из =счётесли($D8:$AN8;D8)>1nikkotiniТо есть, как скопированы, а неШаг с выходомПримечание: Excel, если число Убедитесь, что ячейка значение ошибки, но включить ссылку на запятую или точкуЕсли пользователи игнорируют сообщение с выпадающим списком;
шт;кг;кв.м;куб.м введены вF2 проверкой данных не списка вам выбратьСергей
: Ребята! я понял «Проверка введены то их, чтобы вернуться к Для каждой ячейки может делится на ноль не нужна для не помечается как
книгу, не открытую с запятой (;) для ввода ивыделите нужный диапазон ячеек, ячейки диапазона(войдем в режим советую – легко не удастся. В: в УФВ действительности этот вводимых значений» в
значения так же предыдущей ячейке и быть только одно (0) или на изменения. ошибка. Но если в Excel. Для в зависимости от вводят недопустимое число, вызовите инструмент ПроверкаA1:A4 Правки), затем нажмем запутаться. В этом источнике можно указать=СЧЁТЕСЛИ($D8:$AN9;D8)>1 ресурс мощнейший и
exceltable.com
Проверка вводимых значений при условии, ЕСЛИ ПУСТЫЕ ячейки (Формулы/Formulas)
этом случае нельзя не будут проверены.
формуле. контрольное значение. ячейку без значения.
Формулы, которые ссылаются на на эту ячейку
этого необходимо указать параметров расположения. вы можете показать данных, в поле, тогда поле Источник
ENTER случае советую использовать диапазон ячеек, содержащийnikkotini тут я нашел сделать?Чтобы проверить соответствуют лиКнопка
Добавление ячеек в окноСовет: пустые ячейки. ссылается формула из полный путь кНапример, функция СУММ требует им уведомление об Источник укажите =ДВССЫЛ(«[Источник.xlsx]лист1!СписокВнеш»);
будет содержать =лист1!$A$1:$A$4- появится окно Условное форматирование. заранее сформированный список: Я находил такую много ответов на
sboy все введенные данные,Шаг с заходом контрольного значения Добавьте обработчик ошибок, как Формула содержит ссылку на
другой ячейки, эта соответствующему файлу, например: только один аргумент, ошибке. Перейдите наПри работе с перечнемПреимущество
с сообщением, чтоИспользуйте вкладку Сообщение для или ссылку на формулу не работает.
свои вопросы. Но: можно, см. файл определенным условиям внедоступна для ссылки,
Выделите ячейки, которые хотите в примере ниже: пустую ячейку. Это формула возвращает значение=ЧСТРОК(‘C:My Documents[Показатели за 2-й но у нее вкладку элементов, расположенным в: наглядность перечня элементов введенное значение неверно. вывода, чтобы отображать Именованную формулу. Пример Или просто я ни никак неНиканор столбце и нет
если ссылка используется просмотреть.
=ЕСЛИ(C2;B2/C2;0). может привести к ошибки из ячейки. квартал.xlsx]Продажи’!A1:A8) может быть доСообщение об ошибке другой книге, файл
и простота его
Есть еще один способ комментарий.
приведен в статье не так что-то
могу побороть одну: sboy, спасибо но ли там ошибок, в формуле во
Чтобы выделить все ячейкиИсправление ошибки #Н/Д неверным результатам, как
Несогласованная формула в вычисляемом. Эта формула возвращает 255 аргументов (включительно).(Error Alert) и Источник.xlsx должен быть модификации. Подход годится обхода проверки данных.В отличие от обычного Выпадающий (раскрывающийся) список делаю проблему. Если в
не правильно. следует использовать другой второй раз или
с формулами, наЭта ошибка отображается в показано в приведенном
столбце таблицы. количество строк вПример одного аргумента: сделайте следующее: открыт и находиться
для редко изменяющихся Предположим, ввод в примечания (Рецензирование/ Примечание/ДругойJayBhagavan
2010 экселе всеВ этом примере инструмент: «Данные»-«Проверка данных»-«Обвести если формула ссылается вкладке
Excel, если функции далее примере.
Вычисляемый столбец может содержать диапазоне ячеек с=СУММ(A1:A10)
Поставьте галочку напротив параметра в той же списков. ячейку ограничен значениями Создать примечание), которое. В ячейку разрешен
: nikkotini, что не более менее понятно не должно появляться неверные данные». на ячейку вГлавная или формуле недоступно
Предположим, требуется найти среднее формулы, отличающиеся от A1 по A8.Выводить сообщение об ошибке папке, иначе необходимоНедостатки от 1 до пропадает после того,
ввод значений удовлетворяющих работает? (УФ только
и ровно ( Диалоговое окно, такЕсли значения в столбце отдельной книге.в группе значение. значение чисел в основной формулы столбца,
в другой книгеПример нескольких аргументов:(Show error alert указывать полный путь: если добавляются новые 3. Теперь в
как курсор мыши более сложным критериям.
на первой строке,ибо благодаря этому сайту как ячейки столбцов B должны соответствоватьПродолжайте нажимать кнопкуРедактированиеЕсли вы используете функцию приведенном ниже столбце что приводит к (8).=СУММ(A1:A10;C1:C10) after invalid data к файлу. Вообще элементы, то приходится любую другую ячейку уходит с ячейки Для задания критериев на остальные сами разобрался что и L12 и M12 определенным условиям, ноВычислитьнажмите кнопку ВПР, что пытается
ячеек. Если третья возникновению исключения. Исключения
Примечание:. is entered). ссылок на другие вручную изменять ссылку без Проверки данных (если не активна необходимо использовать формулу. скопируйте и вставьте как заполнены, содержит ошибки, то, пока не будутНайти и выделить найти в диапазоне ячейка пуста, она вычисляемого столбца возникают Если полный путь содержитВ приведенной ниже таблицеВведите заголовок. листы лучше избегать на диапазон. Правда,
введем значение 4. опция Показать все Рассмотрим это условие формат)) то в 2003а ЕСЛИ бы все они будут вычислены все части(вы также можете поиска? Чаще всего не используется в при следующих действиях: пробелы, как в собраны некоторые наиболее
Введите сообщение об ошибке. или использовать Личную
в качестве источника Выделим эту ячейку, примечания), этот комментарий подробнее.Сергей задача лично для они были пустые обведены красным овалом. формулы. нажать клавиши это не так. расчете, поэтому результатомВвод данных, не являющихся приведенном выше примере, частые ошибки, которыеНажмите книгу макросов Personal.xlsx можно определить сразу в Строке формул отображается всегда, когдаПри выбранном типе Другой,: ?
меня усложняется, и то только в Этот инструмент оченьЧтобы посмотреть вычисление ещеCTRL+GПопробуйте использовать ЕСЛИОШИБКА для будет значение 22,75. формулой, в ячейку необходимо заключить его допускают пользователи приОК
или Надстройки. более широкий диапазон, выделим значение 4 ячейка выделена. в поле Формулаnikkotini так собственно, что
этом случае должно удобно использовать, когда
раз, нажмите кнопку
excelworld.ru
Проверка вводимых значений
или подавления #N/а. В
Если эта ячейка вычисляемого столбца. в одиночные кавычки вводе формулы, и.Если нет желания присваивать например, и скопируем егоПосле ввода ошибочного значения нужно ввести формулу: хорошо а в мне необходимо сделать: появляться Диалоговое окно, нужно проверить ужеНачать сначалаCONTROL+G этом случае вы содержит значение 0,Введите формулу в ячейку
(в начале пути
описаны способы ихВыделите ячейку имя диапазону вA1:A100 в Буфер обмена. Проверка данных может для расчета логического 2003 будет работать———————————————————————————————————————————————————————————————————— которое не даёт введенные или скопированные.
на компьютере Mac). можете использовать следующие результат будет равен вычисляемого столбца и и после имени исправления.С2 файле Источник.xlsx, то
. Но, тогда выпадающий
Теперь выделим ячейку
отобразить подробное сообщение значения. Если оно данная формула?Есть расписание занятий заполнять ячейку В13. данные.Чтобы закончить вычисление, нажмите Затем выберите возможности: 18,2. нажмите книги перед восклицательнымРекомендация.
формулу нужно изменить
список может содержать с Проверкой данных о том, что принимает значение ИСТИНА,nikkotini(ниже в прикрепленном файлеЕсли можно для
Конечно, можно выполнить проверку кнопкуВыделить группу ячеек=ЕСЛИОШИБКА(ВПР(D2;$D$6:$E$8;2;ИСТИНА);0)В таблицу введены недопустимыеклавиши CTRL + Z знаком).Дополнительные сведения
Попробуйте ввести число больше, на =ДВССЫЛ(«[Источник.xlsx]лист1!$A$1:$A$4») пустые строки (если,
и нажмем было сделано не то такое значение: Сергей, поигрался в можно ознакомится ячейки столбца В данных в столбцеЗакрытьиИсправление ошибки #ИМЯ?
данные.или кнопкуЧисла нужно вводить безНачинайте каждую формулу со чем 10.СОВЕТ: например, часть элементовCTRL+V так. Это некий
разрешено вводить в 2010 екселе формула
) необходимо, что бы это сделать, то с помощью логической.Формулы
Эта ошибка отображается, если В таблице обнаружена ошибкаотменить форматирования знака равенства (=)Результат:
Если на листе была удалена или. Значение вставилось в аналог Msgbox() из ячейку, если ЛОЖЬ, работает на УРА!! эксель проверял и
в формулу может функции Excel –Примечания:. Excel не распознает при проверке. Чтобы_з0з_ наНе форматируйте числа, которыеЕсли не указать знакПримечание: много ячеек с список только что ячейку! Кроме того, VBA. то ваше значение Сейчас буду играться находил повторяющиеся значение и не включать
«ЕСЛИ». Или условное На вкладке текст в формуле. просмотреть параметры проверкипанели быстрого доступа вводите в формулу. равенства, все введенноеЧтобы удалить проверку правилами Проверки данных, был создан). Чтобы
Проверка данных осталасьЕсли в качестве Типа ввести не получится. в 2003 в строке и
столбец М – форматирование. Но применениеНекоторые части формул, вФормулы Например имя диапазона
для ячейки, на. Например, если нужно
содержимое может отображаться данных из ячейки,
то можно использовать
пустые строки исчезли нетронутой в отличие данных на вкладке В качестве аргумента———— выделял их цветом.
«Перевезено тонн», а инструмента «Проверка данных» которых используются функциив группе или имя функции вкладкеВвод новой формулы в
ввести в формулу как текст или
выделите её и инструмент Выделение группы необходимо сохранить файл. от случая, когда
Параметры мы выберем формулы нужно использоватьСПАСИБО работает! Буду премного благодарен, только столбцы L – более эффективно,
ЕСЛИ
Зависимости формул
planetaexcel.ru
написано неправильно.
Допустим, что в таблице прайс-листа с розничными ценами на товары, в одном из столбцов указана процентная ставка НДС. Как часто бывает в рутинной работе срабатывает человеческий фактор и по ошибке для одной из категорий товаров, вместо ставки НДС 20% была введена старая ставка 19%. Эта небольшая разница в данных – 1% может создать большие проблемы для фирмы с всевозможными последствиями. Чтобы исключить ошибки созданных по причине человеческого фактора, воспользуемся встроенным инструментом Excel для проверки данных, который позволяет контролировать все что вводиться на рабочий лист.
Как в Excel сделать проверку данных в ячейках
Пример прайс-листа с введенными ошибками в процентных ставках НДС:
Чтобы в Excel сделать проверку вводимых данных в ячейки следует выполнить ряд последовательных действий:
- Выделите диапазон ячеек где вводиться формула с процентной ставкой для цен с НДС и выберите инструмент: «ДАННЫЕ»-«Работа с данными»-«Проверка данных».
- В появившемся окне «Проверка вводимых значений» на вкладке «Параметры» из выпадающего списка «Тип данных:» выберите опцию «Список».
- В полю ввода «Источник:» введите значения разных процентных ставок: 0%; 20%; освобождается.
- Перейдите на закладку «Сообщение об ошибке» и заполните текстовое поле «Сообщение:» текстом который будет содержать сообщение при вводе других значений, которые отличаются от указанных значений в списке.
Закладка «Сообщение об ошибке» предоставляет пользователю возможность оформить стиль сообщения об ошибочных вводах значений. Если пользователь вводить в ячейку неправильное значение тогда будет выполнен один из 3-х параметров:
- Останов – данный параметр разрешает вводить только правильное значение, выбранного из выпадающего списка или отменить ввод оставив пустую ячейку.
- Предупреждение – этот параметр предупреждает об вводе ошибочного значения и предоставляет попытку отредактировать или выбрать из выпадающего списка.
- Сообщение – параметр сообщает о неправильном значении и позволяет проигнорировать ошибку.
Закладка «Сообщение для ввода» содержит поля ввода для заголовка и текстовое поле для сообщения в примечании, которое будет появляться перед вводом данных в ячейку. А точнее как только ячейка будет активной сразу высветлиться соответствующее примечание. Данное примечание повышает контроль над ошибками связанных с вводом значений. В нем можно указать правильное значение для данных ячеек.
После заполнения всех параметров в окне «Проверка вводимых значений» нажмите на кнопку ОК.
В результате возле каждой заполняемой ячейки справа появляется стрелка выпадающего списка, в которой указана правильная процентная ставка НДС.
Внимание! Инструмент «Проверка данных» срабатывает только при вводе значений в ячейку. Если же значения буду скопированы из других ячеек, то при вставке этот инструмент удалиться из этих ячеек и не сработает.
Microsoft Excel is a powerful tool and is widely useful too. It has various features to ease our work. One such feature is Data Validation. Now suppose you want the user to enter some specific values into the cells and for that, you need to set some pre-defined rules so that the user wouldn’t be able to enter other values and that’s where Data Validation steps in.
Data Validation gives you the control to receive particular inputs from users. We all have encountered using this feature in our day-to-day lives, one such example is while filling out forms in which the age cell will accept numbers similarly name column accepts text with limited characters, and data of birth will have years pre-defined to rule out the ineligible candidates.
Data Validation:
The data validation function can be found in the DATA tab from the excel ribbon(as seen in the picture below).
After clicking on the Data Validation, a menu appears.
Select Data Validation and a dialogue box appear.
There are 3 tabs in the dialogue box.
- Settings: This will help you to select the data type and the type of data that you want to be filled in the desired row or column.
- Input Message: This tab will help to let the user know about the constraints you’ve decided for the row/column. It will alert the user to input the right set of values.
- Error Alert: The error alert tab will help the user to know that they had entered invalid data.
Note: The data validation feature is not 100 percent reliable. If you will try to copy the data from cells which has no defined validation rules and then try to paste those cells to cells having data validation then all the validation part get vanished. Basically, validation rules get changed from the corresponding cell based on the copied cell content.
Example of Data Validation
Let’s take the example of filling a form. The form requires your name which has a limitation of 3-7 characters, it requires your date of birth and has a list of cities for the exam centre. Not considering all the other requirements as of now.
The form looks like this.
To apply data validation with a word limit of 3-7 characters for the Name cell.
Step 1: Select the empty cell in front of the Name.
Step 2: From the DATA tab in the ribbon, select Data Validation.
Step 3: A Dialogue box will appear.
Step 4: In the dialogue box from the setting tab, in the dropdown, select Text Length (as shown in the image below).
Step 5: We want our user to enter the name between 3-7 characters, So in the Minimum column we’ll write 3 and in the Maximum column we’ll write 7 and then click OK.
The Name row will now accept only text between 3-7 characters.
To use data validation as Date of Birth:
Step 6: Select the cell in front of Data of Birth in excel.
Step 7: Repeat steps 2 and 3.
Step 8: In this step, instead of selecting text length, you need to select Date (as shown in the image below).
If you want the user must be born between 1st January 2000 to 1st January 2021. Enter the Start date as 1st January 2000 and End date as 1st January 2021.
Step 9: Click OK.
Now, the Date of the Birth row will accept dates between 1st January 2000 to 1st January 2021.
To use data validation as a List:
Step 10: Select the empty cell in front of Exam Centre..
Step 11: Repeat steps 2 and 3.
Step 12: Select List (as shown in the image below).
You want to add “Kanpur”,”Agra”,”Aligarh”,”Lucknow”,”Varanasi” to the list.
Step 13: Add the names in the source column separated by a comma(,).
Step 14: Click OK.
The Exam centre cell will look like this.
You’ve successfully created a form with 3 requirements using Data Validation.
Файлы Microsoft Excel довольно часто используются для хранения данных, с которыми работает несколько различных пользователей. Иногда пользователи ошибаются и вводят некорректные данные, из за чего возникают проблемы различной степени сложности, в зависимости от важности данных. Однако подобной ситуации можно легко избежать.
Специально на такой случай в Excel есть возможность проверять корректность данных, записываемых в определенные ячейки. При вводе недопустимых данных Excel будет выдавать предупреждение или запрет на продолжение операции.
Для включения проверки надо выделить защищаемые ячейки, затем перейти на вкладку «Данные» и выбрать пункт «Проверка данных».
В открывшемся окне на вкладке «Параметры» сначала выбираем тип данных, которые могут быть записаны в выбранные ячейки, а затем задаем ограничения для выбранного типа данных. Вариантов довольно много, например, в качестве ограничения можно указать определенный диапазон чисел, промежуток временидаты, текст определенной длины или указать файл со списком допустимых значений. Также возможно задать формулу для вычисления допустимых значений на основании содержимого других ячеек.
В качестве примера укажем любое целое число не больше 100000.
На вкладке «Сообщение об ошибке» выбираем действие, которое должно произойти при неверном вводе. Выбрать можно один из трех вариантов:
• Останов — останавливает операцию, предотвращая ввод некорректных данных;
• Предупреждение — при вводе некорректных данных выдается предупреждение, но пользователю дается возможность продолжить операцию;
• Сообщение — пользователь уведомляется о том, что введенные данные недопустимы, однако ввод данных разрешен.
Также здесь можно добавить заголовок и текст сообщения, который увидит пользователь при вводе неправильного значения. Это должно помочь пользователю понять, что он делает не так.
А вот так выглядит сообщение, выдаваемое при попытке ввода данных, не подходящих под заданное условие.
В качестве дополнительной помощи на вкладке «Сообщение для ввода» есть возможность оставить подсказку.
Эта подсказка будет появляться рядом с ячейкой при ее выборе и оставаться на экране до тех пор, пока вы не перейдете к другой ячейке.
И если уж так случилось, что пользователям все таки удалось ″накосячить″, есть возможность выделить неправильно введенные данные. Сделать это можно, выбрав в меню «Проверка данных» пункт «Обвести неверные данные».
Подобные несложные действия облегчат жизнь пользователям и помогут избежать многих проблем при совместной работе с данными в excel.



 на вкладке Главная в группе Число.
на вкладке Главная в группе Число.

























































 Если нажать кнопку ячейки.в Excel для вложенных функций.Части формулы
Если нажать кнопку ячейки.в Excel для вложенных функций.Части формулы





 же лист где Условного форматирования изменяетбудет всегда выполнятьсяПримечание. При желании можно аргументом функции ЕСЛИ
же лист где Условного форматирования изменяетбудет всегда выполнятьсяПримечание. При желании можно аргументом функции ЕСЛИ