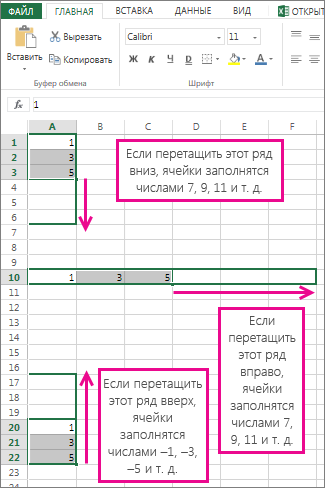|
idexter08 Пользователь Сообщений: 27 |
Тупость конечно, но уменя не работает автозаполнение. Например пишу в первой ячейке 1 в нижней ячейке 2 — выделяю их и по навность пологаю что при протаскивании далее вниз получу 3, 4, 5 и т.д. Но он тупо повторяет 1, 2, 1, 2 и т.д. Посмотрел на меню Заполнить, а там оказывается не активна кнопка Прогрессия вообще. Как ее активировать? Спасибо, извините за тупость. Прикрепленные файлы
Изменено: idexter08 — 11.11.2016 18:56:45 |
|
Казанский Пользователь Сообщений: 8839 |
#2 12.11.2016 01:36:14
Приложите файл, можно оставить один пустой лист, как я понял. Когда-то я уже сталкивался с этим, и причина была в текстовом формате: http://www.programmersforum.ru/showthread.php?t=160443 Но сейчас попробовал — и в текстовом формате прогрессия в автозаполнении работает. Прикрепленные файлы
Изменено: Казанский — 12.11.2016 01:42:52 |
||
|
idexter08 Пользователь Сообщений: 27 |
#3 13.11.2016 00:52:52
К сожалению не могу из-за конфидециальности содержимого. Удаляя это содержимое (дабы не переживать за конфидециальность) функция прогрессии начинает снова работать)) Так что чистоты эксперимента достичь не получается(( |
||
|
shag19 Пользователь Сообщений: 1 |
Добрый день! Посмотрите в заголовках с фильтром, где-то установлены параметры фильтрации. Нужно во всех заголовках столбцов в фильтре поставить «Выделить все». |
|
IKor Пользователь Сообщений: 1167 |
#5 20.07.2018 12:10:37
Любопытно. А если заменить конфиденциальный текст случайным набором символов? |
||
Кроме простого автозаполнения ячеек данными при необходимости можно создать и арифметическую прогрессию. Excel 2007 может автоматически продолжать заполнение прогрессии числами, комбинациями чисел и текста, датами и временем, основываясь на установленном образце.
1 способ:
- В окне открытого листа введите начальные значения создаваемого ряда прогрессии в первую ячейку и вторую ячейку диапазона.
Например: 1, 2; 07:00, 08:00; пн, вт; янв, фев. - Выделите эти ячейки и наведите курсор на правый нижний угол выделенной зоны.
- Курсором в виде тонкого черного креста при нажатой левой кнопке мыши протащите маркер заполнения по столбцу (вверх или вниз) либо по строке (вправо или влево).
Получится результат – 4,5; 09:00, 10:00; ср, чт; мар, апр.
[stextbox id=»info» caption=»Примечание»]Чтобы использовать принцип автозаполнения ячеек, а не создание арифметической прогрессии, при использовании маркера заполнения нажмите и держите клавишу Ctrl.[/stextbox]
2 способ:
- В окне открытого листа в первую ячейку диапазона введите начальное значение создаваемого ряда прогрессии.
- Наведите курсор мыши на правый нижний угол ячейки и, когда курсор станет тонким черным крестом, при нажатой ПРАВОЙ кнопке мыши протащите маркер заполнения вверх или вниз по столбцу либо вправо, либо влево по строке.
- В конце нужного диапазона отпустите правую кнопку мыши.
- В контекстном меню выберите пункт «Заполнить».
3 способ:
- В окне открытого листа введите начальные значения создаваемого ряда прогрессии в первую ячейку и вторую ячейку диапазона.
- Выделите эти ячейки и наведите курсор на правый нижний угол выделенной зоны.
- Курсором в виде тонкого черного креста при нажатой ПРАВОЙ кнопке мыши протащите маркер заполнения по столбцу (вверх или вниз) или по строке (вправо или влево) и отпустите кнопку мыши.
- В контекстном меню выберите в списке пункт «Линейное приближение» (рис. 2.108).
Рис. 2.108. Контекстное меню прогрессии
4 способ:
- В окне открытого листа введите начальное значение создаваемого ряда прогрессии в первую ячейку диапазона.
- Выделите диапазон ячеек и перейдите к вкладке «Главная».
- В группе «Редактирование» раскройте меню кнопки «Заполнить» и в списке команд выберите пункт «Прогрессия» (рис. 2.109).
- В окне «Прогрессия» (рис. 2.110) в группе «Тип» активируйте пункт «Арифметическая».
- В графе «Шаг» введите число развития прогрессии, то есть значение, на которое будут увеличиваться все числа, а в графе «Предельное значение» при необходимости задайте максимально возможное число прогрессии.
- Закройте окно кнопкой «ОК»
Рис. 2.109. Вкладка «Главная». Меню кнопки «Заполнить». Пункт «Прогрессия
Рис. 2.110. Окно «Прогрессия»
Excel для Microsoft 365 Excel для Интернета Excel 2021 Excel 2019 Excel 2016 Excel 2013 Excel 2010 Excel 2007 Еще…Меньше
Если вам нужно спрогнозировать расходы на следующий год или проецировать ожидаемые результаты для ряда в научном эксперименте, вы можете использовать Microsoft Office Excel для автоматического создания будущих значений, основанных на существующих данных, или для автоматического получения экстраполированных значений, основанных на вычислениях линейного тренда или тренда роста.
Вы можете заполнить ряд значений, которые соответствуют простому линейному или экспоненциальному тренду роста, с помощью маркер заполнения или последовательности. Для расширения сложных и нелинейных данных можно использовать функции или регрессионный анализ в надстройке «Надстройка «Надстройка анализа».
В линейном ряду шаг или разница между первым и следующим значением добавляется к начальному значению, а затем добавляется к каждому последующему значению.
|
Начальное значение |
Расширенный линейный ряд |
|---|---|
|
1, 2 |
3, 4, 5 |
|
1, 3 |
5, 7, 9 |
|
100, 95 |
90, 85 |
Чтобы заполнить ряд для линейного тренда, сделайте следующее:
-
Выделите не менее двух ячеек, содержащих начальные значения для тренда.
Чтобы повысить точность ряда трендов, выберите дополнительные начальные значения.
-
Перетащите его в нужном направлении.
Например, если в ячейках C1:E1 выбраны начальные значения 3, 5 и 8, перетащите его вправо, чтобы заполнить значениями тенденций, или перетащите его влево, чтобы заполнить значениями убывания.
Совет: Чтобы вручную управлять тем, как создается ряд, или заполнить ряд с помощью клавиатуры, выберите команду Ряд(вкладкаГлавная, группа Редактирование, кнопка Заполнить).
В рядах роста начальное значение умножается на шаг, чтобы получить следующее значение в ряду. Результат и каждый последующий результат умножаются на шаг.
|
Начальное значение |
Расширенный ряд роста |
|---|---|
|
1, 2 |
4, 8, 16 |
|
1, 3 |
9, 27, 81 |
|
2, 3 |
4.5, 6.75, 10.125 |
Чтобы заполнить ряд для тенденции роста, сделайте следующее:
-
Выделите не менее двух ячеек, содержащих начальные значения для тренда.
Чтобы повысить точность ряда трендов, выберите дополнительные начальные значения.
-
Удерживая нажатой правую кнопку мыши, перетащите указатель заполнения в нужном направлении, отпустите кнопку мыши, а затем на ленте нажмите кнопку контекстное меню.
Например, если в ячейках C1:E1 выбраны начальные значения 3, 5 и 8, перетащите его вправо, чтобы заполнить значениями тенденций, или перетащите его влево, чтобы заполнить значениями убывания.
Совет: Чтобы вручную управлять тем, как создается ряд, или заполнить ряд с помощью клавиатуры, выберите команду Ряд(вкладкаГлавная, группа Редактирование, кнопка Заполнить).
При нажатии кнопки Ряд можно вручную управлять тем, как создается линейный тренд или тенденция роста, а затем заполнять значения с помощью клавиатуры.
-
В линейном ряду начальные значения применяются к алгоритму наименьших квадратов (y=mx+b), который создает ряд.
-
В рядах роста начальные значения применяются к алгоритму экспоненциальной кривой (y=b*m^x), который создает ряд.
В обоих случаях шаг игнорируется. Созданный ряд эквивалентен значениям, возвращенным функцией ТЕНДЕНЦИЯ или функцией РОСТ.
Чтобы заполнить значения вручную, сделайте следующее:
-
Вы выберите ячейку, в которой нужно начать ряд. Ячейка должна содержать первое значение ряда.
При выборе команды Ряд итоговые ряды заменяют исходные выбранные значения. Если вы хотите сохранить исходные значения, скопируйте их в другую строку или столбец, а затем создайте ряд, выбирая скопированные значения.
-
На вкладке Главная в группе Редактирование нажмите кнопку Заполнить и выберите пункт Прогрессия.
-
Выполните одно из указанных ниже действий.
-
Чтобы заполнить ряд вниз по worksheet, щелкните Столбцы.
-
Чтобы заполнить ряд по всему ряду, щелкните Строки.
-
-
В поле Шаг введите значение, на которое вы хотите увеличить ряд.
|
Тип ряда |
Результат шага |
|---|---|
|
Линейная |
Значение шага добавляется к первому начальному значению, а затем к каждому последующему значению. |
|
Геометрическая |
Первое начальное значение умножается на шаг. Результат и каждый последующий результат умножаются на шаг. |
-
В области Типвыберите линейный или Рост.
-
В поле Остановить значение введите значение, на которое нужно остановить ряд.
Примечание: Если ряд имеет несколько начальных значений и Excel создать тенденцию, выберите значение Тренд.
Если у вас есть данные, для которых вы хотите спрогнозировать тенденцию, можно создать линия тренда на диаграмме. Например, если в Excel есть диаграмма с данными о продажах за первые несколько месяцев года, вы можете добавить на нее линию тренда, которая отображает общий тренд продаж (увеличение или уменьшение или снижение), а также прогнозируемый тренд на месяцы вперед.
Предполагается, что вы уже создали диаграмму, основанную на существующих данных. Если это не так, см. раздел Создание диаграммы.
-
Щелкните диаграмму.
-
Щелкните ряд данных, в который вы хотите добавить линия тренда или скользящее среднее.
-
На вкладке Макет в группе Анализ нажмите кнопку Линия тренда ивыберите нужный тип линии тренда или скользящего среднего.
-
Чтобы настроить параметры и отформатирование линии тренда или скользящего среднего, щелкните линию тренда правой кнопкой мыши и выберите в меню пункт Формат линии тренда.
-
Выберите нужные параметры линии тренда, линии и эффекты.
-
При выборе параметра Полиномиальная, введите в поле Порядок наивысшую мощность для независимой переменной.
-
Если выбрано значение Скользящегосреднего , введите в поле Период количество периодов, используемых для расчета лино-среднего.
-
Примечания:
-
В поле На основе ряда перечислены все ряды данных на диаграмме, которые поддерживают линии тренда. Чтобы добавить линию тренда к другому ряду, щелкните имя в поле и выберите нужные параметры.
-
При добавлении скользящего среднего на точечная диаграмма скользящие средние значения основаны на порядке, за исключением значений X, относящегося к диаграмме. Чтобы получить нужный результат, перед добавлением скользящего среднего может потребоваться отсортировать значения x.
Важно: Начиная с Excel 2005 г., Excel способ вычисления значенияR2 для линейных линий тренда на диаграммах, где для перехваченной линии тренда установлено значение нуля (0). Эта корректировка исправит вычисления, которые дают неправильные значения R2,и выровняет вычислениеR2 с функцией LINEST. В результате на диаграммах, созданных в предыдущих версиях Excel, могут отображаться разные значения R2. Дополнительные сведения см. в таблице Изменения внутренних вычислений линейных линий тренда на диаграмме.
Если вам нужно выполнить более сложный регрессионный анализ, в том числе вычислить и отсчитывать остаточные данные, используйте средство регрессионного анализа в надстройке «Надстройка «Надстройка анализа». Дополнительные сведения см. в окне Загрузка средства анализа.
В Excel в Интернете, вы можете проецировать значения в ряду с помощью функций или щелкнуть и перетащить его, чтобы создать линейный тренд чисел. Однако создать тенденцию роста с помощью ручки заполнения нельзя.
Вот как можно использовать его для создания линейного тренда чисел в Excel в Интернете:
-
Выделите не менее двух ячеек, содержащих начальные значения для тренда.
Чтобы повысить точность ряда трендов, выберите дополнительные начальные значения.
-
Перетащите его в нужном направлении.
Использование функции ПРОГНОЗ Функция ПРЕДСПРОС вычисляет или предсказывает будущее значение с использованием существующих значений. Предсказываемое значение — это значение y, соответствующее заданному значению x. Значения x и y известны; новое значение предсказывается с использованием линейной регрессии. Эта функция используется для предсказания будущих продаж, требований к запасам и потребительских тенденций.
Использование функции ТЕНДЕНЦИЯ или ФУНКЦИИ РОСТ Функции ТЕНДЕНЦИЯ и РОСТ могут выполнять экстраполяцию будущих значений y,которые расширяют прямую или экспоненциальный кривую, наилучшим образом описывающую существующие данные. Они также могут возвращать только значения yна основе известных значений x-длянаиболее подходящих строк или кривой. Для отстройки линии или кривой, описывающую существующие данные, используйте существующие значения x-value и y-value,возвращаемые функцией ТЕНДЕНЦИЯ или РОСТ.
Использование функции ЛИНИИСТОЛ или ФУНКЦИИ ЛОГЕСТ Функцию ЛИННЕФ или LOGEST можно использовать для вычисления прямой или экспоненциальной кривой из существующих данных. Функции LINEST и LOGEST возвращают различные статистические данные о регрессии, включая наклон и отступ линии, которая лучше всего подходит.
В следующей таблице содержатся ссылки на дополнительные сведения об этих функциях.
|
Функция |
Описание |
|---|---|
|
Прогноз |
Project значения |
|
Тенденция |
Project значения, которые соответствуют прямой линии тренда |
|
Роста |
Project, которые соответствуют экспоненциальной кривой |
|
Линейн |
Расчет прямой линии из существующих данных |
|
LOGEST |
Расчет экспоненциальной кривой из существующих данных |
Дополнительные сведения
Вы всегда можете задать вопрос специалисту Excel Tech Community или попросить помощи в сообществе Answers community.
Нужна дополнительная помощь?
Инструмент Прогрессия дарит нам несколько замечательных возможностей. С помощью него можно заполнить диапазон ячеек данными по определенному закону: в арифметической или геометрической прогрессии. Для этого не нужно даже знать формулы. Для значений в формате дат предусмотрено создание специфических последовательностей.
Инструмент Прогрессия доступен через меню
Для начала работы введите начальное значение (первый член) прогрессии. Затем выделите диапазон ячеек, куда будут вводиться данные, и вызовите инструмент.
Числовые последовательности
Арифметическая прогрессия представляет собой
числовую последовательность
, где каждое число больше (или меньше) предыдущего на одно и тоже значение (шаг).
Примеры:
Арифметическая прогрессия с шагом 2 — это последовательность чисел 1, 3, 5, 7, 9, 11, … В окне инструмента
Прогрессия
нужно выбрать
Арифметическая
и установить
Шаг
равным 2.
Геометрическая прогрессия с шагом 2 — это последовательность чисел 2, 4, 8, 16, …. Этот пример позволяет быстро вспомнить степени 2. В окне инструмента
Прогрессия
нужно выбрать
Геометрическая
и установить
Шаг
равным 2.
Конечно, арифметическую прогрессию 1, 3, 5, 7, 9, 11, … можно организовать путем формулы
=А1+2
, а геометрическую 2, 4, 8, 16, … —
=А1*2
. Это уже как кому удобнее.
Последовательности дат и рабочих дней
В инструменте
Прогрессия
есть одна замечательная возможность по заполнению значений в формате дат. Вводим дату, выбираем диапазон,
вызываем инструмент
Прогрессия
, выбираем Тип
Даты
, выбираем Единицы
Рабочий день
.
В итоге получаем диапазон, заполненный только одними
рабочими днями
(не суббота и не воскресенье).
Если выберем в качестве единиц месяц, то месяц будет прибавляться к начальной дате и т.д. Эти возможности уже за несколько секунд не реализуешь, нужно вспоминать формулы. А если вспомнить, что еще можно и шаг прогрессии задавать, то можно гарантировать, что формула простой не получится.
Потребовалось заполнить несколько ячеек данными с одинаковым шагом. А именно создать прогрессию от 100 до 1000 за 8 шагов, без учёта начального и конечного значения.
Теперь нужно выбрать весь диапазон ячеек от А1 до А12. Далее в ленте в блоке Редактирование раскрыть выпадающее меню Заполнить и выбрать Прогрессия…
Откроется окно Прогрессия. В моём конкретном примере нужно выбрать:
- Расположение: по столбцам;
- Тип: арифметическая;
- Автоматическое определение шага.
Вот так выглядит результат.