Excel для Microsoft 365 Excel для Microsoft 365 для Mac Excel 2021 Excel 2021 для Mac Excel 2019 Excel 2019 для Mac Excel 2016 Excel 2016 для Mac Excel 2013 Excel для iPad Excel для iPhone Excel для планшетов с Android Excel 2010 Excel 2007 Excel для Mac 2011 Excel для телефонов с Android Excel Mobile Еще…Меньше
«Поиск решения» — это программная надстройка для Microsoft Office Excel, которая доступна при установке Microsoft Office или приложения Excel.
Чтобы можно было работать с надстройкой «Поиск решения», ее нужно сначала загрузить в Excel.
-
В Excel 2010 и более поздних версий выберите Файл > Параметры.
Примечание: В Excel 2007 нажмите кнопку Microsoft Office кнопку
и выберите Excel параметры.
-
Выберите команду Надстройки, а затем в поле Управление выберите пункт Надстройки Excel.
-
Нажмите кнопку Перейти.
-
В окне Доступные надстройки установите флажок Поиск решения и нажмите кнопку ОК.
Примечания:
-
Если надстройка Поиск решения отсутствует в списке поля Доступные надстройки, нажмите кнопку Обзор, чтобы найти ее.
-
Если появится сообщение о том, что надстройка «Поиск решения» не установлена на компьютере, нажмите кнопку Да, чтобы установить ее.
-
-
После загрузки надстройки для поиска решения в группе Анализ на вкладки Данные становится доступна команда Поиск решения.
-
В меню Сервис выберите Надстройки Excel.
-
В поле Доступные надстройки установите флажок Поиск решения и нажмите кнопку ОК.
-
Если надстройка Поиск решения отсутствует в списке поля Доступные надстройкинажмите кнопку Обзор, чтобы найти ее.
-
Если появится сообщение о том, что надстройка «Поиск решения» не установлена на компьютере, нажмите в диалоговом окне кнопку Да, чтобы ее установить.
После загрузки надстройки «Поиск решения» на вкладке Данные станет доступна кнопка Поиск решения.
-
В настоящее время надстройка «Поиск решения», предоставляемая компанией Frontline Systems, недоступна для Excel на мобильных устройствах.
«Поиск решения» — это бесплатная надстройка для Excel 2013 с пакетом обновления 1 (SP1) и более поздних версий. Для получения дополнительной информации найдите надстройку «Поиск решения» в Магазине Office.
В настоящее время надстройка «Поиск решения», предоставляемая компанией Frontline Systems, недоступна для Excel на мобильных устройствах.
«Поиск решения» — это бесплатная надстройка для Excel 2013 с пакетом обновления 1 (SP1) и более поздних версий. Для получения дополнительной информации найдите надстройку «Поиск решения» в Магазине Office.
В настоящее время надстройка «Поиск решения», предоставляемая компанией Frontline Systems, недоступна для Excel на мобильных устройствах.
«Поиск решения» — это бесплатная надстройка для Excel 2013 с пакетом обновления 1 (SP1) и более поздних версий. Для получения дополнительной информации найдите надстройку «Поиск решения» в Магазине Office.
Дополнительные сведения
Вы всегда можете задать вопрос специалисту Excel Tech Community или попросить помощи в сообществе Answers community.
См. также
Постановка и решение задачи с помощью надстройки «Поиск решения»
Полные сведения о формулах в Excel
Рекомендации, позволяющие избежать появления неработающих формул
Обнаружение ошибок в формулах
Сочетания клавиш в Excel
Функции Excel (по алфавиту)
Функции Excel (по категориям)
Нужна дополнительная помощь?
Нажмите на значок в виде белой буквы «X» на зеленом фоне. Функция «Поиск решения» встроена в Excel (для Windows и Mac OS X), но активировать ее нужно вручную.
Как добавить Поиск решения в Excel на мак?
- На вкладке Файл выберите команду Параметры , а затем — категорию Надстройки ;
- В поле Управление выберите значение Надстройки Excel и нажмите кнопку Перейти;
- В поле Доступные надстройки установите флажок рядом с пунктом Поиск решения и нажмите кнопку ОК.
Как включить поиск решения в Excel?
1) Чтобы включить «Поиск решений», выполните следующие шаги:
- нажмите «Параметры Excel», а затем выберите категорию «Надстройки»;
- в поле «Управление» выберите значение «Надстройки Excel» и нажмите кнопку «Перейти»;
- в поле «Доступные надстройки» установите флажок рядом с пунктом «Поиск решения» и нажмите кнопку ОК.
Как добавить надстройку в Excel на мак?
Если вы используете Excel для Mac, в строке меню откройте вкладку Средства и в раскрывающемся списке выберите пункт Надстройки для Excel. В диалоговом окне Надстройки установите флажок Пакет анализа, а затем нажмите кнопку ОК.
Что такое целевая ячейка в Excel?
Целевая ячейка – это ячейка, для которой нужно найти максимальное, минимальное или заданное значения. Изменяемые ячейки – это ячейки, от которых зависит значение целевой ячейки.
Как установить поиск решения на мак?
В Excel 2016 для Mac: выберите пункты Данные > Поиск решения . В Excel 2011 для Mac: на вкладке Данные в группе Анализ выберите Поиск решения . После постановки задачи нажмите кнопку Параметры в диалоговом окне Параметры поиска решения .
Как сделать поиск решения в Excel 2003?
Где в Excel поиск решений
Чтобы включить его, перейдите по вкладке Файл в группу Параметры. В появившемся диалоговом окне Параметры, выберите Надстройки -> Управление: Надстройки Excel -> Перейти. В окне Надстройки устанавливаем галочку напротив поля Поиск решения, жмем ОК.
Как установить надстройку Поиск решения в Excel?
Загрузка надстройки «Поиск решения» в Excel
- В Excel 2010 и более поздних версий выберите Файл > Параметры. …
- Выберите команду Надстройки, а затем в поле Управление выберите пункт Надстройки Excel.
- Нажмите кнопку Перейти.
- В окне Доступные надстройки установите флажок Поиск решения и нажмите кнопку ОК.
Где находится Поиск решения в Excel 2019?
Установка Поиска решения
- На вкладке Файл выберите команду Параметры , а затем — категорию Надстройки ;
- В поле Управление выберите значение Надстройки Excel и нажмите кнопку Перейти;
- В поле Доступные надстройки установите флажок рядом с пунктом Поиск решения и нажмите кнопку ОК.
Что такое Поиск решения в Excel?
«Поиск решения» — это надстройка для Microsoft Excel, которую можно использовать для анализ «что если». С ее помощью можно найти оптимальное значение (максимум или минимум) формула, содержащейся в одной ячейке, называемой целевой, с учетом ограничений на значения в других ячейках с формулами на листе.
Как установить надстройку в Excel?
На вкладке Файл выберите команду Параметры, а затем — категорию Надстройки. В поле Управление выберите элемент Надстройки Excel и нажмите кнопку Перейти. Откроется диалоговое окно Надстройки. В поле Доступные надстройки установите флажок той надстройки, которую необходимо активировать, а затем нажмите кнопку ОК .
Как установить пакет анализ данных?
Загрузка и активация пакета анализа
- Откройте вкладку Файл, нажмите кнопку Параметры и выберите категорию Надстройки. …
- В раскрывающемся списке Управление выберите пункт Надстройки Excel и нажмите кнопку Перейти. …
- В диалоговом окне Надстройки установите флажок Пакет анализа, а затем нажмите кнопку ОК.
Как найти анализ данных в Excel 2013?
Если вы используете Excel 2010, Excel 2013, Excel 2016, то для того чтобы включить анализ данных, переходим в настройки MS Excel: вкладка «ФАЙЛ» —> пункт «Параметры» —> категория «Надстройки».
Что такое целевая функция?
Целевая функция — вещественная или целочисленная функция нескольких переменных, подлежащая оптимизации (минимизации или максимизации) в целях решения некоторой оптимизационной задачи. … В общем случае аргументы целевой функции могут задаваться на произвольных множествах.
Где найти параметры Excel?
Автоматически начать с пустой книги Excel
- Выберите файл > Параметры .
- В разделе Общие , а затем в разделе Параметры запуска , check флажок Показывать начальный экран при запуске этого приложения .
- Нажмите кнопку ОК .
Как решить задачу симплекс методом в Excel?
Пример решения задачи симплексным методом в Excel
- Загрузите файл шаблон для проверки в Excel.
- Откройте его в MS Excel.
- Мышкой или с помощью клавиатуры перейдите к ячейке G4.
- Выполните команду Сервис / Поиск решения Если данная команда отсутствует в списке, необходимо выполнить команду Сервис / Надстройки
- В диалоговом окне укажите: …
- Нажмите на кнопку Выполнить
Загрузка надстройки «Поиск решения» в Excel
«Поиск решения» — это программная надстройка для Microsoft Office Excel, которая доступна при установке Microsoft Office или приложения Excel.
Чтобы можно было работать с надстройкой «Поиск решения», ее нужно сначала загрузить в Excel.
В Excel 2010 и более поздних версий выберите Файл > Параметры.
Примечание: В Excel 2007 нажмите кнопку Microsoft Office кнопку и выберите Excel параметры.
Выберите команду Надстройки, а затем в поле Управление выберите пункт Надстройки Excel.
Нажмите кнопку Перейти.
В окне Доступные надстройки установите флажок Поиск решения и нажмите кнопку ОК.
Если надстройка Поиск решения отсутствует в списке поля Доступные надстройки, нажмите кнопку Обзор, чтобы найти ее.
Если появится сообщение о том, что надстройка «Поиск решения» не установлена на компьютере, нажмите кнопку Да, чтобы установить ее.
После загрузки надстройки для поиска решения в группе Анализ на вкладки Данные становится доступна команда Поиск решения.
В меню Сервис выберите Надстройки Excel.
В поле Доступные надстройки установите флажок Поиск решения и нажмите кнопку ОК.
Если надстройка Поиск решения отсутствует в списке поля Доступные надстройкинажмите кнопку Обзор, чтобы найти ее.
Если появится сообщение о том, что надстройка «Поиск решения» не установлена на компьютере, нажмите в диалоговом окне кнопку Да, чтобы ее установить.
После загрузки надстройки «Поиск решения» на вкладке Данные станет доступна кнопка Поиск решения.
В настоящее время надстройка «Поиск решения», предоставляемая компанией Frontline Systems, недоступна для Excel на мобильных устройствах.
«Поиск решения» — это бесплатная надстройка для Excel 2013 с пакетом обновления 1 (SP1) и более поздних версий. Для получения дополнительной информации найдите надстройку «Поиск решения» в Магазине Office.
В настоящее время надстройка «Поиск решения», предоставляемая компанией Frontline Systems, недоступна для Excel на мобильных устройствах.
«Поиск решения» — это бесплатная надстройка для Excel 2013 с пакетом обновления 1 (SP1) и более поздних версий. Для получения дополнительной информации найдите надстройку «Поиск решения» в Магазине Office.
В настоящее время надстройка «Поиск решения», предоставляемая компанией Frontline Systems, недоступна для Excel на мобильных устройствах.
«Поиск решения» — это бесплатная надстройка для Excel 2013 с пакетом обновления 1 (SP1) и более поздних версий. Для получения дополнительной информации найдите надстройку «Поиск решения» в Магазине Office.
Дополнительные сведения
Вы всегда можете задать вопрос специалисту Excel Tech Community или попросить помощи в сообществе Answers community.
Загрузить PDF
Загрузить PDF
Из этой статьи вы узнаете, как в Excel использовать функцию «Поиск решения», с помощью которой можно менять различные значения в ячейках, чтобы получить желаемый результат. Этой функцией можно пользоваться в Windows и Mac OS X, но сначала ее нужно включить.
-
1
Запустите Microsoft Excel. Нажмите на значок в виде белой буквы «X» на зеленом фоне.
- Функция «Поиск решения» встроена в Excel (для Windows и Mac OS X), но активировать ее нужно вручную.
-
2
Нажмите Пустая книга. Откроется пустая таблица.
- Если вы хотите использовать функцию «Поиск решения» для уже существующего файла Excel, откройте его, вместо того чтобы создавать новый.
-
3
Откройте меню Файл. Оно находится в верхнем левом углу окна Excel.
- На компьютере Mac нажмите «Инструменты» и пропустите следующий шаг.
-
4
Щелкните по Параметры. Вы найдете эту опцию в нижней части меню «Файл». Откроется окно «Параметры».[1]
-
5
Нажмите Надстройки. Это вкладка в левой нижней части окна «Параметры».
- На компьютере Mac нажмите «Надстройки Excel» в меню «Инструменты».
-
6
Откройте меню «Управление» в нижней правой части окна. В меню выберите «Надстройки Excel» и нажмите «Перейти».
- На компьютере Mac это окно откроется, когда вы нажмете «Надстройки Excel» в меню «Инструменты».
-
7
Включите надстройку «Поиск решения». Установите флажок у «Поиск решения» посередине страницы, а затем нажмите «ОК». Теперь на вкладке «Данные» (вверху окна) появится опция «Поиск решения».
Реклама
-
1
Уясните, для чего предназначена функция «Поиск решения». Она анализирует данные электронной таблицы и любые заданные вами ограничения, чтобы представить вам возможные решения. Это полезно, если вы работаете с несколькими переменными.
-
2
Введите данные в электронную таблицу. Чтобы вы могли использовать функцию «Поиск решения», электронная таблица должна содержать данные с различными переменными.
- Например, введите в таблицу доходы и расходы за месяц, чтобы в целевой ячейке получить желаемый остаток.
- Рассматриваемую функцию нельзя использовать в таблице, в которой нет формул.
-
3
Щелкните по вкладке Данные. Она находится в верхней части окна Excel. Откроется панель инструментов «Данные».
-
4
Нажмите Поиск решения. Вы найдете эту опцию справа на панели инструментов «Данные». Откроется окно «Поиск решения».
-
5
Выберите целевую ячейку. Щелкните по ячейке, в которой отобразится решение. Адрес ячейки отобразится в поле «Установить целевую ячейку».
- Например, если вы создаете бюджет, конечной целью которого является определенный ежемесячный доход, щелкните по последней ячейке столбца «Доход».
-
6
Задайте целевое значение. Установите флажок у «Значению», а затем введите целевое значение в текстовое поле рядом с опцией «Значению».
- Например, если ваша цель — получить 20000 рублей в конце месяца, введите 20000 в текстовое поле.
- Также можно установить флажок у «Максимальному значению» или «Минимальному значению», чтобы функция определила абсолютное максимальное или минимальное значение.
- Когда вы установите цель, функция попытается достичь ее, изменив другие значения в таблице.
-
7
Добавьте ограничения. Ограничения устанавливаются на значения, которые может использовать функция, чтобы она не аннулировала одно или несколько значений. Чтобы добавить ограничение:[2]
- Нажмите «Добавить».
- Щелкните по ячейке (или выберите ячейки), к которой будет применено ограничение.
- Выберите тип ограничения в меню посередине окна.
- Введите число в поле «Ограничение» (например, максимальное или минимальное значение).
- Нажмите «ОК».
-
8
Выполните функцию «Поиск решения». Для этого нажмите «Выполнить» в нижней части окна. Функция найдет оптимальное решение вашей проблемы.
-
9
Просмотрите результаты. Когда функция оповестит вас, что она нашла решение, просмотрите таблицу, чтобы найти измененные значения.
-
10
Измените критерии функции «Поиск решения». Если полученный результат вас не устраивает, нажмите «Отмена» во всплывающем окне, а затем измените целевое значение и ограничения.
- Если вам нравится полученный результат, установите флажок у «Сохранить найденное решение», а затем нажмите «ОК».
Реклама
Советы
- Рассматриваемую функцию лучше всего использовать для решения таких задач, как планирование графиков сотрудников, определение минимальной цены (которую можно установить за единицу товара и получить желаемый доход) и составление бюджета.
Реклама
Предупреждения
- Функцию «Поиск решения» нельзя использовать в электронных таблицах, в которых нет выходных данных или фактического решения, например в таблице, в которой нет формул.
Реклама
Об этой статье
Эту страницу просматривали 29 960 раз.
Была ли эта статья полезной?
-
-
snoopylj wrote in
ru_mac
March 16 2014, 23:51
- Образование
- Cancel
Переехал я с винды на мак и столкнулся с проблемами. В универе делаем некоторые расчете в екселе, постоянно используем «поиск решения». Никак не могу найти его в Numbers. Качал офис для мака, так там в надстройках пусто 
Качать офис для винды и ставить через параллелс?? Бред какой-то.
Может кто сталкивался с таким и поможет мне? Спасибо )
iworkmacbook prooffice|ms officeхочется странногоя не умею думать и искать
Обновлено: 14.04.2023
Нажмите на значок в виде белой буквы «X» на зеленом фоне. Функция «Поиск решения» встроена в Excel (для Windows и Mac OS X), но активировать ее нужно вручную.
Как установить поиск решения на мак?
В Excel 2016 для Mac: выберите пункты Данные > Поиск решения . В Excel 2011 для Mac: на вкладке Данные в группе Анализ выберите Поиск решения . После постановки задачи нажмите кнопку Параметры в диалоговом окне Параметры поиска решения .
Как установить Поиск решения в Excel на Mac?
Как добавить надстройку в Excel на мак?
Если вы используете Excel для Mac, в строке меню откройте вкладку Средства и в раскрывающемся списке выберите пункт Надстройки для Excel . В диалоговом окне Надстройки установите флажок Пакет анализа , а затем нажмите кнопку ОК .
Где находится Поиск решения в Экселе?
1) Чтобы включить «Поиск решений», выполните следующие шаги: нажмите «Параметры Excel», а затем выберите категорию «Надстройки»; в поле «Управление» выберите значение «Надстройки Excel» и нажмите кнопку «Перейти»; в поле «Доступные надстройки» установите флажок рядом с пунктом «Поиск решения» и нажмите кнопку ОК.
Как включить анализ данных на мак?
Загрузка средства анализа в Excel для Mac
В меню Инструменты выберите пункт Надстройки Excel. В окне Доступные надстройки установите флажок Пакет анализа, а затем нажмите кнопку ОК.
Как работает надстройка Поиск решения?
Как установить надстройку в Excel?
Добавление или удаление надстройки Excel
Как установить ограничение на ячейку в Excel?
Ограничение ввода данных
Как сделать пакет анализа в Экселе?
Загрузка и активация пакета анализа
Как сделать генератор случайных чисел в Excel?
Чтобы сгенерировать случайное вещественное число в диапазоне от 1 до 5, например, применяем следующую формулу: =СЛЧИС()*(5-1)+1. Возвращаемое случайное число распределено равномерно на интервале [1,10]. При каждом вычислении листа или при изменении значения в любой ячейке листа возвращается новое случайное число.
Как сделать карманы в Excel?
Способ 1-ый. Халявный.
Как включить поиск решения в Excel 2016?
Как установить Solver в Excel?
Как включить Солвер в Excel
в Надстройки На вкладке вы увидите список доступных надстроек Excel. Выбрать Надстройки Excel от управлять раскрывающееся меню внизу окна, затем нажмите Идти кнопка. в Надстройки установите флажок рядом с Надстройка Солвера вариант, затем нажмите Хорошо подтвердить.
Excel 2016 для Mac, как и все другие более современные версии приложения Excel, использует ряд вкладок в верхней части окна, которые позволяют перемещаться по различным настройкам и инструментам в программе.
Но есть одна полезная вкладка, которая не включена в набор вкладок по умолчанию, и вы можете искать один из элементов на этой вкладке, если вы пытаетесь сделать что-то вроде создания или запуска макроса. В нашем руководстве ниже показано, как добавить вкладку «Разработчик» в Excel для Mac, чтобы вы могли получить доступ к включенным в нее параметрам.
Как добавить вкладку разработчика на ленту в Excel 2016 для Mac
Шаги в этой статье были выполнены на MacBook Air в операционной системе High Sierra. Эти шаги будут работать только для версии Excel для Mac. В этой статье вы узнаете, как добавить вкладку «Разработчик» в версию Excel для Windows.
Шаг 1: Откройте Microsoft Excel для Mac.
Шаг 2: Нажмите «превосходить» в верхней части экрана, затем выберите« предпочтения» вариант.
Шаг 3: выберите «Лента и панель инструментов» вариант.
Шаг 4. Установите флажок слева от «разработчик» в правом столбце, затем нажмите «Сохранить» Кнопка в правом нижнем углу окна.
Хотите ли вы сохранить файл другого типа при создании новых электронных таблиц? Узнайте, как изменить тип сохранения по умолчанию в Excel для Mac, если вы предпочитаете сохранять в формате .xls или .csv при создании новых файлов.
Excel на Mac не всегда был таким же мощным, как в Windows. Макросы действительно не будут работать, если они не были созданы исключительно для Mac.
Начиная с 2013 года Microsoft вернула макросы. Существует два типа макросов: те, которые вы можете создать, быстро записывая свои действия, и те, которые используют VBA для разработки более совершенной автоматизации. В Office 2016 Excel использует одну и ту же кодовую базу на всех платформах. Это изменение облегчит работу макросов на разных платформах.
Итак, давайте посмотрим, как это работает в MacOS.
Включение макросов в Excel на Mac
Работа с макросами в Excel на вашем Mac может быть отключена по умолчанию. Этот параметр объясняется тем, что макросы могут быть потенциальным переносчиком
, Самый простой способ узнать, есть ли у вас разработчик Вкладка доступна на ленте в Excel. Если вы этого не видите, это просто включить.
Нажмите на превосходить в строке меню, а затем выберите предпочтения в раскрывающемся списке. В меню нажмите на лента Панель инструментов. В правом списке разработчик должен быть внизу, установите флажок. Наконец, нажмите Сохранить и вы должны увидеть вкладку «Разработчик» в конце ленты.
После создания каждой книги с макросами сохраните ее в новом формате. .XLSM использовать макросы после повторного открытия файла. Если вы забудете, Excel будет напоминать вам каждый раз, когда вы пытаетесь сохранить. Вам также нужно будет включать макросы каждый раз, когда вы открываете файл.
Запись макроса вручную в Excel на Mac
Хотя вы можете кодировать макросы
Это может быть не для всех. Если вы не готовы начать работу с VBA, Excel позволит вам записать шаги для вашего макроса на существующий лист. Нажмите на вкладку Разработчик, чтобы увидеть ваши варианты.
Вы ищете третий вариант на ленте, Запись макроса. Нажмите на это, и появится диалоговое окно, позволяющее вам назвать ваш макрос и установить сочетание клавиш. Вы можете настроить свой макрос на Текущая рабочая тетрадь, Новая рабочая книга, или в вашем Личная Макро Книга. Персональная книга макросов находится в вашем профиле пользователя и позволяет вам использовать ваши макросы между вашими файлами.
Как только вы запишите свои действия, они будут доступны на этой же вкладке. Нажатие макросов вызовет сохраненные макросы в вашей книге. Нажмите на название вашего макроса и нажмите Бежать запустить ваши записанные действия.
Пример 1: дневной объем продаж и среднечасовой
Для примера макроса, вы собираетесь просмотреть ежедневный лист продаж, с разбивкой продаж по часам. Ваш макрос будет добавлять ежедневные итоги продаж, а затем добавлять среднее значение в последнем столбце каждого почасового периода. Если вы работаете в сфере розничной торговли или занимаете другие позиции, это полезный лист для отслеживания доходов.
Нам нужно настроить первый лист. Использование этого первого бланка в качестве шаблона для ежедневного копирования на новую вкладку может сэкономить вам время. В первом столбце / строке поставить час / дату. Через верх добавить с понедельника по пятницу.
Добавьте новую вкладку и скопируйте в нее свой шаблон. Затем заполните данные о продажах за день. (Если у вас нет данных для заполнения этого листа, вы можете ввести = RANDBETWEEN (10,1000) во всех ячейках, чтобы создать фиктивные данные.) Затем нажмите на разработчик в ленте.
В нижней части почасовых списков введите Ежедневные итоги. В ячейку рядом с ним введите = СУММ (В2: В10). Затем скопируйте и вставьте это в остальные столбцы. Потом в шапку добавь Средний после последнего столбца. Затем в следующую ячейку вниз введите = Среднее (В2: F2),. Затем вставьте это в ячейки в оставшейся части столбца.
Затем нажмите Остановить запись. Теперь ваш макрос можно использовать на каждом новом листе, который вы добавляете в свою книгу. Как только у вас будет другой лист данных, вернитесь к разработчик и нажмите макрос. Ваш макрос должен быть выделен, нажмите Run, чтобы добавить свои суммы и средние значения.
Этот пример может сэкономить вам пару шагов, но для более сложных действий, которые можно сложить. Если вы выполняете одинаковые операции с данными с одинаковым форматированием, используйте записанные макросы.
Макросы VBA в Excel на Mac
Записанные вручную макросы в Excel помогают с данными, которые всегда имеют одинаковый размер и форму. Это также полезно, если вы хотите выполнять действия на всем листе. Вы можете использовать свой макрос, чтобы доказать проблему.
Добавьте еще один час и день на лист и запустите макрос. Вы увидите, что макрос перезаписывает ваши новые данные. Чтобы обойти это, мы используем код, чтобы сделать макрос более динамичным с помощью VBA, которая является уменьшенной версией Visual Basic.
, Реализация ориентирована на автоматизацию для Office.
Это не так легко подобрать, как Applescript
, но автоматизация Office полностью построена на Visual Basic. Поэтому, как только вы поработаете с ним здесь, вы сможете быстро развернуться и использовать его в других приложениях Office. (Это также может быть очень полезно, если вы застряли на ПК с Windows на работе.)
Office 2016 теперь поставляется с полным редактором Visual Basic. Это позволяет вам использовать Object Browser и средства отладки, которые раньше были ограничены версией Windows. Вы можете получить доступ к Обозревателю объектов, перейдя в Вид> Обозреватель объектов или просто нажмите Shift + Command + B. Затем вы можете просмотреть все доступные классы, методы и свойства. Это было очень полезно при создании кода в следующем разделе.
Пример 2: дневной объем продаж и среднечасовое значение с кодом
Прежде чем вы начнете кодировать свой макрос, давайте начнем с добавления кнопки в шаблон. Этот шаг значительно упрощает доступ начинающего пользователя к вашему макросу. Они могут нажать кнопку, чтобы вызвать макрос, а не копаться во вкладках и меню.
Вернитесь к пустому шаблону, который вы создали на последнем шаге. Нажмите на разработчик чтобы вернуться на вкладку. Когда вы перейдете на вкладку, нажмите на кнопка. Затем щелкните где-нибудь на листе шаблона, чтобы разместить кнопку. Появится меню макросов, назовите ваш макрос и нажмите новый.
Окно Visual Basic откроется; вы увидите его в списке как Module2 в браузере проекта. Панель кода будет иметь Sub AverageandSumButton () вверху и несколькими строчками вниз End Sub. Ваш код должен находиться между этими двумя, поскольку это начало и конец вашего макроса.
Шаг 1: Объявление переменных
Для начала вам нужно будет объявить все ваши переменные
, Они находятся в блоке кода ниже, но обратите внимание на то, как они построены. Вы должны объявить все переменные, используя тусклый перед именем, а затем как с типом данных.
Проблема в том, что вам не нужны метки, включенные в средние и суммарные данные. Вместо этого вы будете использовать подмножество диапазона AllCells. Это будет диапазон TargetCells. Вы вручную объявляете его диапазон. Его начальный адрес будет ячейкой во втором ряду во втором столбце диапазона.
Вы называете это, называя AllCells диапазон, используя его ячейки класс, чтобы получить эту конкретную ячейку, используя (2,2). Чтобы получить последнюю ячейку в диапазоне, вы все равно позвоните AllCells. На этот раз с помощью SpecialCells способ получить собственность xlCellTypeLastCell. Вы можете увидеть оба из них в блоке кода ниже.
Шаг 2: для каждого цикла
Следующие два раздела кода предназначены для каждого
петли. Эти циклы проходят через объект, чтобы воздействовать на каждое подмножество этого объекта. В этом случае вы делаете два из них, один для каждой строки и один для каждого столбца. Поскольку они почти одинаковы, здесь только один из них; но оба находятся в блоке кода. Детали практически идентичны.
Перед тем, как начать цикл для каждой строки, вам нужно установить целевой столбец, в котором цикл записывает среднее значение для каждой строки. Вы используете ColumnPlaceHolder переменная, чтобы установить эту цель. Вы устанавливаете это равным подсчитывать переменная ячейки класс AllCells. Добавьте один к нему, чтобы переместить его справа от ваших данных, добавив +1.
Далее вы собираетесь запустить цикл с помощью Для каждого. Затем вы хотите создать переменную для подмножества, в этом случае, subRow. После В, мы устанавливаем основной объект, который мы анализируем TargetCells. присоединять .Ряды в конце ограничить цикл только каждой строкой, а не каждой ячейкой в диапазоне.
Внутри цикла вы используете метод ActiveSheet.Cells, чтобы установить конкретную цель на листе. Координаты задаются с помощью subRow.Row чтобы получить строку, в которой в данный момент находится цикл. Затем вы используете ColumnPlaceHolder для другой координаты.
Оба шага в примере кода ниже. Второй цикл меняет местами строки для столбцов и изменяет формулу на сумма. Этот метод связывает ваши расчеты с форматом текущего листа. В противном случае он связан с размером во время записи макроса. Поэтому, когда вы работаете больше дней или часов, функция растет вместе с вашими данными.
Шаг 3: пометьте свои резюме
Далее пометьте новую строку и столбец, установите RowPlaceHolder а также ColumnPlaceHolder снова. Во-первых, используйте AllCells.Row чтобы получить первый ряд в диапазоне, а затем AllCells.Column + 1 чтобы получить последний столбец. Затем вы будете использовать тот же метод, что и цикл, чтобы установить значение «Средние продажи». Вы также будете использовать то же самое .Font.Bold свойство жирным шрифтом вашего нового ярлыка.
Оба шага находятся в блоке кода ниже. Это конец макроса, отмеченного End Sub. Теперь у вас должен быть весь макрос
и сможете нажать кнопку, чтобы запустить его. Вы можете вставить все эти блоки кода по порядку в свой лист Excel, если хотите обмануть, но где в этом удовольствие?
Что дальше для макросов в Excel на Mac?
Записанные макросы отлично подходят для предсказуемого повторения. Даже если это так просто, как изменение размера всех ячеек и выделение жирным шрифтом, это может сэкономить ваше время.
Visual Basic открывает пользователям Mac Excel возможность углубиться в автоматизацию Office. Visual Basic традиционно был доступен только в Windows. Это позволяет вашим макросам динамически адаптироваться к данным, делая их более универсальными. Если у вас есть терпение, это может стать дверью к более сложному программированию.
= Мир MS Excel/Статьи об Excel
| Приёмы работы с книгами, листами, диапазонами, ячейками [6] |
| Приёмы работы с формулами [13] |
| Настройки Excel [3] |
| Инструменты Excel [4] |
| Интеграция Excel с другими приложениями [4] |
| Форматирование [1] |
| Выпадающие списки [2] |
| Примечания [1] |
| Сводные таблицы [1] |
| Гиперссылки [1] |
| Excel и интернет [1] |
| Excel для Windows и Excel для Mac OS [2] |
Тема совместимости макросов для Win Excel и Mac Excel не нова. В этой статье попробуем разобраться, какие правила следует соблюдать, чтобы добиться возможности работать с файлами Excel как под Windows, так и под MacOS.
Правило первое: откажитесь от кириллицы, в идеале — везде (в тексте кода, названиях модулей, в формах и т.д.). Если это никак невозможно, то откажитесь хотя бы от русских заглавных букв. Дело в том, что у Windows и MacOS различаются кодировки, поэтому заглавные русские буквы коверкаются при открытии файла в разных ОС.
| Так выглядит кодовая таблица русских букв на Windows | А так выглядит кодовая таблица русских букв на MacOS |
|---|---|
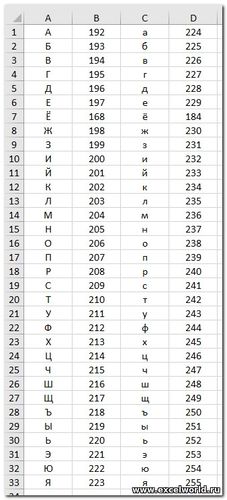 |
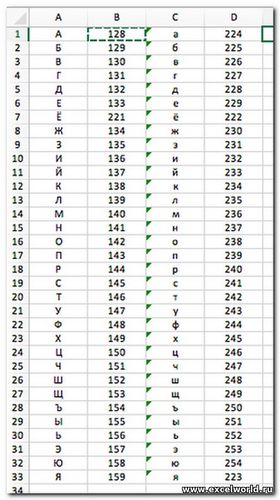 |
Нетрудно догадаться, что если файл создан в Win Excel, а потом открыт в Mac Excel (или наоборот), заглавные русские буквы в макросах, на формах, в именах модулей будут выглядеть кракозябрами
А вот так выглядит форма с русскими заглавными буквами, которую всего лишь раз открыли на Mac Excel
Правило второе , вытекающее из первого: присвойте листам кодовые имена, записанные латиницей. Кодовое имя листа — это имя модуля листа.
Изменить его можно в свойствах:
К слову, кодовое имя листа очень удобно использовать в макросе для обращения к листу.
То же самое следует сделать и с модулем книги.
Правило третье , вытекающее из первого: если Вы собираетесь макросом копировать, перемещать, переименовывать файлы, путь к файлу тоже должен содержать только латинские буквы.
Правило четвёртое: в модулях листов и модуле книги размещайте только макросы событий соответственно листа и книги, остальные макросы должны находиться в стандартных модулях
Отдельно надо сказать про формы. В Mac Excel 2011 был инструмент для создания и редактирования форм, в Mac Excel 2016 этого инструмента попросту нет. То есть файлы с уже созданными формами открываются и работают, но редактировать форму мы не сможем. На формы также распространяется правило НЕиспользования кириллицы.
Что касается самого кода, то тут следует помнить, что Mac Excel не умеет работать с некоторыми объектами, например, со словарями (Dictionary), с регулярными выражениями (RegExp) и др.
Кроме того, многие приёмы по-разному реализуются для Win Excel и Mac Excel. Например, совершенно по-разному реализована возможность открытия файла через диалог.
Более того, различия могут быть также между версиями Mac Excel. Например, если в макросе предполагается использовать путь к файлу, то в Mac Excel до 2011 включительно системным разделителем является двоеточие
Macintosh HD:Users:elena:Desktop:test.xlsm
А в Mac Excel 2016 системным разделителем будет слэш
/Users/elena/Desktop/test.xlsm
Таким образом, если мы хотим, чтобы наш файл с макросами работал и под Windows, и под MacOS, да ещё и в разных версиях Mac Excel, можно использовать такую конструкцию
Читайте также:
- Ваше устройство будет перезагружено вне периода активности windows 10
- Когда выйдет виндовс 12
- Зависло обновление windows 8
- Windows 7 переместить неперемещаемые файлы в windows
- Windows как вызвать вы
Одной из самых интересных функций в программе Microsoft Excel является Поиск решения. Вместе с тем, следует отметить, что данный инструмент нельзя отнести к самым популярным среди пользователей в данном приложении. А зря. Ведь эта функция, используя исходные данные, путем перебора, находит наиболее оптимальное решение из всех имеющихся. Давайте выясним, как использовать функцию Поиск решения в программе Microsoft Excel.
Включение функции
Можно долго искать на ленте, где находится Поиск решения, но так и не найти данный инструмент. Просто, для активации данной функции, нужно её включить в настройках программы.
Для того, чтобы произвести активацию Поиска решений в программе Microsoft Excel 2010 года, и более поздних версий, переходим во вкладку «Файл». Для версии 2007 года, следует нажать на кнопку Microsoft Office в левом верхнем углу окна. В открывшемся окне, переходим в раздел «Параметры».
В окне параметров кликаем по пункту «Надстройки». После перехода, в нижней части окна, напротив параметра «Управление» выбираем значение «Надстройки Excel», и кликаем по кнопке «Перейти».
Открывается окно с надстройками. Ставим галочку напротив наименования нужной нам надстройки – «Поиск решения». Жмем на кнопку «OK».
После этого, кнопка для запуска функции Поиска решений появится на ленте Excel во вкладке «Данные».
Подготовка таблицы
Теперь, после того, как мы активировали функцию, давайте разберемся, как она работает. Легче всего это представить на конкретном примере. Итак, у нас есть таблица заработной платы работников предприятия. Нам следует рассчитать премию каждого работника, которая является произведением заработной платы, указанной в отдельном столбце, на определенный коэффициент. При этом, общая сумма денежных средств, выделяемых на премию, равна 30000 рублей. Ячейка, в которой находится данная сумма, имеет название целевой, так как наша цель подобрать данные именно под это число.
Коэффициент, который применяется для расчета суммы премии, нам предстоит вычислить с помощью функции Поиска решений. Ячейка, в которой он располагается, называется искомой.
Целевая и искомая ячейка должны быть связанны друг с другом с помощью формулы. В нашем конкретном случае, формула располагается в целевой ячейке, и имеет следующий вид: «=C10*$G$3», где $G$3 – абсолютный адрес искомой ячейки, а «C10» — общая сумма заработной платы, от которой производится расчет премии работникам предприятия.
Запуск инструмента Поиск решения
После того, как таблица подготовлена, находясь во вкладке «Данные», жмем на кнопку «Поиск решения», которая расположена на ленте в блоке инструментов «Анализ».
Открывается окно параметров, в которое нужно внести данные. В поле «Оптимизировать целевую функцию» нужно ввести адрес целевой ячейки, где будет располагаться общая сумма премии для всех работников. Это можно сделать либо пропечатав координаты вручную, либо кликнув на кнопку, расположенную слева от поля введения данных.
После этого, окно параметров свернется, а вы сможете выделить нужную ячейку таблицы. Затем, требуется опять нажать по той же кнопке слева от формы с введенными данными, чтобы развернуть окно параметров снова.
Под окном с адресом целевой ячейки, нужно установить параметры значений, которые будут находиться в ней. Это может быть максимум, минимум, или конкретное значение. В нашем случае, это будет последний вариант. Поэтому, ставим переключатель в позицию «Значения», и в поле слева от него прописываем число 30000. Как мы помним, именно это число по условиям составляет общую сумму премии для всех работников предприятия.
Ниже расположено поле «Изменяя ячейки переменных». Тут нужно указать адрес искомой ячейки, где, как мы помним, находится коэффициент, умножением на который основной заработной платы будет рассчитана величина премии. Адрес можно прописать теми же способами, как мы это делали для целевой ячейки.
В поле «В соответствии с ограничениями» можно выставить определенные ограничения для данных, например, сделать значения целыми или неотрицательными. Для этого, жмем на кнопку «Добавить».
После этого, открывается окно добавления ограничения. В поле «Ссылка на ячейки» прописываем адрес ячеек, относительно которых вводится ограничение. В нашем случае, это искомая ячейка с коэффициентом. Далее проставляем нужный знак: «меньше или равно», «больше или равно», «равно», «целое число», «бинарное», и т.д. В нашем случае, мы выберем знак «больше или равно», чтобы сделать коэффициент положительным числом. Соответственно, в поле «Ограничение» указываем число 0. Если мы хотим настроить ещё одно ограничение, то жмем на кнопку «Добавить». В обратном случае, жмем на кнопку «OK», чтобы сохранить введенные ограничения.
Как видим, после этого, ограничение появляется в соответствующем поле окна параметров поиска решения. Также, сделать переменные неотрицательными, можно установив галочку около соответствующего параметра чуть ниже. Желательно, чтобы установленный тут параметр не противоречил тем, которые вы прописали в ограничениях, иначе, может возникнуть конфликт.
Дополнительные настройки можно задать, кликнув по кнопке «Параметры».
Здесь можно установить точность ограничения и пределы решения. Когда нужные данные введены, жмите на кнопку «OK». Но, для нашего случая, изменять эти параметры не нужно.
После того, как все настройки установлены, жмем на кнопку «Найти решение».
Далее, программа Эксель в ячейках выполняет необходимые расчеты. Одновременно с выдачей результатов, открывается окно, в котором вы можете либо сохранить найденное решение, либо восстановить исходные значения, переставив переключатель в соответствующую позицию. Независимо от выбранного варианта, установив галочку «Вернутся в диалоговое окно параметров», вы можете опять перейти к настройкам поиска решения. После того, как выставлены галочки и переключатели, жмем на кнопку «OK».
Если по какой-либо причине результаты поиска решений вас не удовлетворяют, или при их подсчете программа выдаёт ошибку, то, в таком случае, возвращаемся, описанным выше способом, в диалоговое окно параметров. Пересматриваем все введенные данные, так как возможно где-то была допущена ошибка. В случае, если ошибка найдена не была, то переходим к параметру «Выберите метод решения». Тут предоставляется возможность выбора одного из трех способов расчета: «Поиск решения нелинейных задач методом ОПГ», «Поиск решения линейных задач симплекс-методом», и «Эволюционный поиск решения». По умолчанию, используется первый метод. Пробуем решить поставленную задачу, выбрав любой другой метод. В случае неудачи, повторяем попытку, с использованием последнего метода. Алгоритм действий всё тот же, который мы описывали выше.
Как видим, функция Поиск решения представляет собой довольно интересный инструмент, который, при правильном использовании, может значительно сэкономить время пользователя на различных подсчетах. К сожалению, далеко не каждый пользователь знает о его существовании, не говоря о том, чтобы правильно уметь работать с этой надстройкой. В чем-то данный инструмент напоминает функцию «Подбор параметра…», но в то же время, имеет и существенные различия с ним.
Содержание
- Как включить поиск решений в excel на mac
- Как включить поиск решения в Excel на Mac?
- Как добавить Поиск решения в Excel на мак?
- Как включить поиск решения в Excel?
- Как добавить надстройку в Excel на мак?
- Что такое целевая ячейка в Excel?
- Как установить поиск решения на мак?
- Как сделать поиск решения в Excel 2003?
- Как установить надстройку Поиск решения в Excel?
- Где находится Поиск решения в Excel 2019?
- Что такое Поиск решения в Excel?
- Как установить надстройку в Excel?
- Как установить пакет анализ данных?
- Как найти анализ данных в Excel 2013?
- Что такое целевая функция?
- Где найти параметры Excel?
- Как решить задачу симплекс методом в Excel?
- Загрузка надстройки «Поиск решения» в Excel
- Дополнительные сведения
- Загрузка надстройки «Поиск решения» в Excel
- Дополнительные сведения
- Как добавить анализ данных в excel на mac
- Загрузка средства анализа в Excel
- Загрузка средства анализа в Excel для Mac
- Как включить анализ данных в Excel на Mac?
- Как включить анализ данных в Excel?
- Как найти анализ данных в Excel 2010?
- Как включить поиск решения в Excel на Маке?
- Как найти анализ данных в Excel 2013?
- Как сделать генератор случайных чисел в Excel?
- Как найти регрессию в Excel 2010?
- Где находится описательная статистика в Excel 2010?
- Как найти анализ данных в Excel 2003?
- Как включить поиск решения в Excel?
- Как сделать поиск решения в Excel 2003?
- Как решать задачи на оптимизацию в Excel?
- Для чего предназначен инструмент описательная статистика?
- В чем смысл подсчета описательных статистик?
- Для чего нужна описательная статистика?
Как включить поиск решений в excel на mac
Как включить поиск решения в Excel на Mac?
Нажмите на значок в виде белой буквы «X» на зеленом фоне. Функция «Поиск решения» встроена в Excel (для Windows и Mac OS X), но активировать ее нужно вручную.
Как добавить Поиск решения в Excel на мак?
- На вкладке Файл выберите команду Параметры , а затем — категорию Надстройки ;
- В поле Управление выберите значение Надстройки Excel и нажмите кнопку Перейти;
- В поле Доступные надстройки установите флажок рядом с пунктом Поиск решения и нажмите кнопку ОК.
Как включить поиск решения в Excel?
1) Чтобы включить «Поиск решений», выполните следующие шаги:
- нажмите «Параметры Excel», а затем выберите категорию «Надстройки»;
- в поле «Управление» выберите значение «Надстройки Excel» и нажмите кнопку «Перейти»;
- в поле «Доступные надстройки» установите флажок рядом с пунктом «Поиск решения» и нажмите кнопку ОК.
Как добавить надстройку в Excel на мак?
Если вы используете Excel для Mac, в строке меню откройте вкладку Средства и в раскрывающемся списке выберите пункт Надстройки для Excel. В диалоговом окне Надстройки установите флажок Пакет анализа, а затем нажмите кнопку ОК.
Что такое целевая ячейка в Excel?
Целевая ячейка – это ячейка, для которой нужно найти максимальное, минимальное или заданное значения. Изменяемые ячейки – это ячейки, от которых зависит значение целевой ячейки.
Как установить поиск решения на мак?
В Excel 2016 для Mac: выберите пункты Данные > Поиск решения . В Excel 2011 для Mac: на вкладке Данные в группе Анализ выберите Поиск решения . После постановки задачи нажмите кнопку Параметры в диалоговом окне Параметры поиска решения .
Как сделать поиск решения в Excel 2003?
Где в Excel поиск решений
Чтобы включить его, перейдите по вкладке Файл в группу Параметры. В появившемся диалоговом окне Параметры, выберите Надстройки -> Управление: Надстройки Excel -> Перейти. В окне Надстройки устанавливаем галочку напротив поля Поиск решения, жмем ОК.
Как установить надстройку Поиск решения в Excel?
Загрузка надстройки «Поиск решения» в Excel
- В Excel 2010 и более поздних версий выберите Файл > Параметры. …
- Выберите команду Надстройки, а затем в поле Управление выберите пункт Надстройки Excel.
- Нажмите кнопку Перейти.
- В окне Доступные надстройки установите флажок Поиск решения и нажмите кнопку ОК.
Где находится Поиск решения в Excel 2019?
Установка Поиска решения
- На вкладке Файл выберите команду Параметры , а затем — категорию Надстройки ;
- В поле Управление выберите значение Надстройки Excel и нажмите кнопку Перейти;
- В поле Доступные надстройки установите флажок рядом с пунктом Поиск решения и нажмите кнопку ОК.
Что такое Поиск решения в Excel?
«Поиск решения» — это надстройка для Microsoft Excel, которую можно использовать для анализ «что если». С ее помощью можно найти оптимальное значение (максимум или минимум) формула, содержащейся в одной ячейке, называемой целевой, с учетом ограничений на значения в других ячейках с формулами на листе.
Как установить надстройку в Excel?
На вкладке Файл выберите команду Параметры, а затем — категорию Надстройки. В поле Управление выберите элемент Надстройки Excel и нажмите кнопку Перейти. Откроется диалоговое окно Надстройки. В поле Доступные надстройки установите флажок той надстройки, которую необходимо активировать, а затем нажмите кнопку ОК .
Как установить пакет анализ данных?
Загрузка и активация пакета анализа
- Откройте вкладку Файл, нажмите кнопку Параметры и выберите категорию Надстройки. …
- В раскрывающемся списке Управление выберите пункт Надстройки Excel и нажмите кнопку Перейти. …
- В диалоговом окне Надстройки установите флажок Пакет анализа, а затем нажмите кнопку ОК.
Как найти анализ данных в Excel 2013?
Если вы используете Excel 2010, Excel 2013, Excel 2016, то для того чтобы включить анализ данных, переходим в настройки MS Excel: вкладка «ФАЙЛ» —> пункт «Параметры» —> категория «Надстройки».
Что такое целевая функция?
Целевая функция — вещественная или целочисленная функция нескольких переменных, подлежащая оптимизации (минимизации или максимизации) в целях решения некоторой оптимизационной задачи. … В общем случае аргументы целевой функции могут задаваться на произвольных множествах.
Где найти параметры Excel?
Автоматически начать с пустой книги Excel
- Выберите файл > Параметры .
- В разделе Общие , а затем в разделе Параметры запуска , check флажок Показывать начальный экран при запуске этого приложения .
- Нажмите кнопку ОК .
Как решить задачу симплекс методом в Excel?
Пример решения задачи симплексным методом в Excel
- Загрузите файл шаблон для проверки в Excel.
- Откройте его в MS Excel.
- Мышкой или с помощью клавиатуры перейдите к ячейке G4.
- Выполните команду Сервис / Поиск решения Если данная команда отсутствует в списке, необходимо выполнить команду Сервис / Надстройки
- В диалоговом окне укажите: …
- Нажмите на кнопку Выполнить
Загрузка надстройки «Поиск решения» в Excel
«Поиск решения» — это программная надстройка для Microsoft Office Excel, которая доступна при установке Microsoft Office или приложения Excel.
Чтобы можно было работать с надстройкой «Поиск решения», ее нужно сначала загрузить в Excel.
В Excel 2010 и более поздних версий выберите Файл > Параметры.
Примечание: В Excel 2007 нажмите кнопку Microsoft Office кнопку и выберите Excel параметры.
Выберите команду Надстройки, а затем в поле Управление выберите пункт Надстройки Excel.
Нажмите кнопку Перейти.
В окне Доступные надстройки установите флажок Поиск решения и нажмите кнопку ОК.
Если надстройка Поиск решения отсутствует в списке поля Доступные надстройки, нажмите кнопку Обзор, чтобы найти ее.
Если появится сообщение о том, что надстройка «Поиск решения» не установлена на компьютере, нажмите кнопку Да, чтобы установить ее.
После загрузки надстройки для поиска решения в группе Анализ на вкладки Данные становится доступна команда Поиск решения.
В меню Сервис выберите Надстройки Excel.
В поле Доступные надстройки установите флажок Поиск решения и нажмите кнопку ОК.
Если надстройка Поиск решения отсутствует в списке поля Доступные надстройкинажмите кнопку Обзор, чтобы найти ее.
Если появится сообщение о том, что надстройка «Поиск решения» не установлена на компьютере, нажмите в диалоговом окне кнопку Да, чтобы ее установить.
После загрузки надстройки «Поиск решения» на вкладке Данные станет доступна кнопка Поиск решения.
В настоящее время надстройка «Поиск решения», предоставляемая компанией Frontline Systems, недоступна для Excel на мобильных устройствах.
«Поиск решения» — это бесплатная надстройка для Excel 2013 с пакетом обновления 1 (SP1) и более поздних версий. Для получения дополнительной информации найдите надстройку «Поиск решения» в Магазине Office.
В настоящее время надстройка «Поиск решения», предоставляемая компанией Frontline Systems, недоступна для Excel на мобильных устройствах.
«Поиск решения» — это бесплатная надстройка для Excel 2013 с пакетом обновления 1 (SP1) и более поздних версий. Для получения дополнительной информации найдите надстройку «Поиск решения» в Магазине Office.
В настоящее время надстройка «Поиск решения», предоставляемая компанией Frontline Systems, недоступна для Excel на мобильных устройствах.
«Поиск решения» — это бесплатная надстройка для Excel 2013 с пакетом обновления 1 (SP1) и более поздних версий. Для получения дополнительной информации найдите надстройку «Поиск решения» в Магазине Office.
Дополнительные сведения
Вы всегда можете задать вопрос специалисту Excel Tech Community или попросить помощи в сообществе Answers community.
Источник
Загрузка надстройки «Поиск решения» в Excel
«Поиск решения» — это программная надстройка для Microsoft Office Excel, которая доступна при установке Microsoft Office или приложения Excel.
Чтобы можно было работать с надстройкой «Поиск решения», ее нужно сначала загрузить в Excel.
В Excel 2010 и более поздних версий выберите Файл > Параметры.
Примечание: В Excel 2007 нажмите кнопку Microsoft Office кнопку 
Выберите команду Надстройки, а затем в поле Управление выберите пункт Надстройки Excel.
Нажмите кнопку Перейти.
В окне Доступные надстройки установите флажок Поиск решения и нажмите кнопку ОК.
Если надстройка Поиск решения отсутствует в списке поля Доступные надстройки, нажмите кнопку Обзор, чтобы найти ее.
Если появится сообщение о том, что надстройка «Поиск решения» не установлена на компьютере, нажмите кнопку Да, чтобы установить ее.
После загрузки надстройки для поиска решения в группе Анализ на вкладки Данные становится доступна команда Поиск решения.
В меню Сервис выберите Надстройки Excel.
В поле Доступные надстройки установите флажок Поиск решения и нажмите кнопку ОК.
Если надстройка Поиск решения отсутствует в списке поля Доступные надстройкинажмите кнопку Обзор, чтобы найти ее.
Если появится сообщение о том, что надстройка «Поиск решения» не установлена на компьютере, нажмите в диалоговом окне кнопку Да, чтобы ее установить.
После загрузки надстройки «Поиск решения» на вкладке Данные станет доступна кнопка Поиск решения.
В настоящее время надстройка «Поиск решения», предоставляемая компанией Frontline Systems, недоступна для Excel на мобильных устройствах.
«Поиск решения» — это бесплатная надстройка для Excel 2013 с пакетом обновления 1 (SP1) и более поздних версий. Для получения дополнительной информации найдите надстройку «Поиск решения» в Магазине Office.
В настоящее время надстройка «Поиск решения», предоставляемая компанией Frontline Systems, недоступна для Excel на мобильных устройствах.
«Поиск решения» — это бесплатная надстройка для Excel 2013 с пакетом обновления 1 (SP1) и более поздних версий. Для получения дополнительной информации найдите надстройку «Поиск решения» в Магазине Office.
В настоящее время надстройка «Поиск решения», предоставляемая компанией Frontline Systems, недоступна для Excel на мобильных устройствах.
«Поиск решения» — это бесплатная надстройка для Excel 2013 с пакетом обновления 1 (SP1) и более поздних версий. Для получения дополнительной информации найдите надстройку «Поиск решения» в Магазине Office.
Дополнительные сведения
Вы всегда можете задать вопрос специалисту Excel Tech Community или попросить помощи в сообществе Answers community.
Источник
Как добавить анализ данных в excel на mac
Загрузка средства анализа в Excel
Если вам нужно разработать сложный статистический или инженерный анализ, вы можете сэкономить время и этапы с помощью этого средства. Вы предоставляете данные и параметры для каждого анализа, а средство использует соответствующие статистические или инженерные функции для вычисления и отображения результатов в выходной таблице. Некоторые средства создают диаграммы в дополнение к выходным таблицам.
Функции анализа данных можно применять только на одном листе. Если анализ данных проводится в группе, состоящей из нескольких листов, то результаты будут выведены на первом листе, на остальных листах будут выведены пустые диапазоны, содержащие только форматы. Чтобы провести анализ данных на всех листах, повторите процедуру для каждого листа в отдельности.
На вкладке Файл выберите команду Параметры, а затем — категорию Надстройки.
Если вы используете Excel 2007, нажмите кнопку Microsoft Office и выберите Параметры Excel.
В раскрывающемся списке Управление выберите пункт Надстройки Excel и нажмите кнопку Перейти.
Если вы используете Excel для Mac, в строке меню откройте вкладку Средства и в раскрывающемся списке выберите пункт Надстройки для Excel.
В диалоговом окне Надстройки установите флажок Пакет анализа, а затем нажмите кнопку ОК.
Если Пакет анализа отсутствует в списке поля Доступные надстройки, нажмите кнопку Обзор, чтобы выполнить поиск.
Если выводится сообщение о том, что пакет анализа не установлен на компьютере, нажмите кнопку Да, чтобы установить его.
Примечание: Чтобы включить функции Visual Basic для приложений (VBA) для надстройки «Надстройка анализа», вы можете загрузить надстройку VBA так же, как и надстройку «Надстройка анализа». В поле Доступные надстройки выберите «Надстройка анализа — VBA».
В Excel для Mac 2011 отсутствует средство анализа. Дополнительные сведения см. в этой статьи.
Некоторые языки не поддерживаются средством анализа. Если ваш язык не поддерживается, в области инструментов будет отображаться английский язык. Дополнительные сведения см. в области Поддерживаемые языки.
Загрузка средства анализа в Excel для Mac
В меню Инструменты выберите пункт Надстройки Excel.
В окне Доступные надстройки установите флажок Пакет анализа, а затем нажмите кнопку ОК.
Если надстройка Пакет анализа отсутствует в списке поля Доступные надстройки, нажмите кнопку Обзор, чтобы найти ее.
Если вы получаете запрос на то, что на вашем компьютере не установлено средство анализа, нажмите кнопку Да, чтобы установить его.
Выйдите из приложения Excel и перезапустите его.
Теперь на вкладке Данные доступна команда Анализ данных.
Как включить анализ данных в Excel на Mac?
В меню Инструменты выберите пункт Надстройки Excel. В окне Доступные надстройки установите флажок Пакет анализа, а затем нажмите кнопку ОК.
Как включить анализ данных в Excel?
Загрузка и активация пакета анализа
- Откройте вкладку Файл, нажмите кнопку Параметры и выберите категорию Надстройки. …
- В раскрывающемся списке Управление выберите пункт Надстройки Excel и нажмите кнопку Перейти. …
- В диалоговом окне Надстройки установите флажок Пакет анализа, а затем нажмите кнопку ОК.
Как найти анализ данных в Excel 2010?
Загрузка пакета анализа Microsoft Excel 2010
- Откройте вкладку Файл и выберите пункт Параметры.
- Выберите команду Надстройки, а затем в поле Управление выберите пункт Надстройки Excel.
- Нажмите кнопку Перейти.
- В окне Доступные надстройки установите флажок Пакет анализа, а затем нажмите кнопку ОК.
Как включить поиск решения в Excel на Маке?
Изменение способа поиска решения
- В Excel 2016 для Mac: выберите пункты Данные > Поиск решения . …
- Нажмите кнопку Параметры , а затем в диалоговом окне Параметры или Поиск решения выберите один или несколько из следующих вариантов: …
- Нажмите кнопку ОК .
Как найти анализ данных в Excel 2013?
В меню Инструменты выберите пункт Надстройки Excel. В окне Доступные надстройки установите флажок Пакет анализа, а затем нажмите кнопку ОК. Если надстройка Пакет анализа отсутствует в списке поля Доступные надстройки, нажмите кнопку Обзор, чтобы найти ее.
Как сделать генератор случайных чисел в Excel?
Чтобы сгенерировать случайное вещественное число в диапазоне от 1 до 5, например, применяем следующую формулу: =СЛЧИС()*(5-1)+1. Возвращаемое случайное число распределено равномерно на интервале [1,10]. При каждом вычислении листа или при изменении значения в любой ячейке листа возвращается новое случайное число.
Как найти регрессию в Excel 2010?
Перейдите во вкладку Данные, в группе Анализ щелкните Анализ данных. В появившемся окне Анализ данных выберите Регрессия, как показано на рисунке, и щелкните ОК.
Где находится описательная статистика в Excel 2010?
Переходим во вкладку «Данные» и выполняем щелчок по кнопке «Анализ данных», которая размещена на ленте в блоке инструментов «Анализ». Открывается список инструментов, представленных в Пакете анализа. Ищем наименование «Описательная статистика», выделяем его и щелкаем по кнопке «OK».
Как найти анализ данных в Excel 2003?
Переходим во вкладку «Данные». В открывшейся вкладке на самом правом краю ленты располагается блок инструментов «Анализ». Кликаем по кнопке «Анализ данных», которая размещена в нём. После этого запускается окошко с большим перечнем различных инструментов, которые предлагает функция «Анализ данных».
Как включить поиск решения в Excel?
1) Чтобы включить «Поиск решений», выполните следующие шаги:
- нажмите «Параметры Excel», а затем выберите категорию «Надстройки»;
- в поле «Управление» выберите значение «Надстройки Excel» и нажмите кнопку «Перейти»;
- в поле «Доступные надстройки» установите флажок рядом с пунктом «Поиск решения» и нажмите кнопку ОК.
Как сделать поиск решения в Excel 2003?
Где в Excel поиск решений
Чтобы включить его, перейдите по вкладке Файл в группу Параметры. В появившемся диалоговом окне Параметры, выберите Надстройки -> Управление: Надстройки Excel -> Перейти. В окне Надстройки устанавливаем галочку напротив поля Поиск решения, жмем ОК.
Как решать задачи на оптимизацию в Excel?
После того, как задача оптимизации будет подготовлена на листе, можно приступать к работе:
- Выделите на листе целевую ячейку, в которую введена формула.
- Выполните команду Сервис/Поиск решения. …
- Перейдите к полю «Изменяя ячейки» и введите переменные ячейки листа.
- Добавьте ограничения на переменные в изменяемых ячейках.
Для чего предназначен инструмент описательная статистика?
Задача описательной статистики (descriptive statistics) заключается в том, чтобы с использованием математических инструментов свести сотни значений выборки к нескольким итоговым показателям, которые дают представление о выборке .
В чем смысл подсчета описательных статистик?
Описательная статистика или дескриптивная статистика (англ. … descriptive statistics) занимается обработкой эмпирических данных, их систематизацией, наглядным представлением в форме графиков и таблиц, а также их количественным описанием посредством основных статистических показателей.
Для чего нужна описательная статистика?
Описательная статистика — один из разделов статистической науки, в рамках которого изучаются методы описания и представления основных свойств данных. Позволяет обобщать первичные результаты, полученные при наблюдении или в эксперименте. Применение описательной статистики включает следующие этапы: Сбор данных
Источник
Наряду со множеством других возможностей, в Microsoft Excel есть одна малоизвестная, но очень полезная функция под названием “Поиск решения”. Несмотря на то, что найти и освоить ее, может быть, непросто, ее изучение и применение может помочь в решении огромного количества задач. Функция берет данные, перебирает их и выдает самое оптимальное решение из возможных. Итак, давайте разберемся, как именно работает поиск решения и попробуем применить данную функцию на практике
Содержание
- Как включить функцию “Поиск решения”
- Подготовительный этап
- Применение функции и ее настройка
- Заключение
Как включить функцию “Поиск решения”
Несмотря на свою эффективность, функция “Поиск решения” не находится в первых рядах панели инструментов или контекстного меню. Многие пользователи, работающие в Excel годами, даже не подозревают о ее существовании. Дело в том, что по умолчанию она вообще отключена и для ее добавления на ленту нужно проделать следующие шаги:
- Открываем меню “Файл”, кликнув по соответствующему названию.
- Кликаем по разделу “Параметры”, который находится внизу вертикального перечня с левой стороны.
- Далее щелкаем по подразделу “Надстройки”. Здесь отображаются все надстройки программы, а внизу будет надпись “Управление”. Справа от нее представлено выпадающее меню, в котором должны быть выбраны “Надстройки Excel”, обычно уже установленные по умолчанию. Нажимаем кнопку “Перейти”.
- На экране появится новое вспомогательное окно “Надстройки”. Устанавливаем флажок напротив опции “Поиск решения” и нажимаем ОК.
- Все готово. Требуемая функция появится на ленте в правой части вкладки “Данные”.
Подготовительный этап
Добавить функцию на ленту программы – половина дела. Нужно еще понять принцип ее работы.
Итак, у нас есть данные про продаже товаров, представленные в табличном виде.
И перед нами стоит задача – назначить каждому товару скидку таким образом, чтобы сумма по всем скидкам составила 4,5 млн. рублей. Она должна отобразиться в отдельной ячейке, которая называется целевой. Ориентируясь на нее мы должны рассчитать остальные значения.
Наша задача – вычислить скидку, на которую будут умножены все суммы по продажам всех наименований. Она и будет найдена с помощью функции “Поиск решения”, а ячейка с этой скидкой будет называется искомой.
Данные ячейки (искомая и целевая) связываем вместе формулой, которую пишем в целевой ячейке следующим образом: =D13*$G$2, где ячейка D13 содержит итоговую сумму по продажам всех товаров, а ячейка $G$2 – абсолютные (неизменные) координаты искомой ячейки.
Применение функции и ее настройка
Формула готова. Теперь нужно применить саму функцию.
- Переключаемся во вкладку “Данные” и нажимаем кнопку “Поиск решения”.
- Откроются “Параметры”, где необходимо задать нужные настройки. В поле “Оптимизировать целевую функцию:” указываем адрес целевой ячейки, где планируется вывести сумму по всем скидкам. Можно прописать координаты вручную, либо выбрать из таблицы, для чего сначала кликаем по области ввода, затем – по нужной ячейке.
- Переходим к настройке других параметров. В пункте “До:” можно задать максимальную границу, минимальную границу или же точное число. Исходя из поставленной задачи ставим отметку рядом с опцией “Значение” и набираем “4500000” – сумма скидок по всем наименованиям.
- Следующее для заполнения поле – “Изменяя значения переменных:”. В него нужно внести координаты искомой ячейки, содержащей определенное значение. Это значение и есть та самая скидка, которую мы пытаемся вычислить. Также, как и с выбором целевой ячейки, координаты можно написать вручную, либо кликнуть по нужной ячейке в самой таблице.
- Теперь нужно отредактировать раздел “В соответствии с ограничениями:”, в котором задаем ограничения используемых данных. Например, можно исключить десятичные дроби или, скажем, отрицательные числа. Это делается через кнопку “Добавить”.
- Откроется вспомогательно окно, позволяющее добавить ограничения во время вычислений. В первом поле указываем координаты определенной ячейки или области ячеек, для которых это условие должно действовать. Согласно нашей задаче, указываем координаты искомой ячейки, в которой будет выводиться значение скидки. Следующий шаг – определить знак сравнения. Устанавливаем “больше или равно”, чтобы итоговое число не могло быть отрицательным. “Ограничение”, которое устанавливается в третьем поле, в этом случае будет равно цифре 0, поскольку именно относительно этого значения задается условие.
Можно установить еще одно ограничение с помощью кнопки “Добавить”. Дальнейшие действия по его настройке будут аналогичными. По готовности щелкаем OK.
- После выполнения описанных выше действий в самом большом поле окна появится установленное только что ограничение. Список может быть довольно большим и зависит от сложности предполагаемых расчетов, но в данном случае будет достаточно и одного условия.
Под этим полем также есть опция, позволяющая делать все остальные переменные, не затрагиваемые ограничениями, неотрицательными. Однако, будьте внимательны и проследите за тем, чтобы между этим параметром и поставленными ограничениями не было противоречия, иначе при расчете в программе может возникнуть конфликт.
- Также можно задать немалое количество дополнительных настроек. Чуть ниже справа есть кнопка “Параметры”, позволяющая это сделать. Нажимаем на нее и открываем новое окно.
- В этих настройках у нас есть возможность установить “Точность ограничения” и “Пределы решения”. В нашем случае задавать данные параметры нет необходимости, поэтому после ознакомления с представленным окном, его можно закрыть, нажав OK.
- Итак, все настройки выполнены и параметры установлены. Пора запускать функцию – для этого нажимаем кнопку “Найти решение”.
- После этого программа сделает все необходимые расчеты и выдаст результаты в нужных ячейках. При этом сразу же откроется окно “Результаты поиска решения”, где можно сохранить/отменить результаты или настроить параметры поиска заново. Если результаты нас устраивают, оставляем отметку напротив опции “Сохранить найденное решение” и нажимаем ОК. При этом, если мы предварительно установим галочку слева от надписи “Вернуться в диалоговое окно параметров поиска решения”, после того, как мы щелкнем OK, мы обратно переключимся к настройке функции поиска решения.
- Вполне вероятно, что расчеты могут показаться неправильными, либо возникнет желание немного изменить исходные данные и получить другой результат. В этом случае нужно снова открыть окно с параметрами поиска решения и внимательно посмотреть поля с введенными данными.
- Если с данными все нормально, можно попробовать задействовать другой метод решения. Для этого щелкаем по текущему варианту и из раскрывшегося перечня выбираем способ, который нам кажется наиболее подходящим:
- Первый – ищет решение методом обобщенного приведенного градиента (ОПГ) для нелинейных задач. Стандартно выбран именно этот вариант, но можно попробовать и другие.
- Второй – пытается отыскать решение для линейных задач, используя симплекс-метод.
- Третий – для выполнения поставленной задачи использует эволюционный поиск.
- В том случае, если ни один из методов не принес удовлетворительных результатов, стоит проверить данные в таблице и параметрах еще раз, поскольку именно это является самой частой ошибкой в подобного рода задачах.
- Теперь, когда мы получили требуемую скидку, осталось ее применить, чтобы рассчитать суммы скидок по всем наименованиям. Для этого отмечаем первую ячейку столбца “Сумма скидки”, пишем в ней формулу “=D2*$G$2” и нажимаем Enter. Знаки доллара ставятся для того, чтобы при растягивании/копировании формулы на другие строки, ячейка G2 со скидкой оставалась неизменной в расчетах.
- Мы получили сумму скидки для первого наименования. Теперь наводим курсор на нижний правый угол ячейки с результатом, как только он поменяет форму на крестик, зажав левую кнопку мыши растягиваем формулу на все строки, по которым хотим посчитать аналогичную сумму.
- Теперь наша таблица полностью готова в соответствии с поставленной задачей.
Заключение
Таким образом, функция “Поиск решения” в Эксель может помочь в решении определенных задач, которые достаточно сложно или невозможно решить простыми методами. Однако, проблема в использовании данного способа заключается в том, что по умолчанию данная функция скрыта в программе, из-за чего многие пользователи не догадываются о ее существовании. Также функция довольно трудна в освоении и использовании, но при ее должном изучении, она может принести значительную пользу и облегчить работу.

















 snoopylj
snoopylj ru_mac
ru_mac


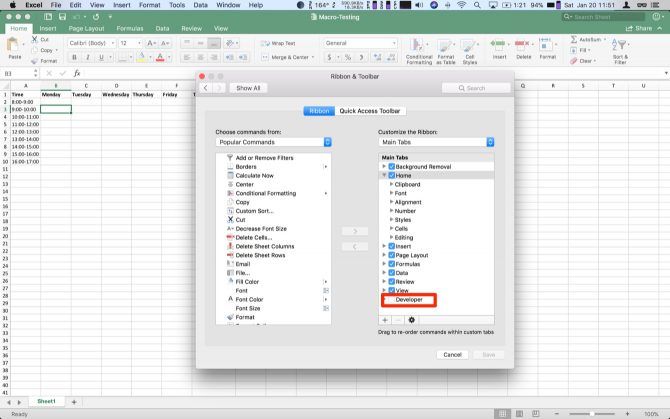
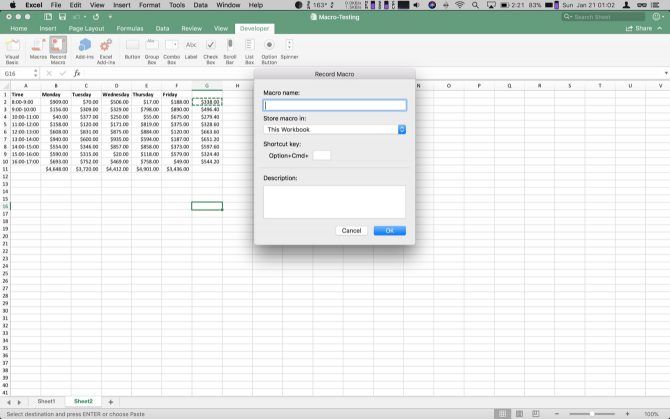
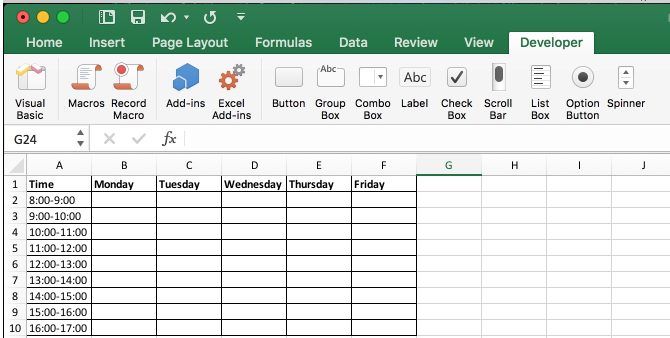
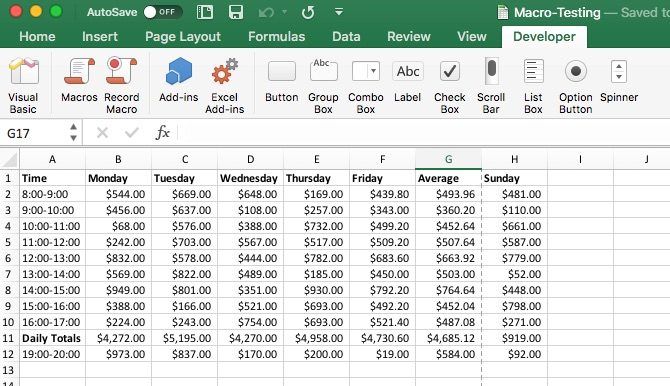
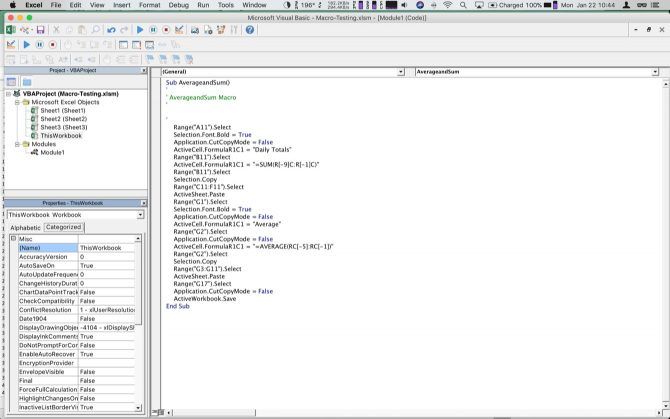
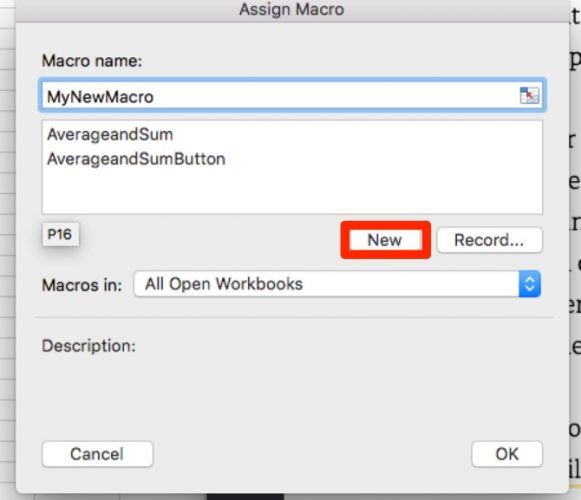
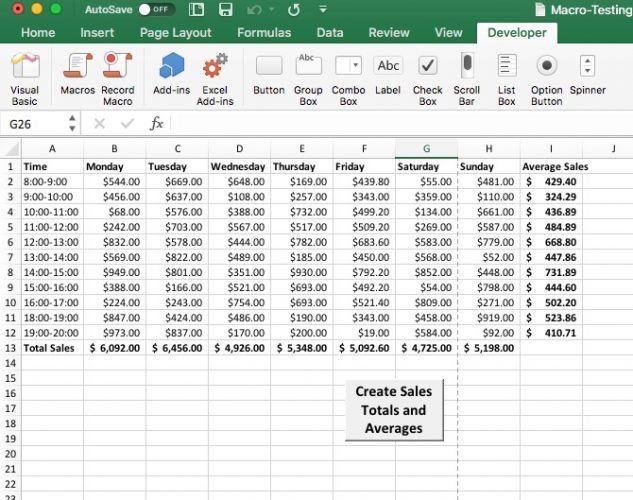
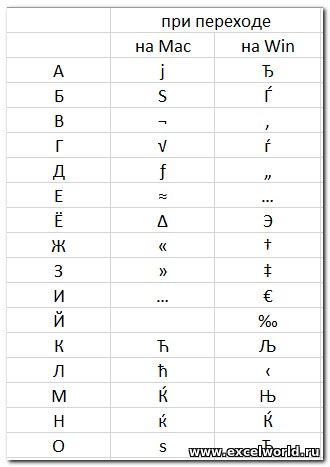
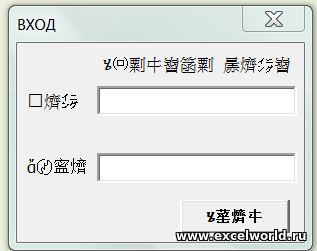
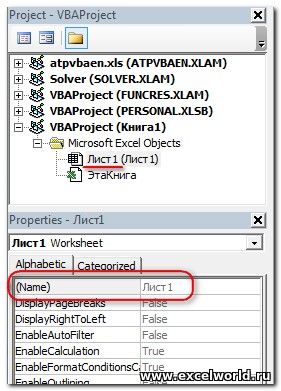
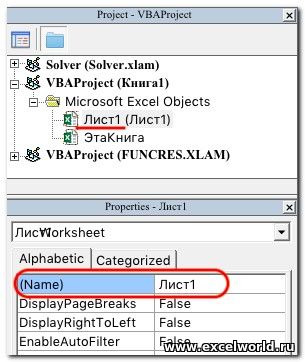



































 Можно установить еще одно ограничение с помощью кнопки “Добавить”. Дальнейшие действия по его настройке будут аналогичными. По готовности щелкаем OK.
Можно установить еще одно ограничение с помощью кнопки “Добавить”. Дальнейшие действия по его настройке будут аналогичными. По готовности щелкаем OK. Под этим полем также есть опция, позволяющая делать все остальные переменные, не затрагиваемые ограничениями, неотрицательными. Однако, будьте внимательны и проследите за тем, чтобы между этим параметром и поставленными ограничениями не было противоречия, иначе при расчете в программе может возникнуть конфликт.
Под этим полем также есть опция, позволяющая делать все остальные переменные, не затрагиваемые ограничениями, неотрицательными. Однако, будьте внимательны и проследите за тем, чтобы между этим параметром и поставленными ограничениями не было противоречия, иначе при расчете в программе может возникнуть конфликт.






