С помощью технологии IRM в Microsoft 365 вы можете управлять правами на XPS-файлы и файлы перечисленных ниже типов.
-
Книга.xls
-
Книга.xlsx
-
XLSM-книга с поддержкой макроса
-
Шаблон XLT
-
Шаблон XLTX
-
Шаблон с поддержкой макроса (XLTM)
-
Двоичная книга XLSB, не относягаяся к XML
-
Надстройка с поддержкой макросов XLA
-
Надстройка с поддержкой макроса XLAM
Настройка компьютера для использования службы IRM
Для использования службы IRM в Microsoft 365 необходим клиент службы управления правами Windows (RMS) с пакетом обновления 1 (SP1). Администратор RMS может настроить на уровне компании политики IRM для определения пользователей, которые имеют доступ к сведениям, а также уровня разрешений на изменение сообщений. Например, администратор может определить шаблон прав под названием «Служебные, конфиденциальные», в котором будет указано, что сообщение, к которому применяется эта политика, может быть открыто только пользователями, относящимися к домену компании.
Скачивание разрешений
При первом попытке открыть книгу с ограниченными разрешениями необходимо подключиться к серверу лицензирования, чтобы проверить свои учетные данные и скачать лицензию на использование. Лицензия на использование определяет ваш уровень доступа к файлу. Этот процесс необходим для каждого файла с ограниченными разрешениями. Другими словами, такое содержимое невозможно открыть без лицензии на использование. Для загрузки разрешений Microsoft 365 должен отправить ваши учетные данные (в том числе адрес электронной почты) и сведения о ваших разрешениях на сервер лицензирования. Сведения, содержащиеся в книге, не отправляются на сервер лицензирования.
Ограничение разрешений на доступ к содержимому в файлах
IRM позволяет применять ограничения для каждого пользователя, файла или группы (для расширения группы требуется служба каталогов Active Directory). Например, в книге, создаемой Николаем, он может предоставить Елене разрешение на чтение, но не на изменение. Николай может предоставить Николаю разрешение на редактирование книги. Николай также может принять решение о применении пятидневных ограничений к доступу Елены и Алексея к книге.
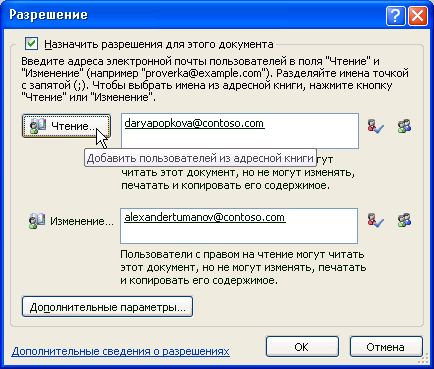
-
Сохраните книгу.
-
На вкладке Файл выберите пункт Сведения.
-
Выберите Защитить книгу, на указателе на пункт Ограничить разрешения для людей, а затем выберите Ограниченный доступ.
-
В диалоговом окне Разрешения выберите ограничить разрешения для этой книги ,а затем назначьте уровни доступа, которые должны быть доступны каждому пользователю.
-
Чтобы предоставить кому-либо разрешение на полный доступ, в диалоговом окне Разрешения выберите Дополнительные параметры ,а затем в столбце Уровень доступа выберите стрелку, а затем в списке Уровень доступа выберите вариант Полный доступ.
-
После назначения уровней разрешений выберите ОК.
Появится панели сообщений, которая показывает, что книга управляется правами. Если необходимо изменить разрешения на доступ к книге, выберите Изменить разрешение.
Если книга с ограниченными разрешениями пересылается несанкционированному лицу, появится сообщение с адресом электронной почты или веб-сайта автора, чтобы запросить разрешение на доступ к книге.
Если автор не предоставил свой адрес электронной почты, пользователи, не имеющие разрешений, увидят сообщение об ошибке.
Установка даты окончания срока действия для файла
-
Откройте файл.
-
На вкладке Файл выберите пункт Сведения.
-
Выберите Защитить книгу, на указателе на пункт Ограничить разрешения для людей, а затем выберите Ограниченный доступ.
-
В диалоговом окне Разрешения, в диалоговом окне Разрешения, выберите ограничить разрешения для этой книги, а затем выберите Дополнительные параметры.
-
В поле Дополнительные разрешения для пользователейвыберите срок действия этой книги истекает и введите дату.
-
Дважды выберите ОК.
Использование другой учетной записи пользователя Windows для управления правами на доступ к файлам
-
Откройте документ, книгу или презентацию.
-
В меню Файл выберите пункт Сведения.
-
Выберите Защитить книгу, направите указатель на пункт Ограничить разрешения длялюдей , а затем выберите Управление учетными данными.
-
Выполните одно из следующих действий:
-
В диалоговом окне Выбор пользователя выберите адрес электронной почты учетной записи, которую вы хотите использовать, а затем выберите ОК.
-
В диалоговом окне Выбор пользователя выберите Добавить, введите свои учетные данные для новой учетной записи и дважды выберите ОК.
-
Просмотр содержимого с ограниченным разрешением на доступ
Чтобы просмотреть контент с управлением правами, на который у вас есть разрешения, Microsoft 365, просто откройте книгу.
Если вы хотите просмотреть свои разрешения, выберите Просмотр разрешений на панели сообщений или Эта книга содержит политику
В Office для Mac 2011 и Office 2016 для Mac поддерживаются три уровня разрешений:
-
Чтение документа. Чтение документа.
-
Изменить Чтение, изменение, копирование и сохранение изменений.
-
Полный доступ Чтение, изменение, копирование сохранение изменений, печать, установка даты окончания срока действия содержимого, предоставить разрешений пользователям, программный доступ к содержимому.
Выполните одно из указанных ниже действий.
Выбор уровней разрешений вручную
-
На вкладке Рецензиранный в области Защитавыберите Разрешенияи выберите Ограниченный доступ.
-
При первом доступе к серверу лицензирования введите имя пользователя и пароль для сервера, а также установите флажок Сохранить пароль в цепочке ключей Mac OS.
Примечание: Если не выбрать сохранить пароль вchain ключей Mac OS,может потребоваться ввести имя пользователя и пароль несколько раз.
-
В полях Чтение документа, Изменение документа или Полный доступ введите адрес электронной почты или имя пользователя или группы пользователей, которым хотите назначить уровень доступа.
-
Если вы хотите найти адрес или имя электронной почты в адресной книге, выберите
.
-
Если вы хотите назначить уровень доступа всем людям в адресной книге, выберите добавить всех
.
-
После назначения уровней разрешений выберите ОК.
Появится панели сообщений с сообщением о том, что книга управляется правами.
Ограничение разрешений с помощью шаблона
Администратор может настроить IRM политики на уровне компании, определяющие, кто имеет доступ к уровням разрешений на доступ к информации для пользователей. Этих аспекты управления правами определяются с помощью серверных шаблонов службы управления правами Active Directory (AD RMS). Например, администратор организации может определить шаблон прав под названием «Конфиденциальные сведения компании», в котором указано, что книги, которые используют эту политику, могут открываться только пользователями в домене компании.
-
На вкладке Рецензиранный в области Защитавыберите Разрешения, а затем выберите нужный шаблон прав.
Изменение или удаление установленных уровней разрешений
Если вы использовали шаблон для ограничения разрешений, то изменить или удалить уровни разрешений будет нельзя. Эти действия возможно только если уровни разрешений установлены вручную.
-
На панели сообщений выберите Изменить разрешения.
-
В полях Чтение документа, Изменение документа и Полный доступ введите новый адрес электронной почты или имя пользователя или группы пользователей, которым хотите назначить уровень доступа.
-
Чтобы удалить человека или группу людей с уровня доступа, выберите адрес электронной почты и нажмите кнопку DELETE.
-
Чтобы удалить всех из уровня разрешений, выберите добавить всех
.
Установка даты окончания срока действия для файла с ограниченным доступом
Авторы могут использовать диалоговое окно «Задать разрешения» для установки дат окончания срока действия содержимого.
-
На вкладке Рецензиранный в области Защитавыберите Разрешенияи выберите Ограниченный доступ.
-
Выберите Дополнительныепараметры , а затем выберите Срок действия этого документаистекает и введите дату.
По истечении времени выданных разрешений для документа, его можно будет открыть только автору или пользователям с уровнем разрешений «Полный доступ».
Позволение пользователям с разрешением на изменение или чтение распечатывать содержимое
По умолчанию у пользователей с разрешениями на изменение и чтения нет доступа к печати.
-
На вкладке Рецензиранный в области Защитавыберите Разрешенияи выберите Ограниченный доступ.
-
Выберите Дополнительные параметрыи выберите Разрешить пользователям с разрешением на изменениеили чтение печатать содержимое .
Позволение пользователям с правом на чтение копировать содержимое
По умолчанию пользователи с правом на чтение не могут копировать содержимое.
-
На вкладке Рецензиранный в области Защитавыберите Разрешенияи выберите Ограниченный доступ.
-
Выберите Дополнительные параметрыи выберите Разрешить пользователям с разрешением на чтение копировать содержимое.
Разрешить выполнение сценариев в файле с ограниченным доступом
Авторы могут изменять параметры, чтобы разрешить запуск макросов Visual Basic при открытии документа, а также разрешить сценариям AppleScript доступ к информации в документе с ограниченным доступом.
-
На вкладке Рецензиранный в области Защитавыберите Разрешенияи выберите Ограниченный доступ.
-
Выберите Дополнительные параметры, а затем выберите Доступ к содержимому программным путем.
Требование подключения для проверки разрешений
По умолчанию от пользователей требуется удостоверить свою подлинность путем подключения к серверу службы управления правами AD при первом открытии документа с ограниченным доступом. Но вы можете сделать так, чтобы от них требовалась проверка подлинности каждый раз, когда они открывают документ.
-
На вкладке Рецензиранный в области Защитавыберите Разрешенияи выберите Ограниченный доступ.
-
выберите Дополнительныепараметры , а затем выберите Требовать подключение для проверки разрешений .
Снятие ограничений
-
На вкладке Рецензиранный в области Защитавыберите Разрешения, а затем выберите Без ограничений.
-
В диалоговом окне выберите удалить ограничения.
См. также
Ограничение разрешений на содержимое файла
Добавление учетных данных для открытия файла или сообщения с управлением правами
Форматы файлов, которые работают с IRM
В Microsoft 365 для iOS все полученные файлы, защищенные службой IRM, будут открываться, если у вашей учетной записи есть на них разрешения. При открытии таких файлов вверху будет выводиться панель информации, позволяющая просмотреть разрешения, которые были назначены этому файлу.
Если у вас есть подписка на Office 365 с управлением правами Azure, а ваш ИТ-отдел определил шаблоны IRM, вы можете назначать их файлам Office в iOS.
Чтобы защитить файл, нажмите кнопку 
Примечание: Если кнопка Ограничить разрешения недоступна в приложении, откройте любой документ, защищенный службой IRM, для ее инициализации.
В Microsoft 365 Android все получаемые файлы, защищенные С помощью IRM, будут открываться, если вы вошел с помощью учетной записи с разрешениями на доступ к файлу. При открытии таких файлов вверху будет выводиться панель информации, позволяющая просмотреть разрешения, которые были назначены этому файлу.
Управление правами на доступ к данным (IRM) помогает делать следующее:
-
предотвращать пересылку, копирование, изменение, печать, передачу факсом или вставку содержимого уполномоченными получателями в неавторизованных целях;
-
ограничивать отправленное содержимое;
-
обеспечивать ограниченный срок действия файла, чтобы содержимое документов больше нельзя было просматривать через заданный период времени;
-
принудительно применять корпоративные политики, которые определяют использование и распространение содержимого в организации.
IRM не может защитить ограниченное содержимое от:
-
стирания, кражи или захвата и пересылки вредоносными программами , такими как программы-трояны, регистраторы нажатия клавиш и шпионские программы некоторых типов;
-
потери или повреждения вследствие действий компьютерных вирусов;
-
ручного копирования или перепечатывания с экрана получателя;
-
цифрового фотографирования (при отображении на экране) получателем;
-
копирования с помощью сторонних программ создания снимков экрана.
Ограничения на внесение изменений в Excel
На вкладке Рецензирование в группе Защита обратите внимание на следующие параметры защиты:

-
Команда «Защитить лист» Защитите таблицу и содержимое заблокированных ячеек.
-
Защита книги Защитите книгу для структуры и Windows.
-
Разрешить изменение диапазонов Определите, какие диапазоны можно изменять.
Для получения дополнительных параметров защиты щелкните Файл >Защитить книгу.

Ограничения на внесение изменений в Excel
На вкладке Рецензирование в группе Изменения обратите внимание на следующие параметры защиты:

-
Команда «Защитить лист» Защитите таблицу и содержимое заблокированных ячеек.
-
Защита книги Защитите книгу для структуры и Windows.
-
Защита и совместное работа с книгой Запретить удаление отслеживаемого изменения.
-
Разрешить пользователям изменять диапазоны Определите, какие диапазоны можно изменять.
Для получения дополнительных параметров защиты щелкните Файл >Защитить книгу.

Содержание
- 1 Условие проверки
- 1.1 Любое значение
- 1.2 Целое число
- 1.3 Действительное
- 1.4 Список
- 1.5 Дата
- 1.6 Время
- 1.7 Длина текста
- 1.8 Другой
- 2 Сообщение об ошибке
- 2.1 Отличие версий Microsoft Excel
- 3 Сообщение для ввода данных
- 4 Как отключить эту ошибку
- 5 Примеры от компании Microsoft
- 6 Заключение
- 7 Видеоинструкция
Иногда при работе с таблицами в редакторе Excel появляется уведомление, что «набор значений, которые могут быть введены в ячейку, ограничен». Самая главная проблема в том, что из-за этого вы не можете ввести нужную вам информацию. На самом деле ничего страшного тут нет. Это ситуацию можно исправить в несколько шагов. В этой статье мы подробно рассмотрим, из-за чего именно появляется это окно и что можно сделать в этой ситуации.
Условие проверки
В редакторе Excel существует возможность ограничить ввод информации по каким-нибудь критериям. Процесс происходит следующим образом.
- Нажмите на любую клетку.
- Перейдите на вкладку «Данные».
- Кликните на выделенный инструмент.
- Выберите пункт «Проверка данных».
- После этого появится окно, в котором можно будет выбрать формат информации для проверки.
Рассмотрим эти форматы более внимательно.
Любое значение
В этом случае в ячейку можно будет вводить что угодно. Параметр используется по умолчанию для любой клетки.
Целое число
Выбрав этот формат, вы сможете отредактировать дополнительную настройку во втором поле.
Например, если выбрать вариант «между», то вы увидите, что в этом окне появятся два дополнительных поля: «Минимум» и «Максимум».
Если выбрать «больше» какой-то величины, то вам нужно будет ввести минимальный допустимый порог. Именно поэтому вы увидите только одно поле – «Минимум», поскольку «Максимум» неограничен.
Действительное
В этом случае принцип работы точно такой же, как и с целыми числами. Разница в том, что на этот раз вы можете использовать любые величины. В том числе и дробные. Для тех, кто не знает, что такое действительные числа, более подробно о них можно прочитать в «Википедии».
Список
Этот формат наиболее интересный.
Для того чтобы понять его возможности, нужно выполнить несколько простых действий.
- Заполните чем-нибудь несколько клеток. Неважно чем.
- Нажмите на какую-нибудь клетку. Перейдите на знакомую вам вкладку. Кликните на иконку «Работа с данными». Выберите выделенный инструмент.
- В поле «Тип данных» выберите вариант «Список». Кликните в графу «Источник». Затем выделите нужный диапазон клеток. Так намного удобнее, чем редактировать ссылку вручную. Для продолжения нажмите на «OK».
- Благодаря этому теперь в этой ячейке можно выбирать нужное слово из выпадающего списка. Это намного удобнее, чем изменять текст вручную.
Дата
Данный формат подходит для тех случаев, когда ячейка должна содержать только дату. При этом доступны точно такие же дополнительные условия, как с целыми и действительными числами.
Время
Аналогично и тут. Только здесь указывается одно время (без даты).
Длина текста
Иногда бывают ситуации, когда необходимо ограничить не формат клетки, а длину содержимого выражения. То есть, благодаря этой настройке, вы можете сделать так, чтобы в определенных полях можно было указать текст не больше нужного количества символов. Например, в графе номер телефона или название города.
Вариантов довольно много. Этот способ используется при заполнении каких-нибудь бланков или анкет.
Другой
Данный формат отличается от всех остальных. Здесь вы можете указать какую-нибудь формулу для проверки соответствия информации какому-либо условию.
Сообщение об ошибке
При желании вы можете добавить какое-нибудь уведомление о допущенной ошибке при вводе данных в ячейку. Для это вам нужно выполнить несколько простых операций.
- Повторите описанные выше шаги по вызову окна «Проверка вводимых значений».
- Выберите какой-нибудь тип данных. В качестве примера мы укажем, что необходимо вводить «Действительное» число, которое больше 10.
- Теперь переходим на вкладку «Сообщение об ошибке».
- Выбираем вид отображения:
- «Останов»;
- «Предупреждение»;
- «Сообщение».
- Указываем заголовок и текст уведомления.
- Для сохранения проверки ввода значений нажмите на «OK»
В качестве примера мы укажем следующие настройки.
- Введите любое число. Например, что-нибудь меньше указанного значения. Нажмите на клавишу Enter. И вы увидите уведомление о том, что была допущена ошибка ввода данных.
В данном случае в поле «Вид» был указан формат «Сообщение». В этом случае вы можете вводить любые числа. Но каждый раз будете видеть подобное уведомление.
Если сделать тип «Останов», то ввести неверное значение не удастся.
А теперь попробуйте убрать введенные настройки и оставить пустые поля.
В результате этого вы и увидите указанную ранее ошибку. То есть, если ничего не указывать вручную, редактор выведет предупреждение по умолчанию.
Но обратите внимание на то, что текст сообщения отличается!
Отличие версий Microsoft Excel
Описанная выше инструкция подходит для современных редакторов 2010, 2013 и 2016 годов. По сравнению со старыми программами существуют некоторые отличия.
Откройте этот же файл в Экселе 2007. Введите неправильное значение. И вы увидите эту ошибку. То есть в современных редакторах текст сообщения по умолчанию был изменён. Привычный всем вид существовал до 2007 года.
В старом Excel 2003 ошибка точно такая же.
Сообщение для ввода данных
Чтобы у пользователей после ввода информации подобных ошибок не возникало, необходимо указывать такие подсказки заранее. Делается это очень просто.
- Кликните на любую клетку, для которой вы хотите задать какие-нибудь правила.
- Откройте в меню раздел «Данные».
- Выберите инструмент «Работа с данными».
- Нажмите на иконку «Проверка данных».
- В появившемся окне перейдите на вкладку «Сообщение для ввода».
- Укажите любой текст в указанных полях.
- Для продолжения нажмите на «OK».
- Теперь каждый раз, когда бы будете активировать эту ячейку, будете видеть подобную подсказку. Это значительно облегчит ситуацию другим пользователям, которые будут работать с созданными вами файлами.
Как отключить эту ошибку
Если вы открыли чужую таблицу и вам нужно сделать какие-нибудь изменения, но при этом видите подобную ошибку при вводе данных, то не нужно отчаиваться. Исправить ситуацию довольно просто.
- Выберите ячейку, в которой вы не можете указать нужное вам значение.
- Перейдите на панели инструментов на вкладку «Данные».
- Нажмите на инструмент «Работа с данными».
- Кликните на иконку «Проверка данных».
- Для того чтобы убрать все настройки, достаточно нажать на кнопку «Очистить всё».
- Сохраняем изменения кликом на «OK».
- Теперь можно вносить любые данные, словно вы открыли пустой файл и никаких настроек там нет.
Примеры от компании Microsoft
Если вы не совсем понимаете, каким образом нужно указывать условия для ввода значений, рекомендуется открыть официальный сайт компании Майкрософт. Там вы сможете найти файл примеров. В нём указаны абсолютно все типы данных и различные случаи составления документов и отчётов.
Заключение
В данной статье мы рассмотрели, в каких случаях может появляться ошибка ввода значений в таблицах Excel. Кроме этого, особое внимание было уделено настройкам различных условий для определения допустимого набора величин.
Если у вас что-то не получается, значит, вы что-то упускаете из виду или выбираете не тот формат данных. Попробуйте повторить эти действия более внимательно.
Видеоинструкция
Если вдруг вы не смогли понять данную инструкцию, ниже прилагается видеоролик, в котором все шаги описываются еще более детально с дополнительными пояснениями.
Недавно дочь обратилась с вопросом, нельзя ли в Excel выпадающий в ячейке список сделать контекстным, например, зависящим от содержания ячейки, находящейся слева от ячейки со списком (рис. 1)? Я довольно давно не использовал в работе выпадающие списки, поэтому для начала решил освежить свои знания по вопросу проверки данных в Excel.
Рис. 1. Состав выпадающего списка зависит от содержания соседней ячейки
Скачать заметку в формате Word или pdf, примеры в формате Excel2007
Команда Проверка данных находится на вкладке Данные, область Работа с данными.
Примечание. Иногда команда Проверка данных может быть недоступна:
- Возможно, в настоящее время вводятся данные. Во время ввода данных в ячейку команда Проверка данных недоступна. Чтобы завершить ввод данных, нажмите клавишу ВВОД или ESC.
- Возможно, лист защищен или является общим. Если лист защищен или является общим, изменить параметры проверки данных невозможно. Снимите защиту или отмените режим «общий».
- Возможно, таблица Excel связана с узлом SharePoint. Невозможно добавить проверку данных в таблицу Excel, которая связана с узлом SharePoint. Чтобы добавить проверку данных, необходимо удалить связь таблицы Excel или преобразовать ее в диапазон.
К сожалению, Excel в своем стандарте позволяет делать списки только на основе:
- имени массива
- диапазона ячеек
- прямого перечисления элементов списка (рис. 2).
Примечание. Элементы списка вводите через стандартный разделитель элементов списка Microsoft Windows (в русском Excel по умолчанию это точка с запятой).
Рис. 2. Возможные источники списка: вверху – имя массива; посередине – диапазон ячеек; внизу – элементы списка
Попытка ввести формулу в поле Источник диалогового окна Проверка вводимых значений заканчивается неудачей (рис. 3). Видно, что Excel не воспринял значение ячейки D2 ("цвет"), как имя массива, и просто включил это значение в качестве единственного элемента списка.
Рис. 3. Недопустимый источник списка – формула
Примечания. Ширина раскрывающегося списка определяется шириной ячейки, для которой применяется проверка данных. Ширину ячейки можно настроить так, чтобы не обрезать допустимые записи, ширина которых больше ширины раскрывающегося списка.
Убедитесь, что установлен флажок Список допустимых значений. В противном случае рядом с ячейкой не будет отображена стрелка раскрывающегося списка. Хотя ограничение на ввод значений в ячейку работать будет.
Чтобы указать, как обрабатывать пустые (нулевые) значения, установите или снимите флажок Игнорировать пустые ячейки. При включенном флажке ячейку можно будет оставить пустой.
Если допустимые значения заданы именем диапазона ячеек, среди которых имеется пустая ячейка, установка флажка Игнорировать пустые ячейки позволит вводить в проверяемую ячейку любые значения.
После изменения процедуры проверки одной ячейки можно автоматически применить эти изменения ко всем остальным ячейкам, имеющим такие же параметры. Для этого откройте диалоговое окно Проверка данных и на вкладке Параметры установите флажок Распространить изменения на другие ячейки с тем же условием.
И всё же в Excel есть одна функция непрямого действия. На английском языке у нее говорящее название – INDIRECT. На русском – название функции ни о чем – ДВССЫЛ… В чем же заключается непрямое действие? В отличие от других функций Excel, ДВССЫЛ возвращает не значение, хранящееся в ячейке, а ссылку, хранящуюся в ячейке. Непонятно? Сам «продирался» через это с трудом 🙂 Попробую пояснить. Вот что написано в справке Excel: ДВССЫЛ – возвращает ссылку, заданную текстовой строкой. Ссылки немедленно вычисляются для вывода их содержимого (рис. 4).
Рис. 4. Как работает функция ДВССЫЛ: вверху – формулы, внизу – значения
Понимаю, что если вы впервые столкнулись с функцией ДВССЫЛ, то разобраться сложно. Пробуйте, экспериментируйте, и понимание со временем придет.
Итак, еще раз, ДВССЫЛ возвращает ссылку, а не значение, хранящееся в ячейке. Ссылка немедленно вычисляется, и выводится ее значение (или содержимое). Именно это свойство позволит нам ввести непрямую ссылку на соседнюю ячейку так, что вернется не значение, хранящееся в этой соседней ячейке (как на рис. 3), а ссылка, хранящаяся в ячейке, эта ссылка тут же вычисляется, и получается имя массива (рис. 5).
Рис. 5. Формирование списка, зависящего от значения в левой ячейке
Примечание. Ссылка в формуле =ДВССЫЛ(D2) должна быть относительной (D2), а не абсолютной ($D$2). Подробнее об этом см. раздел Тип ссылок на ячейки в формулах для проверки данных заметки Excel. Проверка данных.
Если настоящая заметка не подсказала вам путь к решению вашей проблемы, рекомендую почитать Связанные (зависимые) выпадающие списки (обратите также внимание на многочисленные комментарии к ней).
В этом примере мы расскажем о том, как использовать проверку данных, чтобы предотвратить превышение бюджетного лимита пользователями.
- Выделите диапазон В2:В8.
Примечание: Ячейка В10 содержит функцию SUM (СУММ), которая вычисляет сумму ячеек диапазона B2:B8.
- На вкладке Data (Данные) нажмите кнопку Data Validation (Проверка данных).
- Выберите пункт Custom (Другой) из выпадающего списка Allow (Тип данных).
- Введите формулу, показанную ниже, в поле Formula (Формула) и нажмите ОК.
=SUM($B$2:$B$8)
Программа Microsoft Office Excel предназначена для того, чтобы работать с информацией в таблицах. Она представлена в виде сетки, которую образуют столбцы и строки. В некоторых случаях у автора «книги» — документа Excel — возникает необходимость защитить данные от изменения. Вы можете предохранить произвольное количество клеток от введения неправильных данных или редактирования. Это нужно для того, чтобы:
- ограничить права пользователей или групп, установив пароль на определённый перечень (или всю книгу);
- предохранить элементы от того, чтобы не изменить клетку самостоятельно и не потерять информацию.
В статье рассмотрены доступные в Excel варианты.
Именно так вы можете предотвратить вмешательство в книгу Excel от случайного или намеренного вмешательства того или иного юзера. Это позволит избежать утери данных при сохранении и закрытии документа, а также попытки восстановить значения, что занимает время и не всегда является возможным.
К сожалению, в Excel нет кнопки, которая мгновенно ограничит доступ к той или иной области. Тем не менее всё можно сделать с помощью возможностей программы, не прибегая к другим. Для того чтобы установить подобную защиту от введения неправильных данных или изменения, воспользуйтесь одним из способов:
- ограничение на ввод некорректной информации;
- предохранение выборочного количества или определённой группы значений от редактирования;
- установка различных прав для разных юзеров или групп;
- ограничение прав к одному или нескольким страницами книги Excel.
Вы также можете запаролить функции сохранности, делая изменение недоступным для людей, не знающих кода доступа. Например, это позволяет разбить книгу на области, в каждой из которых работает один человек. Комбинируя различные функции, вы сможете добиться желаемого типа ограничения прав на редактирование. Ограничение на изменение также можно отменить (если был установлен пароль, потребуется ввести его).
Ограничение от ввода некорректных данных
Настройку можно произвести для различного типа защищаемых данных.
Указанный способ — самый простой в применении. С его помощью вы сможете контролировать то, что вы (или другой пользователь) вводите в клетку. Можно отсеивать данные, которые не проходят по определённым критериям, что также можно указать. Таким образом, вы можете предотвратить ввод отрицательной цены, дробного количества человек или неправильной даты определённого события. Для того чтобы установить защиту, нужно:
- Выделить элементы, на которые будет распространяться функция.
- Перейти во вкладку «Данные» в Excel, затем в области «Работа с данными» кликнуть «Проверка данных».
- Откроется окно — в «Параметры» укажите тип данных, от введения которых хотите уберечь клетки.
- Вы также можете настроить уведомления, которые Excel будет выводить перед редактированием и в случае ввода некорректных данных. Это делается во вкладках «Сообщение для ввода» и «Сообщение об ошибке» соответственно.
- Затем необходимо сохранить настройки, нажав «ОК», и они вступят в силу.
Добавляем автоматические уведомления для работы с ячейками.
Ограничение от редактирования
Используя эту функцию, вы можете чётко указать конкретные клетки или группы, которые необходимо уберечь от изменения. Это можно сделать для:
- Всех элементов рабочей области — нажмите Ctrl + «A»;
- Конкретных — выберите их вручную, используя Ctrl для добавления ячейки в перечень и Shift для того, чтобы включить в него сразу несколько по горизонтали, вертикали или поперёк;
- Определённых групп элементов, например, только клетки с формулами, примечаниями или любые другие.
Ограничение всей рабочей области:
- Выделите все элементы — нажмите Ctrl + «A» или кликните на область, где пересекается нумерация строк и столбцов на рамке таблицы (пустая клетка без цифры и буквы).
- На выделенной области нажмите правой клавишей мыши, чтобы открыть контекстное меню.
- Выберите «Формат ячеек», в окне перейдите в «Защита» и активируйте пункты «Защищаемая ячейка» (установлен по умолчанию, опционально или взамен), «Скрыть формулы».
- Кликните «ОК», чтобы применить настройки.
- После этого вам необходимо активировать сохранную функцию страницы.
Выделяя всю таблицу либо её часть, ограничиваем доступ.
Ограничение прав к клеткам, выбранным вручную:
- Выделите элементы, которые предохранять не нужно, кликая по ним, удерживая Shift (для включения в перечень группы) и Ctrl (для включения конкретной, в том числе несмежной ячейки).
- На выделенной области нажмите правой клавишей мыши, чтобы открыть контекстное меню.
- Выберите «Формат ячеек», в окне перейдите в «Защита» и снимите галочку с «Защищаемая ячейка» — все остальные отмеченные элементы будут ограничены в редактировании при активации предохранения листа.
- Кликните «ОК», чтобы применить настройки.
- После этого вам необходимо активировать опцию.
Ограничение доступа к определённым группам клеток нужно в том случае, если необходимо ограничить редактирование одной или нескольких групп с конкретными свойствами содержимого:
- Укажите элементы, принадлежащие к одной или нескольким группам, которые нужно уберечь. Для этого перейдите по пути «Главная» — «Редактирование» — «Найти и выделить» — «Выделение группы ячеек».
- Укажите необходимые опции и нажмите «ОК», чтобы изменения вступили в силу.
- После этого вам нужно активировать функцию предохранения.
Пример выбора содержимого с определенными свойствами.
Как установить защиту листа в Excel
Недостаточно просто снять или установить флажки в пунктах об ограничении прав на изменение данных. Защищёнными (или наоборот, если вы сняли отметку) клетки станут после того, как будет активирована функция для всей страницы. Настройки Excel по умолчанию — активированный пункт «Защищаемая ячейка» и выключенный «Скрыть формулы», но вы можете проверить это или внести поправки, если необходимо.
Далее необходимо:
- Перейти во вкладку «Рецензирование», указать «Защитить лист» — так вы ограничите права ко всем клеткам, которые отмечены галочкой (остальные по-прежнему можно будет изменять).
- Вы также можете внести дополнительные настройки перед применением опции, чтобы указать, что именно будет сделано с отмеченными элементами.
- Подтвердите активацию ограничения доступа.
Если вы хотите оставить возможность форматирования всех элементов страницы Excel, отметьте только три первых пункта.
Excel позволяет добавить пароль при защите листа.
Ограничение разных диапазонов для разных пользователей
В случае, если над документом работает несколько человек, и каждому из них должен быть доступен только определённый участок, необходимо:
- Перейти во вкладку «Рецензирование», нажать «Разрешить изменение диапазонов».
- В новом окне создать область — ввести перечень значений и пароль для доступа к ним.
- Сделать требуемое количество произвольных областей и разрешить доступ любому количеству юзеров.
- Установить функцию, чтобы изменения вступили в силу.
При утилизации такой системы функций каждый пользователь перед тем, как редактировать определённый участок таблицы, будет вынужден ввести пароль. Если он не знает секретного кода, внести изменения не получится.
Ограничиваем либо предоставляем доступ к диапазонам ячеек.
Ограничение одного или нескольких листов от изменения и форматирования
В большинстве случаев недостаточно ограничить права к клеткам и их группам по функционалу. Целесообразно запретить редактирование всей страницы Excel либо нескольких. Для этого нужно:
- Перейти в «Рецензирование», указать «Защитить лист» в области «Изменения».
- Ввести пароль, если необходимо.
- Сохранить изменения.
С помощью указанной функции вы сможете избежать не только изменения определённых значений, но и редактирования названия, «шапки» (закреплённых строк и столбцов), форматирования и изменения размеров в окне Excel.
Как установить пароль для защиты от редактирования
Ограничения, установленные в документе Excel, может отменить любой пользователь, имеющий права (по умолчанию). Для того, чтобы лишить возможности других юзеров отключать функцию предохранения от редактирования или ввода неверных данных, можно установить пароль. Для этого:
- Укажите клетки или листы, к которым хотите ограничить доступ.
- Перейдите в «Рецензирование» и кликните «Разрешить изменение диапазонов».
- В новом окне создайте диапазон или укажите существующий.
- Укажите пароль, сохраните настройки.
После активации функции документ не сможет быть изменён человеком, не знающим кода доступа к файлу. Будьте аккуратнее, так как пароль от Excel восстановить невозможно — он будет утерян со всеми данными.
Как снять защиту
Этот алгоритм подойдёт как для возврата прав ко всему листу, так и некоторым его элементам, если они — единственные заблокированные. Для этого:
- Укажите перечень клеток, к которому требуется восстановить доступ (нажмите Ctrl + «A», чтобы выбрать все).
- Вызовите окно «Формат ячеек», кликнув правой клавишей мыши по области элементов.
- Перейдите в «Защита» и настройте пункты «Скрыть формулы» и «Защищаемая ячейка».
- Сохраните изменения.
После использования указанных функций документ Excel снова станет доступен для всех юзеров. Для того чтобы отменить защиту только на части книги, сначала сделайте это для всей, после чего выделите элементы, права к которым следует ограничить вновь.
Итог
Зная, какие сохранные возможности предлагает Excel, вы можете довольно тонко настроить ограничения доступа. Так можно предостеречь себя от случайного ввода нежелательных данных, а также редактирования книги сторонним пользователем. Вы можете запаролить клетки, а также снять предохранение от нежелательного доступа или поправок полностью или частично. Это самые простые способы ограничения прав, которые могут быть настроены в самом Excel.
Файлы Microsoft Excel довольно часто используются для хранения данных, с которыми работает несколько различных пользователей. Иногда пользователи ошибаются и вводят некорректные данные, из за чего возникают проблемы различной степени сложности, в зависимости от важности данных. Однако подобной ситуации можно легко избежать.
Специально на такой случай в Excel есть возможность проверять корректность данных, записываемых в определенные ячейки. При вводе недопустимых данных Excel будет выдавать предупреждение или запрет на продолжение операции.
Для включения проверки надо выделить защищаемые ячейки, затем перейти на вкладку «Данные» и выбрать пункт «Проверка данных».
В открывшемся окне на вкладке «Параметры» сначала выбираем тип данных, которые могут быть записаны в выбранные ячейки, а затем задаем ограничения для выбранного типа данных. Вариантов довольно много, например, в качестве ограничения можно указать определенный диапазон чисел, промежуток временидаты, текст определенной длины или указать файл со списком допустимых значений. Также возможно задать формулу для вычисления допустимых значений на основании содержимого других ячеек.
В качестве примера укажем любое целое число не больше 100000.
На вкладке «Сообщение об ошибке» выбираем действие, которое должно произойти при неверном вводе. Выбрать можно один из трех вариантов:
• Останов — останавливает операцию, предотвращая ввод некорректных данных;
• Предупреждение — при вводе некорректных данных выдается предупреждение, но пользователю дается возможность продолжить операцию;
• Сообщение — пользователь уведомляется о том, что введенные данные недопустимы, однако ввод данных разрешен.
Также здесь можно добавить заголовок и текст сообщения, который увидит пользователь при вводе неправильного значения. Это должно помочь пользователю понять, что он делает не так.
А вот так выглядит сообщение, выдаваемое при попытке ввода данных, не подходящих под заданное условие.
В качестве дополнительной помощи на вкладке «Сообщение для ввода» есть возможность оставить подсказку.
Эта подсказка будет появляться рядом с ячейкой при ее выборе и оставаться на экране до тех пор, пока вы не перейдете к другой ячейке.
И если уж так случилось, что пользователям все таки удалось ″накосячить″, есть возможность выделить неправильно введенные данные. Сделать это можно, выбрав в меню «Проверка данных» пункт «Обвести неверные данные».
Подобные несложные действия облегчат жизнь пользователям и помогут избежать многих проблем при совместной работе с данными в excel.

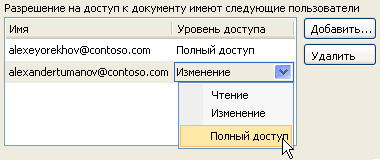





 .
. .
.

































