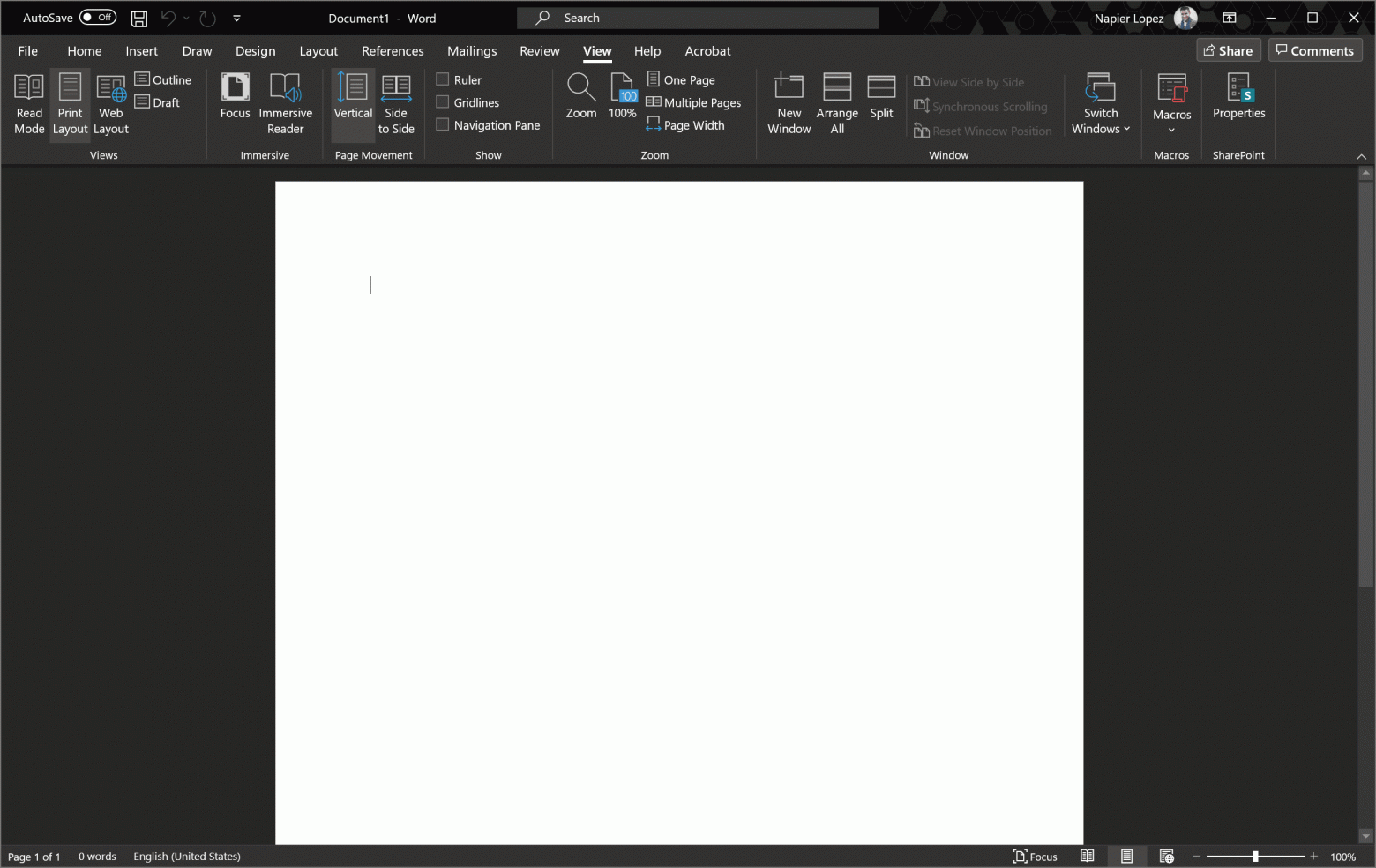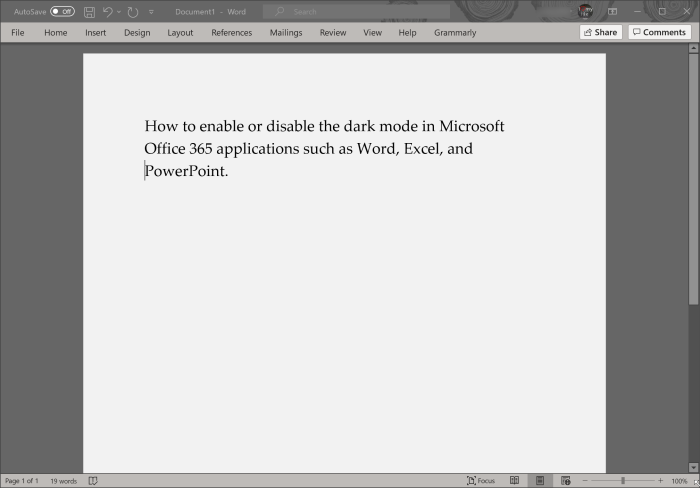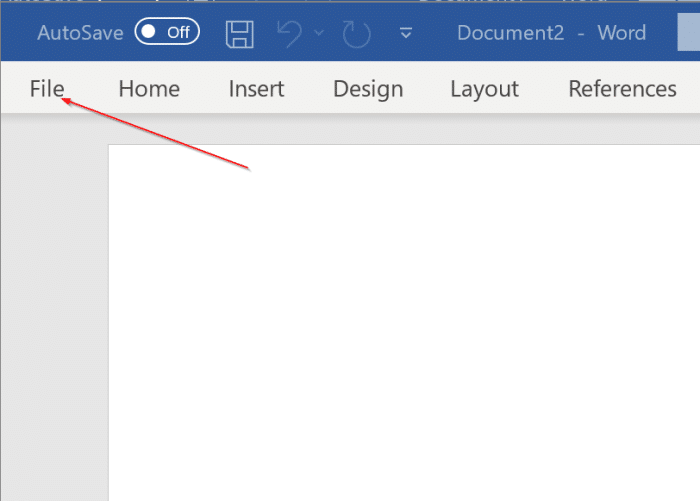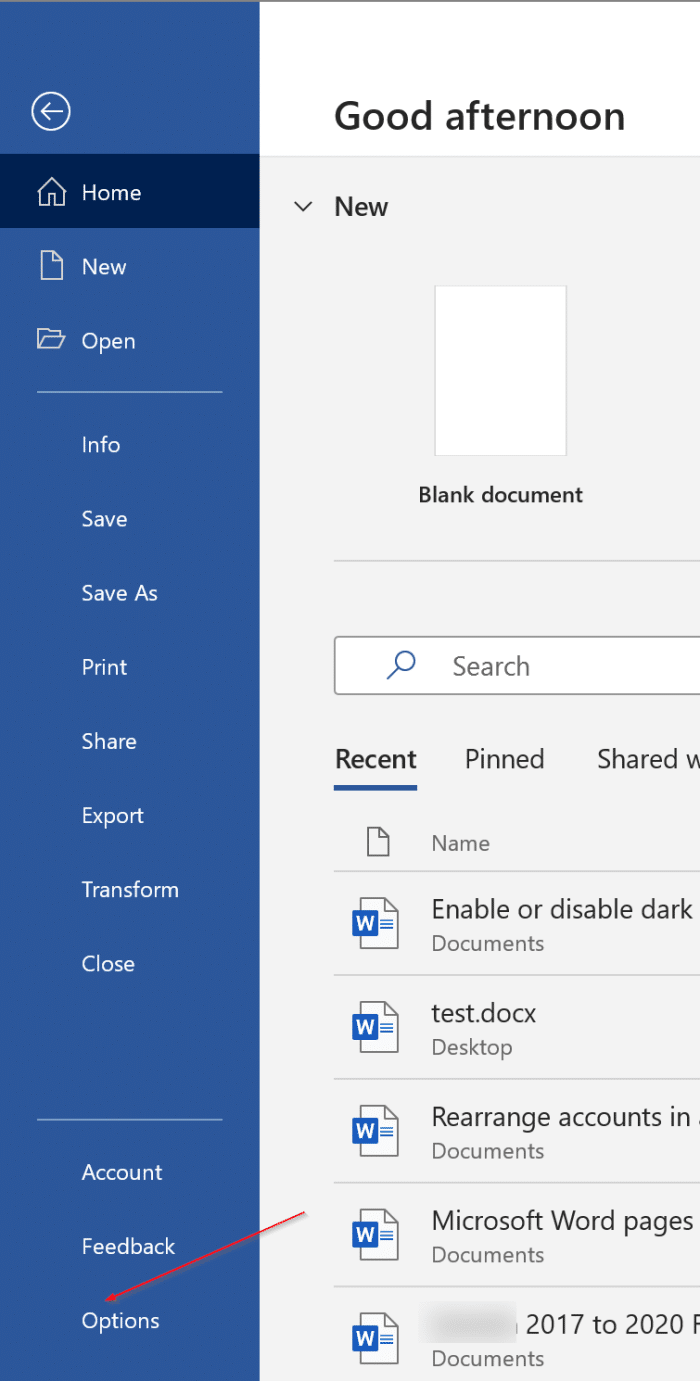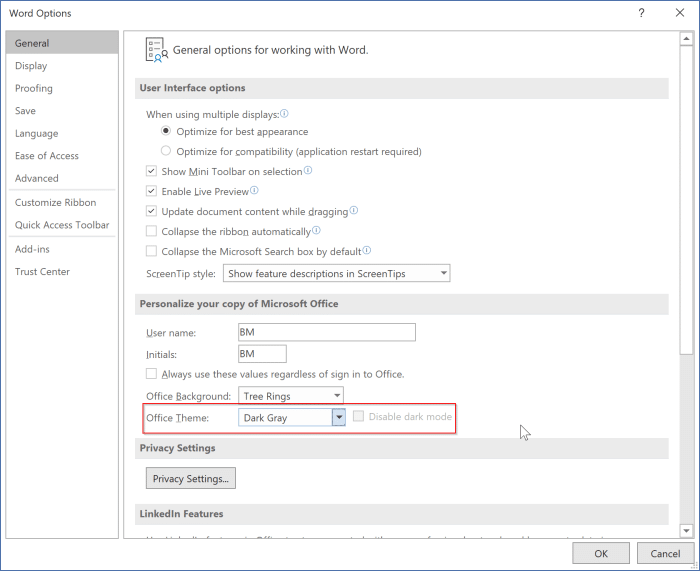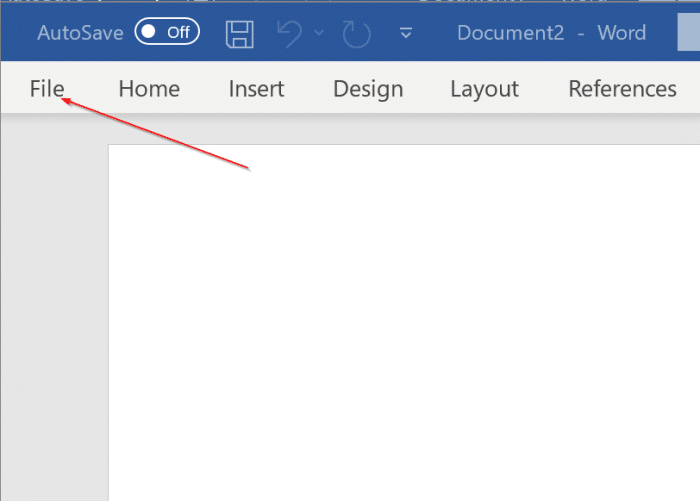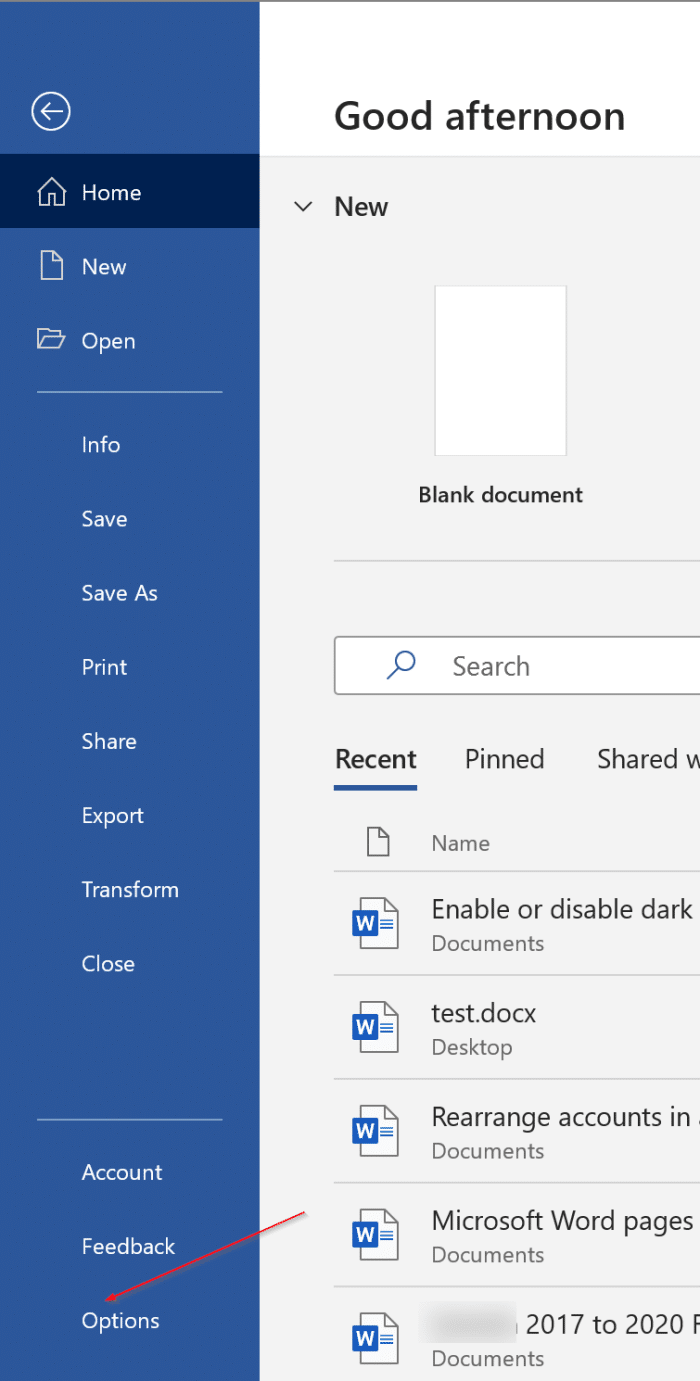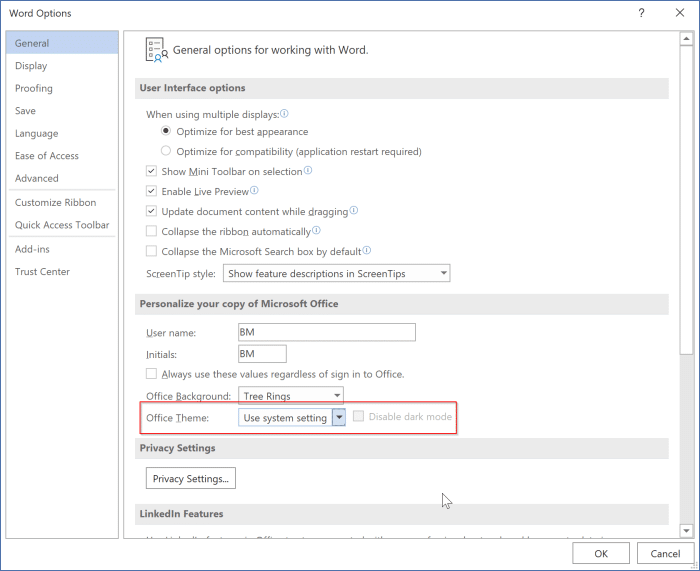Чтобы изменить цвет фона и структуру всех программ Microsoft 365, перейдите в раздел Параметры > файлов > Общие > тема Office:

«Разные цвета»
Красочная тема соответствует визуальным элементам наших современных приложений Microsoft 365, принося основной цвет акцента на ленту.
Красочная тема в Excel:
Красочная тема в PowerPoint:
Красочная тема в Word:

«Темно-серый»
Эту тему по достоинству оценят те пользователи, которым нравится более мягкая версия контрастных визуальных элементов. Ниже приведен пример темно-серой темы, применяемой к PowerPoint:

Черная тема
Эта функция доступна только при наличии подписки на Microsoft 365. Если вы являетесь подписчиком Microsoft 365, убедитесь, что у вас установлена последняя версия Office.
Черная тема предоставляет визуальный элемент с максимальной контрастностью для приложений Microsoft 365. Ниже приведен пример черной темы, применяемой к PowerPoint:

«Белый»
Белая тема отображает классический вид Microsoft 365. Ниже приведен пример белой темы в PowerPoint:

См. также
Темный режим в Outlook для Microsoft 365
На компьютере Mac, если вы являетесь подписчиком Microsoft 365 или имеете Office 2021 или 2019, вы можете установить для macOS темный режим.
Включение темного режима в macOS
Для темного режима (AKA «Ночной режим») необходимо изменить параметр в системных настройках macOS:
-
Щелкните меню Apple в левом верхнем углу.
-
Выберите Системные параметры > Общие.
-
В верхней части диалогового окна можно переключить внешний вид операционной системы со светлого на темный:
Ниже приведен пример Word в темном режиме.

Отключение темного режима для приложения Майкрософт
Если вы хотите включить темный режим для вашей операционной системы, но хотите отключить его для отдельных Microsoft 365 приложений, выполните следующие действия.
-
Перейдите к настройкам приложения (например, в Word выберите Word > Параметры).
-
Перейдите на вкладку Общие .
-
В разделе Персонализация выберите Отключить темный режим.
Обратите внимание, что этот параметр влияет только на текущее приложение, поэтому, если вы хотите, чтобы оно было отключено в WordиExcel, например, необходимо повторить эти действия в каждом из этих приложений.
Темный режим в Outlook
Чтобы задать темный режим в Outlook, сначала установите его для macOS, как описано выше. Затем сделайте следующее:
-
В Outlook выберите Параметры outlook >.
-
Перейдите на вкладку Общие .
-
Выберите нужный параметр Внешний вид :
-
Свет Устанавливает в Outlook режим «светлый», независимо от того, какое значение установлено для macOS.
-
Темно Устанавливает для Outlook темный режим, независимо от того, какое значение имеет macOS.
-
Системы Соответствует параметру режима macOS( светлый или темный).
-
Темы в Office 2016
Если вы по-прежнему используете Office 2016 вы можете выбрать две темы: цветной или классической.
Чтобы изменить тему, щелкните меню приложения Microsoft 365 (Word, Excel и т. д.) и выберите Параметры > Общие. В разделе Персонализация можно настроить тему.
«Разные цвета»
Красочная тема соответствует визуальным элементам наших современных приложений, принося основной цвет акцента на ленту. Ниже приведен пример красочной темы в Word.

Классическая тема
Классическая тема доступна для клиентов Office 2016. Ниже приведен пример классической темы в Word.
Время на прочтение
1 мин
Количество просмотров 36K

Разработчики Microsoft Word расширили функционал тёмного режима в программе, сделав возможным менять цвет «бумаги» в документе на тёмный, говорится в блоге на сайте Microsoft Office. Ранее при включении режима рабочее поле документа оставалось белым, хотя оно занимает больше места на экране, чем остальной интерфейс.
В компании признали, что оставлять цвет поля документа белым было ошибкой — тёмная тема изначально разработана для того, чтобы работать ночью, когда яркий свет экрана может навредить зрению. Поэтому в Microsoft постарались исправиться, включив возможность включить тёмный цвет «холста».
Чтобы включить тёмный режим, нужно зайти в меню «Файл»>»Учётная запись»>»Тема Office» и выбрать параметр «Тёмная». Цвет «бумаги» переключается на вкладке «Вид» на панели управления в Word по кнопке «Переключить режим». Остальные цвета в документе — например, цвет текста — Word автоматически заменит на их оттенки, более соответствующие новому режиму.
На сайте Office отмечается, что цвета в документе, созданном в тёмном режиме, останутся стандартными по умолчанию — то есть, другие пользователи со включённой светлой темой увидят белый документ с исходными цветами.
Новая функция доступна пользователям предварительного бета-тестирования в версии 2012 (сборка 13518.10000). Пока компания планирует протестировать её в течение некоторого времени. Постепенно функция появится у большего числа пользователей, сообщают разработчики.
Чтобы уменьшить нагрузку на глаза в условиях недостаточной освещенности, многие используют темную тему оформления интерфейса. Есть такая и в популярном офисном пакете Microsoft: актуальных обновлениях Office 2013, Office 2016 и Office 365 на Windows, а также в его версии для Mac.
Как включить темную тему в Microsoft Office на Windows
Шаг 1. Запустите любое офисное приложение Microsoft (например, Word или Excel).
Шаг 2. На стартовом экране приложения перейдите в раздел «Учетная запись» с помощью кнопки в нижнем левом углу экрана.
Шаг 3. Выберите вариант «Темно-серая» или «Черная» в выпадающем списке «Тема Office» — результат будет автоматически применен ко всем программам, которые входят в комплект офисного пакета Microsoft.
Как выглядит Microsoft Word на Windows с «Темно-серой» (слева) или «Черной» (справа) темой:
Как выглядит Microsoft Excel на Windows с «Темно-серой» (слева) или «Черной» (справа) темой:
Вы также можете активировать темную тему с помощью аналогичного выпадающего списка, который находится в меню «Файл» > «Параметры» > «Общие». Так удобнее, если вы не только открываете документ для редактирования, а уже находитесь в процессе использования Microsoft Office.
Как включить темную тему в Microsoft Office на Mac
Тема оформления интерфейса Microsoft Office на Mac соответствует настройкам macOS. Чтобы переключить операционную систему компьютеров Apple в ночной режим, нужно перейти в меню «Системные настройки» > «Основные» и выбрать «Темное» в вариантах раздела «Оформление».
Тем не менее, в настройках приложений, которые входят в состав Microsoft Office, есть переключатель «Выключить режим «Темные цвета»» — он доступен в меню «Параметры» > «Общие» > «Личные настройки». Если перевести его в активное положение, конкретное приложение не будет использовать ночной режим.
Как выглядит Microsoft Word на Windows с темной темой:
Как выглядит Microsoft Excel на Windows с темной темой:
Кстати, что интересно, темно-серый вариант оформления интерфейса офисных приложений Microsoft на Mac не предусмотрен. Сложно сказать, с чем конкретно это связано, но факт остается таковым. У вас есть возможность или использовать темную тему системы, или остаться с классическим оформлением приложений.
⚠️ Если инструкция перестала работать или у вас возникли проблемы на каком-то шаге — пожалуйста, сообщите об этом в комментариях. Мы обязательно изучим проблему и обновим статью.
- 10 малоизвестных функций Word, которые вы зря не используете. Продуктивность возрастает в разы
- Браузерный «офис» от Яндекса, Google или Microsoft: детальное сравнение сервисов
- Российские Р7-Офис и МойОфис против Word и Excel: сравнение в функциях и производительности
- Как сделать кроссворд в Word: это проще, чем кажется

В этой простой инструкции подробно о том, как включить темную или черную тему оформления Office, которая применяется сразу ко всем программам офисного пакета от Microsoft. Возможность присутствует в Office 365, Office 2013 и Office 2016.
Включение темно-серой или черной темы в Word, Excel и PowerPoint
Для того, чтобы включить один из вариантов темной темы (на выбор доступна темно-серая или черная) в Microsoft Office, в любой из офисных программ выполните следующие шаги:
- Откройте пункт меню «Файл», а затем — «Параметры».
- В пункте «Общие» в разделе «Личная настройка Microsoft Office» в пункте «Тема Office» выберите нужную тему. Из темных доступны «Темно-серая» и «Черная» (обе представлены на скриншоте ниже).
- Нажмите Ок, чтобы настройки вступили в силу.
Заданные параметры темы Microsoft Office применяются сразу ко всем программам офисного пакета и отдельно настраивать оформление в каждой из программ не требуется.
Сами же страницы офисных документов останутся белыми, это стандартное оформление для листов, которое не меняется. Если же вам требуется полностью изменить цвета офисных программ и других окон на свои, добившись результата наподобие представленного ниже, вам поможет инструкция Как изменить цвета окон Windows 10.
Кстати, если вы не знали, темную тему Windows 10 можно включить в Пуск — Параметры — Персонализация — Цвета — Выберите режим приложения по умолчанию — Темный. Однако она применяется не ко всем элементам интерфейса, а только к параметрам и некоторым приложениям. Отдельно включение темной темы оформление доступно в параметрах браузера Microsoft Edge.
Вы здесь: Главная / Система Админ / Windows 11 / Как включить или отключить темный режим в Microsoft Office 365 Word, Excel и PowerPoint
Концепция темного режима становится все более популярной. В наши дни все популярные приложения предлагают темный или ночной режим. Приложения Microsoft Office также уже много лет предлагают темные темы, но светлый режим включен по умолчанию.
Если вы предпочитаете темный режим или темную тему, вы можете включить то же самое в Office Word, Excel, PowerPoint и других приложениях, входящих в Microsoft Офис.
Помимо ручного включения темного режима, приложения Office предлагают возможность автоматического включения или выключения темного режима в зависимости от вашего Windows 10 тема.
Шаг 1: Откройте приложение Office Word, Excel или PowerPoint. В этом руководстве мы используем программу Word, но она также работает с другими программами Office.
Шаг 2: Нажмите на Файл меню, а затем нажмите на Опции , чтобы открыть диалоговое окно «Параметры Word / Excel / PowerPoint».
Шаг 3: В разделе Персонализируйте свою копию Microsoft Office раздел, выберите либо Темно-серый or Black из раскрывающегося меню рядом с Тема Office. Я лично предпочитаю темно-серый цвет полностью черной теме, но вы можете выбрать тему в соответствии с вашими требованиями.
Шаг 4: После выбора темы нажмите на OK кнопку, чтобы сохранить настройку и применить вновь выбранную тему. Новая тема должна быть видна сразу. Теперь вы можете закрыть диалоговое окно «Параметры».
Наконечник: После включения темного режима цвет фона страницы остается белым фоном по умолчанию. Чтобы изменить цвет фона страницы, перейдите к Дизайн > Цвет страницы в слове.
Автоматически менять тему Office Word / Excel / PowerPoint на темную
Если вы не хотите вручную включать или выключать темный режим в программах Office, вы можете настроить программы Office так, чтобы они автоматически переходили в темный или светлый режим, чтобы синхронизироваться с Windows тема. То есть, при настройке тема Office будет автоматически изменена на темную при включении темного режима в Windows 10. Используйте эту функцию, если вы не хотите всегда использовать темный режим.
Шаг 1: В программе Office щелкните значок Файл и нажмите Опции.
Шаг 2: В результате Опции диалог, в Персонализируйте свою копию Microsoft Office выберите Использовать системные настройки в раскрывающемся меню рядом с темой Office.
Вот и все! С этого момента ваша тема приложения Office будет синхронизироваться с Windows 10 тема. Кстати, если вы не уверены, как включить темный режим в Windows 10обратитесь к нашему как включить или выключить темный режим в Windows 10 руководство.
Нажмите OK кнопку, чтобы применить изменение.
ПРИМЕЧАНИЕ: Когда автоматическое переключение включено, в программах Office используется черная тема. Если вместо этого вы хотите использовать темно-серую тему, вам нужно выбрать ее вручную (следуйте инструкциям в методе 1, упомянутом выше), перейдя в Параметры Office> вкладка Общие> Персонализировать свою копию раздела Microsoft Office.
Оригинал статьи