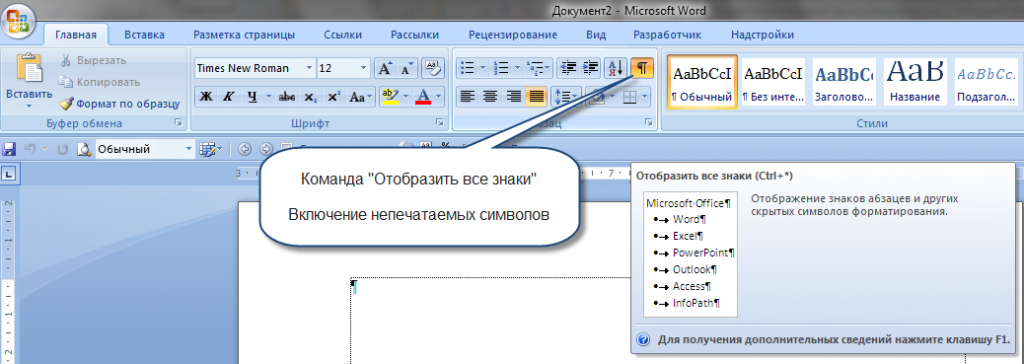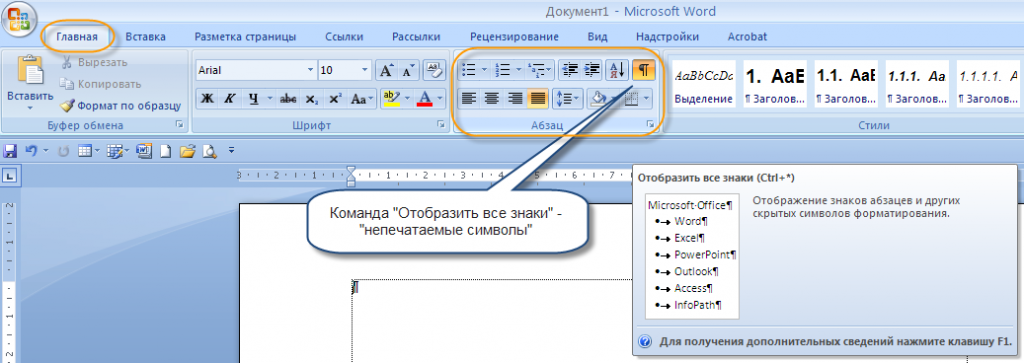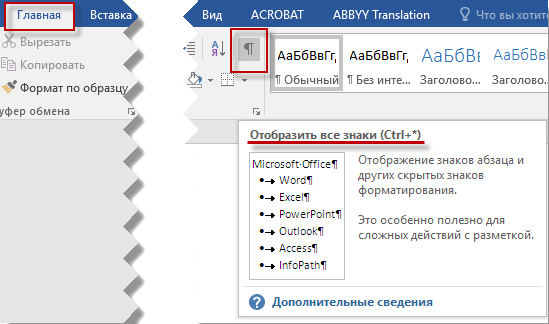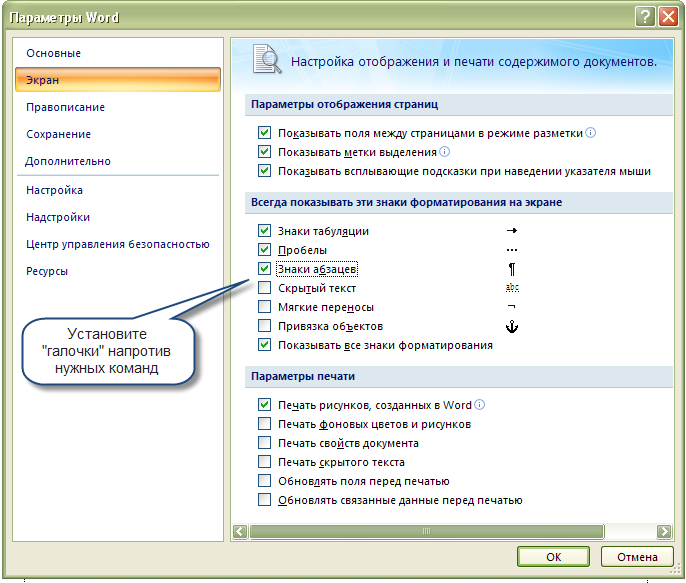
При работе с текстовым документом в программе Word 2007 имеется настройка отображения непечатаемых символов. Что такое непечатаемые символы и для чего они нужны? Для новичков непечатаемые символы вызывают скорее испуг (как впрочем, и отображение границ поля), чем желание работать с непонятными знаками на странице. Ведь непечатаемые символы представляют собой малопонятные, на первый взгляд, значки, точки и стрелочки, и это как им кажется, только затрудняет работу с текстом. Однако для профессионалов каждый непечатаемый символ — это подсказка и помощь, что в документе отредактировано ошибочно. Поэтому для правильного и профессионального редактирования документов приучайте себя работать сразу с непечатаемыми символами в Word. Непечатаемые служебные символы – абзаца, табуляции, пробелов, таблицы, рисунков и т.д. – помогают правильно ориентироваться в документе, видеть промахи набора, и форматирования: лишние пробелы, табуляции, абзацы и т.п.
Важно знать: непечатаемые символы отображаются только на экране монитора и на печать не выводятся, причем вне зависимости от включения режима их просмотра.
Удаляются они, как и все остальные символы, цифры и буквы – клавишами Delete и Backspace.
Как настроить отображение непечатаемых символов на текстовом поле? Как включить непечатаемые символы?
Для отображения непечатаемых символов в программе Word 2007 выполните следующие действия:
1. В окне открытого документа перейдите к вкладке «Главная».
2. В группе «Абзац» щелкаем по кнопке «Отобразить все знаки» (см. Рис.1)
Рис. 1. Команда «Отобразить все знаки» (непечатаемые символы)
Примечание. Если кнопка активирована, знаки отображаются, если нет – знаки не видны.
Горячие клавиши для включения и отключения непечатаемых символов
Ctrl + * — сочетание клавиш в программе Word 2007 для отображения всех знаков
Как задать отображение некоторых непечатаемых символов на текстовом поле?
Кроме общего включения непечатаемых символов на текстовом поле, возможен вариант, когда некоторые (или даже все знаки) все гда будут видны при работе с документом.
1. В верхнем левом углу окна программы щелкните по кнопке «Office». (см. Рисунок Команда «Параметры Word2007»)
2. В меню типичных задач выберите пункт «Параметры Word».
3. В окне «Параметры Word» активируйте вкладку «Экран» и в группе «Всегда показывать эти знаки форматирования на экране» включаем нужные символы (см. Рис. 2).
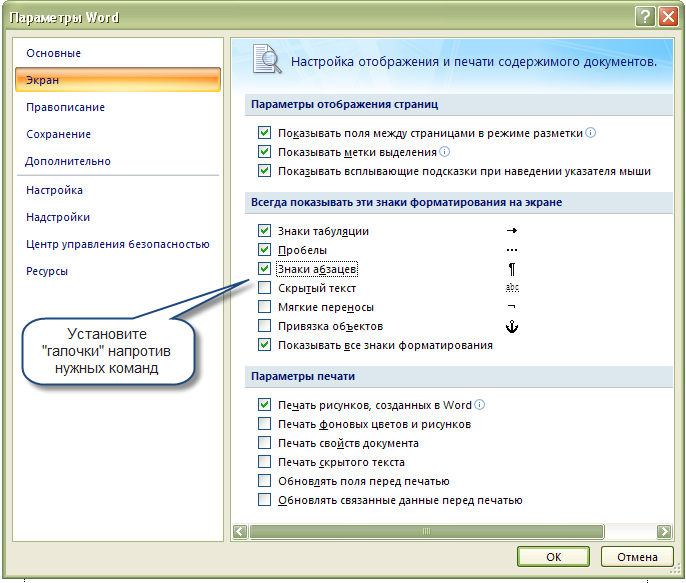
Рис. 2. Команда «Всегда показывать эти знаки форматирования на экране»
4. Закрываем окно кнопкой «ОК».
Услуга печать плакатов доступна в Центральной типографии
Содержание
- Включение невидимых символов
- Настройка отображения скрытых символов
- Скрытые знаки форматирования
- Знаки табуляции
- Символ пробела
- Знак абзаца
- Перевод строки
- Скрытый текст
- Привязка объектов
- Конец ячейки
- Вопросы и ответы
Соблюдение норм правописания является одним из ключевых правил при работе с текстовыми документами. Дело здесь не только в грамматике или стиле написания, но и в правильном форматировании текста в целом. Проверить, правильно ли вы расставили интервалы между абзацами, не поставили ли лишних пробелов или знаков табуляции в MS Word помогут скрытые знаки форматирования или, говоря проще, невидимые символы.
Урок: Форматирование текста в Ворде
На деле не всегда с первого раза удается определить, где в документе было использовано случайное повторное нажатие клавиши «TAB» или двойное нажатие пробела вместо одного. Как раз непечатаемые символы (скрытые знаки форматирования) и позволяют определить «проблемные» места в тексте. Эти знаки не выводятся на печать и не отображаются в документе по умолчанию, но включить их и настроить параметры отображения очень просто.
Урок: Табуляция в Word
Включение невидимых символов
Для включения скрытых знаков форматирования в тексте необходимо нажать всего одну кнопку. Называется она «Отобразить все знаки», а находится во вкладке «Главная» в группе инструментов «Абзац».
Включить этот режим можно не только мышкой, но и с помощью клавиш «CTRL+*» на клавиатуре. Для отключения отображения невидимых символов достаточно повторно нажать эту же комбинацию клавиш или кнопку на панели быстрого доступа.
Урок: Горячие клавиши в Ворде
Настройка отображения скрытых символов
По умолчанию, когда этот режим активен, отображаются все скрытые знаки форматирования. Если же его отключить, будут скрыты все те символы, которые отмечены в настройках самой программы. При этом, можно сделать так, чтобы некоторые из знаков были видимыми всегда. Настройка скрытых символов выполняется в разделе «Параметры».
1. Откройте на панели быстрого доступа вкладку «Файл», а затем перейдите в раздел «Параметры».
2. Выберите пункт «Экран» и установите необходимые галочки в разделе «Всегда показывать эти знаки форматирования на экране».
Примечание: Знаки форматирования, напротив которых устанавливаются галочки, будут всегда видимыми, даже при отключенном режиме «Отобразить все знаки».
Скрытые знаки форматирования
В разделе параметров MS Word, рассмотренном выше, вы могли видеть, какие есть невидимые символы. Давайте более подробно рассмотрим каждый из них.
Знаки табуляции
Этот непечатаемый символ позволяет увидеть место в документе, где была нажата клавиша «TAB». Отображается он в виде небольшой стрелки, направленной вправо. Более детально ознакомиться с табуляцией в текстовом редакторе от Майкрософт вы можете в нашей статье.
Урок: Табуляция в Ворде
Символ пробела
Пробелы тоже относятся к непечатаемым знакам. При включенном режиме «Отобразить все знаки» они имеют вид миниатюрных точек, расположенных между словами. Одна точка — один пробел, следовательно, если точек больше, во время набора текста была допущена ошибка — пробел был нажат дважды, а то и больше раз.
Урок: Как в Word убрать большие пробелы
Помимо обычного пробела, в Ворде также можно поставить и неразрывный пробел, что может быть полезно во многих ситуациях. Данный скрытый знак имеет вид миниатюрного круга, расположенного в верхней части строки. Более подробно о том, что это за знак, и зачем он вообще может понадобиться, написано в нашей статье.
Урок: Как в Word сделать неразрывный пробел
Знак абзаца
Символ «пи», который, к слову, изображен на кнопке «Отобразить все знаки», представляет собою конец абзаца. Это место в документе, в котором была нажата клавиша «ENTER». Непосредственно после данного скрытого символа начинается новый абзац, указатель курсора помещается в начало новой строки.
Урок: Как в Ворде убрать абзацы
Фрагмент текста, расположенный между двумя знаками «пи», это и есть абзац. Свойства этого фрагмент текста могут быть отрегулированы независимо от свойств остального текста в документе или остальных абзацев. К таким свойствам относится выравнивание, интервалы между строками и абзацами, нумерация, а также ряд других параметров.
Урок: Настройка интервалов в MS Word
Перевод строки
Знак перевода строки отображается в виде изогнутой стрелки, точно такой же, как нарисована на клавише «ENTER» на клавиатуре. Этот символ обозначает место в документе, где обрывается строка, а текст продолжается на новой (следующей). Принудительный перевод строки можно добавить с помощью клавиш «SHIFT+ENTER».
Свойства знака перевода строки аналогичны таковым для знака абзаца. разница лишь в том, что при переводе строк новые абзацы не определяются.
Скрытый текст
В Ворде можно скрывать текст, ранее мы об этом писали. В режиме «Отобразить все знаки» скрытый текст обозначается пунктирной линией, расположенной под этим самым текстом.
Урок: Скрытие текста в Word
Если же отключить отображение скрытых знаков, то сам скрытый текст, а вместе с ним и обозначающая пунктирная линия, тоже исчезнет.
Привязка объектов
Символ привязки объектов или, как его называют, якорь, обозначает место в документе, в которое была добавлена, а затем изменена фигура или графический объект. В отличии от всех остальных скрытых знаков форматирования, по умолчанию он отображается в документе.
Урок: Знак якоря в Ворде
Конец ячейки
Этот символ можно увидеть в таблицах. Находясь в ячейке, он обозначает конец последнего абзаца, расположенного внутри текста. Также, этот символ обозначает фактический конец ячейки, если она пустая.
Урок: Создание таблиц в MS Word
На этом все, теперь вы точно знаете, что такое скрытые знаки форматирования (невидимые символы) и зачем они нужны в Ворде.
При
работе с текстовым документом в программе
Word 2007 имеется настройка отображения
непечатаемых символов. Что такое
непечатаемые символыи для чего они
нужны? Для новичков непечатаемые символы
вызывают скорее испуг (как впрочем, и
отображениеграниц
поля), чем желание работать с непонятными
знаками на странице. Ведь непечатаемые
символы представляют собой малопонятные,
на первый взгляд, значки, точки и
стрелочки, и это как им кажется, только
затрудняет работу с текстом. Однако для
профессионалов каждый непечатаемый
символ — это подсказка и помощь, что в
документе отредактировано ошибочно.
Поэтому для правильного и профессионального
редактирования документов приучайте
себя работать сразу с непечатаемыми
символами в Word.
Непечатаемые
служебные символы – абзаца, табуляции,
пробелов, таблицы, рисунков и т.д. –
помогают правильно ориентироваться в
документе, видеть промахи набора, и
форматирования: лишние пробелы, табуляции,
абзацы и т.п.
Важно
знать:
непечатаемые символы отображаются
только на экране монитора и на печать
не выводятся, причем вне зависимости
от включения режима их просмотра.
Удаляются они, как и все остальные
символы, цифры и буквы – клавишами
Delete и Backspace.
Для
отображения непечатаемых символов в
программе Word 2007 выполните следующие
действия:
1.
В окне открытого документа перейдите
к вкладке «Главная».
2.
В группе «Абзац» щелкаем по кнопке
«Отобразить все знаки»
Рис.
4. Отображение непечатаемых символов
Примечание.
Если кнопка активирована, знаки
отображаются, если нет – знаки не видны.
-
Правила набора текста
Словарь
терминов
Прописные
буквы— заглавные буквы; отличаются
от строчных высотой, а иногда и начертанием
– А, а, Б, б, Г, г.
Тире
среднее (Ctrl+Num-)
,
Тире
длинное(Ctrl+Alt+Num-)
,
Неразрывный
пробел(Ctrl+Shift+Пробел)
Неразрывный пробелпрепятствует
символам, между которыми он поставлен,
располагаться на разных строках. Этот
знак удобно применять при вводе дат,
которые не принято располагать на разных
строках или фамилий с инициалами.М.Ю. Лермонтов, 1999 г., 9 мая,
1996—1999 гг.
-
Расстановка пробелов
-
Не
допускается наличие двух и более
пробелов подряд. -
Перед
одинарными знаками препинания (точка,
запятая, вопросительный и восклицательный
знаки, многоточие и т.д.) пробел не
ставится. После знака препинания пробел
ставится обязательно, если это не конец
абзаца. -
В
парных знаках препинания (кавычки,
скобки) пробел ставится перед открывающим
знаком и после закрывающего(если это
не конец предложения). После открывающего
и перед закрывающим знаками пробел не
ставится. -
Фамилия
от инициалов отделяется неразрывным
пробелом. Инициалы друг от друга пробелом
не отделяются. -
Не
разделяются пробелом сокращения типа
«и т.д., и т.п.», показатели
степени, подстрочные индексы и
математические знаки. -
Не
отделяются показатель степени. -
Перед
единицами измерения и после знаков №,
§, © ставится неразрывный пробел.
-
Знаки процента, промилле, номера и параграфа
Знаки
процента (%), промилле (‰), номера (№) и
параграфа (§) используются только с
относящимися к ним числами, от которых
отделяются неразрывным
пробелом. Если необходимо использовать
сдвоенные знаки номера и параграфа, то
они между собой не разделяются.
Примеры.
Относительная влажность
воздуха 87 %. В
Большом Солёном озере солёность воды
достигает 250 ‰. За
кандидата проголосовало 99,9 %
избирателей. Задание
№ 5. Прочитайте
§ 11. Выполните задания № 4—8. Ответы
на вопросы Вы можете найти в §§ 6—9.
Однаков тех случаях, когда знак процента
используется для сокращённой записи
сложных слов, образованных при помощи
числительного и прилагательногопроцентный, знак процента набирается
вплотную к числу, то есть без пробела.
Например,
20%-я сметана
(означает двадцатипроцентная сметана),
10%-й раствор,
20%-му раствору,
но жирность сметаны
составляет 20 %,
концентрация раствора
10 % и т. п.
Точки
не используются:
-
в
колонтитулах; -
в
заголовках; -
в
строках таблиц; -
в
подписях под рисунками, схемами и
диаграммами.
Точки
не ставятся
в следующих общепринятых сокращениях:
-
обозначения
системы мер (га, мм, см, кг, км, кВт и
т.д.); -
условные
сокращенные обозначения (б/у, х/б).
Точка ставится,
если слова сокращаются не по общепринятым
методам или общепринятого метода не
существует (эл. прибор, кв. м).
Точка
ставится в
сокращениях и т.д., и т.п.
При отделении
десятичной доли от целого в дробном
числе ставится не точка, а запятая.
Дефис
используется только в сложных словах
типа «все-таки», «мало-помалу»
и пробелами не отделяется.
Тире
используется во всех остальных случаях
и ограничивается с двух сторон пробелами
Среднее
тире, или минус (–). Этот
знак никогда
не используется в художественном тексте
— исключительно в математических
формулах как знак минуса. Тем не менее
Word настойчиво пропихивает его как
автозамену дефису, если последний
окружен пробелами. Word, видимо, знает,
что дефис пробелами не окружают, вот
только выводы делает немного не те…:
Длинное
тире.
Именно длинное тире, и только оно,
употребляется как обычное «тире» —
знак препинания. Во всех книгах вы можете
встретить именно его. Задача усложняется
тем, что на клавиатуре нет такой клавиши,
и поэтому многие от незнания употребляют
среднее тире.
Тире не должно
начинать строку, поэтому перед тире в
диалогах необходимо вставлять неразрывный
пробел.
Интервалы
Тире,
обозначающее диапазон значений, границы
которого заданы числами (1941—1945,XVI—XVII) пробелами не отбивают.
Например,
температура воды 25—27 °С
Между
отрицательными и положительными
величинами, выражающими крайние пределы
знак тире не ставится. В этих случаях
пишут предлоги ОТ …ДО.
Например,
температура воздуха поднялась от –5 до
+7 °С
При
оформлении заголовков и подзаголовков
необходимо соблюдать следующие основные
правила:
-
Заголовок
пишут
прописными
буквами. Переносы слов в заголовках не
разрешаются. -
Большой
заголовок делится по смыслу на несколько
строк. -
В
конце заголовка точка не ставится,
остальные знаки препинания (многоточие,
вопросительный, восклицательный)
сохраняются. Если заголовок состоит
из двух самостоятельных предложений,
то в конце первого предложения точка
ставится, а в конце второго – нет. При
этом если заголовок состоит более, чем
из одной строки, его желательно разбить
на строки таким образом, чтобы точка
попала внутрь строки, а не заканчивала
ее. -
Односложные
заголовки могут оформляться с
использованием разреженного интервала
между символами. -
Заголовок
всегда располагается на одной странице
с тем текстом, к которому он относится.
Если заголовок располагается в конце
страницы, то после него должно быть не
менее трех строк текста. Если же заголовок
попадает в начало страницы, но не на
первую строку, то перед ним должно быть
не менее четырех строк предыдущего
текста. -
Подзаголовки
пишут строчными буквами без подчеркивания.
Правила расположения подзаголовков
те же, что и для заголовков. -
Заголовки
и подзаголовки в текстовых работах
располагают одним из двух способов:
-
Центрованным
(посредине текста); -
Флаговым
(от левого края).
Соседние файлы в предмете [НЕСОРТИРОВАННОЕ]
- #
- #
- #
- #
- #
- #
- #
- #
- #
- #
- #
Непечатаемые символы в Word – это те символы, которые вы можете посмотреть в электронном виде, но которые не будут отображаться при печати на бумаге.
Если вы хотите, чтобы ваш электронный документ MS Word выглядел грамотно и красиво, то использование непечатаемых символов – это неотъемлемый инструмент для создания правильно оформленного документа.
Отображение непечатаемых символов
Чтобы включить или отключить непечатаемые символы воспользуйтесь кнопкой
Как правило, непечатаемые символы по умолчанию скрыты. Для того чтобы включить непечатаемые символы, необходимо перейти во вкладку «Главная» и в группе «Абзац» и нажать кнопку отображения непечатаемых символов.
Непечатаемые символы в Word – Кнопка Непечатаемые символы
Кроме этого можно настроить, чтобы определенные символы отображались даже при выключенном режим непечатаемых символов. Для этого нужно зайти во вкладку «Файл» —> «Параметры» и выбрать пункт «Экран».
Непечатаемые символы в Word – Настройка режима отображения непечатаемых символов
Теперь вы можете выбрать, какие непечатаемые символы показывать или даже выбрать пункт «Показывать все знаки форматирования».
Основные непечатаемые символы
В MS Word существуют различные непечатаемые символы. Большая часть из них представлена ниже в таблице.
|
Непечатаемый символ |
Название символа |
Описание |
Способ вставки символа |
|
|
Пробел |
Создает пробел между символами. |
Клавиша Пробел на клавиатуре |
|
|
Табуляция |
Создает отступ |
Клавиша Tab |
|
|
Конец абзаца |
Завершает абзац |
Клавиша Enter |
|
|
Разрыв строки |
Переносит на следующую строку не создавая абзац. |
Сочетание клавиш Shift+Enter |
|
|
Неразрывный пробел |
Создает пробел между символами, который нельзя использовать, чтобы начать новую строку. |
Сочетание клавиш Ctrl+Shift+Пробел |
|
|
Разрыв страницы |
Перенос курсора на следующую страницу |
Сочетание клавиш Ctrl+ Enter |
|
|
Разрыв раздела |
Перенос курсора на следующую страницу и создание раздела в документе |
Вкладка «Разметка страницы» —> Группа «Параметры страницы» —> пункт «Разрывы» |
|
|
Разрыв колонки |
Перенос курсора в следующую колонку |
Сочетание клавиш Ctrl+Shift+Enter |
|
|
Конец текста в ячейке таблицы |
Обозначает конец ячейки |
— |
|
|
Черный квадрат |
Обозначает, что к данному тексту применен хотя бы один из параметров абзаца |
— |
|
|
Привязка объектов |
Обозначает, где находится объект. Применяется к таким объектам как изображение, автофигура или диаграмма. |
— |
Рассмотрим более детально основные из них.
Символ пробела
На изображении, представленном ниже, каждая точка обозначает символ пробела между словами. То есть одно нажатие на клавишу пробел это одна точка.
Непечатаемые символы в Word – Символ пробела
Символ табуляции
Нажатие клавиши табуляции (Tab) отображается символом стрелки, направленной вправо:
Непечатаемые символы в Word – Символ табуляции
Символ конец абзаца
После нажатия клавиши Enter ворд перемещает курсор на новую строку и начинает новый абзац. Конец абзаца отображается символом ¶.
Непечатаемые символы в Word – Символ конца абзаца
Символ разрыва строки
Для вставки разрыва строки используются сочетание клавиш Shift+Enter. При вставке разрыва строки происходит перенос на новую строку, но данный текст не определяется как новый абзац. То есть все форматирование, примененное к абзацу сохраняется.
Непечатаемые символы в Word – Символ разрыва строки
Неразрывный пробел
Неразрывный пробел используется когда желаемый текст не должен быть разорван переносом на новую строку. Наглядный пример представлен ниже.
Непечатаемые символы в Word – Символ неразрывного пробела
Символ разрыва страницы
Символ разрыва страницы обозначает перенос текста на следующую страницу. Для вставки разрыва страницы используйте сочетание клавиш Ctrl+ Enter.
Непечатаемые символы в Word – Символ разрыва страницы
Это очень удобный способ, если вам необходимо начать текст с новой страницы. Хотя к сожалению, многие пользователи не используют этот инструмент, а просто многократно нажимают клавишу Enter.
Символ разрыва раздела
Разрыв раздела также переносит текст на следующую страницу, но еще и создает новый раздел. Таким образом можно применить различное форматирование для разных разделов, например изменить ориентацию страниц.
Непечатаемые символы в Word – Символ разрыва раздела
Символ разрыв колонки
При использовании колонок ворд автоматически делит текст на приблизительно равные части. Но бывают случаи, когда необходимо по собственному усмотрению разбить текст в колонках. Тогда используйте сочетание клавиш Ctrl+Shift+Enter.
Непечатаемые символы в Word – Символ разрыва столбца
Символ конца текста в ячейке таблицы
Данный символ означает конец текста в ячейке таблицы С помощью данного символа вы также можете ориентироваться в форматировании текста в ячейке.
Непечатаемые символы в Word – Символ конца текста в ячейке
Черный квадрат
Данный символ означает, что к тексту применен хотя бы один из параметров абзаца.
Непечатаемые символы в Word – Черный квадрат
Символ привязки объектов
Символ привязки объектов работает для таких объектов как изображения, автофигуры и диаграммы, показывает, где находится объект. Данный символ отображается только тогда, когда режим обтекания любой, кроме режима «В тексте».
Непечатаемые символы в Word – Символ привязки объектов
На этом будем заканчивать статью. Теперь вы не только знаете, как включить отображение непечатаемых символов, но еще и, что эти непечатаемые символы в ворде значат.
Чтобы включить, или, наоборот, отключить знаки форматирования текста («непечатаемые символы») в Microsoft Word нужно на вкладе «Главная» нажать на кнпоку «Отбразить все знаки». После этого у Вас начнут отображаться знаки абзаца, разрыва страниц, неразрывные пробелы (как поставить неразрывный пробел) и т.п.
Если Вы хотите отобразить только некоторые знаки форматирования, Вам необходимо на вкладке «Файл» перейти в раздел «Параметры» и в открывшейся форме «Параметры Word» (см. рисунок) указать те знаки, которые нужно показывать