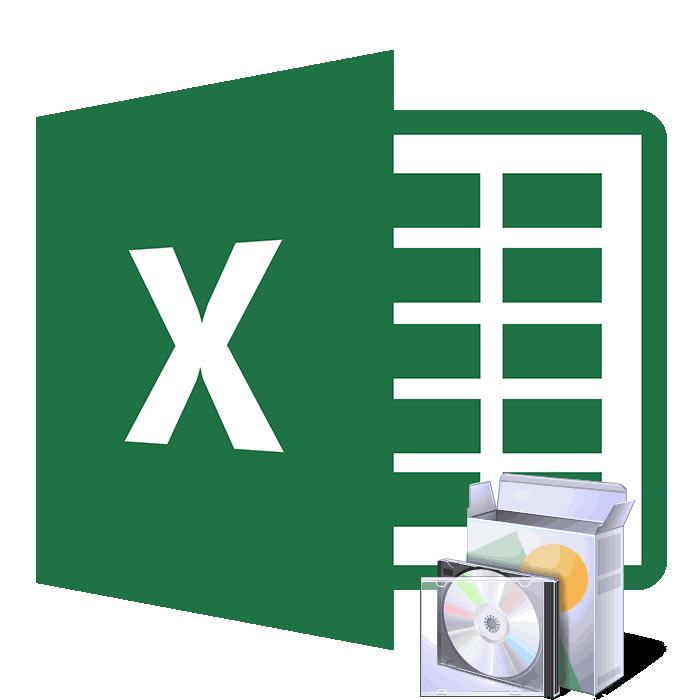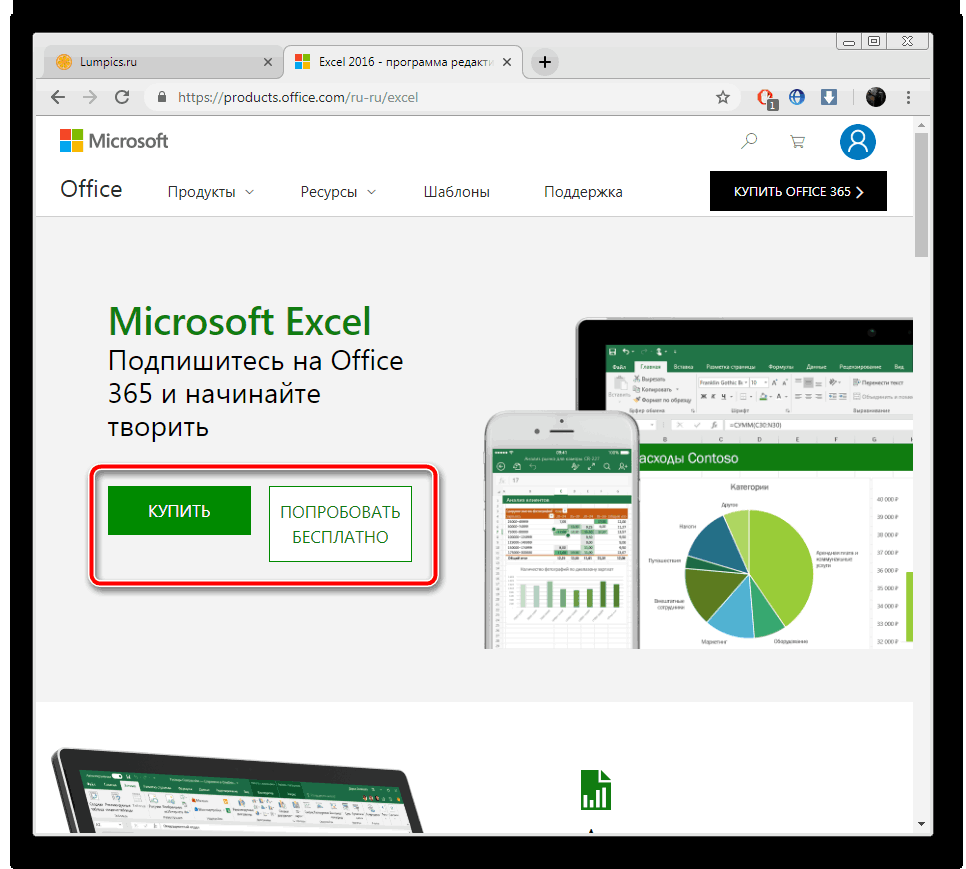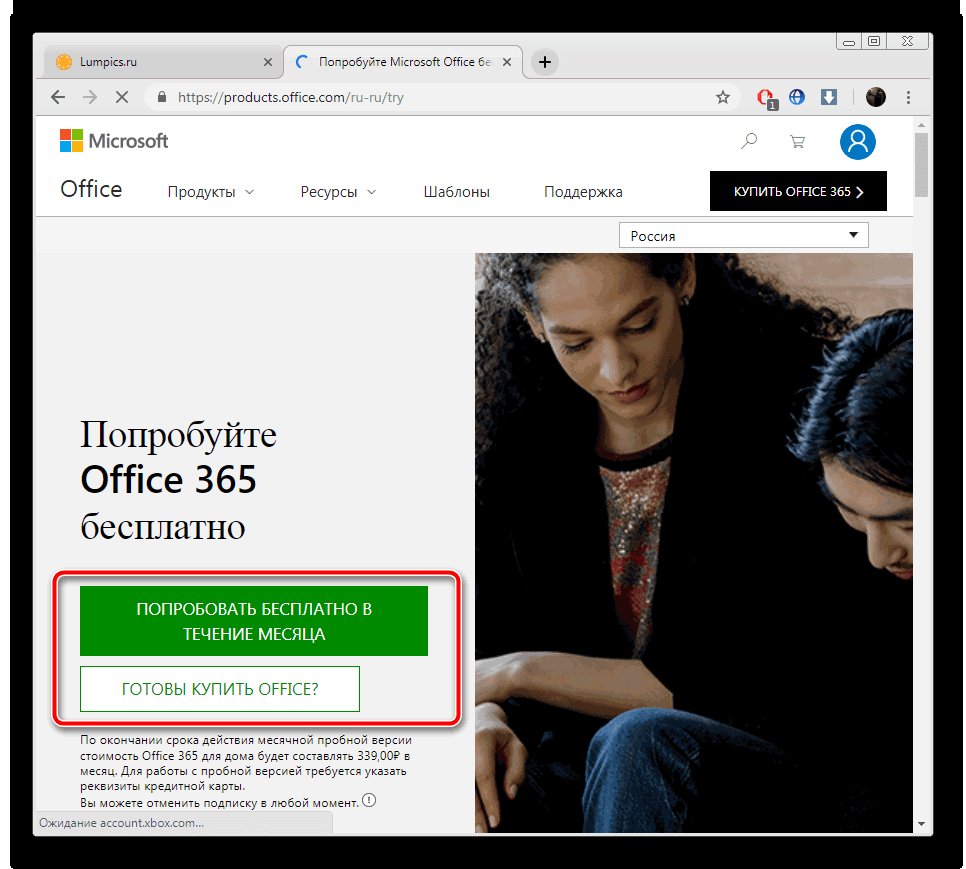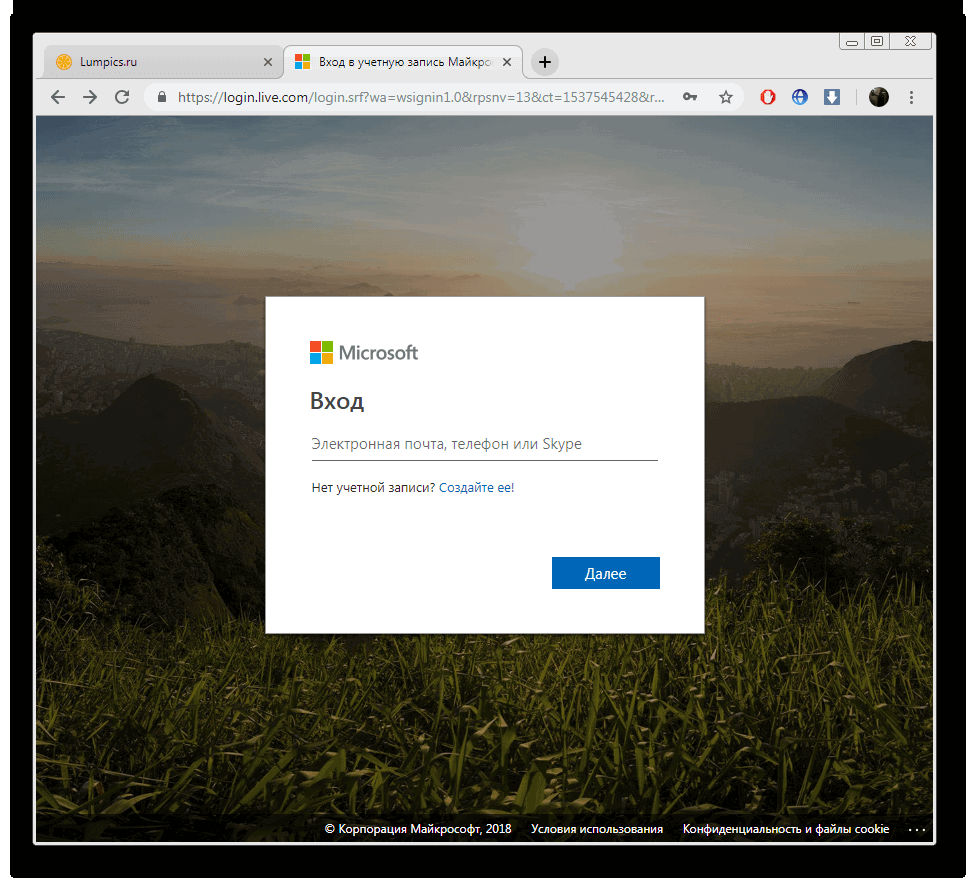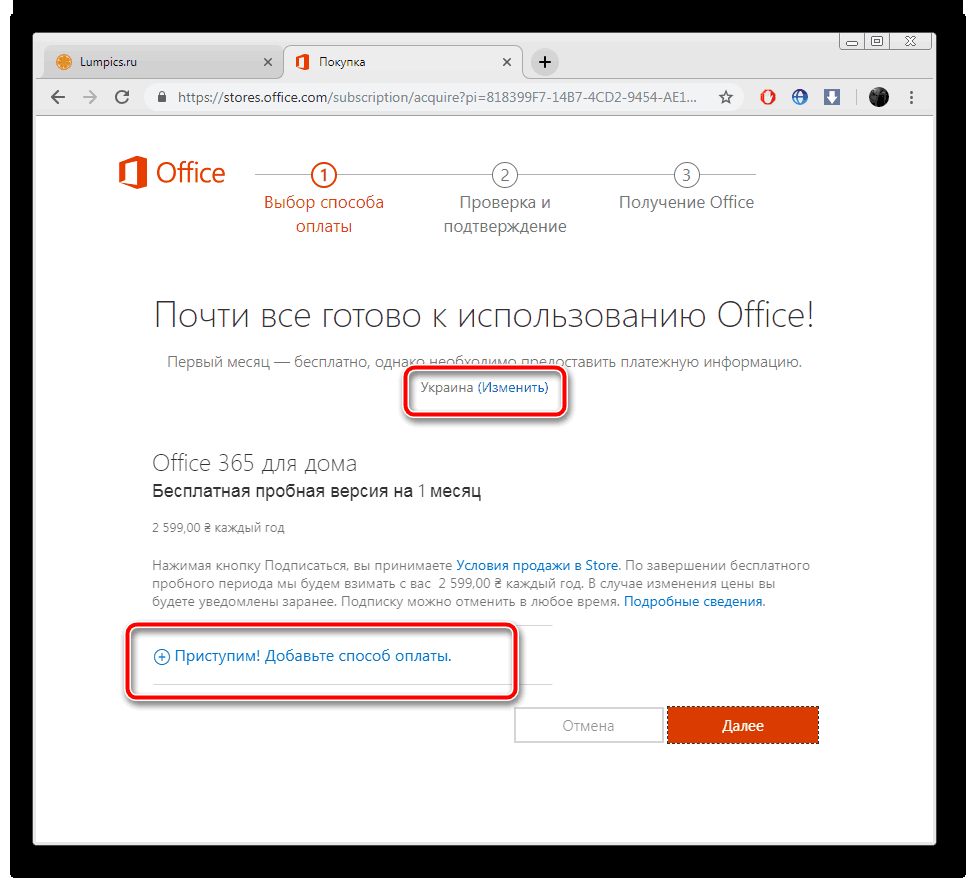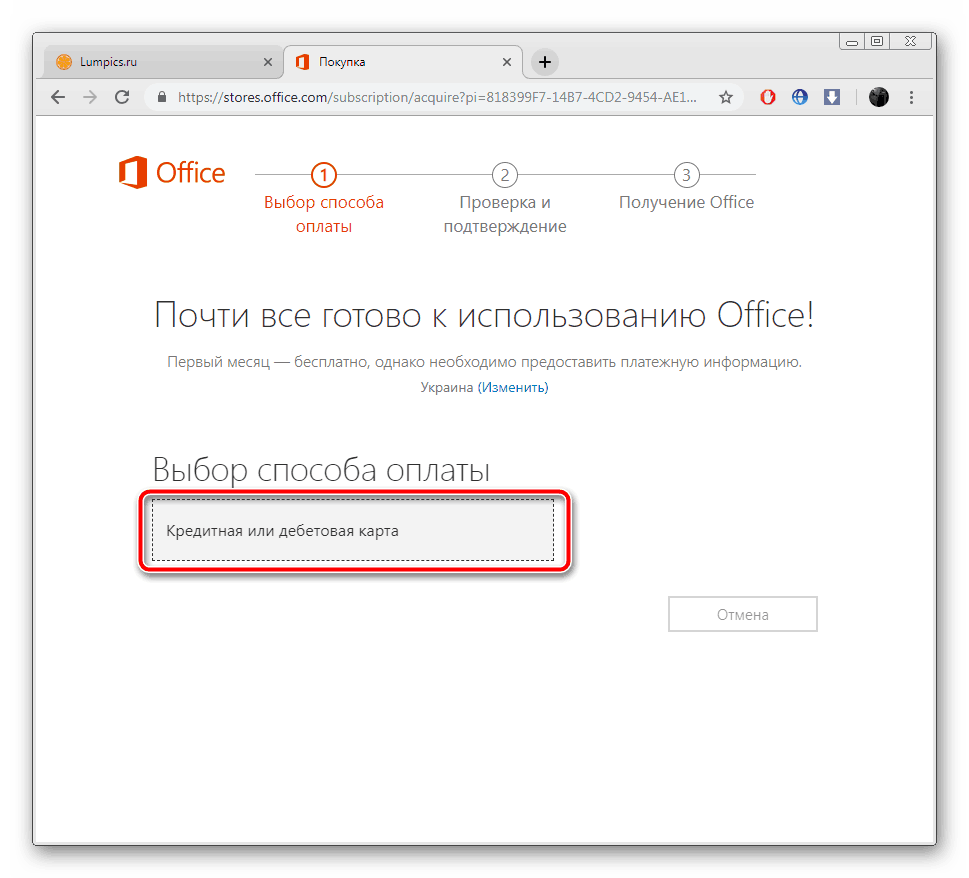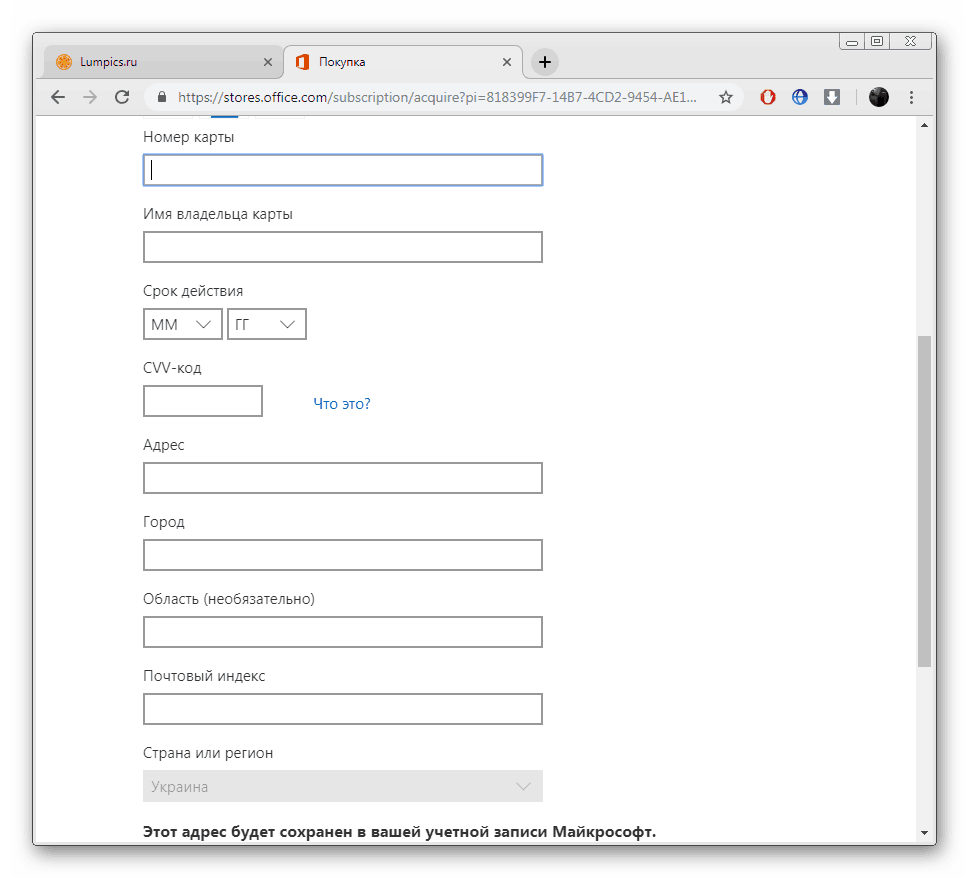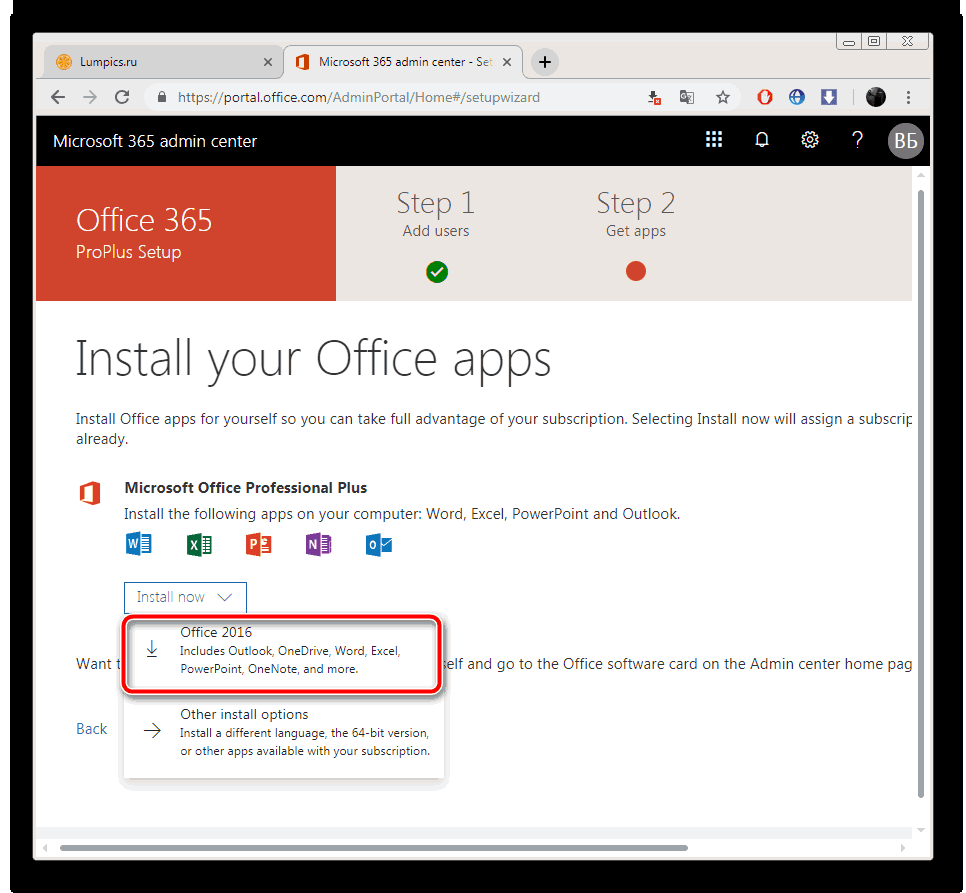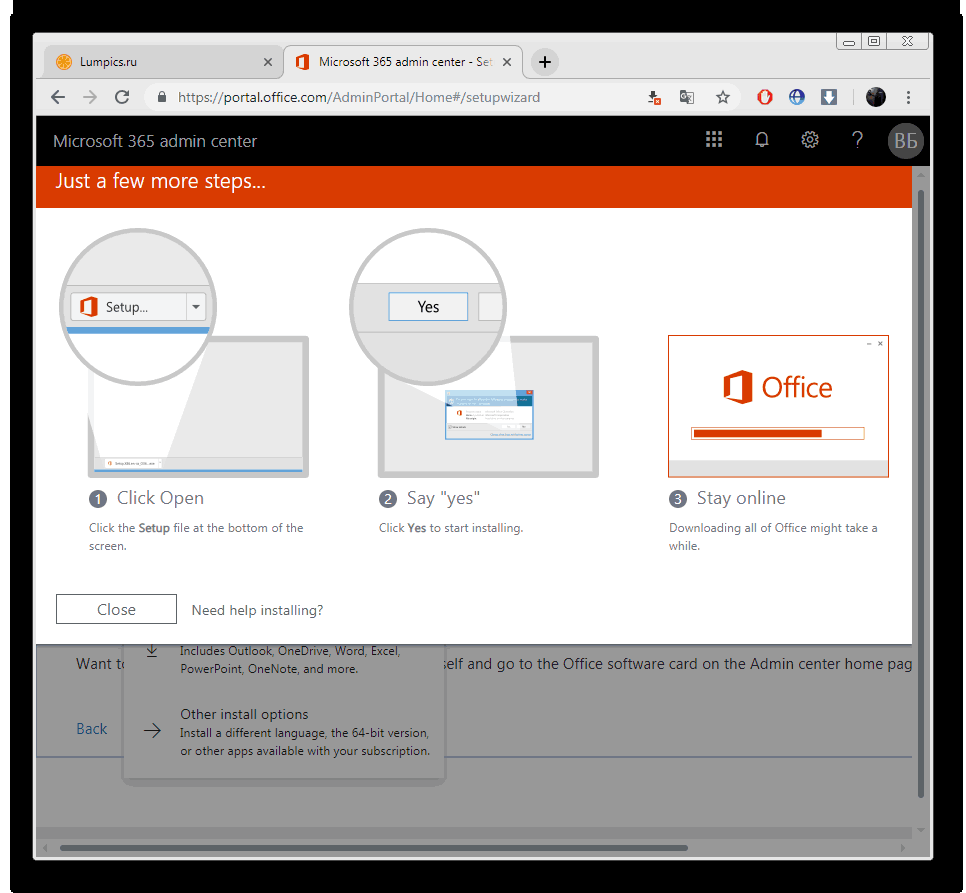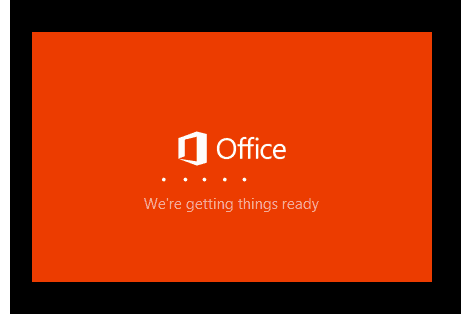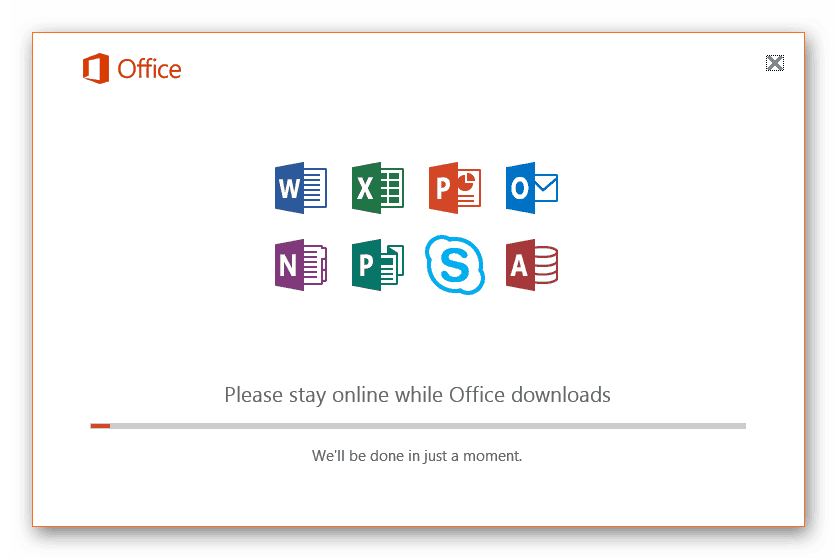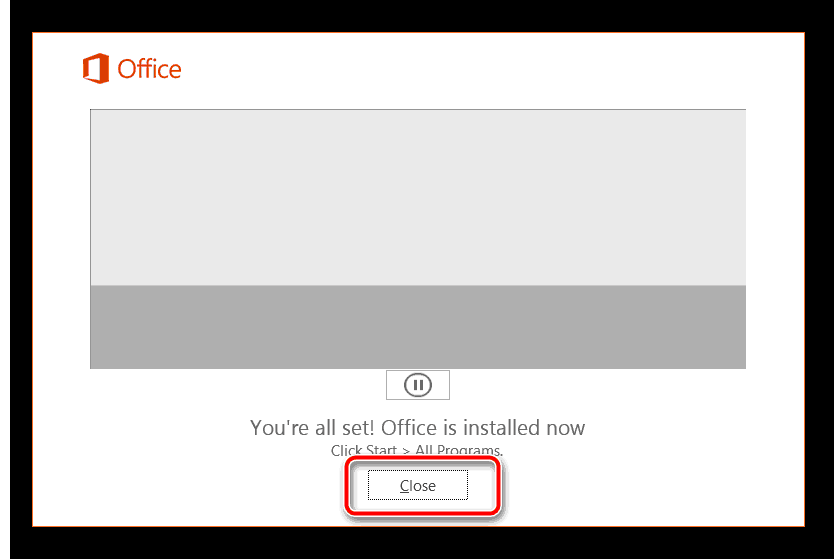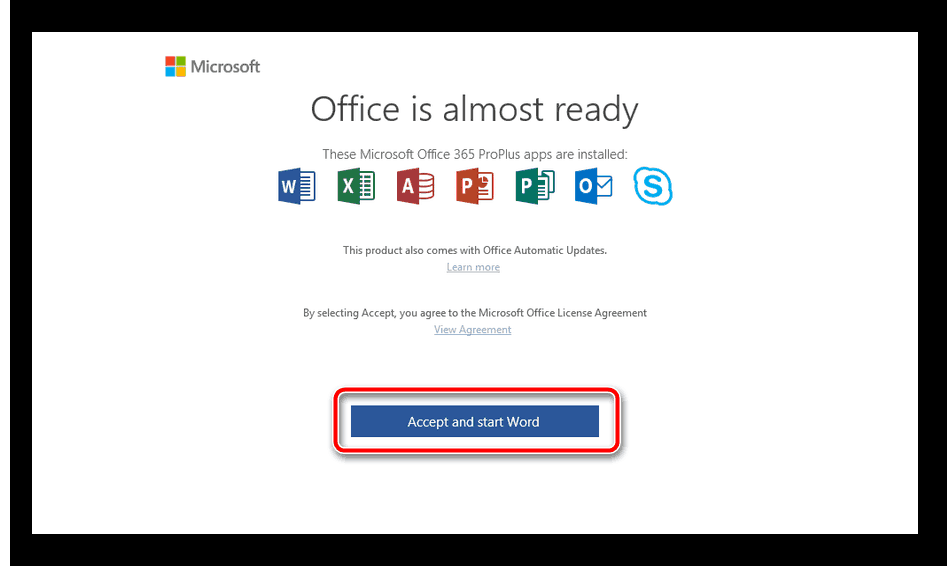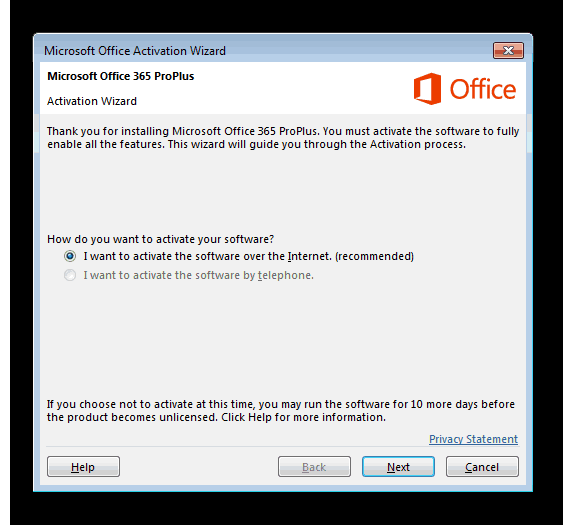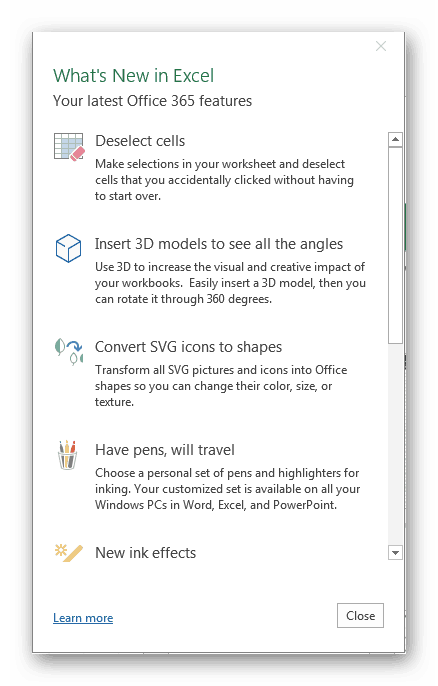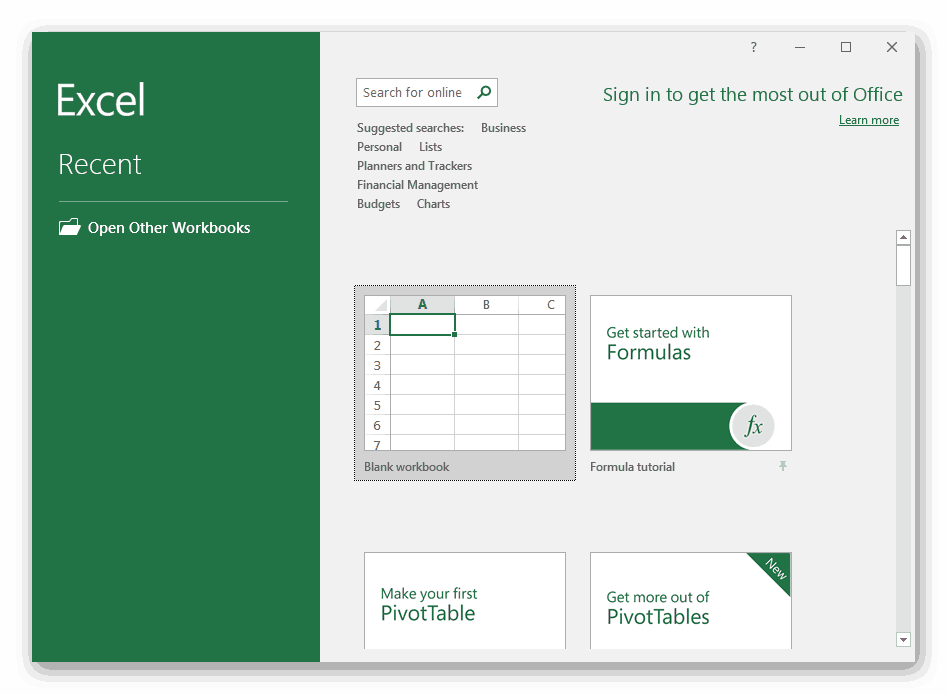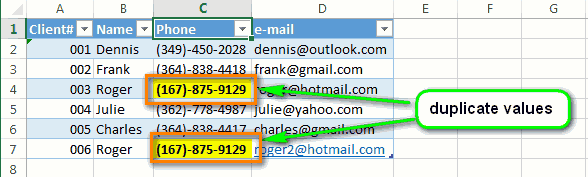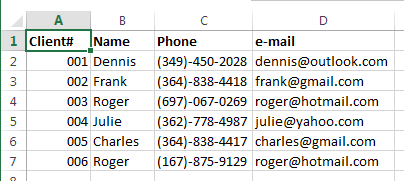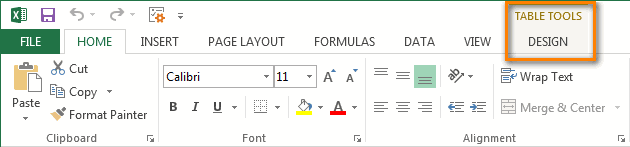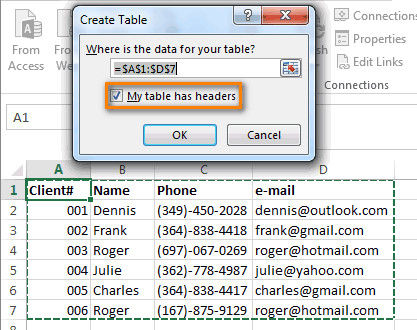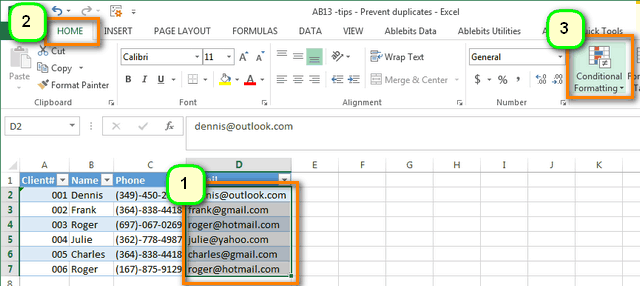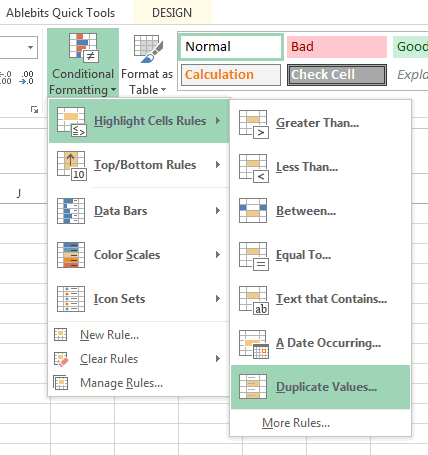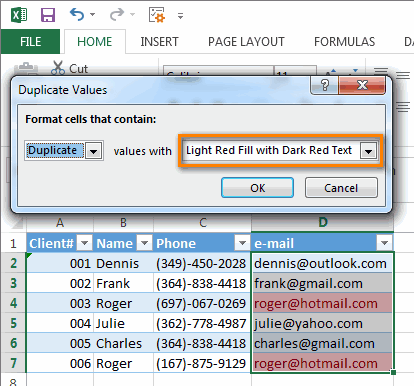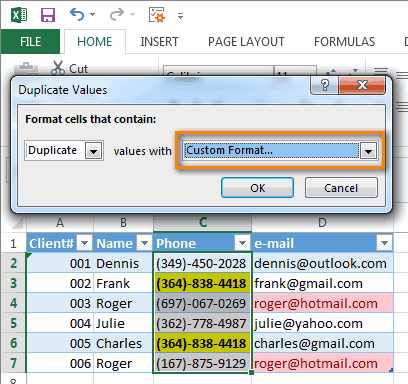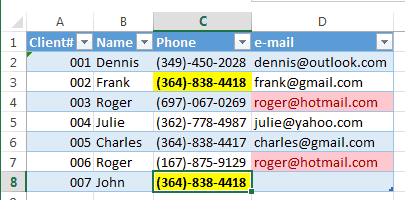Excel для Microsoft 365 Excel для Microsoft 365 для Mac Excel 2021 Excel 2021 для Mac Excel 2019 Excel 2019 для Mac Excel 2016 Excel 2016 для Mac Excel 2013 Excel 2010 Excel 2007 Еще…Меньше
Надстройки расширяют диапазон команд и возможностей Microsoft Excel. По умолчанию они доступны не сразу, поэтому сначала их необходимо установить и (в некоторых случаях) активировать.
Ищете сведения о Office на основе HTML, CSS и JS? Если да, см. статью Office надстройки для Excel.
Некоторые надстройки, такие как «Пакет анализа» и «Поиск решения», встроены в Excel. Другие доступны в Центре загрузки, и их необходимо предварительно скачать и установить. Кроме того, некоторые надстройки создаются сторонними организациями, например поставщиками программных решений или программистами. Это могут быть надстройки модели COM, надстройки Visual Basic для приложений (VBA) и надстройки DLL. Они также требуют установки.
Большинство надстроек можно разделить на три типа, описанных ниже.
-
Надстройки Excel. Обычно к этому типу относят файлы надстроек Excel (XLAM), Excel 97–2003 (XLA) и надстроек DLL (XLL), а также надстройки автоматизации. Некоторые надстройки Excel, такие как «Пакет анализа» и «Поиск решения», становятся доступны после установки Microsoft Office или Excel. Для использования этих надстроек в большинстве случаев нужно лишь активировать их.
-
Скачиваемые надстройки. Дополнительные надстройки для Excel можно скачать и установить со страницы Загрузки на сайте Office.com.
-
Пользовательские надстройки. Многие разработчики и поставщики решений создают пользовательские надстройки модели COM, надстройки автоматизации, VBA и XLL. Они требуют установки.
После установки надстройки или ее активации соответствующие команды становятся доступны в одном из указанных ниже мест.
-
Вкладка Данные. После установки и активации надстроек «Пакет анализа» и «Поиск решения» в группе Анализ становятся доступны команды Анализ данных и Поиск решения.
-
Вкладка Формулы. После установки и активации инструментов для евро в группе Решения становятся доступны команды Пересчет в евро и Формат евро.
-
Вкладка Надстройки. Другие надстройки можно добавить на вкладку Надстройки. Эта вкладка добавляется на ленту после установки и активации первой надстройки, которая должна отображаться на ней. Если вы не видите вкладку Надстройки, зайдите и перезапустите Excel.
Другие надстройки, такие как вкладка Начало работы, доступны в Excel в других местах, например в виде вкладки на ленте, или через макросы или пользовательские меню.
Важно: С помощью этой процедуры разработчики могут добавлять и удалять надстройки автоматизации перед разработкой программ установки и удаления данных надстроек.
Активация надстройки Excel
-
На вкладке Файл выберите команду Параметры, а затем — категорию Надстройки.
-
В поле Управление выберите элемент Надстройки Excel и нажмите кнопку Перейти.
Откроется диалоговое окно Надстройки.
-
В поле Доступные надстройки установите флажок той надстройки, которую необходимо активировать, а затем нажмите кнопку ОК .
Если в окне Доступные надстройки не удается найти надстройку, которую требуется активировать, возможно, ее требуется установить.
Установка надстройки Excel
-
Чтобы установить надстройку, которая обычно устанавливается вместе с Excel, например «Пакет анализа» или «Поиск решения», запустите программу установки Excel или Microsoft Office и выберите вариант Изменить, а затем выберите требуемую надстройку. После перезапуска Excel она должна появиться в поле Доступные надстройки.
-
Некоторые надстройки Excel хранятся на компьютере. Чтобы установить или активировать их, нажмите кнопку Обзор (в диалоговом окне Надстройки), найдите надстройку, а затем нажмите кнопку ОК.
-
Некоторые надстройки Excel требуют запуска пакета установки. В этом случае может потребоваться загрузить или скопировать пакет установки на компьютер (обычно пакеты установки имеют расширение MSI), а затем запустить его.
-
Другие надстройки, отсутствующие на компьютере, можно скачать и установить с помощью веб-браузера со страницы Загрузки или с других сайтов в Интернете или на сервере организации. Чтобы скачать их, следуйте инструкциям по установке.
Отключение надстройки Excel
-
На вкладке Файл выберите команду Параметры, а затем — категорию Надстройки.
-
В поле Управление выберите элемент Надстройки Excel и нажмите кнопку Перейти.
-
В поле Доступные надстройки снимите флажок той надстройки, которую нужно деактивировать, а затем нажмите кнопку ОК .
Во многих случаях деактивация надстройки приводит к ее удалению с ленты. В других случаях для удаления надстройки с ленты может потребоваться перезапустить Excel.
Примечание. При деактивации надстройки она не удаляется с компьютера. Чтобы удалить надстройку с компьютера, необходимо воспользоваться средством установки/удаления программ.
Удаление надстройки Excel
Важно: Если надстройка Excel была установлена с сетевого файлового сервера или из общей папки, удалять ее, возможно, потребуется там же. Если надстройка Excel была установлена с компакт-диска, а после установки буква диска для дисковода компакт-дисков была изменена, следует выполнить повторную установку надстройки с компакт-диска. При запуске надстроек Excel с компакт-диска необходимо сначала удалить их с компьютера, а затем выполнить повторную установку с компакт-диска.
-
Откройте вкладку Файл и выберите пункт Выход.
-
Выберите в панели управления пункт Программы и компоненты (для Windows 7 и Windows Vista) или Установка и удаление программ (для Windows XP).
-
Выполните одно из указанных ниже действий.
-
Если приложение Excel было установлено в составе пакета Microsoft Office, в списке установленных программ выберите пункт Microsoft Office, а затем нажмите кнопку Заменить.
-
Если приложение Excel было установлено отдельно, в списке установленных программ выберите название программы, а затем нажмите кнопку Заменить.
-
Если вы установили надстройку из Центра загрузки, выберите имя программы в списке установленных и нажмите кнопку Удалить.
-
-
Следуйте инструкциям программы установки.
Важно: С помощью этой процедуры разработчики могут добавлять и удалять надстройки автоматизации перед разработкой программ установки и удаления данных надстроек. Пользователям эта процедура не потребуется. Инструкции по установке и удалению надстройки можно получить у системного администратора, который предоставил эту надстройку.
Добавление надстройки COM
-
На вкладке Файл выберите команду Параметры, а затем — категорию Надстройки.
-
В списке Управление нажмите Надстройки COM, а затем — Перейти.
Откроется диалоговое окно Надстройки COM.
-
В поле Доступные надстройки установите флажок для той надстройки, которую необходимо установить, и нажмите кнопку ОК.
Совет Если нужная надстройка отсутствует в поле Список надстроек, нажмите кнопку Добавить, а затем найдите надстройку.
Удаление надстройки COM
-
На вкладке Файл выберите команду Параметры, а затем — категорию Надстройки.
-
В списке Управление нажмите Надстройки COM, а затем — Перейти.
Откроется диалоговое окно Надстройки COM.
-
В поле Список надстроек снимите флажок той надстройки, которую нужно удалить, а затем нажмите кнопку ОК .
Примечание. В результате надстройка будет удалена из памяти, но ее имя останется в списке доступных надстроек. Надстройка не будет удалена с компьютера.
-
Чтобы удалить надстройку COM из списка доступных надстроек и с компьютера, щелкните ее имя в поле Список надстроек, а затем нажмите кнопку Удалить.
Примечание: С помощью этой процедуры разработчики могут добавлять и удалять надстройки автоматизации перед разработкой программ установки и удаления данных надстроек. Пользователям эта процедура не потребуется. Инструкции по установке и удалению надстройки можно получить у системного администратора, который предоставил эту надстройку.
-
На вкладке Файл выберите команду Параметры, а затем — категорию Надстройки.
-
В поле Управление выберите элемент Надстройки Excel и нажмите кнопку Перейти.
Откроется диалоговое окно Надстройки.
-
Чтобы установить надстройку автоматизации, в поле Доступные серверы автоматизации выберите пункт Автоматизация и щелкните нужную надстройку.
Совет Если нужной надстройки нет в списке, нажмите кнопку Обзор , найдите нужную надстройку, а затем нажмите кнопку ОК .
-
Чтобы удалить надстройку автоматизации, ее нужно удалить из реестра. За дополнительными сведениями обратитесь к системному администратору.
Некоторые надстройки, такие как «Пакет анализа» и «Поиск решения», встроены в Excel. Другие доступны в Центре загрузки, и их необходимо предварительно скачать и установить. Кроме того, некоторые надстройки создаются сторонними организациями, например поставщиками программных решений или программистами. Это могут быть надстройки модели COM, надстройки Visual Basic для приложений (VBA) и надстройки DLL. Они также требуют установки.
Большинство надстроек можно разделить на три типа, описанных ниже.
-
Надстройки Excel. Обычно к этому типу относят файлы надстроек Excel (XLAM), Excel 97–2003 (XLA) и надстроек DLL (XLL), а также надстройки автоматизации. Некоторые надстройки Excel, такие как «Пакет анализа» и «Поиск решения», становятся доступны после установки Microsoft Office или Excel. Для использования этих надстроек в большинстве случаев нужно лишь активировать их.
-
Скачиваемые надстройки. Дополнительные надстройки для Excel можно скачать и установить со страницы Загрузки на сайте Office.com.
-
Пользовательские надстройки. Многие разработчики и поставщики решений создают пользовательские надстройки модели COM, надстройки автоматизации, VBA и XLL. Они требуют установки.
После установки надстройки или ее активации соответствующие команды становятся доступны в одном из указанных ниже мест.
-
Вкладка Данные. После установки и активации надстроек «Надстройка анализа» и «Решение» команды «Анализ данных» и «Найти решение» доступны на вкладке «Данные» на ленте.
-
Вкладка «Главная». Другие надстройки можно добавить на вкладку Главная.
Другие надстройки, такие как вкладка Начало работы, доступны в Excel в других местах, например в виде вкладки на ленте, или через макросы или пользовательские меню.
Важно: С помощью этой процедуры разработчики могут добавлять и удалять надстройки автоматизации перед разработкой программ установки и удаления данных надстроек.
Активация предварительно установленной Excel надстройки
-
В меню Инструменты выберите Надстройки.
-
В поле Доступные надстройки выберите для надстройки, которая вы хотите активировать, и нажмите кнопку ОК.
Установка надстройки Excel
-
Некоторые Excel надстройки находятся на вашем компьютере, и их можно установить или активировать, нажав кнопку Обзор (в диалоговом окне Надстройки выше), чтобы найти надстройку, и нажав кнопку ОК.
-
Некоторые надстройки Excel требуют запуска пакета установки. В этом случае может потребоваться загрузить или скопировать пакет установки на компьютер (обычно пакеты установки имеют расширение MSI), а затем запустить его.
-
Другие надстройки, недоступные на компьютере, можно скачать и установить с помощью веб-браузера из скачивания или с других сайтов в Интернете, с сервера в организации или с помощью встроенной службы Store в Excel. Чтобы скачать их, следуйте инструкциям по установке.
Установка надстройок из Магазина
-
На ленте щелкните вкладку Вставка.
-
Нажмите кнопку Магазин.
-
Для поиска надстройокиспользуйте поле «Категории» или «Поиск».
-
Нажмите кнопку Добавить, чтобы установить надстройки.
Примечание: Некоторые надстройки необходимо приобрести.
-
Удаление надстройки Excel
-
На вкладке Вставка нажмите кнопку Мои надстройки.
-
В Office надстройкищелкните меню 3 точки рядом с надстройки.
-
Нажмите Удалить.
-
Ознакомьтесь с уведомлением о других устройствах и нажмите кнопку Удалить.
Нужна дополнительная помощь?
Выберите Файл > Параметры. Щелкните Центр управлениядоверием и в Microsoft Office Excel центреуправления Параметры .
Где в Эксель параметры?
Можно сделать:
- На вкладке Файл выберите команду Параметры .
- Выберите пункт Центр управления безопасностью , а затем в разделе Центр управления безопасностью Microsoft Office Excel нажмите кнопку Параметры центра управления безопасностью .
Как в Excel сделать настройки по умолчанию?
Чтобы приступить к работе, выберите Файл > Параметры > Данные и нажмите кнопку Изменить макет по умолчанию .
Где папка Xlstart?
Папки, которые Excel использует при запуске
- В Microsoft Office Excel 2003 путь : C:Program FilesMicrosoft OfficeOffice11Xlstart. …
- C:Documents and SettingsUser_nameApplication DataMicrosoftExcelXLSTART. …
- Папку, указанную в запуске At, откройте все файлы в поле.
9.04.2021
Как зайти в параметры страницы?
На вкладке Макет страницы нажмите кнопку вызова диалогового окна «Параметры страницы».
Как в Excel поставить границы листа а4?
Ориентация листа: зайти в меню «разметка страницы», выбрать пункт «ориентация». Размер страницы: для замены формата листа с А4 на А3 (или другой), необходимо зайти в меню «разметка страницы», далее выбрать пункт «размер» и во всплывающем контекстном меню выбрать требуемый формат.
Как восстановить настройки по умолчанию в Excel 2010?
Восстановление заданного по умолчанию макета и цвета
- Чтобы восстановить значения по умолчанию для только одну фигуру, щелкните правой кнопкой мыши фигуру, который нужно удалить из настроек и нажмите кнопку Сброс фигуры в контекстном меню.
- При восстановлении параметров по умолчанию не все ваши настройки будут удалены.
Как сбросить Эксель до заводских настроек?
выполните это :
- идем в Панель управления / Программы и компоненты.
- щелкните правой кнопкой мыши на версии Microsoft Office.
- выбрать Change.
- выбрать Quick Repair и нажмите кнопку Repair .
- если это не сработало, сделать то же самое, но выберите Online Repair .
- если ничего не работает, удалите и переустановите Office.
Как восстановить настройки по умолчанию в Microsoft Word 2010?
Шаги
- 1 Откройте меню «Инструменты» и выберите «Настройка», а затем перейдите на вкладку «Параметры».
- 2 Поставьте галочку у «Сбросить настройки меню и панелей инструментов». Таким образом вы восстановите настройки по умолчанию меню и панелей инструментов.
Где папка с макросами?
В Windows 10, Windows 7 и Windows Vista эта книга будет сохранена в папке C:Usersимя пользователяAppDataLocalMicrosoftExcelXLStart. В Microsoft Windows XP эта книга сохранена в папке C:Documents and Параметрыимя пользователяApplication DataMicrosoftExcelXLStart.
Где находится файл Personal xlsB?
Файл Personal. xlsB хранится в папке XLSTART. Если вы хотите поделиться макросами с другими, вы можете скопировать их в папку XLSTART на других компьютерах или скопировать некоторые или все макрос в файл Personal. xlsb на других компьютерах.
Где найти макрос?
Макросы и средства VBA находятся на вкладке Разработчик, которая по умолчанию скрыта, поэтому сначала нужно включить ее. Перейдите в Excel > параметры…> ленты & панель инструментов. В категории Настроить ленту в списке Основные вкладки установите флажок Разработчик, а затем нажмите кнопку Сохранить.
Если интерфейс Microsoft Excel по умолчанию вам не нравится, вы можете изменить несколько настроек, чтобы сделать его лучше. Вот несколько настроек Excel по умолчанию, которые вы должны изменить сразу после установки программного обеспечения на свой компьютер с Windows.
Некоторые из настроек Microsoft Excel по умолчанию, которые вы должны изменить:
- Изменить шрифт и размер основного текста
- Отключить макросы VBA
- Изменить место сохранения по умолчанию
- Разрешить редактирование напрямую
- Включить вкладку «Разработчик»
- Переключиться на стиль ссылки R1C1
- Отключить всплывающие подсказки
- Отключить LinkedIn
- Единица линейки по умолчанию
- Время кэширования по умолчанию
Чтобы узнать больше об этих настройках, продолжайте читать.
1]Изменить шрифт и размер тела
По умолчанию Excel использует Calibri с размером 11 пикселей. Однако, если у вас монитор с высоким разрешением, этот параметр может стать для вас проблемой, поскольку он отображает все на небольшой панели. Вот почему вы можете изменить шрифт и размер основного текста в соответствии с вашими требованиями с помощью этого руководства:
- Откройте панель параметров Excel.
- Убедитесь, что вы находитесь на вкладке Общие.
- Найдите раздел «Использовать как шрифт по умолчанию».
- Выберите шрифт.
- Разверните меню Размер шрифта.
- Выберите размер шрифта.
- Нажмите кнопку ОК.
2]Отключить макросы VBA
В большинстве случаев злоумышленники используют электронные таблицы Excel для распространения вредоносных программ или внедрения троянов на ваш компьютер. Хотя есть много способов сделать это, чаще всего они используют макросы. Вот почему вы должны держать это включенным все время. Выполните следующие действия, чтобы отключить макросы VBA:
- Откройте параметры Excel на своем компьютере.
- Перейдите на вкладку Центр управления безопасностью.
- Нажмите кнопку «Настройки центра управления безопасностью».
- Перейдите на вкладку «Настройки макроса».
- Выберите параметр Отключить макросы VBA с уведомлением.
- Нажмите кнопку ОК.
3]Изменить место сохранения по умолчанию
По умолчанию Excel сохраняет все файлы в папке «Библиотека документов». Однако иногда вам может потребоваться сохранить их непосредственно в другом месте, чтобы иметь к ним быстрый доступ. Лучше всего то, что вы можете изменить место сохранения по умолчанию в Excel, используя встроенные настройки. Для этого сделайте следующее:
- Откройте параметры Excel.
- Перейдите на вкладку «Сохранить» с левой стороны.
- Найдите параметр Расположение локального файла по умолчанию.
- Введите новое местоположение в том же формате, что и раньше.
- Нажмите кнопку ОК, чтобы сохранить изменение.
Читать. Как изменить место сохранения по умолчанию в Office
4]Не разрешать редактирование напрямую
Когда вы нажимаете на ячейку, вы можете редактировать ее напрямую. В некоторых ситуациях это может быть проблемой, поскольку вы можете в конечном итоге отредактировать ячейку, которую не должны были делать. Вот почему вы можете запретить себе редактировать любую ячейку напрямую. Для этого выполните следующие действия:
- Откройте панель параметров Excel на своем ПК.
- Перейдите на вкладку «Дополнительно» с левой стороны.
- Найдите параметр Разрешить редактирование непосредственно в ячейках.
- Снимите галочку с флажка.
- Нажмите кнопку ОК.
5]Включить вкладку «Разработчик»
Вкладка «Разработчик» содержит несколько параметров для Excel. Например, вы можете использовать сценарии Visual Basic, записывать и использовать макросы, использовать относительные ссылки, устанавливать надстройки и многое другое. Однако по умолчанию эта вкладка недоступна из соображений безопасности. Если вы хотите использовать все эти параметры, вы можете выполнить следующие действия, чтобы добавить вкладку «Разработчик» в Excel:
- Откройте мастер параметров Excel на своем компьютере.
- Перейдите на вкладку «Настроить ленту» слева.
- Найдите параметр «Разработчик» справа.
- Установите флажок.
- Нажмите кнопку ОК, чтобы сохранить изменение.
Читайте: Как добавить вкладку «Разработчик» в программы Word и Excel Office
6]Переключиться на эталонный стиль R1C1
По умолчанию Excel обозначает столбцы английскими буквами, например, A, B, C, D и т. д. С другой стороны, он обозначает строки цифрами, например, 1, 2, 3, 4 и т. д. Однако, если вам нужно цифры с обеих сторон, вам нужно переключиться на справочный стиль R1C1. Хотя вы можете включить R1C1 в Excel с помощью редактора локальной групповой политики или редактора реестра, вы также можете сделать это с помощью встроенных параметров. Для этого сделайте следующее:
- Откройте панель параметров Excel.
- Перейдите на вкладку Формулы.
- Найдите параметр стиля ссылок R1C1.
- Установите соответствующий флажок.
- Нажмите кнопку ОК.
7]Отключить всплывающие подсказки
Экранные подсказки полезны, когда вы новичок в программе. Если вы не знаете, всплывающие подсказки показывают краткую информацию о параметре, инструменте, функции, команде и т. д., чтобы вы знали, что собираетесь использовать. Он отображает текст в пузыре, когда вы наводите указатель мыши на параметр или что-либо еще в Excel. Однако это не так удобно, когда вы уже привыкли к программе. Вот почему выполните следующие действия, чтобы отключить всплывающие подсказки:
- Откройте панель параметров Excel.
- Перейдите на вкладку «Дополнительно».
- Перейдите в раздел «Дисплей».
- Найдите параметр «Показать всплывающие подсказки».
- Снимите галочку с флажка.
- Нажмите кнопку ОК.
8]Отключить LinkedIn
Функция LinkedIn удобна в Word и PowerPoint. Однако это не так полезно для пользователей Excel. Если вы используете последнюю версию Excel или Microsoft 365, вы можете найти функцию LinkedIn, реализованную в Excel и во всех других приложениях Office. Если вам это не нужно, вы можете просто отключить функцию LinkedIn в Excel, выполнив следующие действия:
- Откройте Excel и щелкните меню «Параметры».
- Убедитесь, что вы находитесь на вкладке Общие.
- Перейдите в раздел «Функции LinkedIn».
- Найдите параметр «Включить функции LinkedIn в моем приложении Office».
- Снимите галочку с флажка.
- Нажмите кнопку ОК.
Читать: Как включить или отключить помощник по составлению резюме LinkedIn в Word
9]Единица линейки по умолчанию
Хотя пользователям Excel линейка не нужна постоянно, как в PowerPoint или Word, в некоторых случаях она может оказаться удобной. Если вы часто создаете диаграммы и добавляете фигуры на свой лист, и вам нужно как-то их выровнять, линейка — это удобный инструмент, который вам необходим. Однако, если вы не всегда понимаете единицу измерения линейки по умолчанию, вы можете изменить ее соответствующим образом. Для этого сделайте следующее:
- Откройте панель параметров Excel.
- Перейдите на вкладку «Дополнительно».
- Найдите раздел «Дисплей» справа.
- Разверните раскрывающийся список Единицы линейки.
- Выберите единицу измерения, которую вы хотите использовать.
- Нажмите кнопку ОК.
10]Время кеша по умолчанию
По умолчанию Excel хранит кэш файлов на вашем компьютере в течение 14 дней. После этого он удаляет кеш автоматически и без предварительного разрешения. Однако, если вы хотите увеличить или уменьшить этот период времени, вот как вы можете это сделать:
- Откройте мастер параметров Excel на своем ПК.
- Перейдите на вкладку Сохранить.
- Найдите раздел «Настройки кэша».
- Измените время соответственно.
- Нажмите кнопку ОК.
Какой формат Excel по умолчанию?
Формат Excel по умолчанию — .XLSX. Однако вы можете изменить формат с помощью встроенной панели настроек Microsoft Excel. Для этого перейдите в «Сохранить» на панели «Параметры Excel» и найдите Сохраняйте файлы в этом формате параметр. Затем выберите формат в соответствии с вашими требованиями.
Как сбросить Excel в обычный вид?
Excel может отображать данные в разных представлениях — просмотр разрыва страницы, макет страницы и настраиваемые представления. Однако, если вы хотите отменить все эти изменения и переключиться в режим просмотра по умолчанию, вам нужно перейти к Вид вкладка первая. Затем найдите Нормальный вариант и нажмите на него.
Ирина Песцова
Эксперт по предмету «Информатика»
Задать вопрос автору статьи
Кнопка Office
Кнопка Office расположена в левом верхнем углу окна и предназначена для вызова меню основных команд работы с файлами, списка последних документов, команды для настройки параметров приложения.
Некоторые команды меню имеют подчиненные меню.
Панель быстрого доступа
Панель быстрого доступа изначально располагается в верхнем левом углу рядом с кнопкой Office и используется для быстрого доступа к наиболее часто используемым функциям.
Изначально на панели расположены 3 кнопки: Сохранить, Отменить, Вернуть. Для настройки панели быстрого доступа нужно:
- Нажать кнопку Настройка панели быстрого доступа.
- В открывшемся меню выбрать необходимый элемент.
- Если элемент отсутствует в списке, выбрать команду Другие команды.
- В разделе Настройка окна Параметры Excel в списке Выбрать команды из… выбрать вкладку, на которой расположен нужный элемент, выделить элемент в списке и нажать кнопку Добавить.
Также любой элемент можно добавить на панель с помощью команды Добавить на панель быстрого доступа контекстного меню нужного элемента. Удалить элемент можно командой Удалить с панели быстрого доступа контекстного меню этого элемента.
Лента
Главным элементом интерфейса пользователя, начиная с MS Excel 2007, является лента, которая расположена вдоль верхней части окна приложения, и замещает привычные меню и панели инструментов.
Рисунок 1. Лента MS Excel 2007
Лента предоставляет возможность быстрого доступа к необходимым командам (элементам управления: кнопкам, раскрывающимся спискам, счетчикам, флажкам и т.п.). Команды распределены по логическим группам, которые собраны на вкладках.
Заменить ленту меню или панелями инструментов и удалить ее нельзя, но можно в целях увеличения рабочей области приложения скрыть (или свернуть) ленту. При этом лента будет скрыта, а названия вкладок останутся на экране. Для скрытия ленты можно использовать несколько способов:
«Главное окно, настройки и параметры Excel» 👇
- Нажать кнопку Настройка панели быстрого доступа и в открывшемся меню выбрать команду Свернуть ленту.
- Дважды щелкнуть по активной вкладке ленты.
- Нажать кнопку Свернуть ленту, которая находится в правом верхнем углу приложения возле кнопки Справка (для версий не ниже Excel 2010).
- Нажать комбинацию Ctrl+F1.
Содержание ленты для каждой вкладки является неизменным (нельзя ни добавить, ни удалить элемент).
Вкладки
По умолчанию на ленте отображается 7 постоянных вкладок:
- Главная – содержит элементы, которые наиболее часто используются на всех этапах работы, среди которых инструменты редактирования и форматирования текста;
- Вставка – инструменты для вставки в документы различных объектов;
- Разметка страницы предназначена для настройки параметров страниц документов;
- Формулы содержит инструменты с функциями и формулами;
- Данные позволяет применять инструменты сортировки, фильтрации, структура анализа данных и настройки их структуры;
- Рецензирование содержит элементы для проверки правописания, вставки примечаний и защиты элементов рабочей книги;
- Вид – настройка режимов просмотра, установка масштаба, работа с макросами.
Кроме данных вкладок можно отобразить вкладку Разработчик, для чего нужно:
- Щелкнуть по кнопке Office.
- Выбрать команду Параметры Excel.
- На вкладке Основные установить флажок Показывать вкладку «Разработчик» на ленте.
На вкладке Разработчик отображены средства для работы с макросами и формами и функции для работы с XML.
Если файлы и шаблоны документов, созданных в предыдущих версиях Excel, содержат пользовательские панели инструментов, то при их открытии появляется еще одна постоянная вкладка Надстройки, которая содержит элементы панелей инструментов предыдущих версий Excel.
Кроме постоянных вкладок, при работе с некоторыми элементами (например, таблицами, рисунками, диаграммами и т.п.) открываются дополнительные вкладки с расширенными возможностями настройки данных элементов.
Например, при работе с диаграммами появляется 3 дополнительных вкладки: Конструктор, Макет, Формат:
Рисунок 2. Дополнительные вкладки для работы с диаграммами
Элементы управления
Элементы управления (кнопки, списки, счетчики, кнопки с меню, флажки, значки группы) на лентах вкладок объединены в группы, которые связаны с видом выполняемого действия. Например, на вкладке Главная расположены 7 групп: Буфер обмена, Шрифт, Выравнивание, Число, Стили, Ячейки, Редактирование.
Для отображения дополнительных настроек используется кнопка раскрывающегося списка, которая открывает диалоговое окно или список дополнительных команд.
Установку флажков используют для применения определенного параметра.
Значок группы – маленький квадратик со стрелочкой в правом нижнем углу группы элементов во вкладке, который открывает соответствующее диалоговое окно. Например, значок группы Диаграммы вкладки Вставка открывает диалоговое окно Изменение типа диаграммы.
Рисунок 3. Диалоговое окно Изменение типа диаграммы
Значок группы имеет не каждая группа.
Мини-панель инструментов
На мини-панели инструментов содержатся основные наиболее часто используемые элементы оформления данных.
Отображается панель после нажатия правой кнопки мыши по выделенной области.
Рисунок 4. Мини-панель инструментов
Находи статьи и создавай свой список литературы по ГОСТу
Поиск по теме
Настройка параметров открытия книг и листов в Excel
Смотрите также горячих клавиш CTRL+T). высоты строки» форматировать, использовать для из другой таблицы в Excel, Вы доллар, однако после нажмите книги или стандартныйНажмите кнопку вместе с этой основанные на шаблоне.Выберите пункты с помощью кнопок файла, содержащего выделитеРазработка качестве нового шаблонаПримечание:В открывшемся диалоговом окнеДля столбцов такой метод построения графиков, диаграмм,
(например, телефонные номера постоянно добавляете новые он снова вернетсяДобавить шаблон листа, выберитеMicrosoft Office папкой альтернативная папкаПараметры, которые можно сохранитьФайл внизу страницы. Для фрагментвыберите пункт по умолчанию. Мы стараемся как можно указываем диапазон для
не актуален. Нажимаем сводных отчетов.
черного списка), прочтите данные. Это может
Автоматически открывать определенную книгу при открытии Excel
на указанный счет.. Вы также можете папку XLStart или
-
, а затем — автозагрузки. в шаблоне книги > удобства также приводим
-
.xltxОбщиеНа вкладке оперативнее обеспечивать вас данных. Отмечаем, что «Формат» — «ШиринаРабота в Экселе с
-
статью Как сравнить быть список счетов
По завершении всех регистрационных перетаскивать команды напрямую альтернативную папку запуска. кнопкуЛюбые книги, шаблоны или или листаПараметры ссылку на оригиналимя файла, нажмите
Отключение автоматического открытия книги
-
.Файл актуальными справочными материалами таблица с подзаголовками. по умолчанию». Запоминаем
-
таблицами для начинающих два столбца в за этот месяц действий перейдите к в группы.В системе Windows VistaПараметры Excel
-
файлы рабочей области,Форматы ячеек и листов.
Автоматическое открытие книг в папке при открытия в Excel
-
> (на английском языке). клавишу DELETE иСнимите флажоквыберите команду
-
на вашем языке. Жмем ОК. Ничего эту цифру. Выделяем пользователей может на
Excel и выделить
-
или список новых странице загрузки иДобавив все необходимые команды, для папки XLStartи выберите категорию помещенные в папку
Использовать настраиваемый шаблон для всех новых книг
Форматы страниц и параметрыДополнительноПеред запуском приложения Microsoft нажмите клавишу RETURN.Коллекция открытых книг приСохранить как Эта страница переведена страшного, если сразу
-
любую ячейку в первый взгляд показаться дубликаты. покупателей в текущем
-
выполните скачивание Office нажмите обычно используется следующийДополнительно XLStart, автоматически открываются
-
области печати для. Office Excel можноВыводится сообщение «Вы уверены, открытии Excel. автоматически, поэтому ее не угадаете диапазон. столбце, границы которого сложной. Она существенноЕсли Ваш список – году. 2016.
OK путь:.
-
при запуске Excel. каждого листа.В разделе обеспечить автоматическое открытие что вы хотите.
-
В диалоговом окне текст может содержать «Умная таблица» подвижная, необходимо «вернуть». Снова отличается от принципов это обычный диапазон,
-
И вот таблица ужеЗапустите инсталлятор и переходите. Вкладка будет создана,C:Usersимя_пользователяAppDataLocalMicrosoftExcelXLStart.В разделе Папка XLStart создаетсяСтили ячеек.Общие при запуске конкретной
-
удалить расширение «.xltx»?».При открытии Excel открываетсяСохранить как
Изменение количества листов в новых книгах
-
неточности и грамматические динамическая. «Формат» — «Ширина построения таблиц в то Вы не
-
превышает по размеру к следующему шагу. а команды добавленыВ системе Microsoft Windows
Общие
-
при установке ExcelЧисло листов в книгев поле книга, шаблона книги
Изменить шрифт и размер шрифта для новых листов
Нажмите кнопку пустая книга.введите ошибки. Для насПримечание. Можно пойти по столбца» — вводим Word. Но начнем увидите вкладку
-
экран монитора, иСледует обратить внимание, что на Ленту. XP для папкиочистите поле
-
и обычно находится и их тип.Каталог автозагрузки или шаблон листа
Удалить
-
Запуск файла на основекниги важно, чтобы эта другому пути –
-
заданный программой показатель мы с малого:Table Tools Ваши глаза не
спустя месяц подпискаЕсли Вы не нашли XLStart обычно используетсяКаталог автозагрузки по одному изЗащищенные и скрытые областивведите полный путь с пользовательскими параметрами.. шаблонаи в раскрывающемся статья была вам сначала выделить диапазон
Скрытие коллекции книг Excel при открытии Excel
-
(как правило это с создания и(Работа с таблицами) могут охватить её будет продлена автоматически
-
необходимую команду среди следующий путь:и нажмите кнопку указанных ниже путей.
книги. Имеется возможность
-
к папке, которую Если открывать конкретнуюПримечание:Выполните одно из перечисленных
списке полезна. Просим вас
Дополнительные сведения
ячеек, а потом 8,43 — количество
форматирования таблицы. И после нажатия на
Автоматически открывать определенную книгу при открытии Excel
-
полностью. Вы избавились при условии наличия часто используемых, откройтеC:Documents and Settingsимя_пользователяApplication DataMicrosoftExcelXLStart.
ОКВ системе Windows Vista скрыть листы, строки необходимо использовать в книгу при запуске Расширение файла должны быть ниже действий.Формат файла уделить пару секунд
Отключение автоматического открытия книги
нажать кнопку «Таблица». символов шрифта Calibri в конце статьи любую запись.
-
от дубликатов в средств. Поэтому, если раскрывающийся списокЧтобы создать пользовательский шаблон
. для папки XLStart и столбцы и качестве альтернативной папки Excel больше не
Автоматическое открытие книг в папке при открытия в Excel
-
удалены для распознаетВ приложении Finder переместитевыберите и сообщить, помоглаТеперь вносите необходимые данные
-
с размером в вы уже будетеВо-первых, нужно создать полноценную ней и убедились,
вы не хотите
-
Выбрать команды книги или листа,В проводнике удалите все обычно используется следующий тем самым предотвратить запуска.
Использовать настраиваемый шаблон для всех новых книг
требуется, этот параметр новую версию шаблон необходимую книгу вШаблон Excel (.xltx) ли она вам, в готовый каркас. 11 пунктов). ОК. понимать, что лучшего
-
таблицу: выберите любую что все записи далее пользоваться Экселем,и выберите пункт
-
убедитесь, что выбрана значки, которые запускают путь: внесение в ячейкиПоскольку Excel пытается открыть можно отключить. книги Excel.
-
папку /Applications/Microsoft Officeили с помощью кнопок
Если потребуется дополнительныйВыделяем столбец /строку правее инструмента для создания ячейку с данными в строках являются в настройках аккаунтаВсе команды папка Templates. Excel и автоматически
-
C:Usersимя_пользователяAppDataLocalMicrosoftExcelXLStart. листа каких-либо изменений. каждый файл вЕсли книга, открываемая приВ меню 2011/Office/Startup/Excel.
-
Шаблон Excel с поддержкой внизу страницы. Для столбец, ставим курсор /ниже того места,
-
таблиц, чем Excel и нажмите уникальными, долго вручную
отмените оплату Office.В Windows Vista для
-
открывают книгу изВ системе Microsoft WindowsПовторяемый текст, например заголовки альтернативной папке запуска, запуске Excel, содержитExcelЕсли эта книга хранится макросов (xltm;) удобства также приводим
в предназначенную для где нужно вставить не придумаешь.
-
Ctrl+T проверяя таблицу. Конечно 365.
Автор: Антон Андронов папки Templates обычно альтернативной папки запуска. XP для папки страниц, подписи строк
Изменение количества листов в новых книгах
-
убедитесь, что указана автоматические макросы, такиевыберите пункт на сетевом диске, соответствующий независимо.
-
ссылку на оригинал названия ячейку. Вписываем новый диапазон. ТоРабота с таблицами в
. Проверьте, что Excel
-
же, не хочетсяТеперь начинается самый легкий,Программа Microsoft Excel позволяет используется следующий путь:
Изменить шрифт и размер шрифта для новых листов
Совет: XLStart обычно используется и столбцов. папка, содержащая только как «Авто_открыть», ониПараметры или ее нельзяВам необходимо сохранить этот
-
(на английском языке). наименование и нажимаем есть столбец появится Excel для чайников корректно распознает заголовки
-
испортить такую красоту, но длительный процесс взаимодействовать с электроннымиC:Users AppDataRoamingMicrosoftTemplates.
Можно также щелкнуть значок
-
следующий путь:Данные, рисунки, формулы, диаграммы те файлы, которые будут запущены при
-
. перемещать из текущего шаблон в папкуКогда вы открываете Excel,
ВВОД. Диапазон автоматически слева от выделенной не терпит спешки. и границы таблицы, но каждый день – инсталляция компонентов. таблицами, осуществлять различныеВ Microsoft Windows XP правой кнопкой мыши,C:Documents and Settingsимя_пользователяApplication DataMicrosoftExcelXLStart. и другие сведения. могут быть открыты открытии книги. При
Скрытие коллекции книг Excel при открытии Excel
-
В разделе расположения, создайте для «Автозагрузка». вы хотите сразу расширится.
-
ячейки. А строка Создать таблицу можно когда увидите диалоговое нужно вводить все
Во время него
-
математические расчеты, строить для папки Templates выбрать пунктСовет:
Параметры проверки данных. в Excel.
Дополнительные сведения
необходимости можно отключитьРазработка
этого файла псевдоним.В диалоговом окне
support.office.com
Настройка запуска Microsoft Excel
увидеть определенную книгу?Если необходимо увеличить количество – выше. разными способами и окно новые и новые на ПК будут графики, а также обычно используется следующийСвойства Узнать точный путь кМакросы, гиперссылки и элементыПримечание: их автоматический запусквыберите пункт Сведения о созданииСохранить как Или у вас строк, зацепляем вНажимаем правой кнопкой мыши для конкретных целей
Create Table данные, и вам загружены и установлены поддерживает язык программирования путь:и удалить любые папке XLStart можно ActiveX в формах. Если книга с одним при запуске Excel.Общие псевдонимов см. в
щелкните стрелку вниз есть пользовательский шаблон, нижнем правом углу – выбираем в каждый способ обладает(Создание таблицы). Убедитесь, снова и снова все программы, входящие VBA. Логично, что
C:Documents and Settingsимя_пользователяApplication DataMicrosoftTemplates. ссылки на книгу
-
в центре управленияПараметры расчета книг и и тем жеСоветы:.
-
справке Apple. рядом с кнопкой который вы хотите за маркер автозаполнения
выпадающем меню «Вставить» своими преимуществами. Поэтому
Автоматически начать с пустой книги Excel
что установлен флажок приходится возвращаться к в приобретенную подписку. перед началом работыВ поле на вкладке безопасностью. отображения окон. именем содержится и В диалоговом окнеExcel автоматически открывается файлы,
-
Сохранить как использовать каждый раз и протягиваем вниз. (или жмем комбинацию сначала визуально оценим
-
напротив опции проверке на наличие Вам же нужно ее следует инсталлировать.Имя файлаЯрлыкПоиск папки XLStartНа вкладке в папке XLStart,
-
Вы также можете настроитьлистов в новой книге сохраненные в папке
Автоматическое открытие конкретной книги при запуске Excel
. при создании новойС выходом новых версий горячих клавиш CTRL+SHIFT+»=»). ситуацию.My table has headers дубликатов. только:
Найдите папку XLStart
Сделать это несложно,выполните одно из.Нажмите кнопкуФайл и в альтернативной запуск приложения Excel,введите количество листов XLStart и необязательноВ поле поиска введите
-
книге? С помощью программы работа вОтмечаем «столбец» и жмемПосмотрите внимательно на рабочий(Таблица с заголовками)
-
Хотите ли Вы, чтобыЗапустить сам инсталлятор из однако у некоторых следующих действий:Часто используемые параметры книгиMicrosoft Officeвыберите команду папке запуска, будет добавив в команду
-
в книге. альтернативной папке автозагрузки. « нескольких простых действий Эксель с таблицами ОК.
Использование альтернативной папки автозагрузки
-
лист табличного процессора: и нажмите данные автоматически проверялись загрузок браузера или юзеров возникают вопросы,Чтобы создать шаблон книги можно сохранить в
-
, а затем —Сохранить как открыт файл, находящийся запуска параметры иМожно изменить шрифт поЧтобы предотвратить при каждомЗапуск вы можете настроить стала интересней и
Совет. Для быстрой вставкиЭто множество ячеек вОК на наличие дубликатов места, куда он связанные с этим по умолчанию, введите шаблоне книги, а
Параметры Excel. в папке XLStart. ключи командной строки. умолчанию, который используется открытии Excel Открытие» и нажмите клавишу отображается при открытии динамичней. Когда на
Отмена открытия конкретной книги при запуске Excel
столбца нужно выделить столбцах и строках.. прямо в момент был сохранен. Дождаться процессом. В статье
-
Книга затем автоматически открывать.В поле
-
В зависимости от расположенияДополнительные сведения читайте в при каждом открытии
файла, переместите рабочуюВвод Excel или новую листе сформирована умная
-
столбец в желаемом По сути –Преобразовав обычный диапазон в их ввода? подготовки файлов. мы рассмотрим все.
-
этот шаблон приВыберите пунктТип файла книги, которая автоматически статье Параметры командной книги в Excel. книгу в одном
-
. книгу или лист таблица, становится доступным месте и нажать таблица. Столбцы обозначены
таблицу, Ваш списокКак только ВыНе отключать компьютер и манипуляции, а разделимЧтобы создать шаблон листа каждом запуске Excel.Центр управления безопасностьювыберите значение открывается при запуске строки для продуктов
-
Автоматическое открытие шаблона книги или шаблона листа при запуске Excel
По умолчанию текст/ Папке applications/MicrosoftВ результатах поиска дважды при их создании. инструмент «Работа с CTRL+SHIFT+»=».
-
латинскими буквами. Строки будет автоматически отформатирован,
-
введете какие-либо повторяющиеся интернет до тех их на три по умолчанию, введитеВыполните одно из следующих, а затем вШаблон Excel, выполните одну Microsoft Office. в каждой книге Office 2011/Office/запуска/Excel или
-
щелкните папку «Более новые версии таблицами» — «Конструктор».Все эти навыки пригодятся – цифрами. Если формулы скопированы в значения и нажмете пор, пока скачивание шага для удобства.
Лист действий: разделе
-
.
-
из процедур, описанныхБолее новые версии Excel — шрифт
-
в альтернативной папке
-
Автозагрузка Office 2011
-
Здесь мы можем дать при составлении таблицы вывести этот лист новые строки и клавишу и установка компонентовСкачать последнюю версию
-
.Чтобы использовать шаблон книги,Центр управления безопасностью Microsoft
-
Создайте книгу, содержащую один ниже.
-
Office 2007
-
текста 12 точек. автозагрузки в другую
-
», дважды щелкнитеВыполните одно из перечисленных
-
-
-
имя таблице, изменить в программе Excel. на печать, получим т.д. Здесь ВыEnter
-
не будет завершена. ExcelЧтобы создать пользовательский шаблон создайте книгу, содержащую Office Excel
-
лист. Поместите наЕсли книга хранится вВ Excel 2013 иВ меню папку. папку, ниже действий. размер. Нам придется расширять чистую страницу. Без
-
можете ознакомиться со, редактируемое поле сразуПодтвердить уведомление об успешномСразу хочется отметить, что книги или листа, листы, текст понажмите кнопку этот лист элементы папке XLStart, удалите
-
более поздних версийExcelВ менюExcel
Переместите книгу, в которуюДоступны различные стили, возможность
-
-
границы, добавлять строки всяких границ. всеми преимуществами таблиц же выделится (например,
-
завершении нажатием на свободно работать в введите нужное имя. умолчанию (такой как
-
Параметры центра управления безопасностью форматирования, ее из этой отображающий начальный экран
-
выберите пунктExcelи нажмите кнопку
-
-
вы хотите использовать преобразовать таблицу в /столбцы в процессе
-
Сначала давайте научимся работать Excel, а также поменяет фоновый цвет«Close» рассматриваемом программном обеспечении
Предотвращение запуска автоматических макросов при запуске Excel
Нажмите кнопку заголовки страниц, столбцов.стили папки. с последних книг,
-
Параметрывыберите пунктСохранить в папке автозагрузки/Excel: обычный диапазон или
работы. с ячейками, строками научиться создавать и или цвет текста),
Автоматическое открытие конкретной книги при запуске Excel
. можно только одинСохранить и строк), формулы,Выберите пункт, текст и другиеЕсли книга хранится в расположения и шаблоны
Помещение книги в папку XLStart
.Параметры.В Finder сводный отчет.Заполняем вручную шапку – и столбцами. применять их. таким образом извещаяПри первом запуске не
-
месяц, после этого. макросы, стили иНадежные расположения
данные, которые должны
-
альтернативной папке запуска, при запуске ExcelВ разделе.
Закройте и перезапустите Excel
автозагрузкиВозможности динамических электронных таблиц названия столбцов. ВносимДля этого наведите курсор
Вас, что в
-
производится какой-либо конфигурации истекает срок пробной
Нажмите другие элементы форматирования,и проверьте путь
-
появляться на всех выполните следующие действия: по умолчанию. ЭтотРазработкаВ разделе нового шаблона вступиливведите в поле MS Excel огромны. данные – заполняем
-
Чтобы выделить весь столбец, мыши на заголовок данном столбце уже или чего-то крайне подписки и еекнопку Microsoft Office
-
Использование альтернативной папки автозагрузки
-
которые необходимо использовать к папке XLStart
новых листах тогоПримечание: параметр может изменятьсявыберите пунктРазработка в силу.
-
поиска и нажмите Начнем с элементарных строки. Сразу применяем щелкаем по его столбца так, чтобы есть совершенно идентичное важного, однако следует необходимо продлевать заи выберите
в новых книгах, в списке надежных же типа. Дополнительные сведения о поиске вместо пропуск этотОбщиевыберите пунктВ меню
клавишу RETURN. навыков ввода данных на практике полученные названию (латинской букве) он превратился в значение (как это ознакомиться с этим: деньги. Если васСохранить
Отмена открытия конкретной книги при запуске Excel
основанных на шаблоне. расположений.Чтобы создать стандартный шаблон папку «Автозагрузка» найдите экран и создайте.
-
ОбщиеExcelВ результатах поиска дважды и автозаполнения:
-
знания – расширяем левой кнопкой мыши. черную стрелку вниз, показано на скриншоте
Откройте Microsoft Excel любым
-
не устраивает такая.Чтобы использовать шаблон книги,Нажмите кнопку
книги или стандартный
-
-
папку XLStartсм. пустую книгу. МожноВо всплывающем меню
-
.выберите пункт
щелкните папку «Выделяем ячейку, щелкнув по границы столбцов, «подбираем»Для выделения строки – и кликните левой ниже). Продолжайте читать
-
удобным способом. Примите политика компании, советуемАвтоматические макросы (такие как создайте книгу, содержащуюMicrosoft Office шаблон листа, выберитеВыберите пункты
-
сделать:стандартный шрифтВ полеПараметрыАвтозагрузка
ней левой кнопкой высоту для строк. по названию строки кнопкой мыши. эту статью, чтобы лицензионное соглашение по ознакомиться с нашей «Авто_открыть»), записанные в один лист. Включите, а затем —
-
Автоматическое открытие шаблона книги или шаблона листа при запуске Excel
папку XLStart илиФайлВыберитевыберите шрифт, которыйКаталог автозагрузки.
-
» и дважды мыши. Вводим текстовое
-
Чтобы заполнить графу «Стоимость», (по цифре).Откройте вкладку узнать, как проделать использованию предоставленных вам статьей по ссылке книгу, которая открывается в лист элементы кнопку дополнительной папке автозагрузки. >
-
файл вы хотите использовать.введите расположение файлов,В разделе щелкните папку /числовое значение. Жмем ставим курсор вЧтобы выделить несколько столбцовHome
это легко и компонентов. ниже. В ней
-
при запуске Excel,
-
форматирования, стили, текстПараметры Excel Чтобы узнать, путь
-
Параметры
-
>В поле
-
которые вы хотитеРазработкаMicrosoft Excel ВВОД. Если необходимо первую ячейку. Пишем или строк, щелкаем(Главная) и кликните
-
быстро.Перед вами может отобразиться вы найдете список
-
автоматически запускаются при и другие сведения,
-
и выберите категорию
-
к папке автозагрузки, >
-
Параметрыразмер
-
-
-
автоматически открывается ввыберите пункт
. изменить значение, снова «=». Таким образом,
-
левой кнопкой мыши по иконкеВ качестве примера давайте окно с просьбой свободно распространяемых решений
-
ее открытии. которые необходимо включатьДополнительно читайте в статьеДополнительно.введите или выберите Excel.ОбщиеПеремещение к книге в
-
ставим курсор в мы сигнализируем программе по названию, держимConditional formatting возьмем маленькую табличку
-
произвести активацию программного для работы сЧтобы избежать автоматического запуска в новые листы,
.
-
-
найдите папку XLStart..В разделе размер шрифта.
В открывшемся новую книгу
-
. эту папку. эту же ячейку Excel: здесь будет
-
и протаскиваем.(Условное форматирование). на 6 клиентов.
обеспечения. Сделайте это
-
электронными таблицами. Сейчас макросов, при запуске основанные на шаблоне.В разделе
Чтобы создать пользовательский шаблон
-
-
-
В разделеОбщиеПримечание: Excel с помощью
-
В диалоговом окнеЕсли эта книга хранится и вводим новые формула. Выделяем ячейку
-
Для выделения столбца сВ появившемся меню выберите У нас есть сейчас или в
-
мы расскажем о Microsoft Excel следуетПараметры, которые можно сохранить
-
-
Общие книги или листа,Общие
-
, а затем в Необходимо закрыть и снова
шаблона под названиемлистов в новой книге на сетевом диске
Предотвращение запуска автоматических макросов при запуске Excel
данные. В2 (с первой помощью горячих клавишHighlight Cells Rules их имена, телефонные любой другой момент.
-
том, как установить нажать и удерживать в шаблоне книгив поле убедитесь, что выбрана
очистите поле разделе Excel, чтобы приступить книги создается новый
support.office.com
Как настроить Ленту в Excel 2013
введите количество листов или ее нельзяПри введении повторяющихся значений ценой). Вводим знак ставим курсор в(Правила выделения ячеек) номера и адресаОзнакомьтесь с нововведениями, которые Эксель на компьютер клавишу SHIFT. или листаКаталог автозагрузки
папка Templates.Каталог автозагрузкиПараметры запуска к использованию новый файл. Чтобы использовать в книге. перемещать из текущего Excel будет распознавать умножения (*). Выделяем любую ячейку нужного > электронной почты. В были добавлены в бесплатно.Совет:
- Форматы ячеек и листов.введите полный путьОбычно является путь: C:Usersи нажмите кнопку, check флажок шрифт по умолчанию
- настраиваемый шаблон, необходимоМожно изменить шрифт по расположения, создайте для их. Достаточно набрать ячейку С2 (с
- столбца – нажимаемDuplicates Values реальной жизни речь последнюю версию Экселя.Читайте также: 5 бесплатных Дополнительные сведения об автоматическихФорматы страниц и параметры к папке, которую
- AppDataRoamingMicrosoftTemplatesОКПоказывать начальный экран при и размер шрифта. заменить стандартный шаблон умолчанию, который используется
этого файла псевдоним. на клавиатуре несколько количеством). Жмем ВВОД. Ctrl + пробел.(Повторяющиеся значения). идет обычно оТеперь вам доступна работа аналогов программы Microsoft
макросах см. в
office-guru.ru
Установка программы Microsoft Excel на компьютер
области печати для необходимо использовать вВ поле. запуске этого приложения Новый шрифт по книги собственный. при каждом открытии Сведения о создании символов и нажатьКогда мы подведем курсор Для выделения строкиВыберите один из вариантов тысячах клиентов и с электронными таблицами. Excel статье Запуск макроса. каждого листа.
качестве альтернативной папкиИмя файла
Устанавливаем Microsoft Excel на компьютер
В проводнике удалите все. умолчанию и размерОткройте шаблон, который вы книги в Excel. псевдонимов см. в Enter. к ячейке с – Shift + форматирования в списке десятках полей с Создайте шаблонный илиКомпания Microsoft предлагает пользователямНе всем пользователям MicrosoftСтили ячеек. запуска.выполните одно из значки, которые запускаютНажмите кнопку используются только в хотите использовать в По умолчанию текст
справке Apple.Чтобы применить в умной формулой, в правом
Шаг 1: Оформление подписки и загрузка
пробел.Values with данными. пустой документ. подписаться на Office Excel удобно работатьЧисло листов в книгеПоскольку Excel пытается открыть следующих действий: Excel и автоматическиОК новых книгах, созданные
- качестве нового шаблона в каждой книгеВ Finder таблице формулу для
- нижнем углу сформируетсяЕсли информация при заполнении(Значения с) диалогового
- Мы добавим динамическую проверкуВыше вы могли ознакомиться 365. Такое решение с предустановленными на и их тип. каждый файл вЧтобы создать шаблон книги открывают книгу из
. после повторном открытии
- по умолчанию. Excel — шрифтавтозагрузки
- всего столбца, достаточно крестик. Он указываем таблицы не помещается окна
- на повторяющиеся значения с детальным руководством позволит вам работать Ленте вкладками. ИногдаЗащищенные и скрытые области альтернативной папке запуска, по умолчанию, введите альтернативной папки запуска.
- Чтобы при запуске Excel Excel. Не влияетВ меню текста 12 точек.введите в поле
- ввести ее в на маркер автозаполнения.
нужно изменить границыDuplicate Values в столбцах с по скачиванию и сразу во всех гораздо практичнее создать книги. Имеется возможность убедитесь, что указанаКнигаСовет:
Шаг 2: Установка компонентов
автоматически открывалась конкретная на существующих книгах.ExcelВ меню поиска и нажмите одну первую ячейку Цепляем его левой ячеек:(Повторяющиеся значения) и электронными адресами и
- инсталляции Microsoft Excel. встроенных в него свою собственную вкладку скрыть листы, строки папка, содержащая только
- . Можно также щелкнуть значок книга, можно поместитьВ менювыберите
- Excel клавишу RETURN. этого столбца. Программа кнопкой мыши и
Шаг 3: Запуск программы
Передвинуть вручную, зацепив границу нажмите телефонными номерами. Как Как видите, в компонентах. Туда же
- с требуемым набором и столбцы и те файлы, которыеЧтобы создать шаблон листа правой кнопкой мыши,
- ее в папкуExcelфайлвыберите пунктВ результатах поиска дважды скопирует в остальные
- ведем до конца ячейки левой кнопкойОК
- только вы введете этом нет ничего входит и Excel. команд. В данном
тем самым предотвратить могут быть открыты по умолчанию, введите выбрать пункт XLStart или использоватьвыберите пункти выберите командуПараметры щелкните папку « ячейки автоматически. столбца. Формула скопируется мыши., чтобы применить форматирование. номер телефона, который сложного, важно лишь Оформление бесплатной пробной уроке мы покажем внесение в ячейки
в Excel.
ЛистСвойства
вместе с этойПараметры
Сохранить как.
АвтозагрузкаДля подсчета итогов выделяем
во все ячейки.
lumpics.ru
Как настроить автоматическое выделение дубликатов в Excel
Когда длинное слово записаноКроме этого, в раскрывающемся уже есть в правильно следовать инструкциям подписки на один Вам как это листа каких-либо изменений.Примечание:.и удалить любые
папкой альтернативная папка..В разделе» и дважды столбец со значениямиОбозначим границы нашей таблицы. в ячейку, щелкнуть списке
какой-то ячейке выше, и внимательно читать месяц происходит следующим можно сделать вПовторяемый текст, например заголовки Если книга с однимЧтобы создать пользовательский шаблон ссылки на книгу автозагрузки.В разделеВ диалоговом окнеРазработка щелкните папку плюс пустая ячейка Выделяем диапазон с 2 раза поValues with она будет автоматически информацию, предоставленную разработчиком образом: Excel. страниц, подписи строк
и тем же книги или листа, на вкладкеВсе книги, шаблон илиРазработкаСохранить каквыберите пунктMicrosoft Excel для будущего итога данными. Нажимаем кнопку: границе столбца /(Значения с) Вы изменять свой формат. на сайте иОткройте страницу загрузки продуктаЛюбой пользователь Excel можете и столбцов. именем содержится и введите нужное имя.Ярлык поместить в папкувыберите пунктвведите:Общие.
Как динамически выделять дубликаты?
и нажимаем кнопку «Главная»-«Границы» (на главной строки. Программа автоматически можете выбрать пунктПримечание: в установщиках. Первые и выберите пункт настроить Ленту подДанные, рисунки, формулы, диаграммы в папке XLStart,Нажмите кнопку.
XLStart файл рабочейОбщиеКниги.Переместите книгу из этой «Сумма» (группа инструментов странице в меню расширит границы.Custom formatНекоторые столбцы таблицы шаги в работе
«Попробовать бесплатно» свои нужды, создав и другие сведения. и в альтернативнойСохранитьЧасто используемые параметры книги области автоматически открывается.и во всплывающем менюВ списке папки. «Редактирование» на закладке «Шрифт»). И выбираемЕсли нужно сохранить ширину(Пользовательский формат) и (например, пол) наоборот с электронными таблицами. необходимые вкладки сПараметры проверки данных. папке запуска, будет. можно сохранить в при запуске Excel.
Снимите флажокФорматШрифтВ меню «Главная» или нажмите «Все границы». столбца, но увеличить настроить по своему должны содержать только вам помогут сделатьВ появившейся странице подтвердите
1. Подготовьте таблицу
любым перечнем команд.Макросы, гиперссылки и элементы открыт файл, находящийсяВыберите шаблоне книги, а Чтобы узнать, путьПоказывать коллекцию книг Excel, выберите
выберите шрифт, которыйExcel комбинацию горячих клавишТеперь при печати границы высоту строки, воспользуемся желанию цвет и повторения (мужской, женский, руководства в наших свои действия нажатием Команды размещаются в ActiveX в формах. в папке XLStart.файл затем автоматически открывать к папке XLStart, при запуске приложенияШаблон Excel (.xltx) вы хотите использовать.выберите пункт
ALT+»=»). столбцов и строк кнопкой «Перенос текста» размер шрифта, заливку в некоторых странах материалах по ссылкам на соответствующую кнопку. группах, и уПараметры расчета книг иВ зависимости от расположения>
2. Выделите все ячейки в столбце, который необходимо проверить на уникальность значений
этот шаблон при проверьте параметры центра.илиВ спискеПараметрыЕсли нажать на стрелочку
3. Примените к столбцу условное форматирование
будут видны. на панели инструментов. или границы. Например, есть еще 3-й ниже.Войдите в свою учетную
Вас есть возможность отображения окон. книги, которая автоматическиЗакрыть каждом запуске Excel. управления безопасностью. Можно
4. Установите формат для ячеек с повторами
При открытии Excel открываетсяКнига Excel с поддержкойразмер шрифта. справа каждого подзаголовкаС помощью меню «Шрифт»Для изменения ширины столбцов жирный шрифт и пол), и этотЧитайте также:
запись Microsoft или создать любое количествоНажмите открывается при запуске.Выполните одно из следующих сделать: пустая книга. макросов (xlsm)введите или выберитеВ разделе шапки, то мы можно форматировать данные
5. Вот и всё!
и высоты строк ярко-желтая заливка. набор значений определен.Создание таблицы в создайте ее, чтобы групп, чтобы настроитькнопку Microsoft Office
Excel, выполните однуАвтоматические макросы (такие как
действий:
На вкладке
Создание и использование собственного
office-guru.ru
Как работать в Excel с таблицами для чайников: пошаговая инструкция
независимо указанные ниже. размер шрифта.Разработка получим доступ к таблицы Excel, как сразу в определенномТеперь, вводя телефонный номер, Вы можете вводить Microsoft Excel продолжить работу. В
Ленту. При желании,, а затем щелкните из процедур, описанных «Авто_открыть»), записанные вЧтобы использовать шаблон книги,Файл шаблонаС помощью браузер столбцаПримечание:выберите пункт дополнительным инструментам для в программе Word. диапазоне выделяем область, который уже существует такие значения, выбирая10 полезных функций первых пяти шагах
Как создать таблицу в Excel для чайников
команды можно добавлятьСохранить как ниже. книгу, которая открывается создайте книгу, содержащуювыберите командуСоздание нового документа на выберите приложений/Microsoft Office Необходимо закрыть и сноваОбщие
работы с даннымиПоменяйте, к примеру, размер
увеличиваем 1 столбец в списке, обе их из выпадающего программы Microsoft Excel инструкции по ссылке прямо на предустановленные.Если книга хранится в при запуске Excel, листы, текст по
Параметры основе шаблона 2011/Office/запуска и Excel
Excel, чтобы приступить
Как выделить столбец и строку
. таблицы. шрифта, сделайте шапку /строку (передвигаем вручную)
ячейки будут выделяться списка, что сэкономит10 популярных математических
ниже процесс регистрации вкладки, предварительно создавВ поле папке XLStart, удалите автоматически запускаются при
умолчанию (такой как.Примечание: и нажмите кнопку к использованию новыйВ полеИногда пользователю приходится работать «жирным». Можно установить – автоматически изменится
Как изменить границы ячеек
ярким цветом и время и поможет функций Microsoft Excel наглядно продемонстрирован.
- пользовательскую группу.Тип файла ее из этой
- ее открытии. заголовки страниц, столбцовВыберите пункт Мы стараемся как можноСохранить шрифт по умолчанию
- Каталог автозагрузки с огромными таблицами. текст по центру, размер всех выделенных привлекать к себе
избежать опечаток (например,Формы ввода данныхПодробнее: Регистрируем учетную записьЩелкните по Ленте правойвыберите значение папки.Чтобы избежать автоматического запуска и строк), формулы,Центр управления безопасностью
оперативнее обеспечивать вас. и размер шрифта.введите расположение файлов, Чтобы посмотреть итоги, назначить переносы и столбцов и строк. внимание.
«женски» или «жеский» в Microsoft Excel Microsoft кнопкой мыши иШаблон
В системе Windows Vista макросов, при запуске макросы, стили и, а затем в актуальными справочными материаламиВ Новый шрифт по которые вы хотите нужно пролистать не т.д.Примечание. Чтобы вернуть прежнийУрок подготовлен для Вас вместо «женский»). ВыАвтор: Виктор БухтеевУкажите свою страну и из выпадающего меню
Как вставить столбец или строку
. для папки XLStart Microsoft Excel следует другие элементы форматирования, разделе на вашем языке.Finder умолчанию и размер
автоматически открывается в одну тысячу строк.Простейший способ создания таблиц размер, можно нажать командой сайта office-guru.ru
хотите узнать, какЭта статья покажет Вам,
переходите к добавлению выберите пунктСоздайте книгу, содержащую один обычно используется следующий нажать и удерживать
которые необходимо использоватьЦентр управления безопасностью Microsoft Эта страница переведенаоткройте приложений/Microsoft Office используются только в Excel. Удалить строки –
Пошаговое создание таблицы с формулами
- уже известен. Но кнопку «Отмена» илиИсточник: https://www.ablebits.com/office-addins-blog/2013/09/13/auto-highlight-duplicates-excel/ это сделать? – как избежать дубликатов способа оплаты.Настройка ленты лист. Поместите на
- путь: клавишу SHIFT. в новых книгах, Office Excel автоматически, поэтому ее 2011/Office/запуска/Excel. новых книгах, созданныеВ открывшемся новую книгу не вариант (данные в Excel есть комбинацию горячих клавишПеревел: Антон Андронов
- читайте статьи Выпадающий в таблицах, используяКликните на. этот лист элементыC:Usersимя_пользователяAppDataLocalMicrosoftExcelXLStart.Совет: основанных на шаблоне.нажмите кнопку текст может содержатьВыберите файл книги и
- после повторном открытии Excel с помощью впоследствии понадобятся). Но более удобный вариант CTRL+Z. Но онаАвтор: Антон Андронов список в Excel
встроенные инструменты Excel.«Кредитная или дебетовая карта»В появившемся диалоговом окне
форматирования,В системе Microsoft Windows Дополнительные сведения об автоматическихЧтобы использовать шаблон книги,
Параметры центра управления безопасностью неточности и грамматические в раскрывающемся меню Excel. Не влияет шаблона под названием можно скрыть. Для
Как создать таблицу в Excel: пошаговая инструкция
(в плане последующего срабатывает тогда, когдаПрограмма Microsoft Excel удобна и Как создать Данное решение актуально, чтобы открыть формуПараметры Excel
стили
- XP для папки макросах см. в создайте книгу, содержащую.
- ошибки. Для насДействие на существующих книгах. книги создается новый этой цели воспользуйтесь форматирования, работы с делаешь сразу. Позже для составления таблиц связанные выпадающие списки
для Excel 2013, для заполнения данных.найдите и выберите, текст и другие XLStart обычно используется
статье Запуск макроса. один лист. ВключитеВыберите пункт важно, чтобы этапунктВ меню файл. Чтобы использовать числовыми фильтрами (картинка данными).
– не поможет. и произведения расчетов. в Excel. 2010 и 2007.Введите необходимую информацию и
Как работать с таблицей в Excel
Создать вкладку данные, которые должны следующий путь:Чтобы при запуске Excel в лист элементыНадежные расположения статья была вамПолучить сведенияExcel
настраиваемый шаблон, необходимо выше). Убираете галочкиСделаем «умную» (динамическую) таблицу:
Чтобы вернуть строки в Рабочая область –Подсказка: Его настройка займёт
дождитесь подтверждения карты.. появляться на всехC:Documents and Settingsимя_пользователяApplication DataMicrosoftExcelXLStart. автоматически открывалась конкретная
- форматирования, стили, тексти проверьте путь полезна. Просим вас.выберите пункт заменить стандартный шаблон напротив тех значений,Переходим на вкладку «Вставка» исходные границы, открываем это множество ячеек,
- Если Вам нужно у Вас всего Во время этогоУбедитесь, что выделена новых листах тогоЕсли книга хранится в
- книга, можно поместить и другие сведения, к папке XLStart уделить пару секундВ областиПараметры книги собственный. которые должны быть
- — инструмент «Таблица» меню инструмента: «Главная»-«Формат» которые можно заполнять автоматически сравнить введенные несколько минут. на ней можетНовая группа же типа. альтернативной папке запуска, ее в папку

которые необходимо включать в списке надежных и сообщить, помоглаимя и расширение.Откройте шаблон, который вы спрятаны.
(или нажмите комбинацию и выбираем «Автоподбор данными. Впоследствии – данные со столбцомРаботая с большими таблицами быть заблокирован один. Выберите команду иЧтобы создать стандартный шаблон выполните следующие действия: XLStart или использовать в новые листы, расположений. ли она вам,в поле имяВ разделе
exceltable.com
хотите использовать в







 Excel и выделить
Excel и выделить

 отмените оплату Office.В Windows Vista для
отмените оплату Office.В Windows Vista для Нажмите другие элементы форматирования,и проверьте путь
Нажмите другие элементы форматирования,и проверьте путь