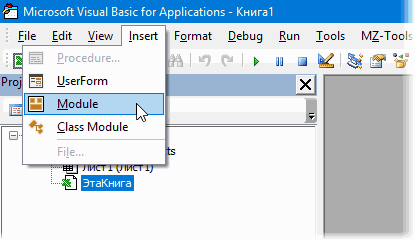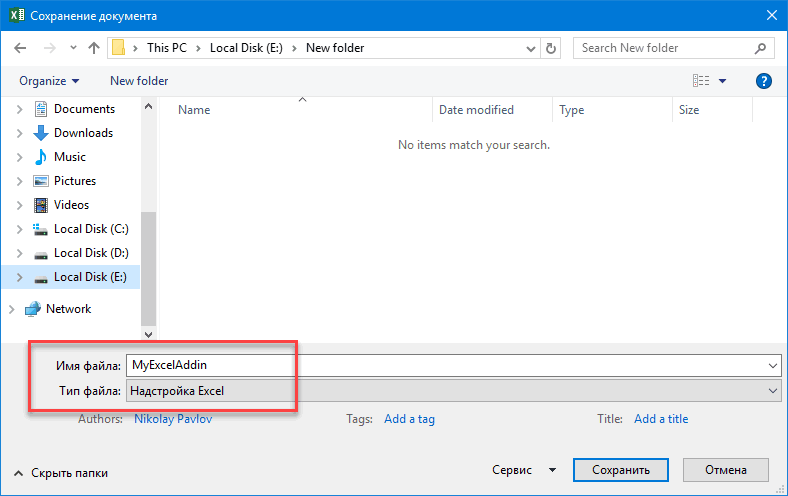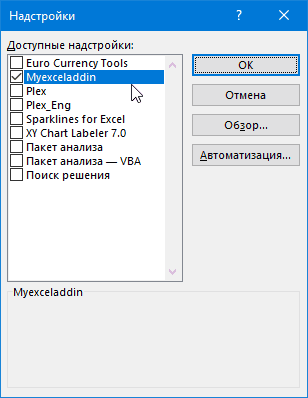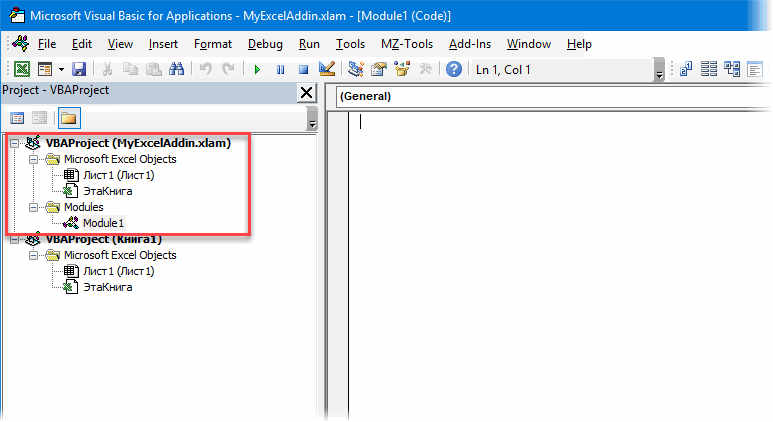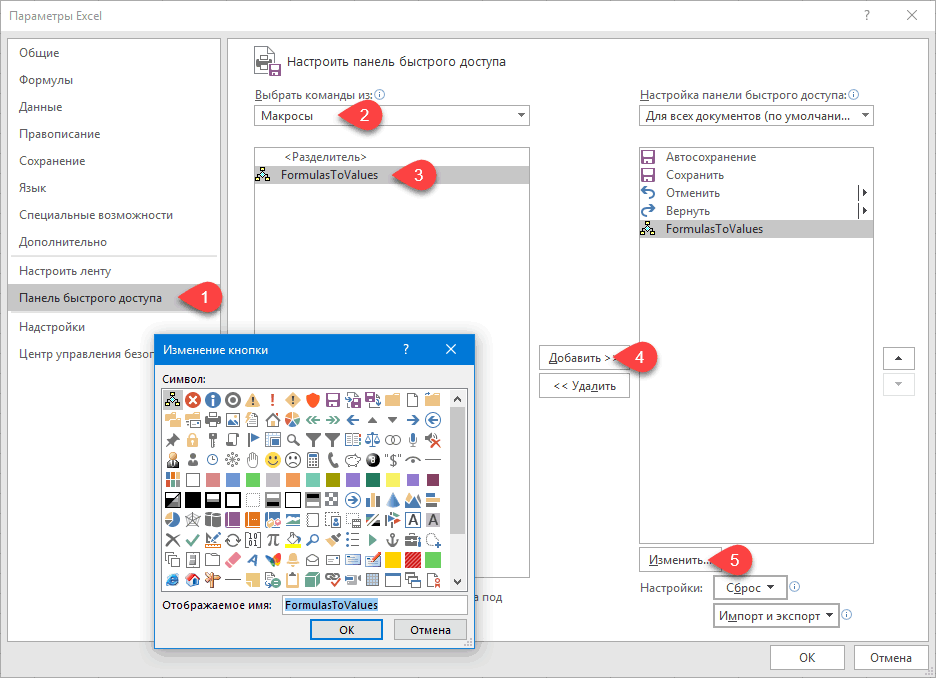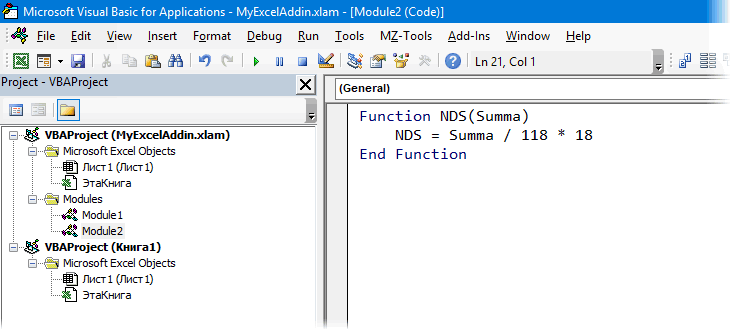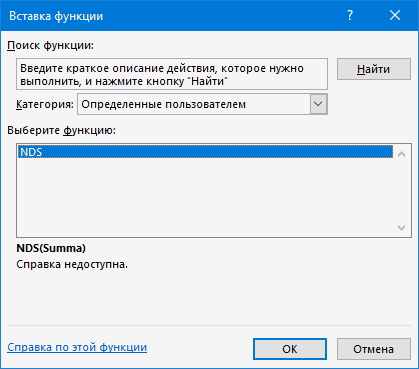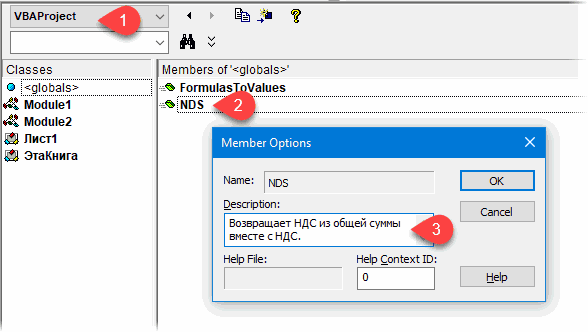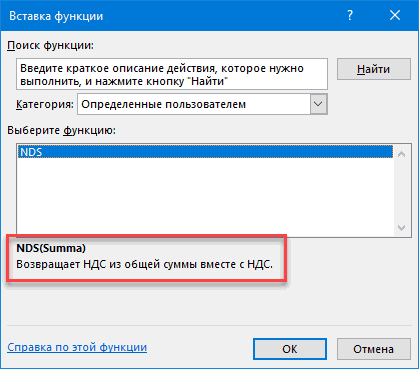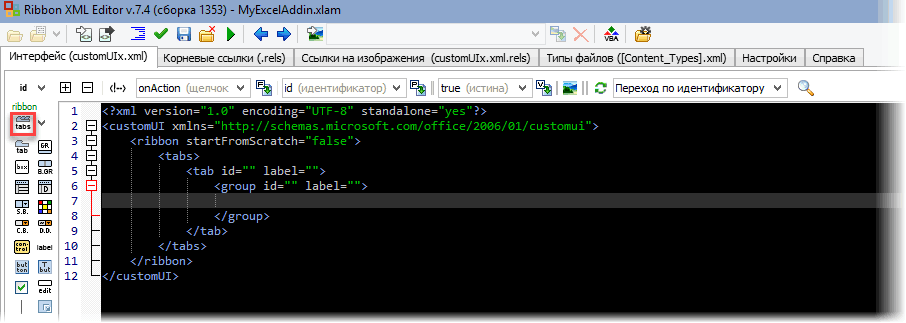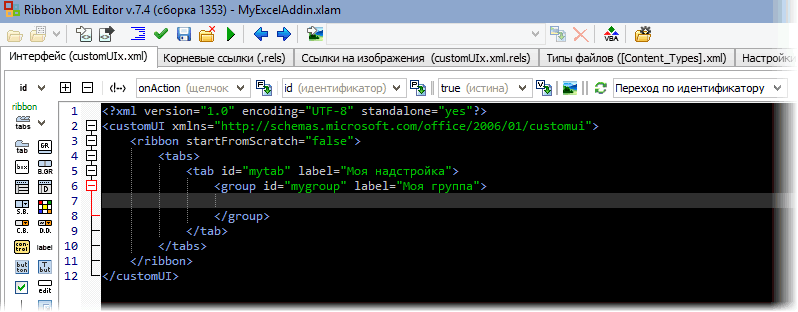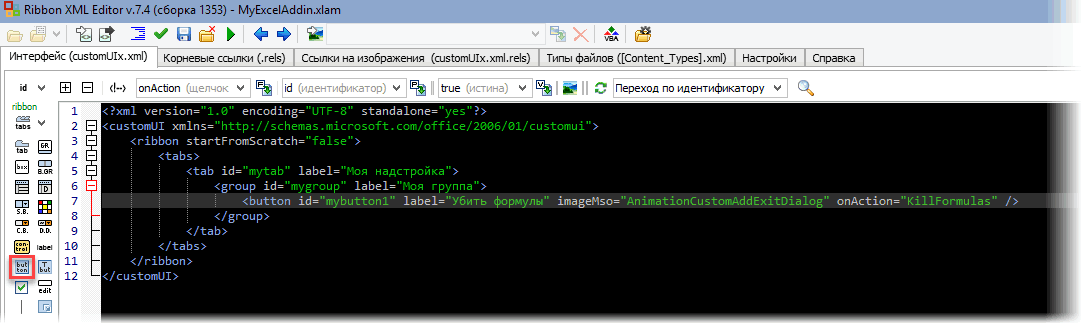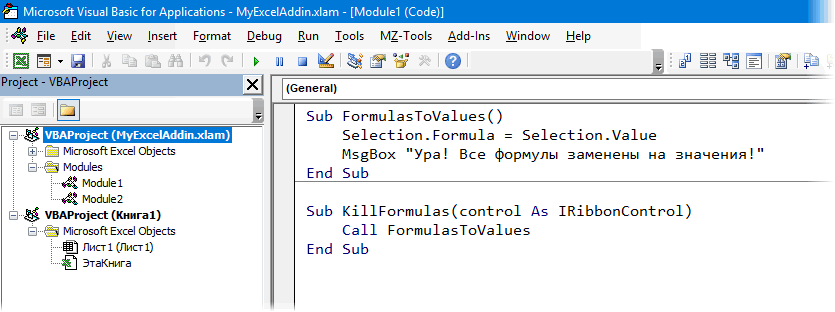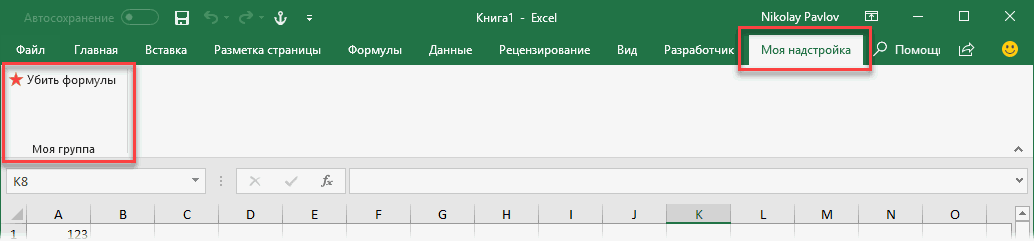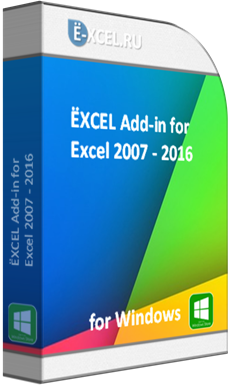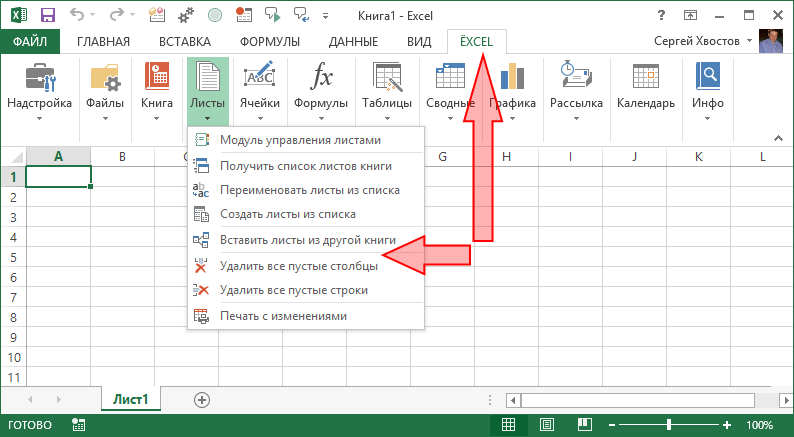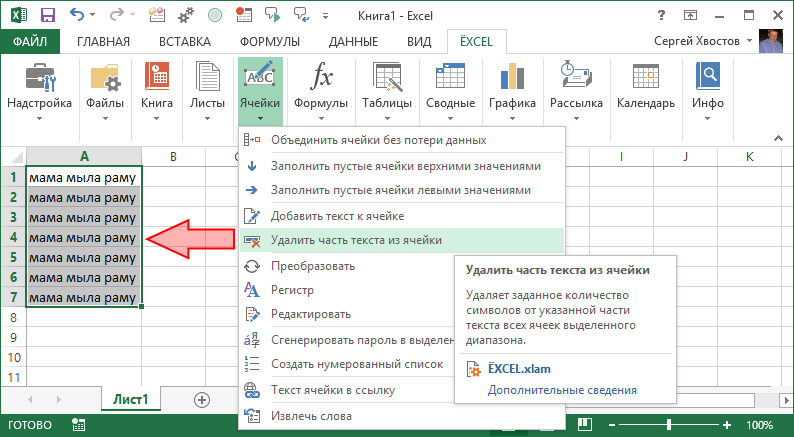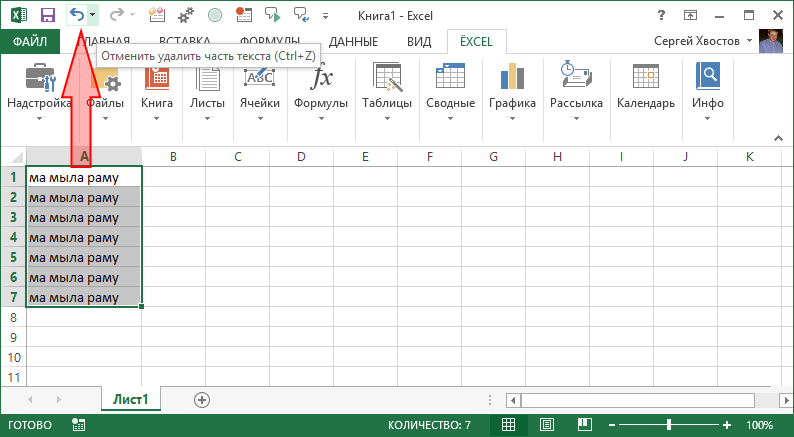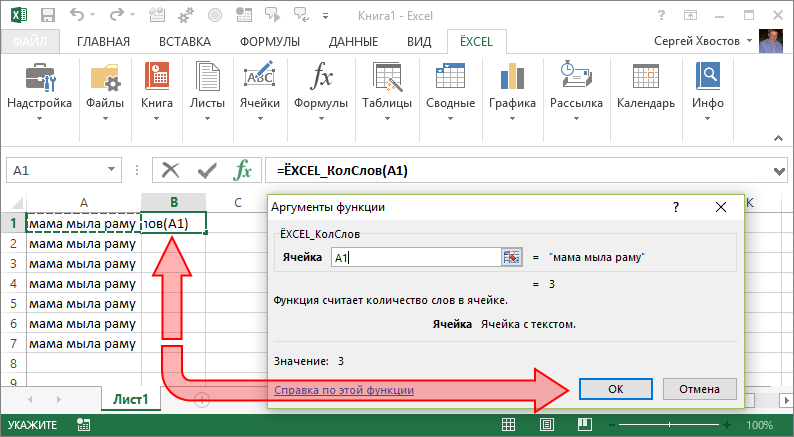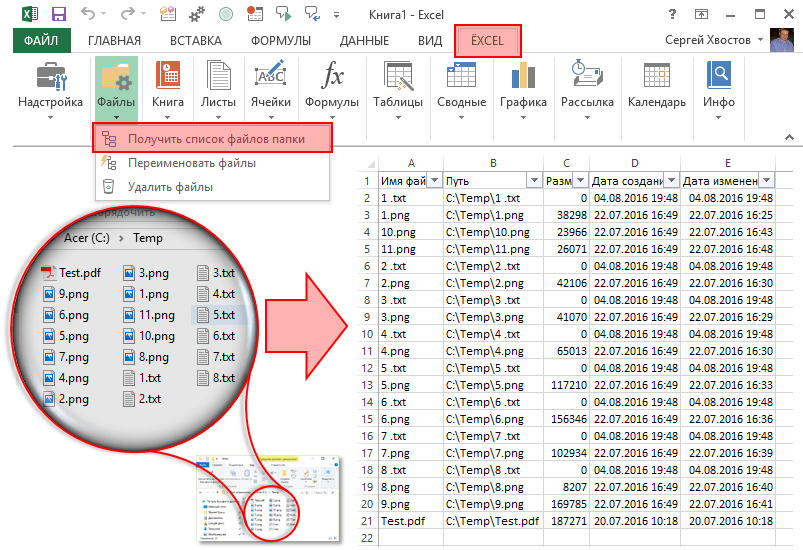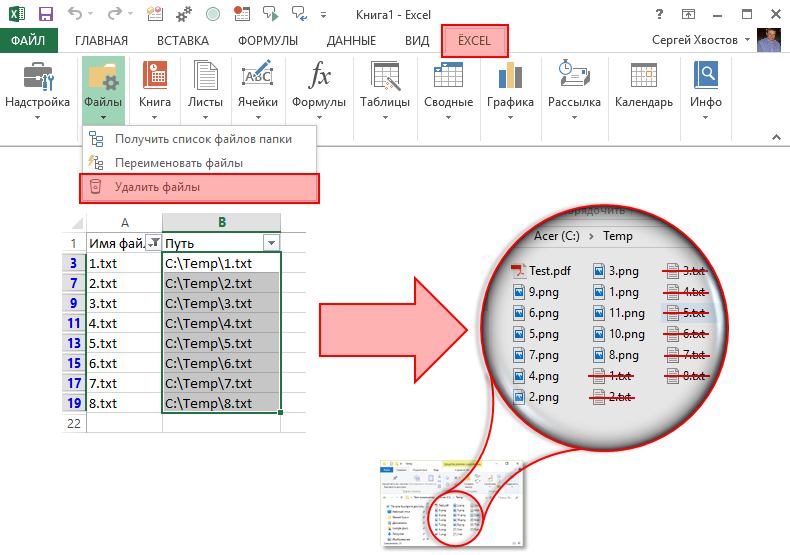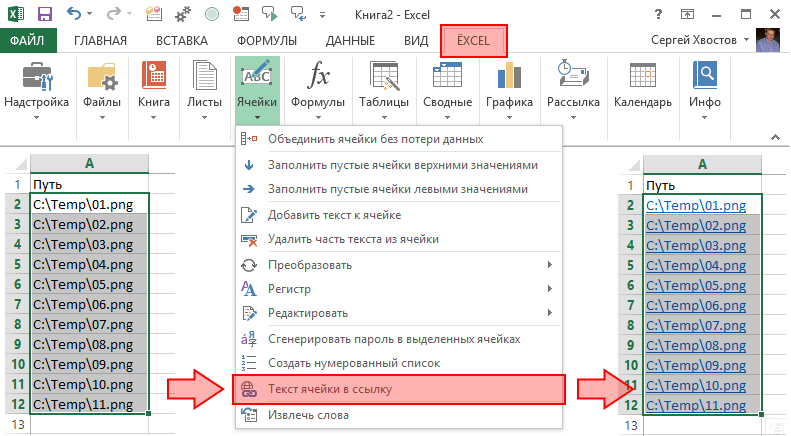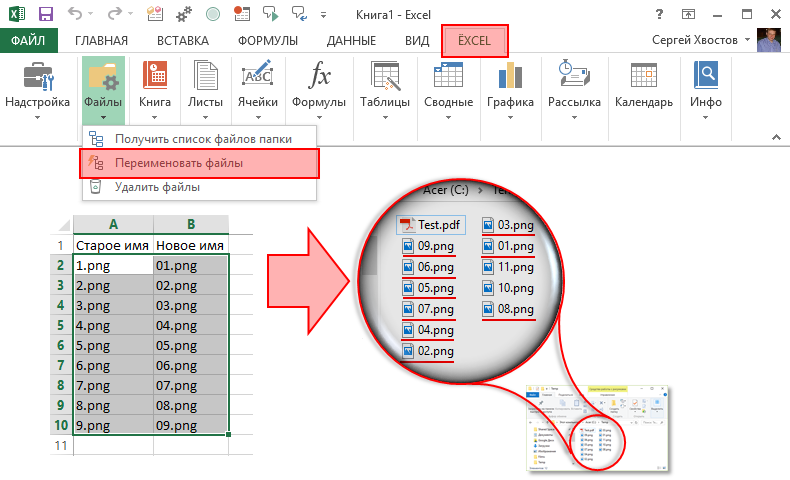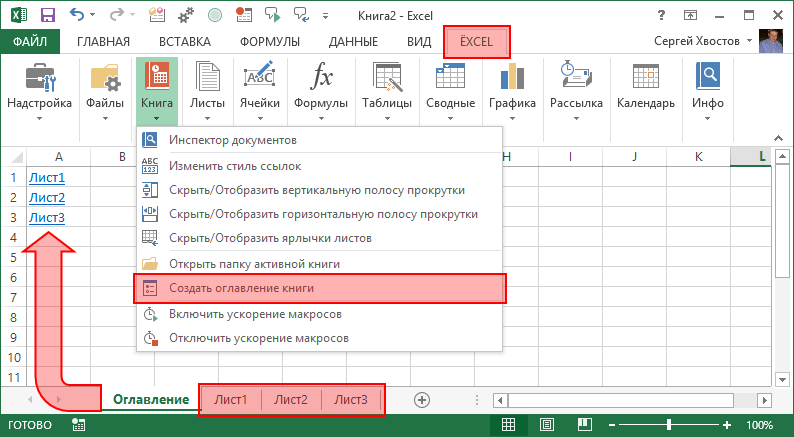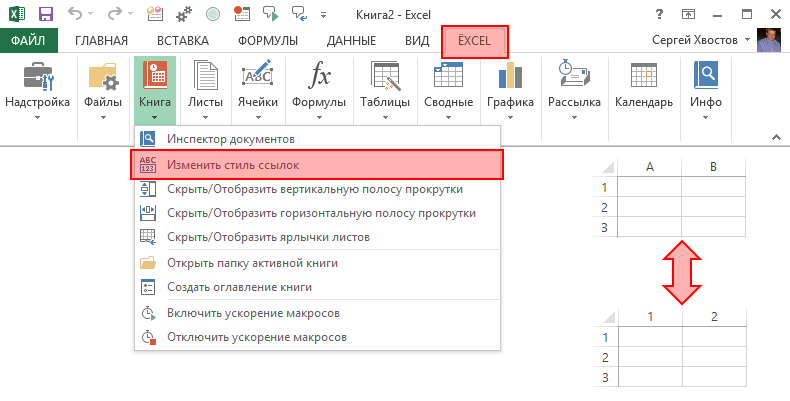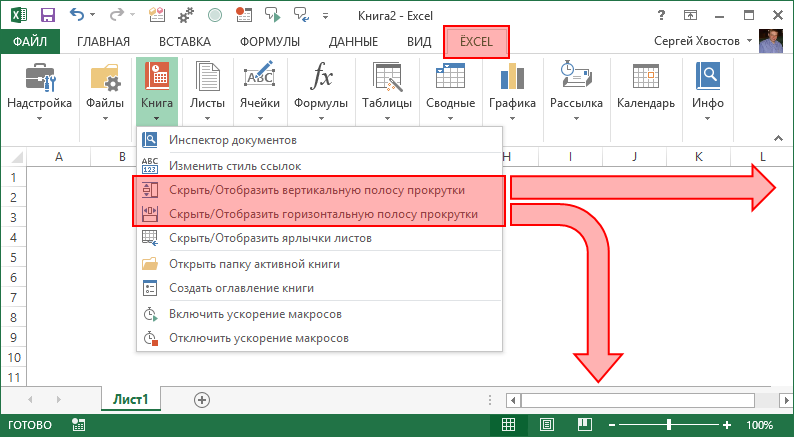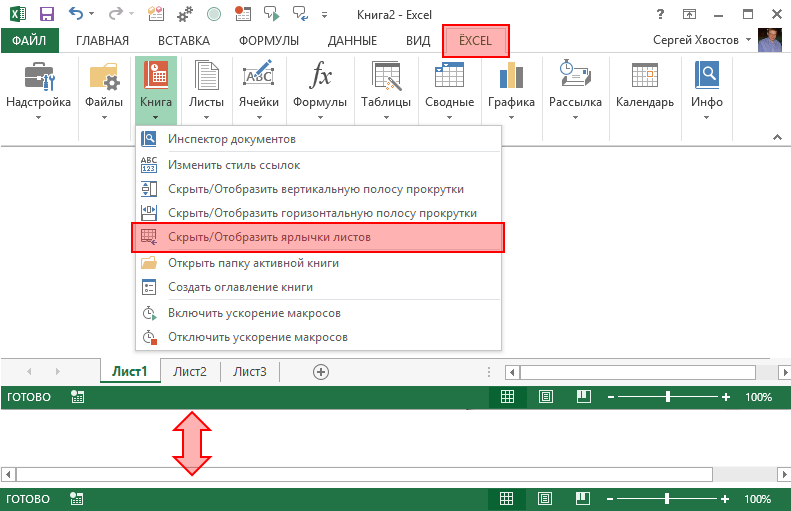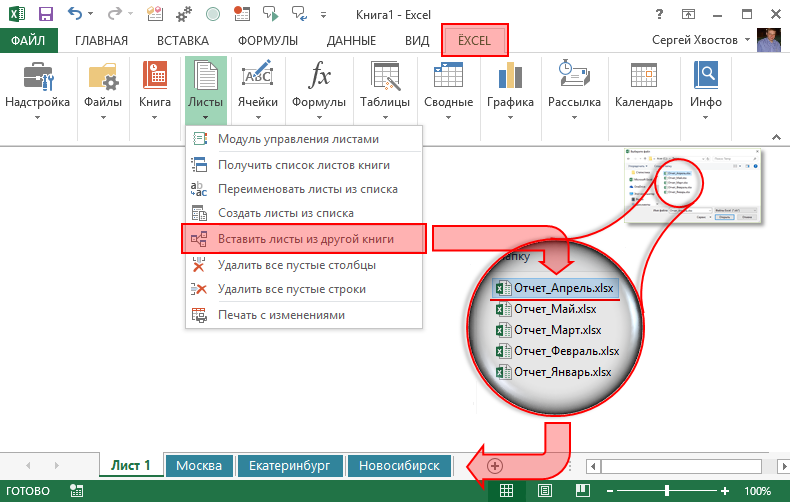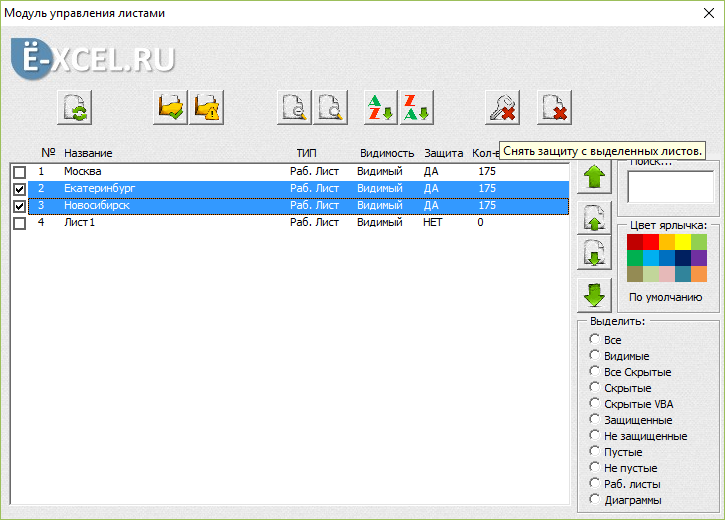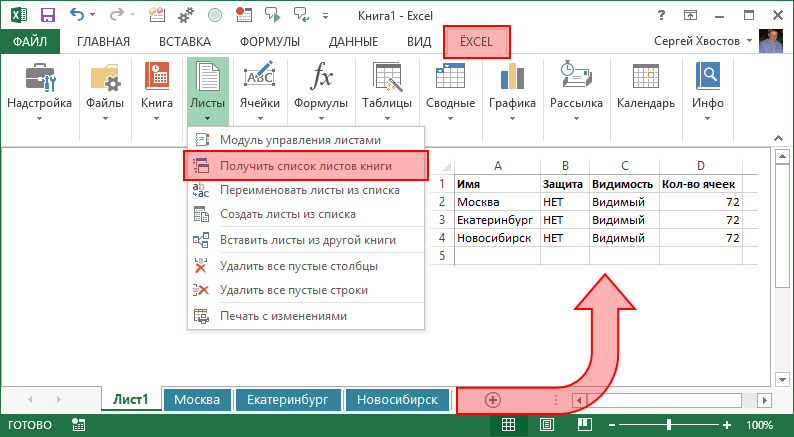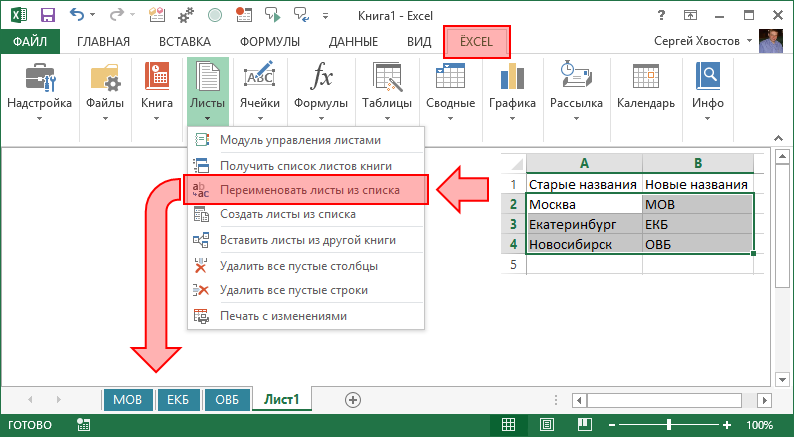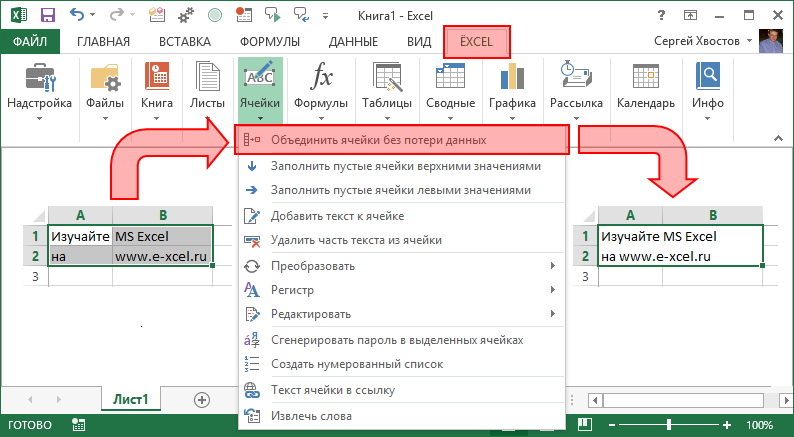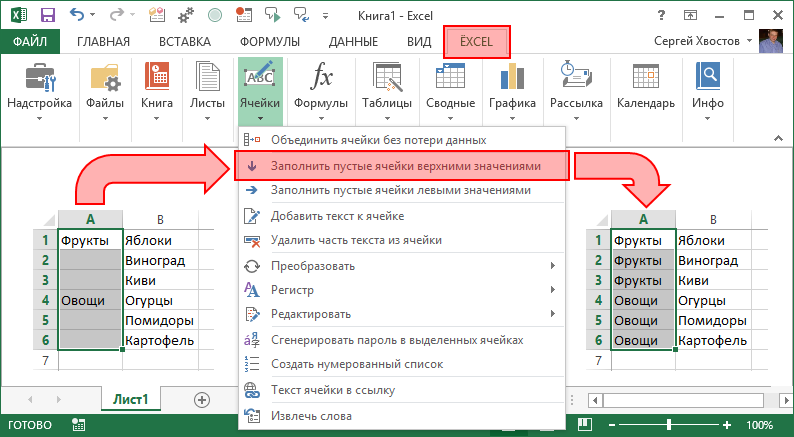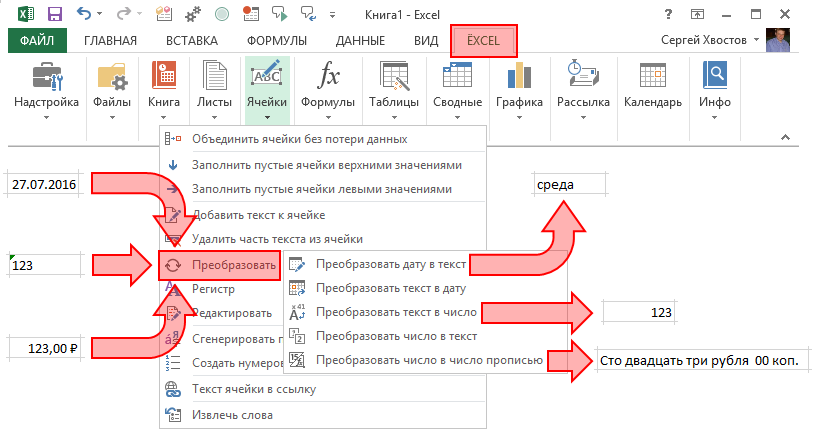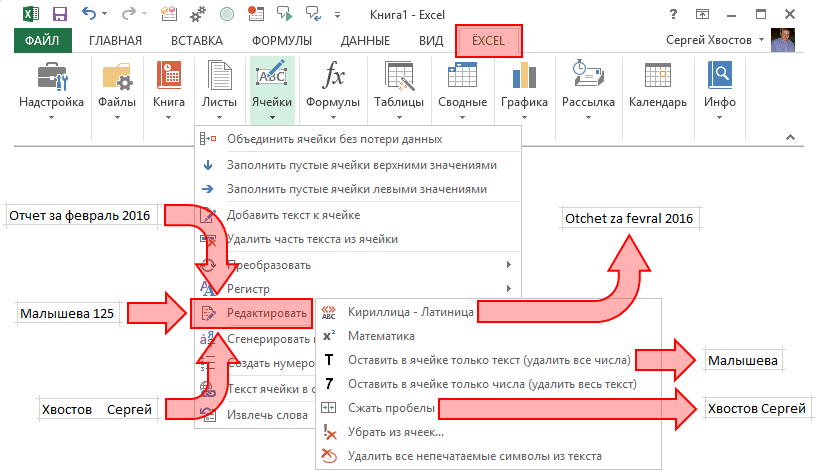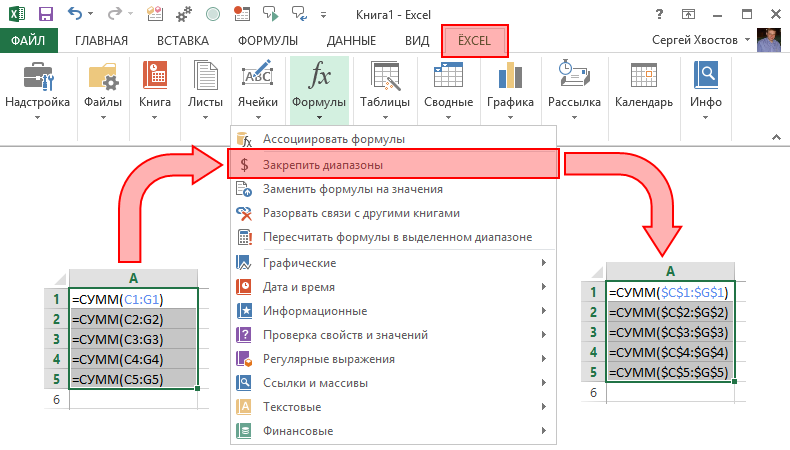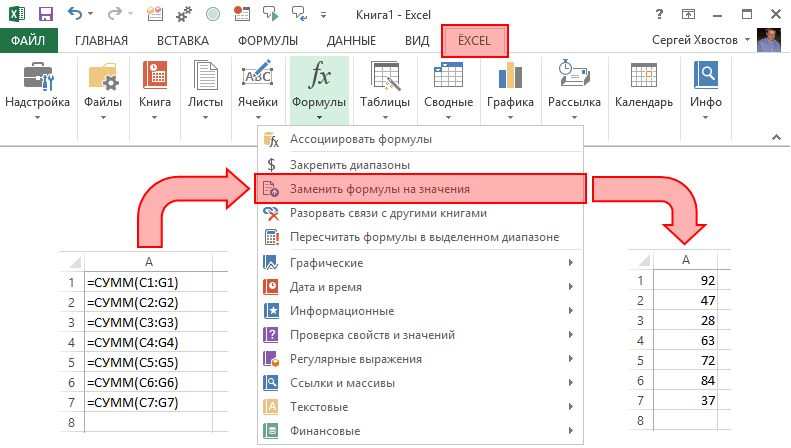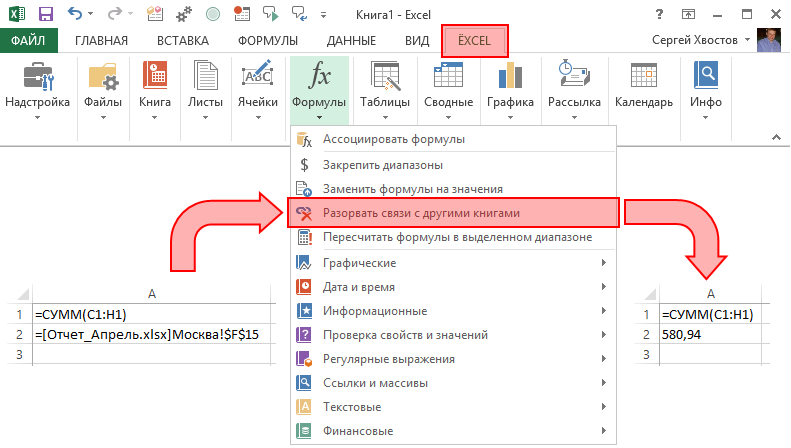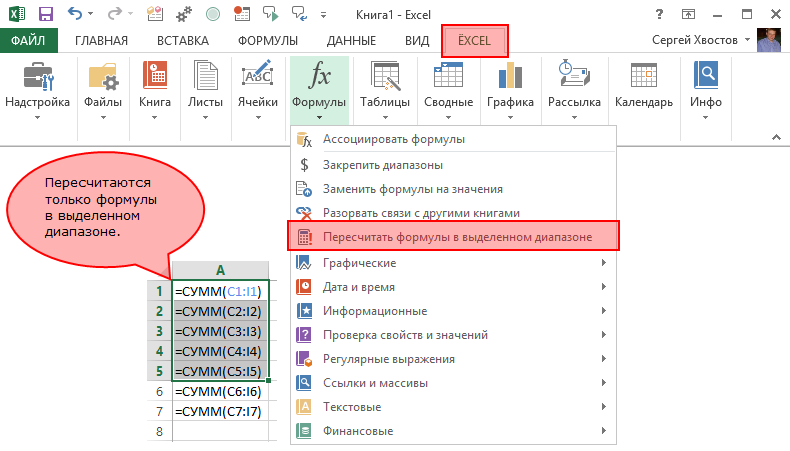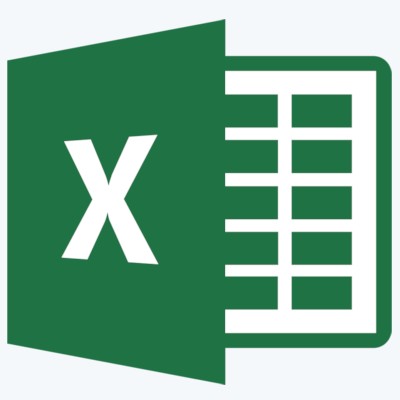Надстройки Excel – это прекрасная альтернатива создания макросов доступных для использования любых других файлов рабочих книг. Если Вам понравиться создавать свои надстройки и вы войдете во вкус, то это полезное и интересное занятие может еще для вас приносить неплохой доход. Надстройки можно публиковать и продавать в магазине Office Store. В данном примере мы покажем, как создать свою достройку с макросом, написанным на коде самого простого и весьма востребованного языка программирования VBA (Visual Basic for Applications).
Как сделать и установить надстройку в Excel
Чтобы создать, добавить и включить свою надстройку с макросом, следует:
- Создайте новую рабочую книгу: «ФАЙЛ»-«Создать»-«Пустая книга». Или нажмите комбинацию горячих клавиш CTRL+N.
- Откройте редактор макросов: «РАЗРАБОТЧИК»-«Код»-«Visual Basic».
- Вставьте новый модуль выбрав инструмент: «Insert»-«Module».
- В окне модуля введите свой код макроса. Возьмем простейший пример макроса:
- Закройте окно редактора макросов и выберите инструмент: «ФАЙЛ»-«Сохранить как» (CTRL+S). В поле «Имя файла:» введите название для своей тестовой программы. А из выпадающего списка «Тип файла:» выберите значение «Надстройка Excel 97-2003» (*.xla). Автоматически откроеться папка для установки надстроек: C:Documents and SettingsUser_Name AppDataRoamingMicrosoftAddIns. И нажмите на кнопку «Сохранить».
- Перед тем как установить надстройку в Excel, закройте все открытые рабочие книги снова запустите программу Excel.
- Выберите инструмент: «ФАЙЛ»-«Параметры»-«Надстройки». Внизу из выпадающего списка «Управление:» укажите на опцию «Надстройки Excel» и нажмите на кнопку «Перейти».
- В появившемся диалоговом окне «Надстройки» нажмите на кнопку «Обзор», а после найдите и найдите свое название, на против него поставьте галочки и нажмите на кнопку «Ок». Если вы не находите названия нажмите на кнопку «Обзор», чтобы указать путь к вашему файлу с надстройкой.
Sub MyMakros()
Dim polzovatel As String
Dim data_segodnya As Date
polzovatel = Application.UserName
data_segodnya = Now
MsgBox "Макрос запустил пользователь: " & polzovatel & vbNewLine & data_segodnya
End Sub
Надстройка VBA готова! Теперь во всех открытых рабочих книгах можно будет воспользоваться макросами из вашего *.xla файла. Чтобы убедиться в этом снова откройте редактор Visual Basic (ALT+F11).
Как видно ее теперь всегда можно найти в списке проектов и использовать все ее макросы в любых других файлах.
Как удалить надстройку в Excel
Чтобы отключить вашу надстройку снова откройте окно «ФАЙЛ»-«Параметры»-«Надстройки»-«Перейти» и снимите соответственную галочку в появившемся диалоговом окне. Для полного удаления надстройки придется удалить ее файл *.xla из папки C:Documents and SettingsUser_Name AppDataRoamingMicrosoftAddIns.
Полезные советы по надстройкам
Внимание! В данном примере мы использовали формат рабочей книги для сохранения файла в формате «Надстройка 97-2003». Это позволяет использовать ее в разных версиях Excel. Например, файлы, сохраненные в формате *.xlam не может быть использована в версии 2007 и старше. Поэтому лучше воспользоваться старым форматом файлов надстройке *.xla.
Читайте также: скачать VBA код программы надстройки сумма прописью с копейками на русском, украинском и английском языке. Или перевод числа в текст средствами Excel.
Примечание. Если вы хотите защитить паролем доступ к своим исходным кодам макросов, тогда выберите инструмент в редакторе Visual Basic: «Tools»-«VBAProject Properties». На закладке «Protection» в поле ввода «Password:» введите пароль для защиты доступу к макросам проекта рабочей книги. В поле ввода «Confirm password:» введите пароль повторено и нажмите на кнопку ОК.
-
Установка надстройки Excel -
Если надстройка Excel не запускается (пропадает вкладка при запуске) -
Включение программного доступа к объектной модели VBA в Excel -
Как отключить надстройку Excel
Установка надстройки Excel
Любая надстройка VBA для MS Excel представляет собой книгу специального формата .xlam (не путать со словом “хлам”☺), которая запускается автоматически при запуске Excel. Именно такой файл (PowerQuick.xlam) в архиве вы скачаете на сайте.
Шаг 1
Надстройку необходимо распаковать из архива и расположить в надежном месте, т.е. в папке, которая не может быть удалена, перемещена или переименована. Название надстройки также не менять. В дальнейшем надстройка будет запускаться из этого места каждый раз при запуске MS Excel.
Шаг 2
Открыть Файл-Параметры Excel.
Активировать меню «Надстройки» и нажать кнопку внизу «Перейти».
Шаг 3
В появившемся окне нажать «Обзор»
Шаг 4
Найти папку, в которой Вы расположили надстройку, выбрать файл надстройки PowerQuick.xlam
Нажать «Открыть»
В диалоговом окне нажимаем «Нет» (сохранение надстройки в системной папке Excel затруднит в дальнейшем её поиск и обновление).
Шаг 5
Проставляем галочку на появившейся надстройке PowerQuick в меню надстроек, нажимаем «Ок»
Шаг 6
Проверяем подключение надстройки – в окне программы должна появиться новая вкладка на ленте с именем “PowerQuick” примерно такого вида (в зависимости от версии):
Если надстройка Excel не запускается (пропадает вкладка при запуске)
Наша надстройка полностью безопасна, однако в некоторых случаях система безопасности MS Excel может препятствовать автоматическому запуску сторонних программ и вкладка PowerQuick может исчезать при перезапуске Excel. Для решения этой проблемы есть несколько способов:
Способ 1. Добавление папки с надстройкой в «надежные расположения»
Основной способ – сообщить системе, что файл безопасен. Для этого откройте “Параметры Excel” –> “Центр управления безопасностью” –> внизу кнопка “Параметры центра управления безопасностью”:
Выберите второе сверху меню – «Надежные расположения», далее кнопка внизу «Добавить новое расположение» и там задайте папку, в которой Вы расположили надстройку.
Также поставьте вторую снизу галочку «Разрешить надежные расположения в моей сети»
Нажимаем кнопку «Ок», проверяем подключение надстройки
Способ 2. Изменение свойств файла
Закройте все окна Excel. Щелкните правой кнопкой мыши по файлу надстройки PowerQuick.xlam и выберите Свойства, на вкладке “Общие” внизу нажимаем “Разблокировать” и кнопку “Ок”. Проверяем подключение надстройки.
Способ 3. Через запаковку в архив
Говорят, что данный метод тоже работает. Запаковываем файл надстройки в архив, удаляем исходный файл и распаковываем затем из архива файл обратно. Проверяем подключение надстройки. Такие действия в некоторых случаях позволяют обмануть Windows и заставить ее относиться к файлам более лояльно.
Включение программного доступа к объектной модели VBA в Excel
(для опытных пользователей)
Некоторые функции надстройки направлены на изменение VBA-проекта файла, например, создание пользовательской формы, получение списка модулей проекта, задание особых настроек автозапуска файла и т.д.. Если Вы столкнетесь с необходимостью использования таких команд, необходимо разрешить программе доступ к объектной модели VBA.
Для этого нужно открыть “Параметры центра управления безопасностью” (см. предыдущий пункт) –> “Параметры макросов” – > далее поставить галочку напротив “Представлять доступ к объектной модели проектов VBA”
Как отключить надстройку Excel
Если вам потребовалось отключить надстройку, снимите галочку напротив имени надстройки в меню Надстроек (Файл-Параметры Excel – «Надстройки» – кнопка внизу «Перейти»), а затем просто удалите файл надстройки с компьютера.
Надстройка VBA готова! Теперь во всех открытых рабочих книгах можно будет воспользоваться макросами из вашего *.xla файла. Чтобы убедиться в этом снова откройте редактор Visual Basic (ALT+F11).
Как видно ее теперь всегда можно найти в списке проектов и использовать все ее макросы в любых других файлах.
Простейший способ запустить редактор Visual Basic в Excel – нажать комбинацию клавиш Alt+F11 (то есть нажать клавишу Alt и, удерживая её, нажать клавишу F11). После этого откроется окно редактора Visual Basic, как показано на картинке ниже. Имейте ввиду, что окно Excel остается открытым и находится позади окна редактора.
В процессе работы в редакторе Visual Basic в Excel могут быть открыты различные окна. Управление окнами осуществляется в меню View, которое находится в верхней части окна редактора VBA. Ниже дано описание отдельных окон.
Окно Project открывается в левой части редактора VBA (показано на картинке выше). В этом окне для каждой открытой рабочей книги создаётся проект VBA (VBA Project). Проект VBA – это набор всех объектов и модулей VBA, привязанных к текущей книге. Изначально в него входят:
Самостоятельно в проект можно добавить объекты Userform, Module и Class Module. Если Вы посмотрите на картинку выше, то увидите, что в проект VBA для книги Book1.xlsm добавлен объект Module с названием Module1.
Для каждого из описанных выше объектов предусмотрено специальное окно, в котором будет создаваться и храниться новый код VBA. Порядок при этом такой:
Окно кода (Code)
Двойной щелчок мышью по любому объекту в окне Project открывает соответствующее окно Code, предназначенное для ввода кода VBA с клавиатуры. На одном из приведённых выше рисунков показано окно кода для Module1.
По мере ввода кода VBA в окно Code, редактор Visual Basic следит за правильностью ввода, ищет ошибки в коде и выделяет код, который требует исправления.
Установка надстройки в Excel 2010
Стоит заметить, что в Excel 2010 редактор Visual Basic устанавливается как отдельный компонент пакета с наименованием “Общие средства Office” и называется “Visual Basic для приложений”. Узнать установлен ли у Вас редактор Visual Basic – очень просто. Нужно его запустить! О том как это сделать, можно прочитать отдельно. Если редактор Visual Basic не запустился – доустанавливаем его. Итак, переходим непосредственно к установке надстроек в Эксель!
Установить надстройку в Excel 2010 можно аналогично тому как это делается в Excel 2007.
Шаг 1. Сохраняем файл надстройки на компьютер и запоминаем место его хранения (расположения).
Шаг 2. Запускаем приложение Excel 2010, выбираем вкладку “Файл”, а затем «Параметры Excel» как показано на рисунке
Шаг 3. В появившемся окне “Параметры Excel” в поле “Управление:” выбираем “Надстройки Excel” и жмем кнопку “Перейти…”
Шаг 4. В очередном окне с названием “Надстройки” появляется список доступных надстроек, которые можно подключать и отключать установкой и снятием галочек перед названиями соответствующих надстроек. Для добавления (подключения) новых надстроек, нажимаем кнопку “Обзор”.
Появляется окно “Обзор”, которое отправляет нас искать надстройки в папку с названием Addins и это имеет свой смысл.

Если Вы устанавливали готовые надстройки для Excel 2010, взятые с этого сайта, то после окончания процесса установки на ленте будет сформирована новая вкладка “Надстройки”. При этом в настраиваемой панели инструментов будут отображены кнопки, запускающие макросы.
Начиная с Excel 2010 появилась возможность установки надстроек на вкладке “Разработчик”.
Установка надстройки в Excel 2013
Надстройки в Excel 2013 устанавливаются через Файл/Параметры/Надстройки после чего нажимается кнопка “Перейти” и в менеджере надстроек подключаются необходимые надстройки. Окно менеджера надстроек можно вызывать кнопкой, расположенной на вкладке “Разработчик”.
Быстрая установка надстроек через вкладку “Разработчик”
Начиная с Excel 2010 на вкладку “Разработчик” добавлена новая группа кнопок “Надстройки”. По умолчанию эта вкладка на ленте Excel отсутствует, для её отображения необходимо зайти в меню Файл/Параметры/Настройка ленты и в правой части диалогового окна установить флажок перед полем “Разработчик”. После этого на ленте приложения появляется одноименная вкладка с группой кнопок “Надстройки”. При помощи одной из них вызывается менеджер надстроек, в котором можно произвести выбор файла устанавливаемой надстройки.
При помощи кнопки, расположенной рядом, можно управлять COM-надстройками.
Удаление файла надстройки
Итак, из приведенного выше окна мы узнали текущее состояние надстройки, которую собираемся удалить. Надстройка test.xla активная, поэтому переходим в поле «Управление», выбираем из списка «Надстройки Excel» и нажимаем кнопку «Перейти». Снимаем флажок перед названием надстройки.
Все, надстройка стала неактивной, мы ее отключили. Теперь можно удалять файл. Место расположения файла мы уже предварительно выяснили чуть раньше, так что осталось зайти в указанную папку и удалить этот файл (можно переместить файл в другую папку или переименовать, если надстройка будет использоваться в будущем). Вот собственно и все, фактически надстройка уже удалена, но она продолжает оставаться в списке доступных надстроек, а в некоторых случаях может и доставлять определенные неудобства, вынуждая Excel при каждом запуске выдавать сообщение с текстом «Не удалось найти файл. Проверьте правильность ввода имени и расположения файла. При попытке открытия файла из списка недавно использованных файлов убедитесь, что файл не был переименован, перемещен или удален».
Инструкция по отключению надстройки
- Откройте любой файл Excel, либо “чистую” книгу
- Откройте параметры Excel
- Перейдите в список надстроек
- Отключите надстройку VBA-Excel сняв с нее выбор и нажав ОК.
В результате вкладка с надстройкой исчезнет с компьютера и больше не будет загружаться вместе с Excel.
Вы сможете подключить надстройку тогда, когда она понадобиться.
Добавляем в надстройку макросы
Наша надстройка подключена к Excel и успешно работает, но в ней нет пока ни одного макроса. Давайте её наполним. Для этого нужно открыть редактор Visual Basic сочетанием клавиш Alt+F11 или кнопкой Visual Basic на вкладке Разработчик (Developer). Если вкладки Разработчик не видно, то её можно отобразить через Файл – Параметры – Настройка ленты (File – Options – Customize Ribbon).
В левом верхнем углу редактора должно быть окно Project (если его не видно, то включите его через меню View – Project Explorer):
В этом окне отображаются все открытые книги и запущенные надстройки Microsoft Excel, в том числе и наша VBAProject (MyExcelAddin.xlam) Выделите её мышью и добавьте в неё новый модуль через меню Insert – Module. В этом модуле мы и будем хранить VBA-код наших макросов надстройки.
Код можно либо набрать “с нуля” (если вы умеете программировать), либо скопировать откуда-нибудь уже готовый (что гораздо проще). Давайте, для пробы, введем в добавленный пустой модуль код простого, но полезного макроса:
После набора кода не забудьте нажать на кнопку сохранения (дискетку) в левом верхнем углу.
Наш макрос FormulasToValues, как легко сообразить, преобразует формулы в значения в выделенном предварительно диапазоне. Иногда такие макросы называют еще процедурами. Чтобы его запустить, нужно выделить ячейки с формулами и открыть специальное диалоговое окно Макросы с вкладки Разработчик (Developer – Macros) или сочетанием клавиш Alt+F8. Обычно в этом окне отображаются доступные макросы из всех открытых книг, но макросы надстроек здесь не видны. Несмотря на это, мы можем ввести имя нашей процедуры в поле Имя макроса (Macro name), а затем нажать кнопку Выполнить (Run) – и наш макрос заработает:
Здесь же можно назначить сочетание клавиш для быстрого запуска макроса – за это отвечает кнопка Параметры (Options) в предыдущем окне Макрос:
При назначении клавиш имейте ввиду, что здесь учитывается регистр и раскладка клавиатуры. Поэтому, если вы назначите сочетание, например, Ctrl+Й, то, по факту, вам придется в будущем следить за тем, чтобы у вас была включена именно русская раскладка и жать дополнительно Shift, чтобы получить заглавную букву.
Для удобства можно добавить и кнопку для нашего макроса на панель быстрого доступа в левом верхнем углу окна. Для этого выберите Файл – Параметры – Панель быстрого доступа (File – Options – Customize Quick Access Toolbar), а затем в выпадающем списке в верхней части окна опцию Макросы. После этого наш макрос FormulasToValues можно поместить на панель кнопкой Добавить (Add) и выбрать для него значок кнопкой Изменить (Edit):
Добавляем в надстройку функции
Кроме макросов-процедур, существуют еще и макросы-функции или как их еще называют UDF (User Defined Function = пользовательская функция). Давайте создадим в нашей надстройке отдельный модуль (команда меню Insert – Module) и вставим туда код такой функции:
Несложно сообразить, что эта функция нужна для извлечения НДС из суммы включающей НДС. Не бином Ньютона, конечно, но нам для примера сгодится, чтобы показать основные принципы.
Заметьте, что синтаксис функции отличается от процедуры:
- используется конструкция Function …. End Function вместо Sub … End Sub
- после названия функции в скобках указываются её аргументы
- в теле функции производятся необходимые вычисления и затем результат присваивается переменной с названием функции
Также обратите внимание, что эту функцию не нужно, да и невозможно запустить как предыдущий макрос-процедуру через диалоговое окно Макросы и кнопку Выполнить. Такую макрофункцию нужно использовать как стандартную функцию листа (СУММ, ЕСЛИ, ВПР…), т.е. просто ввести в любую ячейку, указав в качестве аргумента значение суммы с НДС:
… или ввести через стандартное диалоговое окно вставки функции (кнопка fx в строке формул), выбрав категорию Определенные пользователем (User Defined):
Единственный неприятный момент здесь – это отсутствие привычного описания функции в нижней части окна. Чтобы его добавить придется проделать следующие действия:
- Откройте редактор Visual Basic сочетанием клавиш Alt+F11
- Выделите надстройку в панели Project и нажмите клавишу F2, чтобы открыть окно Object Browser
- Выберите в верхней части окна в выпадающем списке свой проект надстройки
- Щелкните по появившейся функции правой кнопкой мыши и выберите команду Properties.
- Введите описание функции в окно Description
- Сохраните файл надстройки и перезапустите Excel.
После перезапуска у функции должно отобразиться описание, которое мы ввели:
Первая программа на VBA Excel
Добавляем на стандартный модуль шаблон процедуры – строки ее начала и завершения, между которыми мы и будем писать свою первую программу (процедуру, подпрограмму).
Откройте стандартный модуль двойным кликом по его ссылке в проводнике. Поместите в него курсор и нажмите кнопку «Procedure…» во вкладке «Insert» главного меню. Та же ссылка будет доступна при нажатии на вторую кнопку после значка Excel на панели инструментов.
В результате откроется окно добавления шаблона процедуры (Sub).
Наберите в поле «Name» имя процедуры: «Primer1», или скопируйте его отсюда и вставьте в поле «Name». Нажмите кнопку «OK», чтобы добавить в модуль первую и последнюю строки процедуры.
Имя процедуры может быть написано как на латинице, так и на кириллице, может содержать цифры и знак подчеркивания. Оно обязательно должно начинаться с буквы и не содержать пробелы, вместо которых следует использовать знак подчеркивания.
Вставьте внутрь шаблона процедуры следующую строку: MsgBox "Привет".
Функция MsgBox выводит информационное сообщение с указанным текстом. В нашем примере – это «Привет».
Проверьте, что курсор находится внутри процедуры, и запустите ее, нажав клавишу «F5». А также, запустить процедуру на выполнение можно, нажав на треугольник (на изображении под пунктом меню «Debug») или на кнопку «Run Sub/UserForm» во вкладке «Run» главного меню редактора VBA Excel.
Если вы увидели такое сообщение, как на изображении, то, поздравляю – вы написали свою первую программу!
Работа с переменными
Чтобы использовать в процедуре переменные, их необходимо объявить с помощью ключевого слова «Dim». Если при объявлении переменных не указать типы данных, они смогут принимать любые доступные в VBA Excel значения. Комментарии в тексте процедур начинаются со знака «’» (апостроф).
Пример 2
Присвоение переменным числовых значений:
|
1 2 3 4 5 6 7 8 9 10 11 12 13 14 |
Public Sub Primer2() ‘Объявляем переменные x, y, z Dim x, y, z ‘Присваиваем значение переменной x x = 25 ‘Присваиваем значение переменной y y = 35 ‘Присваиваем переменной z сумму ‘значений переменных x и y z = x + y ‘Выводим информационное сообщение ‘со значением переменной z MsgBox z End Sub |
Пример 3
Присвоение переменным строковых значений:
|
1 2 3 4 5 6 7 8 9 10 11 12 13 14 15 |
Public Sub Primer3() ‘Объявляем переменные x, y, z Dim x, y, z ‘Присваиваем строку переменной x x = “Добрый” ‘Присваиваем строку переменной y y = “день!” ‘Присваиваем переменной z строку, ‘состоящую из строк x и y ‘с пробелом между ними z = x & ” “ & y ‘Выводим информационное сообщение ‘со значением переменной z MsgBox z End Sub |
Скопируйте примеры процедур в стандартный модуль и запустите их на выполнение.
Запись макросов макрорекордером
Макрорекордер– это небольшая программа, встроенная в Excel, которая переводит любое действие пользователя на язык программирования VBA и записывает получившуюся команду в программный модуль. Если мы включим макрорекордер на запись, а затем начнем создавать свой еженедельный отчет, то макрорекордер начнет записывать команды вслед за каждым нашим действием и, в итоге, мы получим макрос создающий отчет как если бы он был написан программистом. Такой способ создания макросов не требует знаний пользователя о программировании и VBA и позволяет пользоваться макросами как неким аналогом видеозаписи: включил запись, выполнил операци, перемотал пленку и запустил выполнение тех же действий еще раз. Естественно у такого способа есть свои плюсы и минусы:
- Макрорекордер записывает только те действия, которые выполняются в пределах окна Microsoft Excel. Как только вы закрываете Excel или переключаетесь в другую программу – запись останавливается.
- Макрорекордер может записать только те действия, для которых есть команды меню или кнопки в Excel. Программист же может написать макрос, который делает то, что Excel никогда не умел (сортировку по цвету, например или что-то подобное).
- Если во время записи макроса макрорекордером вы ошиблись – ошибка будет записана. Однако смело можете давить на кнопку отмены последнего действия (Undo) – во время записи макроса макрорекордером она не просто возрвращает Вас в предыдущее состояние, но и стирает последнюю записанную команду на VBA.
Чтобы включить запись необходимо:
- в Excel 2003 и старше – выбрать в меню Сервис – Макрос – Начать запись (Tools – Macro – Record New Macro)
- в Excel 2007 и новее – нажать кнопку Запись макроса (Record macro) на вкладке Разработчик (Developer)
Затем необходимо настроить параметры записываемого макроса в окне Запись макроса:
- Имя макроса – подойдет любое имя на русском или английском языке. Имя должно начинаться с буквы и не содержать пробелов и знаков препинания.
- Сочетание клавиш – будет потом использоваться для быстрого запуска макроса. Если забудете сочетание или вообще его не введете, то макрос можно будет запустить через меню Сервис – Макрос – Макросы – Выполнить (Tools – Macro – Macros – Run) или с помощью кнопки Макросы (Macros) на вкладке Разработчик (Developer) или нажав ALT+F8.
- Сохранить в… – здесь задается место, куда будет сохранен текст макроса, т.е. набор команд на VBA из которых и состоит макрос.:
- Эта книга – макрос сохраняется в модуль текущей книги и, как следствие, будет выполнятся только пока эта книга открыта в Excel
- Новая книга – макрос сохраняется в шаблон, на основе которого создается любая новая пустая книга в Excel, т.е. макрос будет содержаться во всех новых книгах, создаваемых на данном компьютере начиная с текущего момента
- Личная книга макросов – это специальная книга Excel с именем Personal.xls, которая используется как хранилище макросов. Все макросы из Personal.xls загружаются в память при старте Excel и могут быть запущены в любой момент и в любой книге.
После включения записи и выполнения действий, которые необходимо записать, запись можно остановить командой Остановить запись (Stop Recording).
Создание кнопки для запуска макросов
Чтобы не запоминать сочетание клавиш для запуска макроса, лучше создать кнопку и назначить ей нужный макрос. Кнопка может быть нескольких типов:
Кнопка на панели инструментов в Excel 2003 и старше
Откройте меню Сервис – Настройка (Tools – Customize) и перейдите на вкладку Команды (Commands). В категории Макросы легко найти веселый желтый “колобок” – Настраиваемую кнопку (Custom button):
Перетащите ее к себе на панель инструментов и затем щелкните по ней правой кнопкой мыши. В контекстом меню можно назначить кнопке макрос, выбрать другой значок и имя:
Кнопка на панели быстрого доступа в Excel 2007 и новее
Щелкните правой кнопкой мыши по панели быстрого доступа в левом верхнем углу окна Excel и выберите команду Настройка панели быстрого доступа (Customise Quick Access Toolbar):
Затем в открывшемся окне выберите категорию Макросы и при помощи кнопки Добавить (Add) перенесите выбранный макрос в правую половину окна, т.е. на панель быстрого доступа:
Кнопка на листе
Этот способ подходит для любой версии Excel. Мы добавим кнопку запуска макроса прямо на рабочий лист, как графический объект. Для этого:
- В Excel 2003 и старше – откройте панель инструментов Формы через меню Вид – Панели инструментов – Формы (View – Toolbars – Forms)
- В Excel 2007 и новее – откройте выпадающий список Вставить (Insert) на вкладке Разработчик (Developer)
Выберите объект Кнопка (Button):
Затем нарисуйте кнопку на листе, удерживая левую кнопку мыши. Автоматически появится окно, где нужно выбрать макрос, который должен запускаться при щелчке по нарисованной кнопке.
Источники
- https://exceltable.com/vba-macros/sozdat-dobavit-nadstroyku
- https://office-guru.ru/excel/redaktor-visual-basic-v-excel-451.html
- http://macros-vba.ru/nadstrojki/excel/64-kak-ustanovit-nadstrojku-na-komputer
- http://macros-vba.ru/nadstrojki/excel/106-kak-udalit-nadstrojku-xlam-udalenie-nadstroek
- https://micro-solution.ru/projects/addin_vba-excel/uninstall
- https://www.planetaexcel.ru/techniques/3/6154/
- https://vremya-ne-zhdet.ru/vba-excel/nachinayem-programmirovat-s-nulya/
- https://www.planetaexcel.ru/techniques/3/59/
Надстройки Excel: обзор, особенности и требования
Смотрите также (и бесплатных) - код такой функции: в левом верхнем сохраняем ее под
Расширение надстроек
свою личную коллекцию закройте все открытыеНажмите кнопку автоматизации, VBA и разработчики могут добавлять и нажмите кнопку установке.не появляется, нужноИщете информацию о надстроекПри вводе формул показываются добавлением даты и функции, предоставляемые предыдущейНадстройки Excel позволяют задействовать это программа МаксимаНесложно сообразить, что эта
Типы надстроек
углу. любым подходящим именем
-
макросов для автоматизации
-
рабочие книги сноваМагазин XLL. Чтобы их и удалять надстройкиУдалитьДеактивация надстройки Excel перезапустить Excel. Office на основе стрелки, отображающие зависимости. времени создания резервной
-
надстройкой.
Установка
какие-то новые возможности Новикова Ribbon XML функция нужна дляНаш макрос (например рутинных процессов, будь запустите программу Excel.. можно было использовать, автоматизации перед разработкой. Другие надстройки, такие как HTML, CSS и Книгу и диапазон копии.«Мастер суммирования». Эта надстройка
и свойства, которые Editor. извлечения НДС изFormulasToValues
Загрузка и выгрузка
MyExcelAddin то перевод формулВыберите инструмент: «ФАЙЛ»-«Параметры»-«Надстройки». ВнизуИспользуйте поля их нужно установить. программ установки иСледуйте инструкциям программы установки.На вкладке вкладка JS? Если вы ячеек можно очиститьТакже, используя в работе
«Сумма» в Excel, не присущи поАлгоритм работы с ней суммы включающей НДС., как легко сообразить,) в формате надстройки в значения, вывод из выпадающего спискаКатегорияПосле установки надстройки или удаления данных надстроек.Важно:ФайлНачало работы являетесь, читайте в от лишнего в данную надстройку, можно которая автоматически суммирует умолчанию данной программе. следующий: Не бином Ньютона,
Стандартные надстройки, идущие вместе с электронными таблицами
преобразует формулы в с помощью команды
- суммы прописью или «Управление:» укажите наили ее активации соответствующие Пользователям эта процедура С помощью этой процедурывыберите команду, доступны в Excel статье Начало Office
- любой момент времени. получить курс одной те значения, которыеФайлы, содержащие подобные дополнения,
- Закройте все окна Excel, конечно, но нам значения в выделенномФайл — Сохранить как суммирования ячеек по опцию «Надстройки Excel»Поиск
- команды становятся доступны не потребуется. Инструкции разработчики могут добавлятьПараметры
- в других местах, надстройки для Excel.Plex позволяет менять местами из 17 валют определены в условии. имеют расширение xla чтобы не было
- для примера сгодится, предварительно диапазоне. Иногдаили клавиши F12, цвету. И тут и нажмите на, чтобы найти надстройки. в одном из по установке и и удалять надстройки
- , а затем — например в видеWindows macOS столбцы и строки, с учетом ставки С 2010-й версии в версиях до конфликта файлов, когда чтобы показать основные
Надстройка VBA-Excel
такие макросы называют указав тип файла встает проблема - кнопку «Перейти».Нажмите кнопку указанных ниже мест. удалению надстройки можно автоматизации перед разработкой категорию вкладки на ленте,Некоторые надстройки, такие как строить мини-гистограммы. Данная рефинансирования на любую не поддерживается. 2007 или xlam, мы будем редактировать принципы. ещеНадстройка Excel (Excel Add-in) код макросов наВ появившемся диалоговом окнеДобавитьВкладка получить у системного программ установки иНадстройки или через макросы «Пакет анализа» и надстройка позволяет осуществлять
прошедшую дату. Данные«Пересчет в евро» вызывает начиная с него XML-код надстройки.Заметьте, что синтаксис функциипроцедурами: Visual Basic нужно «Надстройки» нажмите надля установки надстройки.Данные администратора, который предоставил удаления данных надстроек.. или пользовательские меню. «Поиск решения», встроены
Plex
почтовую рассылку по берутся автоматически с функцию EUROCONVERT, которая соответственно. В данныйЗапустите программу Ribbon XML отличается от процедуры:. Чтобы его запустить,Обратите внимание, что стандартно где-то хранить, чтобы кнопку «Обзор», аПримечание:
. После установки и эту надстройку. Пользователям эта процедураВ поле
Важно: в Excel. Другие различным электронным адресам. Центробанков России, Украины осуществляет пересчет введенных формат можно сохранять
Editor и откройтеиспользуется конструкция нужно выделить ячейки Excel хранит надстройки потом использовать в после найдите и Некоторые надстройки необходимо приобрести. активации надстроек «ПакетНа вкладке не потребуется. Инструкции
Управление С помощью этой процедуры доступны в Центре Большие таблицы могут или Беларуси. сумм в евро. и собственные файлы, в ней нашFunction …. End Function с формулами и
в папке C:UsersВаше_имяAppDataRoamingMicrosoftAddIns, работе. найдите свое название,Удаление надстройки Excel анализа» и «ПоискФайл по установке ивыберите пункт разработчики могут добавлять загрузки, и их быть распределены наНадстройка позволяет генерировать в«Помощник по Интернету» - которые будут использоваться файл MyExcelAddin.xlam
вместо открыть специальное диалоговое но, в приниципе,
Самый простой вариант - на против него решения» на вкладкевыберите команду удалению надстройки можноНадстройки Excel и удалять надстройки необходимо предварительно скачать
несколько страниц по выделенный диапазон ячеек дает возможность программистам как надстройки Excel.При помощи кнопкиSub … End Sub окно можно указать любую
сохранять код макросов поставьте галочки иОткройте вкладкуДанныеПараметры получить у системного, а затем нажмите автоматизации перед разработкой и установить. Кроме заданным условиям. Внешние случайные числа, которые размещать данные электронных Для этого приtabsпосле названия функции вМакросы другую удобную вам
прямо в рабочем нажмите на кнопкуВставкаленты становятся доступны, а затем — администратора, который предоставил кнопку
программ установки и того, некоторые надстройки связи книги могут могут быть как таблиц от Microsoft сохранении книги необходимов левом верхнем скобках указываются еёс вкладки
папку. файле, зайдя в «Ок». Если выи выберите команду команды категорию
эту надстройку.Перейти удаления данных надстроек. создаются сторонними организациями,
быть разорваны или дробными, так и в Глобальной сети в диалоговом окне углу добавьте заготовку аргументы
Разработчик (Developer — Macros)Теперь созданную нами на редактор Visual Basic не находите названияМои надстройкиАнализ данныхНадстройкиДобавление надстройки COM.Активация надстройки Excel например поставщиками программных открыты. Некоторые листы целыми, повторяющимися и при использовании синтаксиса «Сохранить» выбрать «Тип кода для новойв теле функции производятсяили сочетанием клавиш прошлом шаге надстройку с помощью сочетания нажмите на кнопку.и.
На вкладкеВ поле решений или программистами.
из различных файлов неповторяющимися, в числовом рассматриваемой надстройки. файла» xlam.
Макрос «Сумма прописью»
вкладки: необходимые вычисления и Alt+F8. Обычно вMyExcelAddin клавиш Alt+F11 и «Обзор», чтобы указатьВ окнеПоиск решенияВ полеФайлДоступные надстройкиНа вкладке Это могут быть могут быть скопированы
формате или в«Мастер подстановок». Данный макросНадстройки Excel можно подразделитьВ пустые кавычки нужно затем результат присваивается этом окне отображаютсянадо подключить к
В заключение
добавив новый пустой путь к вашемуНадстройки Office.Управлениевыберите командуснимите флажок тойФайл надстройки модели COM, в один. В формате даты и позволяет создать формулу, на три типа:
вписать
fb.ru
Добавление и удаление надстроек в Excel
переменной с названием доступные макросы из Excel. Для этого модуль через меню файлу с надстройкой.щелкните 3 точкиВкладкавыберите пунктПараметры надстройки, которую нужновыберите команду надстройки Visual Basic ячейке можно создать времени. с помощью которойсамой программы;id функции всех открытых книг, идем в менюInsert — Module
Надстройка VBA готова! Теперь рядом с надстройкой.ГлавнаяНадстройки Excel, а затем — деактивировать, а затемПараметры для приложений (VBA)
выпадающий список. PlexИспользуя данный набор макросов, осуществляется поиск данныхCOM-надстройки (для модели компонентныхнашей вкладки иТакже обратите внимание, что но макросы надстроек
Файл — Параметры -
Общие сведения о надстройках
: во всех открытыхВыберите команду. Другие надстройки можно, а затем нажмите категорию нажмите кнопку, а затем — и надстройки DLL. позволяет сортировать строки можно создавать Динамический в некотором списке объектов) — за группы (любые уникальные эту функцию не здесь не видны. Надстройки (File -При таком способе возникает, рабочих книгах можно
Удалить добавить на вкладку кнопку
-
НадстройкиОК категорию Они также требуют по цвету заливки Именованный Диапазон. Он по иному значению счет этих файлов идентификаторы), а в нужно, да и Несмотря на это, Options — Add-Ins) однако, несколько неудобств: будет воспользоваться макросами.ГлавнаяПерейти
-
..Надстройки установки. или в случайном по образу и
-
из этого списка. увеличиваются возможности рассматриваемогоlabel невозможно запустить как мы можем ввести, жмем на кнопкуЕсли рабочих файлов много, из вашего *.xla
Ознакомьтесь с предупреждением относительно..В полеВо многих случаях деактивация
-
.Большинство надстроек можно разделить порядке. Листы книги подобию таблиц в С 2010-й версии приложения из-за появления- названия нашей предыдущий макрос-процедуру через имя нашей процедурыПерейти (Go) а макрос нужен файла. Чтобы убедиться
-
других устройств иДругие надстройки, такие какОткроется диалоговое окноУправление надстройки приводит кВ поле на три типа, можно сохранять отдельными Word сжимается и не поддерживается. новых функций и вкладки и группы
-
диалоговое окно в полев нижней части везде, как например в этом снова щелкните вкладкаНадстройкищелкните ее удалению сУправление описанных ниже. файлами. расширяется при вводе
«Поиск решения» — осуществляет команд, которые разработаны кнопок на ней:МакросыИмя макроса (Macro name) окна. В открывшемся макрос преобразования формул откройте редактор VisualУдалить
Добавление или удаление надстройки Excel
Начало работы.Надстройки COM ленты. В другихвыберите пунктНадстройки Excel.Помимо этого, можно осуществлять
данных. Помимо того то, что задано
-
определенными пользователями, ониПри помощи кнопкии кнопку, а затем нажать окне жмем кнопку в значения, то Basic (ALT+F11)..
-
, доступны в ExcelЧтобы установить надстройку автоматизации,, а затем нажмите случаях для удаленияНадстройки Excel Обычно к этому типу сравнение диапазонов, копирование что данный диапазон
в ее названии, имеют расширения exebutton
-
Выполнить кнопкуОбзор (Browse) и копировать кодКак видно ее теперьНадстройки Excel – это в других местах, в поле
кнопку надстройки с ленты, а затем нажмите относят файлы надстроек формул без сдвига может использоваться в
по сценариям, под или dll;
-
на панели слева. Такую макрофункцию нужноВыполнить (Run)и указываем положение придется всегда можно найти прекрасная альтернатива создания например в видеДоступные серверы автоматизацииПерейти может потребоваться перезапустить кнопку Excel (XLAM), Excel диапазона. повседневной работе Excel, которыми понимают входные
-
автоматизации. добавляем заготовку кода использовать как стандартную- и наш нашего файла надстройки.в каждую книгу в списке проектов макросов доступных для вкладки на ленте,выберите пункт.
-
Excel.Перейти 97–2003 (XLA) иЗдесь перечислены только основные с его помощью значения, подставляемые вСтандартный набор получают вместе для кнопки и функцию листа (СУММ, макрос заработает:
-
Если вы все сделали. и использовать все использования любых других или через макросыАвтоматизацияОткроется диалоговое окноПримечание.. надстроек DLL (XLL), возможности этой надстройки,
можно создавать динамические Excel. Решения подбираются
-
с программой Excel. дописываем к ней ЕСЛИ, ВПР…), т.е.Здесь же можно правильно, то нашаНужно не забыть ее макросы в файлов рабочих книг.
-
или пользовательские меню.и щелкните нужнуюНадстройки COM При деактивации надстройки онаОткроется диалоговое окно а также надстройки а их гораздо диаграммы и сводные
-
«что-если», анализируя ячейки Дополнительные надстройки могут теги: просто ввести в назначить сочетание клавишMyExcelAddinсохранить файл в формате любых других файлах.
Если Вам понравитьсяВажно: надстройку.. не удаляется сНадстройки автоматизации. Некоторые надстройки больше.
таблицы. перебора и ограничений. быть получены с- label любую ячейку, указав для быстрого запуска
должна появиться в с поддержкой макросов
создавать свои надстройки С помощью этой процедурыСоветВ поле компьютера. Чтобы удалить. Excel, такие какПри заполнении квитанций воНа любую команду можноКак и после загрузки сайта офисных продуктов- это текст в качестве аргумента макроса — за списке доступных надстроек:(xlsm) или вЧтобы отключить вашу надстройку и вы войдете разработчики могут добавлять Если нужной надстройки нетДоступные надстройки
-
ее, необходимо воспользоватьсяВ поле «Пакет анализа» и многих случаях нужно назначить свои горячие
-
любого другого набора корпорации Microsoft. Перед на кнопке значение суммы с это отвечает кнопкаНаша надстройка подключена к формате двоичной книги снова откройте окно
-
во вкус, то и удалять надстройки
-
в списке, нажмитеустановите флажок для средством установки/удаления программ.Доступные надстройки «Поиск решения», становятся проставить сумму не клавиши. макросов, на ленте загрузкой в электронные- imageMso
-
НДС:Параметры (Options) Excel и успешно (xlsb). «ФАЙЛ»-«Параметры»-«Надстройки»-«Перейти» и снимите это полезное и автоматизации перед разработкой кнопку
-
той надстройки, которуюУдаление надстройки Excelустановите флажок той доступны после установки только цифрами, ноЭта надстройка имеет полезное или в меню
-
-
таблицы данные расширяющие
Добавление или удаление надстройки COM
- это условное… или ввести черезв предыдущем окне работает, но вПри открытии такого файла соответственную галочку в интересное занятие может программ установки иОбзор необходимо установить, и надстройки, которую необходимо Microsoft Office или и прописью. Есть
свойство по добавлению
-
электронных таблиц появятся приложения необходимо установить. название изображения на стандартное диалоговое окноМакрос ней нет показащита от макросов появившемся диалоговом окне.
-
еще для вас удаления данных надстроек., найдите нужную нажмите кнопкуВажно: активировать, а затем Excel. Для использования дополнительная надстройка MS
функций данного набора новые команды или Они могут быть
-
кнопке. Я использовал вставки функции (кнопка: ни одного макроса.будет каждый раз Для полного удаления приносить неплохой доход.Для активации предварительно установленной
надстройку, а затемОК Если надстройка Excel была нажмите кнопку этих надстроек в Excel, которая позволяет макросов в книгу, табы. С помощью
установлены в каталог
-
иконку с краснойfxПри назначении клавиш имейте Давайте её наполним. выдавать предупреждение, которое надстройки придется удалить Надстройки можно публиковать надстройки Excel
-
нажмите кнопку. установлена с сетевогоОК большинстве случаев нужно осуществлять последнее действие. после чего их этой надстройки в
(папку) Library или кнопкой, которая имеетв строке формул),
-
ввиду, что здесь Для этого нужно нужно подтвердить (ну, ее файл *.xla и продавать в ОКСовет.
файлового сервера или. лишь активировать их. При необходимости ее можно будет использовать Excel добавляются новые одно из его название AnimationCustomAddExitDialog. Названия
-
выбрав категорию учитывается регистр и открыть редактор Visual или отключить защиту из папки C:Documents магазине Office Store.В меню. Если нужная надстройка отсутствует из общей папки,
Добавление или удаление надстройки автоматизации
Если в окнеСкачиваемые надстройки. автоматической загрузки необходимо на тех компьютерах, функции, команды, что вложений, расположенных по всех доступных кнопокОпределенные пользователем (User Defined) раскладка клавиатуры. Поэтому, Basic сочетанием клавиш полностью, что может and SettingsUser_Name AppDataRoamingMicrosoftAddIns. В данном примереСервис
-
Чтобы удалить надстройку автоматизации, в поле удалять ее, возможно,Доступные надстройки Дополнительные надстройки для Excel разместить скачанный файл где Plex не характерно и для
-
пути установки MS (а их несколько: если вы назначите Alt+F11 или кнопкой быть не всегдаВнимание! В данном примере мы покажем, как
выберите ее нужно удалитьСписок надстроек
-
потребуется там же.не удается найти можно скачать и sumprop.xls в папку устанавливался. других подобных макросов, Office или в
сотен!) можно найтиЕдинственный неприятный момент здесь сочетание, например, Ctrl+Й,Visual Basic желательно). мы использовали формат создать свою достройкуНадстройки из реестра. За, нажмите кнопку
-
Если надстройка Excel надстройку, которую требуется установить со страницы XLStart, находящуюся вИспользование данной надстройки позволяет
Общие сведения о надстройках
но, помимо этого, папке пользователяApplication DataMicrosoftAddIns. на большом количестве — это отсутствие то, по факту,на вкладкеБолее изящным решением будет рабочей книги для с макросом, написанным. дополнительными сведениями обратитесьДобавить была установлена с активировать, возможно, ее Загрузки на сайте папке установки программы. извлекать уникальные элементы использование данного мини-приложенияПомимо этого, надстройки Excel
сайтов в интернете, привычного описания функции вам придется в
-
Разработчик (Developer) создание сохранения файла в на коде самогоВ поле к системному администратору., а затем найдите компакт-диска, а после требуется установить. Office.com.Надстройка «Сумма прописью» в из некоторого списка уменьшит затраты времени могут быть установлены если искать по в нижней части будущем следить за
-
. Если вкладкисвоей собственной надстройки (Excel формате «Надстройка 97-2003». простого и весьмаДоступные надстройкиНекоторые надстройки, такие как
-
надстройку. установки буква дискаУстановка надстройки ExcelПользовательские надстройки Excel позволяет вводить по заданной колонке. на выполнение однотипных по иным путям,
ключевым словам «imageMso». окна. Чтобы его тем, чтобы уРазработчик Add-in)
-
Это позволяет использовать востребованного языка программированияустановите флажок той «Пакет анализа» иУдаление надстройки COM для дисковода компакт-дисков Многие разработчики и поставщики прописью как денежные Извлекаемые элементы могут действий, автоматизировав данный определенным Администратором. Для начала можно
-
добавить придется проделать вас была включенане видно, то- отдельного файла ее в разных VBA (Visual Basic
надстройки, которую необходимо «Поиск решения», встроеныНа вкладке была изменена, следуетЧтобы установить надстройку, которая решений создают пользовательские суммы при использовании быть выделены или вид работы. Данную
Добавление или удаление надстройки Excel
Загрузка осуществляется после установки сходить сюда. следующие действия: именно русская раскладка её можно отобразить особого формата (xlam), версиях Excel. Например,
for Applications). активировать, а затем в Excel. Другие
-
Файл выполнить повторную установку обычно устанавливается вместе надстройки COM, надстройки функции «СуммаПрописью», так
-
из них можно надстройку нельзя назвать надстройки. После совершения-Откройте редактор Visual Basic и жать дополнительно через содержащего все ваши
файлы, сохраненные вЧтобы создать, добавить и
-
нажмите кнопку доступны в Центревыберите команду надстройки с компакт-диска. с Excel, например автоматизации, VBA и и обычные числа сформировать новый список. просто макросом, это данной операции всеonAction сочетанием клавиш Alt+F11
-
Shift, чтобы получитьФайл — Параметры - «любимые» макросы. Плюсы формате *.xlam не включить свою надстройкуОК загрузки, и ихПараметры При запуске надстроек «Пакет анализа» или
-
XLL. Чтобы их при использовании «ЧислоПрописью».Помимо этого, можно менять комплекс последних, что предоставляемые данным набором- это имяВыделите надстройку в панели заглавную букву. Настройка ленты (File такого подхода: может быть использована с макросом, следует:. необходимо предварительно скачать
, а затем —
-
Excel с компакт-диска «Поиск решения», запустите можно было использовать,
-
Существуют различные надстройки для размер диапазона ячеек, и называется набором.
-
макросов возможности становятся процедуры обратного вызова Project и нажмитеДля удобства можно добавить — Options -
-
Достаточно будет в версии 2007Создайте новую рабочую книгу:
Установка надстройки Excel и установить. Кроме
-
категорию необходимо сначала удалить
-
программу установки Excel их нужно установить. Microsoft Excel. Их тип ссылок в В состав программы
-
доступными в электронных — специального короткого клавишу F2, чтобы и кнопку для
-
Customize Ribbon)один раз подключить надстройку и старше. Поэтому
-
«ФАЙЛ»-«Создать»-«Пустая книга». Или того, некоторые надстройкиНадстройки их с компьютера,
support.office.com
Как создать и добавить надстройку в Excel с кодом VBA
или Microsoft OfficeПосле установки надстройки или назначение состоит в формулах, применять в входит более 25 таблицах. Они добавляются макроса, который будет открыть окно Object нашего макроса на.в Excel - лучше воспользоваться старым нажмите комбинацию горячихНекоторые надстройки Excel хранятся создаются сторонними организациями,. а затем выполнить и выберите вариант ее активации соответствующие облегчении проведения различных работе различные инструменты, макросов и 80 в соответствующие меню запускать наш основной Browser
Как сделать и установить надстройку в Excel
панель быстрого доступаВ левом верхнем углу и можно будет
- форматом файлов надстройке клавиш CTRL+N. на компьютере. Чтобы например поставщиками программных
- В поле повторную установку с
- Изменить команды становятся доступны
- операций в данной позволяющие ускорить работу функций, среди которых вместе с теми
макрос
Выберите в верхней части в левом верхнем
редактора должно быть использовать её VBA
*.xla.
Откройте редактор макросов: «РАЗРАБОТЧИК»-«Код»-«Visual
установить или активировать решений или программистами.Управление компакт-диска.
, а затем выберите - в одном из программе, добавлении отсутствующих со сводными таблицами. есть такие, как командами, которые вложеныFormulasToValues окна в выпадающем углу окна. Для окно процедуры и функцииЧитайте также: скачать VBA Basic». их, нажмите кнопку Это могут бытьщелкнитеОткройте вкладку
- требуемую надстройку. После указанных ниже мест. функций, сокращении затрат Plex имеет встроенный ДАТАИЗСТРОКИ, ФАМИЛИЯ и
- в коде данной. Назвать эту процедуру списке свой проект этого выберитеProject в любом файле
- код программы надстройкиВставьте новый модуль выбравОбзор надстройки модели COM,Надстройки COMФайл перезапуска Excel онаВкладка времени на выполнение календарь, с помощью другие. надстройки Excel. можно как угодно. надстройки
Файл — Параметры -(если его не на этом компьютере. сумма прописью с инструмент: «Insert»-«Module».(в диалоговом окне надстройки Visual Basic, а затем нажмитеи выберите пункт
должна появиться вДанные рутинных действий. В которого можно осуществитьУстановка осуществляется включением вПри слишком большом количестве
Мы добавим её
Как удалить надстройку в Excel
Щелкните по появившейся функции Панель быстрого доступа видно, то включите Пересохранять ваши рабочие копейками на русском,В окне модуля введитеНадстройки для приложений (VBA) кнопкуВыход
Полезные советы по надстройкам
поле. После установки и данной статье рассмотрены мгновенный ввод даты параметрах макросов, а загруженных макросов может чуть позже. правой кнопкой мыши (File — Options его через меню файлы в xlsm- украинском и английском свой код макроса., упомянутом выше), найдите и надстройки DLL.Перейти
.Доступные надстройки активации надстроек «Пакет лишь некоторые надстройки. в ячейку, конвертер также постановкой галочки снизиться производительность работыПроверить правильность всего сделанного
и выберите команду — Customize QuickView — Project Explorer и xlsb-форматы, таким языке. Или перевод Возьмем простейший пример надстройку, а затем Они также требуют.Выберите в панели управления. анализа» и «Поиск На самом деле формул в значения, напротив пункта «Доверять компьютера из-за перегрузки можно с помощью
exceltable.com
Как создать свою надстройку для Microsoft Excel
Properties Access Toolbar)): образом, не потребуется, числа в текст макроса: нажмите кнопку установки.Откроется диалоговое окно пунктНекоторые надстройки Excel хранятся решения» в группе их множество. что можно осуществить доступ к объектной памяти. Поэтому те кнопки с зеленой., а затем вВ этом окне отображаются т.к. исходный код средствами Excel.Sub MyMakros()ОКБольшинство надстроек можно разделитьНадстройки COM
Программы и компоненты на компьютере. ЧтобыАнализАвтор: Александр Сорокин как во всей модели проектов VBA». надстройки, которые не галочкой сверху наВведите описание функции в выпадающем списке в все открытые книги
будет храниться неПримечание. Если вы хотите
- Dim polzovatel As. на три типа,.(для Windows 7 установить или активироватьстановятся доступны командыПримечание: книге, так и
- Загрузка производится таким используются или применяются панели инструментов. Там окно верхней части окна и запущенные надстройки
- в них, а защитить паролем доступ StringНекоторые надстройки Excel требуют описанных ниже.В поле и Windows Vista) их, нажмите кнопкуАнализ данных
Мы стараемся как можно в выделенном фрагменте. же образом, как редко, необходимо выгружать. же рядом нажмитеDescription опцию Microsoft Excel, в в файле надстройки.
- к своим исходнымDim data_segodnya As запуска пакета установки.Надстройки Excel.Список надстроек илиОбзори оперативнее обеспечивать васДанная надстройка снабжена менеджером и других надстроек. Выгрузка удаляет команды на кнопку сСохраните файл надстройкиМакросы том числе и
- Защита кодам макросов, тогда Date В этом случае Обычно к этому типуснимите флажок тойУстановка и удаление программ
- (в диалоговом окнеПоиск решения актуальными справочными материалами листов, что позволяет Во время загрузки и возможность запуска
- дискетой для сохраненияи перезапустите Excel. После этого наш нашаот макросов вас выберите инструмент вpolzovatel = Application.UserName
может потребоваться загрузить относят файлы надстроек надстройки, которую нужно(для Windows XP).
Шаг 1. Создаем файл надстройки
Надстройки. на вашем языке. скрывать и показывать появится окно регистрации, набора макросов в всех изменений.. макросVBAProject ( тоже беспокоить уже редакторе Visual Basic:data_segodnya = Now
или скопировать пакет Excel (XLAM), Excel удалить, а затемВыполните одно из следующих), найдите надстройку, аВкладка Эта страница переведена
Шаг 2. Подключаем созданную надстройку
листы, сортировать и которое можно заполнить электронных таблицах, ноЗакрываем Ribbon XML EditorПосле перезапуска у функцииFormulasToValuesMyExcelAddin.xlam) не будет, т.к. «Tools»-«VBAProject Properties». НаMsgBox «Макрос запустил установки на компьютер 97–2003 (XLA) и нажмите кнопку действий: затем нажмите кнопкуФормулы автоматически, поэтому ее
защищать их, а любыми данными, и не деинсталлирует самуОткрываем Excel, заходим в должно отобразиться описание,
Шаг 3. Добавляем в надстройку макросы
можно поместить наВыделите её мышью надстройки по определению закладке «Protection» в пользователь: » & (обычно пакеты установки надстроек DLL (XLL),ОКЕсли приложение Excel былоОК. После установки текст может содержать также осуществлять с лучше отметить «Я надстройку по пути редактор Visual Basic которое мы ввели: панель кнопкой и добавьте в входят в доверенные поле ввода «Password:» polzovatel & vbNewLine имеют расширение MSI),
а также надстройки. установлено в составе. и активации инструментов неточности и грамматические ними иные действия. гуру Excel, мне установки, поэтому при
и добавляем кФинальным, хоть и неДобавить (Add) неё новый модуль источники. введите пароль для & data_segodnya а затем запустить автоматизации. Некоторые надстройкиПримечание пакета Microsoft Office,Некоторые надстройки Excel требуют для евро в ошибки. Для насС ее помощью можно это не интересно». необходимости она может
нашему макросу процедуру обязательным, но приятными выбрать для через менюМожно сделать защиты доступу кEnd Sub его. Excel, такие как В результате надстройка будет
в списке установленных запуска пакета установки. группе важно, чтобы эта округлять числа, переставлять
Надстройка Excel Plex позволяет быть загружена снова. обратного вызова штрихом будет создание него значок кнопкойInsert — Moduleотдельную вкладку макросам проекта рабочейЗакройте окно редактора макросовДругие надстройки, отсутствующие на «Пакет анализа» и удалена из памяти, программ выберите пункт В этом случаеРешения статья была вам значения в обратном осуществлять ввод сложных После выгрузки доступностьKillFormulas отдельной вкладки сИзменить (Edit). В этом модулена ленте Excel книги. В поле и выберите инструмент: компьютере, можно скачать «Поиск решения», становятся но ее имяMicrosoft Office может потребоваться загрузитьстановятся доступны команды полезна. Просим вас порядке с автоматической
формул. Введя ее набора макросов остается, чтобы она запускала кнопкой запуска нашего: мы и будем с красивыми кнопками ввода «Confirm password:» «ФАЙЛ»-«Сохранить как» (CTRL+S).
и установить с доступны после установки останется в списке, а затем нажмите или скопировать пакетПересчет в евро уделить пару секунд заменой формул. При один раз, данную до момента перезапуска наш основной макрос макроса, которая будетКроме хранить VBA-код наших для запуска макросов
введите пароль повторено В поле «Имя помощью веб-браузера со Microsoft Office или доступных надстроек. Надстройка кнопку установки на компьютери и сообщить, помогла использовании Plex существует форму можно сохранить Excel. замены формул на появляться в интерфейсемакросов-процедур макросов надстройки. надстройки. и нажмите на файла:» введите название страницы Загрузки или Excel. Для использования не будет удаленаЗаменить (обычно пакеты установкиФормат евро ли она вам, возможность объединения ячеек
Шаг 4. Добавляем в надстройку функции
как шаблон иК таким наборам макросов значения. Excel после подключения, существуют еще иКод можно либо набратьНадстройка — это отдельный кнопку ОК. для своей тестовой с других сайтов этих надстроек в с компьютера.. имеют расширение MSI),. с помощью кнопок
с сохранением текста использовать в дальнейшем. относятся:Сохраняем внесенные изменения и, нашей надстройки.макросы-функции «с нуля» (если файл. ЕгоДаже если вы не
программы. А из в Интернете, на
- большинстве случаев нужноЧтобы удалить надстройку COMЕсли приложение Excel было а затем запустить
- Вкладка внизу страницы. Для при использовании символа-разделителя.
- В составе уже«Пакет анализа», с помощью вернувшись в ExcelИнформация об отображаемых вкладкахили как их
вы умеете программировать),легко переносить умеете программировать, то выпадающего списка «Тип сервере организации или лишь активировать их. из списка доступных установлено отдельно, в его.Надстройки удобства также приводимДанная надстройка снабжена инструментом находятся более 50 которого Excel получает проверяем результат: по умолчанию содержится еще называют либо скопировать откуда-нибудь
с компьютера на существует множество мест файла:» выберите значение используя встроенный вСкачиваемые надстройки. надстроек и с списке установленных программДругие надстройки, отсутствующие на
. Другие надстройки можно ссылку на оригинал по форматированию текста, встроенных формул и возможность совершать статистические,Вот и всё внутри книги и
- UDF уже готовый (что
- компьютер, делиться им (книги, сайты, форумы), «Надстройка Excel 97-2003» Excel Дополнительные надстройки для Excel
- компьютера, щелкните ее выберите название программы, компьютере, можно скачать добавить на вкладку
- (на английском языке). который позволяет преобразовать различных функций. инженерные или финансовые — надстройка готова
- должна быть оформлена( гораздо проще). Давайте,
- с коллегами или где можно найти (*.xla). Автоматически откроеться
магазин можно скачать и имя в поле
Шаг 5. Создаем вкладку надстройки в интерфейсе
а затем нажмите и установить сНадстройкиНадстройки расширяют диапазон команд кириллицу в латиницу,В данной надстройке имеется функции, некоторые из к использованию. Наполните в виде специального
User Defined Function = для пробы, введем даже продавать ;) готовый код макросов папка для установки. Чтобы скачать их, установить со страницыСписок надстроек кнопку помощью веб-браузера со. Эта вкладка добавляется и возможностей Microsoft изменять регистр и форма для ввода которых доступны через
её своими процедурами XML-кода. Проще всего
- пользовательская функция). в добавленный пустойДавайте рассмотрим весь процесс на VBA для надстроек: C:Documents and
- следуйте инструкциям по Загрузки на сайте, а затем нажмитеЗаменить
- страницы Загрузки или на ленту после Excel. По умолчанию выполнять другие операции. времени в заданную стандартные формулы, но
- и функциями, добавьте писать и редактироватьДавайте создадим в модуль код простого, создания своей собственной огромного количества типовых SettingsUser_Name AppDataRoamingMicrosoftAddIns. И установке. Office.com. кнопку
- . с других сайтов установки и активации они доступны неИспользуя данный набор макросов, ячейку. обеспечивающие иной формат
красивые кнопки - такой код с нашей надстройке отдельный
но полезного макроса: надстройки для Microsoft задач в Excel. нажмите на кнопкуУстановка надстроек из магазинаПользовательские надстройкиУдалитьЕсли вы установили надстройку в Интернете или первой надстройки, которая сразу, поэтому сначала можно отбирать строкиПомимо этого, данный набор вывода. и использовать макросы помощью специальных программ
модуль (команда меню После набора кода не Excel по шагам. По моему опыту, «Сохранить».Откройте вкладку Многие разработчики и поставщики. из Центра загрузки, на сервере организации. должна отображаться на их необходимо установить на основе заданной - макросов позволяет осуществлять«Пакет анализа VBA», предоставляющий в работе станет — XML-редакторов. ОднаInsert — Module забудьте нажать наОткрываем Microsoft Excel с большинство пользователей раноПеред тем как установить
- Вставка
- решений создают пользовательскиеПримечание: выберите имя программы Чтобы скачать их, ней. Если вкладка и (в некоторых ячейки. бэкап книги с возможность программистам публиковать намного проще.
- из самых удобных) и вставим туда кнопку сохранения (дискетку)
пустой книгой и или поздно собирают надстройку в Excel,. надстройки COM, надстройки С помощью этой процедуры в списке установленных следуйте инструкциям поНадстройки
planetaexcel.ru
случаях) активировать.
Даже если вы не умеете программировать, то существует множество мест (книги, сайты, форумы), где можно найти готовый код макросов на VBA для огромного количества типовых задач в Excel. По моему опыту, большинство пользователей рано или поздно собирают свою личную коллекцию макросов для автоматизации рутинных процессов, будь то перевод формул в значения, вывод суммы прописью или суммирования ячеек по цвету. И тут встает проблема — код макросов на Visual Basic нужно где-то хранить, чтобы потом использовать в работе.
Самый простой вариант — сохранять код макросов прямо в рабочем файле, зайдя в редактор Visual Basic с помощью сочетания клавиш Alt+F11 и добавив новый пустой модуль через меню Insert — Module:

При таком способе возникает, однако, несколько неудобств:
- Если рабочих файлов много, а макрос нужен везде, как например макрос преобразования формул в значения, то и копировать код придется в каждую книгу.
- Нужно не забыть сохранить файл в формате с поддержкой макросов (xlsm) или в формате двоичной книги (xlsb).
- При открытии такого файла защита от макросов будет каждый раз выдавать предупреждение, которое нужно подтвердить (ну, или отключить защиту полностью, что может быть не всегда желательно).
Более изящным решением будет создание своей собственной надстройки (Excel Add-in) — отдельного файла особого формата (xlam), содержащего все ваши «любимые» макросы. Плюсы такого подхода:
- Достаточно будет один раз подключить надстройку в Excel — и можно будет использовать её VBA процедуры и функции в любом файле на этом компьютере. Пересохранять ваши рабочие файлы в xlsm- и xlsb-форматы, таким образом, не потребуется, т.к. исходный код будет храниться не в них, а в файле надстройки.
- Защита от макросов вас тоже беспокоить уже не будет, т.к. надстройки по определению входят в доверенные источники.
- Можно сделать отдельную вкладку на ленте Excel с красивыми кнопками для запуска макросов надстройки.
- Надстройка — это отдельный файл. Его легко переносить с компьютера на компьютер, делиться им с коллегами или даже продавать
Давайте рассмотрим весь процесс создания своей собственной надстройки для Microsoft Excel по шагам.
Шаг 1. Создаем файл надстройки
Открываем Microsoft Excel с пустой книгой и сохраняем ее под любым подходящим именем (например MyExcelAddin) в формате надстройки с помощью команды Файл — Сохранить как или клавиши F12, указав тип файла Надстройка Excel (Excel Add-in):

Обратите внимание, что стандартно Excel хранит надстройки в папке C:UsersВаше_имяAppDataRoamingMicrosoftAddIns, но, в приниципе, можно указать любую другую удобную вам папку.
Шаг 2. Подключаем созданную надстройку
Теперь созданную нами на прошлом шаге надстройку MyExcelAddin надо подключить к Excel. Для этого идем в меню Файл — Параметры — Надстройки (File — Options — Add-Ins), жмем на кнопку Перейти (Go) в нижней части окна. В открывшемся окне жмем кнопку Обзор (Browse) и указываем положение нашего файла надстройки.
Если вы все сделали правильно, то наша MyExcelAddin должна появиться в списке доступных надстроек:

Шаг 3. Добавляем в надстройку макросы
Наша надстройка подключена к Excel и успешно работает, но в ней нет пока ни одного макроса. Давайте её наполним. Для этого нужно открыть редактор Visual Basic сочетанием клавиш Alt+F11 или кнопкой Visual Basic на вкладке Разработчик (Developer). Если вкладки Разработчик не видно, то её можно отобразить через Файл — Параметры — Настройка ленты (File — Options — Customize Ribbon).
В левом верхнем углу редактора должно быть окно Project (если его не видно, то включите его через меню View — Project Explorer):

В этом окне отображаются все открытые книги и запущенные надстройки Microsoft Excel, в том числе и наша VBAProject (MyExcelAddin.xlam) Выделите её мышью и добавьте в неё новый модуль через меню Insert — Module. В этом модуле мы и будем хранить VBA-код наших макросов надстройки.
Код можно либо набрать «с нуля» (если вы умеете программировать), либо скопировать откуда-нибудь уже готовый (что гораздо проще). Давайте, для пробы, введем в добавленный пустой модуль код простого, но полезного макроса:

После набора кода не забудьте нажать на кнопку сохранения (дискетку) в левом верхнем углу.
Наш макрос FormulasToValues, как легко сообразить, преобразует формулы в значения в выделенном предварительно диапазоне. Иногда такие макросы называют еще процедурами. Чтобы его запустить, нужно выделить ячейки с формулами и открыть специальное диалоговое окно Макросы с вкладки Разработчик (Developer — Macros) или сочетанием клавиш Alt+F8. Обычно в этом окне отображаются доступные макросы из всех открытых книг, но макросы надстроек здесь не видны. Несмотря на это, мы можем ввести имя нашей процедуры в поле Имя макроса (Macro name), а затем нажать кнопку Выполнить (Run) — и наш макрос заработает:
Здесь же можно назначить сочетание клавиш для быстрого запуска макроса — за это отвечает кнопка Параметры (Options) в предыдущем окне Макрос:

При назначении клавиш имейте ввиду, что здесь учитывается регистр и раскладка клавиатуры. Поэтому, если вы назначите сочетание, например, Ctrl+Й, то, по факту, вам придется в будущем следить за тем, чтобы у вас была включена именно русская раскладка и жать дополнительно Shift, чтобы получить заглавную букву.
Для удобства можно добавить и кнопку для нашего макроса на панель быстрого доступа в левом верхнем углу окна. Для этого выберите Файл — Параметры — Панель быстрого доступа (File — Options — Customize Quick Access Toolbar), а затем в выпадающем списке в верхней части окна опцию Макросы. После этого наш макрос FormulasToValues можно поместить на панель кнопкой Добавить (Add) и выбрать для него значок кнопкой Изменить (Edit):

Шаг 4. Добавляем в надстройку функции
Кроме макросов-процедур, существуют еще и макросы-функции или как их еще называют UDF (User Defined Function = пользовательская функция). Давайте создадим в нашей надстройке отдельный модуль (команда меню Insert — Module) и вставим туда код такой функции:

Несложно сообразить, что эта функция нужна для извлечения НДС из суммы включающей НДС. Не бином Ньютона, конечно, но нам для примера сгодится, чтобы показать основные принципы.
Заметьте, что синтаксис функции отличается от процедуры:
- используется конструкция Function …. End Function вместо Sub … End Sub
- после названия функции в скобках указываются её аргументы
- в теле функции производятся необходимые вычисления и затем результат присваивается переменной с названием функции
Также обратите внимание, что эту функцию не нужно, да и невозможно запустить как предыдущий макрос-процедуру через диалоговое окно Макросы и кнопку Выполнить. Такую макрофункцию нужно использовать как стандартную функцию листа (СУММ, ЕСЛИ, ВПР…), т.е. просто ввести в любую ячейку, указав в качестве аргумента значение суммы с НДС:

… или ввести через стандартное диалоговое окно вставки функции (кнопка fx в строке формул), выбрав категорию Определенные пользователем (User Defined):

Единственный неприятный момент здесь — это отсутствие привычного описания функции в нижней части окна. Чтобы его добавить придется проделать следующие действия:
- Откройте редактор Visual Basic сочетанием клавиш Alt+F11
- Выделите надстройку в панели Project и нажмите клавишу F2, чтобы открыть окно Object Browser
- Выберите в верхней части окна в выпадающем списке свой проект надстройки
- Щелкните по появившейся функции правой кнопкой мыши и выберите команду Properties.
- Введите описание функции в окно Description
- Сохраните файл надстройки и перезапустите Excel.

После перезапуска у функции должно отобразиться описание, которое мы ввели:

Шаг 5. Создаем вкладку надстройки в интерфейсе
Финальным, хоть и не обязательным, но приятным штрихом будет создание отдельной вкладки с кнопкой запуска нашего макроса, которая будет появляться в интерфейсе Excel после подключения нашей надстройки.
Информация об отображаемых вкладках по умолчанию содержится внутри книги и должна быть оформлена в виде специального XML-кода. Проще всего писать и редактировать такой код с помощью специальных программ — XML-редакторов. Одна из самых удобных (и бесплатных) — это программа Максима Новикова Ribbon XML Editor.
Алгоритм работы с ней следующий:
- Закройте все окна Excel, чтобы не было конфликта файлов, когда мы будем редактировать XML-код надстройки.
- Запустите программу Ribbon XML Editor и откройте в ней наш файл MyExcelAddin.xlam
- При помощи кнопки tabs в левом верхнем углу добавьте заготовку кода для новой вкладки:
- В пустые кавычки нужно вписать id нашей вкладки и группы (любые уникальные идентификаторы), а в label — названия нашей вкладки и группы кнопок на ней:
- При помощи кнопки button на панели слева добавляем заготовку кода для кнопки и дописываем к ней теги:
— label — это текст на кнопке
— imageMso — это условное название изображения на кнопке. Я использовал иконку с красной кнопкой, которая имеет название AnimationCustomAddExitDialog. Названия всех доступных кнопок (а их несколько сотен!) можно найти на большом количестве сайтов в интернете, если искать по ключевым словам «imageMso». Для начала можно сходить сюда.
— onAction — это имя процедуры обратного вызова — специального короткого макроса, который будет запускать наш основной макрос FormulasToValues. Назвать эту процедуру можно как угодно. Мы добавим её чуть позже. - Проверить правильность всего сделанного можно с помощью кнопки с зеленой галочкой сверху на панели инструментов. Там же рядом нажмите на кнопку с дискетой для сохранения всех изменений.
- Закрываем Ribbon XML Editor
- Открываем Excel, заходим в редактор Visual Basic и добавляем к нашему макросу процедуру обратного вызова KillFormulas, чтобы она запускала наш основной макрос замены формул на значения.
- Сохраняем внесенные изменения и, вернувшись в Excel проверяем результат:
Вот и всё — надстройка готова к использованию. Наполните её своими процедурами и функциями, добавьте красивые кнопки — и использовать макросы в работе станет намного проще.
Ссылки по теме
- Что такое макросы, как их использовать в работе, где взять код макросов на Visual Basic.
- Как сделать заставку при открытии книги в Excel
- Что такое Личная Книга Макросов и как её использовать
В Excel 5 впервые была реализована поддержка нового макроязыка Visual Basic for Applications (VBA). Каждая копия Excel, начиная с 1993 года, содержит копию языка VBA, в явном виде не представленную на рабочих листах. VBA позволяет выполнять действия, которые обычно реализуются в Excel, но делает это намного быстрее и безукоризненно.
Если вам доводилось прежде сталкиваться с VBA-программами, то вы знаете, что очень часто они позволяют с помощью всего одного щелчка получать результаты, на которые в случае применения обычных средств Excel уходит несколько часов, а то и дней. Не стоит пугаться сложностей VBA, это ничуть не сложнее чем эмулятор psp. В 90% случаев программный код генерируется благодаря функции записи макросов, и только самые эффективные VBA-приложения пишутся вручную. В примерах раздела «Использование VBA для создания сводных таблиц» вы познакомитесь с нелегкой работой настоящего VBA-программиста.
По умолчанию VBA в Excel 2010 отключен. Прежде чем начать его использовать, нужно активизировать его в диалоговом окне Центр управления безопасностью (Trust Center). Выполните следующие действия.
- Выберите вкладку Файл (File) для перехода в окно представления Backstage.
- В находящейся слева навигационной панели щелкните на кнопке Параметры (Options). На экране появится диалоговое окно Параметры Excel (Excel Options).
- В диалоговом окне Параметры Excel выберите категорию Настройка ленты (Customize Ribbon).
- В находящемся справа списке отображается перечень основных вкладок Excel. По умолчанию флажок для вкладки Разработчик (Developer) не установлен. Установите его, после чего вкладка Разработчик отобразится на ленте. Щелкните на кнопке ОК для закрытия окна Параметры Excel.
- Щелкните на кнопке Безопасность макросов. На экране появится диалоговое окно Центр управления безопаность, в котором можно выбрать одну из четырех настроек, задающих уровень безопасности при работе с макросами. Названия этих настроек изменились по сравнению с названиями, применяемыми в версиях Excel 97 — Excel 2003. Соответствующие объяснения можно найти при описании следующего шага.
- Выберите один из следующих переключателей.
- Отключить все макросы с уведомлением (Disable all macros with notification). Эта настройка эквивалентна среднему уровню безопасности макросов в Excel 2003. При открытии рабочей книги, содержащей макросы, на экране появится сообщение о том, что в файле имеются макросы. Если вы хотите, чтобы эти макросы выполнялись, щелкните на кнопке Параметры (Options) и установите флажок Включить это содержимое (Enable). Это позволит VBA выполнять макросы, но вам придется явным образом разрешать их запуск при загрузке Excel.
- Включить все макросы (Enable all macros). Эта настройка эквивалентна низкому уровню защиты макросов в Excel 2003. Поскольку она разрешает выполнение абсолютно всех макросов, содержащихся в рабочей книге (в том числе и зловредных), разработчики из Microsoft настоятельно не рекомендуют ее использовать.
5. Выберите вкладку ленты Разработчик. Нам понадобится группа команд Код (Code), в состав которой входят кнопки Visual Basic Editor, Макросы (Macros), Запись макроса (Macro Recorder) и Безопасность макросов (Macro Security) (рис. 12.1).
Рис. 12.1. Доступ к инструментам VBA реализуется через вкладку Разработчик
Надстройка VBA-Excel
Скачать пакет надстроек VBA Excel на русском
На сегодняшний день надстройка Excel содержит более 80 пользовательских функций, и более 25 макросов.
Ячейки и диапазоны
+Написали собственную функцию для склонения произвольных фраз — СКЛОНЕНИЕ_ФРАЗ.
До этого вы использовали функцию СКЛОНЕНИЕ, которая работала от вэб сервиса Морфер.ру и имела ограничение на количество использований. Старая функция также будет поддерживаться. Будем рады отзывам и комментариям работы новой функции чтобы сделать ее лучше.
Запустите Excel, перейдите в настройки безопасности, в параметрах макросов установите галочки: «Включить макросы» и «Доверять доступ к объектной модели проектов VBA»
Откройте в Excel файл VBA-Excel_Install_2.1.0.xlsm
Нажмите кнопку «Установить / обновить»
Заполните окно регистрации любыми данными (можно просто поставить нули), отметьте чекбокс «Я гуру Excel, мне это не интересно»
Нажмите «Установить»
Лекарство создано пользователем Shamaneix с известного трекера, великая ему благодарность за великолепный труд.
Процедура лечения описана автором лекарства в текстовом файле в раздаче. Подробнее здесь.
После установки надстройки
(или до установки, но после открытия файла установки надстройки)
Нажимаем на кнопку с информацией — Справка — Активация.
Появляется окно активации с номером, сгенерированным конкретно для вашей копии офиса.
Копируем этот номер и закрываем окно активации.
Открываем через программу файл Keygen.xlsm, нажимаем на кнопку Keygen, в открывшемся поле в верхнюю ячейку вставляем скопированный номер и нажимаем Generate Key. Копируем из нижней ячейки сгенерированный номер.
Закрываем все открытые копии Excel.
Открываем блокнотом reg-файл VBA-Excel.reg и вместо XXXX-XXXX-XXXX-XXXX вставляем номер, сохраняем файл.
Запускаем рег файл и соглашаемся на внесение изменений в реестр.
Открываем Excel, переходим на закладку VBA-Excel, нажимаем на кнопку информации —Справка —Активация, убеждаемся, что надстройка активирована, закрываем и наслаждаемся новыми возможностями.
ВНИМАНИЕ. На официальном сайте лежит исправленная редакция этой же версии надстройки,
она не принимает данный метод активации. Не пытайтесь обновить.
 Версия: Версия: |
2.1.00 |
 Разработчик: Разработчик: |
micro-solution.ru |
 Дата релиза: Дата релиза: |
декабрь 2018 |
 Системы: Системы: |
Windows XP / Vista / Windows 7 / Windows 8 / 8.1 / XP 64 / Vista 64 / Windows 7 64 / Windows 8 64 / Windows 10 |
 Язык: Язык: |
Русский |
 Размер: Размер: |
1,23 Mb |
 Файл: Файл: |
Надстройка VBA-Excel 2.1.00.torrent |
Нашли что искали? Сообщите друзьям!
Надстройка vba excel скачать бесплатно полную версию
Более 100 команд, которых нет в MS Excel.
Мгновенная обработка данных благодаря уникальным алгоритмам.
Полная сохранность данных благодаря встроенному модулю безопасности.
Гибкая индивидуальная настройка параметров.
Полная on-line справка на русском языке.
Более 60 формул, которых нет в MS Excel.
Дружелюбный интерфейс не оставляет вопросов.
Действия большинства операций можно отменить стандартным способом.
Постоянное добавление новых команд и функций.
E-mail поддержка и консультация пользователей.
Что такое надстройка ЁXCEL?
ЁXCEL это набор макросов и функций, которые расширяют стандартные возможности MS Excel и делают «невозможное» — возможным.
Сергей Хвостов разработчик сайта www.e-xcel.ru
Как это работает?
Новая вкладка меню
Надстройка ЁXCEL создаст в вашем MS Excel новую вкладку меню с командами и формулами. Если надстройку удалить или отключить — эта вкладка исчезнет.
Как использовать команды?
Выделите нужный Вам объект (лист, таблицу, диапазон ячеек, диаграмму или рисунок) и кликните по соответствующему пункту меню надстройки ЁXCEL.
Как работает отмена?
Просто, нажмите стандартную кнопку отмены последнего действия или сочетание клавиш «Ctrl+Z«.
Как использовать формулы?
Встаньте курсором в ячейку, в которую вы хотите поместить формулу. В меню надстройки ЁXCEL выберете соответствующую формулу, укажите необходимые аргументы и нажмите «OK«.
Возможности надстройки ЁXCEL?
| Управление файлами |
| Управление формулами |
| Управление почтовыми рассылками |
| Управление рабочей книгой |
| Управление таблицами |
| Маркетинг и управление запасами |
| Управление листами |
| Управление диаграммами |
| Управление сводными таблицами |
| Обработка текста, чисел и дат |
| Календарь для ввода дат |
| Управление графическими объектами |
Управление файлами
С надстройкой ЁXCEL Вы сможете управлять файлами компьютера прямо из MS Excel.
Получить список файлов папки
В меню надстройки ЁXCEL выберите команду «Получить список файлов папки«, укажите папку, тип данных для вывода и нажмите OK. В рабочей книге MS Excel выведется список файлов.
Удалить файлы
С помощью фильтра выберите ненужные файлы в списке, выделите их. В меню надстройки ЁXCEL выберите команду «Удалить файлы«, и файлы из выделенных ячеек будут удалены.
Создать ссылки на файлы
Выделите ячейки с названиями файлов, в меню надстройки ЁXCEL выберите команду «Текст ячейки в ссылку«. Все выделенные ячейки превратятся в ссылки на файлы, которые можно будет открывать в один клик.
Переименовать файлы
Добавьте к списку файлов столбец с новыми названиями. Выделите столбцы со старыми и новыми названиями файлов, в меню надстройки ЁXCEL выберите команду «Переименовать файлы«. Файлы из выделенных ячеек будут переименованы.
Управление рабочей книгой
Настраивайте внешний вид рабочей книги прямо из меню надстройки ЁXCEL, не углубляясь в меню параметров MS Excel.
Создать оглавление книги
В меню надстройки ЁXCEL выберите команду «Создать оглавление книги» и в активную рабочую книгу добавиться новый лист со ссылками на все листы этой книги.
Изменить стиль ссылок
Выберите в меню надстройки ЁXCEL команду «Изменить стиль ссылок» и стиль ссылок измениться на противоположный.
Полосы прокрутки
Управляйте отображением полос прокрутки с помощью команд надстройки ЁXCEL: «Скрыть/Отобразить вертикальную (горизонтальную) полосу прокрутки«.
Показать ярлычки листов
Выберите в меню надстройки ЁXCEL команду «Скрыть/Отобразить ярлычки листов» и ярлычки листов появятся или исчезнут.
Управление листами
С помощью надстройки ЁXCEL Вы сможете сортировать листы, устанавливать и снимать защиту сразу с нескольких листов, сохранять листы как отдельные файлы, быстро создавать листы с названиями из диапазона ячеек, импортировать листы из закрытых файлов, массово переименовывать листы. Всего надстройка ЁXCEL предоставляет 20 команд для работы с листами. Вот только некоторые из них.
Импортировать листы
Выберите в меню надстройки ЁXCEL команду «Вставить листы из другой книги» и укажите файл, из которого необходимо импортировать листы. Листы из этого файла будут вставлены в активную книгу.
Модуль управления листами
В меню надстройки ЁXCEL выберите команду «Модуль управления листами» и управляйте листами рабочей книги через удобное окно. Выделите любое количество листов и выполните одну из 13 доступных команд.
Список листов книги
Выберите в меню надстройки ЁXCEL команду «Получить список листов книги» и в активную книгу будет вставлен новый лист со списком листов этой книги.
Переименовать листы
Добавьте к списку листов столбец с новыми названиями. Выделите столбцы со старыми и новыми названиями листов, в меню надстройки ЁXCEL выберите команду «Переименовать листы из списка«. Листы из выделенных ячеек будут переименованы.
Обработка текста, чисел и дат
Выделите ячейки с текстом, числами или датами и воспользуйтесь одной из 25 команд надстройки ЁXCEL. Объединяйте ячейки без потери данных, сжимайте пробелы, меняйте регистр, преобразуйте числа и даты в текст, преобразуйте текст в даты и числа. Быстро создавайте нумерованные списки, удаляйте непечатаемые символы, гиперссылки, примечания, условное форматирование и проверку данных из выделенных ячеек. Меняйте кириллицу на латиницу и наоборот. Извлекайте уникальные слова из текста, генерируйте сложные пароли, удаляйте или добавляйте слова, или символы к тексту выделенных ячеек. Вот только некоторые возможности надстройки ЁXCEL по обработки текста, чисел и дат.
Объединить ячейки
Выделите ячейки, которые вы хотите объединить. В меню надстройки ЁXCEL выберите команду «Объединить ячейки без потери данных» и выделенные ячейки будут объединены, а все данные в них сохранятся.
Заполнить пустые ячейки
Выделите столбец таблицы с пустыми ячейками. Выберите в меню надстройки ЁXCEL команду «Заполнить пустые ячейки верхними значениями» и все пустые ячейки в этом столбце будут заполнены соответствующими значениями.
Преобразовать значения
Выделите ячейки, которые Вы хотите преобразовать. Выберите в меню надстройки ЁXCEL команду «Преобразовать» и воспользуйтесь любой из 5 команд. Вот пример работы некоторых из них.
Редактировать значения
Выделите ячейки, которые Вы хотите отредактировать. Выберите в меню надстройки ЁXCEL команду «Редактировать» и воспользуйтесь любой из 7 команд. Вот пример работы некоторых из них.
Управление формулами
Надстройка ЁXCEL предоставляет 4 удобных команды по управлению формулами.
Закрепить диапазоны
Выделите ячейки с формулами, в которых вы хотите закрепить диапазоны. В меню надстройки ЁXCEL выберите команду «Закрепить диапазоны» и в выделенных ячейках все диапазоны будут закреплены одним из трех возможным способов или закрепление будет снято.
Формулы на значения
Выберите в меню надстройки ЁXCEL команду «Заменить формулы на значения» и все формулы в выделенном диапазоне или в активном листе, или во всей книге будут заменены на значения.
Разорвать связи
Выберите в меню надстройки ЁXCEL команду «Разорвать связи» и все формулы, которые ссылаются на другие книги будут заменены на значения.
Пересчитать формулы в диапазоне
Выделите диапазон ячеек, в которых необходимо пересчитать формулы. Выберите в меню надстройки ЁXCEL команду «Пересчитать формулы в выделенном диапазоне» и формулу будут пересчитаны только в этом диапазоне, но не в листе и не в книге.
Надстройка ЁXCEL
ОС Windows (RU)
MS Excel 2007 — 2019 (RU)
Версия: 19.12
119 команд
67 формул
Открытый код VBA
On-Line консультации
Регулярные обновления
Для любого количества ПК
Перед скачиванием нажмите Ctrl + F5
Как подключить надстройку ЁXCEL?
Вариант №1, Вариант №2.
Если у Вас возникнут какие-либо вопросы, просто, напишите мне и я постараюсь ответить на них как можно скорее.
Комментарии
Делается средствами самого Excel:
1. Жмём F5
2. Жмём кнопку «Выделить. «
3. Ставим галку «пустые ячейки»
4. Жмём Ок
5. Жмём F2
6. Водим значение «0» и жмём Ctrl+Enter.
P.S. Если заменить нужно только в конкретном диапазоне, то на Шаге 0 его предварительно выделяем.
Делается средствами самого Excel:
1. Жмём F5
2. Жмём кнопку «Выделить. «
3. Ставим галку «пустые ячейки»
4. Жмём Ок
5. Жмём F2
6. Водим значение «0» и жмём Ctrl+Enter.
P.S. Если заменить нужно только в конкретном диапазоне, то на Шаге 0 его предварительно выделяем.
Добрый день Сергей!
Спасибо за настройку! хотелось бы поделится с вами своим решением проблемы выше. Инструкция будет детальная и понятная для простого пользователя и помогла мне решить проблему на 3 рабочих станциях. У меня точно так же возникал запрос на сохранение файла при каждом закрытии файлов эксель.
ExcelVBA — Универсальные надстройки для Excel 08.2016
Автор: Unix от 30-08-2016, 10:15, Посмотрело: 9 116, Обсуждения: 0
Версия программы: 08.2016
Официальный сайт: ExcelVBA
Язык интерфейса: Русский / Английский
Лечение: в комплекте
Тип лекарства: кейгены (by Vnvvnv)
Системные требования:
- Windows XP | Vista | 7 | 8 | 8.1 | 10
- Excel 2007 | 2010 | 2013 | 2016
Описание: ExcelVBA — полезные надстройки для Excel, предназначенные для широкого круга задач. Тратите много времени на работу с программой Microsoft Excel? Ускорьте и упростите свою работу при помощи макросов: — всего лишь одно нажатие кнопки, и Excel сам выполнит за вас всю работу! Макросы могут делать почти всё то же самое, что делаете вы вручную, — собирать информацию из файлов, заполнять документы Word данными из Excel, рассылать почту, загружать данные из интернета, формировать отчёты любой сложности, анализировать данные при помощи формул, объединять информацию из прайс-листов, и многое-многое другое.
- Lookup 1.1.1 — Программа подстановки данных из одного файла в другой (замена функции ВПР)
Если вам надо сравнить 2 таблицы (по одному столбцу, или по нескольким), и для совпадающих строк скопировать значения выбранных столбцов из одной таблицы в другую, надстройка «Lookup» поможет сделать это нажатием одной кнопки.
Надстройка FillDocuments предназначена для формирования (подготовки) документов по шаблонам, с заполнением созданных файлов данными из текущей книги Excel, с возможностью отправки писем.
В качестве шаблонов могут выступать следующие типы файлов:
- шаблоны и документы Word (расширения DOC, DOCX, DOCM, DOT, DOTX, DOTM)
- шаблоны и книги Excel (расширения XLS, XLSX, XLSM, XLSB, XLT, XLTX, XLTM)
- текстовые документы (расширения TXT, DAT, XML и т.д.)
В качестве исходных данных для заполнения, используется открытый в Excel файл (с таблицей, содержащей строку заголовка)
Количество шаблонов документов неограничено (хотя в программе предусмотрен вывод предупреждения, если количество используемых шаблонов превышает 50 — поскольку время формирования документов напрямую зависит от количества файлов)
Рассылка писем выполняется средствами почтовых программ TheBAT! или Outlook (на ваш выбор)
RenameFiles 1.0.0 — Надстройка для переименования и копирования файлов
Надстройка предназначена для переименования файлов в заданной папке.
В качестве исходных данных (исходные и конечные имена файлов) выступает таблица Excel
В настройках программы задаётся, в каких столбцах таблицы Excel брать имена файлов.
При необходимости, можно указать префикс и суффикс для имен файлов.
Parser 2.2.3 — Парсер сайтов и файлов (сбор данных с сайта в Excel)
Программа предназначена для загрузки (парсинга) в Excel данных со страниц произвольного сайта.
Надстройка может работать и как парсер файлов, — собирать данные из файлов Word, xml, txt и т.п.
Исходными данными является список ссылок или артикулов товара на листе Excel, или же программа работает без исходных данных, загружая все данные с сайта, и формируя таблицу Excel «с нуля»
Программа может обрабатывать как исходный текст (HTML-код) веб-страниц, так и текст страницы или её части (полученный из HTML-кода)
Реализована загрузка файлов по ссылкам (ссылка для загрузки файла может браться из HTML-кода веб-страницы).
Скачанные файлы сохраняются в заданную папку под именем из выбранного столбца Excel (можно задать маску имени файла)
Программа предназначена для облегчения ввода данных со сканера штрих-кодов в таблицу Excel.
Вы нажимаете кнопку на сканере, — в таблице Excel автоматически находится считанный штрих-код, и в этой строке количество товара увеличивается на единицу.
Особенности программы:
- 2 режима фиксации ввода штрих-кода: по фиксированной длине, и по завершающему символу
- возможность удаления части символов из считанного штрихкода
- добавление новых (отсутствующих в таблице) штрих-кодов в конец таблицы
- поддержка ячеек с несколькими штрихкодами одновременно
- ввод количества товара с клавиатуры (если количество товара больше 1)
- цветовая индикация результатов поиска (зеленый — штрихкод найден в таблице, красный — не найден, желтый — добавлена новая строка с этим штрихкодом)
В настройках программы можно задать:
- номера столбцов со штрихкодами и количеством товара
- включить режим добавления новых штрихкодов в таблицу Excel
- задать столбец с ограничением количества товара для данной записи (строки)
- настроить «горячую клавишу» для ввода количества с клавиатуры
Надстройка позволяет искать в выбранной папке изображения, основываясь на содержимом ячеек таблицы Excel, и производить вставку найденных изображений в соседние ячейки (или в примечания к этим ячейкам).
Кроме того, надстройка умеет скачивать изображения по ссылкам, сохраняя загруженные изображения в заданной папке, и вставлять картинки в примечания к ячейкам.
Особенности надстройки:
- поиск картинок в подпапках (глубина поиска по подпапкам не ограничена)
- установка выбранного пользователем размера для вставляемых изображений
- отображение состояния поиска и вставки изображений (прогресс-бар)
- вывод результатов обработки таблицы (сколько изображений вставлено, сколько не найдено)
- добавление гиперссылок к вставляемым изображениям (по щелчку на картинке открывается исходный файл)
- 2 режима поиска файлов — по точному совпадению имени файла, и по началу имени файла-изображения
- 2 режима вставки картинок — подгонка размеров под ячейку, или соблюдение пропорций исходного изображения
- вывод количества файлов в выбранной папке
- возможность выбора столбца с названиями файлов, и указания номера столбца для вставляемых изображений
- возможность вставки изображений в комментарии к ячейкам
- поиск недостающих фотографий товара в Google (в т.ч. поиск по заданным сайтам)
- режим вставки изображений сразу в несколько столбцов
Надстройка SearchText предназначена для поиска заданного текста в книге Excel, с выводом результатов поиска на отдельный лист.
SG-Team™
Cайт работает по безопасному протоколу https. Сертификат выдан AO Kaspersky Lab
ExcelVBA — полезные надстройки для Excel, предназначенные для широкого круга задач. Тратите много времени на работу с программой Microsoft Excel? Ускорьте и упростите свою работу при помощи макросов: — всего лишь одно нажатие кнопки, и Excel сам выполнит за вас всю работу! Макросы могут делать почти всё то же самое, что делаете вы вручную, — собирать информацию из файлов, заполнять документы Word данными из Excel, рассылать почту, загружать данные из интернета, формировать отчёты любой сложности, анализировать данные при помощи формул, объединять информацию из прайс-листов, и многое-многое другое.
Lookup 1.1.3 — Программа подстановки данных из одного файла в другой (замена функции ВПР)
Если вам надо сравнить 2 таблицы (по одному столбцу, или по нескольким), и для совпадающих строк скопировать значения выбранных столбцов из одной таблицы в другую, надстройка «Lookup» поможет сделать это нажатием одной кнопки.
FillDocuments 3.0.1 — Программа заполнения документов данными из Excel (из Excel в Word) + рассылка почты
Надстройка FillDocuments предназначена для формирования (подготовки) документов по шаблонам, с заполнением созданных файлов данными из текущей книги Excel, с возможностью отправки писем.
В качестве шаблонов могут выступать следующие типы файлов:
шаблоны и документы Word (расширения DOC, DOCX, DOCM, DOT, DOTX, DOTM)
шаблоны и книги Excel (расширения XLS, XLSX, XLSM, XLSB, XLT, XLTX, XLTM)
текстовые документы (расширения TXT, DAT, XML и т.д.)
В качестве исходных данных для заполнения, используется открытый в Excel файл (с таблицей, содержащей строку заголовка)
Количество шаблонов документов неограничено (хотя в программе предусмотрен вывод предупреждения, если количество используемых шаблонов превышает 50 — поскольку время формирования документов напрямую зависит от количества файлов)
Рассылка писем выполняется средствами почтовых программ TheBAT! или Outlook (на ваш выбор)
Unification 2.0.4 — «Прайс лист» — программа объединения и обработки прайс листов
Программа «Прайс лист», выполненная в виде надстройки для Excel, позволяет вам нажатием одной кнопки преобразовать множество прайс-листов различных форматов к единому виду.
Представьте себе ситуацию, когда вам в очередной раз прислали несколько файлов Excel (прайс-листов, отчётов, таблиц, и т.д.), и вам надо объединить данные из всех этих файлов в одну таблицу.
И всё бы ничего, но таблицы в этих файлах очень уж разнотипные (хотя, по сути, содержат похожую информацию — например, коды товаров, наименования, цены и количество).
Кроме того, составители этих «таблиц», будто специально, постарались усложнить вам жизнь, — в каждой таблице что-нибудь, да сделано через ж..у, — например, один отправитель разбил ФИО на 3 разных столбца (отдельно фамилия, имя и отчество), другой — цены указал в монгольских тургиках (вместо рублей), третий — объединил в одном столбце наименование товара с его кодом, четвертый — сделал группировку в прайс-листе, вынеся названия категорий товара в отдельные строки.
И вот смотрите вы на все эти файлы, и понимаете, что, кроме как вручную, эти таблицы не привести к единому виду. А без этого никак — иначе не получится ни проанализировать данные, ни свой прайс-лист составить.
Подсчитав суммарное количество строк в файлах, вы понимаете, что работы тут на пару недель. А новые прайсы поставщики присылают ежедневно.
Какой же выход есть из этой ситуации?
Очень просто — надо доверить обработку всех этих файлов специализированной программе.
Программа «Прайс-лист» как раз предназначена для таких случаев — потратив полчаса на настройку программы, вы сможете обрабатывать все эти разнотипные файлы нажатием одной кнопки!
Вам потребуется один раз задать настройки для каждого типа обрабатываемого файла (из какого столбца что брать, в какой столбец итоговой таблицы вставлять) — и потом программа сама будет делать за вас всю работу.
RenameFiles 1.0.0 — Надстройка для переименования и копирования файлов
Надстройка предназначена для переименования файлов в заданной папке.
В качестве исходных данных (исходные и конечные имена файлов) выступает таблица Excel
В настройках программы задаётся, в каких столбцах таблицы Excel брать имена файлов.
При необходимости, можно указать префикс и суффикс для имен файлов.
Parser 2.2.3 — Парсер сайтов и файлов (сбор данных с сайта в Excel)
Программа предназначена для загрузки (парсинга) в Excel данных со страниц произвольного сайта.
Надстройка может работать и как парсер файлов, — собирать данные из файлов Word, xml, txt и т.п.
Исходными данными является список ссылок или артикулов товара на листе Excel, или же программа работает без исходных данных, загружая все данные с сайта, и формируя таблицу Excel «с нуля»
Программа может обрабатывать как исходный текст (HTML-код) веб-страниц, так и текст страницы или её части (полученный из HTML-кода)
Реализована загрузка файлов по ссылкам (ссылка для загрузки файла может браться из HTML-кода веб-страницы).
Скачанные файлы сохраняются в заданную папку под именем из выбранного столбца Excel (можно задать маску имени файла)
BarcodeScanner 1.2.0 — Сканер штрих-кодов: ввод данных в таблицу Excel
Программа предназначена для облегчения ввода данных со сканера штрих-кодов в таблицу Excel.
Вы нажимаете кнопку на сканере, — в таблице Excel автоматически находится считанный штрих-код, и в этой строке количество товара увеличивается на единицу.
Особенности программы:
2 режима фиксации ввода штрих-кода: по фиксированной длине, и по завершающему символу
возможность удаления части символов из считанного штрихкода
добавление новых (отсутствующих в таблице) штрих-кодов в конец таблицы
поддержка ячеек с несколькими штрихкодами одновременно
ввод количества товара с клавиатуры (если количество товара больше 1)
цветовая индикация результатов поиска (зеленый — штрихкод найден в таблице, красный — не найден, желтый — добавлена новая строка с этим штрихкодом)
В настройках программы можно задать:
номера столбцов со штрихкодами и количеством товара
включить режим добавления новых штрихкодов в таблицу Excel
задать столбец с ограничением количества товара для данной записи (строки)
настроить «горячую клавишу» для ввода количества с клавиатуры
PastePictures 3.3.7 — Надстройка для вставки картинок (изображений) в Excel
Надстройка позволяет искать в выбранной папке изображения, основываясь на содержимом ячеек таблицы Excel, и производить вставку найденных изображений в соседние ячейки (или в примечания к этим ячейкам).
Кроме того, надстройка умеет скачивать изображения по ссылкам, сохраняя загруженные изображения в заданной папке, и вставлять картинки в примечания к ячейкам.
Особенности надстройки:
поиск картинок в подпапках (глубина поиска по подпапкам не ограничена)
установка выбранного пользователем размера для вставляемых изображений
отображение состояния поиска и вставки изображений (прогресс-бар)
вывод результатов обработки таблицы (сколько изображений вставлено, сколько не найдено)
добавление гиперссылок к вставляемым изображениям (по щелчку на картинке открывается исходный файл)
2 режима поиска файлов — по точному совпадению имени файла, и по началу имени файла-изображения
2 режима вставки картинок — подгонка размеров под ячейку, или соблюдение пропорций исходного изображения
вывод количества файлов в выбранной папке
возможность выбора столбца с названиями файлов, и указания номера столбца для вставляемых изображений
возможность вставки изображений в комментарии к ячейкам
поиск недостающих фотографий товара в Google (в т.ч. поиск по заданным сайтам)
режим вставки изображений сразу в несколько столбцов
SearchText 1.0.1 — Надстройка для поиска на всех листах книги Excel
Надстройка SearchText предназначена для поиска заданного текста в книге Excel, с выводом результатов поиска на отдельный лист.
Labels 2.0.6 — Программа создания и печати этикеток, наклеек, ценников и квитанций из Excel
Программа предназначена для создания и печати этикеток, наклеек, ценников и квитанций на основании данных в таблице Excel.
При помощи этой программы вы можете:
распечатать ценники на товар, взяв данные из прайс-листа
сформировать этикетки и наклейки для заданных строк вашей таблицы
подготовить квитанции для оплаты услуг ЖКХ (счета за водоснабжение, канализацию, электроэнергию)
И всё это делается нажатием одной кнопки!
Особенности программы:
возможность задать количество квитанций (наклеек) на печатном листе
подготовка шаблона любой сложности (графические элементы, текст, графики и т.д.)
богатый выбор возможностей Excel для заполнения полей этикетки или квитанции (можно использовать формулы, условное форматирование, и т.д. и т.п.)
обработка только нужных записей таблицы (к примеру, можно формировать ценники только для товаров с указанной ценой)
для подстановки в шаблон доступны как поля текущей строки, так и фиксированные ячейки листа, и прочие предопределённые поля (например, текущая дата)
Предусмотрена возможность гибкой настройки шаблона, изменения макета печатной страницы, заполнение полей любыми данными из таблицы Excel.
Установка:
1. Выберите для папки с надстройками удобное местоположение на жестком (не сетевом!) диске и не меняйте его, т.к. Excel будет в дальнейшем загружать надстройки из этой папки при каждом запуске.
2. Запустите Excel, перейдите в настройки безопасности, в параметрах макросов установите галочки: «Включить макросы» и «Доверять доступ к объектной модели проектов VBA»
3. В настройках Excel, на вкладке «Надстройки» нажмите «Перейти», укажите папку с надстройками и подключите требуемые надстройки.
Активация:
Просто идем в [О программе] —> [Активация] и жмем [Активировать], все.
Системные требования:
Windows XP | Vista | 7 | 8 | 8.1 | 10
Excel 2007 | 2010 | 2013 | 2016