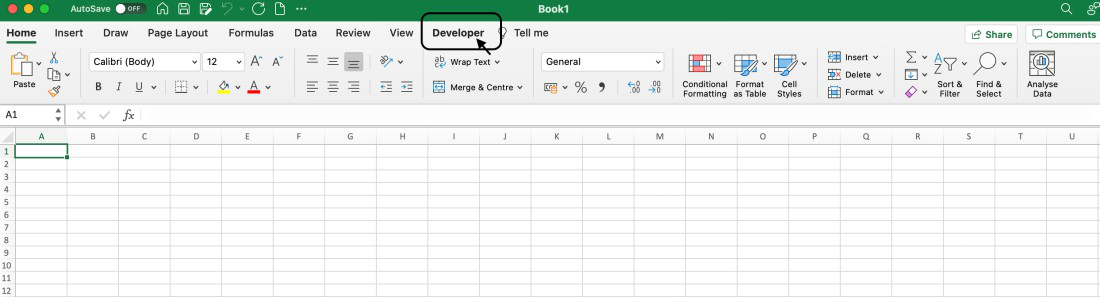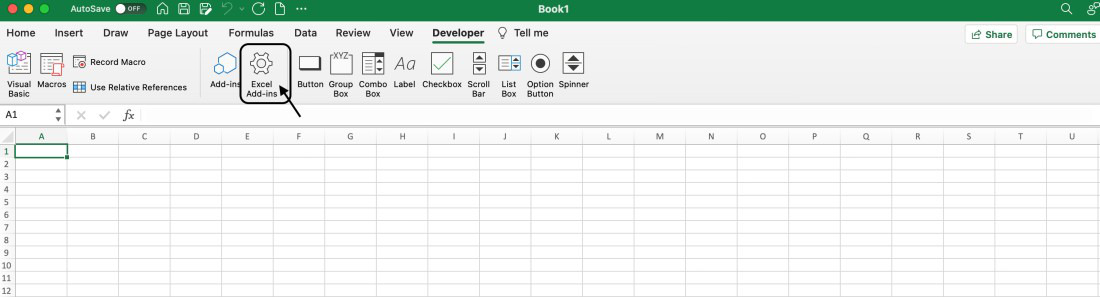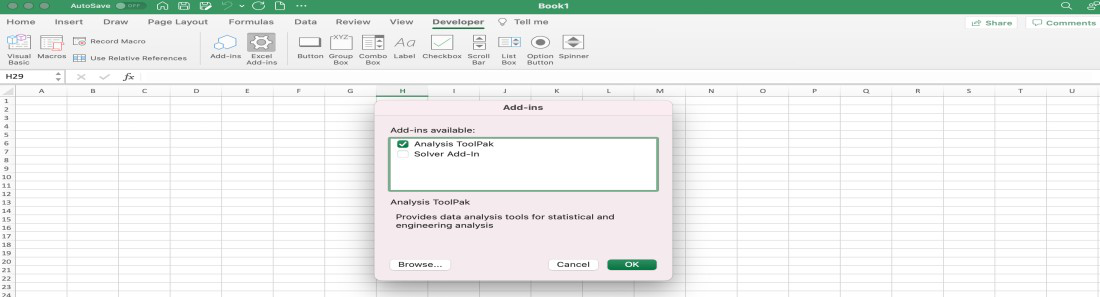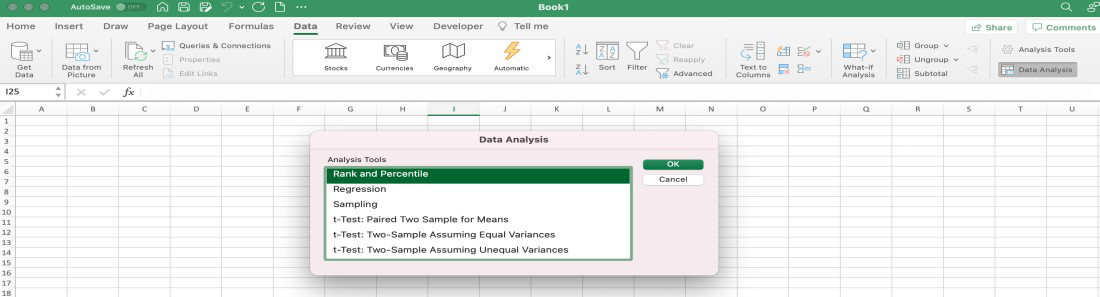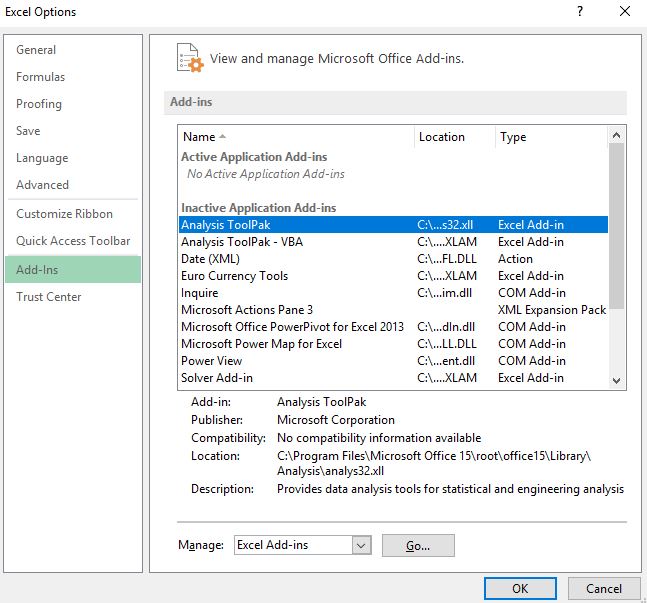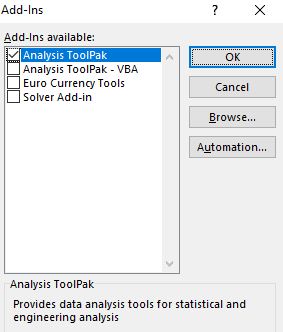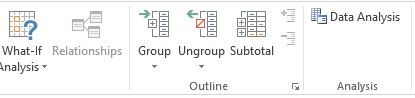Excel для Microsoft 365 Excel для Microsoft 365 для Mac Excel 2021 Excel 2021 для Mac Excel 2019 Excel 2019 для Mac Excel 2016 Excel 2016 для Mac Excel 2013 Excel 2010 Excel 2007 Еще…Меньше
Если вам нужно разработать сложный статистический или инженерный анализ, вы можете сэкономить время и этапы с помощью этого средства. Вы предоставляете данные и параметры для каждого анализа, а средство использует соответствующие статистические или инженерные функции для вычисления и отображения результатов в выходной таблице. Некоторые средства создают диаграммы в дополнение к выходным таблицам.
Функции анализа данных можно применять только на одном листе. Если анализ данных проводится в группе, состоящей из нескольких листов, то результаты будут выведены на первом листе, на остальных листах будут выведены пустые диапазоны, содержащие только форматы. Чтобы провести анализ данных на всех листах, повторите процедуру для каждого листа в отдельности.
Ниже описаны инструменты, включенные в пакет анализа. Для доступа к ним нажмите кнопкуАнализ данных в группе Анализ на вкладке Данные. Если команда Анализ данных недоступна, необходимо загрузить надстройку «Пакет анализа».
-
Откройте вкладку Файл, нажмите кнопку Параметры и выберите категорию Надстройки.
-
В раскрывающемся списке Управление выберите пункт Надстройки Excel и нажмите кнопку Перейти.
Если вы используете Excel для Mac, в строке меню откройте вкладку Средства и в раскрывающемся списке выберите пункт Надстройки для Excel.
-
В диалоговом окне Надстройки установите флажок Пакет анализа, а затем нажмите кнопку ОК.
-
Если Пакет анализа отсутствует в списке поля Доступные надстройки, нажмите кнопку Обзор, чтобы выполнить поиск.
-
Если выводится сообщение о том, что пакет анализа не установлен на компьютере, нажмите кнопку Да, чтобы установить его.
-
Примечание: Чтобы включить Visual Basic для приложений (VBA) для надстройки «Надстройка анализа», вы можете загрузить надстройку VBA так же, как и надстройку «Надстройка анализа». В поле Доступные надстройки выберите «Надстройка анализа — VBA».
Существует несколько видов дисперсионного анализа. Нужный вариант выбирается с учетом числа факторов и имеющихся выборок из генеральной совокупности.
Однофакторный дисперсионный анализ
Этот инструмент выполняет простой анализ дисперсии данных для двух или более выборок. Анализ дает проверку гипотезы о том, что каждая выборка взята из одного и того же распределения вероятности на основе альтернативной гипотезы о том, что для всех выборок распределение вероятности не одно и то же. Если есть только два примера, можно использовать функцию T.ТЕСТ. В более чем двух примерах нет удобного обобщения T.ВМЕСТОэтого можно использовать модель Anova для одного фактора.
Двухфакторный дисперсионный анализ с повторениями
Этот инструмент анализа применяется, если данные можно систематизировать по двум параметрам. Например, в эксперименте по измерению высоты растений последние обрабатывали удобрениями от различных изготовителей (например, A, B, C) и содержали при различной температуре (например, низкой и высокой). Таким образом, для каждой из 6 возможных пар условий {удобрение, температура}, имеется одинаковый набор наблюдений за ростом растений. С помощью этого дисперсионного анализа можно проверить следующие гипотезы:
-
Извлечены ли данные о росте растений для различных марок удобрений из одной генеральной совокупности. Температура в этом анализе не учитывается.
-
Извлечены ли данные о росте растений для различных уровней температуры из одной генеральной совокупности. Марка удобрения в этом анализе не учитывается.
Извлечены ли шесть выборок, представляющих все пары значений {удобрение, температура}, используемые для оценки влияния различных марок удобрений (для первого пункта в списке) и уровней температуры (для второго пункта в списке), из одной генеральной совокупности. Альтернативная гипотеза предполагает, что влияние конкретных пар {удобрение, температура} превышает влияние отдельно удобрения и отдельно температуры.

Двухфакторный дисперсионный анализ без повторений
Этот инструмент анализа применяется, если данные можно систематизировать по двум параметрам, как в случае двухфакторного дисперсионного анализа с повторениями. Однако в таком анализе предполагается, что для каждой пары параметров есть только одно измерение (например, для каждой пары параметров {удобрение, температура} из предыдущего примера).
Функции CORREL и PEARSON вычисляют коэффициент корреляции между двумя переменными измерения, если для каждой переменной наблюдаемы измерения по каждому из N-объектов. (Любые отсутствующие наблюдения по любой теме вызывают игнорирование в анализе.) Средство анализа корреляции особенно удобно использовать, если для каждого субъекта N имеется более двух переменных измерения. Она содержит выходную таблицу — матрицу корреляции, которая показывает значение CORREL (или PEARSON),примененного к каждой из возможных пар переменных измерения.
Коэффициент корреляции, как и ковариана, — это мера степени, в которой две единицы измерения «различаются». В отличие от ковариации коэффициент корреляции масштабирован таким образом, что его значение не зависит от единиц измерения, выраженных в двух переменных измерения. (Например, если двумя переменными измерения являются вес и высота, то значение коэффициента корреляции не изменяется, если вес преобразуется из фунта в фунты.) Значение любого коэффициента корреляции должно быть включительно от -1 до +1 включительно.
Корреляционный анализ дает возможность установить, ассоциированы ли наборы данных по величине, т. е. большие значения из одного набора данных связаны с большими значениями другого набора (положительная корреляция) или наоборот, малые значения одного набора связаны с большими значениями другого (отрицательная корреляция), или данные двух диапазонов никак не связаны (нулевая корреляция).
Средства корреляции и коварианс могут использоваться в одном и том же параметре, если у вас есть N различных переменных измерения, наблюдаемые для набора людей. Каждый из инструментов корреляции и ковариции дает выходную таблицу — матрицу, которая показывает коэффициент корреляции или коварианс между каждой парой переменных измерения соответственно. Разница заключается в том, что коэффициенты корреляции масштабироваться в зависимости от -1 и +1 включительно. Соответствующие ковариансы не масштабироваться. Коэффициент корреляции и коварианс — это показатели степени, в которой две переменные «различаются».
Инструмент Ковариана вычисляет значение функции КОВАРИАНА. P для каждой пары переменных измерения. (Прямое использование КОВАРИАНА. P вместо ковариана является разумной альтернативой, если есть только две переменные измерения, то есть N=2.) Запись в диагонали выходной таблицы средства Коварица в строке i, столбце i — коварианс i-й переменной измерения. Это только дисперсия по численности населения для этой переменной, вычисляемая функцией ДИСПЕРС.P.
Ковариационный анализ дает возможность установить, ассоциированы ли наборы данных по величине, то есть большие значения из одного набора данных связаны с большими значениями другого набора (положительная ковариация) или наоборот, малые значения одного набора связаны с большими значениями другого (отрицательная ковариация), или данные двух диапазонов никак не связаны (ковариация близка к нулю).
Инструмент анализа «Описательная статистика» применяется для создания одномерного статистического отчета, содержащего информацию о центральной тенденции и изменчивости входных данных.
Инструмент анализа «Экспоненциальное сглаживание» применяется для предсказания значения на основе прогноза для предыдущего периода, скорректированного с учетом погрешностей в этом прогнозе. При анализе используется константа сглаживания a, величина которой определяет степень влияния на прогнозы погрешностей в предыдущем прогнозе.
Примечание: Для константы сглаживания наиболее подходящими являются значения от 0,2 до 0,3. Эти значения показывают, что ошибка текущего прогноза установлена на уровне от 20 до 30 процентов ошибки предыдущего прогноза. Более высокие значения константы ускоряют отклик, но могут привести к непредсказуемым выбросам. Низкие значения константы могут привести к большим промежуткам между предсказанными значениями.
Двухвыборочный F-тест применяется для сравнения дисперсий двух генеральных совокупностей.
Например, можно использовать F-тест по выборкам результатов заплыва для каждой из двух команд. Это средство предоставляет результаты сравнения нулевой гипотезы о том, что эти две выборки взяты из распределения с равными дисперсиями, с гипотезой, предполагающей, что дисперсии различны в базовом распределении.
С помощью этого инструмента вычисляется значение f F-статистики (или F-коэффициент). Значение f, близкое к 1, показывает, что дисперсии генеральной совокупности равны. В таблице результатов, если f < 1, «P(F <= f) одностороннее» дает возможность наблюдения значения F-статистики меньшего f при равных дисперсиях генеральной совокупности и F критическом одностороннем выдает критическое значение меньше 1 для выбранного уровня значимости «Альфа». Если f > 1, «P(F <= f) одностороннее» дает возможность наблюдения значения F-статистики большего f при равных дисперсиях генеральной совокупности и F критическом одностороннем дает критическое значение больше 1 для «Альфа».
Инструмент «Анализ Фурье» применяется для решения задач в линейных системах и анализа периодических данных на основе метода быстрого преобразования Фурье (БПФ). Этот инструмент поддерживает также обратные преобразования, при этом инвертирование преобразованных данных возвращает исходные данные.

Инструмент «Гистограмма» применяется для вычисления выборочных и интегральных частот попадания данных в указанные интервалы значений. При этом рассчитываются числа попаданий для заданного диапазона ячеек.
Например, можно получить распределение успеваемости по шкале оценок в группе из 20 студентов. Таблица гистограммы состоит из границ шкалы оценок и групп студентов, уровень успеваемости которых находится между самой нижней границей и текущей границей. Наиболее часто встречающийся уровень является модой диапазона данных.
Совет: В Excel 2016 теперь можно создавать гистограммы и диаграммы Парето.
Инструмент анализа «Скользящее среднее» применяется для расчета значений в прогнозируемом периоде на основе среднего значения переменной для указанного числа предшествующих периодов. Скользящее среднее, в отличие от простого среднего для всей выборки, содержит сведения о тенденциях изменения данных. Этот метод может использоваться для прогноза сбыта, запасов и других тенденций. Расчет прогнозируемых значений выполняется по следующей формуле:

где
-
N — число предшествующих периодов, входящих в скользящее среднее;
-
A
j — фактическое значение в момент времени j; -
F
j — прогнозируемое значение в момент времени j.
Инструмент «Генерация случайных чисел» применяется для заполнения диапазона случайными числами, извлеченными из одного или нескольких распределений. С помощью этой процедуры можно моделировать объекты, имеющие случайную природу, по известному распределению вероятностей. Например, можно использовать нормальное распределение для моделирования совокупности данных по росту людей или использовать распределение Бернулли для двух вероятных исходов, чтобы описать совокупность результатов бросания монеты.
Средство анализа Ранг и процентиль создает таблицу, которая содержит порядковую и процентную ранг каждого значения в наборе данных. Можно проанализировать относительное положение значений в наборе данных. В этом средстве используются функции РАНГ. EQ и PERCENTRANK. INC. Если вы хотите учитывать связанные значения, используйте РАНГ. Функция EQ, которая обрабатывает связанные значения как имеющие одинаковый ранг или использует РАНГ.Функция AVG, которая возвращает средний ранг связанных значений.
Инструмент анализа «Регрессия» применяется для подбора графика для набора наблюдений с помощью метода наименьших квадратов. Регрессия используется для анализа воздействия на отдельную зависимую переменную значений одной или нескольких независимых переменных. Например, на спортивные качества атлета влияют несколько факторов, включая возраст, рост и вес. Можно вычислить степень влияния каждого из этих трех факторов по результатам выступления спортсмена, а затем использовать полученные данные для предсказания выступления другого спортсмена.
В средстве регрессии используется функция LINEST.
Инструмент анализа «Выборка» создает выборку из генеральной совокупности, рассматривая входной диапазон как генеральную совокупность. Если совокупность слишком велика для обработки или построения диаграммы, можно использовать представительную выборку. Кроме того, если предполагается периодичность входных данных, то можно создать выборку, содержащую значения только из отдельной части цикла. Например, если входной диапазон содержит данные для квартальных продаж, создание выборки с периодом 4 разместит в выходном диапазоне значения продаж из одного и того же квартала.
Двухвыборочный t-тест проверяет равенство средних значений генеральной совокупности по каждой выборке. Три вида этого теста допускают следующие условия: равные дисперсии генерального распределения, дисперсии генеральной совокупности не равны, а также представление двух выборок до и после наблюдения по одному и тому же субъекту.
Для всех трех средств, перечисленных ниже, значение t вычисляется и отображается как «t-статистика» в выводимой таблице. В зависимости от данных это значение t может быть отрицательным или неотрицательным. Если предположить, что средние генеральной совокупности равны, при t < 0 «P(T <= t) одностороннее» дает вероятность того, что наблюдаемое значение t-статистики будет более отрицательным, чем t. При t >=0 «P(T <= t) одностороннее» делает возможным наблюдение значения t-статистики, которое будет более положительным, чем t. «t критическое одностороннее» дает пороговое значение, так что вероятность наблюдения значения t-статистики большего или равного «t критическое одностороннее» равно «Альфа».
«P(T <= t) двустороннее» дает вероятность наблюдения значения t-статистики, по абсолютному значению большего, чем t. «P критическое двустороннее» выдает пороговое значение, так что значение вероятности наблюдения значения t- статистики, по абсолютному значению большего, чем «P критическое двустороннее», равно «Альфа».
Парный двухвыборочный t-тест для средних
Парный тест используется, когда имеется естественная парность наблюдений в выборках, например, когда генеральная совокупность тестируется дважды — до и после эксперимента. Этот инструмент анализа применяется для проверки гипотезы о различии средних для двух выборок данных. В нем не предполагается равенство дисперсий генеральных совокупностей, из которых выбраны данные.
Примечание: Одним из результатов теста является совокупная дисперсия (совокупная мера распределения данных вокруг среднего значения), вычисляемая по следующей формуле:

Двухвыборочный t-тест с одинаковыми дисперсиями
Этот инструмент анализа выполняет t-тест для двух образцов учащихся. В этой форме t-test предполагается, что два набора данных поступили из распределения с одинаковыми дисперсиями. Его называют гомике t-тестом. Этот t-тест можно использовать для определения вероятности того, что эти две выборки взяты из распределения с равными средствами распределения.
Двухвыборочный t-тест с различными дисперсиями
Этот инструмент анализа выполняет t-тест для двух образцов учащихся. В этой форме t-test предполагается, что два набора данных были полученными из распределения с неравными дисперсиями. Его называют гетероскестическими t-тестами. Как и в предыдущем примере с равными дисперсиями, этот t-тест можно использовать для определения вероятности того, что эти две выборки взяты из распределения с равными средствами распределения. Этот тест можно использовать, если в двух примерах есть отдельные объекты. Используйте тест Парный, описанный в примере, если существует один набор тем и две выборки представляют измерения по каждой теме до и после обработки.
Для определения тестовой величины t используется следующая формула.

Следующая формула используется для вычисления степеней свободы (df). Так как результат вычисления обычно не является integer, значение df округлится до ближайшего другого, чтобы получить критическое значение из таблицы t. Функция Excel T .Test использует вычисляемую величину df без округлений, так как можно вычислить значение для T.ТЕСТ с неинтегрированной df. Из-за этих разных подходов к определению степеней свободы результаты T.Тест и этот t-тест будут отличаться в случае неравных дисперсий.

Z-тест. Средство анализа «Две выборки для середины» выполняет два примера z-теста для средств со известными дисперсиями. Этот инструмент используется для проверки гипотезы NULL о том, что между двумя значениями численности населения нет различий между односторонними или двухбокльными альтернативными гипотезами. Если дисперсии не известны, функция Z .Вместо этого следует использовать тест.
При использовании этого инструмента следует внимательно просматривать результат. «P(Z <= z) одностороннее» на самом деле есть P(Z >= ABS(z)), вероятность z-значения, удаленного от 0 в том же направлении, что и наблюдаемое z-значение при одинаковых средних значениях генеральной совокупности. «P(Z <= z) двустороннее» на самом деле есть P(Z >= ABS(z) или Z <= -ABS(z)), вероятность z-значения, удаленного от 0 в том же направлении, что и наблюдаемое z-значение при одинаковых средних значениях генеральной совокупности. Двусторонний результат является односторонним результатом, умноженным на 2. Инструмент «z-тест» можно также применять для гипотезы об определенном ненулевом значении разницы между двумя средними генеральных совокупностей. Например, этот тест можно использовать для определения разницы выступлений на соревнованиях двух автомобилей разных марок.
Дополнительные сведения
Вы всегда можете задать вопрос специалисту Excel Tech Community или попросить помощи в сообществе Answers community.
См. также
Создание гистограммы в Excel 2016
Создание диаграммы Парето в Excel 2016
Загрузка средства анализа в Excel
Инженерные функции (справка)
Общие сведения о формулах в Excel
Рекомендации, позволяющие избежать появления неработающих формул
Поиск ошибок в формулах
Сочетания клавиш и горячие клавиши в Excel
Функции Excel (по алфавиту)
Функции Excel (по категориям)
Нужна дополнительная помощь?
На чтение 4 мин Опубликовано 14.12.2020
Microsoft Excel уже давно является востребованным программным продуктом благодаря обширному набору самых разных рабочих инструментов, которые упрощают работу с программой и ускоряют различные процессы. Владея на достаточном уровне компонентами Excel, можно значительно оптимизировать многие процессы и задачи. Одной из таких полезных функций является «Анализ данных».
Важно! Этот пакет по умолчанию на компьютерах не устанавливается, поэтому при необходимости установка производится вручную.
В этой статье будет рассмотрен простой и действенный способ активировать программный пакет с пошаговой инструкцией. А также вы найдете простую инструкцию по его скачиванию в случае, если он не установлен на компьютере.
Содержание
- Что это за функция в Excel, и зачем она нужна
- Как включить надстройку в Excel
- Чем отличается активация пакета в Excel 2010, 2013 и 2007
- Инструменты анализа Excel
Что это за функция в Excel, и зачем она нужна
Данная функция удобна и полезна, когда возникает необходимость произвести сложный расчет или проверку введенных данных, часто это занимает много времени или и вовсе невозможно сделать вручную. На помощь в таких случаях приходит специальная возможность от Excel «Анализ данных». С ее помощью можно быстро и просто проверить и скомпоновать большое количество данных, что упрощает выполнение рабочих задач и значительно экономит время. После применения этой функции на листе будет выведена диаграмма с результатами проверки и разделением на диапазоны.
Важно учитывать! При необходимости провести анализ нескольких листов рекомендуется дать команду для каждого листа отдельно, чтобы иметь собственный отчет для каждого из них.
Если ранее на компьютере уже был установлен необходимый пакет для использования этой функции, то необходимо зайти во вкладку «Данные», затем во вкладку «Анализ» и выбрать опцию «Анализ данных». При нажатии на нее программа запускается и вскоре выдает нужный результат после автоматической обработки всех вводных. Если эта функция недоступна – необходимо скачать «Пакет анализа». Это расширенный пакет данных Excel, в котором доступно большее количество функций и возможностей для работы.
Как включить надстройку в Excel
Инструкция по включению надстройки «Анализ данных»:
- Перейдите во вкладку «Файл».
- Выберите опцию «Параметры».
- Выберите опцию «Надстройки».
- Перейдите во вкладку «Надстройки Excel».
- Установите флажок напротив опции «Пакет анализа».
- Подтвердите свой выбор, нажав «ОК».
Если нужная опция не была найдена, следуйте следующей инструкции:
- Перейдите в меню «Доступные надстройки».
- Выберите опцию «Обзор».
- При появлении сообщения «Пакет анализа данных не установлен» нажмите «Да».
- Процесс установки программного пакета данных запущен.
- Дождитесь окончания установки, и пакет будет готов к использованию.
Чем отличается активация пакета в Excel 2010, 2013 и 2007
Процесс активации данной надстройки практически одинаков для всех трех версий, с небольшой разницей в начале процесса запуска программы. В более новых версиях для активации необходимо пройти во вкладку «Файл», а в версии 2007 такая вкладка отсутствует. Для того чтобы активировать пакет в этой версии необходимо пройти в меню Microsoft Office в левом верхнем углу, которое обозначается кружочком с четырьмя цветами. Дальнейший процесс активации и установки практически одинаков как для новых версий Windows, так и для более старых.
Инструменты анализа Excel
После установки и запуска пакета «Анализ данных» вам станут доступны следующие функции для использования:
- выборки;
- создание гистограмм;
- генерация случайных чисел;
- возможность выполнять ранжирование (процентное и порядковое);
- все виды анализа – регрессивный, дисперсионный, корреляционный, ковариационный и другие;
- применять преобразование Фурье;
- и другие практичные функции расчетов, построения графиков и обработки данных разными способами.
С помощью этой пошаговой инструкции можно быстро подключить пакет анализа в Excel, это поможет упростить задачу проведения сложной аналитической работы и легко обработать даже большое количество данных и величин. Установка и активация пакета просты и не занимают много времени, с этой задачей справится даже начинающий пользователь.
Оцените качество статьи. Нам важно ваше мнение:
Содержание
- Включение блока инструментов
- Активация
- Запуск функций группы «Анализ данных»
- Вопросы и ответы
Программа Excel – это не просто табличный редактор, но ещё и мощный инструмент для различных математических и статистических вычислений. В приложении имеется огромное число функций, предназначенных для этих задач. Правда, не все эти возможности по умолчанию активированы. Именно к таким скрытым функциям относится набор инструментов «Анализ данных». Давайте выясним, как его можно включить.
Включение блока инструментов
Чтобы воспользоваться возможностями, которые предоставляет функция «Анализ данных», нужно активировать группу инструментов «Пакет анализа», выполнив определенные действия в настройках Microsoft Excel. Алгоритм этих действий практически одинаков для версий программы 2010, 2013 и 2016 года, и имеет лишь незначительные отличия у версии 2007 года.
Активация
- Перейдите во вкладку «Файл». Если вы используете версию Microsoft Excel 2007, то вместо кнопки «Файл» нажмите значок Microsoft Office в верхнем левом углу окна.
- Кликаем по одному из пунктов, представленных в левой части открывшегося окна – «Параметры».
- В открывшемся окне параметров Эксель переходим в подраздел «Надстройки» (предпоследний в списке в левой части экрана).
- В этом подразделе нас будет интересовать нижняя часть окна. Там представлен параметр «Управление». Если в выпадающей форме, относящейся к нему, стоит значение отличное от «Надстройки Excel», то нужно изменить его на указанное. Если же установлен именно этот пункт, то просто кликаем на кнопку «Перейти…» справа от него.
- Открывается небольшое окно доступных надстроек. Среди них нужно выбрать пункт «Пакет анализа» и поставить около него галочку. После этого, нажать на кнопку «OK», расположенную в самом верху правой части окошка.
После выполнения этих действий указанная функция будет активирована, а её инструментарий доступен на ленте Excel.
Запуск функций группы «Анализ данных»
Теперь мы можем запустить любой из инструментов группы «Анализ данных».
- Переходим во вкладку «Данные».
- В открывшейся вкладке на самом правом краю ленты располагается блок инструментов «Анализ». Кликаем по кнопке «Анализ данных», которая размещена в нём.
- После этого запускается окошко с большим перечнем различных инструментов, которые предлагает функция «Анализ данных». Среди них можно выделить следующие возможности:
- Корреляция;
- Гистограмма;
- Регрессия;
- Выборка;
- Экспоненциальное сглаживание;
- Генератор случайных чисел;
- Описательная статистика;
- Анализ Фурье;
- Различные виды дисперсионного анализа и др.
Выбираем ту функцию, которой хотим воспользоваться и жмем на кнопку «OK».
Работа в каждой функции имеет свой собственный алгоритм действий. Использование некоторых инструментов группы «Анализ данных» описаны в отдельных уроках.
Урок: Корреляционный анализ в Excel
Урок: Регрессионный анализ в Excel
Урок: Как сделать гистограмму в Excel
Как видим, хотя блок инструментов «Пакет анализа» и не активирован по умолчанию, процесс его включения довольно прост. В то же время, без знания четкого алгоритма действий вряд ли у пользователя получится быстро активировать эту очень полезную статистическую функцию.
Еще статьи по данной теме:
Помогла ли Вам статья?
Analysis Toolpak is a kind of add-in Microsoft Excel that allows users to use data analysis tools for statistical and engineering analysis. The Analysis Toolpak consists of 19 functional tools that can be used to do statistical/engineering analysis. Given below is a table that includes names of all the functional tools available under Analysis Toolpak:
| 1. Anova: Single Factor | 2. Anova: Two-Factor with Replication | 3. Anova: Two-Factor Without Replication |
| 4. Correlation | 5. Covariance | 6. Descriptive Statistics |
| 7. Exponential Smoothing | 8. F-Test Two-Sample for Variance | 9. Fourier Analysis |
| 10. Histogram | 11. Moving Average | 12. Random Number Generation |
| 13. Rank and Percents | 14. Regression | 15. Sampling |
| 16. t-Test: Paired Two Sample for Means | 17. t-Test: Two-Sample Assuming Equal Variances | 18. t-Test: Two-Sample Assuming Unequal Variances |
| 19. Z-Test: Two-Samples for Mean |
But to use these tools, we need to install the Analysis Toolpak in our Microsoft Excel. In this article, we are going to learn how can we install it depending on whether you are using Excel or Mac.
Installing Analysis Toolpak in Excel in macOS
Step 1: In the ribbons present on the top of the Excel window, click on the Developer tab.
Step 2: In the Developer tab, locate the option “Excel Add-ins” and click on it to open the Add-ins dialog box.
Step 3: In the Add-ins dialog box, we can see the available add-in options. If the Analysis ToolPak option checkbox is not ticked, click on the checkbox to make it green and then click the OK button.
Step 4: Now, go to the top ribbon and select the Data tab. In the Data tab, the Data Analysis option will become visible.
Step 5: On clicking the Data Analysis option, we can see the Analysis Tools dialog box which contains all the functional tool options.
A video displaying each of the above steps is also attached below.
Installing Analysis Toolpak in Excel on Windows
Step 1: In the ribbons present on the top of the Excel window, click on the File button.
Step 2: A new window will appear, from the left-hand side of the window, look out for the “Options” button and click on it to open it.
Step 3: A dialog box named “Excel options” will appear on the screen. From the left-hand side of the box, locate the “Add-ins” option and click on it.
Step 4: Under the “Manage” option, select “Excel Add-ins” from the drop-down menu and click on the Go button to open the Add-ins dialog box.
Step 5: In the Add-ins dialog box, we can see the available add-in options. If the Analysis ToolPak option checkbox is not ticked, click on the checkbox to make it green and then click the OK button.
Step 6: Now, go to the top ribbon and select the Data tab. In the Data tab, the Data Analysis option will become visible.
Step 7: On clicking the Data Analysis option, we can see the Analysis Tools dialog box which contains all the functional tool options.
Note: Sometimes, an installation prompt is shown to the user that says the Analysis ToolPak is not currently installed on your system, click Yes to install it. In such cases, the user should accept the request to install the Analysis Toolpak.
Использование надстройки «Пакет анализа», поможет упростить расчеты при проведении статистического или инженерного анали за.
Надстройка Пакет анализа ( Analysis ToolPak ) доступна из вкладки Данные , группа Анализ . Кнопка для вызова диалогового окна называется Анализ данных .
Если кнопка не отображается в указанной группе, то необходимо сначала включить надстройку (ниже дано пояснение для EXCEL 2010/2007):
- на вкладке Файл выберите команду Параметры , а затем — категорию Надстройки .
- в списке Управление (внизу окна) выберите пункт Надстройки Excel и нажмите кнопку Перейти .
- в окне Доступные надстройки установите флажок Пакет анализа и нажмите кнопку ОК.
СОВЕТ : Если пункт Пакет анализа отсутствует в списке Доступные надстройки , нажмите кнопку Обзор , чтобы найти надстройку. Файл надстройки FUNCRES.xlam обычно хранится в папке MS OFFICE, например C : Program Files Microsoft Office Office 14 Library Analysis или его можно скачать с сайта MS.
После нажатия кнопки Анализ данных будет выведено диалоговое окно надстройки Пакет анализа .
Ниже описаны средства, включенные в Пакет анализа (по теме каждого средства написана соответствующая статья – кликайте по гиперссылкам).
- Однофакторный дисперсионный анализ (ANOVA: single factor);
- Двухфакторный дисперсионный анализ с повторениями (ANOVA: two factor with replication);
- Двухфакторный дисперсионный анализ без повторений (ANOVA: two factor without replication);
- Корреляция (Correlation) ;
- Ковариация (Covariance) ;
- Описательная статистика (Descriptive Statistics) ;
- Экспоненциальное сглаживание (Exponential Smoothing);
- Двухвыборочный F-тест для дисперсии (F-test Two Sample for Variances) ;
- Анализ Фурье (Fourier Analysis);
- Гистограмма (Histogram);
- Скользящее среднее (Moving average);
- Генерация случайных чисел (Random Number Generation) ;
- Ранг и Персентиль (Rank and Percentile) ;
- Регрессия (Regression) — простая регрессия; для множественной регрессии см. здесь ;
- Выборка (Sampling) ;
- Парный двухвыборочный t-тест для средних (t-Test: Paired Two Sample for Means) ;
- Двухвыборочный t-тест с одинаковыми дисперсиями (t-Test: Two-Sample Assuming Equal Variances) ;
- Двухвыборочный t-тест с различными дисперсиями (t-Test: Two-Sample Assuming Unequal Variances) ;
- Двухвыборочный z-тест для средних (z-Test: Two Sample for Means) .
Надстройка пакета анализа в Excel используется для сложного статистического анализа, например, регрессии, анализа Фурье, дисперсионного анализа, корреляции. По умолчанию пакет анализа в Excel не подключен. Поэтому в этой статье мы рассмотрим, как включить анализ данных в Excel.
- Если вы используете Excel 2010, Excel 2013, Excel 2016, то для того чтобы включить анализ данных, переходим в настройки MS Excel: вкладка «ФАЙЛ» —> пункт «Параметры» —> категория «Надстройки».
Как включить анализ данных в Excel – Включение анализа данных в Excel 2010 — 2016
Если вы пользователь Excel 2007, то щелкните по значку 
Как включить анализ данных в Excel – Включение анализа данных в Excel 2007
- В открывающемся списке «Управление» выбираем пункт «Надстройки Excel» и нажимаем «Перейти».
Как включить анализ данных в Excel – Управление, Надстройки в Excel
- В открывшемся диалоговом окне выбираем «Пакет анализа» и нажимаем кнопку «ОК».
Как включить анализ данных в Excel – Установка Пакета анализа для генерации случайных чисел
- Теперь анализ данных в Excel доступен и находится во вкладке «ДАННЫЕ», группа «Анализ» —> «Анализ данных».
Как включить анализ данных в Excel – Расположение Анализа данных
В пакет анализа данных включены многие инструменты анализа. Ниже приведен скриншот окна «Анализа данных» со списком некоторых инструментов.
Как включить анализ данных в Excel – Окно Анализа данных
Вот и все. Теперь вы знаете, как включить анализ данных в Excel, и тем самым упростить себе работу в табличном редакторе.
В программе Эксель можно, помимо составления таблиц с данными, выполнять большое количество всевозможных математических, финансовых и прочих вычислений с помощью соответствующих функций и формул. При этом наиболее популярные инструменты доступны в программе изначально, менее распространенные же выключены, и их необходимо активировать вручную. К последним относится функция “Анализ данных”. Давайте посмотрим, как ее можно включить в программе.
- Активация пакета инструментов
- Применение функции “Анализ данных”
- Заключение
Активация пакета инструментов
“Анализ данных” расположен в блоке инструментов “Пакет анализа”. Для его включения выполняем следующие действия (начиная с редакции программы 2010 года шаги практически идентичны):
- Открываем меню “Файл”.
- В перечне слева щелкаем по разделу “Параметры” в самом низу.
- На экране отобразится окно для настройки программы. Здесь выбираем пункт “Надстройки”. Затем в правой части окна ищем параметр “Управление”, в выпадающем списке выбираем для него вариант – “Надстройки Excel”, после чего жмем кнопку “Перейти”.
- В появившемся окошке отмечаем надстройку “Пакет анализа” и щелкаем OK.
- Все готово, инструмент “Анализ данных” активирован.
Применение функции “Анализ данных”
Итак, мы рассмотрели процесс активации функции “Анализ данных”. Давайте теперь посмотрим, как ее найти и применить.
- Переключившись во вкладку “Данные” в правом углу можно найти группу инструментов “Анализ”, в которой располагается кнопка нужной нам функции.
- Откроется небольшое окошко для выбора инструмента анализа: гистограмма, корреляция, описательная статистика, скользящее среднее, регрессия и т.д. Отмечаем требуемый пункт и щелкаем OK.
- Далее необходимо выполнить настройку функции и запустить ее выполнение (в качестве примера на скриншоте – корреляция), но это уже отдельная тема для изучения.
Заключение
Несмотря на то, что функция “Анализ данных” не доступна по умолчанию в программе Excel, процесс ее включения, при необходимости, не займет много времени и не требует определенных знаний, в отличие от умения ею пользоваться.
17 авг. 2022 г.
читать 1 мин
Analysis ToolPak — это бесплатная надстройка Microsoft Excel, которая предоставляет инструменты, необходимые для выполнения сложных статистических, финансовых или инженерных анализов.
Чтобы загрузить пакет инструментов анализа, просто выполните следующие действия:
1. Щелкните вкладку « Файл » в левом верхнем углу, затем щелкните « Параметры » .
- В разделе « Надстройки » нажмите « Пакет анализа», затем нажмите «Перейти» .
3. Установите флажок « Пакет анализа » и нажмите « ОК ».
- На вкладке « Данные » в группе « Анализ » теперь у вас есть возможность щелкнуть « Анализ данных» , что даст вам возможность выполнять множество сложных анализов.
Написано

Замечательно! Вы успешно подписались.
Добро пожаловать обратно! Вы успешно вошли
Вы успешно подписались на кодкамп.
Срок действия вашей ссылки истек.
Ура! Проверьте свою электронную почту на наличие волшебной ссылки для входа.
Успех! Ваша платежная информация обновлена.
Ваша платежная информация не была обновлена.
При выполнении сложных аналитических задач по статистике (к примеру, корреляционного и дисперсионног…
При выполнении сложных аналитических задач по статистике (к примеру, корреляционного и дисперсионного анализа, расчетов по алгоритму Фурье, создания прогностической модели) пользователи часто интересуются, как добавить анализ данных в Excel. Обозначенный пакет функций предоставляет разносторонний аналитический инструментарий, полезный в ряде профессиональных сфер. Но он не относится к инструментам, включенным в Эксель по умолчанию и отображающимся на ленте. Выясним, как включить анализ данных в Excel 2007, 2010, 2013.
Для Excel 2010, 2013
Рассмотрим анализ данных в Excel: как включить и чем будет отличаться процедура активации для других версий. В большинстве вариантов программы процедура выполняется одинаково. Поэтому последовательность действий, изложенная в разделе, подходит для большинства версий, в том числе для выпусков 2013 и 2016 годов.
Включение блока инструментов
Рассматриваемый пакет относится к категории надстроек, то есть сложных аналитических дополнений. Соответственно, для включения пакета переходим в меню надстроек. Эта процедура выполняется следующим образом:
- зайдите во вкладку «Файл», расположенную в верхней части ленты интерфейса;
- с левой стороны открывающегося меню найдите раздел «Параметры Эксель» и кликните по нему;
- просмотрите левую часть окошка, откройте категорию надстроек (вторая снизу в списке), выберите соответствующий пункт;
- в выпавшем диалоговом меню найдите пункт «Управление», кликните по нему мышью;
- клик вызовет на экран диалоговое окно, выберите раздел надстроек, если выставлено значение, отличное от «Надстройки Excel», поменяйте его на обозначенное;
- нажмите на экранную кнопку «Перейти» в разделе надстроек. В правой части выпадет список надстроек, которые устанавливает программа.
Активация
Рассмотрим, как активировать аналитические функции, предоставляемые надстройкой пакета:
- В перечне надстроек, выпавшем после последовательного выполнения предыдущих операций, пользователю надлежит поставить знак птички напротив раздела «Пакет анализа».
- Выбрав активацию пакета, необходимо нажать клавишу «Ок», расположенную в верхней правой части диалогового окна.
- После нажатия кнопки пакет появляется на ленте функций. Для получения доступа к нему в интерфейсе программы выбирается вкладка «Данные». В правой части меню «Раздел анализа». Там пользователь найдет иконку опции «Анализ данных».
Запуск функций группы «Анализ данных»
Аналитический пакет оперирует большим набором инструментов, оптимизирующих решение статистических задач. Некоторые из числа:
- операции с выборками;
- построение гистограммы – разновидности столбчатой диаграммы, демонстрирующей разброс разных значений некоторого параметра в виде столбцов, площади которых соотносятся друг с другом так же, как удельные веса разных групп в рассмотренной выборе;
- генерация случайных чисел;
- порядковое и процентное ранжирование;
- вариации регрессионного, дисперсионного, корреляционного, ковариационного анализа;
- анализ по алгоритму Фурье;
- экспоненциальное сглаживание – метод математических преобразований, преследующих цель выявления некоторого тренда или тенденции во временном ряду. Метод применяется для построения прогнозов.
Чтобы применить ту или иную опцию, действуют по нижеприведенному алгоритму:
- Нажать на кнопку анализа на ленте.
- Кликнуть по названию необходимой пользователю функции.
- Нажать клавишу «Ок», находящуюся рядом с правым верхним углом окошка.
- В диалоговом окне указать массивы данных, используемые для решения текущей задачи.
Функции, входящие в пакет, рассчитаны на использование чисел только с одного листа Эксель. Если нужные статистические значения помещены на нескольких листах, потребуется предварительно создать сводную таблицу, скопировав туда требуемые параметры.
Для Excel 2007
Алгоритм, как включить анализ данных в Excel 2007, отличается от остальных тем, что в самом начале (для выхода на параметры Excel) вместо кнопки «Файл» пользователь нажимает четырехцветный символ Microsoft Office. В остальном же последовательность операций идентична приведенной для других версий.